Mastercam X2 数控加工自动编程的一般流程
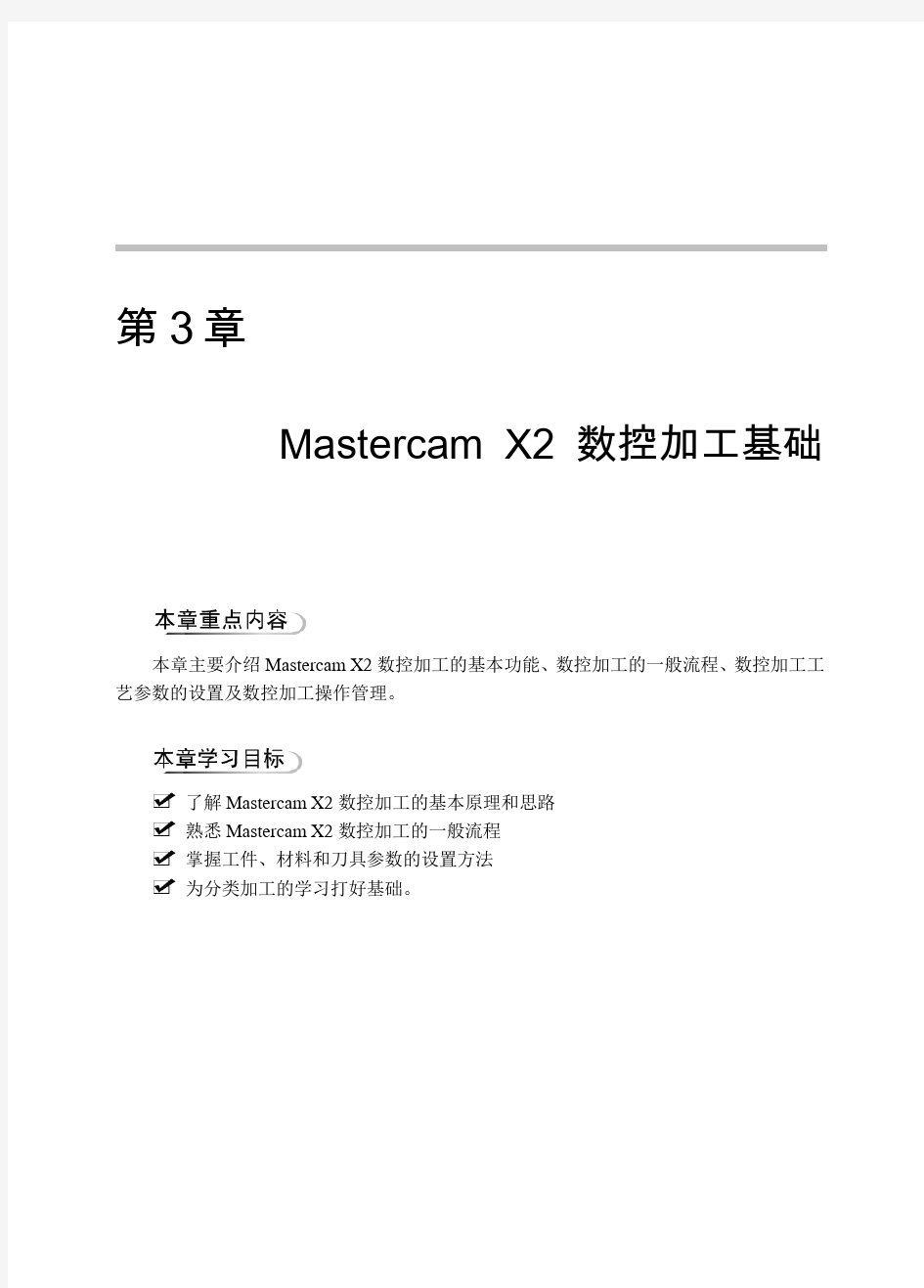
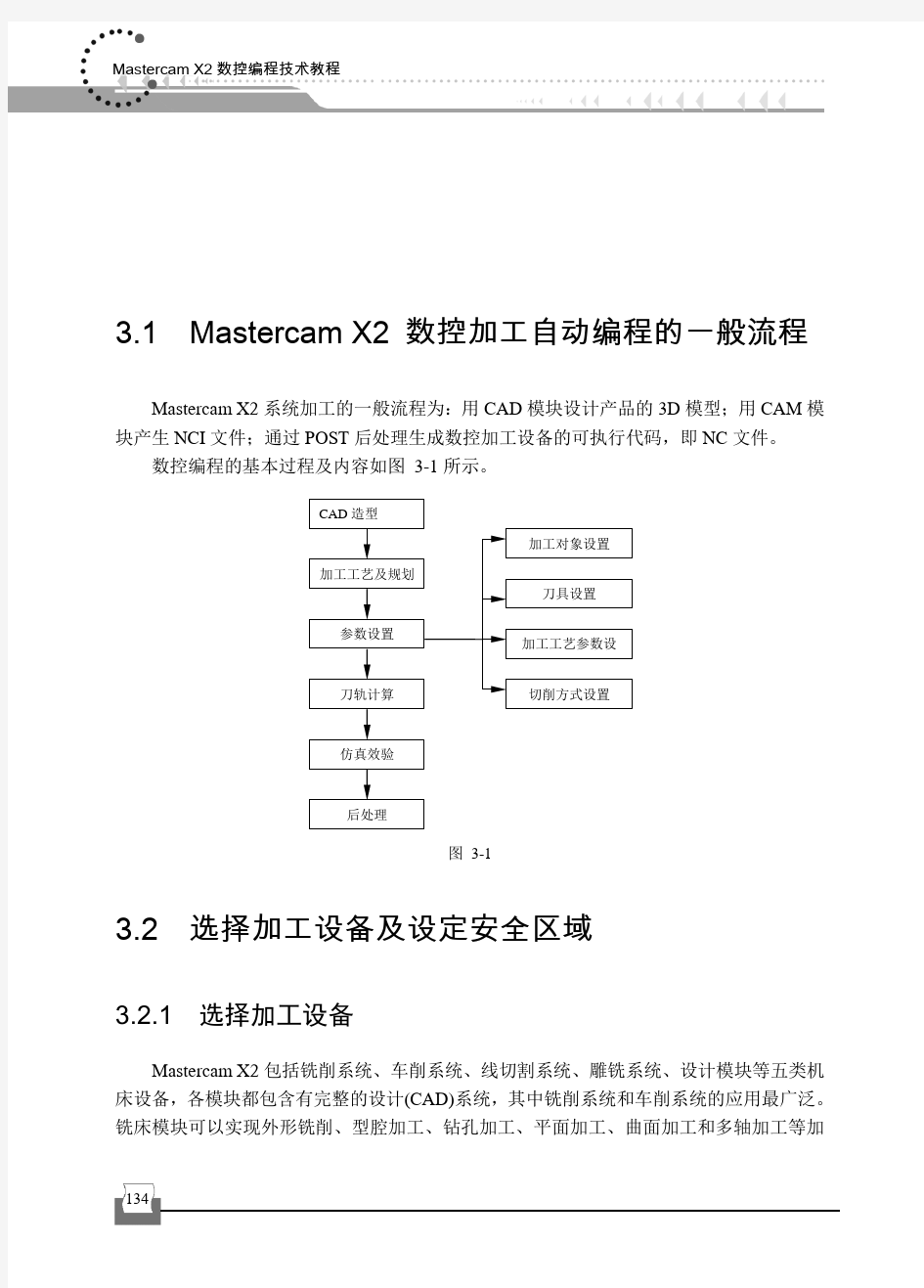
第3章
Mastercam X2 数控加工基础
本章主要介绍Mastercam X2数控加工的基本功能、数控加工的一般流程、数控加工工艺参数的设置及数控加工操作管理。
了解Mastercam X2数控加工的基本原理和思路
熟悉Mastercam X2数控加工的一般流程
掌握工件、材料和刀具参数的设置方法
为分类加工的学习打好基础。
Mastercam X2数控编程技术教程
3.1 Mastercam X2 数控加工自动编程的一般流程
Mastercam X2系统加工的一般流程为:用CAD模块设计产品的3D模型;用CAM模块产生NCI文件;通过POST后处理生成数控加工设备的可执行代码,即NC文件。
数控编程的基本过程及内容如图3-1所示。
图3-1
3.2 选择加工设备及设定安全区域
3.2.1 选择加工设备
Mastercam X2包括铣削系统、车削系统、线切割系统、雕铣系统、设计模块等五类机床设备,各模块都包含有完整的设计(CAD)系统,其中铣削系统和车削系统的应用最广泛。铣床模块可以实现外形铣削、型腔加工、钻孔加工、平面加工、曲面加工和多轴加工等加
134
135
工方式;车床模块可实现粗车、精车、切槽和车螺纹等加工方式。
1. 选择机床类型
选择【机床类型】下的子菜单,即可进入对应的加工系统。下面介绍铣床和车床两类常用的加工设备。
1) 铣床
铣削系统是Mastercam X2数控加工的主要组成部分,选择【机床类型】|【铣削系统】,其子菜单如图3-2所示。
图 3-2
铣削设备可以分为两大类,卧式铣床(主轴平行于机床台面)和立式铣床(主轴垂直于机床台面)。常用设备有以下类型。
● MILL 3-AXIS HMC :3轴卧式铣床。 ● MILL 3-AXIS VMC :3轴立式铣床。 ● MILL 4-AXIS HMC :4轴卧式铣床。 ● MILL 4-AXIS VMC :4轴立式铣床。
● MILL 5-AXIS TABLE- HEAD VERTICAL :5轴立式铣床。 ● MILL 5-AXIS TABLE- HEAD HORIZONTAL :5轴卧式铣床。 ● MILL DEFAULT :系统默认铣床 2) 车床
选择【机床类型】|【车削系统】命令,系统弹出级联子菜单。车床主要有以下类型。 ● LATHE 2-AXIS:两轴车床。
136 Mastercam X2数控编程技术教程 ● LATHE C-AXIS MILL-TURN BASI C :带旋转台的C 轴车床。
● LATHE MULTI-AXIS MILL-TURN ADVANCED 2-2:带2-2旋转台的多轴车床。 ● LATHE MULTI-AXIS MILL-TURN ADVANCED 2-4-B :带2-4-B 旋转台的多轴
车床。
● LATHE MULTI-AXIS MILL-TURN ADVANCED 2-4:带2-4旋转台的多轴车床。 2. 机床定义管理
选择【设置】|【机床定义管理器】命令,系统弹出如图3-3所示的【CNC 机床类型】对话框。
图 3-3
●
:定义铣床组件。 ●
:定义车床组件。 ●
:定义线切割机床组件。 ●
:设置为雕刻机床组件。 ●
:设置为自定义机床组件库。
选择一种机床类型后,系统弹出如图3-4所示的【机床定义管理】对话框。用户可以根据需要为机床增加某种配置或功能。单击
按钮完成配置。选项设置如下。
● Unused Component Groups :未使用的组件组,显示当前机床未使用的组件,用户
可以直接双击需要添加的机床组件。
● Component File :组件文件,显示当前组件文件的路径,并列出其包含的组件。 ● 说明:用来简单描述当前的机床信息。 ● 定义控制器:用以指定机床控制器。
● Post processor :后处理器,用于指定系统的后处理器。
● Machine Configuration :机器配置,设定相应的机床类型、机床组件后, 其下的列
表框中将显示相应的条目。
137
图 3-4
3. 安全区域
打开【加工群组属性】对话框中的【安全区域】选项卡,可以设置安全区域的形状为立方体、球体或者圆柱,并且进行相关参数设置,如图3-5所示。
● 无:不设置安全区域。
● 显示安全区域:显示安全区域,系统将在工件周围显示出安全区域。 ● 安全区域视角:将安全区域以适合整个屏幕的方式显示。
(a) (b)
Mastercam X2数控编程技术教程
(c)
图3-5
3.3 设置刀具
Mastercam X2在生成刀具路径前,首先要选择加工使用的刀具。按照零件的加工工艺,加工通常分为多个加工步骤,需要使用多把刀具,刀具的选取对加工的效率和质量影响很大。
3.3.1 刀具管理器
选择【刀具路径】|【刀具管理】命令,系统弹出如图3-6所示的【刀具管理】对话框。下面分别介绍主要选项。
138
139
图 3-6
1. 刀具列表区
刀具列表区主要由上方的用户选定的刀具和下方的刀具库列表组成。列表框显示了刀具的主要参数,包括号码、刀具型式、直径补正、刀具名称、刀角半径、刀具半径半径形式等。
● 号码:设置刀具编号。
● 刀具型式:设置刀具的类型,如平底铣刀、球头铣刀等。 ● 直径补正:设置刀具的直径。 ● 刀具名称:设置刀具的名称。
● 刀具半径形式:通过该参数的设置可以区分刀角的基本类型,系统提供了【无】、
【半刀角】、【全刀角】三种格式。 2. 过滤器
当刀具列表中的刀具数量较多时,可以单击按钮,弹出如图 3-7所示的【刀具
过滤设置】对话框。
140 Mastercam X2数控编程技术教程
图 3-7
系统可从刀具种类、刀具直径、刀具半径形式、刀具材质等方面来设置过滤条件,设置好后,刀具管理器只显示满足过滤条件的刀具。
3.3.2 定义刀具
Mastercam X2系统提供了自定义新刀具和从刀具库中选取刀具两种方式来定义刀具。 1. 自定义新刀具
在刀具栏空白区单击鼠标右键,系统弹出如图3-8所示的快捷菜单;选择【新建刀具】命令,弹出如图3-9所示的【定义刀具】对话框中的【道具型式】选项卡。
图 3-8 图 3-9
系统提供的刀具有平底刀、球刀、圆鼻刀、面铣刀、圆角成型刀、倒角刀、T 槽刀、锥度刀、鸠尾铣刀、糖球形铣刀、钻头、绞刀、搪杆、右牙刀、左牙刀、中心钻、点钻、沉头孔钻、鱼眼孔钻等二十余种类型。选取刀具类型后,系统自动跳转到如图3-10所示的
141
用于设置刀具参数的对话框,其各参数的含义如下。
图 3-10
● 直径补正:刀具切口的直径。
● 肩部(切刃长度):刀具有效切刃的长度。 ● 刀刃:刀刃的长度。
● 刀长:刀具从刀刃到夹头底端的长度。 ● 刀柄直径:刀柄的直径。
● 夹头:需要设置两个参数,夹头直径和夹头长度。
● 刀具号:系统按照自动创建的顺序给出刀具编号,也可以自行设置编号。 ● 可用于:用来设置刀具的应用场合,可选择【粗加工】、【精加工】或【两者】。 设置刀具参数后,单击
按钮可以将自定义的刀具保存到刀具库中。然后单击
按钮确定。
在【刀具型式】选项卡中,选中所需的刀具类型后,单击【参数】选项卡,系统弹出用于该类型刀具进行参数设置的对话框如图3-11所示。用户可以设置刀具进给率、刀具材料和冷却方式等参数,其含义如下。
● XY 粗铣步进:在粗加工时,在垂直于刀轴的方向上(XY 方向)每次的进给量。该
参数以刀具直径的百分率表示。
● Z 粗铣步进:在粗加工时,在刀轴的方向上(Z 方向)每次的进给量。
● XY 精铣步进:在精加工时,在垂直于刀轴的方向上(XY 方向)每次的进给量。
Mastercam X2数控编程技术教程
图3-11
●Z精铣步进:在精加工时,在刀轴的方向上(Z方向)每次的进给量。
●中心直径:通常用于攻丝、镗孔时,设置刀具所需的中心孔直径。
●直径补正号码/刀长补正号码:当用CNC控制器设置刀补参数时,该值赋予刀补号,
相当于一个寄存器。
●进给率:用于控制刀具进给的速度。
●下刀速率:用于控制刀具趋近工件的速度。
●退刀速率:用于控制刀具提刀返回的速度。
●刀刃数:使用该参数来计算进给率。
●主轴旋转方向:有顺时针方向、逆时针方向。
●加工时的冷却方式(Coolant):单击该按钮,可以在打开的对话框中选择不使用冷却
液、液体冷却、薄雾喷射冷却、经过刀具内部冷却等方式。
●材料表面速率:刀具切削线速度的百分比。
●每刃切削量:刀具进刀量的百分比。
●制造商的刀具代码:刀具文件名参数。
●刀具图档名称:在文本框中输入刀具名称。也可以单击【选择】按钮进行选择。
●夹头:设置机床上夹紧刀具的附件。
●材质:设置刀具的材料,材料的选择与主轴转速、紧急率和插入速率的计算有关,
不同材料的这些参数值可能不同。
142
143
2. 从刀具库选择刀具 1) 选取刀具
从刀具库中选取刀具是设置刀具的最基本形式,操作相对简单。在刀具栏的空白区域单击鼠标右键,在弹出的菜单中选取【刀具管理器】命令,在系统弹出的【刀具管理】对话框中选中刀具,双击即可。
2) 修改刀具库刀具
在已有的刀具上单击右键,选择【编辑现有刀具】命令,或者在选定的刀具上双击,系统弹出如图3-12所示的【定义刀具】对话框。用户可以对刀具类型、刀具尺寸和加工参数进行编辑修改。单击
按钮,将该刀具保存到库中。各参数设置已在自定义刀具
中进行了详细的讲解,此处不再赘述。
图 3-12
3.4 工件设置
工件设置用来设置当前的工作参数,包括工件形状、尺寸和原点等。从如图3-13所示的【刀具路径管理器】中,双击选择【材料设置】,弹出如图3-14所示的【加工群组属性】对话框,在该对话框中进行工件的设置。
Mastercam X2数控编程技术教程
图3-13 图3-14
3.4.1 设置工件形状、尺寸及原点
1. 设置工件材料的形状
系统提供了三种方式来设定工件材料的形状。
●零件形状:可以选择【立方体】或【圆柱体】。当选择【圆柱体】时,可设定【圆
柱体的轴向】为【X轴】、【Y轴】或【Z轴】。
●选取实体:可通过单击按钮在绘图区选择一部分实体作为毛坯形状。
●文件:可以通过单击按钮从一个STL文件输入毛坯形状。
2. 设置工件的大小
工件的尺寸是根据所创建的产品来确定的,系统提供了四种方式。
●直接输入:在【X】、【Y】和【Z】文本框中直接输入数值,以确定工件尺寸。
●
:在绘图区内选择零件对角线上的两个点,系统重新计算毛坯原点及X 轴、Y轴的尺寸。
●
:根据图形边界确定工件尺寸,并自动改变X轴、Y轴和原点的坐标。
144
145
●
:根据刀具在NCI 文档中的移动范围以确定工件尺寸,并自动改变X 轴、
Y 轴和原点的坐标。
3. 设置工件原点
● 设置工件原点的目的是便于工件定位。系统提供三种方法来设置工件原点的位置。 ● 系统默认:以系统默认的工件中心为毛坯原点。
● 直接输入:在工件设置的【X 】、【Y 】和【Z 】文本框内直接输入工作原点的坐
标值。 ●
:在绘图区内单击一个点作为工作原点。
4. 显示工件
工件类型、尺寸以及原点设置完后,便可以将工件显示在绘图窗口中。系统提供了三种显示方式。
● 适合屏幕:工件以适合屏幕的方式显示在图形窗口中。 ● 线架:工件以线框形式显示在图形窗口中。 ● 实体:工件以实体形式显示在图形窗口中。
3.4.2 设置工件材料
工件材料可以直接从系统材料库中选择,也可以自己定义。工件的材料直接影响主轴转速、进给速度等加工参数的设置。下面介绍材料设置和材料管理。
1. 设置材料 1) 从材料库中选取
● 在【机器群组属性】对话框中,选择【刀具设置】选项卡,如图 3-15所示。
Mastercam X2数控编程技术教程
图3-15
单击按钮,出现如图3-16所示的【材料表】对话框,显示现有的材料列表,可从列表中选择需要使用的材料。
在【来源】下拉列表中选择其他材料库,可以获得更多的材料。如图3-17所示。
图3-16 图3-17
2) 自定义材料
如果当前材料库中的材料不能满足设计加工的要求,在如图3-15所示的【刀具设置】选项卡中,单击按钮,出现如图3-18所示的【材料定义】对话框。用户可以根据零件需要,设置材料参数。各参数的含义如下。
146
147
图 3-18
● 材料名称:输入自定义的材料名称。 ● 材料表面速率:设置材料的基本切削线速度。 ● 材料每转速率:设置材料每转或每齿的基本进刀量。 ● 输入进给率单位:设置进给量长度单位。
● 允许的刀具材料和附加的转速/切速百分比:设置用于加工该材料的刀具材料,以
及该种材料采用的主轴转速和进给速度分别占刀具管理器中设置的主轴转速和进给速度的百分比。 2. 材料管理
选择【刀具路径】|【材料管理】命令,出现【材料表】对话框,在其中的任意位置单击鼠标右键,打开如图3-19所示的快捷菜单,在此可实现材料的管理及设置。
图 3-19
Mastercam X2数控编程技术教程
3.5 加工操作管理与后处理
所有的加工参数和工件参数设置完成后,可以利用系统提供的加工操作管理器模拟切削过程。模拟显示没有错误后,利用系统提供的POST后处理器输出正确的NC加工程序,即可进行实际的加工操作。
3.5.1 操作管理器
可以通过执行【刀具路径管理器】中的某个操作改变加工次序,也可以通过改变刀具路径参数、刀具及与刀具路径关联的几何模型等来改变刀具路径。下面介绍如图3-20所示的管理器中的主要操作。
图3-20
●
:选取所有加工操作。
●
:取消已选取的操作。
●
:重新生成所有刀具路径。
●
:重新生成修改后失效的刀具路径。
●
:选取刀具路径的模拟方式。
●
:选取实体验证方式。
●
:后处理产生NC程序。
●
:高速切削。
●
:删除所有的群组、刀具及操作。
●
:锁定所选操作,不允许对锁定操作进行编辑。
●
:切换刀具路径的显示开关。
●
:关闭后处理,即在后处理时不生成NC代码。
3.5.2 刀具路径模拟
刀具路径是指刀尖运动的轨迹。刀具路径的模拟可以在机床加工前检验刀具路径是否存在错误,避免产生撞刀等加工错误。
在操作管理器中选取一个或几个加工操作,单击按钮,系统弹出如图3-21所示的【刀路模拟】对话框,并出现如图3-22所示的刀具路径模拟执行操作栏。
148
149
1. 刀具路径模拟设置
图 3-21
●
:设置彩色显示刀具路径。 ●
:显示刀具。 ●
:显示夹头。 ●
:显示退刀路径。 ●
:显示刀具端点运动轨迹。 ●
:着色显示刀具路径。 ●
:配置刀具路径模拟参数。 ●
:打开受限制的图形。 ●
:关闭受限制的图形。
●
:保存刀具及夹头在某处的显示状态。
2. 执行操作控制
图 3-22
●
:执行操作。 ●
:停止操作。
●
:返回前一个停止状态。 ●
:向后一步。 ●
:向前一步。
●
:移动到下一个停止状态。 ●
:执行时显示全部的刀具路径。 ●
:执行时只显示执行段的刀具路径。
●
:执行速度调整。
3.5.3 加工过程仿真
在操作管理器中选择一个或几个操作,单击
按钮,可验证指定的操作。系统弹出如
图 3-23所示的【实体切削验证】对话框,可以控制仿真过程,下面分类介绍各选项。
150 Mastercam X2数控编程技术教程
图 3-23
1. 模拟控制及刀具显示区 ●
:结束前面的仿真加工,返回至初始状态。 ●
:开始连续仿真加工。
●
:步进仿真加工,单击一下走一步或几步。 ●
:快速仿真,不显示加工过程。 ●
:仿真加工中不显示刀具和夹头。 ●
:仿真加工中显示刀具。 ●
:仿真加工中显示刀具和夹头。
2. 显示控制区
● 每次手动时的位:移动步长,设定在模拟切削时刀具的移动步长。
● 每次重绘时的位移:移动刷新速度,设定在模拟切削时屏幕显示的刷新速度。 ● 每个刀具路径后更新:设置在每个刀具路径执行后是否立刻更新。 ●
:设置模拟速度或者模拟质量。
3. 停止选项区
● 撞刀停止:在碰撞到冲突的位置时停止。 ● 换刀停止:在换刀时停止。
● 完成每个操作后停止:在每步操作结束后停止。
151
4. 详细模式区 ●
:参数设置,对仿真加工中的参数进行设置。 ●
:用于尺寸测量。
●
:显示工件截面,将工件上需要剖切的位置显示为剖面图。 ●
:减小模拟速度。 ●
:加快模拟速度。
●
:将工件模型保存为一个STL 文件。
3.5.4 后置处理
后处理是将NCI 刀具路径文件翻译成数控NC 程序的过程。NC 程序可用于控制数控机床进行加工。刀具路径产生后,若未发现任何加工参数设置的问题,即可进行后处理操作。
1. 选择后处理器
后处理器是将刀具路径转换为特定机床的数控代码的转换器。不同数控系统所用的NC 程序格式不同,应根据所使用的数控系统类型选择相应的后处理器。系统默认的后处理器为日本FANUC 数控加工系统的MPFAN.PST ,可以通过点击【Select Post 】按钮,选取其他后处理器。
2. 后处理操作 在操作管理器中,单击
按钮弹出【后处理程序】对话框,如图3-24所示。该对话框
可显示和设置后处理的有关参数,主要有【NC 文件】和【NCI 文件】两个选项组。
图 3-24
Mastercam X2数控编程技术教程
1) NC文件
用来设置后处理生成的NC代码,包括以下选项。
●覆盖:当存在同名NC文件时,系统将直接覆盖已有的NC文件。
●覆盖前询问:当存在同名NC文件时,提示是否覆盖已有的文件。
●编辑:保存NC文件后,弹出NC文件编辑器供用户检查和编辑NC程序。
●NC文件的扩展名:设置NC文件的扩展名。
●将NC程式传输至:将生成的NC程序通过连接电缆传输到加工机床。
2)NCI文件
对后处理过程中生成的NCI文件(刀具路径文件)进行设置。主要的选项设置与【NC文件】类似,这里不再赘述。
后处理完成后,系统自动打开专用的文件编辑器,打开如图3-25所示的NC文件,可以对其进行检视和修改。
图3-25
3.6 编辑刀具路径
Mastercam X2加工系统允许对刀具路径进行编辑操作,主要包括修剪、转换。
152
