CorelDRAW 11.0菜单命令速查手册
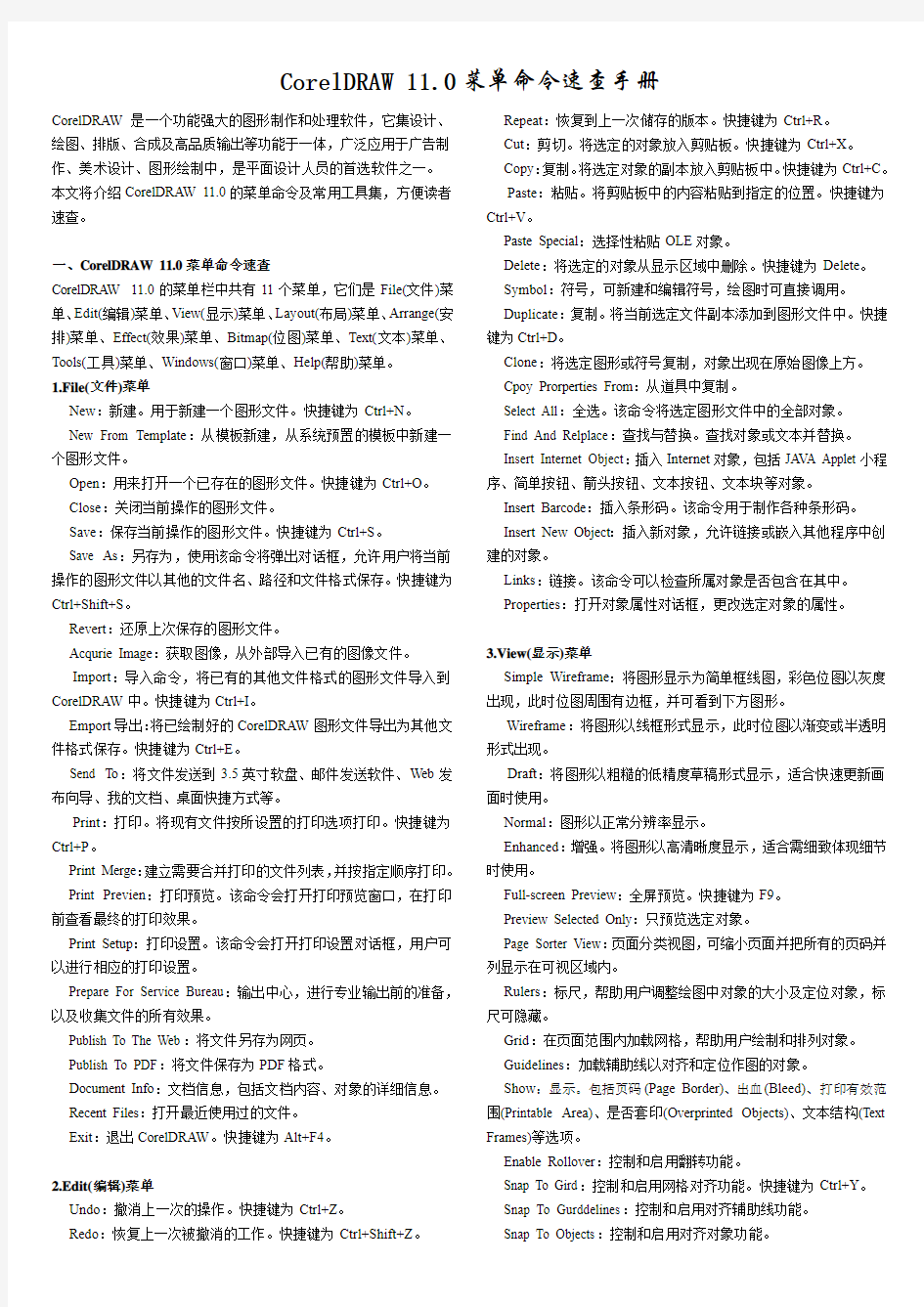
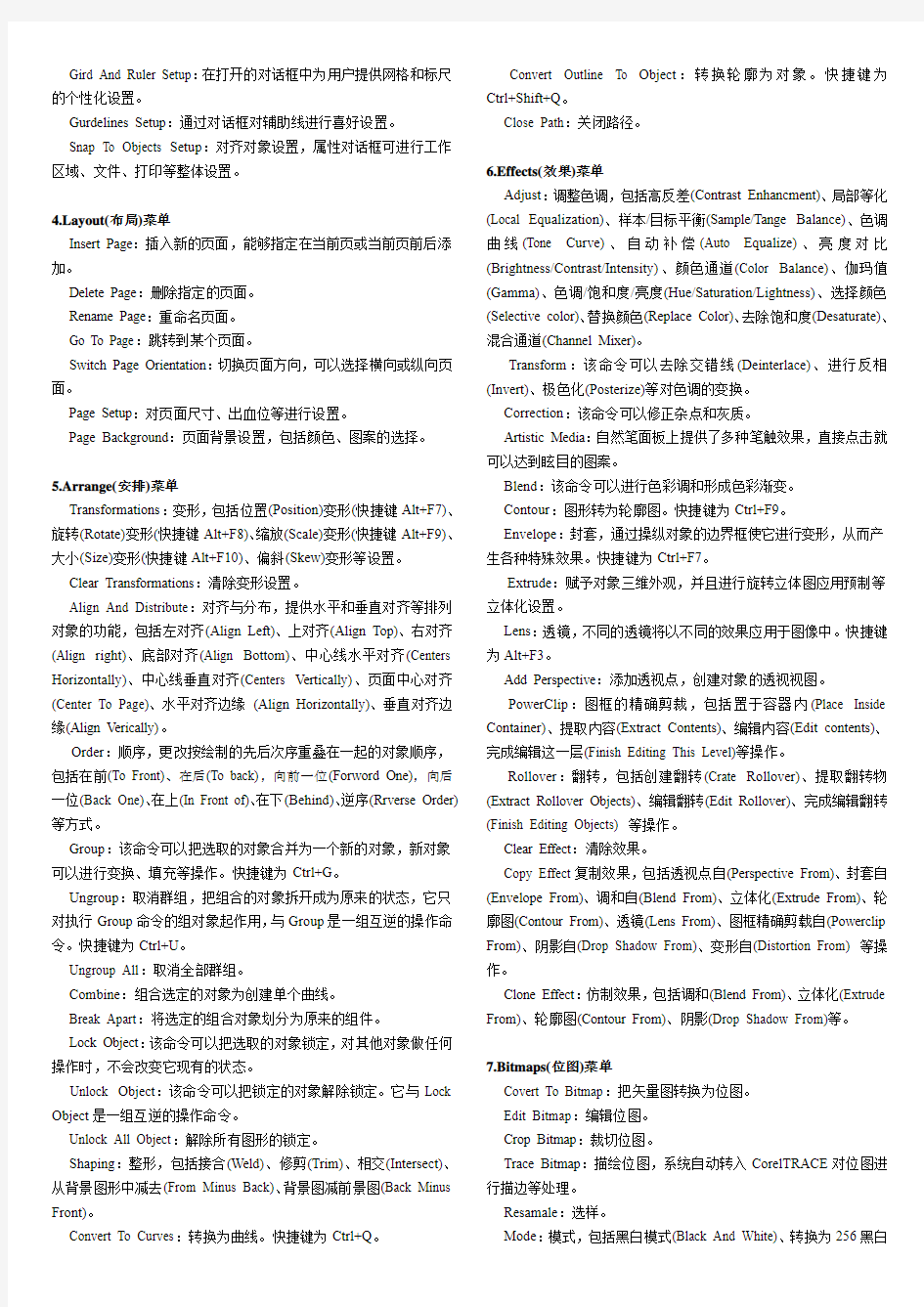
CorelDRAW 11.0菜单命令速查手册
CorelDRAW是一个功能强大的图形制作和处理软件,它集设计、绘图、排版、合成及高品质输出等功能于一体,广泛应用于广告制作、美术设计、图形绘制中,是平面设计人员的首选软件之一。
本文将介绍CorelDRAW 11.0的菜单命令及常用工具集,方便读者速查。
一、CorelDRAW 11.0菜单命令速查
CorelDRAW 11.0的菜单栏中共有11个菜单,它们是File(文件)菜单、Edit(编辑)菜单、View(显示)菜单、Layout(布局)菜单、Arrange(安排)菜单、Effect(效果)菜单、Bitmap(位图)菜单、Text(文本)菜单、Tools(工具)菜单、Windows(窗口)菜单、Help(帮助)菜单。
1.File(文件)菜单
New:新建。用于新建一个图形文件。快捷键为Ctrl+N。
New From Template:从模板新建,从系统预置的模板中新建一个图形文件。
Open:用来打开一个已存在的图形文件。快捷键为Ctrl+O。
Close:关闭当前操作的图形文件。
Save:保存当前操作的图形文件。快捷键为Ctrl+S。
Save As:另存为,使用该命令将弹出对话框,允许用户将当前操作的图形文件以其他的文件名、路径和文件格式保存。快捷键为Ctrl+Shift+S。
Revert:还原上次保存的图形文件。
Acqurie Image:获取图像,从外部导入已有的图像文件。
Import:导入命令,将已有的其他文件格式的图形文件导入到CorelDRAW中。快捷键为Ctrl+I。
Emport导出:将已绘制好的CorelDRAW图形文件导出为其他文件格式保存。快捷键为Ctrl+E。
Send To:将文件发送到3.5英寸软盘、邮件发送软件、Web发布向导、我的文档、桌面快捷方式等。
Print:打印。将现有文件按所设置的打印选项打印。快捷键为Ctrl+P。
Print Merge:建立需要合并打印的文件列表,并按指定顺序打印。
Print Previen:打印预览。该命令会打开打印预览窗口,在打印前查看最终的打印效果。
Print Setup:打印设置。该命令会打开打印设置对话框,用户可以进行相应的打印设置。
Prepare For Service Bureau:输出中心,进行专业输出前的准备,以及收集文件的所有效果。
Publish To The Web:将文件另存为网页。
Publish To PDF:将文件保存为PDF格式。
Document Info:文档信息,包括文档内容、对象的详细信息。
Recent Files:打开最近使用过的文件。
Exit:退出CorelDRAW。快捷键为Alt+F4。
2.Edit(编辑)菜单
Undo:撤消上一次的操作。快捷键为Ctrl+Z。
Repeat:恢复到上一次储存的版本。快捷键为Ctrl+R。
Cut:剪切。将选定的对象放入剪贴板。快捷键为Ctrl+X。
Copy:复制。将选定对象的副本放入剪贴板中。快捷键为Ctrl+C。
Paste:粘贴。将剪贴板中的内容粘贴到指定的位置。快捷键为Ctrl+V。
Paste Special:选择性粘贴OLE对象。
Delete:将选定的对象从显示区域中删除。快捷键为Delete。
Symbol:符号,可新建和编辑符号,绘图时可直接调用。
Duplicate:复制。将当前选定文件副本添加到图形文件中。快捷键为Ctrl+D。
Clone:将选定图形或符号复制,对象出现在原始图像上方。
Cpoy Prorperties From:从道具中复制。
Select All:全选。该命令将选定图形文件中的全部对象。
Find And Relplace:查找与替换。查找对象或文本并替换。
Insert Internet Object:插入Internet对象,包括JA V A Applet小程序、简单按钮、箭头按钮、文本按钮、文本块等对象。
Insert Barcode:插入条形码。该命令用于制作各种条形码。
Insert New Object:插入新对象,允许链接或嵌入其他程序中创建的对象。
Links:链接。该命令可以检查所属对象是否包含在其中。
Properties:打开对象属性对话框,更改选定对象的属性。
3.View(显示)菜单
Simple Wireframe:将图形显示为简单框线图,彩色位图以灰度出现,此时位图周围有边框,并可看到下方图形。
Wireframe:将图形以线框形式显示,此时位图以渐变或半透明形式出现。
Draft:将图形以粗糙的低精度草稿形式显示,适合快速更新画面时使用。
Normal:图形以正常分辨率显示。
Enhanced:增强。将图形以高清晰度显示,适合需细致体现细节时使用。
Full-screen Preview:全屏预览。快捷键为F9。
Preview Selected Only:只预览选定对象。
Page Sorter View:页面分类视图,可缩小页面并把所有的页码并列显示在可视区域内。
Rulers:标尺,帮助用户调整绘图中对象的大小及定位对象,标尺可隐藏。
Grid:在页面范围内加载网格,帮助用户绘制和排列对象。
Guidelines:加载辅助线以对齐和定位作图的对象。
Show:显示。包括页码(Page Border)、出血(Bleed)、打印有效范围(Printable Area)、是否套印(Overprinted Objects)、文本结构(Text Frames)等选项。
Enable Rollover:控制和启用翻转功能。
Snap To Gird:控制和启用网格对齐功能。快捷键为Ctrl+Y。
Snap To Gurddelines:控制和启用对齐辅助线功能。
Gird And Ruler Setup:在打开的对话框中为用户提供网格和标尺的个性化设置。
Gurdelines Setup:通过对话框对辅助线进行喜好设置。
Snap To Objects Setup:对齐对象设置,属性对话框可进行工作区域、文件、打印等整体设置。
https://www.360docs.net/doc/3214433658.html,yout(布局)菜单
Insert Page:插入新的页面,能够指定在当前页或当前页前后添加。
Delete Page:删除指定的页面。
Rename Page:重命名页面。
Go To Page:跳转到某个页面。
Switch Page Orientation:切换页面方向,可以选择横向或纵向页面。
Page Setup:对页面尺寸、出血位等进行设置。
Page Background:页面背景设置,包括颜色、图案的选择。
5.Arrange(安排)菜单
Transformations:变形,包括位置(Position)变形(快捷键Alt+F7)、旋转(Rotate)变形(快捷键Alt+F8)、缩放(Scale)变形(快捷键Alt+F9)、大小(Size)变形(快捷键Alt+F10)、偏斜(Skew)变形等设置。
Clear Transformations:清除变形设置。
Align And Distribute:对齐与分布,提供水平和垂直对齐等排列对象的功能,包括左对齐(Align Left)、上对齐(Align Top)、右对齐(Align right)、底部对齐(Align Bottom)、中心线水平对齐(Centers Horizontally)、中心线垂直对齐(Centers Vertically)、页面中心对齐(Center To Page)、水平对齐边缘(Align Horizontally)、垂直对齐边缘(Align Verically)。
Order:顺序,更改按绘制的先后次序重叠在一起的对象顺序,包括在前(To Front)、在后(To back),向前一位(Forword One),向后一位(Back One)、在上(In Front of)、在下(Behind)、逆序(Rrverse Order)等方式。
Group:该命令可以把选取的对象合并为一个新的对象,新对象可以进行变换、填充等操作。快捷键为Ctrl+G。
Ungroup:取消群组,把组合的对象拆开成为原来的状态,它只对执行Group命令的组对象起作用,与Group是一组互逆的操作命令。快捷键为Ctrl+U。
Ungroup All:取消全部群组。
Combine:组合选定的对象为创建单个曲线。
Break Apart:将选定的组合对象划分为原来的组件。
Lock Object:该命令可以把选取的对象锁定,对其他对象做任何操作时,不会改变它现有的状态。
Unlock Object:该命令可以把锁定的对象解除锁定。它与Lock Object是一组互逆的操作命令。
Unlock All Object:解除所有图形的锁定。
Shaping:整形,包括接合(Weld)、修剪(Trim)、相交(Intersect)、从背景图形中减去(From Minus Back)、背景图减前景图(Back Minus Front)。
Convert Outline To Object:转换轮廓为对象。快捷键为Ctrl+Shift+Q。
Close Path:关闭路径。
6.Effects(效果)菜单
Adjust:调整色调,包括高反差(Contrast Enhancment)、局部等化(Local Equalization)、样本/目标平衡(Sample/Tange Balance)、色调曲线(Tone Curve)、自动补偿(Auto Equalize)、亮度对比(Brightness/Contrast/Intensity)、颜色通道(Color Balance)、伽玛值(Gamma)、色调/饱和度/亮度(Hue/Saturation/Lightness)、选择颜色(Selective color)、替换颜色(Replace Color)、去除饱和度(Desaturate)、混合通道(Channel Mixer)。
Transform:该命令可以去除交错线(Deinterlace)、进行反相(Invert)、极色化(Posterize)等对色调的变换。
Correction:该命令可以修正杂点和灰质。
Artistic Media:自然笔面板上提供了多种笔触效果,直接点击就可以达到眩目的图案。
Blend:该命令可以进行色彩调和形成色彩渐变。
Contour:图形转为轮廓图。快捷键为Ctrl+F9。
Envelope:封套,通过操纵对象的边界框使它进行变形,从而产生各种特殊效果。快捷键为Ctrl+F7。
Extrude:赋予对象三维外观,并且进行旋转立体图应用预制等立体化设置。
Lens:透镜,不同的透镜将以不同的效果应用于图像中。快捷键为Alt+F3。
Add Perspective:添加透视点,创建对象的透视视图。
PowerClip:图框的精确剪裁,包括置于容器内(Place Inside Container)、提取内容(Extract Contents)、编辑内容(Edit contents)、完成编辑这一层(Finish Editing This Level)等操作。
Rollover:翻转,包括创建翻转(Crate Rollover)、提取翻转物(Extract Rollover Objects)、编辑翻转(Edit Rollover)、完成编辑翻转(Finish Editing Objects) 等操作。
Clear Effect:清除效果。
Copy Effect复制效果,包括透视点自(Perspective From)、封套自(Envelope From)、调和自(Blend From)、立体化(Extrude From)、轮廓图(Contour From)、透镜(Lens From)、图框精确剪载自(Powerclip From)、阴影自(Drop Shadow From)、变形自(Distortion From) 等操作。
Clone Effect:仿制效果,包括调和(Blend From)、立体化(Extrude From)、轮廓图(Contour From)、阴影(Drop Shadow From)等。
7.Bitmaps(位图)菜单
Covert To Bitmap:把矢量图转换为位图。
Edit Bitmap:编辑位图。
Crop Bitmap:裁切位图。
Trace Bitmap:描绘位图,系统自动转入CorelTRACE对位图进行描边等处理。
Resamale:选样。
色(Grayscale)、双色调(Duotone)、调色板(Paletted)、转换为RGB 色(RGB Color)、转换为LAB色(Lab Color)、转换为CMYK色(CMYK Color)、以ICC文件显示(Apply ICC profile)等。
Inflate Bitmap:位图边框扩充,包括自动位图边框扩充(Auto Inflate Bitmap)、手动位图边框扩充(Manually Inflate Bitmap)等。
Bitmap Color Mask:位图颜色遮罩,指定位图中隐藏的内容,其中隐藏颜色可使位图后的背景或对象显示出来。
Restet Form Link:取消图形中导入图形的链接。
Unlate Form Link:从链接中更新,如链接文件更新,此命令可重新更新链接文件。
3D Effect:三维效果,包括三维旋转(3D Rotate)、圆柱体(Cylinder)、浮雕(Emboss)、卷页(Page Curl)、透视点(Perspective)、挤远挤近(Pinch/Punch)、球面(Sphere)等效果。
Art Strokes:艺术笔触,包括炭笔(Charcocd)、孔特蜡笔(Conte Crayon)、蜡笔(Crayon)、立体化(Cubist)、印象派(Impressionist)、调色板刀(Palette knife)、粉蜡笔(Pastels)、轮廓笔和墨水(Pen&Ink)、点描画法(Pointillist)、刮板(Scraperboarcl)、素描盘(Sketch Pacl)、水彩(Water color)、水性麦克笔(Water Marker)、波浪纸(Wowe Paper)等三维效果。
Blur:模糊。模糊的效果与Photoshop的许多效果近似,包括方向性模糊(Directional Smooth)、高斯模糊(Gaussian Blur)、锯齿去斑纹(Jaggy Despeckle)、过渡模糊(Low Pass)、动态模糊(Motion Blur)、放射模糊(Radial Blun)、平滑(Smooth)、柔化(Soften)、爆炸效果(Zoom)等。
Color Transform:颜色转换,包括位平面转换(Bit Planes)、半色调转换(Halftone)、梦幻色转换(Psychedelic)、曝光(Solarize)等。
Contour:将位图转换为轮廓图,包括边缘侦测(Edge Detect)、查找边缘(Find Edges)、描绘轮廓(Trace Contour)等。
Creative:将位图转变为具有创造性的肌理效果,包括工艺效果(Crafts)、结晶(Crystalize)、编织(Fabric)、框架(Frame)、玻璃块效果(Class Block)、儿童游戏(Kid's Play)、马赛克(Mosaic)、微粒(Particles)、扩散(Scatter)、雾玻璃(Smoked Glass)、彩色玻璃(Stained Glass)、虚光(Vignette)、旋动(V ortex)、气候(Weather)等。
Distort:变换效果,包括对位图的区块(Blocks)、替换(Displace)、偏移(Offset)、像素化(Pixelate)、波纹(Ripple)、旋涡(Swirl)、平铺(Tile)、湿画笔(Wet paint)、涡流(Whirlpool)、风(Wind)等。
Noise:对位图进行添加杂点的效果,包括添加节点(Add noise)、最大值(Maximum)、中间值(Median)、最小值(Minimum)、移除龟纹(Remove Moire)、移除杂点(Remove Noise)等。
Sharpen:通过调整更大的对比度,使图像清晰化,增强被扫描图像的轮廓,Sharpen将减小插入后造成的模糊。包括最适合非锐化(Adaptive Unsharp)、方向性锐化(Directional Sharpen)、高反差(High Pass)、锐化(Sharpen)、非锐化遮罩(Unsharp mask)等效果。
Plug-Ins:外挂式过滤器,可安装由第三方提供的过滤器以增加效果。
8.Txet(文字)菜单
Format Text:设置文本格式。快捷键为Ctrl+T。
Insert Character:插入个性化对象,从对话框中可选择个性字体并编辑这个字体的形状。快捷键为Ctrl+F11。
Fit Text To Path:文字适合路径,文字可以按路径的形状组合排列。
Exit Text to frame:文本适配框架,增大和减小文字的大小,使文本适合于文本框。
Alige To Baseline:对齐基线,此命令能使选定文本中的字符与基线对齐,同时保持各字符角度与水平间距。
Straighten Text:使文本对齐基线,即将移动的文字对齐基线。
Writing Tools:书写工具,包括拼写检查(Spell Check)、语法检查(Gramatik)、同义词(Thesaurus)、自动更正(QuickCorrect)、语言(Language)、拼写检查(Settings)等工具。
Change Case:改变大小写,快捷键为Shift+F3。
Make Text Web Compatible:创建与网页兼容的版本。
Convert:将美术字转换为段落文本,或将段落文本转换为美术字。快捷键为Ctrl+F8。
Text Statistics:文本统计。可快速查阅文本的字数、行数、使用的字体等文本信息。
Show Non-Printing Characters:显示打印字符。
Link:链接。
Unlink:取消链接。
9.Tools(工具)菜单
Options:选项,可以设置程序运行时的默认选项,以及复制对象的位置、备份时间与间隔等操作方式。快捷键为Ctrl+J。
Customization:自定义功能,可自定义菜单样式等选项。
Color Management:颜色管理,建立新的调色板,修改已有的调色板。
Save Settings As Default:缺省值,保留当前设置。
Object Manager:对象管理器,对层、打印和页码等进行管理。
Object Data Manager:对象数据管理器。对图形对象进行管理或设置。
View Manager:视图管理器,放大缩小视图及页面显示管理。快捷键为Ctrl+F2。
Link Manager:外部链接信息,包括状态栏与链接栏等。
Undo Docker:撤消卷帘工具。
Internet Bookmark Manager:设置或创建Internet书签。
Color Styles:颜色样式,用以控制图形对象的颜色。
Palette Editor:调色板编辑器。
Graphic And Text Styles:图形和文本样式,用以控制图形和文本的外观。快捷键为Ctrl+F5。
Scrapbook:符号和特殊字符集锦薄,用以增加画面效果。
Create:创建,包括箭头符号(Arrow)、个性符号(Character)、图案符号(Pattern)等选项。
Run Script:运行脚本。
Visula Basic:打开VB脚本编辑器。
10.Windows(窗口)菜单
新窗口,以便从不同的角度查看图形。
Cascade:将桌面上的面板层叠放置。
Tile Horizontally:将桌面上的功能面板横向平铺排列。
Tile Vertically:将桌面上的功能面板纵向平铺排列。
Arrange Icons:排列图标。
Color Palettes:颜色调板,可以新建或编辑多种颜色调板。
Dockers:卷帘工具,共提供了22种工具的选项面板,能方便地对工具箱中的工具进行参数设置。
Toolbars:工具面板。共有10种面板可供选择。
Close:关闭当前操作的工具面板。
Close All:关闭全部工具面板。
Refresh Windows:刷新窗口。快捷键为Ctrl+W。
11.Help(帮助)菜单
Help Topics:帮助技巧,使用中遇到的问题可以从此项中寻求帮助。
Corel TUTOR:进入ColerDRAW教程笔记。
What's New:选择此功能,当前版本的最新增加内容会显示在面板中。
Technical Support:在线技术支持。
Corel On The WEB:进入CorelDRAW主页。
About CorelDRAW:有关CorelDRAW的版权信息。
二、CorelDRAW工具箱命令速查
工具箱是CorelDRAW重要组成部分,是多个按钮的集合(如下图所示)。工具箱中的工具包括5大类52种工具,与所有软件相同,选择CorelDRAW工具时,只需要单击该工具,就可以启动该工具。鼠标指向相应的工具,即会出现该工具的简单功能说明。
1.图形编辑工具
选择工具(Pick Tool):当需要选择任何图形时,都将使用该工具。可以点选,也可以通过拖动出一个选择框来选择多个对象。点选,使用Shift+左击鼠标来选择/取消选择多个对象;当选择框完全包围了目标对象或目标对象群时,按住Alt键,被选择框接触到的对象立刻就会被选中。对于群组对象,使用Ctrl+左击鼠标可以点选组中的某一个对象。
(Shape Tool):编辑图形的工具,用于结点编辑。
(Knife Tool):此工具可用于进行图形分割操作,可以把一个对象按照所画曲线切割开。
具(Eraser Tool):此工具用于擦除不需要的图形。
(Smudge Brush):此工具可在矢量图形对象(包括边缘和内部)上任意涂抹以达到变形目的。
(Roughen Brush):此工具可在矢量图形对象拖动产生粗糙的变形效果,使之粗糙化。
(Freehand Transform Tool):此工具可以对图形进行任意旋转,包括旋转、镜像等。快捷键为F10。其中:
(1)放大镜工具(Zoom Tool),可以放大图形的某一部分,便于观察图形细节。键为F2。
(3)缩小(Zoom Out),与放大刚好相反。快捷键为F3。
(4)缩放到实际大小(Zoom Actual Size),缩放到实际打印尺寸大小。
(5)缩放到选定对象(Zoom to Selected),快捷键为Shift+F2。
(6)缩放到所有对象(Zoom to All Objects),快捷键为F4 。
(7)缩放到页面(Zoom to page),快捷键Shift+F4 。
面。
(Freehand Tool):徒手绘制曲线的工具。
(Bezier Tool):通过调节曲线、节点的位置、方向以及切线来精确绘制光滑的曲线。
(Artistic Media Tool):可以根据各种图案、笔触曲线的变化而改变的工具,线条的粗细支持压感。
(Pen Tool):依次单击可绘制连续的直线段,单击并拖动可绘制曲线,并可显示可调节的方向线和方向点,能方便地绘制精确光滑的曲线的工具。
(Polyline Tool):自动标示距离、角度的工具。
(3Point Curve Tool):通过确定两点并拖动第三点来确定曲线的弧度。
具(Interactive Connecter Tool):可以非常方便地使用折线来连接对象的工具。快捷键为F5。
(Dimension Tool):该工具可以使选定对象距辅助线距离在捕捉范围内时,将被显示在相应的面板上以确定精确的距离。
(Rectangle Tool):用于画矩形的工具。按着Shift键拖动鼠标,所画的图形将会以起始点为中心,按着Ctrl键拖动鼠标,可以画出正方形。Shift和Ctrl键同时按下,可以画出以起始点为中心的正方形。快捷键为为F6。
(3D point Rectangle Tool):单击并拖出一条任意方向的线段作为矩形的一条边,再拖动即可确定另一条边,从而创建一个任意起始或倾斜角度的矩形。
(Ellipse Tool):用于画椭圆和圆形,适用于画矩形的方法都适用于椭圆。快捷键为为F7。
(3D point Ellipse Tool):拖出任意方向线段确定椭圆的一个轴,继续拖动确定另一轴而绘制出椭圆。在CorelDRAW11.0中新增Smudge和Roughen笔刷支持压感笔,可感知倾斜角度和方向,增加逼真的效果。
多边形工具(Polygon Tool):创建3边形、4边形、5边形等多边形工具,还可以画出3角星、四角星、5角星等形状。
(Graph Paper Tool):快速建立n×m单元格。
(Spiral Tool):用于快速制作螺旋形的工具。
2.形状工具
(Basic Shapes):无需复杂的曲线编辑,即可快速获得各种形状。
(Arrow Shapes):可以绘制各种箭头的图形。
(FloaChart Shapes):可以绘制流程图所需的各种框线。
(Star Shapes):可以绘制各种星形的图案。
(Callout Shapes):可以绘制执行标注所需的图形。
然后输入文字,将生成的是美术字;点击文本工具之后用鼠标在工作区内画文本框,将生成的是段落文本。快捷键为F8。
(Interactive Blend Tool):产生两个或多个对象之间的形状、颜色渐变,还可以沿路径渐变。
3.交互工具
(Interactive Contour Tool):可以向内或向外画出对象的等高线,借由该工具可以做出发光或羽化等效果。
(Interactive Distortion Tool):扭曲工具,包括了推压扭曲、锯齿扭曲和旋转扭曲等。
(Interactive Envelope Tool):将对象封装包络在一个线框里,借由对框线内的变形实现对象的整体变形。
(Interactive Extrude Tool):无需借助任何外挂滤镜就能模拟三维物体的工具。
(Interactive DropShadow Tool):产生高精度立体投影的工具,可模拟三维投影效果。
(Interactive Transparency Tool):让矢量物体能像PhotoShop里面的层一样实现各种类型的透明和叠加(虽然叠加类型的名称有所不同),并且能使轮廓线透明。
4.颜色与轮廓工具
(Eyedrop Tool):此工具能使用户非常容易地获得对象、甚至是导入位图中的颜色,然后再应用到其他对象中。
(PaintBucket Tool):用于快速填充图形颜色。
(Outline Tool):可以用来绘制不同的轮廓线,它的作用是调整轮廓的粗细、颜色、样式。
对话框(Outline Color Dialog):快速进入轮廓笔颜色对话框的方法,用来定义轮廓线的色彩。
(No Outline):它的作用与在调色板里选择无颜色是一样,清除原设置的轮廓。
(HairLine Outline):这是一个概念性的而不是一个实际的宽度,即正常情况下轮廓线。
1/2点(1点、2点、8点、16点、24点)轮廓:分别以1/2、1、2、8、16、24点轮廓线逐步加粗。
(Color Docker Window):提供对轮廓色彩的管理,可以通过颜色滑棒(Slider)、查看器(Viewer)和色板(Palettes)来实时调整对象的轮廓颜色。
5.填充工具
(Fill Tool):提供单一颜色的标准填充。只有闭合曲线才能进行填充,填充可以是单一颜色、渐变色、图案等。快捷键为Shift+F11。
(Fill Color Dialog):改变填充颜色,允许填充不同的色彩。
(Fountain Fill Dialog):允许填充不同色彩的过渡。快捷键为F11。
(Pattern Fill Dialog):用软件提供或者自己定义的位图图案进行平铺填充的工具。的纹路。
PS纹理填充对话框(PostScript Texture Fill Dialog):与图案填充相似,不过填充的图案是矢量而非位图。
(No Fill):它的作用跟在调色板里面选择无颜色是一样的,也可以将所做的填充清除。
(Color Docker Windows):提供对填充色彩的一种管理。
(Interactive Fill Tool):能够通过鼠标操作实现填充工具所有功能。
(Interactive Mesh Fill Tool):它的作用是在对象上附着一个可以自由调控的网格,对网格中的每个节点都可以进行上色,且各个节点之间的颜色是柔和渐变。
CorelDRAW常用技巧(设计师必备)
CorelDRAW常用技巧 [教程]快速切换页面 【实现目标】在CorelDRAW 11的一个绘图窗口中可以创建多个页面。每次需在页面前切换时,只有单击页面下方的页面标签。【操作方法】在CorelDRAW 11中要切换页面,可以按【Page Up】键和【Page Down】键,其中,按【Page Up】键可以快速切换至前一个页面,而按【Page Down】键可以快速切换至后一个页面,如果已在最后一个页面,再按【Page Down】键则可以打开“插入页面”对话框,通过该对话框可快速插入页面。而在第一个页面按【Page Up】键可插入一个页面。 使图形中心对齐的技巧 【实现目标】在CorelDRAW 11中如果要对两个或两个以上的图形进行中心的对齐。就可以用“对齐和属性”命令。【操作方法】选择两个或两个以上的图形后,选择[排列]4[对齐和分布]4[对齐和属性]菜单命令,打开“对齐与分布”对话框,在该对话框中双击“对齐”栏的“页面中心”复选框,即可看到对话框左边的“中”和上边的“中”复选框被自动选中,单击“应用”按钮后即可将图形进行中心对齐,这样就无需移动鼠标分别选中两个“中”复选框了。单击“关闭”按钮。 使用CorelDRAW转换位图为矢量图 【实现目标】 CorelDRAW 9的矢量处理功能非常强大,可否用该软件将位图转换为矢量图?【操作方法】可以,打开CorelDRAW 9,导入位图并选择,然后选择[点阵图]4[描绘点阵图]菜单命令,打开CorelTRACE 9,拖动“准确度”滑块,设置好后单击“应用”按钮,选择[文件]4[传回Trace效果]菜单命令,即可将位图转换为矢量图。 解决CorelDRAW 11中复合字体无法输入的问题 【实现目标】在Windows 2000和Windows XP操作系统中,在使用CorelDRAW 11中文版时,输入的英文不能使用英文字体,因为“字体列表”中的英文字体是呈灰色显示的,即不能被选择。【操作方法】在CorelDRAW 11中用输入法输入文字时,不管是中文还是英文,在Windows 2000和XP操作系统中,任务栏的输入法状态显示都是图标,即“简体中文-美式键盘”,而在Windows 98中的任务栏是图标,当在图标,即简体中文状态时,输入的文字会被认为是中文字符,所以CorelDRAW 11就自动给文字配以中文字体,而英文字体自然就呈灰色显示而无法被选择。因此需改变输入法,具体的操作步骤如下:(1)在“控制面板”中双击“区域和语言选项”图标,打开“区域和语言选项”对话框。(2)在“区域和语言选项”对话框中单击“语言”选项卡,在“文字服务和输入语言”栏内单击“详细信息”按钮,打开“文字服务和输入语言”对话框。(3)在该对话框中“已安装的服务”栏内单击“添加”按钮,打开“添加输入语言”对话框。(4)在“输入语言”下拉列表框中选择“英语(英国)”选项,这时其下的“键盘布局/输入法”下拉列表框中自动选择“英国”,单击“确定”按钮,返回“文字服务和输入语言”对话框。(5)这时在对话框的“已安装的服务”栏内的列表框中显示了英语(英国)的图标。然后单击“确定”按钮关闭对话框。再次进入CorelDRAW 11,在绘图区中用“文字工具”输入几个英文字母,这里需注意的是输入前要将输入状态由图标改为图标。在输入完成后单击字体列表,即可任意选择英文字体。 在CorelDRAW 9中绘制矩形的技巧 【实现目标】在CorelDRAW 9中,有时需要快速绘制一个与页面大小相同的矩形,如果先绘制矩形,然后修改矩形的长度和宽度,最后与页面进行对齐,则操作过程显得较麻烦。【操作方法】在CorelDRAW 9中,当需要绘制一个与页面大小相同的矩形,可以双击“工具箱”上的“矩形工具”,即可在CorelDRAW的绘图区自动生成一个与页面大小相等,同时位置与页面位置一致的矩形,同时,该矩形会被放置在最底层。 使用“段落文本换行”功能 【实现目标】在CorelDRAW 11中进行图形和文字的排版时,可让文本绕图形放置,从而达到很好的排版效果。【操作方法】选择图形,在图形上单击鼠标右键,在弹出的快捷菜单中选择“属性”命令,打开“对象属性”窗口,在该窗口中单击“常规”选项卡,在“段落文本换行”下拉列表框中选择一种绕图方式,在“文本换行偏移”数值框中设置绕图的偏移量。设置好后,将图形拖至段落文字中,即可看到效果。【相关知识】只有段落文字可以对图形进行绕图,美术字没有绕图的功能。 更改CorelDRAW 11的绘图单位
用CorelDRAW进行书籍排版
用CorelDRAW进行书籍排版 计软件,在图形设计制作方面应用广泛,且在书籍排版上也能有比较好的表现。不信,我们一起来看看(以CorelDRAW11中文版进行书籍简单排版制作为例)。 排版前,首先要清楚将要排版的书的基本信息,对页面大小、页眉、页脚、页边距等页面属性要做到心中有数。再打开CorelDRAW11进行页面属性设置,点击“菜单/布局/页面设置”,在弹出的对话框中设置纸张大小及基本版面,如在“版面”中选中对开页(如图1)。 面,只需把鼠标定位于最后一页,点“+”即可(如图2)。 接下来设置页边距,在标尺上单击鼠标右键,选择“辅助线设置”,在弹出的对话框中按页边距添加水平和垂直辅助线(如图3)。 选择“菜单/工具/对象管理器”,在对象管理器窗口中点击“新建图层”按钮,添加“图层2”,在“图层2”上单击右键,选择“主对象”(如图4),这样可以使“图层2”上的对象在每一页都能显示。然后在“图层2”中添加页眉、页脚以及相应的版面特征。 回到“图层1”,选中文本工具,在辅助线版心位置拖出一个文本框,在其中输入相应文本,如有图像则将其导入后拖到相应位置,在属性栏“图文绕排”按钮中选择相应的图文绕排方式(如图5)。 通过状态栏“+”添加新的页面,以相同的方式输入文本或图像,完成整本书籍的排版。 然后,我们需要在每一页下方手动输入页码,因为CorelDRAW11没有提供自动页码输入功能。好了,完成了,让我们看看整体效果(如图6),是否很不错?
图1 图2
图3 图4
图5 相关文章 ?·精确设计排版可节省印刷成本 ?·漫谈InDesign排版技巧 ?·文锐——方正印捷产品家族的新成员(上) ?·桌面出版新利器可变数据出版 ?·可变数据印刷 ?·复合动态出版数字化印刷新发展 ?·数字化排版软件的分类及其前景分析 ?·排版PSP不能发排WITS一例 ?·飞腾排版软件常见问题及解决方法两例 ?·教您打印省纸“四招” ?上一篇:纳米隔热环保涂层材料的研究?下一篇:没有了 收录时间:2011年04月13日 20:34:54 来源:科印传媒《印刷技术》作者:何江华点击: 95 次
CDR排版技巧
【CDR教程】CorelDRAW文字排版实战技巧 2009年04月15日星期三 12:29 一、经常在坛子上看到有人抱怨说用corelDRAW的文字排版很不好用。本人对此不以为然。只能说有相当一部分人在使用corelDRAW排版时没有找到窍门或者没有将corelDRAW功能吃透,导致部分人对corelDRAW的文字排版功能怨声载道。其实corelDRAW在这方面的功能非常强大。 二、本人于2000年开始接触corelDRAW,从corelDRAW8起,一直到现在的corelDRAW12,用得最多且时间最长的是corelDRAW9,corelDRAW10基本没用过。今年4月份开始用corelDRAW11,前几天又开始用corelDRAW12,其它的矢量软件只用过Freehand。我用corelDRAW最多的倒不是用它去画画(老实讲我美术基础很差),而是用它来做排版,小到单张、画册,大到书刊、四开报纸,我全部用corelDRAW完成,尤其是在呕岷捅ㄖ降却罅课淖值亩鳎嵌詂orelDRAW的文字排版功能深有体会。早期我在这方面由于不熟也吃了不少苦头,但经过自己的摸索越用下去越觉得corelDRAW的功能强大。现就这方面的问题结合本人的经验写出来与大家共享,也希望能对大家有一些启发。 三、1、corelDRAW排文字有两种方式:美工文字和段落文字,一般情况下排标题及文字比较少而且不用强求对齐的可用美工文字方式。如果有大段文字而且要分行及对齐的请一定用段落文字。2、文字的来源也有两种方式:一是自己直接在corelDRAW中输入。二是外来的已经存好的如Word文档或记事本等方式,甚至还有其他排版软件里需要拷过来的。可能大家遇到最多的就是Word文档中的文字如何很好地应用到corelDRAW中的问题了。这里我有一个小技巧:a 首先观察Word文档中每段文字的结尾是否有一个向下的灰色箭头(这种情况多出现在从网上拷贝的文章直接粘贴到Word中)。(如图1) 如果有请你注意了,这个小箭头如果不先在Word中处理好而直接拷文字到corelDRAW中会有苦头吃的。方法:在word中将光标移到灰色小箭头前,按回车(enter)键再按Delete键一个一个将其删除。如果不这样做你会发现将文字直接拷到corelDRAW中并选完全对齐时就会出现如图中的情况了,是不是头大了?(如图2 )
【cdr教程】coreldraw文字排版实战技巧
一、经常在坛子上看到有人抱怨说用corelDRAW的文字排版很不好用。本人对此不以为然。只能说有相当一部分人在使用corelDRAW排版时没有找到窍门或者没有将corelDRAW 功能吃透,导致部分人对corelDRAW的文字排版功能怨声载道。其实corelDRAW在这方面的功能非常强大。 二、本人于2000年开始接触corelDRAW,从corelDRAW8起,一直到现在的corelDRAW12,用得最多且时间最长的是corelDRAW9,corelDRAW10基本没用过。今年4月份开始用corelDRAW11,前几天又开始用corelDRAW12,其它的矢量软件只用过Freehand。我用corelDRAW最多的倒不是用它去画画(老实讲我美术基础很差),而是用它来做排版,小到单张、画册,大到书刊、四开报纸,我全部用corelDRAW完成,尤其是在呕岷捅ㄖ降却罅课淖值亩鳎嵌詂orelDRAW的文字排版功能深有体会。早期我在这方面由于不熟也吃了不少苦头,但经过自己的摸索越用下去越觉得corelDRAW的功能强大。现就这方面的问题结合本人的经验写出来与大家共享,也希望能对大家有一些启发。 三、1、corelDRAW排文字有两种方式:美工文字和段落文字,一般情况下排标题及文字比较少而且不用强求对齐的可用美工文字方式。如果有大段文字而且要分行及对齐的请一定用段落文字。2、文字的来源也有两种方式:一是自己直接在corelDRAW中输入。二是外来的已经存好的如Word文档或记事本等方式,甚至还有其他排版软件里需要拷过来的。可能大家遇到最多的就是Word文档中的文字如何很好地应用到corelDRAW中的问题了。这里我有一个小技巧:a 首先观察Word文档中每段文字的结尾是否有一个向下的灰色箭头(这种情况多出现在从网上拷贝的文章直接粘贴到Word中)。(如图1) 如果有请你注意了,这个小箭头如果不先在Word中处理好而直接拷文字到corelDRAW中会有苦头吃的。方法:在word中将光标移到灰色小箭头前,按回车(enter)键再按Delete
CorelDRAW的拼版技术
CorelDRAW的拼版技术 书册杂志的排版方法 谈到印前制作工作的范畴,就不得不提到书册或杂志的排版工作。因为书册杂志的标准性和行业规范性,使得这种方法具有一定的技巧性和执行性。目前大部分的印刷厂对于书册杂志的印刷拼版工作还大多处于手工拼版的方式,但随着电子数码排版技术的逐步推广,计算机排版必将取代手工拼版的作业行为。对于计算机排版软件的选用,目前国内的大部分的制作人员都是选用PageMaker、北大方正以及一些图形类如CorelDRAW、Illustrator、FreeHand等软件,部分外资企业正在向内地制作人员传授引进一些更先进科学的专业排版软件,如QuarkXPress等。在这里本人除却PageMaker、QuarkXPress等排版软件,选用目前国内应用的最为广泛的图形图像与排版相结合的一种大型专业性软件——CorelDRAW,进 行一些简单的排版介绍。 CorelDRAW是一种专业性的绘图软件,同时也是一种功能极为强大的排版软件,目前市场中能见到的任何一种书册或刊物,几乎没有它不能做下来的项目。国内的广大平面设计人员和印前制作人员,无不对其进行必要的了解和掌握,与另一图像处理类软件Photoshop 构成平面设计人员就职上岗之必备工具。 1、版面的安排 CorelDRAW 的工作环境所默认的页面版式是采用一种国际上广泛使用的A4办公用纸,这种纸张是面向于办公室而非针对书册杂志的版式,故我们在使用CorelDRAW进行书册杂志的排版工作之时,必须对这种版面进行一些设置,当然,我们也可以完全不管这种纸张的存在,而采用另一种更好的方法来处理我们所要进行的工作环境设置,那就是采用一些矩形框 来从视觉上代表我们所想要的实际纸张要求。 在本文中所介绍的方法,并不是按照CorelDRAW软件本身所要求的排版方式来进行的,而是本人根据所从事过的印前工作个人经验总结而来,目的是希望能对一些从事印前工作的制作人员进行抛砖引玉,为各位读者朋友开辟出另一条排版之路。故此如有对本文的排版方式持怀疑态度的读者朋友,不必要进行一些无谓的猜疑,而是完全可以根据本文所介绍的方法,结合自己在实际工作中的实践体会,寻找出更加适合自己的排版方式,当然,本文所介绍的排版方法相信更是适合一些刚从事印前工作的初学人员。 对于准备参考本文采用CorelDRAW进行书册杂志排版的读者朋友,本文没有任何技术前提,仅要求读者朋友会从Windows的开始→程序菜单中调出CorelDRAW程序即可。 CorelDRAW打开后新建立的是一个和Word等办公类软件相类似的桌面窗口,如图1,不 同的只是一些菜单项和工具而已。
cdr常见问题技巧
cdr中常见问题解决技巧 1、另存文件易出错:可以先复制文件,然后再打开复制的文件进行修改,避免另存文件;如要另存文件则在打开时进行就比较好。有的CorelDRAW9,文件做大了会发生错误,打不开文件,修改备份文件后缀名为.cdr即可打开。 2、正在存盘时停电、死机,重启后发现文1、另存文件易出错: 可以先复制文件,然后再打开复制的文件进行修改,避免另存文件;如要另存文件则在打开时进行就比较好。有的CorelDRAW9,文件做大了会发生错误,打不开文件,修改备份文件后缀名为“.cdr”即可打开。 2、正在存盘时停电、死机,重启后发现文件变成0字节了? 方法:打开文件保存目录,找到CDRW.TMP,改个名字打开。 3、精确裁剪图象的时候,如何置入框的图象不会自动居中? 方法:Ctrl+J在里面找一项“图象剪裁自动居中”把勾去掉,可以原位剪裁图象。 (提示:在X4里按ctrl单击框可快速进入编辑模式,按ctrl单击框外可快速退出编辑模式。) 4、如何安装字体? 复制字体到c:\windows\fonts。 5、如何在CD里调整如下操作:按上、下、左、右键时所选取的物件只移动很少的一点点。什么也不选中的前提下,调整属性栏进而的微调偏值,默认是3MM。 6、CORELDRAW出现莫名奇妙的问题: 试试还原CDR的默认值。方法是按住F8不放,双击桌面上的CORELDRAW图标,提示是否要恢复到初始值,点确定即可。(此法对解决工具栏,属性栏不见或移位等诸问题通用) 7、版本使用率及兼容性问题: 方法:A、用原版本打开文件后另存为8.0格式,再用其它版本打开。 B、下载专用的文件转换器。 (提示:查看文件版本的方法:右键选择属性,在详细资料里可以看到文件版本号) 8、建立新文件失败问题 原因:打印机安装故障问题。 方法:A、删除原有打印机或网络打印机,重新安装一本地打印机。
coreldraw排版
CorelDRAW 排版教程 CorelDRAW是一个功能强大的综合性软件包,具有图形绘制、图像处理、网页制作、印刷排版、卡通动画等多种功能。 CorelDRAW在国内的应用最为广泛的一个地方就是应用于出版物的印刷排版的前期工作,俗称印前作业。虽然这仅仅只是CorelDRAW的一部分功能,但因为我们在处理其他工作时,也会相应习惯性地调用其他软件,如处理图像我们会马上用起Photoshop,制作网页会用Dreamweaver,处理动画会用Flash等等;所以在这里,我将以一张小卡片为例,从图形的排版到刀模图的绘制进行简单的介绍。 拼版工作: 在进行印刷排版之前,我们要先对工作对象进行一些分析,比如用什么纸张,准备上什么印刷机,采用什么工序,要不要进行什么艺术加工或什么特殊工艺等等。为节省篇幅,这些我就将其省去。 1、打开CorelDRAW软件,系统会自动建立一个“图形1”文件。 2、从左边的工具箱中选择第五位——矩形工具,在系统指定纸张的旁边空白的地方画一矩形,大小不限。然后在属性工具栏上将其尺寸改为125 x 185mm(成品尺寸将是对折后为120 x 175mm,见图1) 3、使用挑选工具选中刚才画的矩形,按住Ctrl键用鼠标将矩形向左边拖动,待屏幕上出现一个和原矩形一样的矩形框时左键不放按下右键,即在原矩形的左边出现一个和其一样的另一个矩形。(见图2) 4、在右边的框中放入一张已经处理好的图片,左边的框中下半部分加上公司信息文字(如图3)。形成一张卡片式样。 5、将卡片上的所有对象全部选中并按Ctrl+G键或“安排”菜单下的“群组”项。群组各对象,使之成为一个对象。以便于后续工程的操作。 6、选择挑选工具,在某一空白的地方画一矩形,调整尺寸为546 x 787mm(正度对开纸大小,以此表示纸张,如图4)。 7、在对开纸的框中再画一个矩形,尺寸为526 x 777mm(上下边各留了5mm的出血位,左边留15mm咬口位,右边留5mm出血位,以此表示此为印刷版芯即有效印刷区)。将两个矩形全都选中,选择“安排”菜单中的“对齐与分布”,在弹出的对话框中水平项勾选“右”,垂直项勾选“中”,将两个矩形进行位置对齐(如图5)。 8、因为操作上一步之后,两个矩形的右边是靠在一起的,但我们是要求要相距5mm的距离,所以需要进行调整。如果用手动的方式调整,其位置是不够准确的。选择“挑选”工具,在保正没有选中任何一个对象之时,将属性工具栏上的微调距离调整为5mm,如图6,然后再选中526 x 777mm的那个矩形框,按一下左方向箭头,这个矩形框即和另一个矩形框
CorelDRAW 排版教程
CorelDRAW 排版教程 来源: 作者: 发布时间:2008-7-26 14:40:43 CorelDRAW是一个功能强大的综合性软件包,具有图形绘制、图像处理、网页制作、印刷排版、卡通动画等多种功能。 CorelDRAW在国内的应用最为广泛的一个地方就是应用于出版物的印刷排版的前期工作,俗称印前作业。虽然这仅仅只是CorelDRAW的一部分功能,但因为我们在处理其他工作时,也会相应习惯性地调用其他软件,如处理图像我们会马上用起Photoshop,制作网页会用Dreamweaver,处理动画会用Flash等等;所以在这里,我将以一张小卡片为例,从图形的排版到刀模图的绘制进行简单的介绍。 拼版工作: 在进行印刷排版之前,我们要先对工作对象进行一些分析,比如用什么纸张,准备上什么印刷机,采用什么工序,要不要进行什么艺术加工或什么特殊工艺等等。为节省篇幅,这些我就将其省去。 1、打开CorelDRAW软件,系统会自动建立一个“图形1”文件。
2、从左边的工具箱中选择第五位——矩形工具,在系统指定纸张的旁边空白的地方画一矩形,大小不限。然后在属性工具栏上将其尺寸改为125 x 185mm(成品尺寸将是对折后为120 x 175mm,见图1) 3、使用挑选工具选中刚才画的矩形,按住Ctrl键用鼠标将矩形向左边拖动,待屏幕上出现一个和原矩形一样的矩形框时左键不放按下右键,即在原矩形的左边出现一个和其一样的另一个矩形。(见图2) 4、在右边的框中放入一张已经处理好的图片,左边的框中下半部分加上公司信息文字(如图3)。形成一张卡片式样。 5、将卡片上的所有对象全部选中并按Ctrl+G键或“安排”菜单下的“群组”项。群组各对象,使之成为一个对象。以便于后续工程的操作。 6、选择挑选工具,在某一空白的地方画一矩形,调整尺寸为546 x 787mm(正度对开纸大小,以此表示纸张,如图4)。 7、在对开纸的框中再画一个矩形,尺寸为526 x 777mm(上下边各留了5mm的出血位,左边留15mm咬口位,右边留5mm出血
corelDRAW排版教程文字排版技巧
corelDRAW排版教程:文字排版技巧 如果有请你注意了,这个小箭头如果不先在word中处理好而直接拷文字到coreldraw中会有苦头吃的。方法:在word中将光标移到灰色小箭头前,按回车(enter)键再按delete键一个一个将其删除。如果不这样做你会发现将文字直接拷到coreldraw中并选完全对齐时就会出现如图中的情况了,是不是头大了?(如图2 )
b 按ctrl+a全选文字,点击如图3的“正文”按钮(这是word2000的样式,wordxp就要点“清除格式”),再按ctrl+c拷贝文字,最后粘贴到coreldraw中。这个小技巧真的是我自己摸出来的。至于为什么这样做,你自己去尝试不这样做和这样做的不同吧。前天看到有人说要将word的文字拷贝到记事本里再拷到coreldraw中,也就是借道记事本,其实不必。需要文字对齐的请一定用段落文本方式。将word中的文字拷贝后,在coreldraw里用文字工具画一个文本框按ctrl+v将刚才拷贝的文字粘贴进来,这时就可以设置文字格式了,按ctrl+t调出文字格式面板。我说的coreldraw排文字功能强大就在这里了。(如图3) 我们来仔细观察这个面板,发现功能还是挺多的。 a 字体面板
设定字体、字号等。一般在属性栏里就可以设置。需要文字对齐的请一定用段落文本方式。将word中的文字拷贝后,在coreldraw里用文字工具画一个文本框按ctrl+v将刚才拷贝的文字粘贴进来,这时就可以设置文字格式了,按ctrl+t调出文字格式面板。我说的coreldraw排文字功能强大就在这里了。(如图4) b 对齐面板 设定对方式的。如果是段落文本就一定要选中“完全齐行”了。右下角 有一个“缩排”选项,其中“第一行”是设每一段文字第一行空两格的地方。一般用9号字,输入7mm就行了,字号越大,此处输入的数字也就相应增大。此面板其他地方就用默认的好了。(如图5) c 间距面板
最新整理coreldraw文字排版技巧的方法步骤
c o r e l d r a w文字排版技巧的方法步骤 很多同学不怎么会排版,从而说在c o r e l d r a w中排版文字不好用。下面学习啦小编给大家整理了一些关于c o r e l d r a w文字排版技巧。希望大家喜欢。 c o r e l d r a w文字排版的技巧1、c o r e l D R A W排文字有两种方式:美工文字和段落文字,一般情况下排标题及文字比较少而且不用强求对齐的可用美工文字方式。如果有大段文字而且要分行及对齐的请一定用段落文字。2、文字的来源也有两种方式:一是自己直接在c o r e l D R A W 中输入。二是外来的已经存好的如W o r d文档或记事本等方式,甚至还有其他排版软件里需要拷过来的。可能大家遇到最多的就是W o r d文档中的文字如何很好地应用到c o r e l D R A W中的问题了。这里我有一个小技巧:a首先观察W o r d文档中每段文字的结尾是否有一个向下的灰色箭头(这种情况多出现在从网上拷贝的文章直接粘贴到W o r d中)。(如图1) c o r e l d r a w文字排版的技巧图1如果有请你注意了,这个小箭头如果不先在W o r d中处理好而直接拷文字到 c o r e l D R A W中会有苦头吃的。方法:在w o r d中将光标移
到灰色小箭头前,按回车(e n t e r)键再按D e l e t e键一个一个将其删除。如果不这样做你会发现将文字直接拷到c o r e l D R A W中并选完全对齐时就会出现如图中的情况了,是不是头大了?(如图2) c o r e l d r a w文字排版的技巧图2b按c t r l+A全选文字,点击如图3的正文按钮(这是w o r d2000的样式,w o r d X P 就要点清除格式),再按c t r l+C拷贝文字,最后粘贴到c o r e l D R A W中。这个小技巧真的是我自己摸出来的。至于为什么这样做,你自己去尝试不这样做和这样做的不同吧。前天看到有人说要将w o r d的文字拷贝到记事本 里再拷到c o r e l D R A W中,也就是借道记事本,其实不必。需要文字对齐的请一定用段落文本方式。将w o r d中的 文字拷贝后,在c o r e l D R A W里用文字工具画一个文本框按c t r l+V将刚才拷贝的文字粘贴进来,这时就可以设 置文字格式了,按c t r l+T调出文字格式面板。我说的 c o r e l D R A W排文字功能强大就在这里了。(如图4) c o r e l d r a w文字排版的技巧图3我们来仔细观察这个面板,发现功能还是挺多的。(如图4)a字体面板:设定
coreldraw书册杂志的排版方法
coreldraw书册杂志的排版方法 篇一:CORE排版技巧 CorelDRAW排版技巧 谈到印前制作工作的范畴,就不得不提到书册或杂志的排版工作。因为书册杂志的标准性和行业规范性,使得这种方法具有一定的技巧性和执行性。目前大部分的印刷厂对于书册杂志的印刷拼版工作还大多处于手工拼版的方式,但随着电子数码排版技术的逐步推广,计算机排版必将取代手工拼版的作业行为。对于计算机排版软件的选用,目前国内的大部分的制作人员都是选用PageMaker、北大方正以及一些图形类如CorelDRAW、Illustrator、FreeHand等软件,部分外资企业正在向内地制作人员传授引进一些更先进科学的专业排版软件,如QuarkXPress等。在这里本人除却PageMaker、QuarkXPress等排版软件,选用目前国内应用的最为广泛的图形图像与排版相结合的一种大型专业性软件——CorelDRAW,进行一些简单的排版介绍。 CorelDRAW是一种专业性的绘图软件,同时也是一种功能极为强大的排版软件,目前市场中能见到的任何一种书册或刊物,几乎没有它不能做下来的项目。国内的广大平面设计人员和印前制作人员,无不对其进行必要的了解和掌握,与另一图像处理类软件Photoshop构成平面设计人员就职上岗之必备工具。 1、版面的安排 CorelDRAW 的工作环境所默认的页面版式是采用一种国际上广
泛使用的A4办公用纸,这种纸张是面向于办公室而非针对书册杂志的版式,故我们在使用CorelDRAW进行书册杂志的排版工作之时,必须对这种版面进行一些设置,当然,我们也可以完全不管这种纸张的存在,而采用另一种更好的方法来处理我们所要进行的工作环境设置,那就是采用一些矩形框来从视觉上代表我们所想要的实际纸张要求。 在本文中所介绍的方法,并不是按照CorelDRAW软件本身所要求的排版方式来进行的,而是本人根据所从事过的印前工作个人经验总结而来,目的是希望能对一些从事印前工作的制作人员进行抛砖引玉,为各位读者朋友开辟出另一条排版之路。故此如有对本文的排版方式持怀疑态度的读者朋友,不必要进行一些无谓的猜疑,而是完全可以根据本文所介绍的方法,结合自己在实际工作中的实践体会,寻找出更加适合自己的排版方式,当然,本文所介绍的排版方法相信更是适合一些刚从事印前工作的初学人员。 对于准备参考本文采用CorelDRAW进行书册杂志排版的读者朋友,本文没有任何技术前提,仅要求读者朋友会从Windows的开始→程 序菜单中调出CorelDRAW程序即可。 CorelDRAW打开后新建立的是一个和Word等办公类软件相类似的桌面窗口,如图1,不同的只是一些菜单项和工具而已。 选用工具箱的文字工具,在工作窗口中的任意一个地方点下鼠标再向某一方向拖动,会在窗口中画出一个矩形框,在此框的右下角或
CorelDRAW文字排版实战实用技巧
CorelDRAW文字排版实战技巧 三、1、corelDRAW排文字有两种方式:美工文字和段落文字,一般情况下排标题及文字比较少而且不用强求对齐的可用美工文字方式。如果有大段文字而且要分行及对齐的请一定用段落文字。2、文字的来源也有两种方式:一是自己直接在corelDRAW中输入。二是外来的已经存好的如Word文档或记事本等方式,甚至还有其他排版软件里需要拷过来的。可能大家遇到最多的就是Word 文档中的文字如何很好地应用到corelDRAW中的问题了。这里我有一个小技巧:a 首先观察Word文档中每段文字的结尾是否有一个向下的灰色箭头(这种情况多出现在从网上拷贝的文章直接粘贴到Word中)。(如图1) 如果有请你注意了,这个小箭头如果不先在Word中处理好而直接拷文字到co
relDRAW中会有苦头吃的。方法:在word中将光标移到灰色小箭头前,按回车(enter)键再按Delete键一个一个将其删除。如果不这样做你会发现将文字直接拷到corelDRAW中并选完全对齐时就会出现如图中的情况了,是不是头大了?(如图2 ) b 按ctrl+A全选文字,点击如图3的“正文”按钮(这是word2000的样式,w ordXP就要点“清除格式”),再按ctrl+C拷贝文字,最后粘贴到corelDRAW中。这个小技巧真的是我自己摸出来的。至于为什么这样做,你自己去尝试不这样做和这样做的不同吧。前天看到有人说要将word的文字拷贝到记事本里再拷到co relDRAW中,也就是借道记事本,其实不必。需要文字对齐的请一定用段落文本方式。将word中的文字拷贝后,在corelDRAW里用文字工具画一个文本框按
Corel Draw排版知识
Corel Draw排版知识 文字,是每一个图形软件所必然包括的重要组成部分,又尤其是在矢量图形软件中,又、又尤其在CorelDRAW9中。 CorelDRAW9的文字功能到底有多强大,太概不需要我在这里多说了。我在这里仅仅却准备运用CorelDRAW9的文字排版功能完成这一小节的排版实例,也算对其功能的一次小小的展示吧。 但这只是这一小节内容的一部分。和第一小节一样,在这里仍然会运用别的办法来完成实例,目的,仍然只有一个:融会CorelDRAW9。 下面,先让我们来进行第一种方法——CorelDRAW9的文字排版功能。 第一种方法: 第一步:导入图片(呵呵,我的素材库里实在没几张象样儿的图片,请将就一下),接着在画面任意位置输入一段“段落文本”(拉框输入即可!如果是英文,最好是语法正确的文章段落,千万别用字母拼凑哦),并调整好字体、大小。这一步效果如图6所示。
(图6) 看到图片上的那三朵玫瑰了吧?我们就是要将文字放在图片上方,并且围绕玫瑰排列。 第二步:运用“贝兹曲线工具”,按玫瑰的边缘描绘一条闭合的路径(注意取消路径的可视边框)。 这是因为CorelDRAW9把图片看作一个整体,他不会将玫瑰与背景分开,所以我们只能单独绘制三朵玫瑰,才能实现文字围绕玫瑰的效果。 接下来,无论你运用裁剪、透镜或者其他任何方法都行,将这三朵玫瑰放在这条路径里面(这不是这一小节的主题,我只简单提一提:运用“透明度”透镜,透明度设为100,点选“冻结”,确认即可。或者先复制一幅图片,运用“图框精确裁剪”命令,用路径裁剪图片就可以了)。 先看看这一步的结果:(如图7)
(图7) (为了便于观看,我将路径中的玫瑰移开了一些) 第三步:(将玫瑰移回原位),将段落文本移动到图片上,选择玫瑰,在属性栏中点选“段落文本绕图”,就能得到结果了(如果文本范围太大,只需按正常的办法将他缩小就可以了,CorelDRAW9会对他进行自动行、列编辑)。如果有些单词在换行时被分开,就利用属性栏或格式对话框调整一下字母和间距。最后结果如图8所示。 (图8)
用CorelDRAW进行文字排版的技巧
用CorelDRAW进行文字排版的技巧 一、corelDRAW排文字有两种方式:美工文字和段落文字,一般情况下排标题及文字比较少而且不用强求对齐的可用美工文字方式。如果有大段文字而且要分行及对齐的请一定用段落文字。 二、文字的来源也有两种方式:一是自己直接在corelDRAW中输入。二是外来的已经存好的如Word文档或记事本等方式,甚至还有其他排版软件里需要拷过来的。可能大家遇到最多的就是Word文档中的文字如何很好地应用到corelDRAW中的问题了。这里我有一个小技巧: a.首先观察Word文档中每段文字的结尾是否有一个向下的灰色箭头(这种情况多出现在从网上拷贝的文章直接粘贴到Word中)。(如图1)
如果有请你注意了,这个小箭头如果不先在Word中处理好而直接拷文字到corelDRAW中会有苦头吃的。方法:在word中将光标移到灰色小箭头前,按回车(enter)键再按Delete键一个一个将其删除。如果不这样做你会发现将文字直接拷到corelDRAW中并选完全对齐时就会出现如图中的情况了,是不是头大了?(如图2) b.按ctrl+A全选文字,点击如图3的“正文”按钮(这是word2000的样式,wordXP 就要点“清除格式”),再按ctrl+C拷贝文字,最后粘贴到corelDRAW中。这个小技巧真的是我自己摸出来的。至于为什么这样做,你自己去尝试不这样做和这样做的不同吧。前天看到有人说要将word的文字拷贝到记事本里再拷到corelDRAW中,也就是借道记事本,其实不必。 需要文字对齐的请一定用段落文本方式。将word中的文字拷贝后,在corelDRAW里用文字工具画一个文本框按ctrl+V将刚才拷贝的文字粘贴进来,这
Coreldraw中对段落文本做好排版
怎样在Coreldraw中对段落文本做好排版?有什么技巧吗? 答:如果文字比较少,推荐用美术文字:点文本输入工具直接在页面中打字。 如果文字较多用段落文本:点文字输入工具,在页面当中拉一个虚线框,再输入文字。 美术文字和段落文本可以相互转换,一定要注意全角半角标点,Coreldraw 9这个版本的兼容性不是很好——如果用全角打个双引号中间加文字,文字会全部消失。解决办法:碰到单引号这类特殊符号时,先不打,后面再单独加进去。 如果文字较多,建议要么用PAGEMAKER排版,要么把文件先在WORD中打好,然后复制,再在CoreldrawR中拉一个段落文本框进行粘贴。注意:在WORD当中在段落尾不要使用空格。回到CoreldrawR当中,用文本格式,选择两端对齐,段前与行距保持一致即可,段后为0。其它默认即可。 如果WORD的文字复制到Coreldraw中出现乱码问题,可以试试先把WORD文档复制到记事本当中,再次复制记事本的文字再粘贴到Coreldraw当中,用此法可避免一些特殊字符直接粘到Coreldraw中无法显示的问题。 很多人抱怨Coreldraw9中文字对不齐、文本框不好用、文本框不能转曲线,其实只要大家养成良好的习惯就可以解决这个问题。 1、能用美工文字的,就不要用文本框 因为文本框转曲线好麻烦:要先画一个覆盖文本框的矩形,然后ALT+F3调出滤镜,选透明度,选取黑色、填100%,勾选“冻结”(最重要的步骤),应用,然后解除群组,去掉不要的东西。 2、输入数字或英文时,在前、后输一个空格。 3、文字打完,按cbrl+T,将文字字符间矩由默认的20改为0,行矩调为120%或150%、200%。这样文字就不会显得很散。 4、最后调段落对齐,Coreldraw经常会有两行间半个字符对不齐的情况,这时可以选取几个文字按“cbrl+shift+>"或"cbrl+shift+<"组合键就可以很方便的调节。
CorelDraw文字编排技巧
经常在坛子上看到有人抱怨说用corelDRAW的文字排版很不好用,只能说有相当一部分人在使用corelDRAW排版时没有找到窍门或者没有将corelDRAW功能吃透,其实corelDRAW 在这方面的功能非常强大。用corelDRAW最多的倒不是用它去画画,而是用它来做排版,小到单张、画册,大到书刊、四开报纸,全部可以用corelDRAW完成,尤其是在排画册和报纸等大量文字的东西,更是对corelDRAW的文字排版功能深有体会。早期我在这方面由于不熟也吃了不少苦头,但经过自己的摸索越用下去越觉得corelDRAW的功能强大。 CD中文字的两种形式:美工文字和段落文字,一般情况下排标题及文字比较少而且不用强求对齐的可用美工文字方式。如果有大段文字而且要分行及对齐的请一定用段落文字。美工文字可以排简单的一些文字(因为对于美工文字的版式设置较少),它可以直接通过鼠标进行放大、缩小或变形等设置;段落文字主要排大篇的文字内容及复杂的排版格式,比如整本书之类的文件用段落文字排版就比较方便。 文字的来源也有两种方式:一是自己直接在corelDRAW中输入。二是外来的已经存好的如Word文档或记事本等方式,甚至还有其他排版软件里需要拷过来的。可能大家遇到最多的就是Word文档中的文字如何很好地应用到corelDRAW中的问题了。 一、美术字文本 1、美术字文本的创建与编辑(选中文字工具在工作区直接单击一下) 使用挑选工具选定文本对象后,可以任意移动、缩放、镜像、旋转和倾斜文本对象。打散一行文字。使用形状工具可以单独处理个别字符,还可以调整字距。演示:立体,投影,色彩,封套。 2、文本的水平排列和垂直排列 水平排列:可以单击属性栏上的相应按钮或按CTRL+, 垂直排列:可以单击属性栏上的相应按钮或按CTRL+. 文字格式: 文本的对齐方式 文本的对齐方式包括:不对齐、左对齐、居中对齐、右对齐、两端对齐和强制全部对齐。3、使美术字文本适配路径: 是指文本按照特定的曲线轨迹放置。 使美术字文本适配路径的方法: 1)选择文本,执行文字/文本适配路径 使文本适配的路径既可以是不闭合的路径,也可以是封闭式的路径,甚至可以是转为曲线后的文字。 使用挑选工具选中适合路径的文本,在属性栏中可调节排列方向、文本与路径之间的距离、文本在路径上的放置方式。 注意:只有美术字文本才能适配路径。 4、将美术字文本转为曲线:排列/转换为曲线、CTRL+Q 转换为曲线后文本不再具有文本的属性,而只能和其他曲线一样进行编辑,用形状工具可以进行增加、删除或移动节点编辑。
coreldraw排版技巧
在ps中你可以设在视图--打印尺寸中看打出来的效果,,另外要是只说明的文字用到8-10号字应该就可以了。,,,在coreldraw中也是一样的,, 给你一些ps编辑文字的小技巧,,加油啊 1、若要在渲染的小文字之上增加控制,这将是一条很有用的小贴士。在当前的一个文字图层上双击进入输入/编辑模式,按住ctrl键的同时,在图像窗口中移动文字,让它进行消除锯齿方式的渲染。如果你对消除锯齿方式的效果满意,那么只需要按下ctrl+enter来应用所做的变化。最后,你就可以对文字随心所欲地定位,却又不会影响到消除锯齿方式的效果。 2、在字体大小较小,或是低分辨率的情况下,消除锯齿方式的文字可能会渲染得有些不一致,要减少这种不一致性,只要取消处在“字符”浮动面板菜单中的“分数宽度”选项。 3、在你点击或拖动一个文本框时按住alt键,就可以显示一个段落文本大小的对话框。这个对话框会显示当前文本框的尺寸,接着你只需要输入你想要的宽和高的值即可。另一个查看宽和高的值的方法也很简单,只需要在绘制文本框时选择“窗口>信息”或是按下f8键打开信息浮动面板。如果你在按下鼠标按钮,也就是准备开始拖动时继续按住alt键,那么文本框就会被拖动到中间。松开鼠标按钮,调节文本框大小的对话框就会出现了。 4、要将点文本转换成段落文本,或是反操作,只需要在浮动面板上显示“t”的图层上右键点击,选择“转换为段落文本”即可,或是在菜单:图层>文字>转换为段落文本中进行选择。 5、想要对几个文字图层的属性同时进行修改,例如字体、颜色、大小等等,只要将想要修改的图层通过按住shift键关联到一起,再进行属性修改即可。 注意:这个特性的应用可以在“选项”浮动面板以及“字符”或“段落”浮动面板中进行操作。 6、尽管在文字图层中的编辑> 填充命令和颜料桶工具都不能使用,但alt+空格键(使用前景颜色填充)和ctrl+空格键(使用背景颜色填充)仍然是可用的! 7、合理利用文字工具,在图像窗口中右键点击文字图层来显示一个相关菜单,里面具有很多有用的格式安排选项。 注意:在imageready中右键菜单的实用选项要比在photoshop中所出现的更多。 8、有些字体可能不支持粗体或者斜体,那么你可以试着对它们使用字符浮动面板菜单中的仿粗体或是仿斜体。 提示:你也可以通过右键点击文字图层来选择仿粗体和仿斜体。 9、在你需要同时改变文字或段落图层中的大小和行距时,按下shift和ctrl键。 10、当你处在输入/编辑模式下时,使用“视图”菜单有什么作用呢?“显示额外内容”命令
coreldraw书册杂志的排版方法
coreldraw书册杂志的排版方法 CorelDRAW排版技巧 谈到印前制作工作的范畴,就不得不提到书册或杂志的排版工作。因为书册杂志的标准性和行业规范性,使得这种方法具有一定的技巧性和执行性。目前大部分的印刷厂对于书册杂志的印刷拼版工作还大多处于手工拼版的方式,但随着电子数码排版技术的逐步推广,计算机排版必将取代手工拼版的作业行为。对于计算机排版软件的选用,目前国内的大部分的制作人员都是选用PageMaker、北大方正以及一些图形类如CorelDRAW、Illustrator、FreeHand等软件,部分外资企业正在向内地制作人员传授引进一些更先进科学的专业排版软件,如QuarkXPress等。在这里本人除却PageMaker、QuarkXPress等排版软件,选用目前国内应用的最为广泛的图形图像与排版相结合的一种 大型专业性软件——CorelDRAW,进行一些简单的排版介绍。 CorelDRAW是一种专业性的绘图软件,同时也是一种功能极为强大的排版软件,目前市场中能见到的任何一种书册或刊物,几乎没有它不能做下来的项目。国内的广大平面人员和印前制作人员,无不对其进行必要的了解和掌握,与另一图像处理类软件Photoshop构
成平面设计人员就职上岗之必备工具。 1、版面的安排 CorelDRAW 的工作环境所默认的页面版式是采用一种国际上广泛使用的A4办公用纸,这种纸张是面向于办公室而非针对书册杂志的版式,故我们在使用CorelDRAW进行书册杂志的排版工作之时,必须对这种版面进行一些设置,当然,我们也可以完全不管这种纸张的存在,而采用另一种更好的方法来处理我们所要进行的工作环境设置,那就是采用一些矩形框来从视觉上代表我们所想要的实际纸张要求。 在本文中所介绍的方法,并不是按照CorelDRAW软件本身所要求的排版方式来进行的,而是本人根据所从事过的印前工作个人经验而来,目的是希望能对一些从事印前工作的制作人员进行抛砖引玉,为各位读者朋友开辟出另一条排版之路。故此如有对本文的排版方式持怀疑态度的读者朋友,不必要进行一些无谓的猜疑,而是完全可以根据本文所介绍的方法,结合自己在实际工作中的实践体会,寻找 出更加适合自己的排版方式,当然,本文所介绍的排版方法相信更是适合一些刚从事印前工作的初学人员。
