全国统考计算机应用基础outlook操作题
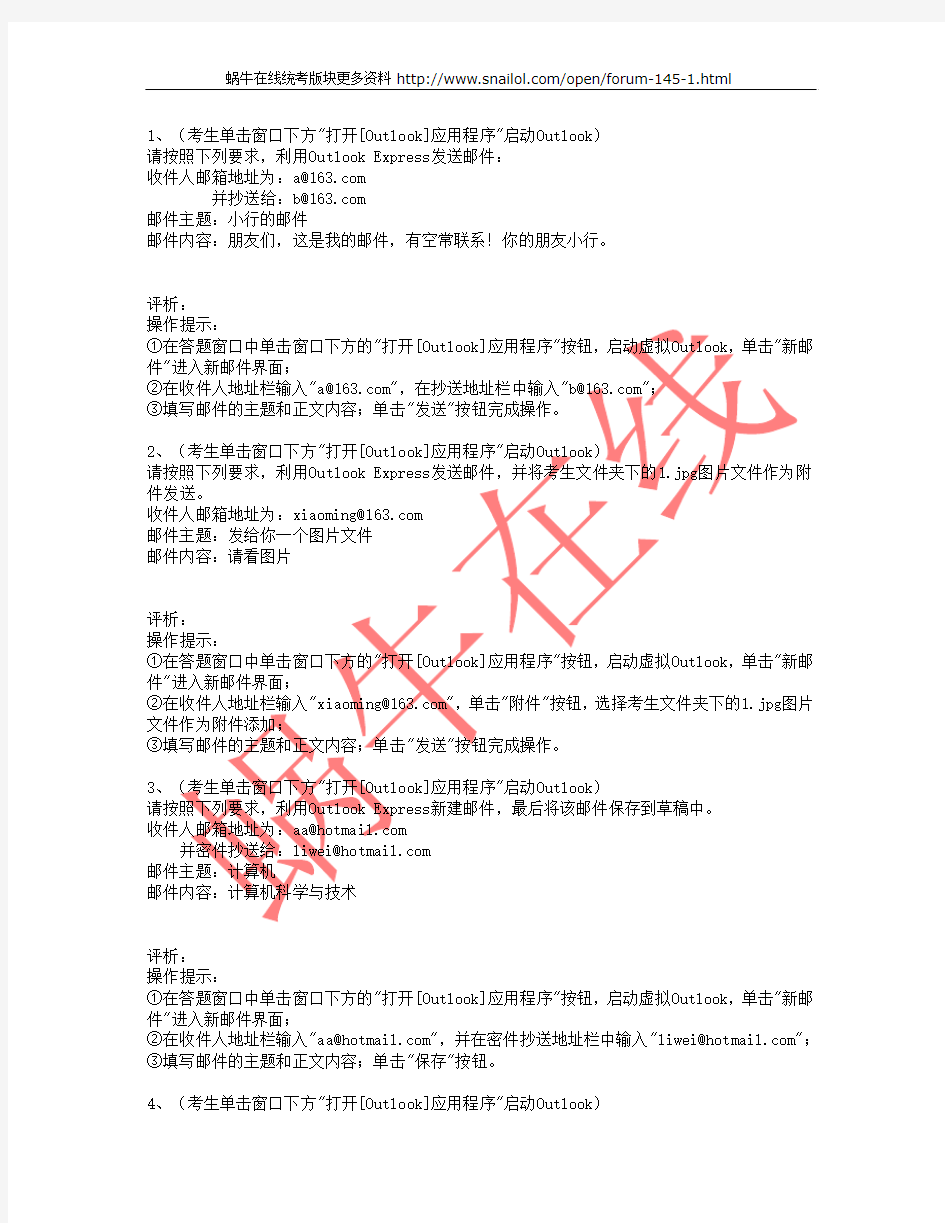
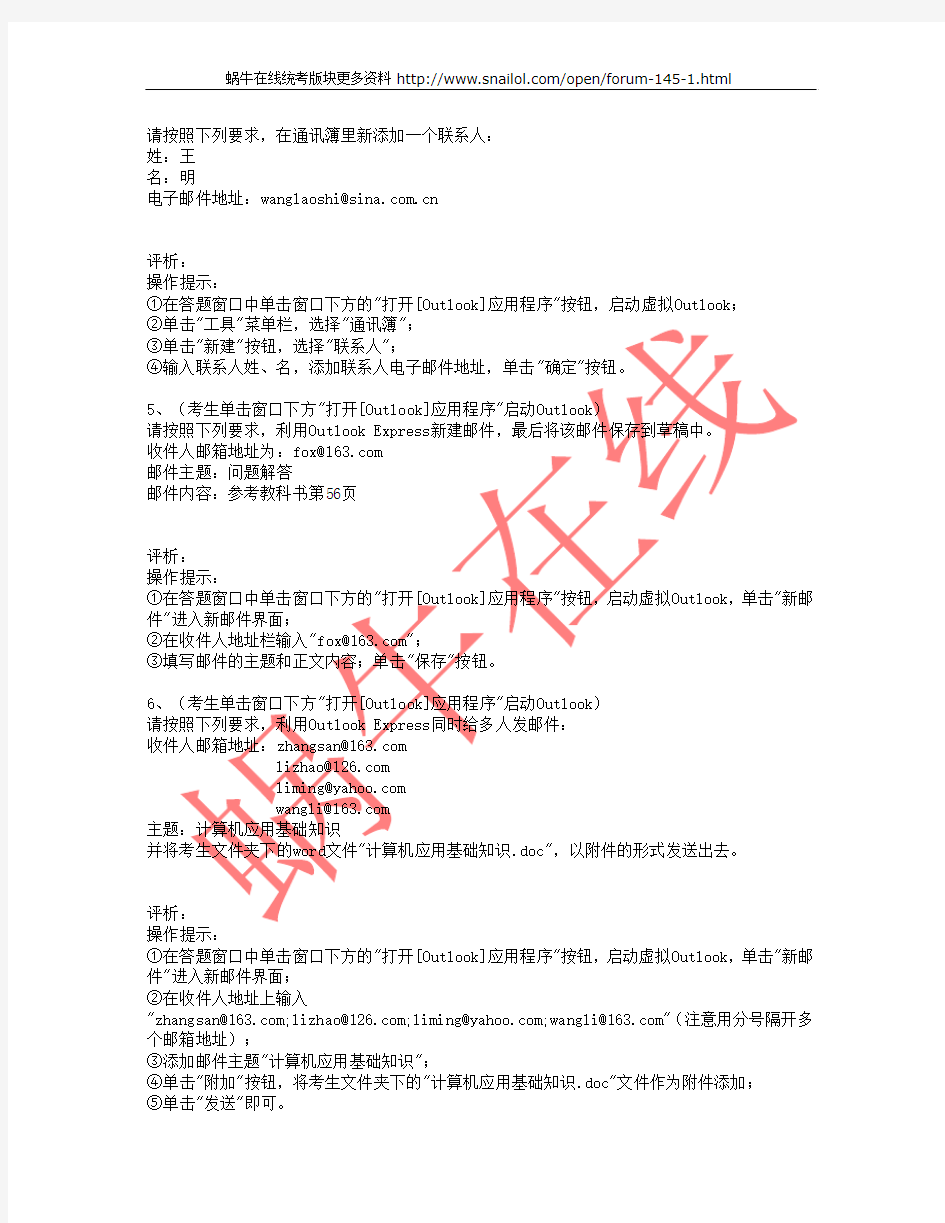
1、(考生单击窗口下方"打开[Outlook]应用程序"启动Outlook)
请按照下列要求,利用Outlook Express发送邮件:
收件人邮箱地址为:a@https://www.360docs.net/doc/3216093559.html,
并抄送给:b@https://www.360docs.net/doc/3216093559.html,
邮件主题:小行的邮件
邮件内容:朋友们,这是我的邮件,有空常联系!你的朋友小行。
评析:
操作提示:
①在答题窗口中单击窗口下方的"打开[Outlook]应用程序"按钮,启动虚拟Outlook,单击"新邮件"进入新邮件界面;
②在收件人地址栏输入"a@https://www.360docs.net/doc/3216093559.html,",在抄送地址栏中输入"b@https://www.360docs.net/doc/3216093559.html,";
③填写邮件的主题和正文内容;单击"发送"按钮完成操作。
2、(考生单击窗口下方"打开[Outlook]应用程序"启动Outlook)
请按照下列要求,利用Outlook Express发送邮件,并将考生文件夹下的1.jpg图片文件作为附件发送。
收件人邮箱地址为:xiaoming@https://www.360docs.net/doc/3216093559.html,
邮件主题:发给你一个图片文件
邮件内容:请看图片
评析:
操作提示:
①在答题窗口中单击窗口下方的"打开[Outlook]应用程序"按钮,启动虚拟Outlook,单击"新邮件"进入新邮件界面;
②在收件人地址栏输入"xiaoming@https://www.360docs.net/doc/3216093559.html,",单击"附件"按钮,选择考生文件夹下的1.jpg图片文件作为附件添加;
③填写邮件的主题和正文内容;单击"发送"按钮完成操作。
3、(考生单击窗口下方"打开[Outlook]应用程序"启动Outlook)
请按照下列要求,利用Outlook Express新建邮件,最后将该邮件保存到草稿中。
收件人邮箱地址为:aa@https://www.360docs.net/doc/3216093559.html,
并密件抄送给:liwei@https://www.360docs.net/doc/3216093559.html,
邮件主题:计算机
邮件内容:计算机科学与技术
评析:
操作提示:
①在答题窗口中单击窗口下方的"打开[Outlook]应用程序"按钮,启动虚拟Outlook,单击"新邮件"进入新邮件界面;
②在收件人地址栏输入"aa@https://www.360docs.net/doc/3216093559.html,",并在密件抄送地址栏中输入"liwei@https://www.360docs.net/doc/3216093559.html,";
③填写邮件的主题和正文内容;单击"保存"按钮。
4、(考生单击窗口下方"打开[Outlook]应用程序"启动Outlook)
请按照下列要求,在通讯簿里新添加一个联系人:
姓:王
名:明
电子邮件地址:wanglaoshi@https://www.360docs.net/doc/3216093559.html,
评析:
操作提示:
①在答题窗口中单击窗口下方的"打开[Outlook]应用程序"按钮,启动虚拟Outlook;
②单击"工具"菜单栏,选择"通讯簿";
③单击"新建"按钮,选择"联系人";
④输入联系人姓、名,添加联系人电子邮件地址,单击"确定"按钮。
5、(考生单击窗口下方"打开[Outlook]应用程序"启动Outlook)
请按照下列要求,利用Outlook Express新建邮件,最后将该邮件保存到草稿中。
收件人邮箱地址为:fox@https://www.360docs.net/doc/3216093559.html,
邮件主题:问题解答
邮件内容:参考教科书第56页
评析:
操作提示:
①在答题窗口中单击窗口下方的"打开[Outlook]应用程序"按钮,启动虚拟Outlook,单击"新邮件"进入新邮件界面;
②在收件人地址栏输入"fox@https://www.360docs.net/doc/3216093559.html,";
③填写邮件的主题和正文内容;单击"保存"按钮。
6、(考生单击窗口下方"打开[Outlook]应用程序"启动Outlook)
请按照下列要求,利用Outlook Express同时给多人发邮件:
收件人邮箱地址:zhangsan@https://www.360docs.net/doc/3216093559.html,
lizhao@https://www.360docs.net/doc/3216093559.html,
liming@https://www.360docs.net/doc/3216093559.html,
wangli@https://www.360docs.net/doc/3216093559.html,
主题:计算机应用基础知识
并将考生文件夹下的word文件"计算机应用基础知识.doc",以附件的形式发送出去。
评析:
操作提示:
①在答题窗口中单击窗口下方的"打开[Outlook]应用程序"按钮,启动虚拟Outlook,单击"新邮件"进入新邮件界面;
②在收件人地址上输入
"zhangsan@https://www.360docs.net/doc/3216093559.html,;lizhao@https://www.360docs.net/doc/3216093559.html,;liming@https://www.360docs.net/doc/3216093559.html,;wangli@https://www.360docs.net/doc/3216093559.html,"(注意用分号隔开多个邮箱地址);
③添加邮件主题"计算机应用基础知识";
④单击"附加"按钮,将考生文件夹下的"计算机应用基础知识.doc"文件作为附件添加;
⑤单击"发送"即可。
7、(考生单击窗口下方"打开[Outlook]应用程序"启动Outlook)
请按照下列要求,利用Outlook Express发送邮件,并将考生文件夹下的照片文件Pic.jpg作为附件发送。
收件人邮箱地址为:xiaoming@https://www.360docs.net/doc/3216093559.html,
邮件主题:照片
邮件内容:发给你我的照片
评析:
操作提示:
①在答题窗口中单击窗口下方的"打开[Outlook]应用程序"按钮,启动虚拟Outlook,单击"新邮件"进入新邮件界面;
②在收件人地址栏输入xiaoming@https://www.360docs.net/doc/3216093559.html,;
③单击"附加"按钮,将考生文件夹下的照片文件"Pic.jpg"作为附件添加;
④填写邮件的主题和正文内容;单击"发送"按钮完成操作。
8、(考生单击窗口下方"打开[Outlook]应用程序"启动Outlook)
请按照下列要求,利用Outlook Express转发邮件:
进入信箱,打开"收件箱"中的主题为"报箱"的邮件,将此邮件转发给小张,小张的电子邮件地址为:fox@https://www.360docs.net/doc/3216093559.html,。
评析:
操作提示:
①在答题窗口中单击窗口下方的"打开[Outlook]应用程序"按钮,启动虚拟Outlook,打开"收件箱";
②打开收件箱中主题为"报箱"的邮件,点击"转发"按钮,在收件人地址栏中输入
"fox@https://www.360docs.net/doc/3216093559.html,";
③单击"发送"按钮完成操作。
9、(考生单击窗口下方"打开[Outlook]应用程序"启动Outlook)
请按照下列要求,利用Outlook Express删除邮件:
进入信箱,删除"收件箱"中的主题为"目录"的邮件。
评析:
操作提示:
①在答题窗口中单击窗口下方的"打开[Outlook]应用程序"按钮,启动虚拟Outlook,打开收件箱;
②选择主题为"目录"的邮件,单击鼠标右键选择"删除"命令,完成操作。
10、(考生单击窗口下方"打开[Outlook]应用程序"启动Outlook)
请按照下列要求,利用Outlook Express创建一个工作小组,名称为"考试",请将下面3个成员添加到工作小组:
需要添加的小组成员地址为:a@https://www.360docs.net/doc/3216093559.html,(小红)、b@https://www.360docs.net/doc/3216093559.html,(小黄)和c@https://www.360docs.net/doc/3216093559.html,(小小)
并给该小组发送邮件:
邮件主题:通知
邮件内容:请于本周日下午在会议室开会。
评析:
操作提示:
①在答题窗口中单击窗口下方的"打开[Outlook]应用程序"按钮,启动虚拟Outlook;
②在"工具"选项中选择"通讯簿",选择新建"组",在"组名"框中输入"考试",在"姓名"框中输入"小红","电子邮件地址"框中输入"a@https://www.360docs.net/doc/3216093559.html,",用相同的办法把小黄和小红添加到"考试"工作小组,单击"确定"按钮;
③选择新邮件,在收件人中选择上面新建的组名,作为收件人;
④在"主题"处输入"通知";邮件的正文处输入"请于本周日下午在会议室开会";
⑤单击"发送"按钮,将邮件发送。
11、(考生单击窗口下方"打开[Outlook]应用程序"启动Outlook)
请按照下列要求,利用Outlook Express发送一封邮件,并将考生文件夹中的照片文件2.jpg作为附件发送。
收件人邮箱地址为:lily@https://www.360docs.net/doc/3216093559.html,
邮件主题:保存图片
邮件内容:很喜欢这个图片,保存在邮箱中。
评析:
操作提示:
①在答题窗口中单击窗口下方的"打开[Outlook]应用程序"按钮,启动虚拟Outlook,单击"新邮件"进入新邮件界面;
②在收件人地址栏中输入"lily@https://www.360docs.net/doc/3216093559.html,";
③单击"附加"按钮,将考生文件夹下的2.jpg文件作为附件发送;
④填写邮件的主题和正文内容;单击"发送"按钮,发送邮件。
12、(考生单击窗口下方"打开[outlook]应用程序"启动outlook)
发送一封邮件:
收件人:a@https://www.360docs.net/doc/3216093559.html,
抄送:b@https://www.360docs.net/doc/3216093559.html,
主题:小行的邮件
邮件内容:
朋友们:这是我的邮件,有空常联系!
你的朋友:小行
评析:
1、单击"创建邮件"按钮,弹出新邮件窗口。
2、在"收件人"栏内键入收件人的邮件地址。
3、在"抄送"栏内键入要抄送人的邮件地址。
4、在"主题"栏内键入主题,在编辑区键入正文文字。
5、点击"发送"按钮。
13、(考生单击窗口下方"打开[outlook]应用程序"启动outlook)
阅读收件箱中主题为"意见"的邮件,并把邮件转发给"fox@https://www.360docs.net/doc/3216093559.html,"。
评析:
1、单击"收件箱"文件夹。
2、双击打开所需文件。
3、点击"转发"按钮。
4、在"收件人"栏内键入收件人的邮件地址。
5、点击"发送"按钮。
14、(考生单击窗口下方"打开[outlook]应用程序"启动outlook)
在Outlook Express的通讯簿里新添加一个联系人:
姓:王,名:五
Email:Wanglaoshi@https://www.360docs.net/doc/3216093559.html,
评析:
1、单击"通讯簿"按钮。
2、点击"新建"->"联系人"按钮。
3、分别在"姓"和"名"栏内键入相应的文字。
4、在"电子邮件地址"栏内键入邮件地址。
5、点击"添加"->"确定"按钮。
15、(考生单击窗口下方"打开[outlook]应用程序"启动outlook)
进入信箱,读收件箱中邮件主题为"报箱"的邮件,在此邮件正文处输入"来信收到"后转发给name@https://www.360docs.net/doc/3216093559.html, 地址。
评析:
1、单击"收件箱"文件夹。
2、双击打开所需文件。
3、在邮件正文内键入"来信收到"。
4、点击"转发"按钮,在"收件人"栏内键入收件人的邮件地址。
5、点击"发送"按钮。
16、(考生单击窗口下方"打开[outlook]应用程序"启动outlook)
向 name@https://www.360docs.net/doc/3216093559.html, 地址发送主题为"通知"、正文为"通知见附件"的邮件,并将考生文件夹下的文件 FILE.TXT 作为附件发送。
评析:
1、单击"创建邮件"按钮,弹出新邮件窗口。
2、在"收件人"栏内键入收件人的邮件地址。
3、在"主题"栏内键入主题,在编辑区键入正文文字。
4、点击"附加"按钮,选择考生文件夹下"FILE.TXT"作为附件发送。
5、点击"发送"按钮。
17、(考生单击窗口下方"打开[outlook]应用程序"启动outlook)
向 name@https://www.360docs.net/doc/3216093559.html, 地址发送主题为"问候"、正文为"你好"的邮件,并将考生文件夹下的文件FILE.TXT 作为附件发送。
评析:
1、单击"创建邮件"按钮,弹出新邮件窗口。
2、在"收件人"栏内键入收件人的邮件地址。
3、在"主题"栏内键入主题,在编辑区键入正文文字。
4、点击"附加"按钮,选择考生文件夹下"FILE.TXT"作为附件发送。
5、点击"发送"按钮。
18、(考生单击窗口下方"打开[outlook]应用程序"启动outlook)
进入信箱,读收件箱中邮件主题为"报箱"的邮件,在此邮件正文处输入"转发"后,再转发给name@https://www.360docs.net/doc/3216093559.html, 地址。
评析:
1、单击"收件箱"文件夹。
2、双击打开所需文件。
3、在邮件正文内键入"转发"。
4、点击"转发"按钮,在"收件人"栏内键入收件人的邮件地址。
5、点击"发送"按钮。
19、(考生单击窗口下方"打开[outlook]应用程序"启动outlook)
进入信箱,读已发送邮件中主题为"讲座"的邮件,并将邮件内容以WEXA2.EML为文件名保存在考生文件夹下。
评析:
1、单击"已发送邮件"文件夹。
2、双击打开所需文件。
3、点击"文件"->"另存为",将该邮件以"WEXA2.EML"为名保存在考生文件夹下。
20、(考生单击窗口下方"打开[outlook]应用程序"启动outlook)
进入信箱,读收件箱中主题为"工作计划"的邮件,并将邮件内容以WEX72.EML为文件名保存在考生文件夹下。
评析:
1、单击"收件箱"文件夹。
2、双击打开所需文件。
3、点击"文件"->"另存为",将该邮件以"WEX72.EML"为名保存在考生文件夹下。
21、(考生单击窗口下方"打开[outlook]应用程序"启动outlook)
进入信箱,读发件箱中主题为"card"的邮件,并将邮件内容以WEX32.EML为文件名保存在考生文件夹下。
评析:
1、单击"发件箱"文件夹。
2、双击打开所需文件。
3、点击"文件"->"另存为",将该邮件以"WEX32.EML"为名保存在考生文件夹下。
22、(考生单击窗口下方"打开[outlook]应用程序"启动outlook)
进入信箱,读收件箱中主题为"报箱"的邮件,并将邮件内容以WEX52.EML为文件名保存在考生文件夹下。
评析:
1、单击"收件箱"文件夹。
2、双击打开所需文件。
3、点击"文件"->"另存为",将该邮件以"WEX52.EML"为名保存在考生文件夹下。
23、(考生单击窗口下方"打开[outlook]应用程序"启动outlook)
新建一封主题为"平安"的邮件,在正文处键入"我已安全抵达,请放心!",将其发送给小王,小王的Email地址是"wang@https://www.360docs.net/doc/3216093559.html,"。
评析:
1、单击"创建邮件"按钮,弹出新邮件窗口。
2、在"主题"栏内键入主题,在编辑区键入正文文字。
3、在"收件人"栏内键入收件人的邮件地址。
4、点击"发送"按钮。
24、(考生单击窗口下方"打开[outlook]应用程序"启动outlook)
新建一封主题为"祝贺"的邮件,在正文处键入"祝你生日快乐!",将其发送给沈梅,沈梅的Email 地址是"shenmei@https://www.360docs.net/doc/3216093559.html,"。
评析:
1、单击"创建邮件"按钮,弹出新邮件窗口。
2、在"主题"栏内键入主题,在编辑区键入正文文字。
3、在"收件人"栏内键入收件人的邮件地址。
4、点击"发送"按钮。
25、(考生单击窗口下方"打开[outlook]应用程序"启动outlook)
新建一封主题为"提醒"的邮件,在正文处键入"明天有雨,别忘记带伞。",将其发送给郁春,并同时抄送给郁燕。郁春和郁燕的Email地址分别是"yuchun@https://www.360docs.net/doc/3216093559.html,""yuyan@https://www.360docs.net/doc/3216093559.html,"。
评析:
1、单击"创建邮件"按钮,弹出新邮件窗口。
2、在"主题"栏内键入主题,在编辑区键入正文文字。
3、在"收件人"栏内键入收件人的邮件地址。
4、在"抄送"栏内键入要抄送人的邮件地址。
5、点击"发送"按钮。
26、(考生单击窗口下方"打开[outlook]应用程序"启动outlook)
新建一封主题为"说明书"的邮件,在正文处键入"这是使用说明书,请提出意见!",将其发送给赵如,并同时抄送给王珍。赵如和王珍的Email地址分别是"zhaoru@https://www.360docs.net/doc/3216093559.html,","wangzhen@https://www.360docs.net/doc/3216093559.html,"。
评析:
1、单击"创建邮件"按钮,弹出新邮件窗口。
2、在"主题"栏内键入主题,在编辑区键入正文文字。
3、在"收件人"栏内键入收件人的邮件地址。
4、在"抄送"栏内键入要抄送人的邮件地址。
5、点击"发送"按钮。
27、(考生单击窗口下方"打开[outlook]应用程序"启动outlook)
按以下要求设置outlook的通讯簿:
⑴将王欣(study@https://www.360docs.net/doc/3216093559.html, )和叶云(friends@https://www.360docs.net/doc/3216093559.html,)添加到通讯簿;
⑵新建xidian 通讯组,将上述两个联系人加入到组中。
评析:
1、单击"通讯簿"按钮。
2、在弹出的对话框中,单击"新建"下的"联系人"。
3、键入第一个联系人的相应内容,按"添加"->"确定"。
4、同样方法建立另一个联系人。
5、再单击"通讯簿"按钮。
6、在弹出的对话框中,单击"新建"下的"组",输入组名。
7、单击"选择成员",将两联系人添加进组,最后"确定"。
28、(考生单击窗口下方"打开[outlook]应用程序"启动outlook)
删除Outlook Express中已经建立的邮件账号,操作如下:
在其中已经建立了一个邮件账号名为"study",请将其删除。
评析:
1、单击"工具"->"账户"菜单项,弹出邮件账户窗口。
2、选中需要的邮件账户,点击"删除"按钮。
29、(考生单击窗口下方"打开[outlook]应用程序"启动outlook)
在Outlook Express中使用通讯薄中已有的联系人地址发送邮件:
通讯薄中已建立好了姓名为"friends"的联系人,请以此人为收件人任意发送一封邮件,主题为:国庆快乐。
评析:
1、单击"创建邮件"按钮,弹出新邮件窗口。
2、单击"收件人"按钮,找到所需联系人并添加至"邮件收件人"中,单击"确定"。
3、键入主题。
4、点击"发送"按钮。
30、(考生单击窗口下方"打开[outlook]应用程序"启动outlook)
在Outlook Express中进行如下设置,使得"主题"行中包含相同特定词的邮件自动移动到指定文件夹:
若"主题"行中包含特定的词"论文"就移动到指定文件夹"论文"文件夹中去(请设置规则名称为:规则1)。
评析:
1、单击"工具"->"邮件规则"->"邮件"菜单项,弹出邮件规则窗口。
2、在"选择规则条件"框中选择"若'主题'行中包含特定的词"项。
3、在"选择规则操作"框中选择"移动到指定文件夹"。
4、此时最下面的栏目中便出现具体的规则说明,其中"包含特定的词"、"指定的"都变成了蓝色可链接的点。
5、根据题面要求特定词和指定文件夹。
6、在"规则名称"中输入"规则1"。
7、最后单击"确定"结束。
31、(考生单击窗口下方"打开[outlook]应用程序"启动outlook)
尝试Outlook Express的"转发邮件"功能:
⑴将一封收件箱中来自study@https://www.360docs.net/doc/3216093559.html,主题为"通知"的电子邮件转发给
student1@https://www.360docs.net/doc/3216093559.html,,student2@https://www.360docs.net/doc/3216093559.html,;
⑵同时抄送给原发件人并将主题改为"邮件收到"。
评析:
1、单击"收件箱"文件夹。
2、找到所需的邮件。
3、选中该邮件,右键"转发"。
4、在弹出的新窗口中的"收件人"栏中输入
"student1@https://www.360docs.net/doc/3216093559.html,,student2@https://www.360docs.net/doc/3216093559.html,"。
5、在"抄送"栏中输入"study@https://www.360docs.net/doc/3216093559.html,"。
6、修改主题。
7、点击"发送"按钮。
32、(考生单击窗口下方"打开[outlook]应用程序"启动outlook)
保存Outlook Express中某一特定主题的邮件:
请将收件箱中主题为"加油中国"的邮件以123.EML为文件名保存在考生文件夹下。
评析:
1、单击"收件箱"文件夹。
2、找到所需的邮件。
3、双击打开该邮件。
4、在弹出的新窗口中单击"文件"->"另存为"。
5、将邮件保存在考生文件夹下,命名为"123.EML"。
33、(考生单击窗口下方"打开[outlook]应用程序"启动outlook)
在Outlook Express中,转发某一特定主题的邮件,具体操作如下:
⑴将收件箱中来自wangqiang@https://www.360docs.net/doc/3216093559.html,主题为"512捐款明细"的电子邮件转发给
clyan@https://www.360docs.net/doc/3216093559.html,;lzqiang@https://www.360docs.net/doc/3216093559.html,;
⑵同时抄送原发件人,主题改为"研究生院捐款明细"。
评析:
1、单击"收件箱"文件夹。
2、找到所需的邮件。
3、选中该邮件,右键"转发"。
4、在弹出的新窗口中的"收件人"栏中输入"clyan@https://www.360docs.net/doc/3216093559.html,;lzqiang@https://www.360docs.net/doc/3216093559.html,"。
5、在"抄送"栏中输入"wangqiang@https://www.360docs.net/doc/3216093559.html,"。
6、按照题面要求修改主题。
7、点击"发送"按钮。
34、(考生单击窗口下方"打开[outlook]应用程序"启动outlook)
试用Outlook Express的"回复"、"抄送"、"密件抄送"及"更改主题"功能:
⑴回复收件箱中来自 wqqing@https://www.360docs.net/doc/3216093559.html, ,主题为"台塑集团捐款1亿"的电子邮件;
⑵抄送给 zxi@https://www.360docs.net/doc/3216093559.html,;wyyan@https://www.360docs.net/doc/3216093559.html, ;
⑶密件抄送给 33447788@https://www.360docs.net/doc/3216093559.html, ;
⑷主题改为"台湾企业纷纷为抗震抗灾捐巨款"。
评析:
1、单击"收件箱"文件夹。
2、找到所需的邮件。
3、双击打开该邮件,点击"回复作者"。
4、在弹出的新窗口中的"抄送"和"密件抄送"栏中输入相应的邮件地址。
5、在"抄送"栏中输入"wangqiang@https://www.360docs.net/doc/3216093559.html,"。
6、按照题面要求修改主题。
7、点击"发送"按钮。
35、(考生单击窗口下方"打开[outlook]应用程序"启动outlook)
使用Outlook Express,将收到的邮件作为附件转发,具体操作如下:
⑴将来自xiaoli@https://www.360docs.net/doc/3216093559.html, 的主题为"明天会更好"的邮件作为附件转发给lxiang@https://www.360docs.net/doc/3216093559.html,,新邮件的主题为"2008,中国人要坚强";
⑵同时在此邮件中附加存放在考生文件夹下的图片"心连心.jpg"。
评析:
1、单击"收件箱"文件夹。
2、找到所需的邮件。
3、选中该邮件,右键"作为附件转发"。
4、在弹出的新窗口中的"收件人"栏中输入相应的邮件地址。
5、按照题面要求填写新主题。
6、单击"附加"按钮,选择考生文件夹下相应的文件。
7、点击"发送"按钮。
36、(考生单击窗口下方"打开[outlook]应用程序"启动outlook)
使用Outlook Express发送邮件,具体操作如下:
收件人: lzjing@https://www.360docs.net/doc/3216093559.html,
主题:今天的天气不错
插入图片:考生文件夹下"蓝天白云.jpg"
评析:
1、单击"创建邮件"按钮,弹出新邮件窗口。
2、在"收件人"栏中键入相应的邮件地址,
3、键入主题。
4、单击"插入"->"图片",将考生文件夹下相应图片插入正文内容中。
5、点击"发送"按钮。
37、(考生单击窗口下方"打开[outlook]应用程序"启动outlook)
请设置Outlook Express 的邮件规则如下:
⑴针对所有邮件,转发到 manger@https://www.360docs.net/doc/3216093559.html,(请设置规则名称为:规则1);
⑵若邮件标记为低优先级,移动到 "紧急"文件夹,用"深红色"突出显示(请设置规则名称为:规则2)。
评析:
1、单击"工具"->"邮件规则"->"邮件"菜单项,弹出邮件规则窗口。
2、在"选择规则条件"框中选择"针对所有邮件"项。
3、在"选择规则操作"框中选择"转发到指定的用户"。
4、此时最下面的栏目中便出现具体的规则说明,其中"指定的用户"变成了蓝色可链接的点。
5、根据题面要求指定用户地址。
6、在"规则名称"中输入"规则1",单击"确定"。
7、单击"新建"另一规则。
8、在"选择规则条件"框中选择"若邮件标记为优先级"项。
9、在"选择规则操作"框中选择"移动到指定文件夹"和"用指定的颜色突出显示"。
10、此时最下面的栏目中便出现具体的规则说明,其中"优先级"、"指定的"、"指定的颜色"都变成了蓝色可链接的点。
11、根据题面要求对可链接点进行操作。
12、在"规则名称"中输入"规则2"。
13、最后单击"确定"结束。
38、(考生单击窗口下方"打开[outlook]应用程序"启动outlook)
请设置Outlook Express 的邮件规则如下:
⑴规则名称:大邮件
⑵规则内容:若发件人行中包含 engine@https://www.360docs.net/doc/3216093559.html, 或邮件长度大于1012KB,不要从服务器下载。
评析:
1、单击"工具"->"邮件规则"->"邮件"菜单项,弹出邮件规则窗口。
2、在"选择规则条件"框中选择"若'发件人'行中包含用户"和"若邮件长度大于指定的大小"项。
3、在"选择规则操作"框中选择"不要从服务器上下载"。
4、此时最下面的栏目中便出现具体的规则说明,其中"包含用户"、"和"、"指定大小"都变成了蓝色可链接的点。
5、根据题面要求指定用户和大小,且把"和"选择为"或"。
6、在"规则名称"中输入"大邮件"。
7、最后单击"确定"结束。
39、(考生单击窗口下方"打开[outlook]应用程序"启动outlook)
使用Outlook Express发送邮件,具体操作如下:
收件人: ltao@https://www.360docs.net/doc/3216093559.html,;ljing@https://www.360docs.net/doc/3216093559.html,;wguang@https://www.360docs.net/doc/3216093559.html,;
主题: (urgent)请尽快确定会商时间
设置邮件状态为:高优先级
评析:
1、单击"创建邮件"按钮,弹出新邮件窗口。
2、在"收件人"栏中键入邮件地址"ltao@https://www.360docs.net/doc/3216093559.html,;ljing@https://www.360docs.net/doc/3216093559.html,;wguang@https://www.360docs.net/doc/3216093559.html,"。
3、键入主题。
4、优先级选择"高优先级"。
5、点击"发送"按钮。
40、(考生单击窗口下方"打开[outlook]应用程序"启动outlook)
使用Outlook Express发送邮件,具体操作如下:
收件人:kping@https://www.360docs.net/doc/3216093559.html,;lding@https://www.360docs.net/doc/3216093559.html,;
密件抄送:der@https://www.360docs.net/doc/3216093559.html,;
主题:路由器技术
附件:路由器原理.PDF
设置邮件状态为:低优先级
评析:
1、单击"创建邮件"按钮,弹出新邮件窗口。
2、在"收件人"栏中键入邮件地址"kping@https://www.360docs.net/doc/3216093559.html,;lding@https://www.360docs.net/doc/3216093559.html,"。
3、键入密件抄送地址和主题。
4、单击"附加"按钮,选择考生文件夹下相应的文件。
5、优先级选择"低优先级"。
6、点击"发送"按钮。
41、(考生单击窗口下方"打开[outlook]应用程序"启动outlook)
请按照以下要求,在Outlook中设置邮件规则:
若"主题"行中包含"重要",则用蓝色突出显示(请设置规则名称为:规则1)。
评析:
1、单击"工具"->"邮件规则"->"邮件"菜单项,弹出邮件规则窗口。
2、在"选择规则条件"框中选择"若'主题'行中包含特定的词"项。
3、在"选择规则操作"框中选择"用指定的颜色突出显示"。
4、此时最下面的栏目中便出现具体的规则说明,其中"包含特定的词"、"指定的颜色"都变成了蓝色可链接的点。
5、根据题面要求对可链接点进行操作。
6、在"规则名称"中输入"规则1"。
7、最后单击"确定"结束。
outlook操作题
1、(考生单击窗口下方"打开[Outlook]应用程序"启动Outlook) 请按照下列要求,利用Outlook Express发送邮件: 收件人邮箱地址为:a@https://www.360docs.net/doc/3216093559.html, 并抄送给:b@https://www.360docs.net/doc/3216093559.html, 邮件主题:小行的邮件 邮件内容:朋友们,这是我的邮件,有空常联系!你的朋友小行。 评析: 操作提示: ①在答题窗口中单击窗口下方的"打开[Outlook]应用程序"按钮,启动虚拟Outlook,单击"新邮件"进入新邮件界面; ②在收件人地址栏输入"a@https://www.360docs.net/doc/3216093559.html,",在抄送地址栏中输入"b@https://www.360docs.net/doc/3216093559.html,"; ③填写邮件的主题和正文内容;单击"发送"按钮完成操作。 2、(考生单击窗口下方"打开[Outlook]应用程序"启动Outlook) 请按照下列要求,利用Outlook Express发送邮件,并将考生文件夹下的1.jpg图片文件作为附件发送。 收件人邮箱地址为:xiaoming@https://www.360docs.net/doc/3216093559.html, 邮件主题:发给你一个图片文件 邮件内容:请看图片 评析: 操作提示: ①在答题窗口中单击窗口下方的"打开[Outlook]应用程序"按钮,启动虚拟Outlook,单击"新邮件"进入新邮件界面; ②在收件人地址栏输入"xiaoming@https://www.360docs.net/doc/3216093559.html,",单击"附件"按钮,选择考生文件夹下的1.jpg图片文件作为附件添加; ③填写邮件的主题和正文内容;单击"发送"按钮完成操作。 3、(考生单击窗口下方"打开[Outlook]应用程序"启动Outlook) 请按照下列要求,利用Outlook Express新建邮件,最后将该邮件保存到草稿中。 收件人邮箱地址为:aa@https://www.360docs.net/doc/3216093559.html, 并密件抄送给:liwei@https://www.360docs.net/doc/3216093559.html, 邮件主题:计算机 邮件内容:计算机科学与技术 评析: 操作提示: ①在答题窗口中单击窗口下方的"打开[Outlook]应用程序"按钮,启动虚拟Outlook,单击"新邮件"进入新邮件界面; ②在收件人地址栏输入"aa@https://www.360docs.net/doc/3216093559.html,",并在密件抄送地址栏中输入"liwei@https://www.360docs.net/doc/3216093559.html,"; ③填写邮件的主题和正文内容;单击"保存"按钮。 4、(考生单击窗口下方"打开[Outlook]应用程序"启动Outlook) 请按照下列要求,在通讯簿里新添加一个联系人: 姓:王 名:明 电子邮件地址:wanglaoshi@https://www.360docs.net/doc/3216093559.html, 评析: 操作提示:
全国统考计算机应用基础ppt操作题
1、打开考生文件夹下的文件5-1.ppt,并按要求完成以下操作: 在幻灯片选项卡中第1张幻灯片后插入一张只有标题的新幻灯片,再删除第1张幻灯片。 完成以上操作后,将该文件以原文件名保存在考生文件夹下。 评析: 操作提示: ①在幻灯片选项卡中选择第一张幻灯片,按Enter键在第1张幻灯片后插入一张只有标题的新幻灯片; ②选择第一张幻灯片,按Del键删除。 2、打开考生文件夹下的文件5-3.ppt,并按要求完成以下操作: (1)插入剪贴库中的任意声音文件(并设置为自动播放); (2)设置声音图标隐藏。 完成以上操作后,将该文件以原文件名保存在考生文件夹下。 评析: 操作提示: ①选择"插入"菜单中的"影片和声音"命令,从级联菜单中选择"剪辑管理器中的声音"命令,打开剪贴画窗格; ②单击剪贴画窗格中的任意声音,插入到幻灯片中,并设置声音自动播放; ③单击任务窗格的下拉菜单按钮,选择"自定义动画"按钮,选择动画下拉菜单中的"效果选项"按钮,打开"播放声音"对话框,选择"声音设置"对话框中的"幻灯片放映时隐藏声音图标"复选框。 3、打开考生文件夹下的文件5-4.ppt,并按要求完成以下操作: (1)幻灯片中插入"八角星"自选图形; (2)在图形上添加文字"动画播放"。 完成以上操作后,将该文件以原文件名保存在考生文件夹下。 评析: 操作提示: ①单击"绘图"工具栏上的"自选图形"按钮,选择"星与旗帜"中的"八角星",绘制图形; ②在八角星上单击鼠标右键,在快捷菜单中选择"添加文本"命令,输入文字"动画播放"。 4、打开考生文件夹下的文件5-5.ppt,并按要求完成以下操作: 在演示文稿上插入艺术字"PowerPoint演示文稿"。 完成以上操作后,将该文件以原文件名保存在考生文件夹下。 评析: 操作提示: ①单击"绘图"工具栏中的艺术字按钮; ②选择任意一个艺术字类型,输入文字"PowerPoint演示文稿"。 5、打开考生文件夹下的文件exam1.PPT,并按要求完成以下操作: (1)制作2张幻灯片,将第1张幻灯片版式设置成"标题和竖排文字"; (2)第2张幻灯片使用"空白"版式,使用垂直文本框输入文字"PowerPoint操作"。 完成以上操作后,将该文件以原文件名保存在考生文件夹。 评析: 操作提示: ①启动PowerPoint应用程序,打开"幻灯片版式任务"窗格,单击文字版式中的"标题和竖排文字" ;
大学计算机基础操作题汇总
大学计算机基础操作题汇总解析 一.WORD 1.(2)字体、字号、两端对齐 ??????各段行间距倍:格式→段落→缩进和间距→行距? ? ? (3)插入图片:插入→图片 ?????设置版式:在图片上右键→设置图片格式→版式(4)设置页码和页码位置:插入→页码 ? (5)输入公式:插入→对象→Microsoft 公式
? 2.(2)第一段首字下沉3行,距正文0厘米:选中要下沉段落→格式→首字下沉 ? (3)页面设置:文件→页面设置→页边距/版式(页眉)
? (4)项目符号设置:格式→项目符号和编号→(点在除了“无”以外的图上)自定义→字符(修改字体和选择*号) ? ? 3.(3)设置红色、倾斜、下划线为单波浪线:选中修改段落 5.(4)设置页眉:视图→页眉和页脚 10.(2)各段行间距为倍行距:格式→段落→缩进和间距→行距→多倍行距
? ?? (4)设置页脚:视图→页眉和页脚 13.(4)设置页面边框:格式→边框和底纹→页面边框 ? 14.(2)表格边框:视图→工具栏→表格和边框(前面有√)→按要求画边框 ? 15.整表垂直居中:全选表格→点居中 文字水平居中,数据水平右对齐:选中文字单元格→右键→单元格对齐方式→选水平居中 选择数据单元格→右键→单元格对齐方式→选水平右对齐 表中底纹为灰色-30%:选中需要灰色部分→(视图→工具栏→表格和边框(前面有√)→点击油漆桶 ?
? ? ? ? ? ? ? ? ? ? ? ? ? 19.(2)替换文字:编辑→查找→替换→按要求输入文字
? (3)底端加入页码,起始页码为2:插入→页码→位置(底端)→格式→起始页码给标题加上20%的样式底纹:选中标题→格式→边框和底纹→底纹→样式→20% ? (4)着重号:选中着重文字→格式→字体→着重号 (5)分栏:选中要分栏文字→格式→分栏→选择分栏栏数→选中分割线 ? ?
大学计算机基础操作题汇总
大学计算机基础操作题 汇总 LG GROUP system office room 【LGA16H-LGYY-LGUA8Q8-LGA162】
大学计算机基础操作题汇总解析 一.WORD 1.(2)字体、字号、两端对齐 各段行间距倍:格式→段落→缩进和间距→行距 (3)插入图片:插入→图片 设置版式:在图片上右键→设置图片格式→版式 (4)设置页码和页码位置:插入→页码 (5)输入公式:插入→对象→Microsoft 公式 2.(2)第一段首字下沉3行,距正文0厘米:选中要下沉段落→格式→首字下沉 (3)页面设置:文件→页面设置→页边距/版式(页眉) (4)项目符号设置:格式→项目符号和编号→(点在除了“无”以外的图上)自定义→字符(修改字体和选择*号) 3.(3)设置红色、倾斜、下划线为单波浪线:选中修改段落 5.(4)设置页眉:视图→页眉和页脚 10.(2)各段行间距为倍行距:格式→段落→缩进和间距→行距→多倍行距 (4)设置页脚:视图→页眉和页脚 13.(4)设置页面边框:格式→边框和底纹→页面边框 14.(2)表格边框:视图→工具栏→表格和边框(前面有√)→按要求画边框 15.整表垂直居中:全选表格→点居中 文字水平居中,数据水平右对齐:选中文字单元格→右键→单元格对齐方式→选水平居中 选择数据单元格→右键→单元格对齐方式→选水平右对齐 表中底纹为灰色-30%:选中需要灰色部分→(视图→工具栏→表格和边框(前面有√)→点击油漆桶 19.(2)替换文字:编辑→查找→替换→按要求输入文字 (3)底端加入页码,起始页码为2:插入→页码→位置(底端)→格式→起始页码 给标题加上20%的样式底纹:选中标题→格式→边框和底纹→底纹→样式→20% (4)着重号:选中着重文字→格式→字体→着重号
Outlook试题及解答
1. 请在Outlook中创建"朋友"联系人组,将"李刚()"的通信信息加入到该组中。参考操作步骤: ①启动Outlook; ②单击左侧导航栏中“联系人”,在“开始”选项卡上的“新建”组中,单击“新建联系人组”按钮。 ③在“名称”框中,键入联系人组的名称“朋友”。 ④在“联系人组”选项卡上的“成员”组中,单击“添加成员”,然后单击“新建电子邮件联系人”,弹出一个“添加新成员”对话框。在“添加新成员”对话框中“显示名称”栏中输入“李刚”,在电子邮件地址中输入“”,然后单击“确定”按钮,将其加入组中。再单击“保存并关闭”按钮。 2. 请按照下列要求,在通讯簿里新添加一个联系人:姓:“王”名:“明” 电子邮件地址:wanglaoshi@ 参考操作步骤: ①启动Outlook; ②单击左侧导航栏中“联系人”,在“开始”选项卡上的“新建”组中,单击“新建联系人”按钮,弹出“新建联系人”对话框。 ③在弹出“新建联系人”对话框上输入联系人姓“王”、名“明”,添加联系人电子邮件地址“wanglaoshi@,单击“保存并关闭”按钮。 3. 请按照下列要求,利用Outlook创建一个工作小组,名称为"考试",请将下面三个成员添加到工作小组: 需要添加的小组成员地址为: (小红)、 (小黄)(小小)并给该小组发送邮件。 邮件主题:通知邮件内容:请于本周日下午在会议室开会。 参考操作步骤: ①启动Outlook; ②单击左侧导航栏中“联系人”,在“开始”选项卡上的“新建”组中,单击“新建联系人组”按钮。 ③在“名称”框中,键入联系人组的名称“考试”。 ④在“联系人组”选项卡上的“成员”组中,单击“添加成员”,然后单击“新建电子邮件联系人”,弹出一个“添加新成员”对话框。在“添加新成员”对话框中“显示名称”栏中输入“小红”,在电子邮件地址中输入“”,然后单击“确定”按钮,将其加入组中。用同样的方法把小黄和小小添加到“考试”工作小组,再单击“保存并关闭”按钮。
全国统考计算机应用基础word操作题
1、打开考生文件夹下的文件Word6.doc,完成以下操作: (1)将标题"网络通信协议"设置为三号黑体、红色、加粗、居中。 ( (3)在表格的最后增加一列,列标题为"平均成绩"。 (4)设置表格中文字的对齐方式为"靠上居中",字体为五号、红色、隶书。 。 2 ( ( ( ( " "入 3、打开考生文件夹下的文件Word9.doc,完成以下操作: (1)将文中所有错词"款待"替换为"宽带"。 (2)将标题段文字设置为小三号、楷体_GB2312、红色、加粗,并添加黄色阴影边框(应用范围为文字)。 (3)将正文段落左右各缩进1厘米,首行缩进0.8厘米,行距为1.5倍行距。 完成以上操作后,将该文档以原文件名保存在考生文件夹下。 评析: 操作提示: ①选定全文,单击"编辑"菜单中的"替换"命令,在"查找内容"框中输入"款待","替换为"框中
输入"宽带",单击"全部替换"按钮。 ②选定标题,单击"格式"菜单中的"字体"命令,打开"字体"对话框,将"字体"设置为小三号、楷体_GB2312、红色、加粗。 ③单击"格式"菜单中"边框和底纹",在对话框中添加黄色阴影边框,设置应用范围为文字。 ④选择正文段落,单击"格式"菜单中的"段落"命令,打开"段落"对话框,设置左右各缩进1厘米、首行缩进0.8厘米、行距为1.5倍行距。 ⑤保存文件。 4、打开考生文件夹下的文件Word10.doc,完成以下操作: (1)设置页面纸张A4,左右页边距1.9厘米,上下页边距3厘米。 (2)设置标题字体为黑体、小二号、蓝色,带单下划线,标题居中。 (3)在第一自然段第一行中间文字处插入任意一剪贴画图片,调整大小适宜,设置环绕方式为四周型环绕。 完成以上操作后,将该文档以原文件名保存在考生文件夹下。 评析: 操作提示: ①单击"文件"→"页面设置"菜单命令,在"页面设置"对话框"页边距和纸型"选项卡中分别设置左右页边距1.9厘米,上下页边界距3厘米和纸型为A4。 ②选定标题,单击"格式"菜单中的"字体"命令,打开"字体"对话框,将字体设置为黑体、小二号、蓝色、带单下划线,单击"格式"工具栏中"居中"按钮。 ③单击"插入"菜单,选择"图片"中的"剪贴画"命令,打开"剪贴画"任务窗格,选择一幅剪贴画插入第一自然段第一行中间,调整大小适宜。 ④双击插入的剪贴画,打开"设置图片格式"对话框,选定"版式"选项卡,将环绕方式设置为"四周型",单击"确定"按钮。 ⑤保存文件。 5、打开考生文件夹下的文件Word12.doc,完成以下操作: (1)将文档所提供的5行文字转换为一个5行5列的表格,设置单元格对齐方式为靠下居中。(2)将整个表格居中对齐。 (3)在表格最后插入一行,合并该行中的单元格,在新行中输入"午休",并居中。 完成以上操作后,将该文档以原文件名保存在考生文件夹下。 评析: 操作提示: ①选中全部文档,单击"表格"→"转换"→"文字转换为表格",转换为5行5列。选中表格,单击鼠标右键,在弹出快捷菜单中选择"单元格对齐方式"为靠下居中。 ②选中表格,单击"格式"工具栏中"居中"对齐按钮。 ③选中最后一行,选择"表格"→插入→"行(在下方)"菜单命令,选中新插入的行,选择"表格"→"合并单元格"菜单命令,输入"午休"并居中。 ④保存文件。 6、打开考生文件夹下的文件Word13.doc,完成以下操作: (1)使用"格式"工具栏将标题文字居中排列。 (2)将正文第一行文字加波浪线,第二行文字加阴影边框(应用范围为文字),第三行文字加着重号。 (3)在全文最后另起一段,插入一个4行5列的表格,列宽2厘米,行高0.65厘米。设置表格外边框为红色实线1.5磅,表格底纹为蓝色。 完成以上操作后,将该文档以原文件名保存在考生文件夹下。
计算机基础操作练习题
试卷名称:ssssssss 试卷说明: 命题教师:北京邮电大学世纪学院计算机科学与技术系许艺枢 一、Word操作题(总分50) 1.(分值:1.9分)Word文字编辑 请按以下要求对Word文档进行编辑和排版: (1)文字要求:不少于150个汉字,至少两自然段。 (2)将文章正文各段的字体设置为宋体,小四号,两端对齐,各段行间距为2倍行距;第一段首字下沉3行,距正文0厘米。 (3)页面设置:上、下、左、右边距均为2厘米,页眉1.5厘米。 (4)任选两段,在每一段前设置项目符号"*"(Times New Roman字体中的符号)。 (5)在文章最后输入以下公式:(单独一段) 序号:50难度:1 2.(分值:1.9分)请按以下要求对Word文档进行编辑和排版: (1)文字要求:不少于200个汉字,至少三个自然段。 (2)将文章正文各段的中文字体设置为宋体,小四号,两端对齐,行间距为1.5倍行距。(3)第一段第一句话设置为红色、倾斜,下划线为单波浪线。 (4)任选两段,在每一段前设置项目符号"~" (Times New Roman字体中的符号)。 (5)在文章最后输入以下公式:(单独一段) 序号:51难度:1 3.(分值:1.9分)请按以下要求对Word文档进行编辑和排版: (1)文字要求:不少于150个汉字,至少三自然段,内容不限。 (2)将文章正文各段的字体设置为宋体,小四号,两端对齐,各段行间距为2倍行距;第一段首字下沉2行,距正文0厘米。 (3)在正文中插入一幅剪贴画或图片,设置剪贴画或图片版式为 R。 R浮于文字上方 (4)设置页码:底端居中。 序号:52难度:1 4.(分值:1.9分)请按以下要求对Word文档进行编辑和排版: (1)文字要求:不少于200个汉字,至少三个自然段。 (2)将文章正文各段的字体设置为 R仿宋- GB2312R,小四号,两端对齐,各段行间距为单倍行距;第一段首字下沉2行,距正文0厘米。 (3)在正文中插入一幅剪贴画或图片,设置剪贴画或图片版式为 R。 R四周型环绕 R,宋体,六号字。 R大学生活 (4)设置页眉:内容 (5)在文章最后输入以下公式:(单独一段)
大学计算机基础操作题(1)
1、(1)用Excel 制作如下表格 要求:1、在表的第一行前插入一行,键入“某大学研究生毕业分配表”,并居于表的中央。 2、增加表格线,数据右对齐,文字居中。 3、计算各年的“毕业生总数”。 4、将全表按“毕业生总数”的降序排列。 5、以年份为横坐标,绘制一柱形图,图表标题为“研究生毕业分配表”。 2、(2) 要求在左起第一张工作表中完成: 1、第一行填充颜色为灰色-25% 2、增加表格线,上表内所有文字居中(水平和垂直两方向,不能只点工具栏的居中),所有数据(包括第一列)右对齐(水平)。 3、利用公式计算每名学生的“总成绩”。 4、将全表按“总成绩”的降序排列。 5、选定姓名、数学、物理、外语、计算机五列数据,以姓名为横坐标(系列产生在“列”,勾选上“分类X 轴”),绘制一柱形图,图表标题为“本学期期末成绩单”。 注:不要更改“姓名”“数学”“物理”“外语”“计算机”“总成绩”这些单元格的文字内容,否则将不能识别考生的答题内容。 3、(3)要求: 1、按上表样式建表,在表的第一行前插入标题,幼圆,加粗,14号字。 2、增加表格线,第一列单元格底纹为天蓝色。 3、统计每种花卉销售的总支数,要求必须使用公式或函数计算。 4、使用花卉名称和统计两列数据建立三维圆饼图。 5、将全表按“统计”值的降序排序。
4、(4)要求: (1)按上表样式建表,表的第一行是标题,隶书,加粗,16号字,合并单元格并居中。 (2)增加表格线,表中文字及数据均居中。 (3)第一列单元格底纹为淡黄色,第一行单元格底纹为淡绿色。 (4)统计每个单位产量的“合计”值,要求必须使用公式或函数计算,保留1位小数。 (5)计算出各列的“平均值” 和“最大值”,要求必须使用函数计算,保留2位小数。 5、(5)要求: 1、表的第一行是表标题“某部门十月份工资表”,隶书14号字,合并单元格并居于表的中央。 2、增加表格线,外围框线为粗线。 3、计算各行的“实发工资”项,保留两位小数,要求必须使用公式或函数计算。 4、计算各列的“平均数”,要求必须使用函数或公式计算,保留一位小数。 5、将全表按“实发工资”的升序排序,如相同再按基本工资升序排序。 6、(6)要求: 1、表的第一行是标题“上半年利润表”,宋体加粗16号字,合并单元格并居于表的中央。 2、增加表格线,第一行单元格为黄色底纹。 3、计算各行的“税后利润”,要求必须使用公式计算,保留两位小数。 4、使用“月份”和“税后利润”两列数据绘制分离型三维饼图,显示百分比及数据标志。 5、计算各列的“总计”,必须使用函数计算,保留两位小数。
大学计算机基础操作题汇总
或者你才在上一个洞吞了柏忌,下一个洞你就为抓了老鹰而兴奋不已。 大学计算机基础操作题汇总解析 一.WORD 1.(2)字体、字号、两端对齐 各段行间距1.5倍:格式→段落→缩进和间距→行距 (3)插入图片:插入→图片 设置版式:在图片上右键→设置图片格式→版式 (4)设置页码和页码位置:插入→页码 只有凭借毅力,坚持到底,才有可能成为最后的赢家。这些磨练与考验使成长中的青少年受益匪浅。在种种历练之后,他们可以学会如何独立处理问题;如何调节情绪与心境,直面挫折,抵御压力;如何保持积极进取的心态去应对每一次挑战。往往有着超越年龄的成熟与自
或者你才在上一个洞吞了柏忌,下一个洞你就为抓了老鹰而兴奋不已。 (5)输入公式:插入→对象→Microsoft 公式3.0 2.(2)第一段首字下沉3行,距正文0厘米:选中要下沉段落→格式→首字下沉 只有凭借毅力,坚持到底,才有可能成为最后的赢家。这些磨练与考验使成长中的青少年受益匪浅。在种种历练之后,他们可以学会如何独立处理问题;如何调节情绪与心境,直面挫折,抵御压力;如何保持积极进取的心态去应对每一次挑战。往往有着超越年龄的成熟与自
或者你才在上一个洞吞了柏忌,下一个洞你就为抓了老鹰而兴奋不已。 (3)页面设置:文件→页面设置→页边距/版式(页眉) (4)项目符号设置:格式→项目符号和编号→(点在除了“无”以外的图上)自定义→字符(修改字体和选择*号) 只有凭借毅力,坚持到底,才有可能成为最后的赢家。这些磨练与考验使成长中的青少年受益匪浅。在种种历练之后,他们可以学会如何独立处理问题;如何调节情绪与心境,直面挫折,抵御压力;如何保持积极进取的心态去应对每一次挑战。往往有着超越年龄的成熟与自
Outlook试题及解答
Outlook考试题解答 1. 请在Outlook中创建"朋友"联系人组,将"李刚(ligang@https://www.360docs.net/doc/3216093559.html,)"的通信信息加入到该组中。 参考操作步骤: ①启动Outlook; ②单击左侧导航栏中“联系人”,在“开始”选项卡上的“新建”组中,单击“新建联系人组”按钮。 ③在“名称”框中,键入联系人组的名称“朋友”。 ④在“联系人组”选项卡上的“成员”组中,单击“添加成员”,然后单击“新建电子邮件联系人”,弹出一个“添加新成员”对话框。在“添加新成员”对话框中“显示名称”栏中输入“李刚”,在电子邮件地址中输入“ligang@https://www.360docs.net/doc/3216093559.html,”,然后单击“确定”按钮,将其加入组中。再单击“保存并关闭”按钮。 2.请按照下列要求,在通讯簿里新添加一个联系人:姓:“王”名:“明” 电子邮件地址:wanglaoshi@https://www.360docs.net/doc/3216093559.html, 参考操作步骤: ①启动Outlook; ②单击左侧导航栏中“联系人”,在“开始”选项卡上的“新建”组中,单击“新建联系人”按钮,弹出“新建联系人”对话框。 ③在弹出“新建联系人”对话框上输入联系人姓“王”、名“明”,添加联系人电子邮件地址“wanglaoshi@https://www.360docs.net/doc/3216093559.html,”,单击“保存并关闭”按钮。 3. 请按照下列要求,利用Outlook创建一个工作小组,名称为"考试",请将下面三个成员添加到工作小组: 需要添加的小组成员地址为:a@https://www.360docs.net/doc/3216093559.html, (小红)、b@https://www.360docs.net/doc/3216093559.html, (小黄)和c@https://www.360docs.net/doc/3216093559.html,(小小)并给该小组发送邮件。 邮件主题:通知邮件内容:请于本周日下午在会议室开会。 参考操作步骤: ①启动Outlook; ②单击左侧导航栏中“联系人”,在“开始”选项卡上的“新建”组中,单击“新建联系人组”按钮。 ③在“名称”框中,键入联系人组的名称“考试”。 ④在“联系人组”选项卡上的“成员”组中,单击“添加成员”,然后单击“新建电子邮件
计算机应用基础本科操作题
2、3、2 操作题例题与解析 【例2-11】(1)在C盘的根目录下建立一个新文件夹,并取名为“我的新文件夹”; (2)将此文件夹的快捷方式放在桌面上。 【答案与解析】有如下4个操作步骤: ①在“资源管理器”左窗格选定需建立文件夹的磁盘驱动器C盘图标; ②单击工具栏中“新建文件夹”按钮; ③右击“资源管理器”右窗口出现的“新建文件夹”图标,在弹出的快捷菜单中选择“重命名”,在文件名对应的矩形框中输入“我的新文件夹”后再单击窗口空白处予以确认; ④选定此文件夹,右击,选择快捷菜单中“发送到”→“桌面快捷方式”。 注意,此题要求的就是在“资源管理器”窗口中建立新文件夹这个前提。此外还应注意建成后还要创建快捷方式,放在桌面上。如直接在桌面上建立一个文件夹,其操作步骤将很不相同。 【例2-12】(1)在D盘的根目录下建立一个文本文件,并取名为“练习、txt”; (2)将此文件设置为“只读”属性; (3)将桌面背景设置为“Windows桌面背景”图片中的任意一个图片。 【答案与解析】有如下5个操作步骤: ①双击桌面“计算机”图标,单击D盘图标; ②单击“文件”菜单项,选择“新建”→“文本文档”菜单项,把新建文件命名为“练习”;或右击D盘内容窗口空白处,在弹出的快捷菜单中选择“新建选项建立文件; ③右击此文件图标,在弹出的快捷菜单中选中“属性”,在弹出的“属性”对话框中,在文件的“只读”属性前打钩,单击“确定”按钮; ④打开控制面板,选择“外观”下的“更改桌面背景”任务,在随后出现的“桌面背景”窗口中,图片位置设为“Windows桌面背景”,在图片预览中选择任意一个图片后,单击“保存修改”按钮。 【例2-13】(1)打开桌面“计算机”窗口; (2)查找C盘上第一级子目录zml中所有的DOCX文件; (3)对査出的文件按名称排列且显示文件的详细信息。 【答案与解析】有如下4个操作步骤: ①双击“计算机”图标,在出现的窗口左窗格中单击“磁盘(D:)”图标; ②在窗口右侧D盘的文件夹内容窗口中双击zml文件夹图标; ③在“搜索”栏中输入*、DOCX,在文件夹内容窗U中将列出所有的DOCX文件; ④单击“查瞧”菜单,选择“详细信息”与“排序方式”→“名称”菜单命令。也可以单击“内容窗口”空白处,在弹出的菜单中选择“排序方式”与“查瞧”形式。 注意,本题要求的就是从“计算机”窗口中完成査找操作。还可从“开始”菜单的“搜索框”中査找。 【例2-14】(1)从“资源管理器”开始,将D盘一级子目录new中的文件按类型重新排列; (2)将任务栏设置为自动隐藏。 【答案与解析】有如下5个操作步骤: ①单击“资源管理器”左窗口中“磁盘(D:)”图标,在展开的子目录中单击一级子目录new文件夹图标; ②在右窗口显示该子目录的所有文件后,单击菜单栏中“査瞧”菜单项; ③在出现的下拉菜单中,选定“排序方式”→“类型”菜单命令; ④右击任务栏空白处,在弹出的快捷菜单中单击“属性”,在出现的“任务栏与开始菜单属性”对话框中选“自动隐藏任务栏”复选框,最后单击“确定”按钮。 注意,排列的方式除了按类型外,还有按名称、大小、日期等方式。
大学计算机基础操作题和选择题
大学计算机基础操作题和选择题 1.(2)字体、字号、两端对齐 各段行间距1.5倍:格式→段落→缩进和间距→行距 (3)插入图片:插入→图片 设置版式:在图片上右键→设置图片格式→版式 (4)设置页码和页码位置:插入→页码
(5)输入公式:插入→对象→Microsoft 公式3.0 2.(2)第一段首字下沉3行,距正文0厘米:选中要下沉段落→格式→首字下沉 (3)页面设置:文件→页面设置→页边距/版式(页眉)
(4)项目符号设置:格式→项目符号和编号→(点在除了“无”以外的图上)自定义→字符(修改字体和选择*号) 3.(3)设置红色、倾斜、下划线为单波浪线:选中修改段落 5.(4)设置页眉:视图→页眉和页脚 10.(2)各段行间距为2.5倍行距:格式→段落→缩进和间距→行距→多倍行距
(4)设置页脚:视图→页眉和页脚 13.(4)设置页面边框:格式→边框和底纹→页面边框 14.(2)表格边框:视图→工具栏→表格和边框(前面有√)→按要求画边框 15.整表垂直居中:全选表格→点居中 文字水平居中,数据水平右对齐:选中文字单元格→右键→单元格对齐方式→选水平居中选择数据单元格→右键→单元格对齐方式→选水平右对齐 表中底纹为灰色-30%:选中需要灰色部分→(视图→工具栏→表格和边框(前面有√)→点击油漆桶
19.(2)替换文字:编辑→查找→替换→按要求输入文字
(3)底端加入页码,起始页码为2:插入→页码→位置(底端)→格式→起始页码给标题加上20%的样式底纹:选中标题→格式→边框和底纹→底纹→样式→20% (4)着重号:选中着重文字→格式→字体→着重号 (5)分栏:选中要分栏文字→格式→分栏→选择分栏栏数→选中分割线
计算机基础上机操作练习题
计算机基础上机操作练 习题 文档编制序号:[KKIDT-LLE0828-LLETD298-POI08]
计算机上机操作练习题(一级) 一、基本操作(不含Frontpage2003) (1)在D盘符下新建一个名称为“计算机考试+学号”的文件夹。 (2)将从C盘符下的前十个以“a”开头的文本文档复制到上题所建的文件夹中。并将第六个文本文档改为“只读、隐藏”格式,作者为“xju”。 (3)隐藏任务栏,将第一题所建的文件夹放入“开始”菜单。 (4)在桌面上创建第一题所建文件夹的“快捷方式”。 二、Word操作 (1)新建一个空白文档,输入以下文本。文本格式为:宋体、五号字;字体颜色为黑色;字符间距为1磅;对齐方式为左对齐。 迈克尔·约瑟夫·杰克逊(1958年8月29日—2009年6月25日),美国流行乐、 摇滚乐、R&B音乐歌手、舞蹈家、演员、编舞、慈善家和唱片制作人。被誉为流行 乐之王(King of Pop),是流行乐界最伟大、最有影响力的歌手。在20世纪80年 代起的整个现代流行音乐史上缔造了一个时代。 他用音乐歌颂大爱、种族团结与世界和平,谱写一首首慈 善、公益名曲,一生投身慈善事业,曾两次提名诺贝尔和 平奖。同时作为一名全面的艺 术家,杰克逊不仅在音乐方面 有着卓越成就,在舞蹈、舞台 表 演
、时尚等方面都有着独特的贡献和非凡的影响力,他被公认为是有史以来最伟大的艺人。 他是出色的音乐全才,在作词、作曲、场景制作、编曲、演唱、舞蹈、乐器演奏等方 面都有着卓越的成就。他作为主唱和最年轻的成员,在1964年首次亮相The Jackson 5乐队,后来又于1971年成功开始独唱生涯。1979年成年后发行第1张专辑《Off The Wal l》就被誉为迪斯科音乐经典之作,1982年发行专辑 《Thriller》,融合不同乐迷的良药,这张涵盖流行、funk、摇滚、迪斯科、R&B 天才之作,不仅突破了种族界限,打破了白人垄断流行音乐界,把当时还处于亚文化 黑人音乐推向主流,为后世的黑人艺人铺下了光明大道。 (2)为文本添加艺术字标题,标题为“Jackson简介”,第二行、第五列,字体为隶书、36号、加粗并居中显示,板式为浮于文字上方。 (3)将每一自然段空出两个字符(首行缩进2字符),并对第一段采用“首字下沉”效果,要求:字体为楷体,一号字,下沉行数为2行。 (4)段落行距为16磅,并将第二段分成两栏,格式为“两栏偏右”,栏间距为3字符,并带有分隔线。 (5)为第三段加边框和底纹,,要求:边框为方框、双波浪线、红色、底纹为淡黄色、20%。 (6)对“迈克尔·约瑟夫·杰克逊”进行添加超链接,链接地址为“”。 (7)在第一题所建的文件夹下新建一个文件夹,名称为“word”,并将该文档以“word+学号”的名称保存在此文件夹下。 三、Excel操作 (1)创建一个新工作簿,采用数据清单的方式插入如下数据。
计算机基础实操试题
全市统考计算机(非专业)实操试题 操作说明: 1、考试时间为50分钟; 2、本试题均在WINXP、office2003环境下完成; 第一题Windows操作系统的基本操作:(10分) 说明:以下文件名及文件夹名均不区分大小写,而且所有字母和数字都是英文半角字符。 1、在桌面创建考生文件夹,名为:“班级+姓名”。如考生班级是02,姓名:张晓飞,则文 件夹名为“02张晓飞”。 2、在新建的考生文件夹下再创建两个子文件夹,名称分别为“tk1”、“tk2”。 3、将下发的考试文件夹中GJ文件夹移动到新建的考生文件夹下。 4、将考生文件夹GJ下的文件夹usera重命名为“市统考”。 5、在GJ文件夹下查找所有的扩展名为“.exe“的文件,并将找到的文件复制到考生文件 夹userb下。 第二题WORD排版题:(20分) 说明:本题只允许改变文档的排版格式,不许修改文档的文字内容,包括删除、插入空行,否则不得分。 打开考生文件夹下GJ\求职简历.doc,并进行如下操作: (1)设置页面:设置纸张大小为A4:页边距:上2.5cm、下2.5cm、左3cm、右2.5cm,页眉:1.75cm,页脚:2cm ; (2)设置标题格式为“楷体、一号字、加粗、居中”。 将文章中“尊敬的领导:”设置为“仿宋、四号字、左对齐”;将“自荐人:×× ×”、“×××年××月××日”设置为“仿宋、四号字、右对齐”。 (3)将正文段落(从“您好——此致”结束)设置为“楷体、小四号、两端对齐、首行缩进2个字符、1.75倍行距”。 (4)设置边框(底纹):设置页面边框为:阴影、蓝色、2.5磅。 (5)插入图片:按样文所示,在年月日下方插入图片(GJ\校徽.gif),图片大小:高度3厘米、宽度3厘米。 (6)设置页眉:按样文添加页脚:“诚实守信不断进取”。 第三题:WORD制表题:(10分) 在考生文件夹中新建word文档,名为“bg.doc”。按样文制作如下表格。 1、设置表格的标题为宋体,3号字;表内所有文字为楷体,小4号字。 2、设置表头及表格整体居中。
Outlook 操作题
Outlook 操作题 2、(考生单击窗口下方"打开[outlook]应用程序"启动outlook) 打开"已发送邮件"中主题为"讲座"的邮件,将主题改为"关于讲座",并在正文末键入"下午对讲座内容进行讨论",再将其发送给王静,并同时抄送给王磊,王静和王磊的Email地址分别是"wangjing@https://www.360docs.net/doc/3216093559.html,","wanglei@https://www.360docs.net/doc/3216093559.html,"。 进入信箱,读已发送邮件中主题为"讲座"的邮件,并将邮件内容以WEXA2.EML为文件名保存在考生文件夹下。 3、(考生单击窗口下方"打开[outlook]应用程序"启动outlook) 将"草稿"中的主题为"苹果"的邮件复制到"已发送邮件"中。 9、(考生单击窗口下方"打开[outlook]应用程序"启动outlook) 将刘欢(liuhuan@https://www.360docs.net/doc/3216093559.html,)和郭伟(guowei@https://www.360docs.net/doc/3216093559.html,)添加到通讯簿。 请使用通讯簿,在本机查找用户姓名为 "linda"的邮件地址。 12、(考生单击窗口下方"打开[outlook]应用程序"启动outlook) 请执行以下操作: (1)点击"工具"->"选项"; (2)在"常规"项中设置每隔45分钟检查一次新邮件; (3)单击"确定"退出。 14、(考生单击窗口下方"打开[outlook]应用程序"启动outlook) 请执行以下操作,设置邮件规则: (1)在收件箱中新建一个名为"签字邮件"的文件夹; (2)单击"工具"->"邮件规则"->"邮件"; (3)若邮件的安全状态为签字邮件,则将其移动到"签字邮件"文件夹中; 请设置规则名称为:规则1,点击"确定"。 若邮件被标记为低优先级,则用绿色突出显示; (4)请设置规则名称为:规则2,单击"确定"。 16、(考生单击窗口下方"打开[outlook]应用程序"启动outlook) 请执行以下操作,添加一个邮件账户: (1)单击"工具"->"账户"; (2)在弹出的对话框中,选择"添加"; (3)选择"邮件",然后按照提示填完相关信息: 小明、xiaoming@https://www.360docs.net/doc/3216093559.html,、https://www.360docs.net/doc/3216093559.html,、https://www.360docs.net/doc/3216093559.html,、xiaoming。18、(考生单击窗口下方"打开[outlook]应用程序"启动outlook)
《计算机应用基础》上机操作试题二
一、Windows部分(25分) 1.在D盘根目录上建立考试文件夹,名称为:班级+学号+姓名。 并建立以下目录:(5分) D:\ [考试文件夹] ┗━━━BG ┣━━━AA ┏━CC ┃┗━━┫ ┗━━BB ┗━EE 2.把C:\盘下以read开头的所有文件,复制到AA件夹下。(3分) 3.将BG文件夹重命名为“文件操作”。(3分) 4.把C下扩展名为.txt 的所有文件,复制到CC文件夹下(3分)。 5.把BG文件夹重命名为“文件操作”。(2分) 6.设置桌面墙纸为“飞翔”,图片显示方式为“平铺”,复制当前桌面窗口。(3分) 7.查找将C盘下所有B开头,扩展名为.bmp的文件,并复制到AA文件夹中。 (3分) 8.隐藏AA文件夹下的文件(不含文件夹)(3分)。 二、Word操作(45分) 1、录入下列文字,按要求操作:(每项操作3分,共30分) 满江红 岳飞 怒发冲冠,凭阑处,潇潇雨歇。抬望眼,仰天长啸,壮怀激烈。三十年功名尘与土,八千里路云和月。莫等闲,白了少年头,空悲切。 靖康耻,犹未雪;臣子恨,何时灭?驾长车,踏破贺兰山缺。壮志饥餐胡虏肉,笑谈渴饮匈奴血。待从头,收拾旧山河朝天阙 操作要求: 1)设置字体:第1行,黑体;第2行,楷体;正文,隶书;最后一行,宋体 2)设置字号:第1行,小二;第2行,四号;正文,三号;最后一行,小四
3)设置字形:第1行,粗体;第2行,下划线(波浪线) 4)设置对齐方式:第2行,居中,最后1行,右对齐。 5)设置段落缩进:所有段落左右各缩进1 cm 6)设置段落间距:第1行,段前12磅;第2行,段前段后各3磅;最后一行, 段前12磅 7)将正文分为两栏格式,加分隔线 8)给“满江红”一行添加底纹,图案式样“12.5%” 9)给“岳飞”添加脚注:“ 岳飞:南宋民族英雄。” 10)给文档添加页眉文字:“宋词欣赏·第1页” 2、设置下列表格(15分) 成绩单 任务与要求: a)表格上方增加标题“成绩单”,楷体、小二字号,水平居中 b)按样文所示设置边框 c)表格第2行添加灰度为20%的底纹 三、Excel部分(每项5分,共30分) 新建一工作薄,输入以下数据
大学计算机基础操作题汇总
精品文档解析大学计算机基础操作题汇总 WORD 一. )字体、字号、两端对齐(1.2 倍:各段行间距1.5格式→段落→缩进和间距→行距 (3)插入图片:插入→图片 设置版式:在图片上右键→设置图片格式→版式 (4)设置页码和页码位置:插入→页码 3.0 Microsoft 5()输入公式:插入→对象→公式. 精品文档
选中要下沉段落→格式→首字下沉行,距正文)第一段首字下沉30厘米:22. ( /)页面设置:文件(3→页面设置→页边距版式(页眉). 精品文档 以外的图上)自定义→字符(修改字”)项目符号设置:格式→项目符号和编号→(点在除了“4(无体和选择*号)
选中修改段落3)设置红色、倾斜、下划线为单波浪线:3.(视图→页眉和页脚5.(4)设置页眉:10.(2)各段行间距为2.5倍行距:格式→段落→缩进和间距→行距→多倍行距 . 精品文档 (4视图→页眉和页脚)设置页脚:)设置页面边框:格式→边框和底纹→页面边框13.(4 )→按要求画边框)表格边框:视图→工具栏→表格和边框(前面有√214. ( 整表垂直居中:全选表格→点居中15. 文字水平居中,数据水平右对齐:选中文字单元格→右键→单元格对齐方式→选水平居中选择数据单元格→右键→单元格对齐方式→选水平右对齐)→点击油漆选中需要灰色部分→(视图→工具栏→表格和边框(前面有√:表中底纹为灰色-30% 桶 . 精品文档
219.()替换文字:编辑→查找→替换→按要求输入文字. 精品文档 插入→页码→位置(底端)→格式→起始页码3)底端加入页码,起始页码为2:(的样式底纹:选中标题→格式→边框和底纹→底纹→样式→20%20%给标题加上 )着重号:选中着重文字→格式→字体→着重号(4 )分栏:5选中要分栏文字→格式→分栏→选择分栏栏数→选中分割线(
大学计算机基础试题答案
大学计算机基础试题答案 一、单选题练习 1.以下软件中,()不是操作系统软件。 A.Windows xp B.unix C.linux D.microsoft office 2.完整的计算机系统由()组成。 A.运算器、控制器、存储器、输入设备和输出设备 B.主机和外部设备 C.硬件系统和软件系统 D.主机箱、显示器、键盘、鼠标、打印机 3.用一个字节最多能编出()不同的码。 A. 8个 B. 16个 C. 128个 D. 256个 4.任何程序都必须加载到()中才能被CPU执行。 A. 磁盘 B. 硬盘 C. 内存 D. 外存 5.下列设备中,属于输出设备的是()。 A.显示器 B.键盘 C.鼠标 D.手字板 6.计算机信息计量单位中的K代表()。 A. 102 B. 210 C. 103 D. 28 7.RAM代表的是()。 A. 只读存储器 B. 高速缓存器 C. 随机存储器 D. 软盘存储器8.组成计算机的CPU的两大部件是()。 A.运算器和控制器 B. 控制器和寄存器 C.运算器和内存 D. 控制器和内存9.在描述信息传输中bps表示的是()。 A.每秒传输的字节数 B.每秒传输的指令数 C.每秒传输的字数 D.每秒传输的位数 10.微型计算机的内存容量主要指()的容量。
A. RAM B. ROM C. CMOS D. Cache 11.十进制数27对应的二进制数为()。 A.1011 B. 1100 C. 10111 D. 11011 12.Windows的目录结构采用的是()。 A.树形结构 B.线形结构 C.层次结构 D.网状结构 13.将回收站中的文件还原时,被还原的文件将回到()。 A.桌面上 B.“我的文档”中 C.内存中 D.被删除的位置 14.在Windows 的窗口菜单中,若某命令项后面有向右的黑三角,则表示该命令项()。 A.有下级子菜单 B.单击鼠标可直接执行 C.双击鼠标可直接执行 D.右击鼠标可直接执行 15.计算机的三类总线中,不包括()。 A.控制总线 B.地址总线 C.传输总线 D.数据总线 16.操作系统按其功能关系分为系统层、管理层和()三个层次。 A.数据层 B.逻辑层 C.用户层 D.应用层 17.汉字的拼音输入码属于汉字的()。 A.外码 B.内码 C.ASCII码 D.标准码 18.Windows的剪贴板是用于临时存放信息的()。 A.一个窗口B.一个文件夹C.一块内存区间D.一块磁盘区间 19.对处于还原状态的Windows应用程序窗口,不能实现的操作是()。 A.最小化 B.最大化C.移动D.旋转 20.在计算机上插U盘的接口通常是()标准接口。 A.UPS B.USP C.UBS D.USB 33.用以太网形式构成的局域网,其拓扑结构为(B)。 A.环型B.总线型C.星型D.树型
大学计算机基础操作题
大学计算机基础操作题 1、用PowerPoint 制作某公司介绍的幻灯片,要求每一张幻灯片的右上角给出公司的徽标 (已存在徽标图片文件comp.jpg),请问如何能做到一次性统一设置?给出主要操作步 骤。 答:(1)、启动PowerPoint,新建演示文稿,选择合适的版式和设计模板,新建第一张幻 灯 片,还需要幻灯片的话,执行“插入”菜单下的“新幻灯片”添加新幻灯片; (2)、执行“视图”——“母板”——“幻灯片母板”进入幻灯片母版视图,然后执行 “插 入”——“图片”——“来自文件”——找到“徽标图片文件comp.jpg”,单击“插入”即 可,用鼠标拖曳插入的公司徽标图片,放入右上角,关闭幻灯片母版视图,完成后所有新建 的幻灯右上角都有公司徽标图片。 2、假设已建下表所示工作表,现要求你统计总分和平均分值并依总分作降序排序。试述 操 作步骤。 A B C D E F H G 1 计算机基大学语大学英平均 学号姓名础文语高等数学总分分 2 20040201 张明才89 69 68 67 3 20040202 王志兵87 8 4 93 89 4 20040203 李小明98 80 87 84 5 20040204 赵静81 94 8 6 88 答:(1)、启动Excel打开包含图示工作的工作簿文档,选择含有图示表格数据的工 作表为当前工作表; (2)、选定H2单元格,单击常用工具栏上的“求和”按钮,系统自动选定了求和区域C2:F2, 则单击编辑栏左边的输入确认按钮(√),即计算出第个同学的总分;用鼠标拖曳H2右下 角的填充柄到H5单元格,计算出所有同学的总分。 (3)、统计平均分:选定G2单元格,输入公式函数=AVERAGE(C2:F2),单击输入确认计算 出第一个同学的平均成绩,同样采用向下拖曳填充柄计算出所有同学的平均成绩。 (4)、按总分降序排序:置活动单元格入H2处,单击“数据”菜单——选择“排序”命令, 进入排序对话框,设置“总分”字段为排序主关键字,排序方式为降序,单击“确定”即可。 3、假设已建包含下面成绩表的工作文件extest02.xls,请打开工作文件并完成“总评”和“平 均”的统计,总分计算方法是:平时成绩占30%,期末成绩为70%。最后筛选出“总评”在 85分以上的同学出来。 A B C D 1学生成绩表 2姓名平时期末总评 3王小平8090 4陈晓东9696 5陈明7676 6何伟明9590
