VS2013程序打包部署过程图解
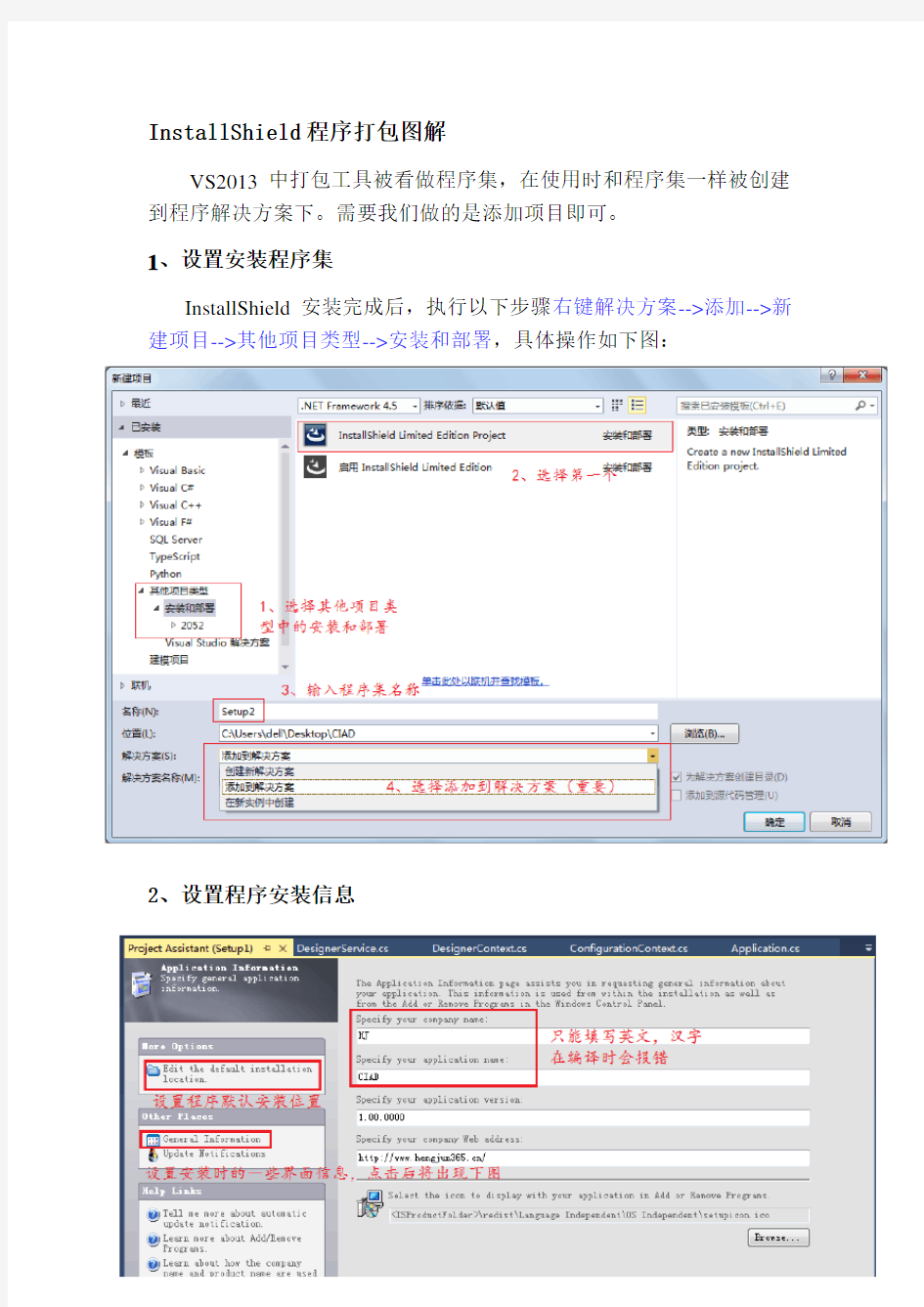
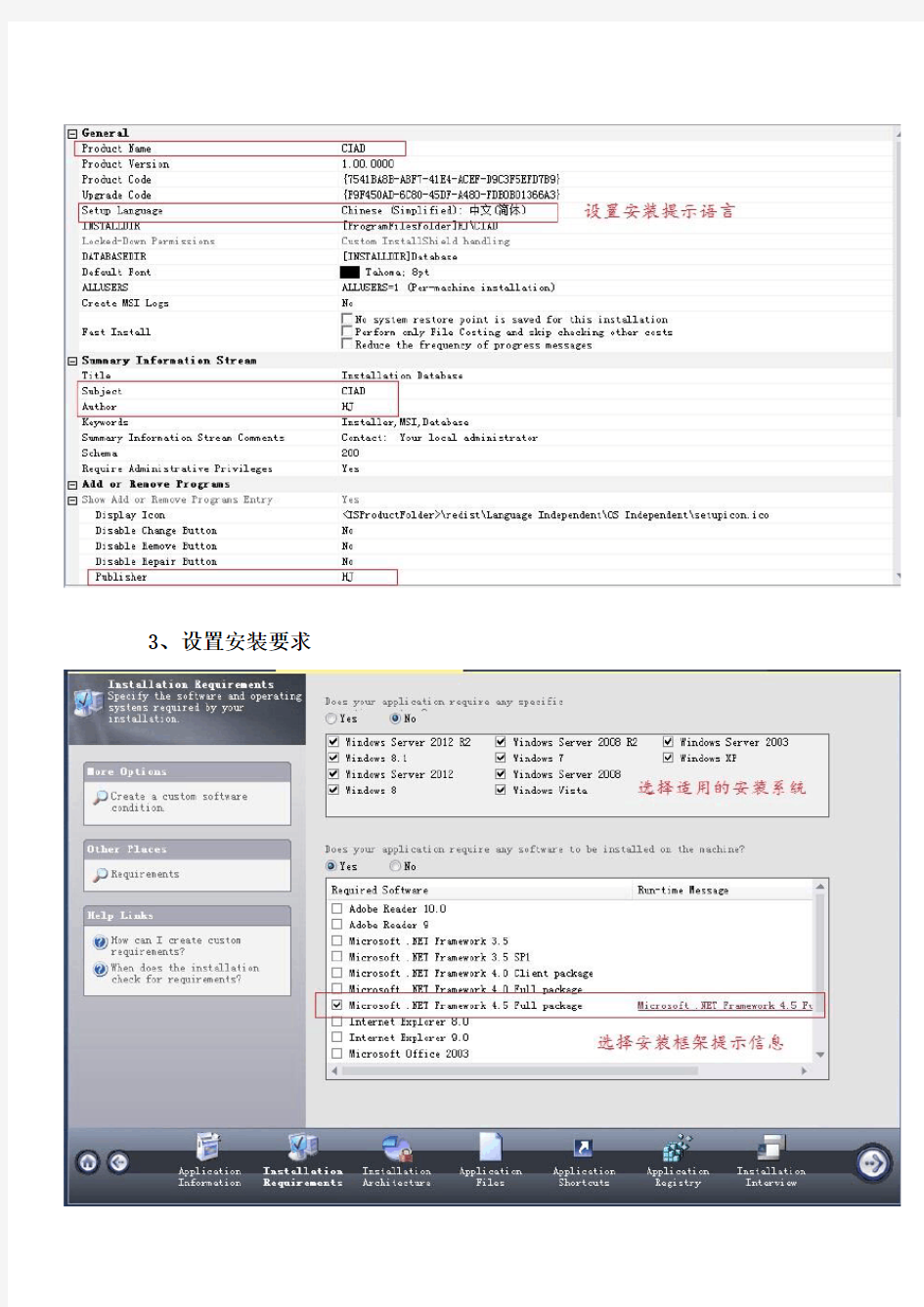
InstallShield程序打包图解
VS2013中打包工具被看做程序集,在使用时和程序集一样被创建到程序解决方案下。需要我们做的是添加项目即可。
1、设置安装程序集
InstallShield安装完成后,执行以下步骤右键解决方案-->添加-->新建项目-->其他项目类型-->安装和部署,具体操作如下图:
2、设置程序安装信息
3、设置安装要求
4、添加程序文件(重要)
在下图中的第四步中添加程序文件时会有主输出、源文件等多个选项框,其实它的生成机制和.NET程序的编译机制是相同的。在添加了启动项的主输出后,需要将启动项程序所在的文件目录下的bin\Debug 文件中的内容全部添加进来,包括文件和文件夹(添加文件夹点击Add Folders)。
6、设计程序的快捷方式
Application Shortcuts 程序快捷打开方式,InstallShield为用户提供了两种显示形式,分别是开始菜单和桌面快捷方式。下图显示了设置的一些注意项,此阶段也可以设置程序的显示图标(需要.ico格式的图片)。
7、设置程序安装时的安装视图
8、打包安装环境
设置完上面的步骤后,我们的打包程序基本设置完成,但是在一些情况下我们往往要打包.NET环境或者其它程序运行所需要的Windows 环境,InstallShield也为我们很好的设计了环境的打包。
在选择需要打包的环境时一定要注意文件的名称,一般往往是需要直接将环境安装包放到安装exe中。选中Microsoft .NET Framework 4.5 Full然后等待VS将该环境的安装包下载到程序集文件夹中即可。另外一定要注意名称后面的(Web Download)括号的内容说明文件只是一个链接,在安装时需要网络下载才可以实现完成安装。
9、发布程序
上面的安装步骤执行完成后即可生成解决方案,但是生成的文件会放在DVD-5文件夹内,想要使用安装文件的话就必须拷贝整个文件夹否则安装会出错,这样内容很繁琐,而且给客户的安装体验度也很差。我们将使用SingleImage的安装包,将所有文件集成到一个Setup.exe 中,安装的时候只需要一个Setup.exe即可。
如果我们的安装文件内没有打包程序运行环境那上面的操作步骤就完全可以满足只需要一个Setup.exe即可的要求了,但如果需要将安装环境打包到Setup.exe中的话还必须要经过下图的步骤。
设置完成后,接下来就是生成解决方案了或者是只生成单个程序集,这时候安装文件就只有一个setup.exe了,如下图。
操作完上述步骤后,程序打包基本设置已经完成,接下来要做的就是生成解决方案。生成解决方案后会在安装程序集下面生成一个名为Setup的文件夹,安装文件就保存在下面的目录中。Install在生成安装文件后会有Setup.exe和.msi两中安装文件,exe文件是安装的引导文件,核心文件是msi文件,里面封存了程序的组件。在里面找到Setup.exe 文件及msi文件即可进行安装。
最后还要强调一点,Install打包工具中并没有继承中文环境,在它的底层语言库中没有中文语言,所以解决方案、程序集名称等涉及到与主输出相关的文件最好不要以中文名命名,否则会出现如下的错误:“-7184: The FileName column of the File table includes characters that are not available on code page 1252”,该错误是在说明在代码段1252处没有发现和文件名相关的语言库。
vb程序打包
打包过程: 一).创建部署项目 1. 在“文件”菜单上指向“添加项目”,然后选择“新建项目”。 2. 在“添加新项目”对话框中,选择“项目类型”窗格中的“安装和部署项目”,然后选择“模板”窗格中的“安装项目”。在“名称”框中键入setup1。 3. 单击“确定”关闭对话框。 4. 项目被添加到解决方案资源管理器中,并且文件系统编辑器打开。 5. 在“属性”窗口中,选择ProductName 属性,并键入信息管理系统。 二).将主程序项目的输出添加到部署项目中 1. 在“文件系统编辑器”中,选择“应用程序文件夹”。在“操作”菜单上,指向“添加”,然后选择“项目输出”。 2. 在“添加项目输出组”对话框中,选择“项目”下拉列表中的“你的程序”。 3. 单击“确定”关闭对话框。 4. 从列表中选择“主输出”和“内容文件”组,然后单击“确定”。 三).创建安装程序类 1. 在“文件”菜单上指向“新建”,然后选择“项目”。 2. 在“新建项目”对话框中,选择“项目类型”窗格中的“Visual Basic 项目”,然后选择“模板”窗格中的“类库”。在“名称”框中键入installDB。 3. 单击“打开”关闭对话框。 4. 从“项目”菜单中选择“添加新项”。 5. 在“添加新项”对话框中选择“安装程序类”。在“名称”框中键入installDB。 6. 单击“确定”关闭对话框。 7. 详细代码附后。 四).创建自定义安装对话框 1. 在解决方案资源管理器中选择“setup1”项目。在“视图”菜单上指向“编辑器”,然后选择“用户界面”。 2. 在用户界面编辑器中,选择“安装”下的“启动”节点。在“操作”菜单上,选择“添加对话框”。 3. 在“添加对话框”对话框中,选择“许可协议”对话框,然后单击“确定”关闭对话框。 4. 在“添加对话框”对话框中,选择“文本框(A)”对话框,然后单击“确定”关闭对话框。 5. 在“操作”菜单上,选择“上移”。重复此步骤,直到“文本框(A)”对话框位于“安装文件夹”节点之上。 6. 在“属性”窗口中,选择BannerText 属性并键入:安装数据库. 7. 选择BodyText 属性并键入:安装程序将在目标机器上安装数据库 8. 选择Edit1Label 属性并键入:数据库名称: 9. 选择Edit1Property 属性并键入CUSTOMTEXTA1 10. 选择Edit1Value 属性并键入:dbservers
VS2010程序打包、发布详细流程
VS2010程序打包、发布详细流程 一、开发环境 1、操作系统:Windows 7 64位(本机测试,其他系统亦可,无特殊要求) 2、开发软件:Microsoft Visual Studio 2010 3、目标软件:MFC 二、详细流程 1、新建项目 运行VS2010,在VS2010中依次选择“新建项目→其他项目类型→Visual Studio Installer→安装项目”,输入项目名称和路径,如图1所示(此次分别设置项目名称为“MySetupMaker”,项目路径在E盘根目录),点击确定按钮,进入主界面,如图2所示。 图1 新建项目
图2 项目主界面 这时在VS2010中将有三个文件夹: 1)“应用程序文件夹”:表示要安装的应用程序需要添加的文件; 2)“用户的…程序?菜单”:表示应用程序安装完,用户的“开始菜单”中的显示的内容,一般在这个文件夹中,需要再创建一个文件用来存放:应用程序.exe和卸载程序.exe; 3)“用户桌面”:表示这个应用程序安装完,用户的桌面上的创建的.exe快捷方式。 2、添加文件 “应用程序文件夹”右键点击,出现下拉菜单,选择“添加 文件(I)…”,将需 要打包的文件全部添加到该目录下,如图3所示。
图3 添加文件到“应用程序文件夹” 此处添加的文件一般是已经编译过文件,一般是应用程序debug目录下的文件。如果需要添加其他文件,亦可以通过这种方式来添加。此外,如果debug 下面有子文件夹,则需要选择“添加 文件夹(F)”,首先在“应用程序文件夹”下创建一个文件夹,然后按照上述方法,添加文件到该文件夹即可,如图4所示。 图4 添加文件夹 备注: 1)此处添加的文件都会在软件安装完成后出现在软件的安装目录; 2)如果需要修改软件图标,则需要将软件的图标文件(.ico)也添加进来。 3、设置系统必备项 在“解决方案资源管理器”中,选择当前创建的项目名称(MySetupMaker),点击右键,选择“属性”,在弹出的“MySetupMaker属性页”中选择“系统必备(P)…”,如图5、图6、图7所示。
软件的系统部署和升级流程和管理系统方案
软件系统部署及升级流程及管理 第一章总则 第一条为保障股份有限公司(简称:公司)信息软件系统安全运行在生产环境,规范软件系统部署与升级流程、控制软件系统的生产运行安全,保证业务流程的顺畅和生产系统的完整性、功能完备,特制定本办法。 第二条本办法所指软件系统包括,但不仅限于公司组织实施的账户管理和受托管理核心业务系统、网上受理系统、呼叫中心系统、投资交易系统、投资估值系统、投资风险控制系统,以及OA办公系统、对外网站系统、基础技术架构系统等涉及的软件系统的部署、安全运行与升级管理。 第三条本办法所指软件系统部署与升级管理主要包括以下内容:软件系统投产前准备、软件系统投产管理、软件系统生产运行管理、软件系统生产安全管理、软件系统升级管理。 第四条信息技术部是本办法的制定部门和执行部门,设立系统运维岗,负责系统软件系统部署、安全运行与升级的具体技术实现,其它相关岗位和部门应按本办法所制定的流程配合完成相关工作。 第二章软件系统投产前准备 第五条软件系统的投产关系到整个信息系统的安全运行,应做好充分的投产前准备。投产前的准备工作包括以下几个方面:环境设备的准备、硬件设备的
准备、投产程序和数据的准备、相关投产文档和培训的准备等。 第六条环境设备的准备主要包括:系统架构确认、机房机柜机架配备、电源使用配备、网络线路配备、操作系统预安装和配置、主机命名和网络配置、存储环境配置检查、备份环境、环境参数配置、数据库配置、中间件配置、环境冗余切换配置、通讯配置、部署操作员配置、环境变量、客户端环境等。 第七条硬件设备的准备主要包括:主机连接方式、主机型号配置、处理器频率和数量、内存配置、内置硬盘容量、网卡类型和数量、光纤通道卡型号和数量、其他内置的I/0卡和其他外设等。 第八条投产程序和数据的准备主要包括:目标程序及相关清单说明、可控版本组织、系统配置参数、数据库初始化数据等。 第九条相关投产文档和培训的准备主要包括:《系统安装部署手册》、《系统IT参数配置手册》、《数据备份和恢复操作指导》、《系统故障与恢复手册》、《系统文件目录清单说明》、《系统运行日志存放说明》、《系统各类密码修改说明》、《文件清理计划及操作指导》、《管理员、项目经理、厂商负责人通讯录》以及相应的功能使用培训、安装部署培训、日常维护培训等。 第十条系统投产准备工作中有关权限管理、参数配置、数据初始化管理应遵照《IT系统权限及数据管理办法》的相关规定: (一)投产系统权限申请设置应形成流程并由业务部门负责人和风险控 制部门审核; (二)软件系统投产的参数配置由信息技术部牵头组织信息,各业务部们 予以协同支持,最终由风险控制部进行参数定级并进行投产参数审 核;
vs打包程序数据库图解
VS打包数据库图解 1.首先在需要部署的项目的解决方案资源管理器中新建一个安装项目 2.在安装项目的文件视图中,右键【应用程序文件夹】->【添加】->【项目输出】 选择你的项目中的启动项目,下面的列表中,默认就是主输出,确定。 3.此时在文件系统的中间栏目,会自动列出编译所需的文件。一个简单项目打包差不多,还有快捷方式什么的,就不说了。开始重点了。
创建安装程序类 4.在解决方案资源管理器中,新建一个类库项目【InstallDB】,删除Class1.cs,新建一个安装程序类[InstallDB.cs],等下将在这个类中编写附加数据库代码。 创建自定义安装对话框 5.在刚新建的安装项目上右键,【视图】->【用户界面】: 在用户界面中,右键【启动】-【添加对话框】-选择【文本框(A)】-确定。 6.然后右键这个文本框(A),将其上移到欢迎使用下面:
右键选择【属性】,参考下图的信息填写: 7.在刚新建的安装项目上右键,【视图】->【自定义操作】: 8.右键【自定义操作界面】的【安装】节点,【添加自定义操作】,弹出的对话框。
9.在查找范围里选择应用程序文件夹,再点击右侧的【添加输出(O)…】,选择刚新建的安装程序类项目,默认还是主输出,确定。此时: 10.右键这个【主输出来自InstallDB(活动)】,进入属性界面,在【CustomActionData】属性里输入下面的内容: /dbname=[DBNAME] /server=[SERVER] /user=[USER] /pwd=[PWD] /targetdir="[TARGETDIR]\" 说明:其中前四个方括号中的大写字母,为上面第6步图中输入的四个EditProPerty属性,需要对应好。最后一个targetdir的值的意思是安装后文件的目录路径。 特别提醒:前三个"/XXX=[XXX]"后面,都有一个空格的,小xin曾因此烦恼甚久,网上的某些教程实在是。。。很耐人。 11.现在可以添加数据库文件了,在刚新建的安装项目上右键,【添加】->【文件】,选择你的MDF和LDF文件,就是安装时需要附加的数据库文件。 12.最后,我们只需在安装程序类里编写附加数据库的代码了。打开上面第4步中新建的安装程序类,参考下方的代码,编写适合您的附加数据库代码 using System; using System.Collections.Generic; using https://www.360docs.net/doc/3316623129.html,ponentModel; using System.Configuration.Install; using System.Data.Sql; using System.Collections.Specialized; using System.Data.SqlClient; using System.Windows.Forms; namespace EaterySystem { [RunInstaller(true)] public partial class InstallDB : Installer
C#windows应用程序打包(VS2010+SQLServer2008) - SQL Server(mssql)数据库栏目 - 红黑联盟
C#windows应用程序打包(VS2010+SQLServer2008) 2014-07-09 0 个评论 来源:飘渺菌 收藏 我要投稿作者 : 飘渺菌 原文地址:https://www.360docs.net/doc/3316623129.html,/qingdujun/article/details/37563661 开发环境:VS2010+SQL Server 2008 操作系统:win7_32bit 旗舰版 开发语言:C# 项目名称:学生寄宿管理系统 下面开始介绍:如何给windows应用程序打包? 第一步: 打开VS2010,打开你要打包的项目,然后右击"解决方案",”添加“,"新建项目",弹出如下图所示界面: 点击”安装和部署“左边的三角形,选择下面的”Visual studio Installer“,再选择”安装项目“,同时将下面的命名改为”Setup“点击确定。 第二步: 点击解决方案里面生成的”Setup“,将属性中的ProtectName改为”学生寄宿系统 V1.0 “(你的
项目名字) 第三步: 右击解决方案里面的”Setup“,然后再选择”属性“。弹出属性页界面如下第二张图: 再点击里面的系统必备。 重要一点:勾选"从与我的应用程序相同的位置下载系统必备组件(D)",其实意思就是说你勾选后,生成安装项目时,在你安装项目的路径下,会有你在系统必备组件列表中勾选的组件.(系统自动完成,这一点还不错,不需要你自己去下载组件) 1)、Windows Installer 3.1(必选) 2)、.NET Framework 3.5 (可选)参考最后说明 3)、Crystal Report Basic for Visual Studio2008(x86,x64) (可选) 项目中用到了水晶报表就需要勾选此项
c#winform应用程序打包步骤总结
C#WinForm应用程序打包步骤总结 一、C#WinForm打包工具 在已有的Winform方案中添加一个新项目,选择“新建项目”,在弹出对框框,项目类型选择“安装和部署项目”,模板选择“安装项目”或者“安装向导”(建议选择“安装向导”),输入安装项目的名称,路径默认为该方案存放的目录下。确定后,弹出安装向导的对话框,单击“下一步”,在新对话框选择“创建用于Windows应用程序的安装程序”,单击“下一步”,在新对话框选择“项目输出组”(建议全选),根据提示一步一步进行,可以选择附加文件,最后单击“完成”。 二、打包过程 (1)返回开发环境中,在资源管理器中,选择新建立的安装和部署项目,可以看到其详细信息,在“应用程序文件夹”中,选择“主输出……”右键选择“创建主输出……”的快捷方式,创建两个,分别重命名为适当的名称,然后将两个快捷方式分别拖到“用户的程序菜单”和“用户桌面”。 (2)解决方案资源管理器中右键选择该项目的属性,单击“系统必备”按钮,选中.Net Framework 2.0和Windows Installer 3.1 ,将.Net框架打入安装包中,以便在没有安装.Net环境的计算机中正确安装应用程序。 以上操作完成后,可以选中资源管理器中的安装和部署项目,右键选择“重新生成”,将完成打包过程。 打包完成后,到打包文件存放的目录下,可以看到打包的文件,单击exe文件进行安装测试。安装完成后,在桌面和程序条中都可以看到该项目的启动入口。 三、其他说明 1、查看安装目录,可能会有源文件,解决办法就是把打包应用程序文件夹中的“源文件……”和“调试……”两个输出项目删除。 2、在打包设置中,可以设置桌面快捷方式的图标、程序条中的图标等。 3、如果没有选择“安装向导”,一些内容需要手动完成。 4.运行安装包下Debug\setup.exe即可安装. 注意:可用以上方法制作安装包(新建部署和安装项目),也可以使用另外一种方法. 即:在在已有的Winform方案中,选择项目的属性,设置”发布” 选项卡,也可完成安装包的制作.
VS2010发布、打包安装程序超全超详细
1、 在vs2010 选择“新建项目”→“其他项目类型”→“Visual Studio Installer→ 命名为:Setup1 。 这是在VS2010中将有三个文件夹, 1.“应用程序文件夹”表示要安装的应用程序需要添加的文件; 2.“用户的‘程序’菜单”表示:应用程序安装完,用户的“开始菜单”中的显示 的内容,一般在这个文件夹中,需要再创建一个文件用来存放:应用程序.exe和卸载程序.exe; 3.“用户桌面”表示:这个应用程序安装完,用户的桌面上的创建的.exe快捷方式。 9、应用程序文件夹中点右键添加文件:表示添加要打包的文件; 添加的文件一般是已经编译过应用程序的debug目录下的文件;
如果debug 下面有子文件夹则需要“添加文件夹”,例如:data 然后把对应的子文件里的内容添加到此文件夹中; 把需要创建程序快捷方式的图标也添加进来:后缀名为:ico 10、在创建的项目名称(Setup1)上点击右键:属性
选择系统必备: 然后选择.NET的版本,和Windows Installer3.1(可选项) 选择:“从与我应用程序相同的位置下载系统必备组件” 这样安装包就会打包.NET FrameWork ,在安装时不会从网上下载.NET FrameWork组件;但是安装包会比较大。
VS2010发布.NET2.0的版本,在创建安装程序时,需要设置启动条件:在项目名称(setup1)上,点击右键选择“视图” “启动条件”:
然后VS2010会创建如下文件: 在“启动条件”中, 点击“.NET Framework”在Version上面选择.NET Framework 2.0; 这样.NET Framework 2.0上创建的项目在安装时,就不会安装.NET3.5或其他版本, 也不会重启(解决.NET 2.0 创建的项目,安装.NET FrameWork3.5的问题)。 11、设置安装文件的目录(路径): 创建的项目名称(setup1)点击左键(不是右键),在属性中设置参数如下图:
软件发布流程
软件发布流程1目的 为了规范软件产品的版本发布过程,提高软件发布的可控性。2范围 适用于公司所有软件产品的发布。 3角色与职责 4软件发布流程 公司软件产品发布的流程如下: 1.1发布准备 软件开发完成,开发人员完成自测,并确定发布日期。 自测应当完成对以下内容的确认: 1)原有BUG是否彻底解决; 2)增加的功能,修改的功能; 3)新增功能是否达到需求及设计要求; 4)所做的改变带来的影响; 1.2提交测试 软件负责人提出测试申请,并明确以下内容: 1)软件版本号; 2)新增或修改了哪些功能;
3)修复了哪些BUG; 4)更改后的影响分析及测试建议; 1.3执行测试 测试负责人接收测试申请后,启动软件测试,完成后反馈测试结果。 测试结果应包含以下内容: 1)原有BUG的解决情况; 2)BUG的新增情况; 3)测试用例执行情况; 1.4发布评审 软件经过全面测试后,由质量部SQA负责审核并判断软件是否达到发布要求。 发布评审中对软件缺陷的要求是:致命、严重级别缺陷为0,一般级别缺陷解决率为95%,轻微级别缺陷解决率为90%。 说明: 缺陷级别划分为四级:致命、严重、一般、轻微。 1.5源码、文档入库 软件负责人安排将软件源代码及文档入库。 源码包括软件所有源代码;文档包括需求、设计、测试文档,安装手册、使用手册等。 1.6程序打包 软件负责人安排将程序打包,标记源码、文档版本tag等。 1.7编写发布说明 软件负责人安排编写产品发布说明(或者release note)。 Readme的内容应该包括 1)产品版本说明; 2)产品概要介绍; 3)本次发布包含的文件包、文档说明; 4)本次发布包含或者新增的功能特性说明; 5)遗留问题及影响说明; 6)版权声明以及其他需要说明的事项。
软件项目上线发布流程
布比项目上线部署发布流程 V1.0 2017/9/14
1、目的 规范公司项目和产品的上线流程,建立和完善产品的版本控制,保证软件产品质量。 2、范围 适用于公司所有项目和产品 3、发布人员 开发环境由开发人员内部负责(包括维护和管理开发分支和git 代码库)测试环境由测试人员负责 预热环境由运维人员负责 正式环境由运维人员负责 *数据库操作均由DBA统一负责(或运维人员) 4、发布流程在已开发完毕的各系统正式部署生产环境前要严格按照以下流程进行上线前检查。 一、提交测试 a)开发人员在功能开发完毕后首先配置开发环境,并将系统部署至开发环境。在开发环境经过自测通过后提交测试代码,并开始撰写上线方案。 (上线方案须包括新增的外部应用程序安装,应用程序部署顺序及应用关 联性、是否关闭其他应用服务,数据库脚本,制定合理的上线时间,涉及 的服务影响范围以及上线失败的回滚步骤。)并提交相关技术负责人审 核,在审核过后邮件给相关测试人员。 b)测试人员根据模块功能文档并制定测试方案,测试用例,特别注意临界点测试方案。 c)测试人员通过自动化部署平台根据提供的分支号依照上线方案
进行自动化部署,涉及数据库操作可提请DBA操作。 d)记录各种数据测试结果及测试问题,并交由相关开发人员进行二次迭代处 理,该点须交付测试结果报告。 e)内测完毕后交由相关业务及需求人员进行集成测试,并请测试人员记录测 试结果及问题,交由相关开发人员进行再次迭代。该点须交付测试方案测 试结果报告。 二、预热发布 a)测试人员在测试环境测试并跟踪修改bug 达到上线标准(没有A、 B级bug, C级bug达到要求)时。开始部署预热环境,测试人员对现有功 能在预热环境上进行验收测试(重新执行case )。紧 急Bug修改走补丁/hotfix 流程。不影响功能的bug留到下次版本解 决,确认达到上线标准。 b)如达到上线标准,测试人员发起邮件通知相关开发人员、产品人员,准备 正式上线发布流程。 三、正式上线 a) 在测试人员确认项目具备上线条件下,正式上线前,开发负责人须发起部 署大会,召集相关开发人员、测试人员、产品人员、运维人员讨论此次部 署事项(介绍项目的相应负责人员,数据库脚本执行,部署顺序,应用程序关联,部署时间点,部署回滚方案,包括数据库回滚和应用程序回 滚) ,最后生成会议纪要并发送邮件。 b) 确认上线之后,测试人员邮件上线方案,数据库脚本,应用分支 号给运维人员及DBA DBA应提前执行数据库脚本,应用部署须 通过自动化部署平台进行部署,部署系统应在应用系统中记录当
使用Visual Studio 2010 打包安装程序
打包程序: 1,解决方案—右键菜单“添加”—新建项目—其他项目类型—安装和部署—Visual S tudio Installer—安装项目,输入名称Setup1,点“确定” 2,添加开始程序中的文件夹:右击左侧“应用程序文件夹”—添加—文件夹,自己设置名称。这里的作用就是好管理,这里我就叫它“测试打包系统”;然后再右击左侧“用户的程序菜单”—添加—文件夹,自己设置名称,这里我就叫它“测试打包系统”。
3,添加主输出:右击左侧“应用程序文件夹”—测试打包系统(即刚刚创建的文件夹),添加—项目输出-主输出-确定。 下一步:添加主输出
4,添加开始程序中和桌面的主程序快捷方式:单击左侧“应用程序文件夹”—测试打包系统(即刚刚创建的文件夹),右键菜单“创建主输出来自***的快捷方式”,命名为“测试打包系统”。然后将其分别拖到左侧“用户的程序菜单”—测试打包系统(即刚刚创建的文件夹)和左侧“用户桌面”(或单击左侧刚新建的文件夹--右侧右键—创建新的快捷方式--选择“应用程序文件夹”---主输出--“确定” ;单击左侧用户桌面--右侧右键—创建新的快捷方式---选择“应用程序文件夹”---主输出---确定)
5,设置程序图标:先把图标文件放到你的程序目录下---单击左侧“应用程序文件夹”---Images(自己创建的文件夹),---空白处右键—添加—文件---图标文件。然后左侧“用户的程序菜单下”的文件夹---单击刚才新建的程序快捷方式---属性窗口---Icon—浏览—图标文件---确定。同理添加“用户桌面”里快捷方式的图标。 添加"快捷方式的属性"
将两个程序打包成一个
将两个程序打包成一个 问:我有几个程序分布在客户机中,我需要增加一个模块来增加对用户的判别.用户 每次运行这个程序时都先运行这个程序.而这几个程序不是用VC开发的,所以我想 法将这些程序与我的代码打包成一个.exe文件,如何实现它? 答:1)简单的说,将老的程序作为一个二进制资源插入到你的程序中,然后先执行 你的需要,再将这个二进制资源作为一个可执行文件写到磁盘上,然后再执行这 个程序。同样的方法,你也可以加两个程序等等。 2)使用COM就可以完成,但你必须要改写主程序的InitInstance或者ExitInstance。有许多 ansi和win32函数可以独立运行你的程序。 将应用程序调用的外部数据文件集成到程序可执行文件中 我们知道,Windows应用程序中包括执行代码和程序资源两部分。例如,应用 程序的位图、图标、对话枢、字串表等都被存储在应用程序资源中。对于处在应用程序外部的多个小数据文件,一方面容易丢失从而将造成程序出错,另一方面也存在安全性和保密性不强等弊端。因此,可考虑将其集成到程序可执行文件中,这样还可以加快数据的读取速度。实现这种功能有两个关键步骤:首先,将这些文件作为程序资源放进资源文件中;然后,在程序执行数据文件加载时,从资源内存中读取这些文件。 1、将数据文件加到资源文件中 (1)首先用文本编辑器(记事中、写字板等)打开资源文件,即带有rc扩展名的 文件(注意:此处只能用文本编辑器打开,因为在VisualC++ 5。0的资源编辑器中 不支持除加速键表、位图、对话框、光标、图标、菜单、工具条、串表、版本信息等标准资源外的非标准资源的插入。为安全起见,在进行下述操作时要先备份资源文件),然后添加如下儿行代码: //////////////////////////////////////////////// ///////////////////////////////DATA IDR_DATA0 DATA DISCARDABLE "res\\data0.dat" IDR_DATA1 DATA DISCARDABLE "res\\data1.dat" IDR_DATA2 DATA DISCARDABLE "res\\data2.dat" IDR_DATA3 DATA DISCARDABLE "res\\data3.dat" 上述资源文件代码中: IDR_DATA0为数据文件的资源ID号, DATA为资源类名 ,DISCARDABLE表示该资源是可抛弃型的,而“res\\data0.dat”表示数据文件
打包过程vs2010(包含卸载功能、生成一个exe文件)
1、在vs2010 选择“新建项目”----“其他项目类型”----“Visual Studio Installerà“安装项目”: 命名为:Setup1 。 这是在VS2010中将有三个文件夹, 1.“应用程序文件夹”表示要安装的应用程序需要添加的文件; 2.“用户的…程序?菜单”表示:应用程序安装完,用户的“开始菜单”中的显示的内容,一般在这个文件夹中,需要再创建一个文件用来存放:应用程序.exe和卸载程序.exe; 3.“用户桌面”表示:这个应用程序安装完,用户的桌面上的创建的.exe快捷方式。 2、应用程序文件夹中点右键添加文件:表示添加要打包的文件;
添加的文件一般是已经编译过应用程序的debug目录下的文件; 如果debug 下面有子文件夹则需要“添加文件夹”,例如:data
然后把对应的子文件里的内容添加到此文件夹中; 把需要创建程序快捷方式的图标也添加进来:后缀名为:ico 3、在创建的项目名称(Setup1)上点击右键:属性
选择系统必备 然后选择.NET的版本,和Windows Installer3.1(可选项)
选择:“从与我应用程序相同的位置下载系统必备组件” 这样安装包就会打包.NET FrameWork ,在安装时不会从网上下载.NET FrameWork 组件;但是安装包会比较大。 VS2010发布.NET2.0的版本,在创建安装程序时,需要设置启动条件:在项目名称(setup1)上,点击右键选择“视图”à“启动条件”:
然后VS2010会创建如下文件: 在“启动条件”中, 点击“.NET Framework”在Version上面选择.NET Framework 2.0;
vs打包方案
.net打包/C#WinFrom程序打包/图解.net打包/.net安装部署图解/VS2008项目的安装与部署图解 一、应用程序文件夹操作 1、新建一个安装项目,起名“测试打包” 这里要记住路径了,不然,打完了找不着安装包在哪里,可就说不过去了,呵呵! 2、这里就会出现三个文件夹,不用多说一看就明白意思,点“应用程序文件夹-->添加-->文件夹
这里的作用就是好管理,重启一下名字,这里我就叫它“测试打包系统” 3、在“测试打包系统”文件夹上右键-->添加-->项目输出 下一步:添加主输出 一般这个就够了,当然你还有别的资源的话就要添加上去了! 4、接下来在“应用程序文件夹”下依些建几个文件夹,我建了3个
Images里我放的是图片,2个ICO和1个BMP,后面会用到! Unit放置卸载的文件,这里你记住有这么回事就行了,下面专门会讲这个文件是怎么来的! 最下面的一个就不用多说了,上面操作过了,放了一个主输出文件! 到这里一个简单的打包项目已完成了,呵呵,右键生成一下,在项目目录中找着安装文件就可以运行安装的用了! 但是这样的安装包,你安装完一不小心还找不着安装在哪里去了,呵,因为这样只有在安装文件夹里有东东,而我们所熟悉的开始菜单和桌面上没东西啊!不方便,那就给加上去吧! 二、开始菜单-->程序-->里添加内容操作 1、点“用户的“程序”菜单”,新建一个文件夹!步骤和前面一样,不细说!
我起名叫“测试打包系统” 2、在中间的桌口中(上图的名称下面部分位置啊),右键-->创建新的快捷方式,出现下面的界面 选择“应用程序文件夹”里面的,也就是我们添加的主输出文件! 3、更改新添加"快捷方式的属性" 看到了吧,这里我更改了一下name和Icon,更改Icon,看到上图中的浏览了吧,打着前面Images下面的ICO文件就可以了!
vs2010发布、打包安装程序(超全超详细)
1、在vs2010 选择“新建项目”→“其他项目类型”→“Visual Studio Installer→ “安装项目”: 命名为:Setup1 。 这是在VS2010中将有三个文件夹, 1.“应用程序文件夹”表示要安装的应用程序需要添加的文件; 2.“用户的‘程序’菜单”表示:应用程序安装完,用户的“开始菜单”中的显示 的内容,一般在这个文件夹中,需要再创建一个文件用来存放:应用程序.exe和卸载程序.exe; 3.“用户桌面”表示:这个应用程序安装完,用户的桌面上的创建的.exe快捷方式。 2、应用程序文件夹中点右键添加文件:表示添加要打包的文件;
添加的文件一般是已经编译过应用程序的debug目录下的文件; 如果debug 下面有子文件夹则需要“添加文件夹”,例如:data 然后把对应的子文件里的内容添加到此文件夹中;
把需要创建程序快捷方式的图标也添加进来:后缀名为:ico 3、在创建的项目名称(Setup1)上点击右键:属性 选择系统必备:
然后选择.NET的版本,和Windows Installer3.1(可选项) 选择:“从与我应用程序相同的位置下载系统必备组件” 这样安装包就会打包.NET FrameWork ,在安装时不会从网上下载.NET FrameWork组件;但是安装包会比较大。
VS2010发布.NET2.0的版本,在创建安装程序时,需要设置启动条件:在项目名称(setup1)上,点击右键选择“视图”“启动条件”:
然后VS2010会创建如下文件: 在“启动条件”中, 点击“.NET Framework”在Version上面选择.NET Framework 2.0;
VS2005安装包打包教程
vs2005打包图解(含卸载功能) (2009-04-17 20:33:09) 转载▼ 标签: vs2005打包图解 卸载 it 分类:编程 该打包过程在vs2005中完成,但也适用于vs2008,程序是用c#写的。 1.新建安装和部署。 打开你所写的项目,在解决方案上右键->添加->新建项目。如图: 选择其他项目类型->安装和部署->安装项目。在名称中把名字改为你所希望的名字,然后确定。如图:
2.确定后打开文件系统,然后单击应用程序文件夹,在右边空白处右键->添加->项目输出。如图: 3.选择主输出,然后确定。这时文件系统中的应用程序文件夹如图: 4.在刚添加的主输出上右键,创建其快捷方式。可以重命名也可不重命名。这里命名为PicSee。 如图:
5.剪切刚创建的快捷方式,然后单击用户的程序菜单,在其上右键,添加,文件夹,重命名文件夹。这个文件夹名字就是你在开始,所有程序中显示的名字。然后单击刚创建的文件夹,在右边空白处粘贴快捷方式,安装好程序后,这个快捷方式会出现在所有程序中。如图: 6.像上面一样再创建一个快捷方式,剪切,然后单击用户桌面,粘贴。安装完程序后,这个快捷方式出现在桌面。如图: 7.右击左边的"应用程序文件夹"打开属性对话框: 将属性中的"defaultlocation"的路径中的"[manufacturer]"去掉, 不然的话做好的安装程序默认安装目录会是"c:\programm file\你的用户名\安装解决方案名称"。 8.右键你的安装项目名,属性。如图:
在打开的属性页中,选择"系统必备",在打开的系统必备页中,选中如下图中的选择项,选上以后,在生成的安装文件包中包含.netframework组件,然后确定。
VS2013程序打包部署过程图解
InstallShield程序打包图解 VS2013中打包工具被看做程序集,在使用时和程序集一样被创建到程序解决方案下。需要我们做的是添加项目即可。 1、设置安装程序集 InstallShield安装完成后,执行以下步骤右键解决方案-->添加-->新建项目-->其他项目类型-->安装和部署,具体操作如下图: 2、设置程序安装信息
3、设置安装要求
4、添加程序文件(重要) 在下图中的第四步中添加程序文件时会有主输出、源文件等多个选项框,其实它的生成机制和.NET程序的编译机制是相同的。在添加了启动项的主输出后,需要将启动项程序所在的文件目录下的bin\Debug 文件中的内容全部添加进来,包括文件和文件夹(添加文件夹点击Add Folders)。 6、设计程序的快捷方式 Application Shortcuts 程序快捷打开方式,InstallShield为用户提供了两种显示形式,分别是开始菜单和桌面快捷方式。下图显示了设置的一些注意项,此阶段也可以设置程序的显示图标(需要.ico格式的图片)。
7、设置程序安装时的安装视图
8、打包安装环境 设置完上面的步骤后,我们的打包程序基本设置完成,但是在一些情况下我们往往要打包.NET环境或者其它程序运行所需要的Windows 环境,InstallShield也为我们很好的设计了环境的打包。 在选择需要打包的环境时一定要注意文件的名称,一般往往是需要直接将环境安装包放到安装exe中。选中Microsoft .NET Framework 4.5 Full然后等待VS将该环境的安装包下载到程序集文件夹中即可。另外一定要注意名称后面的(Web Download)括号的内容说明文件只是一个链接,在安装时需要网络下载才可以实现完成安装。
vs2010发布、打包安装程序详解
这是我在网上搜到的,加以自己的理解和对一些不明白的地方做了一些更新说明。 1、在vs2010 选择“新建项目”→“其他项目类型”→“Visual Studio Installer”→ “安装项目”: 命名为:Setup1 ,选择好位置后点确定。这时在VS2010中将有三个文件夹,如图: a.“应用程序文件夹”:表示要安装的应用程序需要添加的文件; b.“用户的‘程序’菜单”:表示应用程序安装完,用户的“开始菜单”中的显示的 内容,一般在这个文件夹中,需要再创建一个文件用来存放:应用程序.exe和卸载程序.exe; c.“用户桌面”表示:这个应用程序安装完,用户的桌面上的创建的.exe快捷方式。 2、应用程序文件夹中点右键,添加文件:表示添加要打包的文件;
添加的文件一般是已经编译过应用程序的debug目录下的文件(主要为.exe文件,其他文件可选); 如果有所需要的动态库也加载进来: 如果还要添加子文件夹则需要“添加文件夹” 然后把对应的子文件里的内容添加到此文件夹中; 把需要创建程序快捷方式的图标也添加进来(在res文件夹下),后缀名为:ico
3、在创建的项目名称(Setup1)上点击右键 属性,选择系统必备:
如果在项目名称(Setup1)的“检测到的依赖项”里检测到所添加的程序文件有.NET 依赖,如图:则选择所需的.NET的版本和Windows Installer3.1(可选项),如果没有则不用选。 选择:“从与我应用程序相同的位置下载系统必备组件”,这样安装包就会打包.NET FrameWork ,在安装时不会从网上下载.NET FrameWork组件;但是安装包会比较大。 在创建安装程序时,需要设置启动条件(如果有.NET依赖):在项目名称(setup1)上,点击右键选择“视图” “启动条件”:
VS2010制作安装包
北京江南天安科技有限公司20XX年XX月XX日
版本控制
目录 1引言 (5) 1.1编写目的 (5) 1.2读者对象 (5) 2操作流程 (5)
附图目录 图2-1 新建项目 (5) 图2-2 选择安装包项目 (6) 图2-3 映入眼帘 (6) 图2-4 添加项目执行文件 (7) 图2-5 选择Primary output (7) 图2-6 创建执行文件的快捷方式 (8) 图2-7 粘贴在桌面文件夹下 (8) 图2-8 添加文件夹 (8) 图2-9 添加msiexe.exe (9) 图2-10 复制ProductCode (9) 图2-11 粘贴Code (10) 图2-12 设置安装包属性 (10) 图2-13 设为Release版 (11)
1引言 1.1编写目的 谨防自己以后忘记。 1.2读者对象 MySelf。 2操作流程 1.选中要制作安装包的项目,点击菜单栏“File”→“New”→“Project”,如下图所 示: 图2-1新建项目 2.选择“Visual Studio Installer”→“Setup Project”项,然后输入相关项,如下图所示: Name:安装包名称 Location:安装包放在什么路径下 Solution:1.新建一个项目;2.添加到该项目下 Solution Name:如果选择添加到本项目下,不需要输入Solution Name项
图2-2选择安装包项目 3.在上一界面点击“OK”按钮后,进入如下界面,在右侧项目下方出现“XXX安装 包”项目,如下图所示: 图2-3映入眼帘 4.单击左侧“Application Folder”项,在此文件夹下添加项目执行文件,在中间空白 页面处单击鼠标右键,点击“Add” “Project output”项,如下图所示:
软件安装部署说明书
西京学院校园信息化平台安装部署说明书 (过渡版本)
文件修订历史 模板修订历史
目录 1 安装规划 (5) 2 系统概述 (5) 2.1 硬件 (5) 2.2 软件 (5) 2.3 安装顺序 (5) 3 数据库服务器安装设置(1台) (6) 3.1 操作系统注意事项 (6) 3.2 安装及设置Oracle(企业版) (7) 3.3 拷贝数据 (7) 3.4 创建数据库及数据库用户 (7) 3.5 数据库用户授权及创建作业任务 (8) 4 应用服务器安装设置(4台) (8) 4.1操作系统注意事项 (8) 4.2 安装及设置IIS6.0 (9) 4.3 安装.net framework 2.0 (11) 4.4 安装Oracle客户端 (11) 5 数据库接收(同步)程序安装设置................................................... 错误!未定义书签。 5.1 拷贝程序文件 .............................................................................. 错误!未定义书签。 5.2 配置运行参数 .............................................................................. 错误!未定义书签。 5.3 重新启动程序 .............................................................................. 错误!未定义书签。 6 信息化平台系统安装设置 ............................................................ 错误!未定义书签。 6.1 拷贝程序文件 .............................................................................. 错误!未定义书签。 6.2 配置运行参数 .............................................................................. 错误!未定义书签。 6.3 重新启动程序 .............................................................................. 错误!未定义书签。 6.4 用户管理系统 (12) 7 信息化系统安装设置 (19) 7.1 拷贝文件 (19) 7.2创建IIS服务 (19) 7.3 IIS权限设置 (19)
Innosetup打包安装程序教程
Inno setup 简单打包教程 Inno setup,使用方法如下。 (1)将编写好的程序生成Release版本,打开Inno setup 5小软件,弹出如下界面: 点击菜单栏“文件”——“新建”,出现如下界面 点击下一步,出现如下界面 这里要填写程序的名字,如“My App”,用用版本“1.00”,应用程序的发布者“ My Company”,及应用程序的网站“XXXXX”,后两者可以不写。点击下一步出现如下界面 来这里基本不用更改,点击下一步,出现如下界面 这里首先要选择应用程序的这性文件,也就是XXXX.exe文件,点击右侧的浏览找到你的执行文件即可。下边的“允许用户在安装完成后启动应用程序”,勾选前面的对勾,即可,若禁止安装完成后就运行程序,可不选择此项。下边的“其他应用程序文件”比较重要,一般包含程序用到的一些DLL文件,配置文件(.ini文件),特殊的AxtiveX(.ocx)控件及Readme 文件等,点击下一步,出现如下界面 这里需要哪些功能,在前边打上对勾即可,点击下一步出现如下界面 这里可以选择许可文件,安装前的文件(如Readme文件等),安装后显示信息等,点击下一步,出现如下界面, 在此可选择语言,当然是“简体中文”,点击下一步,出现如下界面, 在这里选择编译文件的输出文件夹,输出地文件名等,还可以加载自定义的安装程序图标,填写完成后,点击下一步,出现如下界面 点击下一步, 点击完成,进入Inno Setup的编译器,如下图, 点击是,出现如下界面 点击是,出现如下界面
选择编译文本(.iss文件)的输出文件夹,之后便可见变得代码,如下 ; 脚本由Inno Setup 脚本向导生成! ; 有关创建Inno Setup 脚本文件的详细资料请查阅帮助文档! #define MyAppName "3G NVS Viewer" #define MyAppVersion "1.00" #define MyAppExeName "LAUMp4Test.exe" [Setup] ; 注: AppId的值为单独标识该应用程序。 ; 不要为其他安装程序使用相同的AppId值。 ; (生成新的GUID,点击工具|在IDE中生成GUID。) AppId={{140AF0C5-52A5-4ECD-AF8B-0037036B0549} AppName={#MyAppName} AppVersion={#MyAppVersion} ;AppVerName={#MyAppName} {#MyAppVersion} DefaultDirName={pf}\{#MyAppName} DefaultGroupName={#MyAppName} InfoAfterFile=E:\MyProject\3G\modify\08060900\Client\bin\Readme.txt OutputDir=E:\MyProject\3G\setup\Output OutputBaseFilename=3G NVS Viewer setup_V1.00 Compression=lzma SolidCompression=yes [Languages] Name: "chinesesimp"; MessagesFile: "compiler:Default.isl" [Tasks] Name: "desktopicon"; Description: "{cm:CreateDesktopIcon}"; GroupDescription: "{cm:AdditionalIcons}"; Flags: unchecked; OnlyBelowVersion: 0,6.1 [Files] Source: "E:\MyProject\3G\modify\08060900\Client\bin\LAUMp4Test.exe"; DestDir: "{app}"; Flags: ignoreversion Source: "E:\MyProject\3G\modify\08060900\Client\bin\config.ini"; DestDir: "{app}"; Flags: ignoreversion
