WinPE核心DIY修改教程
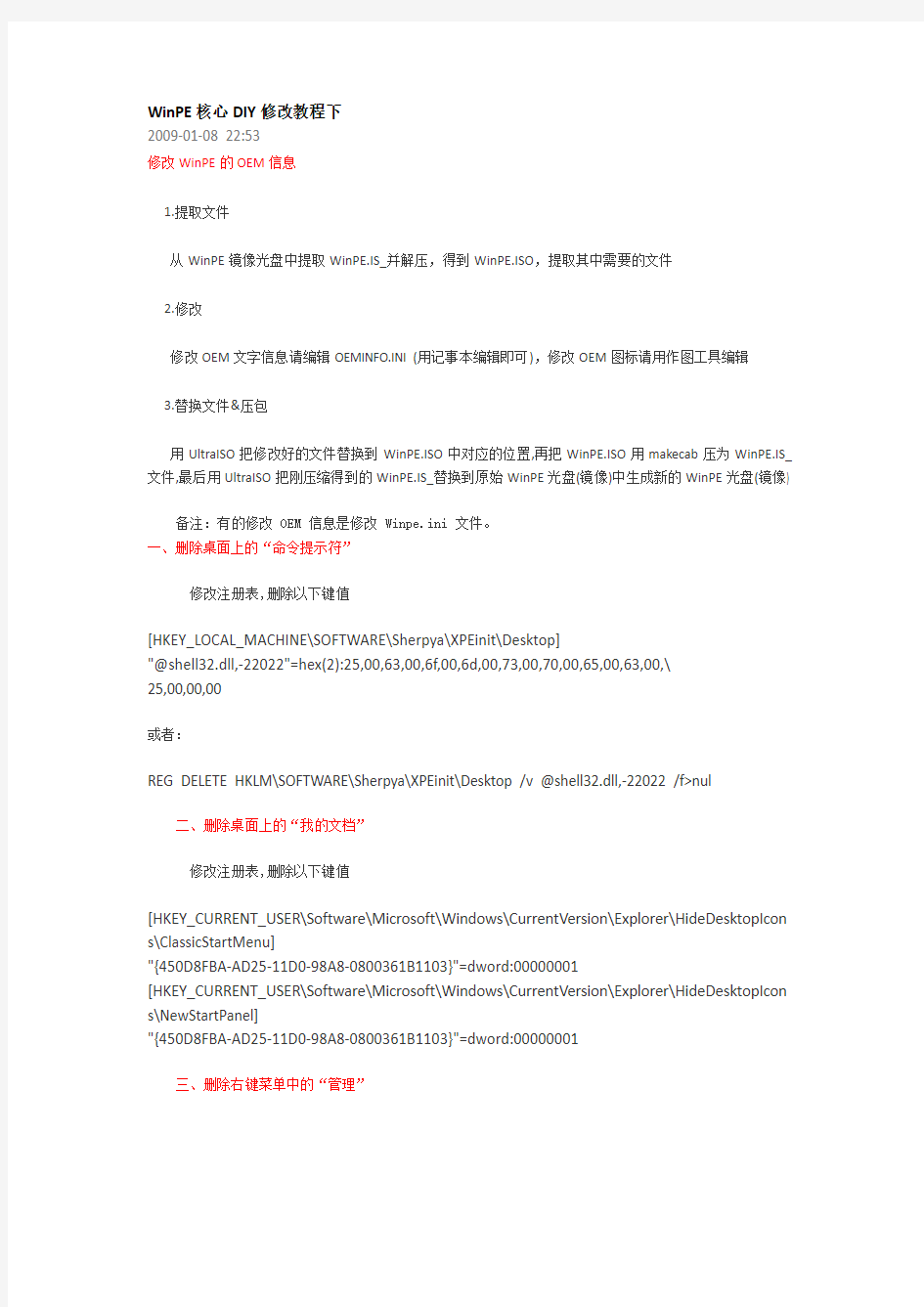
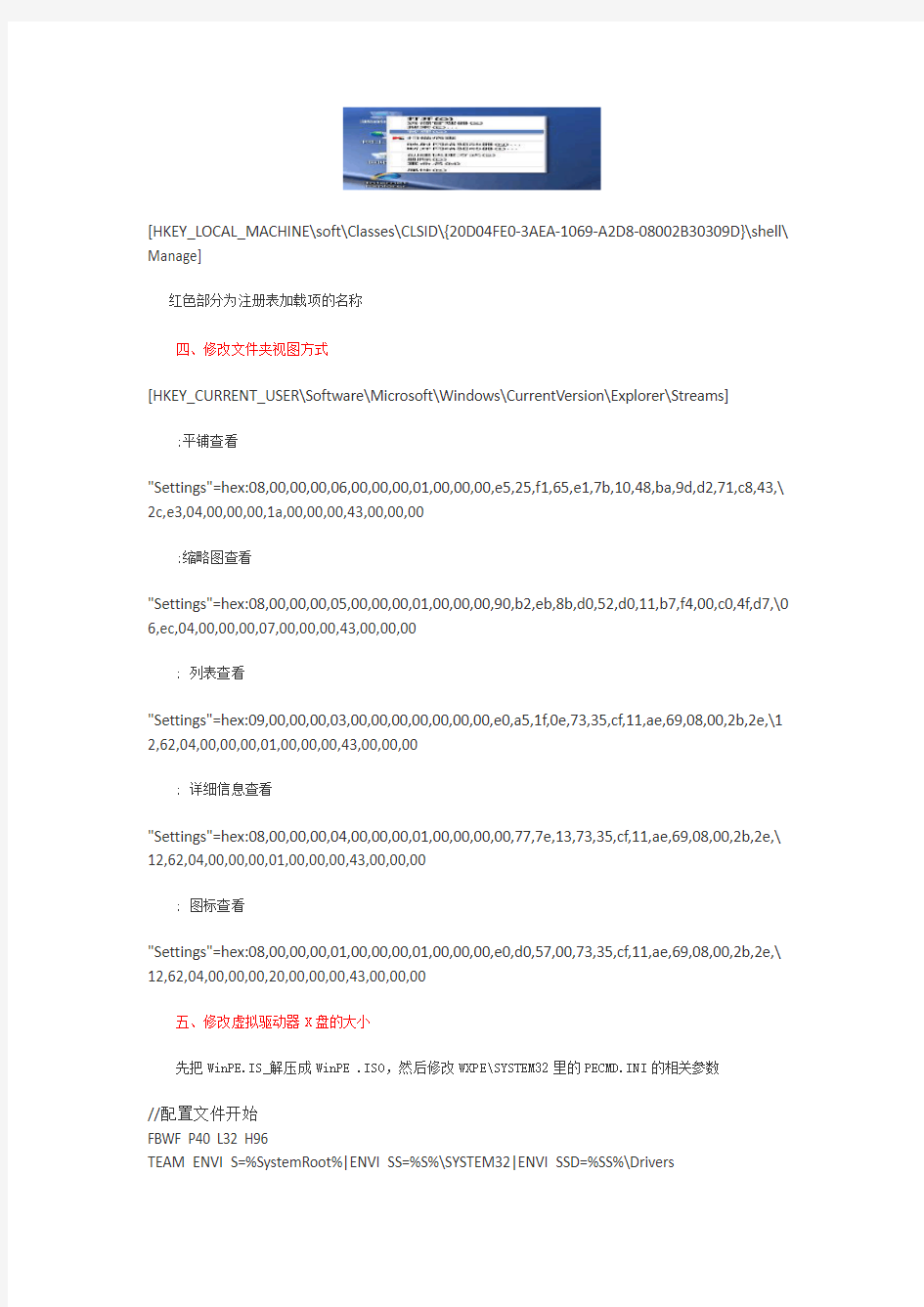
WinPE核心DIY修改教程下
2009-01-08 22:53
修改WinPE的OEM信息
1.提取文件
从WinPE镜像光盘中提取WinPE.IS_并解压,得到WinPE.ISO,提取其中需要的文件
2.修改
修改OEM文字信息请编辑OEMINFO.INI (用记事本编辑即可),修改OEM图标请用作图工具编辑
3.替换文件&压包
用UltraISO把修改好的文件替换到WinPE.ISO中对应的位置,再把WinPE.ISO用makecab压为WinPE.IS_文件,最后用UltraISO把刚压缩得到的WinPE.IS_替换到原始WinPE光盘(镜像)中生成新的WinPE光盘(镜像)
备注:有的修改 OEM 信息是修改 Winpe.ini 文件。
一、删除桌面上的“命令提示符”
修改注册表,删除以下键值
[HKEY_LOCAL_MACHINE\SOFTWARE\Sherpya\XPEinit\Desktop]
"@shell32.dll,-22022"=hex(2):25,00,63,00,6f,00,6d,00,73,00,70,00,65,00,63,00,\
25,00,00,00
或者:
REG DELETE HKLM\SOFTWARE\Sherpya\XPEinit\Desktop /v @shell32.dll,-22022 /f>nul
二、删除桌面上的“我的文档”
修改注册表,删除以下键值
[HKEY_CURRENT_USER\Software\Microsoft\Windows\CurrentVersion\Explorer\HideDesktopIcon s\ClassicStartMenu]
"{450D8FBA-AD25-11D0-98A8-0800361B1103}"=dword:00000001
[HKEY_CURRENT_USER\Software\Microsoft\Windows\CurrentVersion\Explorer\HideDesktopIcon s\NewStartPanel]
"{450D8FBA-AD25-11D0-98A8-0800361B1103}"=dword:00000001
三、删除右键菜单中的“管理”
[HKEY_LOCAL_MACHINE\soft\Classes\CLSID\{20D04FE0-3AEA-1069-A2D8-08002B30309D}\shell\ Manage]
红色部分为注册表加载项的名称
四、修改文件夹视图方式
[HKEY_CURRENT_USER\Software\Microsoft\Windows\CurrentVersion\Explorer\Streams]
;平铺查看
"Settings"=hex:08,00,00,00,06,00,00,00,01,00,00,00,e5,25,f1,65,e1,7b,10,48,ba,9d,d2,71,c8,43,\ 2c,e3,04,00,00,00,1a,00,00,00,43,00,00,00
;缩略图查看
"Settings"=hex:08,00,00,00,05,00,00,00,01,00,00,00,90,b2,eb,8b,d0,52,d0,11,b7,f4,00,c0,4f,d7,\0 6,ec,04,00,00,00,07,00,00,00,43,00,00,00
; 列表查看
"Settings"=hex:09,00,00,00,03,00,00,00,00,00,00,00,e0,a5,1f,0e,73,35,cf,11,ae,69,08,00,2b,2e,\1 2,62,04,00,00,00,01,00,00,00,43,00,00,00
; 详细信息查看
"Settings"=hex:08,00,00,00,04,00,00,00,01,00,00,00,00,77,7e,13,73,35,cf,11,ae,69,08,00,2b,2e,\ 12,62,04,00,00,00,01,00,00,00,43,00,00,00
; 图标查看
"Settings"=hex:08,00,00,00,01,00,00,00,01,00,00,00,e0,d0,57,00,73,35,cf,11,ae,69,08,00,2b,2e,\ 12,62,04,00,00,00,20,00,00,00,43,00,00,00
五、修改虚拟驱动器X盘的大小
先把WinPE.IS_解压成WinPE .ISO,然后修改WXPE\SYSTEM32里的PECMD.INI的相关参数
//配置文件开始
FBWF P40 L32 H96
TEAM ENVI S=%SystemRoot%|ENVI SS=%S%\SYSTEM32|ENVI SSD=%SS%\Drivers
TEAM
FILE %S%\TXTSETUP.SI*|FILE %SS%\NTOSKRNL.EX*|FILE %SS%\WIN32K.SYS|FILE %SS%\CONFIG| FILE %SS%\*.*_|FILE %SSD%\*.SY_
TEAM LOGS %S%\PECMD.LOG|MDIR %SystemDrive%\TEMP|ENVI|INIT|EXEC @PECMD.EXE CALL $SHELL32.DLL,DllInstall,#1,U
.........................
P代表可用内存的40%
L代表最低设置为32MB
H代表最高设置为96MB
最高设置可以不超过256MB
当然有P40 这个参数在,H 设置成512也没事,也不会出现内存用光的情况
六、在WinPE中如何多建立一个Ramdisk盘
解开winpe.is_,得到winpe.iso,然后提取setupreg.hiv,用注册表编辑器加载到
HKEY_LOCAL_MACHINE下,取名为!system,然后导入下面这个reg
Windows Registry Editor Version 5.00
[HKEY_LOCAL_MACHINE\!system]
[HKEY_LOCAL_MACHINE\!system\ControlSet001]
[HKEY_LOCAL_MACHINE\!system\ControlSet001\Enum]
[HKEY_LOCAL_MACHINE\!system\ControlSet001\Enum\Root]
[HKEY_LOCAL_MACHINE\!system\ControlSet001\Enum\Root\UNKNOWN]
[HKEY_LOCAL_MACHINE\!system\ControlSet001\Enum\Root\UNKNOWN\9999] "ClassGUID"="{FFA1C341-4539-11D3-B88D-00C04FAD5172}"
"Class"="RamDisk"
"ConfigFlags"=dword:00000004
"Mfg"="Nu2 Productions"
"HardwareID"=hex(7):72,00,61,00,6d,00,64,00,72,00,69,00,76,00,00,00,00,00 "Service"="Ramdriv"
"DeviceDesc"="Ramdisk"
"Capabilities"=dword:00000000
"Driver"="{FFA1C341-4539-11D3-B88D-00C04FAD5172}\\0001"
[HKEY_LOCAL_MACHINE\!system\ControlSet001\Enum\Root\UNKNOWN\9999\Control] "DisableCount"=dword:00000000
"ActiveService"="Ramdriv"
"FilteredConfigVector"=hex(7):30,00,30,00,00,00,30,00,30,00,00,00,30,00,30,00,\
00,00,30,00,30,00,00,00,30,00,30,00,00,00,30,00,30,00,00,00,30,00,30,00,00,\
00,30,00,30,00,00,00,30,00,30,00,00,00,30,00,30,00,00,00,30,00,30,00,00,00,\
30,00,30,00,00,00,00,00
[HKEY_LOCAL_MACHINE\!system\ControlSet001\Services]
[HKEY_LOCAL_MACHINE\!system\ControlSet001\Services\Ramdriv]
"Type"=dword:00000001
"Start"=dword:00000003
"ErrorControl"=dword:00000001
"DisplayName"="Ramdisk"
"ImagePath"="system32\\drivers\\ramdriv.sys"
[HKEY_LOCAL_MACHINE\!system\ControlSet001\Services\Ramdriv\Enum]
"0"="Root\\UNKNOWN\\9999"
"Count"=dword:00000001
"NextInstance"=dword:00000001
[HKEY_LOCAL_MACHINE\!system\ControlSet001\Services\Ramdriv\Parameters] "BreakOnEntry"=dword:00000000
"DebugLevel"=dword:00000005
"DebugComp"=dword:ffffffff
"DiskSize"=dword:00100000
"DriveLetter"="B:"
"RootDirEntries"=dword:00000200
"SectorsPerCluster"=dword:00000002
其中DiskSize是内存盘的大小,DriveLetter是内存盘盘符
DiskSize是内存盘的大小
32 m 0x02000000
64 m 0x04000000
96 m 0x06000000
128 m 0x08000000
最后把修改好的setupreg.hiv卸载并放回winpe.iso中,system32\drivers还要加入Ramdriv.sys。
另外可以把Ramdriv.sys 改名,并修改相关的注册表就可再建其它Ramdisk盘
七、WinPE个性化
用记事本打开“外置程序”——“pe_outerpart”——start_sound.md的文件
在最后加上一句:
//删除WinPE桌面上的启用声音支持快捷方式
PECMD.EXE FILE %USERPROFILE%\桌面\启用声音支持.lnk
//添加WinPE桌面上的音量调节快捷方式
PECMD.EXE LINK !%USERPROFILE%\桌面\调节音量,%systemroot%\system32\sndvol32.exe
//删除WinPE桌面上的启动网络支持快捷方式
PECMD.EXE FILE %USERPROFILE%\桌面\启用网络支持.lnk
八、在Grub菜单中空一行
menu.lst菜单文件中红色部分就是留空的哪一行
timeout 30
default 4
find --set-root /minipe/boot/sanic.ico
fontfile /minipe/boot/fonts.gz
splashimage /minipe/boot/back.gz
title ?
至于这个?,可以先按下ALT,再用小键盘输入255,即可
九、定制WinPE启动时显示中文进度条
1、用UE打开Setupldr.bin查找bootfont修改所有bootfont.bak为bootfont.bin
(中文支持字体文件,在WinXP系统的根目录下可以找到。或者直接找到bootfont.bin文件,修改为bootfont.bak)
2、在偏移45358h处找到00 DB 00修改DB为3E(可以选择自己喜欢的半角符号的16进制码) 或16进制查找00 DB 00修改
3、修改你认为有必要修改的英文提示字符串为中文(注意合适的字节数),最好也把TXTSETUP.SIF 里的那句也改成中文
4、将bootfont.bin放在WinPE 的根目录下
5、将修改后的Setupldr.bin替换原来的Setupldr.bin
十、定制WinPE系统中系统属性
在外置程序目录下的加载外置程序那个批处理中添加代码如下:
reg add "HKLM\SOFTWARE\Microsoft\Windows NT\CurrentVersion" /v RegisteredOwner /t reg_sz /d 网络种猪/f >nul
reg add "HKLM\SOFTWARE\Microsoft\Windows NT\CurrentVersion" /v RegisteredOrganization /t reg_sz /d 逸天网络/f >nul
reg delete "HKLM\SOFTWARE\Microsoft\Windows NT\CurrentVersion" /v ProductId /f >nul 2>nul del /a /f /q %systemroot%\system32\oeminfo.ini >nul 2>nul
del /a /f /q %systemroot%\system32\oemlogo.bmp >nul 2>nul
以上的“网络种猪”是注册的用户名,“逸天网络”是注册的单位名,你想修改成什么就是什么。但要注意的是文字中间不能有空格,如果要隔开可以用智能ABC的v1的代替,否则修改不了原来的信息。
十一、修改WinPE启动画面
1、首先需要一个工具软件ResHacker
2、找到ntoskrnl.exe文件。复制两份,一份作为备份,一份用来编辑
3、用ResHacker打开用来编辑的ntoskrnl.exe文件,找到第一项:Bitmap\1\2052,然后选择菜单保存为1.bmp。用同样方法把第八项(Bitmap\8\2052)也保存为8.bmp
4、用Photoshop打开1.bmp文件,这时候图片是全黑的。接着选图像-->模式-->颜色表,载入16.act 文件,OK,现在应该可以看到图像了
5、分别编辑完毕以后,再选图像-->模式-->颜色表,载入win.pal,这时候图片应该再次变黑,保存
6、在ResHacker中用编辑好的1.bmp和8.bmp文件分别替换ntoskrnl.exe中的相应文件。打开ResHacker“操作”菜单,找到“替换位图”,在“打开新位图文件”找到刚才编辑好保存的1.bmp文件,选择“打开”-->“替换”,最后保存ntoskrnl.exe文件
注意:开机画面只支持16色、如果想换图片找些16色的图片来做吧、还有替换前要先备份好系统、以免出错
十二、加载隐藏分区的外围程序
首先要看外置程序是用什么样的封装了
1、如果是WIM格式封装的外置程序,就可以不用将隐藏分区SHOW出来也是可以加载的
2、如果是普通文件的外置程序,就必须要将隐藏分区SHOW出来才能加载的
具体步骤:在内核的PECMD.INI中加入一句:
show
打造自己的PE系统
2.打造干净清爽的原生WINPE 3.0 天缘昨天介绍了制作WINPE 3.0的相关基础概念和一些准备工作,今天就来和大家一同进入制作WINPE 3.0正题,尽可能的采用图文对照方式讲解,此外,天缘今天还特地买了个金士顿品牌的4G U盘用来测试,就是想顺带把早前网友反馈的金士顿U盘启动问题一起验证一下,虽然手边已有几个,可惜都不是金士顿的一直无法确认早前的几个问题,言归正传,现在就开始制作自己的纯净版WINPE 3.0。 前提条件:上篇文章的相关条件已经“达标”,且已安装好AIK(本文示例就是在AIK工具包环境下),下载请参考上篇文章:共同学习:WINPE 3.0工具包介绍及制作准备。一、启动部署工具命令提示 在AIK安装完成后,我们可以在屏幕右下角的开始菜单中找到部署工具命令提示,至于这些工具的更多用途及下文的个别命令用法,大家可以参考AIK的Windows PE用户手册,限于篇幅,天缘只捡最必要的说一下。 启动部署工具命令提示,只需要在下图位置鼠标右键,选择以管理员身份运行即可,弹出安 全警告并确认即可。 部署工具命令启动界面如下图:
二、自己制作纯净版WINPE 3.0 制作说明:天缘系统Windows 7简体中文旗舰版,Winpe制作环境目标放在D:\mywinpe下面,请注意该目录mywinpe不需要自己创建,下面命令执行会自动创建,制作WINPE版本x86,制作结果ISO格式(可以刻录到光盘也可以写到U盘上)。 1、构建PE环境 命令:copype.cmd x86 D:\mywinpe 命令只需要在上面的执行界面中输入即可,特别注意符号一定要正确,比如反斜杠、分隔符等等,如果您的设置路径跟天缘相同可以直接拷贝本文设置命令,下同不再赘述。 执行结果,如下图:disD
个性化WinPE封装方法
个性化WinPE封装方法《第一讲----整体思路》 2011-12-03 16:18:15| 分类:Windows PE制作技|字号订阅 很早之前我的文章介绍过什么是WinPE,PE作为系统维护来说是一款非常好的工具,网上有各种版本的下载,本人也提供过本人修改的基于 “XP”“2003”内核的PE(WinPE ),今天提供的方法是自己动手制作“WinPE ”。做好后,和网上下载的别无二致。 对于“生手”来说,过程有些复杂,因此我力求用最“通俗”的语言,来说明制作方法。有必要先说一下制作思路,这样整体有个概念,更容易理解。 一、制作原材料:正在运行的Windows7系统。 二、主要制作工具:微软Windows AIK工具(微软“自动安装工具包AIK”)。 三、主要步骤: 1.设置Windows PE 构建环境(通过AIK工具的命令实现),通过这一步即可得到:映像包(后缀名为.wim,所有操作都是围绕“”文件)。 2.将以上得到的wim包进行“解压”(官方用语:装载映像) 3.将“解压”后的文件,进行“个性化设置”。(官方用语:添加自定义设置) 4.进行自定义操作后,“保存”并将其“压缩”成wim包。(官方用语:提交并卸载映像)
5.生成WinPE的ISO镜像。 四、只需以上步骤即可完成,在“自定义操作步骤”里,有必要做以下解释: 1.直接封装好的WinPE,只有命令行,为了方便,我会讲如何自己添加桌名环境。 2.我会讲如何配置桌名“图标”,添加应用程序。 (为了简化操作步骤,借助第三方软件BsExplorer,当然微软官方的Explorer 也可以)。 -------------------看了以上步骤,是不是感觉十分简单呢 接下来要分五部分讲解: 1.如何添加应用程序。 2.如何配置开始菜单。 3.配置文件。 AIK中的命令讲解。 5.最后的操作。 我写的这几讲,建议生手从开始到最后,仔细阅读,最好一个字都不落下。
WinPE_之_DIY心得--定制自己的PE启动盘
WinPE 之DIY心得--定制自己的PE启动盘 要 DIY PE,将不可避免的接触到 PE 配置文件,在动手之前,最好先读一下 PECMD 的帮助。PECMD 的帮助花了作者很多时间,一个文本格式的帮助文件能做出如此清晰的表格是很不容易的,因为每一个换行、对齐都需要手工处理(我是这样猜想的,作者自己写个程序完成这个过程也说不定),如果使用了 PECMD 而不读一下帮助,就有些对不起它的作者了。 读过 PECMD 的帮助,再来看配置文件就很容易了(这里我要对老毛桃提点意见,配置文件没有进行结构化整理,也没有断行处理,读起来不是很方便,好在注释还是比较丰富的。有时间的话,新版本中应该改进),结合注释和 PECMD 帮助将配置文件从头到尾看一遍,肯定能读懂的。其实只要读懂了配置文件,就能够自己做一些简单的 DIY 了。 本文不涉及任何技术性的东西,期望目的在于让刚接触 PE 的朋友能对PE 进行简单的修改,以适合自己使用。本文的内容全部散见于本论坛中,我只是根据自己学习的过程,将它们整理到一起而已(有可能我自己认识错误导致后面的内容错误,请高手指正,如果高手们有耐心看的话)。 包含以下几个方面的内容: 1、增减外置程序 2、定制登录过程 3、修改外置程序目录名 4、修改系统设定(注册表) 5、添加驱动 需要会使用的几个工具软件: 1、UltraISO / WinRAR (毛桃PE中已含) 2、CAB 打包软件 废话结束,开始啰嗦: 一、增减外置程序 外置程序在光盘的“外置程序”目录中,对应的配置文件是该目录下的WinPE.INI 删除程序只须删除该软件在外置程序目录对应的子目录,再删除WinPE.INI 中相应的 LINK 创建快捷方式的语句行即可。 添加程序正好相反,将绿色软件放到外置程序目录中,在 WinPE.INI 中加入相应的 LINK 语句行创建快捷方式即可(参照其它 LINK 语句,复制一行,只须要改一下快捷方式的位置、名称/目标程序的目录名、可执行文件名)。 这里所说的绿色软件是指能在 PE 中运行绿软,网上所见的大多绿软并
制作WINPE启动盘的三种方法
如今Ghost系统安装盘满天飞,任何一个稍有点基础的电脑用户都可以轻松地用“重装系统”来替代“系统维护”,制作系统维护U盘还有没有必要呢?如果在你的生活圈里,你属于电脑“高手”,那么一个趁手的WinPE启动U盘或许会在以下关键时刻给你帮上大忙。 1、当你电脑里的光驱只能用来放杯具时; 2、当你想将当前Win7系统做镜像留念,Ghost却报错不给力时; 3、当你想短期尝试其他操作系统,之后又想让当前系统原始状态原地复活时; 4、当你“忘记”别人的Windows用户密码时; 5、当你误删“艳照.jpg”、“自拍.rmvb”和"隐私自传.txt"等三种超级重要文件时; 6、当你的硬盘因不明原因情绪不稳定时,哈哈; 以下的三种超级方法闪亮登场,让WinPE启动U盘带着电脑飞吧! 制作WinPE系统维护U盘一: 好的工具可以让你事半功倍,这个好工具的名字就叫通用PE工具箱。它好就好在用它制作启动U盘的方法超简单,完全就是安装软件的流程。还有一个好处就是小巧,可以让你闲置多时、小至64MB的U盘变废为宝。请看它的介绍: 通用PE工具箱 1.9.6 | 硬盘、光盘、U盘完美三合一 软件大小:38.5 MB 软件介绍:通用PE工具箱是一款极适合于网管、装机人员使用的多功能WinPE 系统维护工具箱。它基于WindowsPE制作,支持USB 2.0/SCSI/Netcard等设备,操作简便,界面清爽。你可以使用它进行磁盘分区、格式化、磁盘克隆、修改密码、数据恢复、系统安装等一系列日常应急维护工作。相比同性质的DOS系统维护工具,PE工具箱更容易操作、更容易上手。并且它有体积小,启动超快等特点。 STEP 1:通用PE工具箱是一个可执行的安装文件,运行后你需要选择将其安装到U盘。
U盘WinPE制作教程
U盘版WinPE制作教程 一般U盘版WinPE都有以下功能: 1.破确登陆密码Win2000/WinXP 2.一键备份、还原系统 3.手动运行ghost备份、安装系统 4.常用分区工具(DM,PQ) 5.支持网络 总之,如果只是用U盘版WinPE重装一下系统的话,U盘版WinPE能完全替代安装光盘,只要一个小小的u盘就行了。 制作U盘启动盘所需软件和文件: ?UltraISO软件 ?PE镜像文件 ?(本教程以风车动力U盘PE的为例,你可以上网找一下这一个PE 文件和UltraISO软件,你可以上百度也可以上多特网搜索“风车动力PE”) 1:首先将U盘插入电脑的USB接口(重要提示:制作过程U盘会被格式化,注意要先备份资料); 2:运行UltraISO.exe程序,选择“文件”/“打开”,选择fcdlwinpe.iso文件,并点击“打开”命令;
3、选择“启动光盘”/“写入硬盘映像”;
4、在“硬盘驱动器”项目中,选择你要制作成启动盘的U盘盘符,如果电脑只连接了一个U盘,则电脑会自动为你选择好U盘,在“写入方式”项目中选择USB-HDD/USB-HDD+或者USB-ZIP/USB-ZIP+,个人建议选择USB-HDD; 5、最后,点击“写入”,等待数秒,程序提示制作成功完成后,就可以拔出U盘了。
6、经上述操作后,打开U盘可以看到以下文件和文件夹,一个一个地把它们的属性中的“只读”和“隐藏”全勾勒上。这样隐藏起这些文件后U 盘看起来不会那么乱,也防止误删除了一些重要文件,使PE不能正常工作。
不懂可以发邮件到:网易邮箱:tangyuantyl@https://www.360docs.net/doc/3216931323.html,联系统我。
WINPE 3.0 教程与制作
WINPE 3.0 教程与制作 第一讲:共同学习:WINPE 3.0工具包介绍及制作准备 前几天有网友希望天缘提供WINPE 3.0下载,目前网上也已经有几种现成的WINPE 3.0,各有特色,不过天缘暂时还没下载验证,所以关于这些WINPE 3.0的可用性安全性如何,暂不可知,不过从本文开始,天缘会有两三篇文章专题介绍自己DIY WINPE 3.0,根据自己的需求加入需要的驱动和工具软件、或是语言包,把这些集成方法看完了,下次再有WINPE 4.0自会变通制作,本文先来介绍一些WINPE 3.0制作基础概念,虽然本文暂不涉及具体操作,但有了本文,后面的制作才会思路清晰,水到渠成。 一、WINPE 3.0介绍 WINPE全称Windows Preinstallation Environment(Windows预安装环境),缩写WINPE,是一个基于在保护模式下运行的Windows个人版内核系统,也可以理解为一个MINI型的OS 系统,常作为安装、故障排除和恢复一个工具,几乎所有的基本功能在WINPE上全部可以实现。目前最新版本WINPE 3.0,请注意,WINPE并不是一个常规用途操作系统,无法作为日常工作使用。 WINPE具有优点有支持NTFS文件系统、TCP/IP网络、32位/64位驱动、WIN32 API、各种媒体(DVD/USB...)等特点,而这些优点正是DOS系统所欠缺或不完善的。 WINPE 3.0的主要功能有: 1、格式化硬盘、分区、安装Windows 7,当然了,早期的WINPE 2.0就支持早期的操作系统,对WIN7安装还是有些限制,这在天缘早前的文章中介绍过。 2、自动或手动排除系统故障,其中自动是指WINPE可以自动启动并运行Windows RE(恢复环境)。WIN RE就是大家在WINDOWS 7启动时按下F8进入的恢复环境,RE也是基于WINPE 的可扩展恢复平台。 3、系统恢复,该功能对OEM制作商和软件供应商(ISV)来说最为有用,比如你的品牌机出了问题,拿到维修哪儿去,他可能只需要插入一个光盘(U盘)然后两个回车就可以完全重建系统。对于用户来说一般作为恢复CD使用(自己DIY的功能可以更强大) WINPE的体系结构图(两个特点:有限服务和保护模式):
轻松制作winpe启动光盘
轻松制作winpe启动光盘 2008-07-28 09:50:38| 分类:电脑维护| 标签:|字号大中小订阅 软件DIY 制作一张超级系统维护启动光盘,用它可将电脑启动到类似Windows的图形界面中,并且还能连接到网络和支持FAT/NTFS/CDFS等文件系统。有了它即使电脑完全崩溃,不能启动也可以将数据轻松抢救出来,甚至还能备份到局域网的服务器中。另外,你还可以集成一些常用工具到该光盘,比如杀毒软件、压缩软件等。 系统出现问题时,我们通常使用启动软盘进入DOS解决问题。随着Windows 2000/XP/2003中NTFS 文件系统逐渐普及,问题变得更加复杂,仅仅使用启动软盘已经无法满足日常需要。微软" target="_blank" Preinstallation Environment,即Windows预安装环境)的启动光盘,提供了对网络和NTFS分区的支持,但它是为OEM和企业客户定制的,普通用户很难得到,而且它是命令行界面,用起来多有不便。 今天介绍的这款叫做Barts PE Builder的工具,可以创建一个完全图形界面的系统维护启动光盘,该光盘可以支持网络和远程管理功能,支持FAT/NTFS/CDFS等各种常见文件系统,可以在里面集成常用的系统维护工具,非常适合系统维护时使用。 Barts PE Builder小档案 软件版本:v3.0.13 软件大小:1060KB 软件性质:免费软件 适用平台:Windows XP/2003 下载地址:http://www.nu2.nu/nu2files/pebuilder3013.zip 一、准备工作 1.系统安装光盘。Barts PE Builder(以下简称BPEB)制作时需要从Windows XP或Windows Server 2003中提取文件,因此需要有相应安装光盘或在硬盘上备份的安装文件,其中Windows XP要求是打过SP1补丁的,家庭版或专业版均可。 2.网络支持文件。要使制作的光盘能支持网络,还需要有两个文件:factory.exe和netcfg.exe,这两个文件有时也叫做x86factory.exe和x86netcfg.exe。要得到factory.exe,可以从Windows Server 2003安装光盘Support\tools目录中的“deploy.cab”文件中找到,或从 https://www.360docs.net/doc/3216931323.html,/download/8/e/c/8ec3a7d8-05b4-440a-a71e-ca3ee25fe057/rktools.exe下载Windows Server 2003的资源工具包,然后用WinRAR打开这个自解压文件中的“rktools.msi”,在其中的“deploy.cab”压缩包中可以找到。netcfg.exe文件可从WinPE1.2、ERD Commander 2002光盘中找到,
[ PE 制作 ] 3、为原生 WinPE 3.0 集成桌面环境和常用软件
3.为原生WinPE 3.0集成桌面环境和常用软件本文接前天的文章,继续定制和完善我们自己的WINPE 3.0——增加桌面环境和软件包,本文演示使用BsExplorer 作为桌面环境的制作方法,顺便集成三个常用软件 Diskgenius 、Ghost 和WinRar ,如需集成其它软件只需要参照本文的方法,举一反三,耐心定制和测试一下即可完成,天缘全文测试通过。 前两篇文章:入门宝典:打造干净清爽的原生WINPE 3.0和共同学习:WINPE 3.0工具包介绍及制作准备,已经讲过WINPE 的制作基础过程,按照这两篇文章可以完成命令行WINPE 制作。本文的定制内容操作都是在Dism 加载之后(上篇文章的第3步)和dism 提交之前(上篇文章的第5步)进行,其它操作步骤与上篇文章相同,或使用下文的WINPE 3.0制作批处理。如果对Dism 加载、卸载和制作ISO 不清楚,请参考前面两篇文章。一、为WINPE 3.0增加桌面环境和常用软件 1、通过copype 和dism 命令来制作的WINPE ,默认是只有命令行模式的,所以要增加桌面环境还真的不是件简单的事情,这里有两个思路: A 、把WINDOWS 7的默认explorer 移到WINPE 环境中,由于时间关系,天缘只是粗略测试了一下,大概要增加26M 左右的系统文件,包括动态链接库配置文件等等,目前还有问题暂不介绍。 B 、使用第三方的兼容explorer ,比如老外开发的BsExplorer (实际是1.7版本也有说是2.0版本,反正在WINPE 3.0上可用),点击本站下载,本文先以这个软件为例讲解,稍后关于Windows 7自带explorer 及WINRE 环境制作WINPE 等问题,我会再发文章。 2、将BsExplorer 下载后,解压到D:\mywinpe\mount 目录下(前接上篇文章的第三步),解压完成后如下图: 其中Tools 目录结构如下图, 合理并且调试技
U盘启动WinPE
一、图说WinPE启动U盘的制作 1、首先将U盘插入电脑的USB接口(重要提示:制作过程U盘会被格式化,注意备份资料); 2、解压下载的WinPEU.rar文件; 3、在WinPEU.rar解压目录打开UltraISO.exe程序; 4、在打开的UltraISO程序界面,双击打开WinPE.iso光盘映像文件; 5、然后在顶部菜单中选择“启动光盘”/“写入硬盘映像”; 6、在“硬盘驱动器”项目中,选择你要制作成启动盘的U盘(软件默认U盘); 7、在“写入方式”项目中选择“US B-HDD+”或“USB-ZIP+”(尝试选择,有效为准); 8、最后,点击“写入”,等待数秒,提示“刻录成功”后,点“返回”退出。 图1—第一步:解压下载的WinPEU.rar文件
图2—第二步:点击打开UltraISO.exe程序
图3—第三步:接着双击打开WinPE.iso光盘映像文件(光盘目录那里是“可引导光盘”标 志)
图4—第四步:选择上部菜单中的“启动光盘”/“写入硬盘映像”
图5—第五步:在“写入方式”项目中选择“USB-HDD+”或者“USB-ZIP+” 最后,点击“写入”,等待数秒,提示“刻录成功”后,就表明已制作完成 提示:“写入方式”可以尝试选择,只要制作完毕以后能够成功启动电脑即可 “硬盘驱动器”选项中,系统会默认你的U盘,不会对电脑的硬盘进行操作,故大可放心(本界面为8G的台电U盘制作情况,制作完成后曾在多台电台尝试启动并成功)
图6—第六步:提示“刻录成功”以后,点“返回”按钮退出制作(这是另一次使用1G的金士顿U盘制作的情况,该U盘制作也能成功启动电脑) 荞麦提示: 1)该下载包是荞麦使用下载的“通用PE工具箱”生成WinPE.iso映像文件,然后与UltraISO程序一并压缩成WinPEU.rar。使用UltraISO.exe程序,几秒钟即可制作好U盘WinPE启动盘,制作非常简单与方便。 2)可以使用UltraISO.exe查看WinPE.iso的内容,修改、替换有关文件,增删工具软件,打造自己的个性化WinPE启动U盘。当然,我们也可以在安装以后的PETOOLS目录中进行个性化设置。PETOOLS目录就是外置工具软件目录,Setting.ini是配置文件。对于1.9以前的版本,外置程序是可见的,可直接对照配置格式自己增删工具软件,配置对应的显示菜单;对于1.91以后的版本,外置程序是打包在PEtools.wim文件中的,程序不可见,我们可以先在PETOOLS目录下面的Extra目录,增加自定义程序文件夹,然后在启动的WinPE 中通过“加载自定义程序”,来自定义增加的工具软件的快捷方式。 3)使用U盘启动电脑的时候,事先要在BIOS中选择第一引导设备为USB,并对应选择“USB-HDD”或者“USB-ZIP”。因为主板不同,选择USB的方法有所不同,请具体尝试选择。荞麦使用“USB-ZIP+”格式制作,选择“USB-ZIP”引导启动,在多台电脑上成功引导与运行。
WinPE3.0入门教程
第一讲:共同学习:WINPE 3.0工具包介绍及制作准备 前几天有网友希望天缘提供WINPE 3.0下载,目前网上也已经有几种现成的WINPE 3.0,各有特色,不过天缘暂时还没下载验证,所以关于这些WINPE 3.0的可用性安全性如何,暂不可知,不过从本文开始,天缘会有两三篇文章专题介绍自己DIY WINPE 3.0,根据自己的需求加入需要的驱动和工具软件、或是语言包,把这些集成方法看完了,下次再有WINPE 4.0自会变通制作,本文先来介绍一些WINPE 3.0制作基础概念,虽然本文暂不涉及具体操作,但有了本文,后面的制作才会思路清晰,水到渠成。 一、WINPE 3.0介绍 WINPE全称Windows Preinstallation Environment(Windows预安装环境),缩写WINPE,是一个基于在保护模式下运行的Windows个人版内核系统,也可以理解为一个MINI型的OS系统,常作为安装、故障排除和恢复一个工具,几乎所有的基本功能在WINPE上全部可以实现。目前最新版本WINPE 3.0,请注意,WINPE并不是一个常规用途操作系统,无法作为日常工作使用。 WINPE具有优点有支持NTFS文件系统、TCP/IP网络、32位/64位驱动、WIN32 API、各种媒体(DVD/USB...)等特点,而这些优点正是DOS系统所欠缺或不完善的。 WINPE 3.0的主要功能有: 1、格式化硬盘、分区、安装Windows 7,当然了,早期的WINPE 2.0就支持早期的操作系统,对WIN7安装还是有些限制,这在天缘早前的文章中介绍过。 2、自动或手动排除系统故障,其中自动是指WINPE可以自动启动并运行Windows RE(恢复环境)。WIN RE就是大家在WINDOWS 7启动时按下F8进入的恢复环境,RE也是基于WINPE的可扩展恢复平台。 3、系统恢复,该功能对OEM制作商和软件供应商(ISV)来说最为有用,比如你的品牌机出了问题,拿到维修哪儿去,他可能只需要插入一个光盘(U 盘)然后两个回车就可以完全重建系统。对于用户来说一般作为恢复CD使用(自己DIY的功能可以更强大) WINPE的体系结构图(两个特点:有限服务和保护模式):
WinPE启动U盘的制作方法
WinPE启动U盘的制作方法 文件大小:39.5M(支持Win7安装,早期的通用PE工具箱,小巧不过几十兆,现在都臃肿到几百兆了) 运行环境:WinXP, Win2003, Win7, Win2000, Win9x 软件下载:WinPE启动U盘工具箱WinPEU.rar 原始软件:TonPE_V1.9.2.exe(小巧的通用PE工具箱软件,这是最早期的版本,不超过40M,小U盘、SD卡、mp3等,都能制作启动U盘) 常用WinPE官方网站:通用PE工具箱大白菜PE工具箱老毛桃WinPE(一键式制作启动U盘) 功能说明:通用PE工具箱是一款极适合于网管、装机人员使用的多功能WinPE 系统维护工具箱,支持win7,支持SATA硬盘。WinPE是完全运行在内存中的Windows 系统内核,具有Windows界面,容易操作,易于上手。使用它启动电脑以后,您可以使用其附带的工具进行全盘分区、格式化系统盘、磁盘克隆、破解开机密码、恢复硬盘数据、安装操作系统等一系列日常应急维护工作。 类似的软件中,通用PE工具箱是非常受欢迎的一款。而其制作启动U盘的方法中(包括移动硬盘、MP3、SD卡等),又数使用软碟通软件UltraISO.exe直接“写入硬盘映像”制作最简单,几秒钟即可制作完成。 一、图说WinPE启动U盘的制作 1、首先将U盘插入电脑的USB接口(重要提示:制作过程U盘会被格式化,注意备份资料); 2、解压下载的WinPEU.rar文件; 3、在WinPEU.rar解压目录打开UltraISO.exe程序;
4、在打开的UltraISO程序界面,双击打开WinPE.iso光盘映像文件; 5、然后在顶部菜单中选择“启动光盘”/“写入硬盘映像”; 6、在“硬盘驱动器”项目中,选择你要制作成启动盘的U盘(软件默认U盘); 7、在“写入方式”项目中选择“USB-HDD+”或“USB-ZIP(尝试选择,有效为准); 8、最后,点击“写入”,等待数秒,提示“刻录成功”后,点“返回”退出。 图1—第一步:解压下载的WinPEU.rar文件
windows aik制作winpe
一、准备软件: 1.BsExplorer 2.0 下载地址:https://www.360docs.net/doc/3216931323.html,/down/index/9232563A4909 2.Ghost 11.0 下载地址:https://www.360docs.net/doc/3216931323.html,/down/index/9232626A9993 3.分区软件DiskGenius 下载地址:https://www.360docs.net/doc/3216931323.html,/down/index/9232625A2820 4.资源管理器A43 下载地址:https://www.360docs.net/doc/3216931323.html,/down/index/9232620A2503 二、BsExplorer简介 1.BsExplorer中的文件如下 添加应用程序,实际上就是对bs_desktop.ini文件进行配置。 2.新建文件夹“Programs” 3.然后将BsExplorer文件夹、DiskGenius文件夹、GHOST文件夹、A43文件夹复制到Programs文件夹下。
4.打开bs_desktop.ini,配置以下内容。 [Desktop CFG file Ver.1] <-ItemBegin-> ItemX=20 ItemY=20 Caption=Ghost ExeName=%SystemDrive%\Programs\Ghost\ghost32.exe IconName=%SystemDrive%\Programs\Ghost\ghost32.exe IconNumber=0 ExeDir=%SystemDrive%\Programs\Ghost CmdParam= ShowState=NORMAL <-ItemEnd-> <-ItemBegin-> ItemX=20 ItemY=100 Caption=DiskGenius ExeName=%SystemDrive%\Programs\DiskGenius\DiskGenius.exe IconName=%SystemDrive%\Programs\DiskGenius\DiskGenius.exe IconNumber=0 ExeDir=%SystemDrive%\Programs\DiskGenius CmdParam= ShowState=NORMAL <-ItemEnd-> <-ItemBegin-> ItemX=20
详细讲解WinPE制作方法
1、WINPE.INI调用过程WINPE.INI由PE系统的SYSTEM32\PECONFIG.INI指定:如:进程延时=10外部配置文件=外置程序\WinPE.INI 2、编辑PE注册表运行regedit.exe,光标定位到HKEY_USERS或HKEY_LOCAL_MACHINE项,然后“文件-加载配置单元-选择注册表文件setupreg.hiv-随便起个名字如PE-修改-光标定位PE项-文件-卸载配制单元”。 3、menu.lst中磁盘分区的表示方法hdx,yx代表磁盘数,从0开始y代表分区数,从0开始,主分区用了0、1、2、3,所以逻辑分区是从4开始的 4、PELDR跨分区加载文件/rdpath=multi(0)disk(0)rdisk(0)partition(2)\XPE.IMG 5、grubinst_gui的用法1、下载grubinst(grubinst.rar (27.18 KB))2、双击grubinst_gui.exe3、在"磁盘"右面的列表中选择需要安装Grub4Dos的硬盘/软盘,如果你有多个磁盘(包括USB移动硬盘),请留意[]中显示的磁盘大小,以便选择正确的磁盘。4、若需要安装到分区,可点击"分区列表"右面的"刷新"按钮,然后从下拉列表中选择需要的分区(支持FAT12/FAT16/FAT32/EXT2/EXT3)。若需要安装到MBR,这一步可省略。5、若想以后能恢复原来的MBR/BS,则在"保存文件"中输入用于保存的文件名字。 6、点"安装",出现命令窗口,如果看到"The MBR/BS has been successfully installer", 则说明安装成功。当然,以上步骤只是安装启动代码,要能正常启动Grub4Dos,还需要以下的步骤: 7、下载最新版的Grub4Dos。 8、在压缩包中找到grldr,把它放到FAT16/FAT32分区的根目录中。 9、编辑menu.lst文件(应该放在和GRLDR一样的目录里),以配置启动菜单。若没有FAT16/FAT32分区,则不能把Grub4Dos安装到MBR/BS,而只能利用NT的启动管理器启动Grub4Dos:1、下载Grub4Dos,把GRLDR解压到系统盘的根目录里(C:\)2、编辑C:\boot.ini(此文件是隐藏的),在文件的最后加上C:\GRLDR="Load Grub4Dos"3、编辑C:\menu.lst文件,以配置启动菜单。4、下次启动Windows时,会增加"Load Grub4Dos"一项,选择它便能进入Grub4Dos 6、PE引导文件AVLDR.PEPELDRWINNT.SIF这三个文件是必须的,跟PE镜像一起放入C盘再改下boot.ini文件后重启就能看到你要的PE系统了,下面是它们的作用及需要修改的内容:①AVLDR.PE是计算机启动时载入的文件,文件中有1条数据为PELDR的文件名。②PELDR是PE启动载入程序,文件中有7条数据为PE的系统目录名,要根据PE镜像的不同而更改,如I386和WXPE,修改注意区分大小写;还有9条数据为WINNT.SIF的文件名。③WINNT.SIF是引导配置文件,可用记事本打开,内容如下:[SetupData]BootDevice="ramdisk(0)"BootPath="\系统目录名\SYSTEM32\"OsLoadOptions="/minint /fastdetect /rdexportascd /rdpath=PE镜像文件名"例如:[SetupData]BootDevice="ramdisk(0)"BootPath="\WXPE\SYSTEM32\"OsLoadOptions="/minint /fastdetect /rdexportascd /rdpath=WinPE.IS_"④把这3个文件和PE镜像文件都拷到C盘后,记得在boot.ini文件最后一行加上如下内容:C:\AVLDR.PE="启动菜单显示名称随便改"修改注意事项:这3个文件名都可随便更改,AVLDR.PE改名后到④里更新一下,PELDR改名后到 ①里更新,WINNT.SIF改名后到②里更新。 7、改变X盘空间大小提取pecmd.ini文件,将开头的:PLH值改大一点,再放回ISO文件中。其中:P ——表示占内存的百分比L ——表示X盘的最小值H ——表示X盘的最大值,单位Mb 8、NTBOOT的用法nt52为写入2000、XP、2003等老的NT引导,启动后引导ntldr,格式为bootsect /nt52 X:(X为你要写入NT引导的在WINDOWS 下的盘符)nt60为写入VISTA引导,启动后引导bootmgr,格式为bootsect /nt60 X:(X为你要写入NT引导的在WINDOWS 下的盘符)BOOTSECT.rar (31.76 KB) 9、不设置bois也可以从cdrom启动电脑把附件中的文件解压到启动分区的根目录如C:\在BOOT.INI添加一行c:\bootsect.cdr="从光驱启动BOOTSECT.CDR.rar (625 Bytes) 10、menu.lst中的菜单解释title Boot From DOS Toolkit----定义菜单名称#kernel (cd)/BOOT/GRUB/MEMDISK.GZ c=60 h=8 s=36 floppy----指定memdisk内核(现在基本上很少有人用了,所以已经将该命令注释掉,可以直接将该行删除)#initrd (cd)/BOOT/DOS98.IMG c=60 h=8 s=36 floppy---- (memdisk引导img镜像功能,对于大于2.88M的非标准镜像,必须指定CHS参数,这就是memdisk被藐视的原因,因为grub4dos自带的map --mem就不需要CHS参数,比较方便, 这一行也是被注释掉了的,无用)map --mem (cd)/BOOT/DOS98.IMG (fd0) ---- (grub4dos自带的仿真功能,将dos98.img仿真成软盘0)map (fd0) (fd1)---- (将软盘0仿真成软盘1, 这是为了当系统存在物理软驱,或者U盘以zip方式启动后, 可以访问物理软驱和U盘, 以盘符B:来访问)map --floppies=2---- (定义仿真磁盘数)map --hook---- (使仿真生效)chainloader (fd0)+1---- (从软驱0(其实是img仿真的,非物理软驱0)的第一扇区启动)rootnoverify (fd0)---- (设置根为软驱0)boot---- (启动系统)启动基于DOS的镜像都是上面的步骤因为IMG是软盘镜像,所以仿真成FD0如果是基于硬盘的镜像,像mini win98的img则需要将其仿真成HD0 11、PE中加载微软五笔输入法 如何把输入法添加进去PE呢?以微软五笔86为例,仔细分析了一下,它共需要winwb86.IME、winwb86.MB和输入法指示器internat.exe(借用2000的),把这些文件放到system32里面,然后把五笔的注册表信息加进去,最后启动internat.exe,为此编写了一个批处理来完成(这里先假设3个文件已经手工加进去了)。reg add HKLM\SYSTEM\ControlSet001\Control\Keyboard Layouts\E0100804reg add HKLM\SYSTEM\ControlSet001\Control\Keyboard Layouts\E0100804 /v IME file /t REG_SZ /d winwb86.imereg add HKLM\SYSTEM\ControlSet001\Control\Keyboard Layouts\E0100804 /v Layout file /t REG_SZ /d kbdus.dllreg add HKLM\SYSTEM\ControlSet001\Control\Keyboard Layouts\E0100804 /v Layout Text /t REG_SZ /d 王码五笔型输入法86
自己制作支持raid磁盘阵列的winpe
自己制作支持raid磁盘阵列的winpe PE 1/1.5 (XP PE, W2003 PE)比较麻烦,需要手动添加,以下是添加AMD SATA驱动例子,LZ可以参考 1)下载RAID的XP驱动, 2)找到里边的.inf文件,分析,最主要的是找你的RAID的硬件ID 3)找到里边.sys(硬盘驱动程序),把.sys文件拷贝到PE的\i386\system32\drivers\子目录里一般PE1 /1.5都是ISO文件,需要用ULTRAISO之类的工具打开来修改 4)分析inf文件,把里边的重要内容拷贝到PE的\i386\TXTSETUP.SIF里 主要是三个地方 4.1)把驱动程序中的硬件ID所有内容拷贝到[HardwareIdsDatabase] 里, inf里的格式可能不同,把它改成以下格式, 后面的“ahcix86"非常重要,名字可以自己起,但是要与后面内容相对应 [HardwareIdsDatabase] PCI\VEN_1002&DEV_4380&SUBSYS_280A103C="ahcix86" PCI\VEN_1002&DEV_4380&SUBSYS_2814103C="ahcix86" PCI\VEN_1002&DEV_4392&SUBSYS_3029103C="ahcix86" PCI\VEN_1002&DEV_4391&SUBSYS_3029103C="ahcix86" PCI\VEN_1002&DEV_4391&SUBSYS_10621043="ahcix86" PCI\VEN_1002&DEV_4391&SUBSYS_18751043="ahcix86" PCI\VEN_1002&DEV_4391&SUBSYS_18721043="ahcix86" PCI\VEN_1002&DEV_4391&SUBSYS_01771025="ahcix86" PCI\VEN_1002&DEV_4392&SUBSYS_01771025="ahcix86" PCI\VEN_1002&DEV_4391&SUBSYS_B0021458="ahcix86" ... ... 4.2)在这里加入相应硬盘驱动程序名字 [SCSI.Load] ahcix86=ahcix86.sys,4 4.3)在这里加入硬盘驱动的名称 [SCSI] ahcix86="AMD SATA AHCI Controller 5)修改完后,生成新的ISO文件,刻录成CD或生成USB启动盘,用它来启动,启动后,就可以看到你的RAID 盘了。 PE 2/ 3 (Vista PE 和WIN7 PE) 因为有DRVLOAD,就简单多了 1)VISTA PE下载RAID的VISTA , WIN7 PE则下载RAID的WIN7 驱动, 2) 解压驱动,拷贝到U盘里 3)启动PE, 并插入U盘 4)在PE里,打开命令行窗口,并进入U盘里的RAID驱动所在目录 5)DRVLOAD XXX.INF (RAID驱动的inf文件名) 6)如果驱动成功,在我的电脑里应该就能看到盘符了。
个性化WinPE封装方法
个性化WinPE封装方法《第一讲----整体思路》2011-12-03 16:18:15| 分类:Windows PE制作技|字号订阅 很早之前我的文章介绍过什么是WinPE,PE作为系统维护来说是一款非常好的工具,网上有各种版本的下载,本人也提供过本人修改的基于“XP”“2003”核的PE(WinPE 2.0),今天提供的方法是自己动手制作“WinPE 3.0”。做好后,和网上下载的别无二致。 对于“生手”来说,过程有些复杂,因此我力求用最“通俗”的语言,来说明制作方法。有必要先说一下制作思路,这样整体有个概念,更容易理解。 一、制作原材料:正在运行的Windows7系统。 二、主要制作工具:微软Windows AIK工具(微软“自动安装工具包AIK”)。 三、主要步骤: 1.设置Windows PE 构建环境(通过AIK工具的命令实现),通过这一步即可得到:映像包(后缀名为.wim,所有操作都是围绕“boot.wim”文件)。
2.将以上得到的wim包进行“解压”(官方用语:装载映像) 3.将“解压”后的文件,进行“个性化设置”。(官方用语:添加自定义设置) 4.进行自定义操作后,“保存”并将其“压缩”成wim包。(官方用语:提交并卸载映像) 5.生成WinPE的ISO镜像。 四、只需以上步骤即可完成,在“自定义操作步骤”里,有必要做以下解释: 1.直接封装好的WinPE,只有命令行,为了方便,我会讲如何自己添加桌名环境。 2.我会讲如何配置桌名“图标”,添加应用程序。 (为了简化操作步骤,借助第三方软件BsExplorer,当然微软官方的Explorer也可以)。 -------------------看了以上步骤,是不是感觉十分简单呢? 接下来要分五部分讲解: 1.如何添加应用程序。
WinPE 3.1制作
WinPE 3.1制作指南(一) 前言 这是一个写给PE初学者的教程。高手请飘过。。。。。 本教程是本人制作WinPE 3.1的亲身经历,这些知识主要来源于本人制作WinPE的一些积累、微软WAIK的帮助文件,当然肯定会参考网上其他人制作的PE,很多问题也是通过百度、Google解决。PE制作需要的计算机知识并不难,但是涉及面非常广,本人的水平也有限,一本教程不可能包罗万象,也难免会有错漏;我只是尽我所能,希望给PE入门者提供一个PE制作的详细解说,使入门者能尽快制作出属于自己的PE。 第1章制作源生WinPE 3.1 1.1准备工作 WinPE基础知识请大家自行百度。 1.1.1下载Windows AIK 要制作源生WinPE 3.1,需要从微软官网下载如下软件: 自动安装工具包:Windows Automated Installation Kit(简称WAIK),我们需要下载的是WAIK 3.0(KB3AIK_CN.iso)以及3.1的补充包(waik_supplement_zh-cn.iso)。 PS:WAIK 3.0可以制作WinPE 3.0,补充包就可以做3.1了。 请自行在微软官网下载,软件很大。 1.1.2工具软件的准备 ①虚拟机软件 VMware。制作过程中需要反复测试系统,所以这个是必须的。
② UltraISO 用来制作ISO文件的利器。 ③ Win7 SP1中文版安装镜像 如果你目前电脑上安装的系统就是Win7 SP1也是可以的。 ④ 7-Zip压缩软件 7-Zip的优点是可以直接处理wim文件 1.2预备知识 要制作WinPE 3.1,了解以下知识很重要。下面这些资料复制于WAIK的帮助文件,请仔细阅读体会。 1.2.1 WinPE 3.1的启动过程 ①加载特定媒体上的启动扇区(MBR)。将控制传递给 Bootmgr。Bootmgr 从 启动配置数据 (BCD)中提取基本的启动信息,并将控制权传递给 Boot.wim 中包 含的 Winload.exe 文件。然后Winload.exe 加载相应的硬件抽象层 (HAL),并加 载系统注册表配置单元和必需的启动驱动程序。完成加载后,将会准备执行内 核 Ntoskrnl.exe 的环境。 ②执行 Ntoskrnl.exe,完成环境设置。将控制权传递给会话管理器 (SMSS)。 ③ SMSS 加载注册表的剩余部分,配置运行 Win32 子系统 (Win32k.sys) 的环境 及其各种进程。SMSS加载用于创建用户会话的 Winlogon 进程,然后启动服务 和剩余的非必要设备驱动程序及安全子系统(LSASS)。 ④Winlogon.exe 根据注册表值 HKLM\SYSTEM\Setup\CmdLine 来运行设置。 如果存在%SYSTEMDRIVE%\sources\setup.exe,Winpeshl.exe 将启动它,否
定制属于自己个性化的 WinPE教程(修改PE外置程序)
现在很多PE中的一些外置程序都是根据光盘的实用性来做,并不是我们最需要的,或者是版本相对较老的,我们如何将自己喜欢的一些系统维护、QQ软件更新、测试之类的软件添加进去呢?或者,我们如何又修改WinPE 的镜像文件WinPE.IS_ 呢? WinPE.IS_ 其实是一个CAB 格式的压缩包,使用WinRAR、7-Zip 等可以将它解压缩,会得到一个光盘镜像文件WinPE.ISO。这便是WinPE 启动的核心部分了。里面的文件几乎都是正常启动/运行WinPE 必不可少的。因此不建议对这个WinPE.IS_ 展开并修改。 外置程序则是可以允许用户方便的修改和定制的。由于PE的外置程序采用WIM 打包了,有不少网友便抱怨说修改外置程序时不易操作,经常出现外置程序不能加载的情况等。下面便主要讲述如何使用WimTool 来修改WinPE 的外置程序包。 外置程序包文件名为OP.WIM,它存放在BootCD.ISO 的MiniPE 文件夹中。将它复制出来后,便可以使用WimTool 来对它进行一些操作了。当然我们首先需要安装一下WimTool 及其必要的组件。直接执行附件中的WIMFltr_Setup.exe 就能完成安装了。安装完成后会在桌面生成一个WimTool 的快捷方式。运行它。 在“选择要挂载或解开的Wim文件”文本框右侧单击“浏览”,选择我们需要修改的外置程序包,如C:\MiniPE\OP.WIM(如果该文件是只读的,需要先去除只读属性)。然后需要选择一个挂载或解开OP.WIM 的目标文件夹,比如C:\MountPath(需要注意的是,这个目录必须事先存在,里面最好别有其它文件存在)。选中“可写方式挂载”,单击“挂载映像”。WimTool 会自动打开C:\MountPath目录。怎么样,是否感觉比较熟悉?对,它就是我们在
