PDF文档页面旋转设置
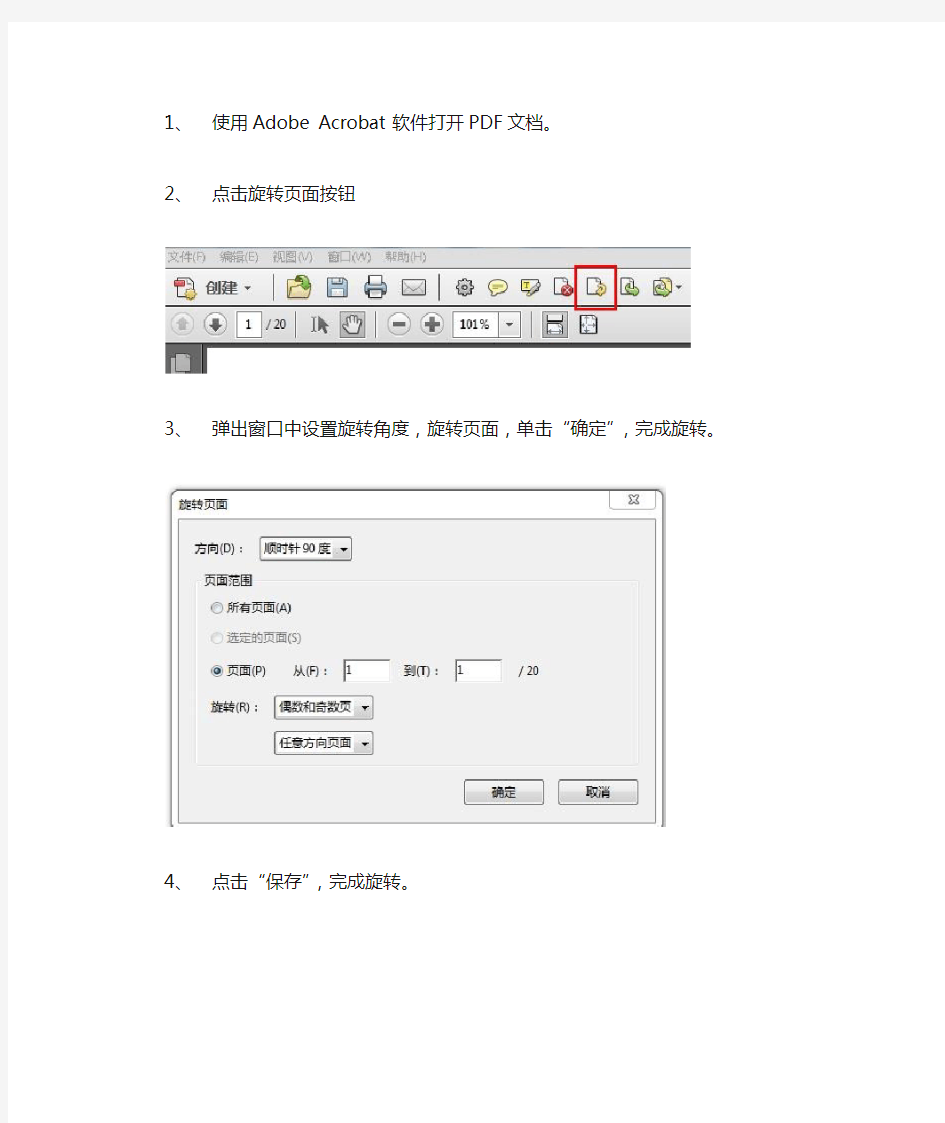
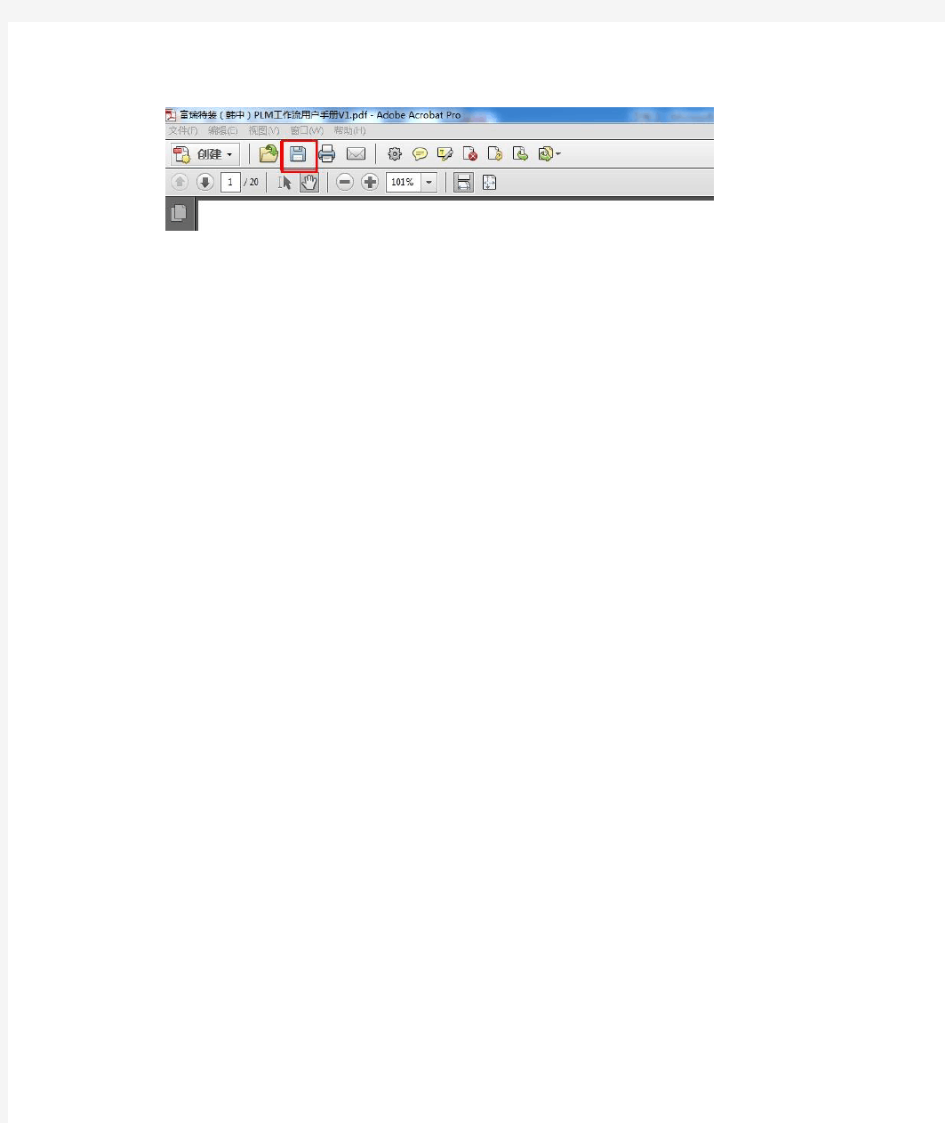
1、使用Adobe Acrobat 软件打开PDF文档。
2、点击旋转页面按钮
3、弹出窗口中设置旋转角度,旋转页面,单击“确定”,完成旋转。
4、点击“保存”,完成旋转。
如何旋转PDF文件
我们现在使用PDF文件的频率越来越高,PDF文件每天我们都会接触到,平均我们会用到合并PDF文件、分割PDF文件、压缩PDF文件、PDF转word等文件之间的相互转换。PDF问价格式稳定是众所周知的,这也是我们使用PDF文件的原因之一。但是最近看到有朋友问如何旋转PDF文件,这也难不倒我,下面就将方法分享给大家。 1、下面给大家分享的方法,就是使用软件来完成的,这个软件不仅可以旋转PDF文件,还可以进行PDF文件的合并、分割、压缩,也就是说有了这个工具之后,可以解决PDF文件的大多数问题。
2、安装好软件之后,进入操作页面,点击页面上方【PDF操作】,,然后可以看到页面左侧的工具栏,再单击【PDF旋转】按钮, 3、选择功能之后,就是需要添加PDF文件了,可以直接点击页 面下方的【添加文件】按钮,选中文件添加,也可以直接将文件拖拽进处理列表中。
4、文件添加之后,设置文件转换完成的保存位置,建议大家选中在源文件夹,这样方便转换结束后查看和使用。还可以点击【浏览】选项,选择本地文件夹的任意位置。 5、以上都设置好之后,就开始正式的操作了,点击页面下方的
【开始转换】按钮,或者直接点击状态栏的【播放】按钮,都非常方便。 6、稍等片刻后,文件转换进度栏显示100%的时候,就是文件已经转换结束了。点击上方【打开】按钮,就可以查看徐旋转后的PDF 文件了。
PDF文件旋转的操作步骤到这里就结束了,这个软件功能丰富,而且小编觉得是办公人士必备的一个软件,所以大家安装这个软件,肯定可以帮助到工作中的你,大家需要的就下载安装吧!希望可以帮助到大家。
pdf文件如何旋转方向
Pdf文件如何旋转方向?大家经常会在网上下载很多的文件、资料,大部分的文件资料都是以pdf文件格式上传到网上。因此大家很多时候下载的都是pdf格式文件,打开下载好的pdf文件。有时却会发现文件的文字内容是反的,这很有可能是上传者,在上传过程当中没有设置好文件内容的正反顺序,导致读者阅读起来十分不便。为了解决这个问题,方便小伙伴们正常阅读文件。下面小编将通过图文的方式,给大家详细介绍如何旋转pdf文件的方向。 1.旋转pdf文件也是属于pdf文件操作的一种,直接打开pdf文件是无法进行操作的。因此小伙伴们需要在百度浏览器中,搜索pdf 在线旋转,再点击进入搜索到得相关页面里。
2.在页面中移动鼠标光标至【文档处理】选项上,然后点击选中下方出现的【PDF旋转】选项。 3.然后鼠标单击选中【点击选择文件】选项,把要旋转得pdf文件添加到页面中。并在页面内下方设置pdf文件需要旋转的具体度数。
4.接下来可点击【继续添加】选项,把更多要旋转得pdf文件添加到页面里,再点击右边的【开始旋转】选项,将多个pdf文件共同完成旋转。 5.等待一会后,pdf旋转操作就会完成。鼠标点击文件缩略图右下角的【立即下载】选项,就可把旋转后的图片保存在电脑内了。
6.在线旋转pdf文件的方法只能可旋转较小的pdf文件,想要旋转的pdf文件没有限制。小伙伴们可在电脑里安装个具有pdf旋转功能的pdf转换器。 7.点击打开转换器进入其操作界面,在界面内上方有多个功能选项。鼠标点击选中其中的【PDF操作】选项。
8.接下来在操作界面左侧会出现关于PDF操作的具体功能选项,鼠标点击选中其中的【PDF旋转】。 9.接着鼠标点击转换器内的【添加文件】选项,在弹出的窗口内找到要旋转的pdf文件,再双击文件名可将其添加到转换器内。
pdf文件旋转后怎么完整保存
pdf文件旋转后怎么完整保存?我们现在使用PDF文件的频率越来越高,PDF文件每天我们都会接触到,平均我们会用到合并PDF文件、分割PDF文件、压缩PDF文件、PDF转word等文件之间的相互转换。PDF文件格式稳定是众所周知的,这也是我们使用PDF文件的原因之一。最近看到有小伙伴问如何旋转PDF文件,这也难不倒我,下面就将方法分享给大家。 1、下面给大家分享的方法,就是使用软件来完成的,这个软件不仅可以旋转PDF文件,还可以进行PDF文件的合并、分割、压缩,也就是说有了这个工具之后,可以解决PDF文件的大多数问题。
2、安装好软件之后,进入操作页面,点击页面上方【PDF操作】,,然后可以看到页面左侧的工具栏,再单击【PDF旋转】按钮。 3、选择功能之后,就是需要添加PDF文件了,可以直接点击页 面下方的【添加文件】按钮,选中文件添加,也可以直接将文件拖拽进处理列表中。
4、文件添加之后,设置文件转换完成的保存位置,建议大家选中在源文件夹,这样方便转换结束后查看和使用。还可以点击【浏览】选项,选择本地文件夹的任意位置。 5、以上都设置好之后,就开始正式的操作了,点击页面下方的
【开始转换】按钮,或者直接点击状态栏的【播放】按钮,都非常方便。 6、稍等片刻后,文件转换进度栏显示100%的时候,就是文件已经转换结束了。点击上方【打开】按钮,就可以查看旋转后的PDF文件了。
PDF文件怎么旋转保存的操作步骤到这里就结束了,这个软件功能丰富,而且小编觉得是办公中必备的一个软件,所以大家安装这个软件,肯定可以帮助到工作中的你,大家需要的就下载安装吧!希望可以帮助到大家。
怎样快速将PDF文件旋转
PDF文件在现在的工作中大家都在用,而且使用方便,PDF格式稳定,所以我们在传送文件的时候,大多数会使用PDF文件格式来传送。工作中经常也会遇到PDF文件转换的问题,之前给大家分享的PDF转换器,不仅可以进行PDF文件与word、Excel、TXT之间的转换,还可以进行PDF文件旋转,下面给大家分享详细的操作步骤。 1、下面小编给大家分享的PDF转换器,这个工具不仅可以旋转PDF页面,还可以合并PDF文件,以及压缩PDF文件,功能很丰富。大家在浏览器搜索关键词PDF转换器,下载安装到电脑桌面上。
2、安装完成后,双击打开软件,选择我们所使用的功能,选择页面上方的【特色转换】,在继续选择页面右侧的功能栏【PDF旋转】,功能就选择完成了。 3、接下来就要添加文件了,点击页面下方的【添加文件】按钮,在弹出的文件夹中,找到需要旋转的PDF文件,添加到处理页面中。
也可以直接选中文件,将文件拖拽进处理页面。 4、文件添加成功之后,要给旋转后的PDF文件设置保存位置,一般建议大家设置在原文件夹中,或者是电脑桌面上,这样方便查看和保存。
5、现在是最关键的一步,开始操作,点击页面下方的【开始转换】按钮,或者是直接点击【状态】栏中的播放按钮,都可以开始操作。 6、稍等片刻后,操作进度栏显示100%的时候,PDF文件旋转的操作就结束了。可以直接在页面单击【打开】按钮打开PDF文件,也可以在设置的文件夹中查看文件。如果需要将文件分享给被人,就直接点击【分享】按钮,就成功分享了。
PDF文件旋转使用工具和操作步骤分享给大家了,大家了解之后,下载和安装软件,按照上面的方法来操作,仅仅只要六步就完成了。这个工具真的是办公的好帮手。在遇到PDF文件转换的问题时,可以借助工具轻松解决。
如何旋转一个PDF文件并储存
无论在工作中还是生活中,我们都不喜欢不按规则出牌的人,因为那样不仅会造成社会混乱,还会影响整体的工作状态。我们也不喜欢不正常的文档,比如倒着的PDF文件,不仅非常影响阅读体验以及阅读效率,而且会让人心情烦躁,工作效率大大降低。那有没有一个简单快捷的方法让PDF旋转过来并保存呢?今天小编就跟大家分享一个方法。 1、在很多类型的工作中,都是需要借助工具来辅助办公的,下面这个方法也不例外,是使用PDF转换器来完成的、大家在百度浏览器搜索关键词PDF转换器,进行下载和安装。
2、软件安装之后,鼠标双击打开软件,进入操作功能页面,看到页面上方的功能栏【PDF操作】,点击【PDF操作】,在单击左侧工具栏【PDF旋转】的按钮,功能就选择好了。 3、功能选择好之后,将文件添加到差不离页面。在页面底部选择【添加文件】按钮,也可以直接将文件拖拽进处理页面。
4、文件添加成功之后,将要设置转换完成文件的保存位置,在上方【输出目录】中选择保存在源文件夹中,或者是本地任意文件夹,这个看个人需求来选择。 5、以上都设置好之后,就可以开始文件的操作了,点击页面下
方的【开始转换】按钮,或者是点击【状态】的播放按钮。文件操作过程中,保持良好的网络状态。 6、稍等片刻,文件转换状态栏显示100%时,就是操作完成了、直接在页面点击【打开】按钮,可以查看文件,还可以将文件分享给别人,点击【分享】按钮即可。
好啦!今天分享就到这里了。以上就是PDF文件如何旋转后保存的方法,使用工具来解决,只需要6步就饿解决了。小编给大家分享的工具是操作方便,而且转换质量高的软件,希望可以帮助大家。
PDF文件怎么旋转保存
PDF文件怎么旋转保存?我们现在使用PDF文件的频率越来越高,PDF文件每天我们都会接触到,平均我们会用到合并PDF文件、分割PDF文件、压缩PDF文件、PDF转word等文件之间的相互转换。PDF 文件格式稳定是众所周知的,这也是我们使用PDF文件的原因之一。最近看到有小伙伴问如何旋转PDF文件,这也难不倒我,下面就将方法分享给大家。 1、下面给大家分享的方法,就是使用软件来完成的,这个软件不仅可以旋转PDF文件,还可以进行PDF文件的合并、分割、压缩,也就是说有了这个工具之后,可以解决PDF文件的大多数问题。
2、安装好软件之后,进入操作页面,点击页面上方【PDF操作】,,然后可以看到页面左侧的工具栏,再单击【PDF旋转】按钮。 3、选择功能之后,就是需要添加PDF文件了,可以直接点击页 面下方的【添加文件】按钮,选中文件添加,也可以直接将文件拖拽进处理列表中。
4、文件添加之后,设置文件转换完成的保存位置,建议大家选中在源文件夹,这样方便转换结束后查看和使用。还可以点击【浏览】选项,选择本地文件夹的任意位置。 5、以上都设置好之后,就开始正式的操作了,点击页面下方的
【开始转换】按钮,或者直接点击状态栏的【播放】按钮,都非常方便。 6、稍等片刻后,文件转换进度栏显示100%的时候,就是文件已经转换结束了。点击上方【打开】按钮,就可以查看旋转后的PDF文件了。
PDF文件怎么旋转保存的操作步骤到这里就结束了,这个软件功能丰富,而且小编觉得是办公中必备的一个软件,所以大家安装这个软件,肯定可以帮助到工作中的你,大家需要的就下载安装吧!希望可以帮助到大家。
如何旋转pdf文件
如何旋转pdf文件?在职场办公当中,大家难免会因为自己的粗心大意,而在工作当中发送一些错误。在这种时候就需要使用正确的方法解决错误,减少错误带来地损失。前几天小编在工作当中制作pdf文件时,不小心将文件中的页面内容弄颠倒了。在小编准备从新制作份pdf文件时,小编的同事告诉小编将pdf文件旋转就可以了,不用花费时间从新制作。下面小编就将这个旋转pdf文件的好方法告诉大家。 1.搜索关键词。打开电脑中的百度浏览器,在搜索框中输入pdf 文件在线旋转,接着点击进入搜素到得相关网页页面内。
2.选择pdf旋转功能。将鼠标光标移动到页面内的文档处理选项上,然后再次使用鼠标点击选中下方的PDF旋转选项。 3.添加文件,设置旋转度数。接着会进入新页面里,鼠标单击页面中的点击选择文件选项,把要旋转的pdf文件添加到页面里。然后在页面内的自定义设置转换中设置pdf文件要旋转的度数。
4.正式开始旋转操作。在添加的pdf文件缩略图右下角有个开始旋转选项,鼠标点击该选项。该页面就会正式开始旋转添加的pdf文件。 5.下载保存到电脑中。当操作完成后,鼠标点击页面里的立即下载选项,把旋转好的pdf文件保存到电脑里就可以了。
6.在线完成pdf文件旋转的前提是要有网络,下面再告诉大家个没有网络时也可实现pdf旋转的方法。先要在电脑中准备个支持pdf 旋转操作的pdf转换器。 7.运行pdf转换器。鼠标点击转换器图标将其打开,然后在操作界面中使用鼠标点击PDF操作选项。
8.选择pdf旋转功能。接下来鼠标点击转换器内左侧的PDF的其他操作选项,然后该选项下方会显示多个子功能选项,鼠标点击选中其中的PDF旋转功能。 9.将pdf文件添加到转换器。鼠标点击转换器内下方的添加文件选项,在出现的窗口里找到要旋转的pdf文件,再双击文件名完成添
pdf单页怎样旋转
PDF文件旋转大家工作中都在用,已经不陌生了。PDF格式稳定,所以我们在传送文件的时候,大多数会使用PDF文件格式来传送。工作中经常也会遇到PDF文件转换的问题,之前给大家分享的PDF转换器,不仅可以进行PDF文件与word、Excel、TXT之间的转换,还可以进行PDF文件旋转,下面给大家分享详细的操作步骤。 1、下面小编给大家分享的PDF转换器,这个工具不仅可以旋转PDF页面,还可以合并PDF文件,以及压缩PDF文件,功能很丰富。大家在浏览器搜索关键词PDF转换器,下载安装到电脑桌面上。
2、安装完成后,双击打开软件,选择我们所使用的功能,选择页面上方的【特色转换】,在继续选择页面右侧的功能栏【PDF旋转】,功能就选择完成了。 3、接下来就要添加文件了,点击页面下方的【添加文件】按钮,在弹出的文件夹中,找到需要旋转的PDF文件,添加到处理页面中。
也可以直接选中文件,将文件拖拽进处理页面。 4、文件添加成功之后,要给旋转后的PDF文件设置保存位置,一般建议大家设置在原文件夹中,或者是电脑桌面上,这样方便查看和保存。
5、现在是最关键的一步,开始操作,点击页面下方的【开始转换】按钮,或者是直接点击【状态】栏中的播放按钮,都可以开始操作。 6、稍等片刻后,操作进度栏显示100%的时候,PDF文件旋转的操作就结束了。可以直接在页面单击【打开】按钮打开PDF文件,也可以在设置的文件夹中查看文件。如果需要将文件分享给被人,就直接点击【分享】按钮,就成功分享了。
工具和操作步骤分享给大家了,大家了解之后,下载和安装软件,按照上面的方法来操作,仅仅只要六步就完成了。这个工具真的是办公的好帮手。在遇到PDF文件转换的问题时,可以借助工具轻松解决。
