excel双面打印设置
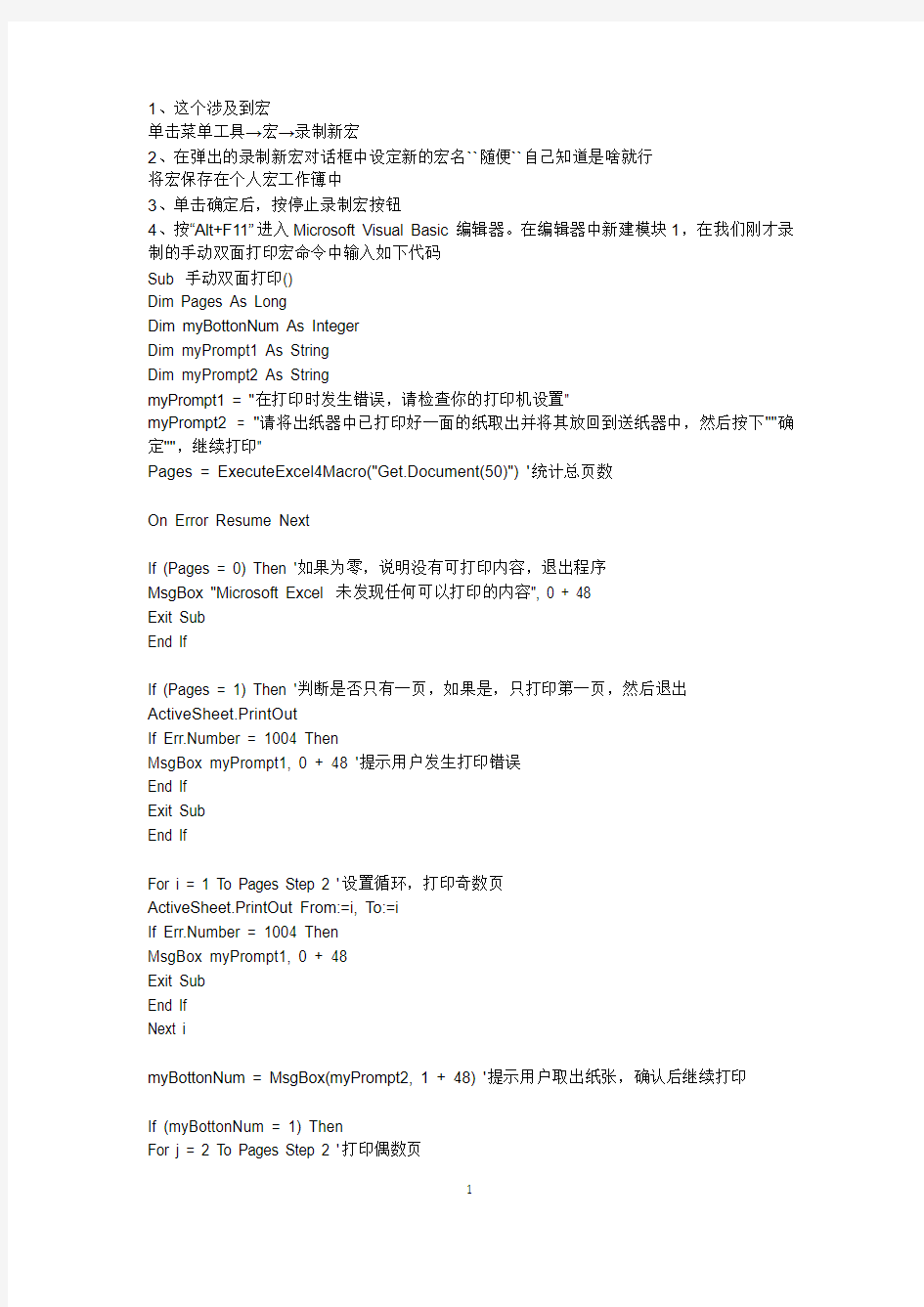
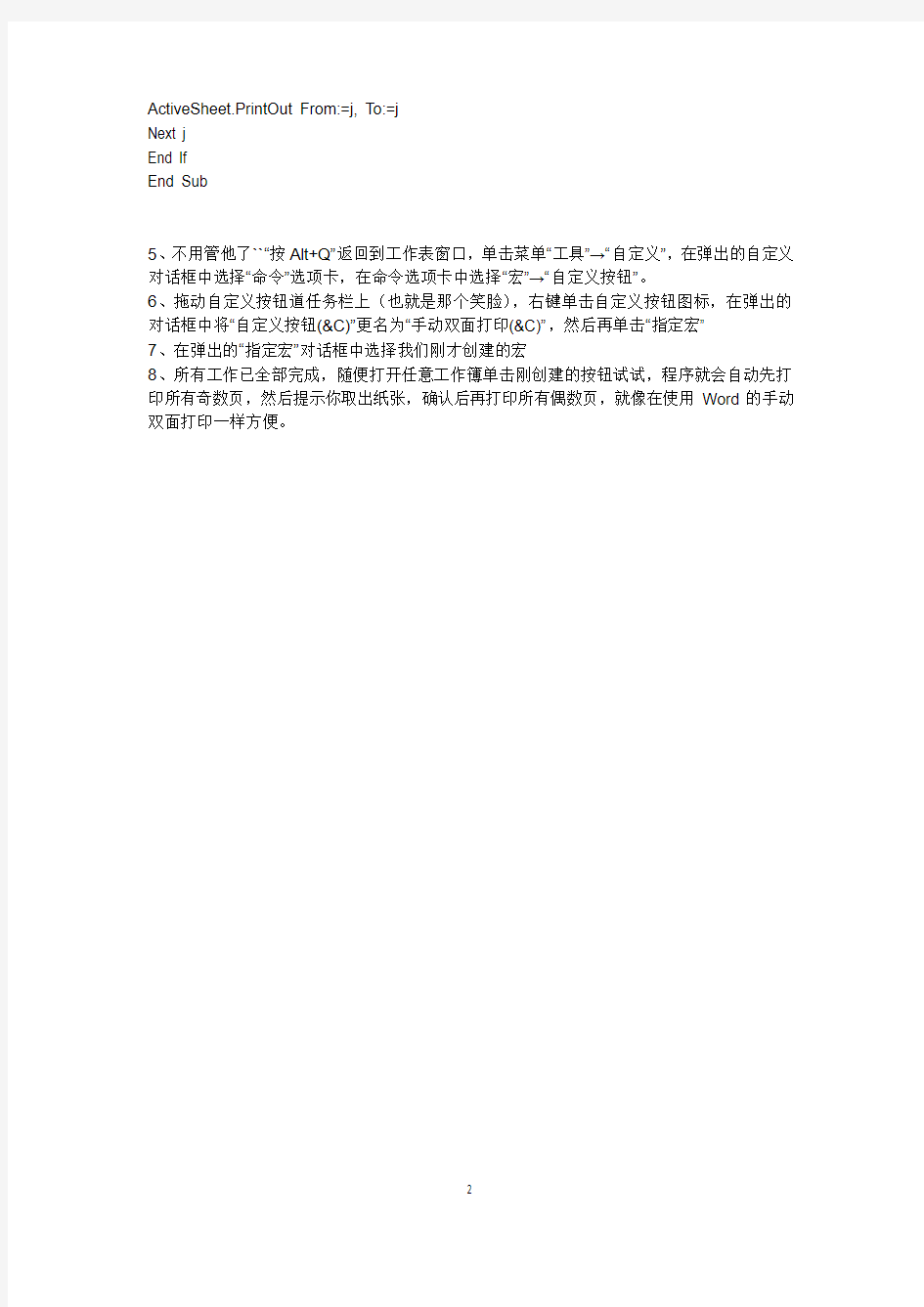
1、这个涉及到宏
单击菜单工具→宏→录制新宏
2、在弹出的录制新宏对话框中设定新的宏名``随便``自己知道是啥就行
将宏保存在个人宏工作簙中
3、单击确定后,按停止录制宏按钮
4、按“Alt+F11”进入Microsoft Visual Basic编辑器。在编辑器中新建模块1,在我们刚才录制的手动双面打印宏命令中输入如下代码
Sub 手动双面打印()
Dim Pages As Long
Dim myBottonNum As Integer
Dim myPrompt1 As String
Dim myPrompt2 As String
myPrompt1 = "在打印时发生错误,请检查你的打印机设置"
myPrompt2 = "请将出纸器中已打印好一面的纸取出并将其放回到送纸器中,然后按下""确定"",继续打印"
Pages = ExecuteExcel4Macro("Get.Document(50)") '统计总页数
On Error Resume Next
If (Pages = 0) Then '如果为零,说明没有可打印内容,退出程序
MsgBox "Microsoft Excel 未发现任何可以打印的内容", 0 + 48
Exit Sub
End If
If (Pages = 1) Then '判断是否只有一页,如果是,只打印第一页,然后退出ActiveSheet.PrintOut
If Err.Number = 1004 Then
MsgBox myPrompt1, 0 + 48 '提示用户发生打印错误
End If
Exit Sub
End If
For i = 1 To Pages Step 2 '设置循环,打印奇数页
ActiveSheet.PrintOut From:=i, To:=i
If Err.Number = 1004 Then
MsgBox myPrompt1, 0 + 48
Exit Sub
End If
Next i
myBottonNum = MsgBox(myPrompt2, 1 + 48) '提示用户取出纸张,确认后继续打印
If (myBottonNum = 1) Then
For j = 2 To Pages Step 2 '打印偶数页
ActiveSheet.PrintOut From:=j, To:=j
Next j
End If
End Sub
5、不用管他了``“按Alt+Q”返回到工作表窗口,单击菜单“工具”→“自定义”,在弹出的自定义对话框中选择“命令”选项卡,在命令选项卡中选择“宏”→“自定义按钮”。
6、拖动自定义按钮道任务栏上(也就是那个笑脸),右键单击自定义按钮图标,在弹出的对话框中将“自定义按钮(&C)”更名为“手动双面打印(&C)”,然后再单击“指定宏”
7、在弹出的“指定宏”对话框中选择我们刚才创建的宏
8、所有工作已全部完成,随便打开任意工作簙单击刚创建的按钮试试,程序就会自动先打印所有奇数页,然后提示你取出纸张,确认后再打印所有偶数页,就像在使用Word的手动双面打印一样方便。
Excel快速输入技巧
Excel快速输入技巧八则 如果我们在用Excel XP处理庞大的数据信息时,不注意讲究技巧和方法的话,很可能会花费很大的精力。因此如何巧用Excel XP,来快速输入信息就成为各个Excel XP用户非常关心的话题,笔者向大家介绍几则这方面的小技巧。 1、快速输入大量含小数点的数字 如果我们需要在Excel XP工作表中输入大量的带有小数位的数字时,按照普通的输入方法,我们可能按照数字原样大小直接输入,例如现在要在单元格中输入0.05这个数字时,我们会把“0.05”原样输入到表格中。不过如果需要输入若干个带有小数点的数字时,我们再按照上面的方法输入的话,每次输入数字时都需要重复输入小数点,这样工作量会变大,输入效率会降低。其实,我们可以使用Excel XP中的小数点自动定位功能,让所有数字的小数点自动定位,从而快速提高输入速度。在使用小数点自动定位功能时,我们可以先在Excel XP 的编辑界面中,用鼠标依次单击“工具”/“选项”/“编辑”标签,在弹出的对话框中选中“自动设置小数点”复选框,然后在“位数”微调编辑框中键入需要显示在小数点右面的位数就可以了。以后我们再输入带有小数点的数字时,直接输入数字,而小数点将在回车键后自动进行定位。例如,我们要在某单元格中键入0.06的话,可以在上面的设置中,让“位数”选项为2,然后直接在指定单元格中输入6,回车以后,该单元格的数字自动变为“0.06”,怎么样简单吧? 2、快速录入文本文件中的内容 现在您手边假如有一些以纯文本格式储存的文件,如果此时您需要将这些数据制作成Excel XP的工作表,那该怎么办呢?重新输入一遍,大概只有头脑有毛病的人才会这样做;将菜单上的数据一个个复制/粘贴到工作表中,也需花很多时间。没关系!您只要在Excel XP中巧妙使用其中的文本文件导入功能,就可以大大减轻需要重新输入或者需要不断复制、粘贴的巨大工作量了。使用该功能时,您只要在Excel XP编辑区中,依次用鼠标单击菜单栏中的“数据/获取外部数据/导入文本文件”命令,然后在导入文本会话窗口选择要导入的文本文件,再按下“导入”钮以后,程序会弹出一个文本导入向导对话框,您只要按照向导的提示进行操作,就可以把以文本格式的数据转换成工作表的格式了。 3、快速输入大量相同数据 如果你希望在不同的单元格中输入大量相同的数据信息,那么你不必逐个单元格一个一个地输入,那样需要花费好长时间,而且还比较容易出错。你可以通过下面的操作方法在多个相邻或不相邻的单元格中快速填充同一个数据,具体方法为:首先同时选中需要填充数据的单元格。若某些单元格不相邻,可在按住Ctrl键的同时,点击鼠标左键,逐个选中;其次输入要填充的某个数据。按住Ctrl键的同时,按回车键,则刚才选中的所有单元格同时填入该数据。 4、快速进行中英文输入法切换 一张工作表常常会既包含有数字信息,又包含有文字信息,要录入这样一种工作表就需要我们不断地在中英文之间反复切换输入法,非常麻烦,为了方便操作,我们可以用以下方法实
利用PDF阅读器来实现excel2013奇偶数页打印
利用PDF阅读器来实现 Excel2013奇偶数页打印 Excel2013打印选项一直没有奇数页,偶数页分开打印这个功能,导致老式打印机没有办法实现双面打印,先打奇数页,再翻转过来打偶数页,当然去网上搜索相关VBA代码也是比较简单的一种实现方法,方法很多,总之只要能实现自己想要的结果,找适合自己的方法就最好,现在我就把我的方法简要说明一下 简单来说: 就是通过创建PDF阅读文档,在PDF阅读器里面来实现奇偶分别打印以实现双面打印的要求。懂得看到这里就可以了。。。。。。 复杂的来说: 第一步:下载安装软件“福昕阅读器“ 第二补:打开excel或者word就能在菜单栏看到“福昕阅读器“的菜单选项 第三部:打开已经制作好的需要双面打印的excel2013的文件 第四部:点击菜单栏上的福昕阅读器
第五步:点击”创建P DF“—保存到你想要存储的位置(我一般保存在桌面方便使用)-点击确认保存后就会出现正在发布的菜单,等发布完毕以后,我们到保存的位置(桌面)就会看到刚刚创建的一个新的PDF文档 第六步:打开这个新创建的PDF文档 第七部:在PDF阅读器中点击文件——打印 第八步:在菜单里面找到“奇数页打印,偶数页打印”的选项,我们先选择奇数页打印-然后点击确定打印,开始打印奇数页
第九步:打印完毕以后我们只需要把打印的文件一起拿出来掉个头放到打印里面去,然后选择仅偶数页面,勾选下面的逆序打印(先前打印的奇数页顺序是1、3、5、7、9……)所以我们勾选“逆序”以后打印的顺序就是(……,10、8、6、4、2)这些倒置过来的顺序来打印,就可以保证打印的正反两面顺序对应不出错误。 第十步:OK打印完成,整理下打印完毕的文件,装订。
Excel打印技巧详细介绍
Excel打印技巧详细介绍 Excel打印技巧详细介绍 Excel打印技巧 Excel是我们常用的办公软件之一,在打印方面有几点体会,现 在写出来与大家共同探讨一下。 1、设置工作表的标题 在Excel制作一个表格时,我们一般都会设计一个标题,当 Excel表格的长度大于一页时,为了保持表格的完整性和可读性, 我们一般都希望能在每一页中都出现这个标题,这样就需要进行以 下设置:单击“文件”菜单中的“页面设置”命令,打开“页面设置”对话框,单击“工作表”标签,在“打印标题”框中单击“顶 端标题行”右边的红色小箭头,然后在Excel表格中使用鼠标左键 单击要作为顶端标题的行,或者直接在“顶端标题行”文本框中输 入引用位置代码,最后单击“确定”按钮,以后在打印的时候,每 一张表格上都会带有我们设置的标题行了。 2、首行重复打印 当工作表大于1页时,用户一般希望在打印时能在每一页中均能包含首行,你可以这样设置,打开“页面设置”对话框,单击“工 作表”选项卡,接下来只需在“打印标题→顶端标题行”文本框中 输入::类似的字符,或用鼠标将工作表中的首行拖过来也可以,以 后就该表格首行就会打印在每页了。 3、打印工作表中的公式 一般情况下,我们是不需要打印公式内容的,但是某些特殊情况下,将公式内容打印出来可以方便我们对计算公式进行分析,下面 的方法就可以将公式内容打印出来:单击“工具”菜单中的“选项”命令,打开“选项”命令,在打开的“选项”对话框中选择“视图”标签项,在“窗口选项”区域中选择“公式”复选框,最后单击
“确定”按钮退出该设置窗口,你会发现所有的公式都已经显示出 来了,此时再打印工作表即可,这种方法会把工作表中所有的公式 内容都打印出来,如果我们需要有选择地打印个别单元格中的公式 的话,就需要下面的方法了,首先选中要打印的包含公式的单元格,然后按下“Ctrl+'”(位于Tab键的上方)组合键,这样就可以在 显示公式和计算结果之间切换,当切换到显示公式内容的时候再开 始打印就可以了,相比之下,这种方法更为简单,而且可以实现有 选择地打印公式内容。 4、隐藏工作表中的零值 如果“0”在工作表中出现的次数太多的话,打印出来的工作表 会显得十分凌乱,因为“0”代表着什么都没有,为此我们可以按照 下面的方法隐藏多余的零值:单击“工具”菜单中的“选项”,打 开“视图”标签项,在“窗口选项”里把“零值”复选框前面的对 号去掉,单击“确定”按钮,你会发现工作表中的所有零值都变成 了空白单元格,如果我们要有选择地隐藏单元格中的零值的话,可 以首先选中包含零值的单元格,然后单击鼠标右键,选择“设置单 元格格式”命令,在“单元格格式”对话框选择“数字”选项卡, 在“分类”列表框中选择“自定义”选项,然后在右边的“类型” 文本框中输入“0;_0;;@”,单击“确定”按钮,这样单元格中的零 值只会出现在编辑栏或正在编辑的单元格中,而不会被打印出来。 5、自动避开错误值 当在工作表中使用了公式或者函数之后,有些时候难免会出现一些错误提示信息,要避免将这些错误提示信息打印出来,可以按照 下面的方法进行设置:单击“文件”菜单中的“页面设置”命令, 然后选择“工作表”标签项,在“打印”区域中单击“错误单元格 打印为”下拉框,选择“空白”项,最后单击“确定”按钮,这样 在打印的时候就不会将这些错误信息打印出来了。 6、打印选定区域 选定需要打印的区域,执行“文件”→“打印”,打开“打印内容”对话框,选中“打印内容”下面的“选定区域”选项,按下
excel中打印的设定
excel中打印的设定 2010-07-27 14:46:43| 分类:默认分类| 标签:|字号大中小订阅打印Excel中的单列表格如果只打印Excel中的一个单列表格,相信有的朋友一定会为此而挠头,由于在Excel的页面设置中没有“分栏”这一功能,所以对于长长的一列在打印时就不太好办了,不过,利用Excel的同门师兄word,就可以将要这一列的内容横向排 列、逐行显示,具体的做法如下: 打开表格,复制要打印的某一列,然后点击菜单中的“文件→新建...→工作簿”,然后将复制的某一列粘贴到该工作簿的第一列中,点击“文件”下的“保存”,在弹出的保存窗口中,将“保存类型”选择为“文本文件(制表符分隔)(*.txt)”,然后点击“保存”,不要管弹出提示,点“确定”或“是”就把这个工作簿保存为“book1.txt”了。 下面打开word,点击菜单中的“文件→打开...”,在弹出的打开窗口中,将文件类型改为“所有文件(*.*)”,然后选择打开刚才保存的“book1.txt”,同样“book1.txt”在word窗口内显示的也是长长的一列文字,如果你的word没有将“视图”下的“显示段落标记”前的对勾去掉,你就会发现,在每一行的后面都会有一个段落标记,只要将这个段落标记替换成几个空格,不就可以横向显示这些文字了!对,就是这个 意思! 下面点击“编辑”下的“替换”,在弹出的“查找和替换”窗口中,点“高级”展开高级查找的菜单,点击其中的“特殊字符”,在弹出的菜单
中选择“段落标记”,这样在“查找内容”项内显示的就是“^p”,当然也可以直接“查找内容”中输入“^P”,然后在“替换为”项内输入几个空格,具体数量视要打印的内容而定,最后点击“全部替换”,等出现替换完成提示后,再看word中的原本单列显示的文本,是不是已变成逐行显示了,下面只要再对这些文字进行一下调整、修饰,加上标题,就可 以打印了。 用好Excel的双面打印 编辑宏 第一步:启动Excel 2003(其他版本请仿照操作),执行“工具→宏→Visual Basic编辑器”命令,进入Visual Basic编辑状态(如图1)。 第二步:在右侧的“工程资源管理器”区域中,选中“VBAProject(PERNOSAL.XLS)”选项,执行“插入→模块”命令,插入 一个新模块(模块1)。 小提示
用excel制作票据打印模板的技巧
用excel制作票据打印模板的技巧 第一部分讲解用excel快速制作票据打印模板的总体思路,第二部分讲解具体的做法。以此来避免手写票据带来的慢、累、易出错的问题。 一、总体思路(只是简单说一下,具体的请见第二部分)。 1、将空白票据(支票、进账单、收款收据等)用扫描仪扫描成jpg格式的图片,然后用图像处理软件简单处理一下即可。 2、将经过处理后的图片作为excel工作表的背景,调整每个项目的打印位置时要用到。然后在背景的基础上,调整行高与列宽,使之打印位置适合,最后加上公式(有现成的公式照搬)即可。 3、做好的模板文件,背景部分不会被打印出来,只打印出自己填写上去的部分: 二、具体的做法。 1、百度搜索:支票套打王。 2、找到并进入Excel支票套打王官方网站的首页。 3、点击页面最上方的那张图片,进入一个网页。 4、进去之后,你会发现在此页面可以下载整套票据打印模板的制作教程,包括视频教程和word教程,其中视频教程录自套打高手本人在电脑操作上的一步步动作,十分详细,即使电脑零基础的人也可以学会。 5、万一你对自己不放心,怕做不好,或者工作忙没时间做,在此页面上也可以找到帮助你制作模板的人,自己可以在一旁清闲。 三、附加说明。 1、如果你制作出来的是银行票据打印模板,做出来之后的基本功能是:A、年月日不用填写,会根据电脑系统当前时间自动填写; B、填入金额之后,模板会自动将这个数字分成一个个独立的数字,
如:;C、大写金额不用填写,自动生成。D、存根和票面的重复部分,只需填写一处即可,不必填写两次。 2、如果这些功能不能满足要求,可以到此网站下载免费的支票打印软件——Excel支票套打王软件,用来操作支票打印模板。具体功能是:①刚开始使用的时候可以将常用的收付款人信息储存在模板文件中,第二次开票的时候,只需输入户名中的其中一个字,或首字拼音即可调用出数据库中的收款人信息,并且自动将户名、账号、开行等一键填写上去;②如果是新增的收付款人信息,可以一边填写票据,一边将收付款人信息自动保存到信息库中,下次可以调用;③打印之后,自动产生打印记录,以便事后查询;④支持批量打印,可以根据事先准备好的清单进行打印。 3、如果你需要打印的不是银行票据,则不需要使用软件,直接使用excel即可。 下面的文字为凑字数而写,不需要观看。 2 经济全球化下国麻货而协调的理论文牌 2-1经济全球化下国际货币协调的系统论基础 “系统”一词源于古希腊语,用以表示“群体”和“集合”等抽象概念.宇宙万物,虽然本质差别很大,但都以系统的形式存在着。由于人们的理解和使用范围不同,对“系统”一词的含义有不同的解释。一般认为,由两个或两个以上的要素组成的具有整体功能和综合行为的统一集合体即为系统。贝塔朗菲把系统定义为"系统是处于一定相互关系中的与环境发生关系的各组成成分的总体”,钱学森把极其复杂的研究对象称为系统。将系统作为研究对象,研究系统的一般模式、结构和规律的学问称为系统论。它研究各种系统的共同特征和
Excel(2003版)手动双面打印设置步骤全图解(使用宏)
Excel(2003版)手动双面打印设置步骤全图解(使用宏)1.工具→宏→录制新宏 2.弹出对话框
3.更改宏名→确定 4.点击停止录制宏 5.工具→宏→Visual Basic编辑器,打开编辑器窗口
6.插入→模块 7.出现如图窗口 8.窗口中输入如下内容 Sub 手动双面打印() Dim Pages As Long Dim myBottonNum As Integer Dim myPrompt1 As String Dim myPrompt2 As String myPrompt1 = "在打印时发生错误,请检查你的打印机设置" myPrompt2 = "请将出纸器中已打印好一面的纸取出并将其放回到送纸器中,然后按下""确定"",继续打印" Pages = ExecuteExcel4Macro("Get.Document(50)") '统计总页数 On Error Resume Next If (Pages = 0) Then '如果为零,说明没有可打印内容,退出程序
MsgBox "Microsoft Excel 未发现任何可以打印的内容", 0 + 48 Exit Sub End If If (Pages = 1) Then '判断是否只有一页,如果是,只打印第一页,然后退出ActiveSheet.PrintOut If Err.Number = 1004 Then MsgBox myPrompt1, 0 + 48 '提示用户发生打印错误 End If Exit Sub End If For i = 1 To Pages Step 2 '设置循环,打印奇数页 ActiveSheet.PrintOut From:=i, To:=i If Err.Number = 1004 Then MsgBox myPrompt1, 0 + 48 Exit Sub End If Next i myBottonNum = MsgBox(myPrompt2, 1 + 48) '提示用户取出纸张,确认后继续打印If (myBottonNum = 1) Then For j = 2 To Pages Step 2 '打印偶数页 ActiveSheet.PrintOut From:=j, To:=j Next j End If End Sub 如图
Excel超实用打印技巧
打印表格是很多朋友在工作中常常要面临的任务,这里我们通过实例图解的方式向大家提供一些Excel中实用的打印技巧。 仔细学习并使用这些技巧,可以使我们能更加得心应手地完成工作中的各种打印任务。 学习目标: 一、在每一页上都打印行标题或列标题 二、只打印工作表的特定区域 三、将数据缩印在一页内 四、将报表打印在指定的几页内 五、打印设定的工作表背景 六、打印工作表中的零值 七、不打印工作中的错误值 八、打印出工作表中的公式 一、在每一页上都打印行标题或列标题 在Excel工作表中,第一行通常存放这各个字段的名称,如“客户资料表”中的“客户姓名”、“服务帐号”、“公司名称”等等,我们把这行数据称为标题行(标题列依此类推)。当工作表的数据过多超过一页时,打印出来只有第一页有行标题,这样阅读起来不太方便。用下面方法可以让每一页都打印行标题: 进入要打印的工作表,选择菜单“文件→页面设置”命令,在弹出的对话框中选择“工作表”选项卡,然后单击“打印标题”区“顶端标题行”文本区右端的按钮,对话框缩小为一行,并返回Excel编辑界面,用鼠标单击一下标题行所在的位置(图 1),再单击回车即可。 这时对话框恢复原状,可以看到“顶端标题行”文本框中出现了刚才选择的标题行(图 2),核对无误后单击“确定”完成设置。以后打印出来的该工作表的每一页都会出现行标题了。 说明:列标题的设置可仿照操作。若需要要打印工作表的行号和列标(行号即为标识每行的数字,列标为标识每列的字母),勾选“打印”区的“行号列标”复选框即可。 二、只打印工作表的特定区域 在实际的工作中,我们并不总是要打印整个工作表,而可能只是特定的区域,那么应该如何设置呢?请跟着下面的方法进行。 (一)、打印特定的一个区域 如果需要打印工作表中特定的一个区域有下面两种方法。 方法1:先选择需要打印的工作表区域,然后选择菜单“文件→打印”命令,在弹出的“打印内容”对话框的“打印内容”区,勾选“选定区域”单选框(图 3),再单击“确定”即可。 方法2:进入需要打印的工作表,选择菜单“视图→分页预览”命令,然后选中需要打印的
Excel宏设定双面打印
Excel宏设定双面打印 1、这个涉及到宏单击菜单工具→宏→录制新宏 2、在弹出的录制新宏对话框中设定新的宏名``随便``自己知道是啥就行将宏保存在个人宏工作簙中 3、单击确定后,按停止录制宏按钮 4、按“Alt+F11”进入Microsoft Visual Basic编辑器。在编辑器中新建模块1,在我们刚才录制的手动双面打印宏命令中输入如下代码 Sub 手动双面打印() Dim Pages As Long Dim myBottonNum As Integer Dim myPrompt1 As String Dim myPrompt2 As String myPrompt1 = "在打印时发生错误,请检查你的打印机设置" myPrompt2 = "请将出纸器中已打印好一面的纸取出并将其放回到送纸器中,然后按下""确定"",继续打印" Pages = ExecuteExcel4Macro("Get.Document(50)") '统计总页数On Error Resume Next If (Pages = 0) Then '如果为零,说明没有可打印内容,退出程序MsgBox "Microsoft Excel 未发现任何可以打印的内容", 0 + 48 Exit Sub End If If (Pages = 1) Then '判断是否只有一页,如果是,只打印第一页,然后退出ActiveSheet.PrintOut If Err.Number = 1004 Then MsgBox myPrompt1, 0 + 48 '提示用户发生打印错误End If Exit Sub End If For i = 1 To Pages Step 2 '设置循环,打印奇数页ActiveSheet.PrintOut From:=i, To:=i If Err.Number = 1004 Then MsgBox myPrompt1, 0 + 48 Exit Sub End If Next i myBottonNum = MsgBox(myPrompt2, 1 + 48) '提示用户取出纸张,确认后继续打印If (myBottonNum = 1) Then For j = 2 To Pages Step 2 '打印偶数页ActiveSheet.PrintOut From:=j, To:=j Next j End If End Sub 5、不用管他了``“按Alt+Q”返回到工作表窗口,单击菜单“工具”→“自定义”,在弹出的自定义对话框中选择“命令”选项卡,在命令选项卡中选择“宏”→“自定义按钮”。 6、拖动自定义按钮道任务栏上(也就是那个笑脸),右键单击自定义按钮图标,在弹出的对话框中将“自定义按钮(&C)”更名为“手动双面打印(&C)”,然后再单击“指定宏” 7、在弹出的“指定宏”对话框中选择我们刚才创建的宏 8、所有工作已全部完成,随便打开任意工作簙单击刚创建的按钮试试,程序就会自动先打印所有奇数页,然后提示你取出纸张,确认后再打印所有偶数页,就像在使用Word的手动双面打印一样方便。
excel文档打印技巧
Excel文档打印得心应手的经验 时间:2009-01-16 05:49:00 来源:第二电脑网上收集作者:第二电脑网 第二电脑网导读:nt color="#ff0033"> 1.可打印区域的设置很多情况下我们并不需要打印工作表的全部,而只需要打印某一内容,那么此时,我们需要为打印指定打印区域。方法是,先点击菜单命令“视图→分页预览”,然后在预览视图中选择要打印的单元格区域,点击菜单命令“文件→打印区域→设置打印区域”或者点击右键,在弹出菜单中点击“设置打印区域”命令。这样,打印时就会只... 正文:Excel表格编辑的最后一项任务往往是打印。在实际工作中,我们的打印任务往往不是那么简单轻松,比如我们希望只打印工作表中需要的区域,或者希望能打印公式本身而不是公式的计算结果等等。Excel能为我们提供灵活的打印选择,我们需要进行巧妙设置。 1.可打印区域的设置 很多情况下我们并不需要打印工作表的全部,而只需要打印某一内容,那么此时,我们需要为打印指定打印区域。方法是,先点击菜单命令“视图→分页预览”,然后在预览视图中选择要打印的单元格区域,点击菜单命令“文件→打印区域→设置打印区域”或者点击右键,在弹出菜单中点击“设置打印区域”命令。这样,打印时就会只打印我们选中的区域部分了。 如果设置完成后需要向已有的打印区域添加单元格,那么只要选中要添加的单元格,然后在该区域上点击右键,在弹出菜单中选择“添加到打印区域”即可,如图1所示。
还有一种办法也可以实现这个任务。那就是先在工作表中选择要打印的区域,然后点击菜单命令“文件→打印”,在打开的“打印内容”对话框中,选中“选定区域”单选项,如图2所示。此种方法也是非常简单实用的。 2.页眉页脚的设置 点击菜单命令“文件→页面设置”,然后在打开的对话框中点击“页眉/页脚”,或者直接点击菜单命令“视图→页眉和页脚”,都可以打开如图3所示对话框。我们要做的,只是在“页眉”或“页脚”下方的下拉列表中选择需要的页眉页脚样式就可以了。
excel双面打印设置
电子表格Excel怎样设置双面打印(奇偶打印) 用好Excel的双面打印 从节约的角度出发,公司的表格都要求双面打印。但Excel偏偏没有这一功能!怎么办?自己动手添加一个“双面打印”的按钮吧! 编辑宏 第一步:启动Excel 2003(其他版本请仿照操作),执行“工具→宏→Visual Basic编辑器”命令,进入Visual Basic编辑状态(如图1)。 第二步:在右侧的“工程资源管理器”区域中,选中“VBAProject(PERNOSAL.XLS)”选项,执行“插入→模块”命令,插入一个新模块(模块1)。 小提示 “PERNOSAL.XLS”叫做“个人宏工作簿”,第一次使用宏功能时,需要进入下述操作,添加“个人宏工作簿”:在Excel中,执行“工具→宏→录制新宏”命令,打开“录制新宏”对话框(如图2),输入一个名称,然后选择将其“保存在”“个人宏工作簿”中,确定返回,随便做一下编辑操作,然后按“停止录制”工具栏上的“停止录制”按钮,系统即可自动添加“个人宏工作簿”。 第三步:双击“模块1”进入代码输入区域,将下述代码输入其中: Sub dy() On Error Resume Next x = ExecuteExcel4Macro("Get.Document(50)") For i = 1 To Int(x / 2) + 1 ActiveWindow.SelectedSheets.PrintOut From:=2 * i - 1, To:=2 * i - 1 Next i MsgBox "请将打印出的纸张反向装入纸槽中", vbOKOnly, "打印另一面" For j = 1 To Int(x / 2) + 1 ActiveWindow.SelectedSheets.PrintOut From:=2 * j, To:=2 * j Next j End Sub 第四步:输入完成后,关闭Visual Basic编辑窗口返回。 添加按钮 第一步:执行“工具→自定义”命令,打开“自定义”对话框(如图3)。 第二步:切换到“命令”标签下,在“类别”下面选中“宏”选项,然后将右侧“命令”下面的“自定义按钮”选项拖到工具栏合适位置上,添加一个按钮。 第三步:单击“更改所选内容”按钮,在随后展开的快捷菜单中,在“命名”右侧的方框中输入按钮名称(如“双面打印”,并选中“总是用文字”选项。 第四步:在不关闭“自定义”对话框的情况下,右击工具栏上刚才添加的“双面打印”按钮(参见图3),在随后弹出的快捷菜单中,选择“指定宏”选项,打开“指定宏”对话框(如图4)。 第五步:选中上面编辑的宏,确定退出,再关闭“自定义”对话框返回Excel编辑状态
Excel打印设置技巧大全
Excel打印设置技巧大全 没有打印机一样可以打印预览 在没有安装打印机的电脑上按下Excel的“打印预览”按钮后,Excel会却提示没有安装打印机,且无法打印预览。其实,只要单击“开始”→“设置”→“打印机”,然后双击“添加打印机”项目,再随便安装一个打印机的驱动程序。重启Excel,就会发现已经可以打印预览了。 打印指定页面 一个由多页组成的工作表,打印出来后,发现其中某一页(或某几页)有问题,修改后,没有必要全部都打印一遍!只要选择“文件”→“打印”(不能直接按“常用”工具栏上的“打印”按钮,否则是将整个工作表全部打印出来),打开“打印内容”对话框,选中“打印范围”下面的“页”选项,并在后面的方框中输入需要打印的页面页码,再按下“确定”按钮即可。 首行重复打印 当工作表大于1页时,用户一般希望在打印时能在每一页中均能包含首行,你可以这样设置,打开“页面设置”对话框,单击“工作表”选项卡,接下来只需在“打印标题→顶端
标题行”文本框中输入::类似的字符,或用鼠标将工作表中的首行拖过来也可以,以后就该表格首行就会打印在每页了。 表格也缩印 有时为工作需要,可能要求将多页内容调整为一页打印出来(在Word中可以通过“缩放”技巧来实现),可选择“文件”→“页面设置”,再在打开的“页面设置”对话框中单击“页面”标签,在“缩放”组下有一个“调整为”选项,只要在这里键入打印工作表内容时所需要的页数(注意页宽和页高两个值必须一致)就可以了。不过,此功能对于与纸张高、宽比例严重不协调的工作表来说,建议不要采用,否则会严重影响打印效果。 打印选定区域 选定需要打印的区域,执行“文件”→“打印”,打开“打印内容”对话框,选中“打印内容”下面的“选定区域”选项,按下“确定”按钮就行了。如果经常要打印固定的某个区域,可以先选定相应区域,再执行“文件”→“打印区域”→“设置打印区域”。经过这样的设置后,无论是执行菜单的打印命令,还是直接按“常用”工具栏上的“打印”按钮,均可将设置的区域打印出来。 此时,如果想打印别的内容,就必须先执行“文件”→“打印区域”→“取消打印区域”命令,然后再进行打印操作。 打印不连续的单元格(区域) 如果仅仅需要将一些不连续的单元格(区域)中的内容打印出来,那么在按住Ctrl键的同时,用鼠标左键单击需要打印的单元格(区域),选中多个不连续的单元格(区域,如A2.B2:C8.D10……),然后选择“文件”→“打印”,打开“打印内容”对话框,选中“打印内容”下面的“选定区域”选项,按下“确定”按钮就行了。此时,系统将选中的每一个不连续单元格(区域)分开,打印在不同页面上(即A2打印在一张纸上,B2:C8打印在另一张纸上……)。 如果需要经常打印固定的不连续行、列,可以在上述隐藏设置完成后,执行“视图”→
如何自己设置excel双面打印
编辑宏 第一步:启动Excel 2003(其他版本请仿照操作),执行“工具→宏→Visual Basic编辑器”命令,进入Visual Basic编辑状态(如图1)。 第二步:在右侧的“工程资源管理器”区域中,选中“VBAProject(PERNOSAL.XLS)”选项,执行“插入→模块”命令,插入一个新模块(模块1)。 小提示 “PERNOSAL.XLS”叫做“个人宏工作簿”,第一次使用宏功能时,需要进入下述操作,添加“个人宏工作簿”:在Excel中,执行“工具→宏→录制新宏”命令,打开“录制新宏”对话框(如图2),输入一个名称,然后选择将其“保存在”“个人宏工作簿”中,确定返回,随便做一下编辑操作,然后按“停止录制”工具栏上的“停止录制”按钮,系统即可自动添加“个人宏工作簿”。
第三步:双击“模块1”进入代码输入区域,将下述代码输入其中: Sub dy() On Error Resume Next x = ExecuteExcel4Macro("Get.Document(50)") For i = 1 To Int(x / 2) + 1 ActiveWindow.SelectedSheets.PrintOut From:=2 * i - 1, To:=2 * i - 1 Next i MsgBox "请将打印出的纸张反向装入纸槽中", vbOKOnly, "打印另一面" For j = 1 To Int(x / 2) + 1 ActiveWindow.SelectedSheets.PrintOut From:=2 * j, To:=2 * j
Next j End Sub 第四步:输入完成后,关闭Visual Basic编辑窗口返回。 添加按钮 第一步:执行“工具→自定义”命令,打开“自定义”对话框(如图3)。
Excel 表格打印的方法与技巧
Excel表格打印的方法与技巧 一、表格打印 对于刚刚创建完毕的表格来说,不要立刻单击“打印”按钮输出表格。应当按下面的介绍进行设置和预览,再进行打印。 1、打印设置 首先单击“文件”菜单下的“页面设置”命令,打开“工作表”选项卡。如果每一页都要打印表格标题、说明和列标题,应当用鼠标单击“顶端标题行”框。再将光标放入工作表左边的“行标”处,待光标变成右箭头时拖过要打印的行,即可使绝对引用的行号出现在“顶端标题行”内。经过上述处理,表格的每一页均可重复打印表格标题、说明之类的内容。图1中的“左端标题列”作用同上,如果你将数据的标题放到了列中,也可以像“顶端标题行”那样重复打印。 工作表的“行号”和“列标”在默认时为不打印。如果你需要打印工作表中的“行号”和“列标”,可以按以下步骤操作:打开图1所示的“工作表”选项卡,选中其中的“行号列标”复选框即可。 另外,“页边距”选项卡的“居中方式”下有两个比较重要的选项,它们可以决定表格在页面上的“水平”和“垂直”居中方式,你可以根据自己的需要选择。 2、指定打印页数 打印表格会遇到最后一页只有很少几行数据的情况,手工调整费时费力,我们可以让Excel进行自动操作:打开待打印表格所在的工作表,单击“文件”菜单中的“页面设置”
命令,就可以看到“页面”选项卡。假如你通过“打印预览”看到最后一页(如16页)只有两三行,此时可以选中“调整为”单选项,然后在“页宽”框内输入(或选择)“1”,接着在“页高”框内输入(或选择)你要打印的页数(如15页)。这样就可以通过减小行高、字号等方法将最后一页的内容均匀分配到其他页,从而使打印出来的表格正好占满整数页。 3、打印预览 打印设置完成后,单击图1或工具栏中的“打印预览”按钮,就可以打开“打印预览”窗口,你可以从状态栏看到待打印表格的页数。拖动竖直滚动条上的滑块或转动滚轮鼠标上的滚轮,可以快速翻页查看任意一页的打印效果。与Word不同的是:Excel预览窗口的工具按钮较多。其中“设置”按钮可以打开“页面设置”对话框,修改打印方向、页面大小和页边距等等。“页边距”按钮可以在预览页上显示页边距和页眉等的设置线,用鼠标拖动即可快速修改这些参数。单击“分页预览”按钮可以进入“分页预览”视图,便于观察表格在Excel窗口中的布局和总页数等;使用“视图”菜单下的“普通”命令可以回到“普通”视图。 4、表格打印 如果你对预览结果非常满意,就可以单击图2中的按钮直接打印了,也可以回到Excel 主窗口,使用“打印”按钮或命令进行打印。这里的操作和Word非常相似,本文就不深入说明了。另外,Excel还可以和Word“联合作战”,利用后者的打印功能输出更加复杂的表格,我们将在后续的系列中介绍有关的内容。 二、打印技巧
两个表格怎么连续打印
竭诚为您提供优质文档/双击可除两个表格怎么连续打印 篇一:excel工作表之间连续双面打印 excel工作表之间连续双面打印 1、首先把需要双面打印(前面的封面目录之类的需要单面打印的可以不设置)的工作表都在打印设置里面设置成“双面打印”,打印——属性,自己根据需要选择“长边装订”或者是“短边装订”,再点击“确定”。 2、需要注意的是,这个界面确定以后,回到打印的主界面就直接点击“关闭”就可以了,不要选择“确定”否则就直接打印出来了。用这种方法把所有工作表都设置完。 3、再选择“打印”——选择“整个工作簿”(或者用shiFt 键选中所要打印的工作表,但“打印内容”里要选择“活动工作表”),就可以直接打印了。 ok 篇二:excel打印多个工作表,页面不连续 改用vba完成打印 按住alt依次按f11,i,m粘贴下面代码后按 f5subprintall()dimsasworksheetForeachsinactiveworkb
ook.worksheets s.printoutnext endsub subprint1()dimiasinteger dimstrasstring Fori=1toworksheets.count str=i这个数字加1表示列表起始行,为0从第1行开始。 Foreachshtinworksheets a=a+1这个数字如果为2则隔行列表。 myindexsheet.cells(a,"a").Value=https://www.360docs.net/doc/4a1750834.html,引号中字母代表列表所在的列(下行同),现为b列。 sht.hyperlinks.addmyindexsheet.cells(a,"a"),address :="",subaddress:=https://www.360docs.net/doc/4a1750834.html,times代表循环次数,执行前把times赋值即可(不可小于1,不可大于 2147483647)Fori=1totimes call打印一个表 ifRange("完成标志")="打印完毕"thenexitFor nexti endsub
Excel打印技巧
8.1 页面的设置技巧 如何打印指定页面 打印由多页组成的工作表时,发现其中某一页 (或某几页)有问题,要进行修改时,没有必要全部 都打印一遍。可以选择“文件”|“打印”,注意不 能直接按“常用”工具栏上的“打印”按钮,这样 会将整个工作表全部打印出来,弹出“打印内容” 对话框,选中“打印范围”下面的“页”选项,然 后在后面的方框中输入需要打印的页面页码,再按 下“确定”按钮即可完成,如图 8.1 所示。 图 8.1 “打印内容”对话框 如何重复打印工作表首行 当工作表大于 1 页时,一般希望在打印时能在 每一页中均能包含首行,可以采用如下的操作。 在菜单栏上选择“文件”|“页面设置”命令, 弹出“页面设置”对话框,单击“工作表”选项卡, 在 “ 打 印 标 题 → 顶 端 标 题 行 ” 文 本 框 中 输 入 : “$1:$1”,或者用鼠标将工作表中的首行拖过来,这 样,以后此表格的首行就可以打印在每一页了,如 图 8.2 所示。 图 8.2 “页面设置”对话框 如何缩印表格 将多页内容调整为一页打印出来,可以选择“文 件”|“页面设置”,弹出“页面设置”对话框,单 击“页面”标签,在“缩放”组下有一个“调整为” 选项,如图 8.3 所示,输入打印工作表内容时,所 需要的页数即可完成。 图 8.3 “调整为”选项 注意:页的宽和高两个值必须一致
?1? 如何让工作表居中打印 要打印的数据不是很多的时候。可以选择“文 件”|“页面设置”,弹出“页面设置”对话框,单 击“页边距”选项页,如果要使工作表中的数据在 左右页边距之间水平居中,可以在“居中方式”小 节下选中“水平”复选框;如果要使工作表中的数 据在上下页边距之间垂直居中,可以选中“垂直” 复选框,同时选中两个复选项,会显得更加美观, 如图 8.4 所示。 图 8.4 “页面设置”对话框 如何不打印图形 对于图文混排的文件,在校对其中的文本时, 通常为了节省纸张和油墨而不打印其中的图片。可 以通过下面两种方法来实现: 1 执行“工具”|“选项”,弹出“选项”对话 框,单击“打印”标签,取消选择“打印文件附加 信息”选项下面的“图形对象”复选框,如图 8.5 所示。 图 8.5“选项”对话框 2 在“打印”对话框中,按下端的“选项”按 钮,弹出“选项”对话框,取消“打印”标签中的 “图形对象”复选框,如图 8.6 所示。 图 8.6 “选项”对话框 如何使打印的纸张上出现行号和列标 具体操作步骤如下。 1 切换至相应的工作表中。 2 在菜单栏上选择“文件”|“页面设置”命 令,弹出“页面设置”对话框,单击“工作表”标 签,切换至“工作表”选项卡下。 3 在“打印”选项区选择“行号列标”复选框, 如图 8.7 所示,然后单击“打印”按钮即可。
在Excel中的打印设置的技巧_文档1
在Excel中的打印设置的技巧(图) Excel在我们实际工作中应用在很多方面,大至企业中的报表,小至个人的理财都可以用Excel很方便的为我们完成,当然,也还有很多其它的专业性的软件,在这里我就不多说了,只是举一下例子而已。 正式进入话题,我今天主要要说的是Excel关于打印的一些设置,从我了解的一些情况得知,在使用该软件没有问题的人们往往在打印时都会或多或少的出现些不该有的错误,所以在此详细为大家讲解几点主要的设置,其中有点见过很多关于Excel中讲解打印设置时都忽略了的一点,,希望对不清楚其设置的同胞们有所帮助。 下面我就举一学生成绩统计表(图一)来说明其中的一些问题 图一 一、打印区域设置 当然,要打印,我们首先要确实打印的范围,在Excel中,我们可以通过选定的方式来确实我们要打印的范围,如(图二)所示,从学生成绩统计表行到下面蓝色结束部分即为我们选定部分(在Excel中最初选的单元格呈白色,像未选定状态,其实乃选定),下面白色部分为未选定部分。
图二 如我们只需设置上面部分为需要打印的区域(如上面部分是前10名名单,而我们恰好需要前10名名单,这时,这种设定打印区域的作法就有效了),我们只需在菜单项里面选择“文件”菜单,再选择其下面的“打印区域”,再选“设置打印区域”就可以了,这时我们会发现我们刚选择的部分出现了一个虚线框,这就是我们所设置的打印部分了。(图三,红色线条处),因另两边靠顶部和左侧,故虚线不可见。但这时出现了一个问题,即右侧出现了两条虚线,应该说正常情况下只会出现一条虚线,这就是我要说的下一点。 图三 二、页面设置。
其实出现这种情况很简单,只要稍微留意一下就可了解,我们现在用一下打印预览看一下我们设置的打印区域部分(图四)。我们可以看到,打印预览部分并不是我们设置的打印区域部分,而是只到政治一科后面就没有了,我们再返回到图三看一下,政治一科恰好是一条虚线的位置,这下明白了吧,那一条虚线是根据我们设置的页面纸张而默认的打印区域,在我们没有设置打印区域的时候直接用一下“打印预览”我们就会看见一右侧会出现一条虚线,没错,那就是系统默认的可打印区域。现在我们怎么办呢,就不行了吗,不是,我们可以通过更换纸型、调整页面边距或调整纸张方向来达到我们的目的。 图四 当然,在不可更换纸型的情况下我们就只有后面两种办法,而在纸张边距调整之后还不行的情况下(不是调整边距就一定行的,因为各种情况,比如表格太宽啦,为了美观啦等等),就只能调整纸张方向了。 我们先说调整页面边距。 调整边距很方便,你可以直接在打印预览的情况下点击屏幕上的“页边距”来拖动调整,当然,为了准确,我们也可以通过屏幕上的“设置”(或关闭“打印预览”,选“文件”菜单中的“页面设置”项)来准确的调整(图五)。
excel添加按钮Excel 2007 添加 双面打印 按钮
excel添加按钮:Excel 2007 添加 双面打印按钮 疯狂代码 https://www.360docs.net/doc/4a1750834.html,/ ?:http:/https://www.360docs.net/doc/4a1750834.html,/Office/Article60972.html 大家知道在Word中可以将“奇数页”和“偶数页”分开打印从而实现多页文档“双面打印”效果但是在Excel中却没有这功能下面我们就以Excel2007为例为其添加个具有“双面打印”功能按钮 、展开“开发工具”选项卡 要在Excel中实现“双面打印”就要用到其内嵌VBA功能因此需要先展开“开发工具”选项卡 启动Excel2007单击左上角软件Software图标在随后出现下拉菜单中(如图1)选择“Excel选项”选项打开“Excel选项”对话框(如图2) 先在左侧选中“个性化设置”选项然后在右侧“使用Excel时采用首选项”下面选中“在功能区显示‘开发工具’选项卡”确定返回 2、生成“个人宏工作簿” 为了让“双面打印”按钮对所有工作簿都有效我们需要将其保存在“个人宏工作簿”中第次使用“宏”这个功能时需要先让软件Software生成个隐藏“个人宏工作簿” 切换到“开发工具”选项卡中单击其中“录制宏”按钮打开“录制新宏”对话框(如图3)输入下宏名称(如“smdy”)按“保存在”右侧下拉按钮在随后出现下拉列表中选择“个人宏工作簿”选项确定进入“宏”录制状态 不需要进行任何操作直接单击“开发工具”选项卡中“停止录制”按钮系统会自动生成个隐藏“个人宏工作簿” 特别提醒:以后需要在“个人宏工作簿”中编辑宏时就不需要再进入此步操作了
3、编辑“双面打印”代码 单击“开发工具”选项卡上“Visual Basic”按钮进入VBA编辑状态(如图4) 特别提醒:按“Alt+F11”组合键即可快速进入VBA编辑状态 在左侧“工程资源管理器”中展开“VBAProject(PERSONAL.XLSB)”选项(这就是“个人宏工作簿”)双击其中“模块1”然后用下述代码替换右侧编辑区中原有代码: Sub smdy On Error Resume Next x = ExecuteExcel4Macro("get.document(50)") For i = 1 To Int(x / 2) + 1 ExecuteExcel4Macro "PRINT(2," & 2 * i - 1 & "," & 2 * i - 1 & ",1,,,,,,,,2,,,TRUE,,FALSE)" Next i MsgBox "请将打印纸反向装入打印机中", vbOKOnly, "打印另面" For j = 1 To Int(x / 2) + 1 ExecuteExcel4Macro "PRINT(2," & 2 * j & "," & 2 * j & ",1,,,,,,,,2,,,TRUE,,FALSE)" Next j End Sub 输入完成后关闭VBA编辑窗口返回到Excel编辑状态 4、添加“双面打印”按钮 其实我们只要运行上面“smdy”宏就可以实现双面打印效果了但是为了操作上方便我们在“快速访问工具栏”上添加个“双面打印”按钮 右击左上角软件Software图标在随后出现下拉菜单中选择“自定义快速访问工具栏”选项打开“Excel选项”对话框并定位到“自定义”选项中(如图5) 单击“从下拉位置选择命令”右侧下拉按钮在随后出现下拉列表中选中“宏”选项将刚才编辑宏“PERSONAL.XLSB!smdy”“添加”到右侧快速工具栏中
