windows邮件服务器搭建教程
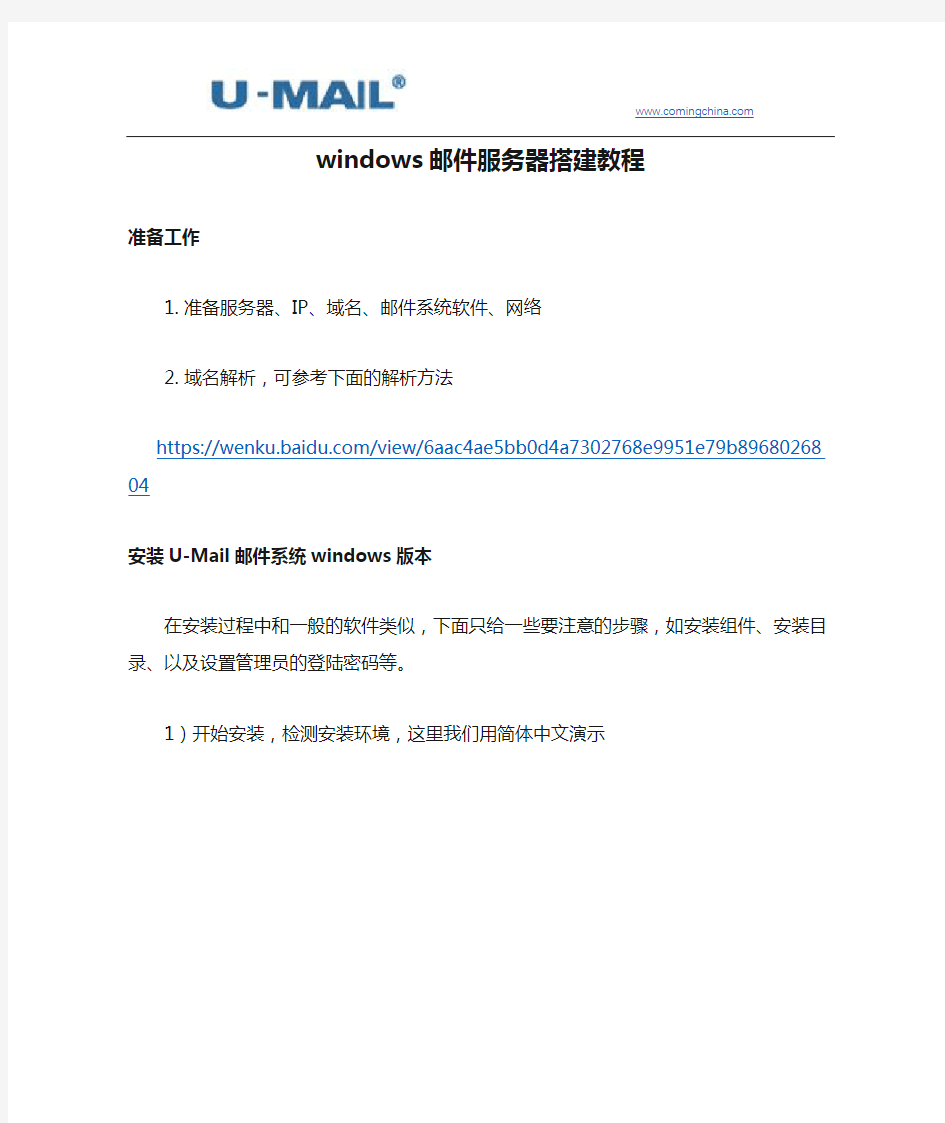
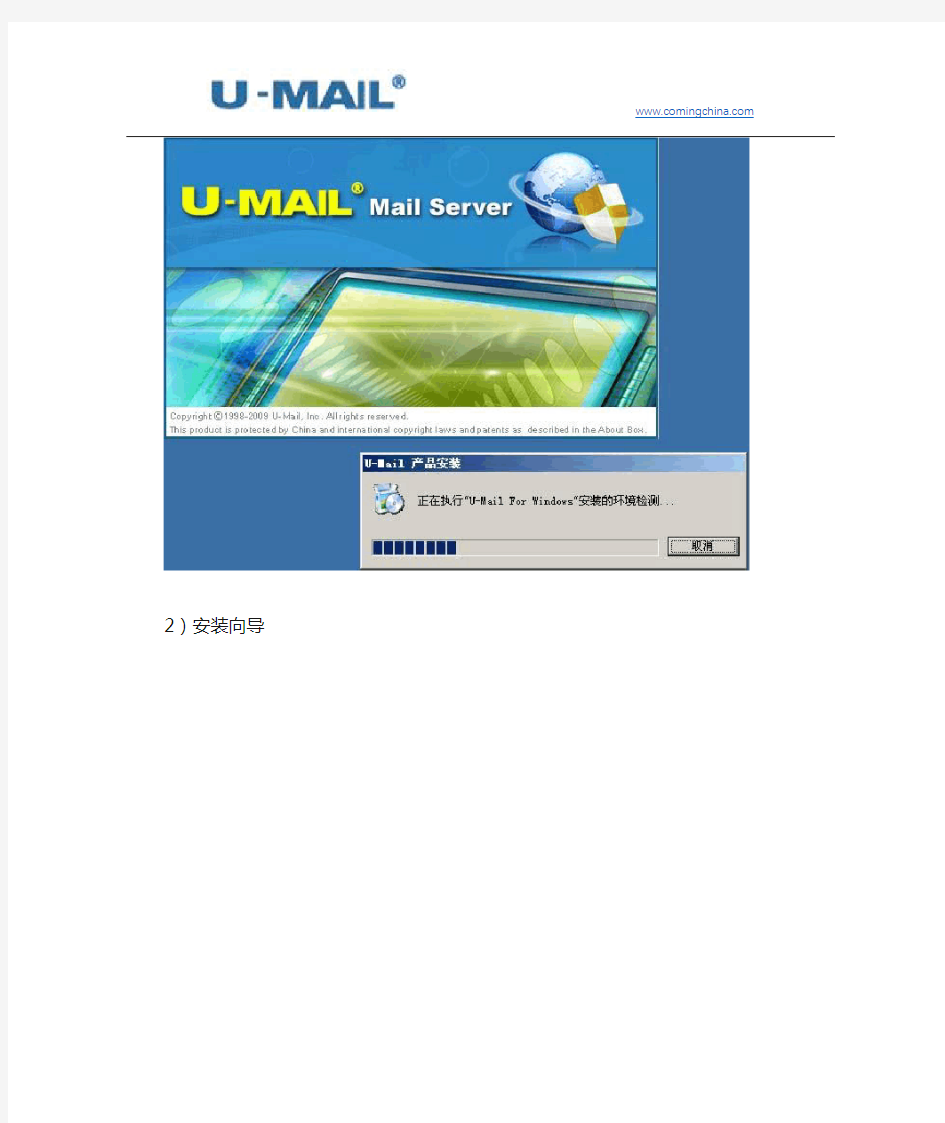
windows邮件服务器搭建教程
准备工作
1. 准备服务器、IP、域名、邮件系统软件、网络
2. 域名解析,可参考下面的解析方法
https://https://www.360docs.net/doc/472291473.html,/view/6aac4ae5bb0d4a7302768e9951e79b8968026804
安装U-Mail邮件系统windows版本
在安装过程中和一般的软件类似,下面只给一些要注意的步骤,如安装组件、安装目录、以及设置管理员的登陆密码等。
1)开始安装,检测安装环境,这里我们用简体中文演示
2)安装向导
3)授权条款
4)选择安装组件
5)选定安装位置
6)邮件系统主域名设置
7)邮件系统管理账号设置
8)开始安装
9)安装成功(需重启服务器)
导入U-Mail授权
登录服务器,服务器右下角右击U-Mail图标--注册/许可浏览导入授权文件点击注册即可!
收发信测试
可以使用常用的邮件客户端软件如 Outlook Express, Outlook, FoxMail 来测试,“发送邮件服务器(SMTP)”和“接收邮件服务器(POP3)”项中设置为邮件服务器的IP地址或主机名,POP3用户名和口令要输入用户管理管理中设定的。
1. 客户端软件测试
下面我们以 Outlook Express 为例,也讲述如何设置邮件客户端软件。
1)增加邮件账号
点击菜单“工具”中的“账号”,弹出如下图所示。在弹出的“Internet账号”对话框中,单击“添加”按钮选择“邮件”
2)设置发件人名字
进入到“Internet连接向导”填入用户的名字,点击下一步。
3)填写邮件地址
填写您在邮件系统的增加的用户的电子邮件地址到“电子邮件地址”里。
4)填写邮件服务器
接收邮件服务器选为“POP3”,在接收邮件服务器POP3的地方填入邮件服务器的主机名或IP地址,而在发送邮件服务器SMTP填入邮件服务器的主机名或IP地址。
5)填写账户名和密码
输入您的邮件系统中的用户的账号名和密码;点击下一步。
6)添加帐号完成
7)修改帐号属性
请点击菜单中的“工具”->“帐号”,选择好你要设定的帐号,按“属性”。
选择帐号修改帐号属性
8)在用户信息里可以修改用户资料
9)修改帐户信息
如果邮件系统的SMTP服务激活了“发送认证功能”,则必须选中“外发邮件服务器”下面的“我的服务器要求身份验证”选项。
10)设置认证方式
在上面步骤中,如果设置“我的服务器要求身份验证”选项。则可以点击右边“设置…”按钮,来设置认证方式。一般都是采用“使用与接收件服务器相同的设置”。
11)设置帐户的高级属性
假如用户希望在收信之后,不删除服务器上的邮件,你可以在 Outlook Express 的“高级”标签里面设置“在服务器上保留邮件副本”。
12)收发邮件测试
写邮件分别发送到本域用户和外域用户, 然后接收。
2. Webmail测试
U-Mail 系统支持 Webmail 收发邮件,安装完成后用浏览器进行测试。登陆地址是https://www.360docs.net/doc/472291473.html,/(请将https://www.360docs.net/doc/472291473.html,改成你自己的域名)
1)登录Webmail
2)文件夹列表
让你的win10流畅起来,只需几个优化小技巧
让你的win10流畅起来,只需几个优化小技巧 电脑优化这个问题一直存在争议,从XP到WIN7,直到WIN10,就没停止过。 在下认为,优化要适度,而且姿势要对! 过度优化不可取,等于负优化,非但解决不了系统流畅问题,反而会造成系统不稳定。 下面是在下总结的几个非常实用的win10系统优化技巧。 一、电源模式 默认电脑是开启平衡模式,这样节能,但发挥不了电脑的全部性能,现在我们开启高性能,当然好点配置的可以开启卓越性能。 操作方法:控制面板-系统和安全-电源选项-选择高性能! 二、调整视觉效果 默认是选择最佳外观,看是好看,但卡呀,我们现在选择自定义。 操作方法: 此电脑右键-选择属性-高级系统设置-性能设置-选择自定义。尽量少选各种外观动化效果,甚至是一项也不选。
三、虚拟内存 虚拟内存这个机制从WIN系统诞生就一直伴随,主要是在内存不充裕的情况下,把硬盘充当一小部分用作内存,现在大家内存都充裕了,但还是要设置妥当,不然会出莫名其妙的问题。 操作方法:此电脑右键-选择属性-高级系统设置-性能设置-选择高级-更改-自动管理点勾
四、关闭系统自带的检索服务 Windows Search,极易造成系统卡顿,关闭它! 操作方法:windows + R调出运行框-输入services.msc按回车-找到Windows Searc-打开启动类型选择禁用-确定。
五、延迟启动SysMain 提高系统一段时间性能,CPU占比高和吃硬盘,是固态的话就直接禁用 操作方法:windows + R调出运行框-输入services.msc按回车,找到SysMain-打开启动类型选择延迟启动或者禁用-确定。
(完整版)Win10系统运行更流畅的优化技巧介绍
Win10系统运行更流畅的优化技巧介绍 Win10系统优化的方法介绍 1、用360优化win10后开不了机的问题原因是禁用了三个服务: 在360应用软件服务里dmwappushsvc、diagnsticsTrackingservice、 coreMessaging这三个要开启服务。 服务此项不能优化,优化后开机要1分钟。 2、WINDOWS FONT CACHE SERVICE 3、关闭家庭组,因为这功能会导致硬盘和CPU处于高负荷状态 关闭方法:控制面板》家庭组》离开。 4、WindowsDefender 全盘扫描下系统,否则打开文件夹会卡顿。控制面板Windows Defender “设置》实施保护”去掉勾和管理员,启用WindowsDefender 去掉勾。服务WindowsDefenderService禁用。 5、关闭Windows Search,会在后台偷偷查户口。 服务WindowsSearch禁用。 但windows firewall (windows防火墙服务)千万不能停用。可在控制面板里面的防火墙的“高级设置”里面的“属性”把“域配置文件”、“专用配置文件”、“公用配置文件”的状态改成关闭,这样就可以在不禁用防火墙服务的情 况下关闭防火墙。 6、关闭磁盘碎片整理计划 磁盘碎片整理可以提高磁盘性能,但不需要整理计划,可以关闭整理计划。 选中磁盘》属性》工具》对驱动器进行优化和碎片整理,优化》更改设 置》取消选择按计划运行。
7、设置好Superfetch服务:服务Superfetch启动类型改成延迟启动或禁用,可以避免Win10对硬盘的频繁访问。 8、清理产生的Windows.old文件夹(针对直接升级的系统) 方法1:快捷键Win+X命令提示符,输入rd X:windows.old /s(X代表盘符) 方法2(推荐):C盘右键》属性》磁盘清理,选中以前的Windows安装复选 框,确定清理。 9、设置Win810自动登陆,省去输入密码步骤 Win+R输入netplwiz取消使用计算机必须输入用户名和密码的选项,然后 双击需要自动登录的账户,输入你的密码。 或者在管理里面将自己建的用户删除,使用系统带的administrator用户, 默认是直接进系统的。 10、关闭ipv6 部分网卡驱动开启ipv6会导致开机系统未响应,假死。网络共享中心》网 络连接》以太网》属性》取消ipv6。 11、开启HybridBoot(随个人喜好开启,开启会占C盘的部分容量) Win10启动飞快:控制面板》电源选项》选择电源按钮的功能,更改当前 不可用的设置》关机设置》勾上启用快速启动。 请先开启休眠:Win+R输入powercfg–h on,关闭休眠:powercfg –h off(关闭后C盘会空出几G的空间) 12、关闭性能特效(配置不好的机器可以关闭) 系统属性》高级》性能》设置》关闭淡出淡入效果。打开文件夹,小软件 很快的
WINDOWS XP操作系统教程
WINDOWS操作系统(以WinXP为例) 一、WINDOWS的发展简史 WINDOWS是美国MICROSOFT(微软)公司在1985年11月发布的第一代窗口式多任务单用户操作系统软件,它使PC机开始进入了所谓的图形用户界面(GRAPHIC USER INTERFACE,GUI)时代。 1990年5月MICROSOFT公司推出了WINDOWS3.0,它的功能进一步加强。随后1992年4月WINDOWS发表3.1版,而且推出了相应的中文版。 1995年8月,MICROSOFT公司推出了WINDOWS95。 1998年6月,MICROSOFT公司推出了WINDOWS95的改进版WINDOWS98。 2000年2月,MICROSOFT公司推出了WINDOWS2000。 2001年10月,MICROSOFT公司推出了WINDOWS XP。 2003年4月,MICROSOFT公司推出了WINDOWS 2003。 2007年1月30,MICROSOFT公司推出了WINDOWS VISTA。 2008年2月,MICROSOFT公司推出了WINDOWS 2008。 2009年10月22号,MICROSOFT公司推出了WINDOWS7。 二、WINDOWS的启动和退出
1、WINDOWS的启动:开外设→开显示器→开主机电源(POWER) 2、WINDOWS的退出:关闭所有应用程序→单击开始→单击关闭计算机→单击关闭→关显示器→关外设。 三、WINDOWS的基本操作 1、WINDOWS的桌面组成 ⑴桌面(desktop):是指WINDOWS启动成功后的整个屏幕区域。 ⑵图标:是代表程序、文件(夹)、打印机信息和计算机信息等的图形,称这些图标为对象。这些对象被打 开后就成为窗口。桌面上出现的图标会因WINDOWS的安装方式不同或计算机的不同而有所不同。 ㈠我的文档:存放用户个人文档。 ㈡我的电脑:管理本地计算机资源,进行磁盘、文件夹和文件操作;配置计算机的软、硬环境。 ㈢网上邻居:如果计算机连接到网络上,桌面上就会有一个网上邻居的图标,通过它可以访问网络 上的其他计算机,共享其他计算机的资源。 ㈣回收站:暂存被用户删除的文件、文件夹等内容,以便在需要时恢复。 ㈤INTERNET EXPLORER:用来浏览网页信息。 ㈥快捷方式:左下角带小箭头的图标,是为了方便使用而复制的指向系统中某个对象的一个快捷指针。 ⑶任务栏:通常在桌面最底下一栏,用于显示当前打开的窗口或正在运行的程序的按钮。 2、鼠标操作 指向:将光标移到某一个操作对象上,是所有鼠标操作的基础,通常会显示该对象的有关提示信息。 单击:指向对象后,按左键一下放手,用于选定对象或执行某个操作命令。 双击:指向对象后,快速连按左键两下放手,用于启动程序或打开窗口。 拖移:指向对象后,按左键不放,拖到新位置放手,用于移动对象或缩放对象。 右击:指向对象后,按右键一下放手,会弹出一个关于该对象操作的快捷命令菜单。 中键:上下拨动,用于滚屏或在图形设计软件中缩放对象。 框选:按左键不放拖,拖出一个虚线框,框内对象都被选中,用于选定连续多个对象。 其它:三击、左右键同按等。 3、桌面操作: ⑴添加新对象:㈠文件夹:右击桌面空白处→指向新建→单击文件夹→输入名称→回车(ENTER)。 ㈡快捷方式:①CTRL+SHIFT不放,直接从别处将对象拖移到桌面,先放鼠标,后放键盘。 ②右击对象→指向发送到→单击桌面快捷方式。 ③右击桌面空白处→指向新建→单击快捷方式→单击浏览→单击我的电脑前的+号 →单击X盘前的+号→单击X文件夹前的+号→直到找到对象后单击→单击确定→ 单击下一步→输入名称→单击完成。 ㈢空白文档:右击桌面空白处→指向新建→单击任一种所需的文件类型→输入名称(不要动扩展 名如.docx.txt.cdr等)→回车(ENTER)。 ⑵删除对象:㈠拖移对象到回收站即可。 ㈡右击对象→单击删除→单击是。 ㈢单击对象→DELETE→回车。 ⑶找回被删除的对象:双击回收站→直接将对象拖移到桌面或单击对象→单击文件→单击还原或单击对象→单击还原此项目或右击对象→单击还原。 ⑷清空回收站:右击回收站→单击清空回收站→单击是。 ⑸排列图标:右击桌面空白处→指向排列图标→单击四种排列方式之一即可。 ⑹图标更名:右击对象→单击重命名或单击对象→F2或单击两下标签→输入新名称(不要动扩展名)→回车。 ⑺更换快捷方式图标:右击对象→单击属性→单击快捷方式→单击更改图标→单击一中意图标→单击确定→单击确定。 更换系统图标:右击桌面空白处→单击属性→单击桌面→单击自定义桌面→单击某一个系统图标→单击更改图标→单击一中意图标→单击确定→单击确定→单击确定。 ⑻更换桌面背景:右击桌面空白处→单击属性→单击桌面→在列表框中单击一中意图片(如不满意单击浏览→在查找范围中选择存放图片的文件夹→单击一中意图片→单击打开)→单击确定。 ⑼设置图标标签背景透明:右击桌面空白处→指向排列图标→单击取消勾选“在桌面上锁定WEB项目”→右击我的电脑→单击属性→单击高级→单击第一个设置→在自定义列表框中单击“在桌面上为图标标签使用阴影”→单击确定→单击确定。
Windows2008下Jira与HMailServer免费邮件服务器搭建
Windows2008下Jira与HMailServer免费邮件服务器搭建一.概述 负责一个项目,所有的开发电脑都不能上网,在测试阶段用到Jira,想要用Jira结合一个内部邮件服务器进行局或网内的测试管理,在网上找了N久,终于找到HMailServer,经过1天半结合网上介绍的方法操作,终于搞定,回想走了很多弯路,现把这些弯路记录下来,以期要搭建的人参考,不要再走我的老路:(接下去借用网上一个截图比较漂亮的介绍 [https://www.360docs.net/doc/472291473.html,/520839/385003]为例进行整理讲解)。 安装需要准备如下软件: 1.HMailServer安装包:使用当前最新的版本是5.3.3
官方下载地址: https://www.360docs.net/doc/472291473.html,/ 2.HMailServer汉化包下载地址: https://www.360docs.net/doc/472291473.html,/blog/post/7.html 3.需要Microsoft .NET Framework Version 2.0支持,微软官方下载地址: https://www.360docs.net/doc/472291473.html,/downloads/details.aspx?FamilyID=0856eacb-4362-4b0d-8edd-aab15c5e 04f5&displayLang=en 三个软件包下载下来以后先装.NET Framework 2.0,这个简单全部next. 二.HMailSrever安装 1.HMailServer安装,这里我们选完全安装
2.用户不多的话,我就直接使用内置的数据库引擎,如果用户多的话,可以选择下面的mysql、mssql、 postgresql数据库的一种.
win10 优化技巧
win10优化教程 WIN10有许多不尽人意,别问我的win10为什么这么快,这么好用,请自己看下面,自已动手丰衣足食 常用快捷键 快捷键的应用极大的方便了Windows操作系统的使用,那么在Windows 10有哪些快捷键呢? Windows + X:快速打开快捷菜单。 Windows + R:快速打开运行。 Windows + 方向键:用于快速分屏功能。 Alt + Tab仍可以切换当前打开的应用程序窗口,缩略图非常大 Win + Tab可以打开任务视图(多桌面视图),点击底部的“添加桌面”新建桌面,鼠标停留可以预览不同桌面,点击就可以切换。 1、用360优化win10后开不了机的问题原因是禁用了三个服务: 在360应用软件服务里dmwappushsvc、diagnsticsTrackingservice、coreMessaging这三个要开启服务。 2、WINDOWS FONT CACHE SERVICE 服务此项不能优化,优化后开机要1分钟。 3、关闭家庭组,因为这功能会导致硬盘和CPU处于高负荷状态 关闭方法:控制面板>家庭组>离开。 4、WindowsDefender 全盘扫描下系统,否则打开文件夹会卡顿。控制面板Windows Defender “设置>实施保护”去掉勾和管理员,启用WindowsDefender去掉勾。服务 WindowsDefenderService禁用。
5、关闭Windows Search,会在后台偷偷查户口。 服务WindowsSearch禁用。 但windows firewall(windows防火墙服务)千万不能停用。可在控制面板里面的防火墙的“高级设置”里面的“属性”把“域配置文件”、“专用配置文件”、“公用配置文件”的状态改成关闭,这样就可以在不禁用防火墙服务的情况下关闭防火墙。 6、关闭磁盘碎片整理计划 磁盘碎片整理可以提高磁盘性能,但不需要整理计划,可以关闭整理计划。 选中磁盘>属性>工具>对驱动器进行优化和碎片整理,优化>更改设置>取消选择按计划运行。 7、设置好Superfetch服务 服务Superfetch启动类型改成延迟启动或禁用,可以避免Win10对硬盘的频繁访问。 8、清理产生的Windows.old文件夹(针对直接升级的系统) 方法1:快捷键Win+X命令提示符,输入rd X:windows.old /s(X代表盘符) 方法2(推荐):C盘右键>属性>磁盘清理,选中以前的Windows安装复选框,确定清理。 9、设置Win810自动登陆,省去输入密码步骤 Win+R输入netplwiz取消使用计算机必须输入用户名和密码的选项,然后双击需要自动登录的账户,输入你的密码。 或者在管理里面将自己建的用户删除,使用系统带的administrator用户,默认是直接进系统的。 10、关闭ipv6 部分网卡驱动开启ipv6会导致开机系统未响应,假死。网络共享中心>网络连接>以太网>属性>取消ipv6。 11、开启HybridBoot(随个人喜好开启,开启会占C盘的部分容量)
在windows server中安装配置邮件服务器
安装POP3、SMTP组件。对windows server进行检查,看看是否安装了pop3服务和smtp服务组件,若未 安装,则需要进行手动添加。 1、安装pop3服务组件:先必须以系统管理员身份登入到windows server系统中,再按步骤进行设置"控制 面板→添加或删除程序→添加/删除windows组件",完成后会弹出一个对话框"windows组件向导",选"电子邮件服务",再点击"详细信息",这时会出现2个部分内容:pop3服务和pop3服务web管理。"pop3服务web管理"便于用户进行远程web方式管理邮件服务器,这方面有需求的可选择该项。 2、安装smtp服务组件:找到"应用程序服务器",点击其中的"详细信息"按钮,然后点击"Internet信息服务(IIS)"进行详细信息查看,再选择"Smtp Service",按确定。而用户若希望能用远程web管理邮件服务器,就一定要选择"万维网服务"中的"远程管理(HTML)"组件,待以上步骤都完成后,点击"下一步",这样就可 以进行pop3和smtp服务的安装配置了。 3、配置pop3和smtp服务器。在进行smtp服务器配置前必须先完成pop3服务器的配置,这样才能搭建成功。pop3服务器:点击"开始→管理工具→pop3服务",在弹出的窗口左栏选中pop3服务,然后点击右栏的"新域"按钮,弹出"添加域"对话框,在"域名"一栏中输入你的邮件服务器域名,就是邮件账户"@"后面的部分,例如@后面输入的https://www.360docs.net/doc/472291473.html,,再点击确定。这样就在Internet上注册了一个名为"https://www.360docs.net/doc/472291473.html,"的域名,且该域名在DNS服务器中设置了邮件交换记录,并将解析到windows server邮件服务器的IP地址上。邮件域创建完成 后选中新建的"https://www.360docs.net/doc/472291473.html,"域,点击右栏的"添加邮箱"按钮,在弹出的对话框中的"邮箱名"中输入邮箱用户名,设置好密码,在点击确定,这样从创建邮件域到创建邮箱就完成了。 4、smtp服务器:以上步骤完成后,点击"开始→程序→管理工具→Internet信息服务(IIS)管理器",在弹 出的窗口中点击"默认smtp虚拟服务器",再点击"属性"选项,从而进入到"默认smtp虚拟服务器"中,再切 换到"常规"标签页,在"IP地址"下拉列表框中选择邮件服务器的IP地址,点击确定,这样一个小型邮件服务器就架设成功了。 5、邮件收发及远程web管理。用户利用邮件客户端软件连接到邮件服务器就可以进行邮件收发工作了,在 设置邮件客户端软件的pop3和smtp服务地址时,域名输入"https://www.360docs.net/doc/472291473.html,"即可。若要进行邮件服务器的远程web 管理,在远端客户机中,打开IE浏览器,输入"https://服务器IP地址:8098",在弹出的连接对话框中输入管理员用户名和密码,点击确定,就能登录到web管理界面了。 通过以上的这些步骤,搭建属于自己的免费邮件服务器就算大功造成了。不过这也只适用于一些对 邮件系统功能要求不多的企业。像简单的邮件收发,邮件存档管理这类常规需求能基本满足。垃圾 邮件过滤、海外通信、邮件监控加密等功能是不具备的。 一、概述 大家知道,邮件服务器系统由POP3服务、简单邮件传输协议(SMTP)服务以及电子邮件客户端三个组件组成。其 中的POP3服务与SMTP服务一起使用,POP3为用户提供邮件下载服务,而SMTP则用于发送邮件以及邮件在服 务器之间的传递。电子邮件客户端是用于读取、撰写以及管理电子邮件的软件。 Windows Server 2003操作系统新增的POP3服务组件可以使用户无需借助任何工具软件,即可搭建一个邮件服务器。通过电子邮件服务,可以在服务器计算机上安装POP3组件,以便将其配置为邮件服务器,管理员可使用POP3 服务来存储和管理邮件服务器上的电子邮件帐户。下面的内容是让我们来讨论邮件服务器的配置与管理。 二、配置POP3邮件服务器
(完整版)13个优化技巧让Windows10运行更顺畅
13个优化技巧让Windows10运行更顺畅 虽然Windows10系统对配置的要求并不高,在普通条件下的电脑环境也能顺畅的运行。但有些用户却想要进一步的优化win10,让Win10系统能在流畅的基础上更顺畅些。下面就来详细的介绍下让Win10运行更顺畅的优化技巧。 1、用360优化Win10后开不了机是因为禁用了三个服务: 在360应用软件服务里“dmwappushsvc、diagnstics Trackingservice、coreMessaging”这三个是要开启服务。 2、WINDOWS FONT CACHE SERVICE服务此项不能优化,优化后开机要1分钟。 3、关闭家庭组,因为这功能会导致硬盘和CPU处于高负荷状态 关闭方法:控制面板- 家庭组- 离开 4、Windows Defender全盘扫描下系统,否则打开文件夹会出现卡顿。控制面板Windows Defender “设置- 实施保护”去掉勾选和管理员,启用Windows Defender去掉勾选,Windows Defender Service服务禁用。 5、关闭Windows Search,会在后台偷偷查户口,Windows Search服务禁用。 但Windows firewall(Windows防火墙服务)千万不能停用。可以在“控制面板”里面防火墙的“高级设置”里“属性”、“域配置文件”、“专用配置文件”、“公用配置文件”的状态改成关闭,这样就可以在不禁用防火墙服务的情况下关闭防火墙。 6、关闭磁盘碎片整理计划 磁盘碎片整理可以提高磁盘的性能,但不需要整理计划,可以关闭整理计划。 选中磁盘- 属性- 工具- 对驱动器进行优化和碎片整理,优化- 更改设置- 取消选择按计划运行
WindowsXP系统安装完全教程
学客日志WindowsXP系统安装全教程一、系统信息 安装系统之前应该了解一下自己的机子,装系统需要先弄清机子里的硬件设备; 先来看主板,主板有时候也称主板芯片组,比较著名的有intel、VIA、SIS、ALI等等; 如果有说明书,那么里头也会有相关的介绍,下面我们通过一个练习来看一下; 1、进到系统以后,在“我的电脑”图标上单击右键选“属性”,会出来系统属性面板,在上边选“硬件”标签,然后找到“设备管理器”按钮; 2、点击“设备管理器”按钮,进入面板,里面有许多的分类;
1)单击下边的“系统设备”左边的加号,打开它,然后就可以看到里面的列表,找一下相关的主板信息; 这儿可以看到SiS的英文名称,另外在“通用串行总线控制器”那儿也可以找着SiS的名称,说明这个主板是跟SiS有关的; 2)点击最下边的“显示卡”旁边的加号,查看一下显卡的信息;
这儿可以查看到,是SiS650v/651/740的版本,找个本子都记下来,显卡种类挺多的,也可以在显示属性里头查出来,NV和ATI的都挺好的; 3)点击“声音、视频和游戏控制器”旁边的加号,看一下声卡的类型; 从第一个里头可以看到,是Realtek AC'97的声卡,也记一下; 4)网络适配器(网卡)也可以看一下,大多数是RTL8139的型号,安装的时候,系统可以自动识别; 另外也可以用一些工具软件来查看系统信息; 3、练习: 1)把自己的机子的主板、显卡、声卡、网卡的类型查出来; 本节学习了查看系统信息的一般方法,如果你成功地理解并完成了练习,请继续学习下一课内容,更多精彩计算机教程请访问学客日志:https://www.360docs.net/doc/472291473.html,; 学客日志WindowsXP系统安装全教程二、准备光盘 把机子的情况了解清楚以后,接下来就开始准备装机的各个软件光盘; 首先应该准备一张WinXPsp2的安装盘,如果是品牌机专用的更好,XP的版本有家庭版(H)和专业版(P),
windows10专业一键电脑优化(加强版)
@echo off echo 开始对系统服务优化! echo 屏蔽对ZIP文件的支持 regsvr32 /u /s zipfldr.dll echo 屏蔽视频预览和刻录功能 regsvr32 /u /s shmedia.dll echo 拯救失落的“搜索” regsvr32 /s urlmon.dll echo 纠正IE保存mht网页错误 regsvr32 /s inetcomm.dll echo 修正WinUpdate更新提示“IEXPLORE错误” regsvr32 /u /s wuv3is.dll del "%ProgramFiles%\WindowsUpdate\wuv3is.dll" echo 防范WMF 图形引擎解码漏洞(3行),: ASSOC .wmf="" ASSOC .emf="" cls reg add "HKLM\SYSTEM\CurrentControlSet\Control\Session Manager"/v AutoChkTimeOut /t reg_dword /d 1 /f >nul reg add "HKLM\SOFTWARE\Microsoft\Windows NT\CurrentVersion\AeDebug" /v Auto /t reg_sz /d 0 /f >nul reg add "HKEY_CURRENT_USER\Control Panel\Desktop" /v AutoEndTasks /t reg_sz /d 1 /f >nul reg add "HKCU\Control Panel\Desktop" /v HungAppTimeout /t reg_sz /d 100 /f >nul reg add "HKCU\Control Panel\Desktop" /v WaitToKillAppTimeout /t reg_sz /d 1000 /f >nul reg add "HKCU\Control Panel\Desktop" /v MenuShowDelay /t reg_sz /d 0 /f >nul reg add HKLM\SYSTEM\CurrentControlSet\Control /v WaitToKillServiceTimeout /t reg_sz /d 1000 /f >nul reg add "HKLM\SYSTEM\CurrentControlSet\Control\Session Manager\Memory Management\PrefetchParameters" /v EnablePrefetcher /t reg_dword /d 00000001 /f >nul reg add HKLM\SOFTWARE\Microsoft\Windows\CurrentVersion\Explorer /v AlwaysUnloadDLL /t reg_dword /d 00000001 /f >nul reg add HKLM\SOFTWARE\Microsoft\Dfrg\BootOptimizeFunction /v Enable /t reg_sz /d Y /f >nul echo 开机关机速度优化成功!!! reg add "HKEY_CURRENT_USER\Control Panel\Desktop" /v MenuShowDelay /d 0 /f echo 菜单弹出速度优化成功!! chkntfs/t:0 echo 磁盘扫描时间优化成功 reg add HKLM\SYSTEM\CurrentControlSet\Services\Vxd\BIOS /v CPUPriority /t reg_dword /d 1 /f >nul reg add HKLM\SYSTEM\CurrentControlSet\Services\Vxd\BIOS /v PCIConcur /t reg_dword /d 1 /f >nul reg add HKLM\SYSTEM\CurrentControlSet\Services\Vxd\BIOS /v FastDRAM /t reg_dword /d 1
Windows Server 2003下如何搭建邮件服务器
2008-10-23 17:31 2008-06-23 10:53 在windows2003下架设邮件服务器的过程跟XP系统类似,可以用系统自带的POP3及SMTP服务建立,也可以借助第三方软件实现。适用环境不同自然采取的方式不同。以下笔者的搭建过程分别以这两种方式为例。一.利用windows2003自带POP3/SMTP服务实现第一步:安装POP3/SMTP服务。默认情况下windows2003是没有安装的,我们必须手工添加。 安装POP3服务:控制面板----“添加/删除windows组件—电子邮件服务”下,它共包括两项内容: POP3服务和POP3服务WEB管理. 而SMTP服务应:选择控制面板—添加删除WINDOWS组件—应用程序服务器—详细信息—internet信息服务 (IIS)—详细信息—SMTP service”进行安装,如果你需要对邮件服务器进行远程WEB管理,还要选中“万 维网服务”中的“远程管理(HTML)”。 第二步:配置POP3服务依次点击“开始-管理工具-POP3服务”,打开“POP3服务”主窗口;然后在窗口左面点击POP3服务下的主机名(本机),再在右面点选“新域”;在弹出的“添加域”对话框内输入欲建立的邮件服务器主 机名,也就是@后面的部分,确定即可。接着创建邮箱。在左面点击刚才建好的域名,选择“新建邮箱”,在弹出的对话框内输入邮箱名(即@前面部分),并设定邮箱使用密码,最终设定如图1。
图1 第三步:SMTP服务配置依次打开“开始-程序-管理工具-internet信息服务”,在窗口左面”SMTP虚拟服务器”上点右键选属性,在“常规”选项卡下的“IP地址”下拉列表框中选择此邮件服务器的IP地址,并可以设定允许的最大连接数,最后确定即可。(如图2所示) 图2 经过以上三步,一个功能简单的邮件服务器就建好了,大家即可用邮件客户端软件连接到此服务器进行邮件收发应用了。 二.使用第三方软件Winmail Server 搭建 是一款安全易用全功能的邮件服务器软件,它既可以作为局域网邮件服务器、互联网邮件服务器,也可以作为拨号ISDN、ADSL宽带、FTTB、有线通(Ca bleModem) 等接入方式的邮件服务器和邮件网关。 软件大小:12899KB 下载地:https://www.360docs.net/doc/472291473.html,/download/winmail.exe 一.初始化配置流程:
Windows Server 2003搭建邮件服务器详细攻略
Windows Server 2003搭建邮件服务器详细攻略 Internet中应用最为广泛的是除了WWW浏览网页之外,要算是电子邮件服务了。在工作,每天都要发送许多邮件。用了建立电子邮件服务器的软件也很多,我在博客中也介绍了好几款邮件服务器软件。Windows Server 2003本身自带的服务组件中就有电子邮件服务器的功能。下面,我将详细介绍Windows Server 2003使用自带的服务器组件搭建一个电子邮件服务器,跟随我来一起操作。 一、安装Windows Server 2003邮件服务器组件 图一“管理您的服务器”控制台 依次单击“开始”——“管理工具”——“管理您的服务器”,打开“管理您的服务器”控制台。在这个管理控制台中我们可以看到服务器已经成为的角色。单击“添加或删除角色”命令,开始管理服务器的角色。
当我们单击“添加或删除角色”命令,就会运行配置服务器向导。 图三服务器管理程序检测网络连接
图四管理服务器角色 在图四中,可以查看已经安装的服务和支持而没有安装的服务。此时的服务器还不是邮件服务器,选择“邮件服务器(POP3,SM TP)”,单击“下一步”: 图五配置“身份验证方法”及“电子邮件域名”
图六单击“下一步” 图七安装邮件服务:POP3和SMTP
图八安装成功 二、管理邮件服务器 Windows Server 2003的电子邮件服务器的功能很简单,管理界面也很简洁。单击“管理工具”下的“POP3服务”: 图九 POP3服务
图十为用户添加邮箱 在“POP3服务”中单击“添加邮箱”命令,在弹出的对话框内输入邮箱名(用户名)及密码。 图十一 三、使用客户端程序收发邮件 常用的邮件客户端有:Outlook(或Outlook Express)及Foxmail等。以Windows XP的Outlook Express为例。第一次运行Outlook Express,需要添加邮件帐户:
WINDOWSXP操作方法
在考试页面上“”到E盘的根目录,使用时先解压,解压路径为E:\(即解压到E盘的根目录下)! 1、(略) 2、请将文本文档(文件扩展名为.txt)的显示图标设置为将其默认打 开方式设置为使用“Microsoft Office Word”,然后在考生文件夹下建立一名为“testSet”的文本文档,打开该文档并在文档中输入单词“ok”后保存、退出编辑。(1)启用“我的电脑”,依次点击“工具”->“文件夹选项”->“文件类型” (2)手动查找类型文件:“TxT文件”,然后依次修改文件图标和文件的打开方式 (3)在建立名为“testSet”文件时,先单击WINDOWS XP的“开始”->“程序”->”附件”->”记事本”,输入“ok”,再将文件另存到D盘的考生文件夹下。 3、网上有一计算机(IP地址为10.220.2.6)提供了一名为Exam$的共享文件夹,访问其时的 用户帐号为:用户名dxjsjshare、密码2009jx。请将该共享文件夹下的文件share.dat 下载到考生文件夹,并将该共享文件夹映射为网络驱动器X:。 (1)在IE浏览器地址栏粘贴或输入:并回车 (2)分别粘贴或输入用户名(dxjsjshare)和密码(2009jx) (3)将文件share.dat复制粘贴到考生文件夹 (4)单击当前“我的电脑”窗口上的“工具”->“映射网络驱动器…”->选择“驱动器” 为“x:” (5)在“文件夹”右侧框中粘贴或输入并点击“完成”。 4、网上有一ftp服务器(IP地址为为10.220.2.6)通过端口27提供非匿名ftp服务,访问 其时的用户帐号为:用户名dxjsjspftp、密码2009ftptest。将其根文件夹下的文件ftp.rar下载到考生文件夹。网上有一ftp服务器(IP地址为为10.220.2.6)通过端口27提供非匿名ftp服务,访问其时的用户帐号为:用户名dxjsjspftp、密码2009ftptest。 将其根文件夹下的文件ftp.rar下载到考生文件夹。 在IE浏览器地址栏粘贴或输入:ftp://10.220.2.6:27/,粘贴或输入用户名(dxjsjspftp)密码(2009ftptest),然后复制粘贴压缩包“”到考生文件夹。 5、将文件夹E:\winFileTest\cmdTest下所有扩展名为txt的文件的扩展名更改为tcd。 WINDOWS XP 操作方法(供参考)
windows10优化教程
1、用360优化win10后开不了机的问题原因是禁用了三个服务: 在360应用软件服务里dmwappushsvc、diagnsticsTrackingservice、coreMessaging 这三个要开启服务。 2、WINDOWS FONT CACHE SERVICE 服务此项不能优化,优化后开机要1分钟。 3、关闭家庭组,因为这功能会导致硬盘和CPU处于高负荷状态 关闭方法:控制面板>家庭组>离开。 4、WindowsDefender 全盘扫描下系统,否则打开文件夹会卡顿。控制面板Windows Defender “设置>实施保护”去掉勾和管理员,启用WindowsDefender去掉勾。服务WindowsDefenderService禁用。 5、关闭Windows Search,会在后台偷偷查户口。 服务WindowsSearch禁用。 但windows firewall(windows防火墙服务)千万不能停用。可在控制面板里面的防火墙的“高级设置”里面的“属性”把“域配置文件”、“专用配置文件”、“公用配置文件”的状态改成关闭,这样就可以在不禁用防火墙服务的情况下关闭防火墙。 6、关闭磁盘碎片整理计划 磁盘碎片整理可以提高磁盘性能,但不需要整理计划,可以关闭整理计划。 选中磁盘>属性>工具>对驱动器进行优化和碎片整理,优化>更改设置>取消选择按计划运行。 7、设置好Superfetch服务 服务Superfetch启动类型改成延迟启动或禁用,可以避免Win10对硬盘的频繁访问。 8、清理产生的Windows.old文件夹(针对直接升级的系统) 方法1:快捷键Win+X命令提示符,输入rd X:windows.old /s(X代表盘符) 方法2(推荐):C盘右键>属性>磁盘清理,选中以前的Windows安装复选框,确定清理。 9、设置Win810自动登陆,省去输入密码步骤 Win+R输入netplwiz取消使用计算机必须输入用户名和密码的选项,然后双击需要自动登录的账户,输入你的密码。 或者在管理里面将自己建的用户删除,使用系统带的administrator用户,默认是直接进系统的。 10、关闭ipv6 部分网卡驱动开启ipv6会导致开机系统未响应,假死。网络共享中心>网络连接>以太网>属性>取消ipv6。 11、开启HybridBoot(随个人喜好开启,开启会占C盘的部分容量) Win10启动飞快:控制面板>电源选项>选择电源按钮的功能,更改当前不可用的设置>关机设置>勾上启用快速启动。 请先开启休眠:Win+R输入powercfg–h on,关闭休眠:powercfg –h off(关闭后C 盘会空出几G的空间) 12、关闭性能特效(配置不好的机器可以关闭)
WinWebMail邮件服务器配置
WinWebMail邮件配置 1. 安装目录权限的设置 默认情况下安装程序之后Web界面中无法登录任何帐号,或者在注册界面中不显示任何设置的域名等等,这些情况都是因为没有对文件夹设置正确的权限所造成的。根据官方的FAQ提供的信息,正确的目录权限设置如下: 例如WinWebMail 被安装在D:\WinWebMail 目录下。 权限设置完成后,需要重启一下IIS以使设置生效。 D:\WinWebMail (及其所有子目录) Users 或Everyone 完全控制 D:\ 根目录Users 读取 这里需要特别强调的是不仅仅设置程序安装的目录及其子目录的权限,还需要将其所在的根目录设置Users读取权限。很奇怪为什么WinWebMail的作者这样来写程序,照此设置的话会对Web程序产生极大的不安全性。试想一下如果有人上传一个WebShell不是可以访问整个根目录的文件及文件夹了吗? 我的做法是干脆特意划分一个分区(比如E盘),仅放入WinWebMail程序。这样一来的话就算有人拿到WebShell的话也只能破坏一个系统,而对其他Web站点不造成影响。落伍中也有人有其他的做法,大家可以参考下。 2. 无法发送/接收外部邮件 出现这个错误的原因通常是没有设置DNS服务器。打开WinWebMail配置界面,点击右下角图标,然后选择最上面的“服务”菜单项,设置同服务器网络连接相同的DNS地址。 另外如果无法接收外部发过来的邮件还有可能POP(Port: 110)和SMTP(Port: 25)端口被防火墙或IP 策略屏蔽掉,打开就可以了。 3. 垃圾邮件 1) 设置HELO信息避免被一些邮局系统误判断为垃圾邮件。 使用admin登录webmail,打开“系统设置”–>“重要设置”(3.7.0.5以上版本才有此选项)之后,在“外发邮件时Helo命令后的内容”项后面填写。如果域名设置了MX记录则填写MX记录,否则直接填写域名(不包含http://和www)就可以了。如果设置了多个域名的话只要填写其中的一个即可。 2)防止垃圾邮件 启用SMTP身份验证:在服务器上点击右下角图标,然后在弹出菜单的“系统设置”–>“防护”页选中“启用SMTP域名验证功能”项。 禁止匿名转发(Open-Relay):在服务器上点击右下角图标,然后在弹出菜单的“系统设置”–>“收发规则”中的“启用SMTP发信认证功能”项和“只允许系统内用户对外发信”项这两个选中启用。还有就是“不检查MAIL FROM命令与信头中FROM地址的一致性”项一定要选中!否则许多邮局发来的邮件都会收不到,不要反垃圾反的正常邮件都收不到就惨了,切记切记。4. Webmail的设置 1) 注册邮箱的时候不显示默认的system.mail域名:“系统设置”-“域名控制”然后将system.mail 前面的“是否显示”复选框去掉,然后点保存即可。 2) 防止恶意注册邮箱:默认情况下任何人都可以注册邮箱的,可以通过“系统设置”中的“资源使用设置”来设置开通邮箱的方式,有四种开通方式供选择。 5. 附件上传和下载 1) 解决Win2003中不能上传大附件的问题:首先关闭IIS,编辑windows\system32\inetsrv\metabase.xml 文件,将ASPMaxRequestEntityAllowed的默认值204800(即200K)修改为想要设置的数值,比如10240000(即10M),保存文件之后启动IIS。 2) 解决Win2003中无法下载超过4M的附件问题:关闭IIS,编辑windows\system32\inetsrv\metabase.xml 文件,将AspBufferingLimit 修改为需要的值,保存文件之后启动IIS。 更多的设置可以参考官方的FAQ和帮助文档,很多问题都介绍的非常详细。
目前最全面的win10优化设置大全让你的Win10快马加鞭教程
目前最全面的win10优化设置大全 让你的Win10快马加鞭教程 Win10系统其实本身已经是一个结构非常合理得当的新一代操作系统了,凭借优秀的使用体验和良好的兼容性逐渐担负起微软的振兴大业,不过如果我们想要Win10快马加鞭跑的更快更流畅怎么办,快看今天分享的win10优化设置大全。 1、用360优化win10后开不了机的问题原因是禁用了三个服务:
在360应用软件服务里dmwappushsvc、diagnsticsTrackingservice、coreMessaging这三个要开启服务。 2、WINDOWS FONT CACHE SERVICE 服务此项不能优化,优化后开机要1分钟。 3、关闭家庭组,因为这功能会导致硬盘和CPU处于高负荷状态 关闭方法:控制面板>家庭组>离开。 4、WindowsDefender 全盘扫描下系统,否则打开文件夹会卡顿。控制面板Windows Defender “设置>实施保护”去掉勾和管理员,启用WindowsDefender去掉勾。服务WindowsDefenderService禁用。 5、关闭Windows Search,会在后台偷偷查户口。 服务WindowsSearch禁用。 但windows firewall (windows防火墙服务)千万不能停用。可在控制面板里面的防火墙的“高级设置”里面的“属性”把“域配置文件”、“专用配置文件”、“公用配置文件”的状态改成关闭,这样就可以在不禁用防火墙服务的情况下关闭防火墙。
6、关闭磁盘碎片整理计划 磁盘碎片整理可以提高磁盘性能,但不需要整理计划,可以关闭整理计划。 选中磁盘>属性>工具>对驱动器进行优化和碎片整理,优化>更改设置>取消选择按计划运行。 7、设置好Superfetch服务 服务Superfetch启动类型改成延迟启动或禁用,可以避免Win10对硬盘的频繁访问。 8、清理产生的Windows.old文件夹(针对直接升级的系统) 方法1:快捷键Win+X命令提示符,输入rd X:windows.old /s(X代表盘符) 方法2(推荐):C盘右键>属性>磁盘清理,选中以前的Windows安装复选框,确定清理。 9、设置Win810自动登陆,省去输入密码步骤 Win+R输入netplwiz取消使用计算机必须输入用户名和密码的选项,然后双击需要自动登录的账户,输入你的密
邮件服务器配置
实验八邮件服务器配置 一、实验目的 1、熟练掌握Windows 2003 Server自带的Mail服务器的配置方法。 2、熟练掌握Windows 2003 Server环境下第三方Mail服务器的配置方法。 二、实验内容
1、检查服务器是否安装了DNS,若还没有安装,请先安装好DNS 并配置好;IP地址和域名结构参见实验五。(注意:IP地址和域名正确与否座位考核内容之一) 2、安装和配置Mail,要求在客户机(XP)上测试通过。 三、配置参考步骤 检查服务器是否安装了DNS,若还没有安装,请先安装好DNS并配置好;IP地址和域名结构参见实验五。 (一)利用windows2003自带POP3/SMTP服务实现 第一步:安装POP3/SMTP 默认情况下windows2003是没有安装POP3/SMTP的,必须手工添加。 安装POP3服务组件(包括POP3服务和POP3服务WEB治理):依次选择→电子邮件服务”直至完成。 安装SMTP服务:依次选择“操纵面板→添加删除程序→添加/删除Windows组件→应用程序服务器→Internet信息服务(IIS)→SMTP service”进行安装。假如需要对邮件服务器进行远程WEB治理,还要选中“万维网服务”中的“远程治理(HTML)”。
第二步:配置POP3服务 1、依次点击“开始→治理工具→POP3服务”,打开“POP3 服务”主窗口;然后在窗口左面点击POP3服务下的主机名(本机),再在右面点选“新域”;在弹出的“添加域”对话框内输入欲建立的邮件服务器主机名,也确实是@后面的部分,例如: https://www.360docs.net/doc/472291473.html,,确定即可。如图1所示。 图1 2、创建邮箱。在左面点击刚才建好的域名(例如: https://www.360docs.net/doc/472291473.html,),选择“新建邮箱”,在弹出的对话框内输入邮箱名(即@前面部分),并设定邮箱使用密码,最终设定如图2。
