PCCAD2011挂在CAD2012安装说明
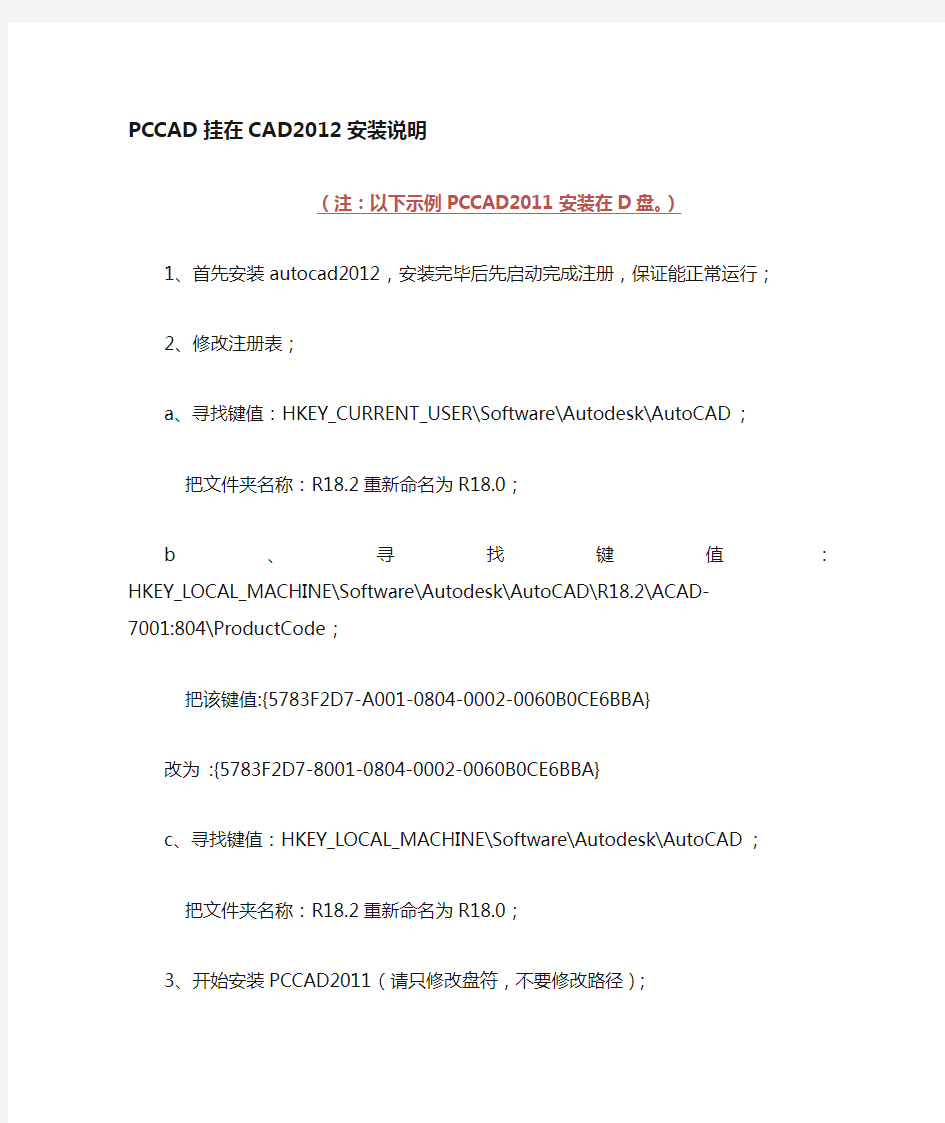

PCCAD挂在CAD2012安装说明
(注:以下示例PCCAD2011安装在D盘。)
1、首先安装autocad2012,安装完毕后先启动完成注册,保证能正常运行;
2、修改注册表;
a、寻找键值:HKEY_CURRENT_USER\Software\Autodesk\AutoCAD;
把文件夹名称:R18.2重新命名为R18.0;
b、寻找键值:
HKEY_LOCAL_MACHINE\Software\Autodesk\AutoCAD\R18.2\ACAD-
7001:804\ProductCode;
把该键值:{5783F2D7-A001-0804-0002-0060B0CE6BBA}
改为 :{5783F2D7-8001-0804-0002-0060B0CE6BBA}
c、寻找键值:HKEY_LOCAL_MACHINE\Software\Autodesk\AutoCAD;
把文件夹名称:R18.2重新命名为R18.0;
3、开始安装PCCAD2011(请只修改盘符,不要修改路径);
4、将PCCAD2011-https://www.360docs.net/doc/433190979.html,\2011\LicenseManager.dll替换
d:\THSOFT\PCCAD2011\2010同名文件;
5、安装完毕后,将第2步修改的a、b、c三项值修改回来。
6、CAD2012加载PCCAD2011
a、启动 CAD2012,然后找到:工具--选项--文件--支持文件搜索路径,增
加以下路径:
1)d:\THSOFT\PCCAD2011
2)d:\THSOFT\PCCAD2011\ACAD
3)d:\THSOFT\PCCAD2011\SUPPORT
4)d:\THSOFT\PCCAD2011\Fonts
5)d:\THSOFT\PCCAD2011\ACAD\SUPPORT
6)d:\THSOFT\PCCAD2011\Demo
7)d:\THSOFT\PCCAD2011\2010
b、键入命令:“appload”,点启动组的“内容”按钮,添加
d:\THSOFT\PCCAD2011目录下的以下几个文件:
1) acad.lsp
2) pccadbas.lsp
3) supedit.lsp
4) dimtool.vlx
5) th_extend.vlx
c、键入“cuiload”,加载d:\THSOFT\PCCAD2011\2010\pccad.cuix
7、关闭程序并重新启动CAD2012即可。
出现问题:
1、安装后,pccad无法使用;——主要为安装顺序不对,需卸载后重新安装;
2、安装后,生成的线条、边框随着鼠标移动闪烁;硬件加速无法开启,一点击出现致命错误;——重装CAD2012及PCCAD2011后问题解除。
AutoCAD2012破解图解安装教程
Auto CAD 2012安装教程 系统要求: 32位的AutoCAD 2012* _3 J4 |* T o *win7、vista、XPsp2。三维,cad,机械,技术,空,镇江% B$ s+ U2 B! *Windows Vista、win7:英特尔奔腾4、AMD Athlon双核处理器3.0GHz或英特尔、AMD的双核处理器1.6GHz或更高,支持 SSE2。三维网技术论坛3 n: K5 B * 2 GB内存时空,镇江: }9 t/ D9 U/ F7 v* A8 ~ * 1.8 GB空闲磁盘空间进行安装 * 1280*1024真彩色视频显示器适配器,128MB以上独立图形卡 *微软Internet Explorer7.0或之后 *安装从下载或DVD https://www.360docs.net/doc/433190979.html,* i" \; O8 O$ x% g% o: X1 t$ r 64位AutoCAD 2012三维网技术论坛; n2 \; t( |% m( R8 S+ X2 T *win7、vista。D6 l; ?5 f6 X *Windows Vista、win7:英特尔奔腾4、AMD Athlon双核处理器3.0GHz或英特尔、AMD的双核处理器2GHz或更高,支持SSE2。 * 2 GB内存* 2 GB空闲磁盘空间进行安装三维网技术论坛% B- s, v4 v& o6 q- * 1280*1024真彩色视频显示器适配器,128MB以上独立图形卡 * Internet Explorer 7.0或之后三维网技术论坛0 W. Q( t, V( q# S& O. [/ R: E 安装说明: 1.启动安装 Autodesk Inventor 2012或AutoCAD Mechanical 2012独立安装程 序 2.输入安装序列号: 666-69696969, 3.输入密匙: 206D1(适用于AutoCAD Mechanical 2012)或 001D1 4.完成安装,重启CAD。 5.点击激活按钮之前
AutoCAD2012安装教程
AutoCAD2012安装教程 软件作者: zhenjie 软件版本: AutoCAD2012 教程格式:图片教程< 文件大小:未知 发布时间:2011-05-28 浏览次数:400次 解压密码:https://www.360docs.net/doc/433190979.html, 网站帮助:点此查看如何下载本站教程 详细介绍(文中图片如有不清楚,单击图片即可查看大图) 安装步骤: 提醒1:如果有图片看的不太清楚,可以,右键--图片另存为--选择一个本地的文件夹,将图片下载到本地查看 提醒2:如果您看了以下安装教程仍然无法安装,可以到本站论坛:https://www.360docs.net/doc/433190979.html,发帖提问 相关阅读: autocad2012免费下载地址 autocad2012新功能介绍
第一步:打开AutoCAD2012的解压程序。在本例中以windows XP 32位的操作系统为例,说明如何安装autocad2012.如果您的电脑是64位的请使用64位的安装程序。安装方法与此类似(win7系统也与此类似),相关阅读:如何查看自己的操作系统是32位还是64位 下图下载的程序为exe格式的,此格式为一种压缩格式,我们双击该程序,首先解压。如下图所示:此处建议大家将文件解压到D盘或者其他空间比较大的磁盘,不建议解压到C盘。最后安装完成以后,我们可以保留解压出来的文件,该exe文件可以直接删除。(二者保留其一即可)
第二步:在解压完成以后,就会弹出如下图所示的安装画面,我们就可以开始安装AutoCAD2012 第三步:接受安装协议
第四步选择许可证类型并输入产品信息,这里为大家提供的序列号包括: 序列号:666-69696969 或667-98989898 或400-45454545 密匙:001D1 第五步自定义安装路径并选择配置文件 注意:这一步中默认即可,最好不要选择第二项,否则可能会无法安装成功。
AtuoCAD2012教程
本课程采用视频教学的模式, 界面简洁直观、操作简单。主要针对于CAD软件的初学者,里面用了一定的篇幅对CAD2007软件做了最最基础的讲解和练习,而且还为大家详细介绍了CAD2007版本新添加的三维建模界面,以及在三维建模界面中如何制作齿轮、旋转楼梯、别墅等大量模型。适合建筑装饰设计、工业设计、天文绘图、物理、化工等行业的技术人员和所有的爱好电脑辅助设计的朋友们学习。本套视频由从事电脑辅助设计工作的专业人士组织策划讲解,采用生活化的语言进行录制,视频总长度为8个多小时,详细介绍了界面设置、二维绘图基础、二维修改、三维界面基础、三维灯光和渲染等方方面面。是学习者及培训学校学习Auto CAD的优秀教材 AtuoCAD2012教程:点击学习 课程内容: 第一章:界面和设置 第二章:二维实战 第三章:二维绘图基础内容简介、花瓣、双人床、电视柜、餐台…… 第四章:二维修改 第五章:三维界面基础 第六章:三维灯光和渲染 第七章:三维实战第二回 :内容简介、灯光控制台、材质和渲染控制台、电脑台练习内容简介、螺母、工作台灯、休闲椅子 第八章:三维实战第一回 第九章:三维实战第三回 第一章:内容简介、水杯和盘子、齿轮、按钮技巧、插座和插头……内容简介、旋转楼梯、水龙头、概念
别墅……。
目录: 第一章:界面和设置 第二章:二维实战 第三章:二维绘图基础内容简介、花瓣、双人床、电视柜、餐台……
第四章:二维修改 第五章:三维界面基础 第六章:三维灯光和渲染 第七章:三维实战第二回 :内容简介、灯光控制台、材质和渲染控制台、电脑台练习内容简介、螺母、工作台灯、休闲椅子 第八章:三维实战第一回 第九章:三维实战第三回 第一章:内容简介、水杯和盘子、齿轮、按钮技巧、插座和插头……内容简介、旋转楼梯、水龙头、概念别墅……
autocad2012破解方法
说到Autodesk公司,很多三维设计工作者应该很熟悉了。Autodesk公司的主要软件产品就是应于三维行业。Autodesk公司最出名的软件则属Auto CAD 了。今年是2011年,现在出来的是2012版,在此与大家一起分享一下。全程的安装与破解教程,完成后很有成就感。 1.下载之后的CAD 2012是一个压缩程序,先要对它进行解压后,再用解压后的文件进行安装。 cad 2012下载地址:https://www.360docs.net/doc/433190979.html,/dispbbs.asp?boardid=21&ID=82103 cad 2012注册机下载:https://www.360docs.net/doc/433190979.html,/dispbbs.asp?BoardID=21&replyID=29743&ID=821 03&skin=1 2.解压后的文件。运行SETUP.EXE文件进行安装,运行安装程序以后,会看到安装初始画面。 3.安装许可协议.选择我接受 4.安装产品信息。如图输入即可 相关图片:01.jpg
5.安装配置。安装CAD 2012除CAD 2012软件外,还包含了另外两种三维辅助设计软件。可以选择安装,也可不安,我选择了安装,下面还有安装的路径,可以自己设定,我比较喜欢安装在D盘中。设置完成后点“安装”。 6.等待一段时间,就会提示安装完成。安装的快慢与否。要看你电脑的配置了。不过,见意你在安装时不要做其它事。以免电脑出现卡机现象,会安装失败。安装完成后,点“完成”按钮。 7.安装完成后就是需要破解了。如果不破解的话,那就要花钱买激活码了。 下面是破解方法,首先要注意的是,一定要断网激活,不然会激活失败的。首先运行CAD 2012.会看到初始界面。 8.初始界面之后就会出现激活界面。点“激活”按钮。 9.Autodesk隐私保护政策协议。点“继续”按钮。 10.产品激活许可选项。复制所有的申请号。 相关图片:01.jpg
CAD2012安装方法及下载地址
AutoCAD2012安装教程详解 附CAD2012的下载地址: Autodesk_AutoCAD_2012_Win_32bit: ed2k://|file|%5B%E6%AC%A7%E7%89%B9%E5%85%8BAutoCAD%5D.AutoCAD_2012_Sim plified_Chinese_Win_32bit_Trial.exe|1168249781|afe42e3536208ca66d19a7200b939ae0|/][欧特克AutoCAD].AutoCAD_2012_Simplified_Chinese_Win_32bit_Trial.exe (1.09 GB) Autodesk_AutoCAD_2012_Win_64bit: ed2k://|file|%5B%E6%AC%A7%E7%89%B9%E5%85%8BAutoCAD%5D.AutoCAD_2012_Sim plified_Chinese_Win_64bit_Trial.exe|1308203485|6c964c9c845be8ecc9193b48c52d87a6|/][欧特克AutoCAD].AutoCAD_2012_Simplified_Chinese_Win_64bit_Trial.exe (1.22 GB) 今天来讲解autoCAD2012安装教程,对于新手和老鸟还是比较重要的,讲解的话,会以文字和图片混排来讲解,效果更直观,操作更方便。 首先你得下载autoCAD2012中文版本的软件,具体下载可以到这里去下载autoCAD2012中文版。 注意了,autoCAD2012安装教程开始了,请看: 1、打开解压刚才下载好的autoCAD2012中文版的压缩包,本教程讲解是以WINDOWS XP 32位为例,如果您的电脑系统是64位的或者是VISTA\WIN7 32位的或者64位的,安装过程类似差不多的。 下载好的程序一般是EXE格式的,是压缩包的一种格式,双击该EXE程序,就可以执行解压了,解压的盘符一般建议大家选择D盘或者容量比较大的硬盘分区,不建议解压到C 盘,最后安装好autoCAD2012中文版以后,可以保留解压出来的安装包文件,exe程序文件可以直接DELETE删除掉。看下图:
精简CAD2012项目内容及其方法以及安装教程
安装及激活操作说明 1.启动安装Autodesk AutoCAD 2012 2.输入安装序列号:666-69696969, 667-98989898, 400-45454545 3.输入密匙:001D1 4.完成安装,重启CAD。 5.点击激活按钮之前 你有2个选择: a)禁用您的网络或拔掉网线;b)点击激活后它会告诉您,您的序列号是错误的,这时点击上一步等一会再点击激活即可。 选择了a或b后看下一步。 6.在激活界面中选择我拥有一个Autodesk激活码 7.一旦到了激活屏幕:启动注册机如果你是32位的请启用32位的注册机如果是64位的请启动64位的注册机。 8.先粘贴激活界面的申请号至注册机中的Request中, 9.首先点一下“Mem Patch"按钮,再点一下“Generate”按钮。这时在下面的文本框中就会出现激活码了。复制激活码。 10.最后复制Activation中的激活码至“输入激活码”栏中,并点击下一步。 你有一个完全注册autodesk产品! cad2011自带的CMControl.exe在我的机器上似乎无法设置。所以又添加了cad2009版的CMControl.exe。在我的电脑上,2009版的CMControl.exe可以设置06-2011的各版cad。此目录内的CMControl.exe可以关闭cad的通信控制中心、联机设计中心,建议全部禁用。速博应用中心建议设置为不允许访问。 如此设置是因为欧特克会通过信息控制中心取得盗版用户的一些资料。已经有网友向我说过接到了欧特克的律师函。 删除了DirectX、Framework3.5SP1、VCRedist三个必须的系统组件,和一些其它系统组件。CADtianchong目录内为填充文件,默认目录是C:\Program Files\Autodesk\AutoCAD 2012 - Simplified Chinese\UserDataCache\Support CADquanping 目录内为一个04年就出来的全屏软件。自己决定是否选用。 简化处理如下: 删除\Content\ADSKMaterials\2012 目录下CM(MaterialLibrary2012.msi) 和 ILB(BaseImageLibrary.msi) 置空了\zh-CN 目录下所有目录里面的文件 删除\x86 目录下AcFusion(AcFusion.msi) 删除\x86 目录下InventorFusion(InventorFusion.msi) 删除\x86\zh-CN 目录下AcFusion(AcFusionLP.msi)
CAD2012安装教程及图框、字库文件迁移
CAD2012安装教程及字库文件迁移和大多数安装程序一样,浩辰CAD安装程序非常简单,首先点开我们安装程序,如下是我们安装程序的几个步骤,,如图1、图2、图3 。首先我们选择接受许可证,然后选择单机版,选择安装的地方,完成这些步骤,然后在下一步,直到完成安装。我们的软就安装好了。 图1 图2
图3 当我们刚安装完毕的时候,打开图纸有时候会出现乱码或者问号,我们知道在CAD中的字体的样式是非常多的,浩辰软件中的字体库也非常丰富,但是还是有少数的字体没有纳入到我们字体库中,下面我们来讲讲我们打开图纸出现一些问号或者乱码的状况是怎么发生的。 字体库和图库是我们大多数人都关注的,当我们安装完毕软件之后,打开一些图纸,有些文字会出现问号,不显示该字体,出现问号常见的原因就是字体库下没有该字体文件,只要我们把该字体文件,移动到浩辰CAD的字体库下就可解决了出现问号的问题。还有一种比较常见的方法,就是在菜单工具栏上面改变字体的样式。在安装目录下FONTS文件夹是存储字体样式的文件夹,也可以通过 OP命令搜索,如图4:
图4 从上图中我们可以看到我们字体文件的储存路径。还有其他的一些文件储存的位置,例如说自动保存路径,填充图案的路径。部分工程师不知道储存这些文件的路径在哪里,在我们软件中可以通过OP来快速的查阅我们想要查找的文件路径,能够提高对软件的操作水平。在浩辰CAD的字体库中,字体的样式很丰富,一些标准的字体,浩辰CAD字体库中都有收录。避免了文字显示乱码或者问号的情况,如图5: 图5
以上是软件安装教程和字体库迁移,及字体库迁移的原因。 在接下来的CAD教程中,我们还会陆续介绍更多的相关知识,欢迎继续关注。浩辰机械2012标准版 https://www.360docs.net/doc/433190979.html,/cad_56_80.html
cad教程下载和软件下载网址
教程类: 1、精华AutoCAD2012多媒体学教程2DVD(价值48元3DVD光盘资料,需安装虚拟光驱) 1.68G https://www.360docs.net/doc/433190979.html,/d/OINODXKNFKSI 2、精华Autocad2012 图形设计教程(3.1G) https://www.360docs.net/doc/433190979.html,/d/ODEEVFZLRETP 3、精华AutoCAD2012中文版精彩百例与解析(2.1G) https://www.360docs.net/doc/433190979.html,/d/OONAPSAMUMPP 4、AutCAD2012中文版绘图基础教程(373M) https://www.360docs.net/doc/433190979.html,/d/ORVSCMCVAPSL 5、中文版Autocad2012从入门到精通(723M) https://www.360docs.net/doc/433190979.html,/d/OHDLBIVVTABP 6、精华AutoCAD2011中文版;机械绘图实例教程(3.3G) https://www.360docs.net/doc/433190979.html,/d/OSDRVBTMEARV 7、Auto.CAD.2010.基础入门到精通视频教程(3.4G) https://www.360docs.net/doc/433190979.html,/d/OKCWQIHZTEVU 8、精华CAD2010 实战实例教程教程2DVD(3.6G) https://www.360docs.net/doc/433190979.html,/d/OLIIVLHUVWIW 9、中文版AutoCAD2010从入门与精通(799M) https://www.360docs.net/doc/433190979.html,/d/OELOICSDIYVH 10、AutoCAD.2008中文版标准教程(316M) https://www.360docs.net/doc/433190979.html,/d/OJOJKILCESEH 11、AutoCAD.2008中文版电气设计基础与典型范例(118M)
AutoCAD2012下载与安装教程详解
一、AutoCAD2012下载: (来源:https://www.360docs.net/doc/433190979.html,/html/201106/49517.html) 复制下面地址到迅雷“新建”里: ed2k://|file|%5B%E6%AC%A7%E7%89%B9%E5%85%8BAutoCAD%5D.AutoCAD_2012_Simplified_Chinese_Win_32bit_Trial.exe|11 68249781|afe42e3536208ca66d19a7200b939ae0|/][欧特克AutoCAD].AutoCAD_2012_Simplified_Chinese_Win_32bit_Trial.exe (1.09 GB) 点“继续”即可下载。 或点击:https://www.360docs.net/doc/433190979.html,/7J1YPK下载AUTOCAD2012 以上下载的是AUTOCAD2012,再下载一个注册机程序xf-adesk2012x32.exe 进:https://www.360docs.net/doc/433190979.html,/f/19004493.html?retcode=0 点击“立即下载”即可。(当然也可以从别的地方下载xf-adesk2012x32.exe文件)
二、AutoCAD2012安装教程详解 1、打开解压刚才下载好的autoCAD2012中文版的压缩包,本教程讲解是以WINDOWS XP 32位为例,如果您的电脑系统是64位的或者是VISTA\WIN7 32位的或者64位的,安装过程类似差不多的。 下载好的程序一般是EXE格式的,是压缩包的一种格式,双击该EXE程序,就可以执行解压了,解压的盘符一般建议大家选择D盘或者容量比较大的硬盘分区,不建议解压到C盘,最后安装好autoCAD2012中文版以后,可以保留解压出来的安装包文件,exe程序文件可以直接DELETE删除掉。看下图:
autocad2012视频教程
《AutoCAD2012全面精通与精华实例视频培训教程(中文版)》是由北京华夏树人数码科技有限公司新开发的多媒体教学光盘,AutoCAD2012新的软件版本将直观强大的概念设计和视觉工具结合在一起,促进了2D设计向3D设计的转换。本软件由资深教师讲解,采用视频教学的模式,实时录制很多内容均来自实践,由浅入深的讲解,能使学习者快速提高技能。实战技巧与技术知识并重,帮助用户全面掌握设计能力。 AutoCAD2012视频教程获取方法:百度搜索一下:张仪美博客 CAD是计算机辅助设计,经过不断的完美,现已经成为国际上广为流行的绘图工具。具有完善的图形绘制功能、强大的图形编辑功能、可采用多种方式进行二次开发或用户定制、可进行多种图形格式的转换,具有较强的数据交换能力,同时支持多种硬件设备和操作平台。AutoCAD可以绘制任意二维和三维图形,并且同传统的手工绘图相比,用AutoCAD 绘图速度更快、精度更高,它已经在航空航天、造船、建筑、机械、电子、化工、美工、轻纺等很多领域得到了广泛应用,并取得了丰硕的成果和巨大的经济效益。 ★由AutoCAD2012资深讲师组织策划讲解 ★课程内容与实例全部以视频方式表现 ★本教程授课时间长达14个多小时 ★全面讲解AutoCAD的基础知识与实战技巧 ★附赠AutoCAD2012讲课实例源文件。 DVD-ROM1 第一部分:软件界面 全新的欢迎界面:这是新版本最醒目的变革,继承了帮助和大量的设计资源。 软件界面的布局:CAD软件发展至今,界面上的变化并不是很大,几大部分的介绍,会让你在短时间里就能达到了解并开始使用的目的。 界面-标题栏:新添加的快速访问工具栏提供了最常用的原来居于文件菜单下的几条命
CAD2012从入门到精通
江西省南昌市2015-2016学年度第一学期期末试卷 (江西师大附中使用)高三理科数学分析 一、整体解读 试卷紧扣教材和考试说明,从考生熟悉的基础知识入手,多角度、多层次地考查了学生的数学理性思维能力及对数学本质的理解能力,立足基础,先易后难,难易适中,强调应用,不偏不怪,达到了“考基础、考能力、考素质”的目标。试卷所涉及的知识内容都在考试大纲的范围内,几乎覆盖了高中所学知识的全部重要内容,体现了“重点知识重点考查”的原则。 1.回归教材,注重基础 试卷遵循了考查基础知识为主体的原则,尤其是考试说明中的大部分知识点均有涉及,其中应用题与抗战胜利70周年为背景,把爱国主义教育渗透到试题当中,使学生感受到了数学的育才价值,所有这些题目的设计都回归教材和中学教学实际,操作性强。 2.适当设置题目难度与区分度 选择题第12题和填空题第16题以及解答题的第21题,都是综合性问题,难度较大,学生不仅要有较强的分析问题和解决问题的能力,以及扎实深厚的数学基本功,而且还要掌握必须的数学思想与方法,否则在有限的时间内,很难完成。 3.布局合理,考查全面,着重数学方法和数学思想的考察 在选择题,填空题,解答题和三选一问题中,试卷均对高中数学中的重点内容进行了反复考查。包括函数,三角函数,数列、立体几何、概率统计、解析几何、导数等几大版块问题。这些问题都是以知识为载体,立意于能力,让数学思想方法和数学思维方式贯穿于整个试题的解答过程之中。 二、亮点试题分析 1.【试卷原题】11.已知,,A B C 是单位圆上互不相同的三点,且满足AB AC → → =,则A BA C →→ ?的最小值为( ) A .1 4- B .12- C .34- D .1-
Autocad2012【cad2012】官方破解简体中文版(64位)下载安装图文教程、破解注册方法
下载地址:https://www.360docs.net/doc/433190979.html,/s/1dDj8Qq9 1.启动安装 AutoCAD2012 。 2.输入安装序列号: 666-69696969。 3.输入密匙: 001D1 4.完成安装,重启 CAD。 5在激活界面中选择我拥有一个 Autodesk 激活码 6.一旦到了激活屏幕:请启动64位的注册机。 7.先粘贴激活界面的申请号至注册机中的 Request 中, 8.点击 Generate 算出激活码,在注册机里点 Mem Patch 键否则无法激活提示注册码不正确。 9.最后复制 Activation 中的激活码至“输入激活码”栏中,完成 cad2012的安装
PS:如果安装过程中遇到什么问题,可以直接查看本站提供的详细安装教程。
(图一) 把我们下载的“Autocad2012【cad2012】简体中文免费(64位)”解压 如图一。
2第二步:解压文件目录的设定
(图二) 解压路径尽量不要再 C 盘 点击“确认”这样我们的文件就解压好了 如图二。
3第三步:开始进行“Autocad2012【cad2012】简体中文免费(64位)”的安装
(图三)
在我们解压出来的目录里面找到“setup”双击开始安装 如图三。
4第四步:欢迎界面(确认安装)Autocad2012【cad2012】简体中文免费(64位)
(图四) 确认你要安装“Autocad2012【cad2012】简体中文免费(64位)” 点击“安装” 如图四。
5第五步:CAD2012
许可协议的设置
(图五)
AUTOCAD2012安装和激活教程
AUTOCAD2012完整激活全过程 说明:win7 64位操作系统!先下载CAD 2012 64位软件注册机 声明:我不是原创,只是把要需要财富值的文档,免费共享出来!要是感觉图片太小,自己方法即可! 1.从AUTOdesk官网下载之后的CAD2012是一个压缩程序,先要对它解压后,再用解压后的文件进行安装。 2.进行安装程序以后,会看到安装初始画面。 3.安装选择界面,选择在此计算机上安装。
4.安装许可协议,选择我接受。 5.安装产品信息,按我的输入即可。序列号:666-69696969 产品密匙:001D1
6.安装配置。安装CAD 2012除CAD 2012软件外,还包含了另外两种三维辅助设计软件。可以选择安装,也可不安,我选择了安装,下 面还有安装的路径,可以自己设定,设置完成后点“安装”。 界面省略!
8. 等待一段时间,就会提示安装完成。安装的快慢与否。要看你电脑的配置了。不过,见意你在安装时不要做其它事。以免电脑出现卡机现象,会安装失败。安装完成后,点“完成”按钮。 9. 安装完成后就是需要破解了。如果不破解的话,那就要花钱买激活码了。下面是破解方法,首先要注意的是,一定要断网激活,不然会激活失败的。 首先运行CAD 2012.会看到初始界面。 10.初始界面之后就会出现激活界面。点“激活”按钮。
11. Autodesk隐私保护政策协议。点“继续”按钮。 12.产品激活许可选项。复制所有的申请号。
13.打开CAD 2012 64位软件注册机(WIN7需要“以管理员身份运行”)。首先点一下“Mem Patch"按钮。然后把申请号粘贴到上面的文本框中,再点一下“Generate”按钮。这时在下面的文本框中就会出现 激活码了。复制所有的激活码。 14.回到CAD激活界面的激活选项。选择“我具有Autodesk提供的激活码”选项。然后把你刚才复制的激活码粘贴到下面的文本框中即可。 注:不用管你的激活码是否占满所有的文本框。只要粘贴进去就行了。
现在很多人都还在用cad2010 用cad2011和cad2012的相对还少
现在很多人都还在用cad2010 用cad2011和cad2012的相对还少,但比2013要多,不过cad承上启下还是很不错的! 浩辰CAD2012,以增强软件实用性、易用性为主要目标,新增了大量实用功能,改进了着色、消隐的正确性,提升了大幅面光栅图像处理的性能,同时改进了LISP\VBA二次开发接口的正确性和兼容性。 软件不用多说明了,直接说cad2012安装教程 1.启动安装Autodesk AutoCAD 2012 2.输入安装序列号:666-69696969, 667-98989898, 400-45454545 3.输入密匙:001D1 4.完成安装,重启CAD。 5.点击激活按钮之前 你有2个选择: a)禁用您的网络或拔掉网线;b)点击激活后它会告诉您,您的序列号是错误的,这时点击上一步等一会再点击激活即可。 选择了a或b后看下一步。 6.在激活界面中选择我拥有一个Autodesk激活码 7.一旦到了激活屏幕:启动注册机如果你是32位的请启用32位的注册机如果是64位的请启动64位的注册机。 8.先粘贴激活界面的申请号至注册机中的Request中, 9.点击Generate算出激活码,在注册机里点Mem Patch键否则无法激活提示注册码不正确。 10.最后复制Activation中的激活码至“输入激活码”栏中,并点击下 office2007密钥 FXB2M-KWXKQ-HP9HY-VXGTD-68W7W DBXYD-TF477-46YM4-W74MH-6YDQ8 FXB2M-KWXKQ-HP9HY-VXGTD-68W7W VM7TM-9GBVK-XW2K7-F3YTP-BWGHW WMXJB-GYP37-6R2CH-TX99R-3WW7W ... Autocad2013【cad2013】官方简体中文版的安装注意事项: 1、安装AutoCAD2013 2、输入安装序列号:666-69696969 3、输入产品密钥:001E1
Autocad2012【cad2012】官方破解简体中文版(64位)安装图文教程、破解注册方法-推荐下载
把我们下载的“Autocad2012【 解压路径尽量不要再C盘点击在我们解压出来的目录里面找到
确认你要安装“Autocad2012【 在协议界面中,在国家或地区中选择 择右下角的 “我接受” 勾选框,最后点击下一步按钮 许可类型这里我们选择“单机” 个我们从注册机中来获取,(注册机在我们刚开始解压出来的文件里面)详细看下一步操作。如图六。
图中序列号有3个任选其一就可以了 把“序列号”和“密匙”粘贴复制到我的产品信息里面。 CAD2012自带插件看个人喜好安装。 好了.设置完点击安装如图十。
正在安装中......此过程需要几分钟 现在安装就好了一半了接下来就是要激活 在桌面打开“AutoCAD2012”图标双击打开开始进入激活过程14第十四步:CAD产品激活提示 点击“激活” 进入下一步如图十四。
在AUTODESK 隐私声明中我们选择我同意隐私声明,然后点击右下角的继续按钮。图十五。 激活码在注册机里面下面我们就开始获取激活码 十六。 注册机在我们解压出来的文件里面
把申请号复制到“Request”空格中 图十九。 把激活码复制黏贴到激活码输入框内, 强 电 回 路 须 同 时 切 断 习 题 电 源 , 线 缆 敷 设 完 毕 , 要 进 行 检 查 和 检 测处理。、 设 备 制 造 厂 家 出 具 高 中 资 料 试 卷 试 验 报 告 与 相 关 技 术 资 料 ,并且了解现场设备高中资料试卷布置情况与有关高中资料试卷电 气 系 统 接 线 等 情 况 , 然 后 根 据 规 范 与 规 程 规 定 , 制 定 设 备 调 试 高 中 资 料 试 卷 方 案 。时 , 需 要 进 行 外 部 电 源 高 中 资 料 试 卷 切 除 从 而 采 用 高 中 资料试卷主要保护装置。
CAD2012教学板书分解
AUTO CAD2012教学板书 第一节:Auto CAD2012 简介与界面组成 一、AutoCAD 2012简介 CAD是由美国的Autodesk公司所研制开发的。其全称为Computer Aided Desig,即计算机辅助设计。主要的应用领域包括:机械设计、建筑设计、电路设计、桥梁设计、服装设计等。 二、AutoCAD 2012工作界面 1、视图(面板)——草图与注释——三维基础——三维建模——AUTOCAD经典 三、AutoCAD 2012 界面组成 1、常用工具栏 2、面板区 3、绘图区(工作区) 4、命令行 5、状态栏
第二节:直线命令 一、直线 1、直线(L) 2、闭合:图形首尾封闭,创建封闭图形。 3、确定:回车或空格 注:CAD中使用某一个命令可以有两种方法: 1)输入该命令的快捷键 2)在工具栏中点击该命令按钮 注:快捷键是提高作图速度的很有效的手段。 二、极轴追踪 1、角度是以逆时针计算为正,顺时针为负。 2、增量角:以当前角度的倍数捕捉。 3、附加角:只能捕捉当前角度。 注:附加角只能新建10个角度。 实例制作:三菱标志 第三节、世界坐标系(WCS) 1.默认在绘图区域的坐标,三个轴向的交点被称作“原点”(0,0) 一、坐标的分类: 1、直角坐标 2、极坐标 二、直角坐标系 (1)绝对直角坐标:其输入格式为:X,Y 注:逗号要用英文状态下的逗号。
笛卡儿(直角)坐标系 1234567-4-3-2-11 2 34 56 7 -1 -2 -3 原点(0,0) Y X 7,5 -3,2 三、相对直角坐标 1、相对直角坐标:其输入格式为:@X,Y 注:@的含义是将刚才所画的点堪称是坐标原点。 四、实例——相对直角坐标练习题
cad2012软件下载地址和安装教程
安装前准备(必看) 1、选对注册机,因为注册机有32和64位之分,用哪个版本的CAD 就用哪个版本的注册机。 2、安装后,进行破解的时候需要断网!!!! 3、破解的时候,先点击注册左下角的Mem Patch,如果破解不成功,请右键注册机选择以“管理员身份”运行注册机,然后再点击mem patch(才会弹出提示……successfully),不然生成的序列号无效!下图是没有以“管理员身份”运行注册机所弹出的警告框
4、软件分为32 位和64 位两个版本,XP用可以直接下载32位版本,win7用户可以根据自己的系统版本来选择。 5、win8用户请下载AutoCAD2014,AutoCAD 2012 不能安装在 如何看自己的系统版本? 右键【计算机】-【属性】,下图框选的地方,就表示系统版本属性
如图所示,这个就是64位的系统,对应的就下载64位版本的CAD
32 位版本(XP用户直接下载这个): https://www.360docs.net/doc/433190979.html,/47549/873/4997873/AutoCAD_2012_Simplifie d_Chinese_Win_32bit_Trial.exe 64 位版本(64位系统直接下载): https://www.360docs.net/doc/433190979.html,/47549/893/4997893/AutoCAD_2012_Simplifie d_Chinese_Win_64bit_Trial.exe 注:上面32位和64位的下载地址,切勿直接打开,请放复制粘贴到迅雷新建里下载,直接打开地址无效。 直接点击链接,右键-选择下载工具下载,或者复制链接到迅雷里面新建下载都可以。 迅雷下载地址:https://www.360docs.net/doc/433190979.html,/ 安装 注册机下载: AutoCAD 2012 破解方法及注册机.rar (请右键目标另存为,没有解压缩软件的同学请下载winrar,下载地址https://www.360docs.net/doc/433190979.html,) 1、启动安装Autodesk AutoCAD 2012
WIN7旗舰版64位系统CAD安装方法
WIN7旗舰版64位系统CAD2012安装方法 安装说明: 1.以管理员的的身份启动安装Autodesk AutoCAD 2012 2.输入安装序列号:666-69696969, 667-98989898, 400-45454545 3.输入密匙:001D1 4.完成安装,重启CAD。 5.点击激活按钮之前 你有2个选择: a)禁用您的网络或拔掉网线;b)点击激活后它会告诉您,您的序列号是错误的,这时点击上一步等一会再点击激活即可。 选择了a或b后看下一步。 6.在激活界面中选择我拥有一个Autodesk激活码 7.一旦到了激活屏幕:启动注册机如果你是32位的请启用32位的注册机如果是64位的请启动64位的注册机。 8.先粘贴激活界面的申请号至注册机中的Request中, 9.点击Generate算出激活码,在注册机里点Mem Patch键否则无法激活提示注册码不正确。 10.最后复制Activation中的激活码至“输入激活码”栏中,并点击下一步。 你有一个完全注册autodesk产品 AutoCAD2012注册机绿色版(支持32位和64位简体中文) 2012-03-14 15:55 AutoCAD是由美国Autodesk欧特克官方于二十世纪八十年代初为微机上应用CAD技术(Computer Aided Design,计算机辅助设计)而开发的绘图程序软件。(第一次安装的时候记得完全安装,不要自定义安装。) AutoCAD经过不断的完善,现已经成为国际上广为流行的绘图工具。AutoCAD 2010具有良好的用户界面,通过交互菜单或命令行方式便可以进行各种操作。它的多文档设计环境,让非计算机专业人员也能很快地学会使用。在不断实践的过程中更好地掌握它的各种应用和开发技巧,从而不断提高工作效率。 CAD2010具有广泛的适应性,它可以在各种操作系统支持的微型计算机和工作站上运行,并支持分辨率由320×200到2048×1024的各种图形显示设备40多种,以及数字仪和鼠标器30多种,绘图仪和打印机数十种,这就为CAD2010的普及创造了条件。 本款CAD2010简体中文软件具有如下特点: (1)具有完善的图形绘制功能。 (2)有强大的图形编辑功能。 (3)可以采用多种方式进行二次开发或用户定制。 (4)可以进行多种图形格式的转换,具有较强的数据交换能力。 (5)支持多种硬件设备。 (6)支持多种操作平台 (7)具有通用性、易用性,适用于各类用户此外,从AutoCAD2000开始,该系统又增添了许多强大的功能,如AutoCAD设计中心(ADC)、多文档设计环境(MDE)、
CAD2012无法安装解决方法
第一步、安装失败以后,我们不要急着删除为安装好的程序,回到我们开始时解压的文件夹,找到3rdParty 这个文件夹,打开以后找到NET文件夹
第二步、继续打开里面的文件夹,找到dotNetFx40_Full_x86_x64.exe,这个文件表示是32位的,如果你的系统64位的,那么就打开64位的,双击安装
第三步、继续找到文件dotNetFx40LP_Full_x86_x64_2052,这里是32位,如果你的系统是64位的话就选择64位,同样双击进行安装 如果已经安装过了,这里会提示修复,那么我们选择修复即可,修复完后关闭窗口,如下图所示,
第四步、重新进入步骤一的文件夹3rdParty,然后点击X86(32位系统),如果你的是64位系统则选择X64,进入之后点击“VCRedist”文件夹打开,然后点击2005这个文件夹,如下图所示 进去以后我们可以看到有一个名称为“vcredist_x64”的程序,点击安装即可,一般到这一步的时候,之前失败的就可以安装成功了,如果还不成功,请大家试试步骤五 第五步、点击下面的网址,进入微软官方,下载“Download Microsoft .NET Framework 4 (独立安装程式) from Official Microsoft D”进行安装,安装完以后,重新进入Autocad2012的解压文件夹,双击SETUP.EXE 进行安装,一般都可以安装成功,大家试试吧!
安装CAD2012总是会出现各种错误,不能安装,特别是.NET Framework Runtime 4.0安装错误。单独安装dotNetFx40_Full_x86_x64.exe会提示更高级的版本已经安装。 方法/步骤 打开安装文件夹中的“Setup.ini” 搜索“.NET” 将DOTNET BEGIN到DOTNET END之间的部分替换成以下代码,并保存: #============= DOTNET Begin =============== [DOTNET4] PLATFORM=ALL PRODUCT_NAME=.NET Framework Runtime 4.0 EXE_PATH=3rdParty\NET\4\wcu\dotNetFramework\dotNetFx40_Full_x86_x64.exe EXE_PARAM=/q VC_FUNC=DotnetVerify VC_SOURCE=Setup\SetupUi.dll VC_PARAM=.NET Framework 4 Full VC_DESCRIPTION=Detecting .NET 4.0 Runtime DISKCOST=80000000 IGNORE_FAILURE=YES [DOTNET4LANG] PRODUCT_NAME=.NET Framework Runtime 4.0 Language Pack EXE_PATH=3rdParty\NET\4\wcu\dotNetFramework\dotNetFx40LP_Full_x86_x64_%lan g%.exe EXE_PARAM=/q EXE_LANGS=1036;1040;1031;1034;1046;1041;1042;2052;1028;1029;1038;1045;1049 DISKCOST=3000000 IGNORE_FAILURE=YES [DOTNET35SP1] PLATFORM=ALL PRODUCT_NAME=.NET Framework Runtime 3.5 SP1 EXE_PATH=3rdParty\NET\35SP1\wcu\dotNetFramework\dotnetfx35.exe EXE_PARAM=/q /lang:ENU /norestart VC_FUNC=DotnetVerify VC_SOURCE=Setup\SetupUi.dll VC_PARAM=.NET Framework 3.5 SP1 VC_DESCRIPTION=Detecting .NET Runtime 3.5 SP1 DISKCOST=80000000 IGNORE_FAILURE=YES ACTION=INSTALL [DOTNET20] PLATFORM=NATIVE PRODUCT_NAME=.NET Framework Runtime 2.0 EXE_PATH=3rdParty\%platform%\NET\2\NetFx20.exe EXE_PARAM=/q:a /c:"install.exe /q"
