SolidWorks.2007.Office.Premium安装步骤图解教程1
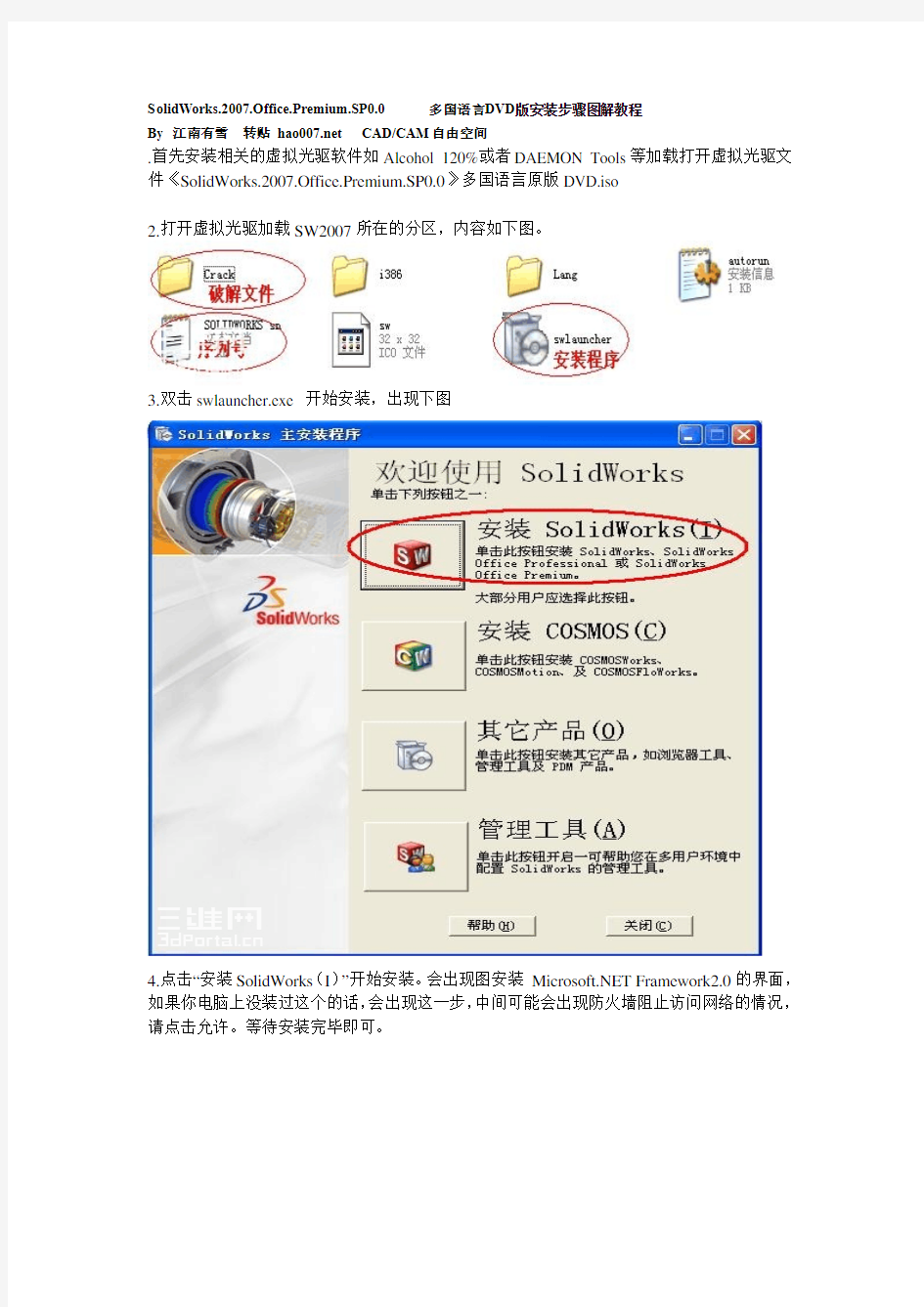
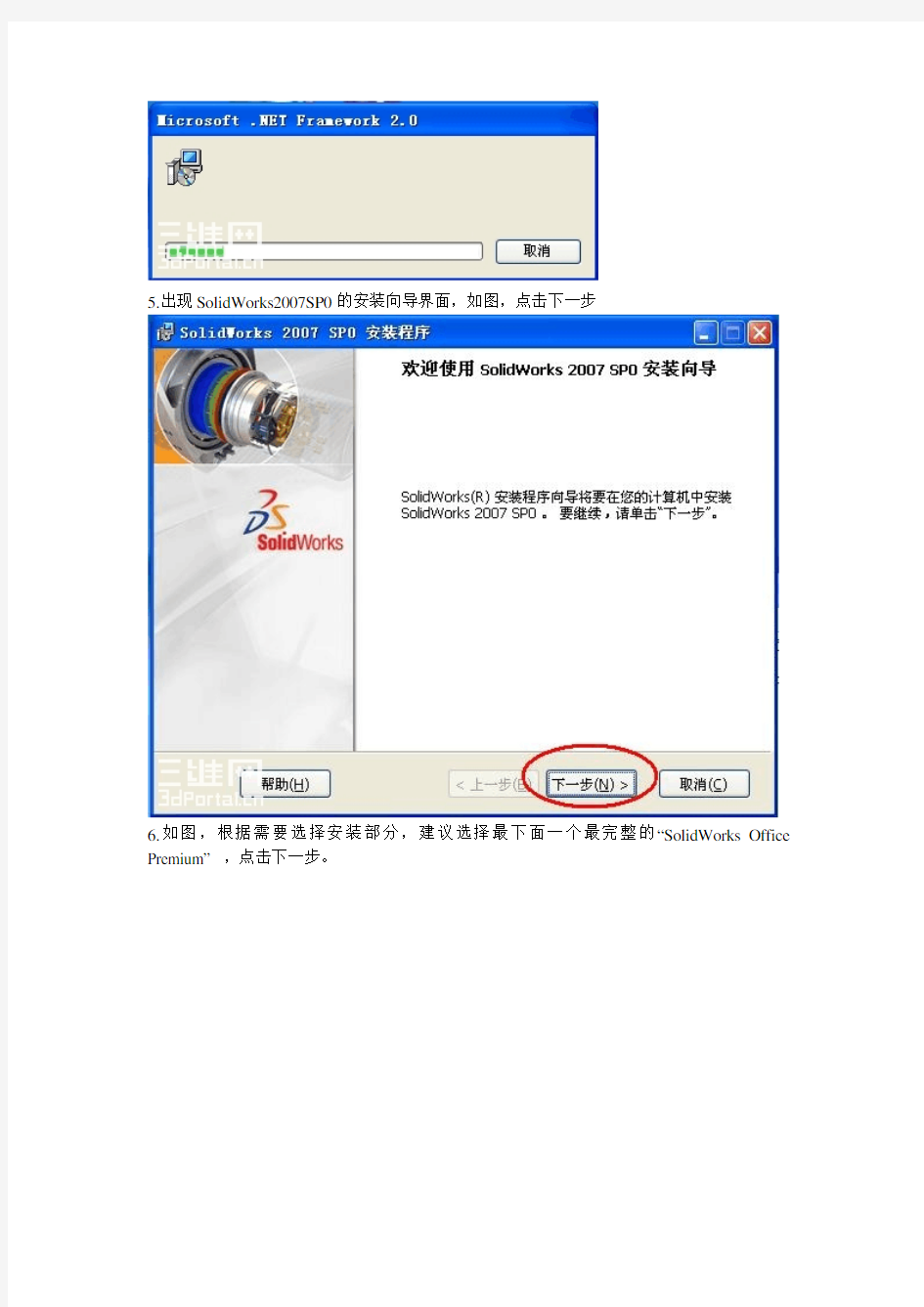
S olidWorks.2007.Office.Premium.SP0.0多国语言DVD版安装步骤图解教程
B y 江南有雪转贴 https://www.360docs.net/doc/464152379.html, CAD/CAM自由空间
.首先安装相关的虚拟光驱软件如Alcohol 120%或者DAEMON Tools等加载打开虚拟光驱文件《SolidWorks.2007.Office.Premium.SP0.0》多国语言原版DVD.iso
2.打开虚拟光驱加载SW2007所在的分区,内容如下图。
3.双击swlauncher.exe 开始安装,出现下图
4.点击“安装SolidWorks(I)”开始安装。会出现图安装 https://www.360docs.net/doc/464152379.html, Framework2.0的界面,如果你电脑上没装过这个的话,会出现这一步,中间可能会出现防火墙阻止访问网络的情况,请点击允许。等待安装完毕即可。
5.出现SolidWorks2007SP0的安装向导界面,如图,点击下一步
6.如图,根据需要选择安装部分,建议选择最下面一个最完整的“SolidWorks Office Premium” ,点击下一步。
7.如图,选择程序的安装路径,可更改,完毕后点下一步。
8.先打开虚拟光驱中的文件SOLIDWORKS sn,根据所选择的安装部分来选择不同的注册
码,如下:
SolidWorks 2007, 2006, 2005, 2004 Serial Number
---------------------------------------
序列号:0001 0001 0736 0361
注册码:Registration Code For 2007
--------------------------
SolidWorks Reg Code : 0106C3FN
SolidWorks Office Reg Code : X704W4CO
SolidWorks Office Pro Reg Code : G5718F6I
SolidWorks Office Premium Reg Code : N70XF84C
如图,输入0001 0001 0736 0361 点击下一步。
9.如图,输入相关的注册码,如果选择安装的是SolidWorks Office Premium请输入N70XF84C ,点击进行下一步。
10.出现选择安装SolidWorks搜索的选择,根据需要选择,建议选择“否”,如图,点击进行下一步。
11.如图,出现选择参与客户经验反馈计划的选择,建议选择否,进行下一步
12.出现如图11的安装准备,若对前面的设置有修改的请点“上一步”重新设置,若设置好了请点击安装.
13.出现如图的安装界面,此间请勿进行其他操作,等待安装结束。
14.安装完成后出现图的界面,点击完成
15.安装完成后,提示重启电脑,如图,点击“是”。此时桌面上和快捷启动地方都有SW的图标出现。
16.电脑重启之后,SW安装管理器会自动安装以下一些插件,根据需要安装,我这里全部选择了否,等有需要的时候可单独安装,如下图.
17.所有的插件安装或者取消后,程序安装结束,出现图.取消选择“现在就运行Solidworks2007”前面的小钩,点完成。
18.PJ软件,打开虚拟光驱内的Crack文件夹双击sw2007cr.exe程序,按下图的步骤点击
19.出现PJ成功的界面,点击确定,如图.
20.运行SW程序,就可以看到我们熟悉的SW界面了。
的安装步骤
一键U盘安装Win7系统教程
一键U盘安装Win7系统教程 如今安装操作系统变得超简单,菜鸟也可以轻松一键U盘安装Win7系统了。下面本文与大家分享下如何轻松使用U盘一键安装Win7系统,每个菜鸟朋友均可以轻松学会U盘装Win7系统,大家知需要准备U盘,然后制作下U盘启动,再将系统文件放置U盘即可,非常容易上手,下面一起来看今天的教程吧。 准备:一键U盘安装Win7系统所需工具: 1、U盘一个(容量至少8G以上,4G勉强也可以); 2、下载好Win7系统,制作好U盘启动; 说明:如今U盘都很便宜,8G以上U盘也不过几十元,大家可以到电脑城或者网购U盘均可,最好选用8G以上U盘,因为如今的Win7系统文件普遍在4G左右,Win8系统更大,因此U盘容量过小,系统文件无法放入。 购买好之后,将U盘插入电脑,然后再网上下载一个U盘启动软件,一键制作U盘启动,此类软件很多,比如大白菜、U大师、电脑店、老毛桃等等均可,随便下载一个软件安装,之后即可按照提示,一键制作好U盘启动,超简单。 将U盘制作成了启动盘之后,我们就需要下载Win7系统了,由于Win7系统很大,下载需要很长时间,建议大家可以提前晚上睡觉前将迅雷7打开挂着电脑下载Win7系统文件,记得设置一下下载完成之后自动关机,然后就去睡觉吧,第二天起来就下载好了,无需干等着下载。
百度搜索Win7系统下载 找到自己喜欢的Win7系统下载 猜你用的到:迅雷7下载完成后自动关机的设置方法 至此制作好了U盘启动,并且下载好了Win7系统,那么准备工作就完成了,下面就可以进入一键U盘安装Win7之旅吧,以下演示的是使用U大师制作的U 盘启动教程,其他诸如大白菜、电脑店等基本大同小异。 一键U盘安装Win7系统步骤:
思维导图教程
思维导图教程 思维导图 1介绍 1.1什么是思维导图:简单的说就是将大脑的思维模式用图 形表现出来? 1.2有什么作用1. 2. 1针对商业 1、工作报告 2、工作总结 3、企划,方案的制作 4、等等 1.2. 2针对学习 1、课堂笔记 2、读书笔记 4、等等 2安装及汉化注意:第一次安装成功后,不要打开软件,直接进行汉化?在此过程中,给大家一点建议? 当我们在安装软件的时候,会出现这样的对话框,要改变保 存路径。
3导出或保存 3. 1 word 3. 2 excl 3. 3 ppt 4美化效果 4. 1字体颜色 4.2形状图形 4. 3边框设计 4.4线条粗细 4. 5格式主题 5操作演示 5.1 1、框架设计(初级阶段)5.2 2、新建,创立主题 5.3 3、下一级设计(快捷键Ins ) 5.4 4、同级则使用回车键Entre 5.5 5、删除键为Del 5.6 6、插入超级链接(网址,文档都可)
5.77、插入注释 5.88、概要 下面是赠送的合同范本,不需要的可以编辑删除?-?——- 教育机构劳动合同范本 为大家整理提供,希望对大家有一定帮助。 ________ 培训学校聘请__________ 籍________ (外文姓名)_______ (中文姓名)先生/女士/小姐为 _______ 语教师,双方本着友好合作精神,自愿签订本合同并保证认真履行合同中约定的各项义务。 二、合同期自_________ 年_________ 月________ 日起__________ 年 ________ 月__________ 日止。 三、受聘方的工作任务(另附件1 ) 四、受聘方的薪金按小时计,全部以人民币支付。 五、社会保险和福利: 1?聘方向受聘方提供意外保险。(另附2) 2.______________________________________ 每年聘方向受聘期满的教师提供一张 _________________________________________ 至__________ 的来回机票(金额不超过人民币 ________ 元整)或教师凭机票报销 _________ 元人民币。 六、聘方的义务: 1.向受聘方介绍中国有关法律、法规和聘方有关工作制度以及有关外国专家的管理规定。 2.对受聘方提供必要的匸作条件。 3.对受聘方的工作进行指导、检查和评估。 4.按时支付受聘方的报酬。 七、受聘方的义务:
Win7系统安装过程中硬盘分区
Win7系统安装过程中硬盘分区 阿斯兰萨拉发表于 2012-10-12 Win7在安装过程中建立的都是主分区,只能有4个,所以如果想要分出超过4个分区,就需要分出扩展分区,而扩展分区默认是无法用的,我们需要在扩展分区上再次分区,分出逻辑分区,这样才可以用。 一、安装系统过程中分区 Win7在安装过程中分区和XP有两个最大的不同: 1、会多一个系统保留分区(主分区) 2、新建的分区都是主分区 1、在下图的步骤时,必须选择“自定义(高级)” 2、选择“驱动器选项(高级)”
3、这时会多出删除、格式化、新建三个选项,而新建默认是灰色的无法选择
4、选中未分配的空间,新建变成彩色,点击新建。如果是重新分区,先删除原有分区。 5、按照默认的分区建立顺序,第一个建立的就是C盘,输入你要建立分区的大小,这里的单位是MB,1G=1024MB
6、点击确定 7、按照刚才的方法,建立其它分区,但要注意,就像本楼最开始说的,在安装过程中建立的都是主分区,只能有4个,如下图,一个系统保留分区,3个主分区,虽然还有19.5GB的未分配磁盘空间,但是“新建”又变成了灰色,无法新建。
所以,(1)如果你正好想要建立4个分区的话,可以参考此帖(删除系统保留分区的方法),那么分 区就完毕了,选择C盘的分区,就可以装系统了;(2)如果想要建立超过4个分区,可以只分出C盘,剩下的保持原来的未分配状态,请看(超过4个分区的分区方法) 二、超过4个分区的分区方法 上面介绍了主分区和扩展分区,所以,如果想要分出超过4个分区,就要使用扩展分区 A、建立扩展分区 1、下载并运行DiskGenius(下载地址) 另外装win7一定不能用PQmagic分区,不然系统必死。 2、右键点击灰色的未分区空闲空间,选择建立新分区
思维导图教程
思维导图教程 思维导图 1 介绍 1.1 什么是思维导图:简单的说就是将大脑的思维模式用图 形表现出来~ 1.2 有什么作用 1. 2.1 针对商业 1、工作报告 2、工作总结 3、企划,方案的制作 4、等等 1.2.2 针对学习 1、课堂笔记 2、读书笔记 4、等等 2 安装及汉化注意:第一次安装成功后,不要打开软件,直接进行汉化~在此过程中,给大家一点建议~ 当我们在安装软件的时候,会出现这样的对话框,要改变保 存路径。
3 导出或保存 3.1 word 3.2 excl 3.3 ppt 4 美化效果 4.1 字体颜色 4.2 形状图形 4.3 边框设计 4.4 线条粗细 4.5 格式主题 5 操作演示 5.1 1、框架设计(初级阶段) 5.2 2、新建,创立主题 5.3 3、下一级设计(快捷键lns) 5.4 4、同级则使用回车键Entre 5.5 5、删除键为Del 5.6 6、插入超级链接(网址,文档都可) 5.7 7、插入注释
5.8 8、概要 下面是赠送的合同范本,不需要的可以编辑删除~~~~~~ 教育机构劳动合同范本 为大家整理提供,希望对大家有一定帮助。 一、_________ 培训学校聘请_________ 籍_________ (外文姓名)_________ (中文姓名)先生/女士/小姐为_________ 语教师,双方本着友好合作精神,自愿签订本合同并保证认真履行合同中约定的各项义务。 二、合同期自_________ 年_________ 月_________ 日起_________ 年 _________ 月_________ 日止。 三、受聘方的工作任务(另附件1 ) 四、受聘方的薪金按小时计,全部以人民币支付。 五、社会保险和福利: 1.聘方向受聘方提供意外保险。(另附2 ) 2.每年聘方向受聘期满的教师提供一张_________ 至_________ 的来回机票(金额不超过人民币_________ 元整)或教师凭机票报销_________ 元人民币。 六、聘方的义务: 1.向受聘方介绍中国有关法律、法规和聘方有关工作制度以及有关外国专家的管理规定。 2.对受聘方提供必要的工作条件。 3.对受聘方的工作进行指导、检查和评估。 4.按时支付受聘方的报酬。 七、受聘方的义务: 1.遵守中国的法律、法规,不干预中国的内部事务。
电脑系统安装步骤图解
系统安装步骤说明: 一、准备工作: 如何重装电脑系统 首先,在启动电脑的时候按住DELETE键进入BIOS,选择Advanced BIOS Features选项,按Enter键进入设置程序。选择First Boot Device 选项,然后按键盘上的Page Up或Page Down键将该项设置为CD-ROM,这样就可以把系统改为光盘启动。 其次,退回到主菜单,保存BIOS设置。(保存方法是按下F10,然后再按Y键即可) 1.准备好Windows XP Professional 简体中文版安装光盘,并检查光驱是否支持自启动。 2.可能的情况下,在运行安装程序前用磁盘扫描程序扫描所有硬盘检查硬盘错误并进行修复,否则安装程序运行时如检查到有硬盘错误即会很麻烦。 3.用纸张记录安装文件的产品密匙(安装序列号)。 4.可能的情况下,用驱动程序备份工具(如:驱动精灵2004 V1.9 Beta.exe)将原Windows XP下的所有驱动程序备份到硬盘上(如∶F:Drive)。最好能记下主板、网卡、显卡等主要硬件的型号及生产厂家,预先下载驱动程序备用。 5.如果你想在安装过程中格式化C盘或D盘(建议安装过程中格式化C盘),请备份C盘或D盘有用的数据。 二、用光盘启动系统: (如果你已经知道方法请转到下一步),重新启动系统并把光驱设为第一启动盘,保存设置并重启。将XP安装光盘放入光驱,重新启动电脑。刚启动时,当出现如下图所示时快速按下回车键,否则不能启动XP系统光盘安装。如果你不知道具体做法请参考与这相同的-->如何进入纯DOS系统: 光盘自启动后,如无意外即可见到安装界面,将出现如下图1所示 查看原图 全中文提示,“要现在安装Windows XP,请按ENTER”,按回车键后,出现如下图2所示
2019年思维导图使用教程
2019年思维导图使用教程 导语: 2019年,思维导图会是一种常见的思维工具,帮助我们构思想法。思维导图一般是用思维导图软件绘制的,如果你不知道如何绘制,可以看下本文的教程。 漂亮的思维导图用什么软件画? 有许多人是颜控,对美的要求很高,画思维导图也希望效果漂亮,奈何手绘技术不佳,一些软件又素材太少。这里特别的推荐MindMaster思维导图软件!不仅画漂亮的思维导图没问题,它还是一款可以免费使用的思维导图软件,对比当下其他软件,十分的良心了。 MindMaster思维导图内置大量主题可以一键切换,并且有海量剪贴画可供使用。操作简单,制作好后,能够一键分享到微信微博Facebook等社交平台,支持JPG、PDF、office等多种格式导出保存。 免费获取MindMaster思维导图软件:https://www.360docs.net/doc/464152379.html,/mindmaster/ 如何用MindMaster绘制漂亮思维导图 1、首先打开百度,搜索“亿图MindMaster”进入亿图官网,然后找到MindMaster进行下载安装。
2、然后打开MindMaster思维导图软件,点击“新建”,选择任意模板开启绘图之旅,也可以点击右侧“创建”一个空白模板进入画布。 3、进入之后会出现一个中心主题,双击即可进行编辑,之后便是添加子主题了。你可以点击菜单栏上的插入子主题进行添加,也可以点击中心主题右侧的+进行添加,还可以使用超级方便的快捷键Ctrl+Enter进行添加。注意的是,如果你想添加同级主体的话,只需要按Enter即可。
4、在MindMaster中,你可以直接更换主题的样式,选择右侧的页面的格式---主题按钮,即可一键对思维导图进行美化。 5、如果想让思维导图变得更加生动的话,可以通过“插入剪贴画”来添加更多精美的符号,每一个符号都是亿图设计师原创设计而来,除此之外,你也能通过“添加图片”从外部自己选择插入心仪的图片。
U8安装步骤图解
U8 10.1产品安装步骤 1、以操作系统管理员身份进入系统,双击运行用友Setup.exe文件,进入安 装欢迎界面。如下图: 2、点击下一步进入安装授权许可证协议界面,接受协议进入下一步安装。 3、点击下一步,首先检测是否存在历史版本U8产品。
4、如果存在历史版本残留内容,提示并开始清理历史版本残留内容(清理MSI安装包时 间较长,视电脑配置,10-30分钟,请耐心等待);如无历史版本残留会直接进入下一步: 5、以上界面输入用户名和公司名,默认即可,然后点击下一步,选择安装路径,如下图:
6、点击下一步,选择适合自己的安装类型,有四种选择: 全产品:U8系统全模块安装,包括应用服务器、数据库服务器和客户端所有文件。 服务器:包括数据库服务器、应用服务器、Web服务器的相关选择,用户也可以分别选择进行安装。 客户端:只安装应用客户端相关文件,不是用的产品可以不装。 自定义:如果上述产品的安装都不满足用户的要求,用户可自定义安装产品。 在这里,我们选择客户端安装,选择总账、应收、应付、固定资产、UFO报表、采购、销售、库存、存货这些模块,如下图:
7、单击下一步,进入环境检测,环境监测分为:基础环境、缺省组件和可选组件三部分, “基础环境”不符合要求需要推出当前安装,手工安装所需要安装的组件或者补丁; “缺省组件”没有安装的,可以通过点击“安装缺省组件”功能自动安装,也可手工安装;“可选组件”可自行选择。注:所缺少的环境或者组件在U8安装文件夹下面的全部找到。 8、当“基础环境”、“缺省组件”都满足要求后,点击确定进入下一步,检测报告会以记 事本的形式保存检测结果。可以选择是否记录每一个MSI包的详细日志,默认不选择即可。
思维导图中文教程大全
思维导图中文教程大全 导语: 或许你之前用过好几款思维导图软件,但基本都是英文版,MindMaster是一款支持中文操作的思维导图软件,你可以通过本文的介绍了解思维导图以及操作流程。 什么是思维导图? 思维导图又叫心智导图,是,它简单却又很有效,是一种革命性的思维工具。思维导图运用图文并重的技巧,把各级主题的关系用相互隶属与相关的层级图表现出来,把主题关键词与图像、颜色等建立记忆链接。 免费获取MindMaster思维导图软件:https://www.360docs.net/doc/464152379.html,/mindmaster/ 中文版思维导图软件 中文版思维导图软件MindMaster,其特点是拥有无限的扩展性,可以不受限制的自由组合,还可以快捷添加文字、图片、音频、超链接等等,而且修改起来也十分方便。对电脑上常用的三大系统:Windows、Mac和Linux的支持都比较好,软件除了简体中文版界面,还可以自由切换成繁体中文、英语、日语、法语、德语界面。 除了思维导图工具常用的一些功能,MindMaster还提供了丰富的思维导图模板、可以将文件一键生成PPT幻灯片页面,并导出为可以再次编辑的PPT格
式。即便你想直接在软件中进行幻灯片演示,也可以在软件所提供的多种演示模式中找到你想要的。 如何下载使用中文版思维导图软件MindMaster 1、首先打开百度浏览器,搜索“亿图MindMaster”进入亿图官网,然后找到MindMaster进行下载安装,因为是国产软件,所以下载的界面语言默认为中文版,当然你也可以自己选择英语、德语、法语、日语等等。 2、然后打开MindMaster思维导图软件,点击“新建”,这个时候可以看到有很多的思维导图模板可以使用,我们可以双击任意模板进入画布,也可以点击
安装步骤及说明
脑图软件安装步骤及说明 第一步: 点击进入https://www.360docs.net/doc/464152379.html,/Soft/5846.html 在所打开页面的上部出现:MindManager (思维导图)V9.1.157 汉化安装版 在所打开页面的下部出现:必须安装Microsoft .NET Framework 2.0以及Microsoft Visual C++ 2005 Redistributable Package!Microsoft .NET Framework 2.0的下载地址:微软官方网站;Visual C++ 2005运行库可从微软官方下载; 第二步: 点击进入:页面中出现的“微软官方网站”; 在打开的页面里会出现:Microsoft .NET Framework 2.0 版可再发行组件包(x86) 点击“下载”后,会得到“dotnetfx.exe”这个程序,这个程序用来创建脑图软件的运行环境; 第三步: 点击进入:页面中出现的“微软官方下载”; 在打开的页面里会出现:Microsoft Visual C++ 2005 Redistributable Package (x86) 点击“下载”后,会得到“vcredist_x86.exe”这个程序,这个程序用来创建脑图软件的运行环境; 第四步: 在第一步中出现的页面的下方有“点击下面链接下载”的字样,可选其中之一,即得到“MindManager (思维导图)V9.1.157”。 第五步: 按照下载得到的程序的先后顺序,分别安装以上程序即可(这个安装顺序是假设大家电脑中没有MINDMANAGER运行环境的情况下)。 说明:安装成功后,在使用过程中,会用到序列号,大家可以利用软件压缩包中的生成器自行生成,也可以采用以下几个: MP99-961-APFC-5MME-A4B9 MP97-227-5P43-F3EA-DFD5 MP98-3M8-3PE2-2B5A-A119 MP91-562-7PC5-C463-FE55 第 1 页共 1 页,景海霞编辑
台式电脑硬件的安装步骤
台式组装电脑硬件安装过程(附图) 一、光驱和电源安装 安装光驱的方法与安装硬盘的方法大致相同,对于普通的机箱,我们只需要将机箱4.25寸的托架前的面板拆除,并将光驱将入对应的位置,拧紧螺丝即可。但还有一种抽拉式设计的光驱托架,简单介绍安装方法。 这种光驱设计比较方便,在安装前,我们先要将类似于抽屉设计的托架安装到光驱上。 像推拉抽屉一样,将光驱推入机箱托架中 机箱安装到位,需要取下时,用两手按们将两边的簧片,即可以拉出,简单方便。 机箱电源的安装,方法比较简单,放入到位后,拧紧螺丝即可,不做过多的介绍。 二、主板安装 目前,大部分主板板型为ATX或MATX结构,因此机箱的设计一般都符合这种标准。在安装主板之前,先装机箱提供的主板垫脚螺母安放到机箱主板托架的对应位置(有些机箱购买时就已经安装)。 双手平行托住主板,将主板放入机箱中
确定机箱安放到位,可以通过机箱背部的主板挡板来确定。 拧紧螺丝,固定好主板。(在装螺丝时,注意每颗螺丝不要一定性的就拧紧,等全部螺丝安装到位后,再将每粒螺丝拧紧,这样做的好处是随时可以对主板的位置进行调 整。) 主板安静的躺入到机箱中,安装过程结束。 三、CPU处理器安装 当前市场中,英特尔处理器主要有32位与64位的赛扬与奔腾两种(酷睿目前已经上市,酷睿处理器是英特尔采用0.65制作工艺的全新处理器,采用了最新的架构,同样采用LGA 775接口,在今后一段时间内,英特尔将全面主推酷睿处理器。由于同样采用LGA 775接口,因此安装方法与英特尔64位奔腾赛扬完全相同)。32位的处理器采用了478针脚结构,而64位的则全部统一到LGA775平台。由于两者价格差距已不再明显,
硬盘安装win7系统过程详细图解
硬盘安装win7系统过程详细图解 2011-9-7 16:58 husquan_KM 摘要: 看到很多同学使用比较旧的方法来使用硬盘安装WIN7都没有成功了,其实是硬盘安装WIN7方法改了,今天做了个图解硬盘安装WIN7的文章,其实也很简单。 1、下载解压WIN7的安装包用winrar、winzip、7Z等等都可以解压, ... 看到很多同学使用比较旧的方法来使用硬盘安装WIN7都没有成功了,其实是硬盘安装WIN7方法改了,今天做了个图解硬盘安装WIN7的文章,其实也很简单。 1、下载解压WIN7的安装包 用winrar、winzip、7Z等等都可以解压,一般情况下,你下载的都是ISO格式的镜像,你可以将后缀名ISO改为RAR,解压出来后会有下面这样的文件: 2、复制Win7文件到根目录 将这些文件复制到一个非系统盘的根目录下,系统盘大多数都是C盘,而根目录就是某个磁盘,比如F盘双击后进去的界面,注意:一定不要放到文件夹里。 3、下载nt6_hdd软件 下载nt6_hdd_installer:https://www.360docs.net/doc/464152379.html,/portal.php?mod=attachment&id=2359 下载nt6_hdd_installer:https://www.360docs.net/doc/464152379.html,/portal.php?mod=attachment&id=2360 下载nt6_hdd软件,下载后放到之前存放win7安装文件的盘符的根目录,也就是和win7的安装文件放到一起。如图:
4、选择自己当前的系统版本 运行nt6_hdd,会出现下面的窗口,如果您现在的系统是XP可以选择1,如果是vista或者win7选择2,选择后按回车开始安装,1秒钟左右结束,之后就是重启系统了。 5、开始安装Win 7系统 在启动过程中会出现如下界面,这时选择新出来的nt6 hdd Installer mode 1选项,下面就开始安装了,按照安装步骤一步一步就行了,其中需要设置的地方,自己看着办。
思维导图怎么画超详细教程
思维导图怎么画超详细教程 导语: 作为21世纪全球革命性思维工具、学习工具、管理工具,思维导图已经应用于生活和工作的各个方面,包括学习、写作、沟通、家庭、教育、演讲、管理、会议等,运用思维导图带来的学习能力和清晰的思维方式已经成功改变了 2.5亿人的思维习惯。鉴于很多人还不知道思维导图怎么绘制,下面为大家详细讲解一下关于思维导图软件绘制思维导图的画法介绍。 用什么软件绘制思维导图? 对于新手来说,用MindMaster思维导图是一个不错的选择。MindMaster思维导图软件操作界面如Office界面一样简单,不需太多的学习,随意便可上手。软件内有上百种现有模板可供使用,主题一键切换;大量剪贴画素材可以用来丰富你的思维导图;软件支持导出JPG、PDF、PPT等多种格式,还支持跨平台使用。 免费获取MindMaster思维导图软件:https://www.360docs.net/doc/464152379.html,/mindmaster/ 新手如何使用MindMaster绘制思维导图? 1、首先当然需要在电脑上下载安装好MindMaster,在官网下载的时候可以根据自己的电脑系统来选择对应的版本,安装好之后双击打开运行。
2、接着打开MindMaster思维导图软件,点击“新建”,选择任意模板开启绘图之旅,也可以点击右侧“创建”一个空白模板进入画布。 3、进入之后会看到有一个中心主题,你可以用鼠标双击来进行编辑。如果你想添加子主题的话,可以用鼠标移动到中心主题附件,当出现一个“+”符号时点击一下就可以自动添加,当然你也可以在上方菜单栏里进行添加。
初始的主题样式看起来会比较单调,可以通过右侧来对思维导图的主体框架、样式、颜色、线条粗细等进行编辑设置,丰富主题,让思维导图看起来更漂亮。 5、当然软件中还有许多可爱的剪贴画也是可以使用的,除此之外你还可以插入图片、评论、超链接、注释、附件等等。
图解电脑主机安装过程
图解电脑主机安装过程 注意:在双手接触到硬件之前,首先要去除自体所带的静电,方法是用手去触摸大块金属或用流水洗手。或有条件的话穿戴静电服或手套。 第一步:安装CPU处理器 当前市场中,英特尔处理器主要有32位与64位的赛扬与奔腾两种(酷睿处理器是英特尔采用0.65制作工艺的全新处理器,采用了最新的架构,同样采用LGA 775接口,在今后一段时间内,英特尔将全面主推酷睿处理器。由于同样采用LGA 775接口,因此安装方法与英特尔64位奔腾赛扬完全相同)。32位的处理器采用了478针脚结构,而64位的则全部统一到LGA775平台。由于两者价格差距已不再明显,因此小编推荐新装机用户选择64位的LGA775平台,32位的478针脚已不再是主流。
上图中我们可以看到,LGA 775接口的英特尔处理器全部采用了触点式设计,与478针管式设计相比,最大的优势是不用再去担心针脚折断的问题,但对处理器的插座要求则更高。
这是主板上的LGA 775处理器的插座,大家可以看到,与针管设计的插座区别相当的大。在安装CPU之前,我们要先打开插座,方法是:用适当的力向下微压固定CPU的压杆,同时用力往外推压杆,使其脱离固定卡扣。 压杆脱离卡扣后,我们便可以顺利的将压杆拉起。 接下来,我们将固定处理器的盖子与压杆反方向提起。
LGA 775插座展现在我们的眼前。 在安装处理器时,需要特别注意。大家可以仔细观察,在CPU处理器的一角上有一个三角形的标识,另外仔细观察主板上的CPU插座,同样会发现一个三角形的标识。在安装时,处理器上印有三角标识的那个角要与主板上印有三角标识的那个角对齐,然后慢慢的将处理器轻压到位。这不仅适用于英特尔的处理器,
文化生活思维导图2016
文化生活思维导图 '化的礼会作川为什 么 \ ____________ _________________ 丈化与补会 文化对人的 影响文化彤响人r '尿什5J*祁『“出祜“ E认谓川界改适冊艸 过卅中转化为tna力战?对社会童展产生探刻 够响 史化的内涵 足什么 特点:人去特竹的现除,足-种攒菲*粉神活动 离不川初厕衲型?轴种严品海不川咄神油型 P优反东川了环琢政祁.丽给卩塔济 枚汕亚人的晌 文化9经济政泊 |< +11心砂 丈化Q政沁相".空融]_________________ : 文化号综介国力k f我现:丈优痢韭超碳为氏族凝囉力和创适力 的猱泉.越来眩厲为综件国m的収绘凶盍 、 怎么办:把疋化住检作为皿喘战略任的 农现 特定的乂化坏境 “來源 各种咛似化辭」j 彫响人们的交往行为和交往方式人』 影响人们的认谀活动实践活~' 抽点 序响人们的认说活动实践沾 动和型继方式 £替移默化:要参加健屣向上的' 丈化活 动 _________________________________ / 张远持久:婴欖立正确的世界~ 观人吃观价值观 辱厂 r F富人的粘神肚界 文化塑适人生増强人的梢神力雄 X jf促进人的全面发展
文化生活思维导图 民联节日 機表現L 1 ; 文恼产 紙嚥认財民敝北 ,mn^TVL :H 诰,文乳印飙电f 和略 itSfiX :佣 M 熾文化的发 臥促进悄界文化的皴 顛使飢KOOSB 朋文化在巾脱拣XK 洲哗文化创法 世界文化的 多帥 \ 述要It 攵化是民軸戊是世界的 \ _ _________ } 文牝的瓣性与 文北在交流 删中
正版Windows7系统安装方法
随着Windows7的普及,想使用WIN7操作系统的人确实不在少数,但多部分人都不懂得如何安装,看别人使用,而自己却不能使用!去电脑城买个盗版的系统盘吧,总是被强制安装很多软件,有时还有毒,很不安全!那就只能用XP,总感觉心理挺难受的吧。 好了废话不多说了,现在我就教大家如何使用虚拟光驱安装官方正版的WIN7系统吧。(注意:这里教安装的是单系统的WIN7,想装双系统只须将WIN7系统安装在原系统以外的分区即可,这里不进行详细讲述。) 虽然微软并没有免费发布出WIN7旗舰版提供下载,但是只要你想要。一切还是有的,嘿嘿 Windows 7 x86版下载地址:https://www.360docs.net/doc/464152379.html,/ghostxp/966.htm Windows 7 x64版下载地址:https://www.360docs.net/doc/464152379.html,/ghostxp/965.htm x64 是指CPU是64位版本的。x86 是指CPU是32位版本的。如果你的CPU是64位的。可以安装64位的,也可以安装32位的,反过来只能安装32位的。又普及了一个知识,这时 候可以有掌声了 下面我们正式开始: 1.我们将下载好的WIN7镜像用虚拟光驱载入,如果电脑开启了自动播放功能就会弹出如下图所示对话框
如果没有这个对话框的用户不要着急,我们可以进到虚拟光驱将这个程序打开就可以实现相同的效果。
在上图中,我们看到的这些文件就是用虚拟光驱载入的WIN7镜像文件所产生的,此时我们只需要运行“setup.exe”程序就会出现如下图所示的对话框
我们点击“现在安装(I)”按扭开始安装。等会就会出现如下图窗口
思维导图使用教程,从入门到精通
思维导图使用教程,从入门到精通 思维导图是20世纪人类最伟大的发明之一,它改变了3亿人的思维习惯,因其在学习、生活、工作等各个领域的突出贡献,被现代人誉为“瑞士军刀般”的思维工具。对于渴望了解思维导图的你,不妨静下心来,花10分钟时间系统性了解思维导图的核心内容。 第一篇:初识思维导图 思维导图概念与结构 思维导图,英文名:Mindmap,因翻译不同,也被称作心智图或脑图,它是一种有效的发散性思维工具。思维导图实质是一种可视化的图表,能够还原大脑思考和产生想法的过程。通过捕捉和表达发散性思维,可以对大脑内部进程进行外部呈现。
发散型思维导图,其特点可简单概括为以下三点: 1、中心主题用于记录主要内容,比如在使用思维导图描绘某个实物,那么就需要在中心位置放上该实物的图像。 2、分支从这幅图像向四周延伸发散。首先会被分成各个二级主题,与中心主题直接连接,然后三级主题和更多子主题也会以分支形式表现出来,并依附在父主题。 3、分支是由一个图像或词语,与线条连接,共同构成一幅思维导图。 思维导图的优点 1、思维导图因为与大脑发散性思维关系紧密,最主要的作用是可以改善人类的记忆与发散思维。 2、对于抽象思维能力较差的学生,思维导图独特的“图像记忆”,帮助学生更容易记住知识。 3、可应用的范围十分广泛,曾有国外博客做过调查,总结了思维导图常用的10大领域:待办事宜、准备演示、做笔记、问题解决、项目计划、做决定、知识管理、项目管理、个人思考和写作。 思维导图的缺点 1、思维导图是一种发散且分层展示的图示,不便于表达和比较复杂的信息内容。
2、如果采有手工绘图,花费的时间成本较高(计算机软件绘图除外)。 3、对于系统性思考,单一采用思维导图的方式局限性太强,应该综合加入鱼骨图、SWOT、甘特图等。 思维导图的起源 20世纪60年代,一位正在读大学二年级的英国人东尼·博赞,想要在图书馆获得一本谈论大脑和如何使用大脑的书籍,以帮助自己提升学习效率,但并未如愿。在这样的情景下,他没有放弃探索,自我学习了心理学、信息理论、感知理论、大脑神经生理学等书籍,还广泛阅读伟大思想家的笔记资料。经过大量的学习和研究,他认为,若将人类大脑的各个物理方面和资历技巧彼此协作,会显著提高人们的工作效率和生产效益。比如,在笔记上用一些颜色涂写在重要笔记上,会使得记忆效率提高近一倍。 在此期间,东尼·博赞为一些智力缺陷的孩子做辅导,并大胆使用自己研究的理论,应用在教学中,结果却是分外喜人的。这种全新的思维理论,可以帮助一位女该在一个月的时间里,智商从史上最低提升至160。东尼·博赞将这种思维方式命名为思维导图(Mindmap)。 随后几年里,东尼·博赞一直在不断完善发散性思维和思维导图理念,并去往全世界,为政府、学校、企业介绍思维导图的价值。1995年,他撰写并发布了《思维导图》一书。正因为博赞的研究与积极推广,全球近5亿人得以享受这项成果。 思维导图的发展 近几年,随着社会的发展与进步,工作效率成为一项重要的技能指标。思维导图,作为效率类杰出工具,备受瞩目。在百度指数中搜索“思维导图”一词,思维导图的需求逐年攀升,由此可预见未来几年里,思维导图逐步成为一项主流工具,被大众所接受。
PDA安装步骤
PDA(ibaV6.PUDA16.PCMCIA-F) 1.安装软件 1.1.系统要求: Windows XP Professional, Windows 2000 Professional or Windows 2003 Server .net- (DotNet-) Framework, version 1.1 1.2.安装客户端 打开ibaPDA_V6的安装文件夹,双击ibaPDASetup_v6xy.exe。 显示 选择语言,选English,点OK。 若提示没有安装.net- (DotNet-) Framework, version 1.1 则先行双击dotnetfx.exe,安装.net- (DotNet-) Framework, version 1.1。 完成.net- (DotNet-) Framework, version 1.1的安装后,继续安装ibaPDASetup_v6xy.exe。
选择下一步Next。 窗口出现 选中ibaPDA Client(客户端)和ibaPDA Server(服务器),选择下一步Next。
选择所要安装的具体路径,选择下一步Next。 窗口出现 如果需要运行PDA时输入密码则选择This user:,并输入相应的用户名和密码。 如不需要,则直接选择Local System account, 选择安装Install。
安装过程中,窗口出现 下方大窗口为安装进度,上方小窗口为PDA系统硬件的驱动程序的安装,两者都是自动完成。完成后,窗口出现 安装完成,选择结束Finish。
1.3.启动PDA 1.3.1.服务器的启动 安装结束后,可以在状态栏中发现图标。 该图标表示服务器安装成功,但是还没有启动。 表示服务器启动完成,但是没有开始数据记录。 表示服务器启动完成,数据记录中。 启动服务器为,鼠标右键点击,出现 选择Start service(启动服务器)。 窗口出现 表示服务器正在启动中。 P.S.:一般情况下,系统默认,WINDOWS开机自动启动PDA服务器。 1.3.2.客户端的启动 安装完成后,桌面出现快捷方式。双击为运行客户端。
Windows7系统下载安装(7600旗舰版)+激活方法图文教程
Windows7系统下载安装(7600旗舰版)+激活方法图文教程 旗舰, 教程 随着Windows7(以下简称WIN7)的出现,着实让使用Vista的用户可以喘口气了,传说中WIN7有着Vista的华丽效果,XP的速度,在配置要求方面也是普通机器就可以玩转的,而且在兼容方面已经可以跟XP比拟了,当然,最大的消息就是预装了Vista正版操作系统的用户可以免费升级至WIN7操作系统。虽然微软并没有正式发布出WIN7正式版提供下载,但是网上出现的众多所谓的7600RTM旗舰版被称为微软的泄密版,下载地址:https://www.360docs.net/doc/464152379.html,/windows7xt/504.htm,经过1个星期的测试,确实可以实现正版激活,虽然测试阶段并不想微软公布那样好,但是已经接近90%了,相比Vista而言已经好了不知道多少倍了,而且对比XP那简单的画面以及安全方面也提高了不少,相信大家已经 很期待尝试WIN7了吧! 经过了长时间的观察,想使用WIN7操作系统的人确实不在少数,但多部分人都不懂得如何安装,看别人使用,而自己却不能使用,总感觉心理挺难受的吧。好了废话不多说了,现在我就教大家如何使用虚拟光驱安装WIN7系统吧。(注意:本教程只负责教授安装单系统的WIN7,想装双系统只须将WIN7系统安装在原系统以外的分区即可,这里不进行详细讲 述。) 虚拟光驱Daemon Tools 4.30下载地址:https://www.360docs.net/doc/464152379.html,/ghostxp/834.htm 下面我们正式开始: 1.我们将下载好的WIN7镜像用虚拟光驱载入,如果电脑开启了自动播放功能就会弹出如下 图所示对话框
思维导图总结!绘制思维导图的简单方法
思维导图总结!绘制思维导图的简单方法 导语: 思维导图怎么画?其实思维导图的画法主要是分为软件绘图和手工绘图。对于新手而言,更推荐使用电脑软件绘图,只需要安装一个思维导图软件,就能画出精彩的思维导图。本文为你介绍简单画法! 用什么软件绘制思维导图? 对于新手来说,用MindMaster思维导图是一个不错的选择。MindMaster思维导图软件操作界面如Office界面一样简单,不需太多的学习,便可上手。软件内有上百种现有模板可供使用,主题样式可一键切换;大量剪贴画素材可以用来丰富你的思维导图;软件可支持导出JPG、Word、PPT等多种格式。 免费获取MindMaster思维导图软件:https://www.360docs.net/doc/464152379.html,/mindmaster/ MindMaster软件里的思维导图怎么画出来的呢? 1、首先要在电脑上下载安装好思维导图软件MindMaster,直接百度搜索亿图官网进去即可下载。
2、然后打开MindMaster思维导图软件,点击“新建”,选择任意模板双击即可进入绘图界面,新手建议从模板开始入手。 3、进入之后会出现一个中心主题,双击即可进行编辑,之后便是添加子主题了。你可以点击菜单栏上的插入子主题进行添加,也可以点击中心主题右侧的+进行添加,还可以使用超级方便的快捷键Ctrl+Enter进行添加。注意的是,如果你想添加同级主体的话,只需要按Enter即可。
4、MindMaster还有一个十分适合新手的技能,就是一键自由更换主题,如果你觉得默认主题不好看,很简单,只需要用鼠标轻轻一点,即可自由更换各种靓丽的主题啦。 5、除此之外还有许多剪贴画以及图标也可以自由使用,同样的用鼠标直接拖入画布中就可以啦。
电脑硬件安装过程全图解:)
电脑硬件安装过程全图解:) 家用电脑的硬件安装(图解)1.装机准备:工具、备齐全部配件 准备好装机所用的配件:机箱、电源、主板、CPU、内存、显卡、硬盘、软驱、光驱、声卡、网卡、键盘、鼠标、显示器、各种数据线,电源线、各种螺丝等。 工具主机箱电源 主板显卡及内存CPU 网卡声卡软驱硬盘光驱各种数据 线
2.安装主板部件:CPU(1G、1.7G、2.0G….)、散热片和风扇 安装好后的CPU 将散热风扇安装在散热片的顶部 最后一步,将CPU风扇的电源线接到主板上3针的CPU风扇电源接头上即可。如下图所示。
3. 安装内存(128M、256M、512M……) 现在常用的内存有168线的SDRAM内存和184线的DDR SDRAM内存两种,其主要外观区别在于SDRAM内存金手指上有两个缺口,而DDR SDRAM内存只有一个缺口。下面给出了两种内存条的图例。 SDRAM DDR SDRAM 图中圆圈表示缺口 下面就以184线的DDR SDRAM内存安装为例讲解。
第一步,安装内存前先要将内存插槽两端的白色卡子向两边扳动,将其打开,这样才能将内存插入。然后再插入内存条,内存条的1个凹槽必须直线对准内存插槽上的1个凸点(隔断)。 第二步,再向下按入内存,在按的时候需要稍稍用力,如下图所示。 第三步,以使紧压内存的两个白色的固定杆确保内存条被固定住,即完成内存的安装。 4. 安装电源(AT、ATX电源如下面如示)
一般情况下,我们在购买机箱的时侯可以买已装好了电源的机箱。不过,有时机箱自带的电源品质太差,或者不能满足特定要求,则需要更换电源。安装电源很简单,先将电源放进机箱上的电源位,并将电源上的螺丝固定孔与机箱上的固定孔对正。然后再先拧上一颗螺钉(固定住电源),最后将3颗螺钉孔对正位置,再拧上剩下的螺钉即可。 小知识:ATX电源提供多组插头,其中主要是20芯的主板插头、4芯的驱动器插头和4芯的小驱动器专用插头。20芯的主板插头只有一个且具有方向性,可以有效地防止误插,插头上还带有固定装置可以钩住主板上的插座,不至于让接头松动导致主板在工作状态下突然断电。四芯的驱动器电源插头用处最广泛,所有的CD-ROM、DVD-ROM、CD-RW、硬盘甚至部分风扇都要用到它。下图是ATX电源接口、电源插头和插座等。
怎么样封装WIN7系统教程
教你封装制作Windows7系统网上有很多的各种修改版的系统,如当年的xx花园,如x度,xx风等等,作为熟悉电脑的老手们是只使用纯净版系统的,毕竟,网上的修改版系统即使没有病毒木马,也给你塞了一堆你不喜欢的东西。可是,每次自己重装纯净版系统还是要安装很多自己常用的软件,还要去挨个做下系统配置来适应自己的习惯,自己家的电脑、公司的电脑都可能碰到这个问题,这个时候,我们就可以考虑动手DIY一个专属系统了,是的,这就是要封装。 很多人都认为制作封装系统是一件很复杂、很高深的事情。事实上,真正做过1次封装系统以后,就会发觉做封装系统并不困难。只要具有一定电脑基础(会装操作系统、安装软件,能够比较熟练地使用常用的应用软件),再加上一点点细心和耐心,制作一个属于自己的封装系统是一件轻而易举的事情。下面,我们一起来制作属于自己的Windows7封装系统吧。 一、封装前准备 1、Windows7官方发布的安装光盘(镜像)。 2、需要预装的各种应用软件,如Office/WPS、Photoshop、Win7优化大师等等。 3、UltraISO和Windows7 AIK。Windows7 AIK简体中文版的下载地址为: https://www.360docs.net/doc/464152379.html,/download/6/3/1/631A7F90-E5CE-43AA-AB05-EA82AEAA402A /KB3AIK_CN.iso 4、WindowsPE光盘(最好是Windows7PE光盘)。Windows7PE光盘可以使用Windows7AIK 制作,也可以在以下地址下载: https://www.360docs.net/doc/464152379.html,/zh-cn/files/709d244c-2e5a-11de-a413-0019d11a795f/ 二、安装操作系统和应用程序 1、安装Windows7操作系统。 安装操作系统有4个环节要注意: ①操作系统最好安装在C盘,安装期间(包括后面安装应用程序和进行封装)最好不要连接到网络。 ②如果在安装操作系统过程中输入序列号,进行封装以后再重新安装操作系统不会再提示输入序列号。除非要制作成OEM版的封装系统,否则在安装过程中提示输入序列号时,不要输入序列号,直接点―下一步‖继续系统的安装。 ③为保持封装系统纯净,安装好Windows7操作系统后最好不要安装硬件的驱动。当然,安装驱动程序也不会影响系统的封装。 ④为避免调整优化系统、安装应用软件过程中出现不必要的错误和产生错误报告文件,第一次进入系统后应当禁用UAC和关闭错误报告。禁用UAC和关闭错误报告的方法如下:——打开―控制面板‖,点击―系统和安全‖,选择―操作中心‖,点击―安全‖,在展开的详细设置内容中找到并点击―用户帐户控制‖下方的―选择您UAC级别‖,然后在弹出的对话框中将左边的滑杆调整为―从不通知‖,再点击―确定‖就可以禁用UAC了(需要重新启动系统才能生效)。
