PPT卷轴侧面展开和中央向两边展开及其合拢动画制作详解
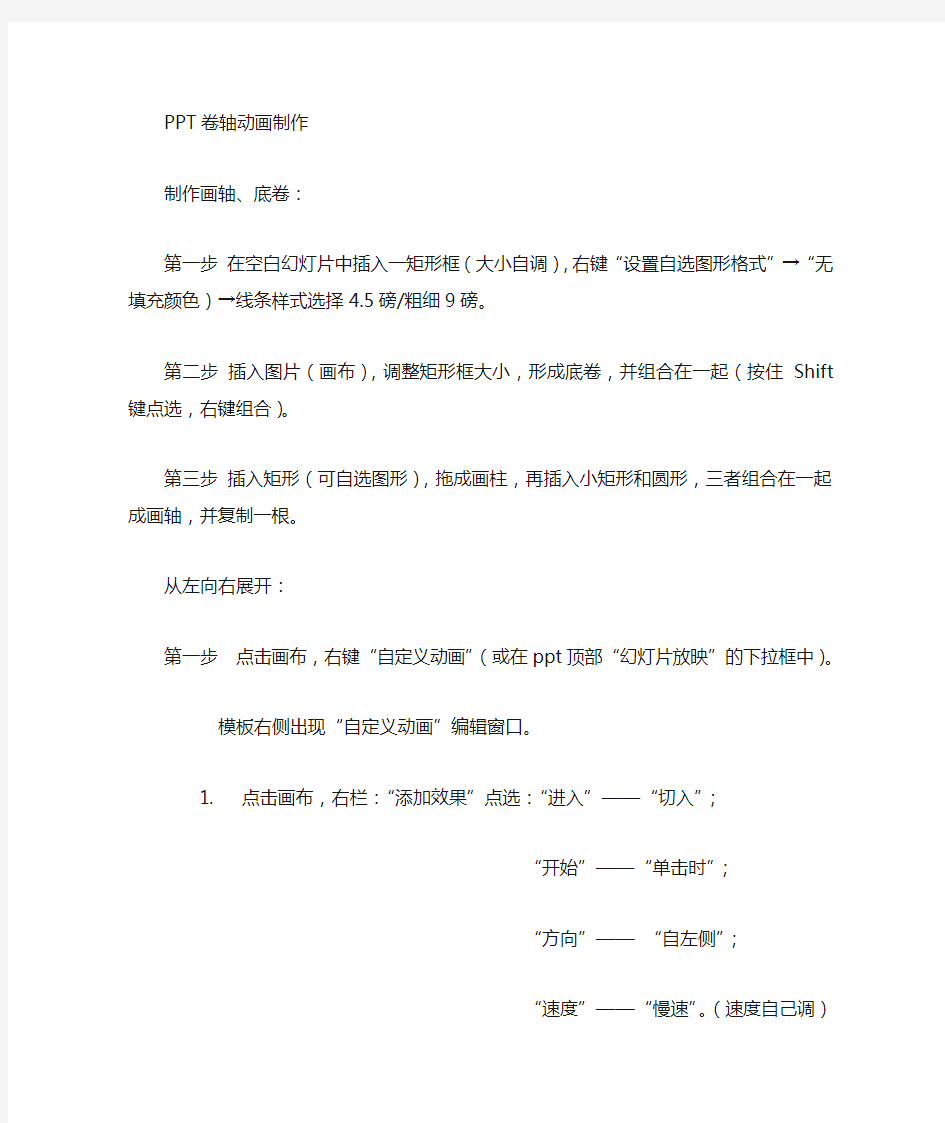

PPT卷轴动画制作
制作画轴、底卷:
第一步在空白幻灯片中插入一矩形框(大小自调),右键“设置自选图形格式”→“无填充颜色)→线条样式选择4.5磅/粗细9磅。
第二步插入图片(画布),调整矩形框大小,形成底卷,并组合在一起(按住Shift键点选,右键组合)。
第三步插入矩形(可自选图形),拖成画柱,再插入小矩形和圆形,三者组合在一起成画轴,并复制一根。
从左向右展开:
第一步点击画布,右键“自定义动画”(或在ppt顶部“幻灯片放映”的下拉框中)。
模板右侧出现“自定义动画”编辑窗口。
1. 点击画布,右栏:“添加效果”点选:“进入”——“切入”;
“开始”——“单击时”;
“方向”——“自左侧”;
“速度”——“慢速”。(速度自己调)
2. 点击右轴,右栏:动作路径——向右;开始——之前;速度——慢速;调整
“箭头”(运动轨迹);右边三角下拉框点“效果选项”,将“平稳开始、结束”
前面的勾去掉。
从两侧合拢:
第二步同一幻灯片内(注意右侧是“添加效果”,不是“更改”。)
1. 点击画布,右栏:退出——切出;开始——单击时,方向——到左侧;速度
——慢速。
2. 点击右轴,右栏:进入——出现;动作路径——向左;开始——之前;“速
度”——“慢速”;调整“箭头”(运动轨迹);右边三角下拉框点“效果选项”,
将“平稳开始、结束”前面的勾去掉。
☆以上是打开与合拢之间有停顿的情况,若打开与合拢连续动作,则只需将第二步中的(1.
点击画布,右栏:退出——切出;开始——单击时)中的“单击时”改为“之
后”即可。
☆也可以分成两步做,复制第一个幻灯片,删除全部动画效果,重做。步骤同第二步,只需将第二步中的(1. 点击画布,右栏:退出——切出;开始——单击时)
中的“单击时”改为“之前”即可。
从中间向左右展开:将两根轴放置画布中间
第一步点击画布,右栏:“添加效果”点选:“进入”——“劈裂”;
“开始”——“单击时”;
“方向”——“中央向左右展开”;
“速度”——“慢速”。
第二步点击右轴,动作路径——向右;开始——之前;速度——慢速;调整“箭头”(运动轨迹);右边三角下拉框点“效果选项”,将“平稳开始、结束”前面的勾
去掉。
第三步点击左轴,右栏:动作路径——向左;开始——之前;速度——慢速;调整“箭头”(运动轨迹);右边三角下拉框点“效果选项”,将“平稳开始、结束”前
面的勾去掉。
以上是打开,合拢见下面步骤:
第四步点击画布,右栏:“添加效果”点选:“退出”——“劈裂”;
“开始”——“单击时”;
“方向”——“左右向中央收缩”;
“速度”——“慢速”。
第五步点击右轴,动作路径——向左;开始——之前;速度——慢速;调整“箭头”(运动轨迹);右边三角下拉框点“效果选项”,将“平稳开始、结束”前面的勾
去掉。
第六步点击左轴,动作路径——向右;开始——之前;速度——慢速;调整“箭头”(运动轨迹);右边三角下拉框点“效果选项”,将“平稳开始、结束”前面的勾
去掉。
同样可以开合连续,只需将第四步点击画布中的“单击时”更改为“之后”。
〖动画播放时间在右侧三角下拉框中的“计时”中调整。〗
