电脑游戏怎么样录屏
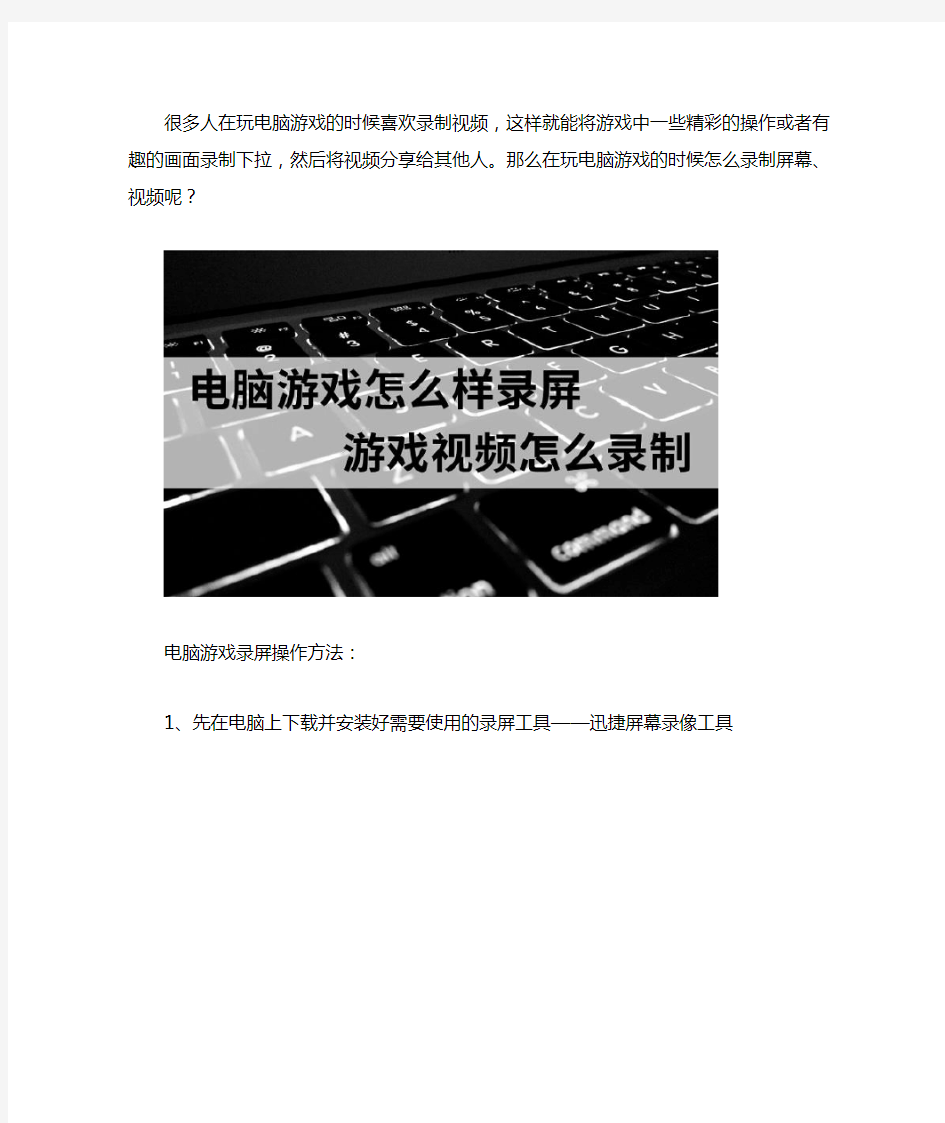
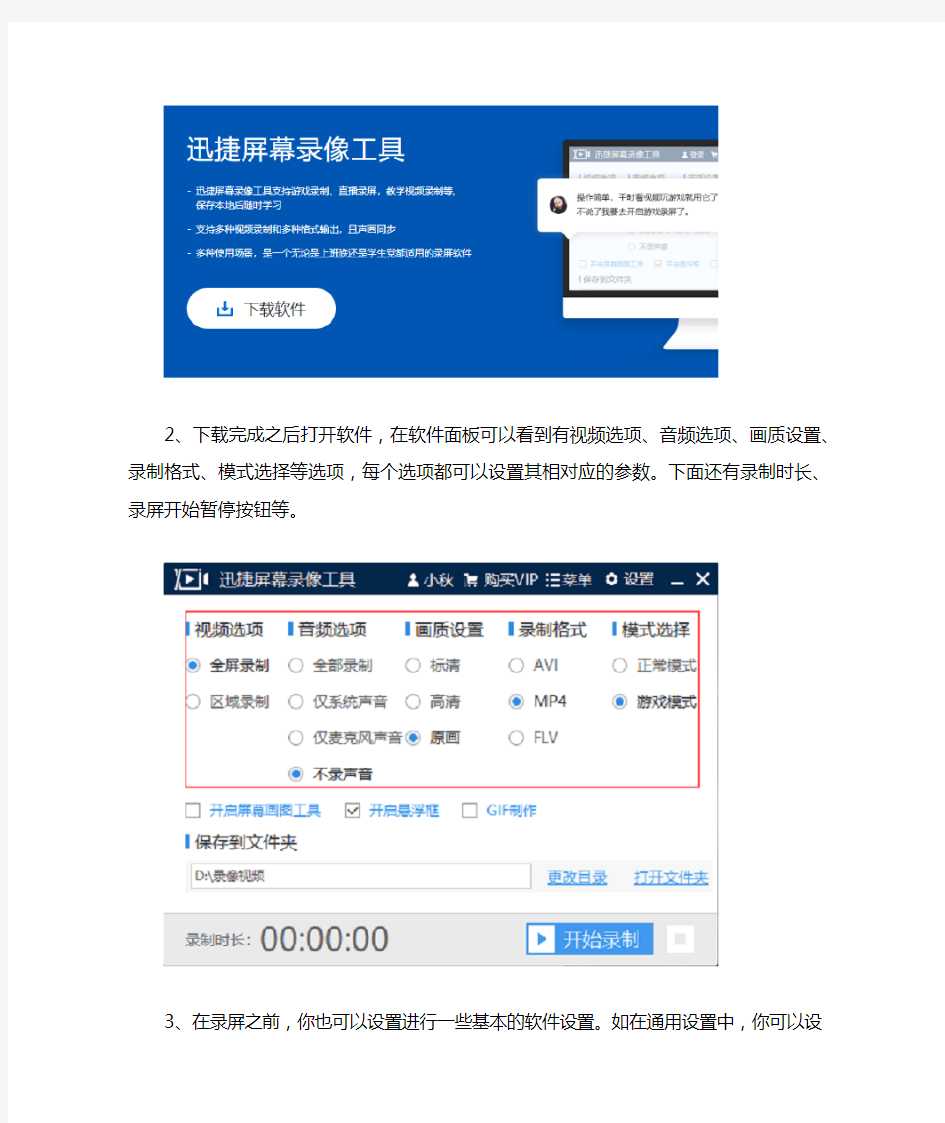
很多人在玩电脑游戏的时候喜欢录制视频,这样就能将游戏中一些精彩的操作或者有趣的画面录制下拉,然后将视频分享给其他人。那么在玩电脑游戏的时候怎么录制屏幕、视频呢?
电脑游戏录屏操作方法:
1、先在电脑上下载并安装好需要使用的录屏工具——迅捷屏幕录像工具
2、下载完成之后打开软件,在软件面板可以看到有视频选项、音频选项、画质设置、录制格式、模式选择等选项,每个选项都可以设置其相对应的参数。下面还有录制时长、录屏开始暂停按钮等。
3、在录屏之前,你也可以设置进行一些基本的软件设置。如在通用设置中,你可以设置鼠标指针的录制情况、语言文字选择等。
4、在录制选项中可以设置录制画质,有标清、高清和原画三种选择,也可以设置录制格式、有AVI、MP4、FLV三个选择,还可以设置录制的视频保存的文件夹。
5、在热键设置中,可以选择或者更改录屏开始暂停与停止、面板开始与停止的快捷键。
6、设置好后在玩游戏途中需要录屏的时候,需要点击下方的“开始录制”按钮即可开始录制游戏视频了。
录制游戏视频除了依靠录屏工具之外,还可以使用游戏本身自带的录制功能,不过自带的功能录制时会出现卡顿的情况,以上的方法录制视频时便不会出现卡顿的情况。
录屏软件使用说明
一、Camtasia Studio 7软件的安装 1软件解压缩 在图标上单击鼠标右键,选择“解压到Camtasia Studio 7”,将压缩包 解压缩;解压生成“Camtasia Studio 7”文件夹 2设置汉化界面 鼠标左键双击打开“Camtasia Studio 7”文件夹,双击 “!)CamtasiaStudioPorable”文件; 在绿色安装界面,点击“安装”按钮,在弹出的版本选择框中,点击
“是”,安装中文汉化版本; 弹出“设置完毕”提示框,点击“确定”按钮,完成安装,程序自动启动;
二、Camtasia Studio 7软件的使用 1录制课件 双击“CamtasiaStudio”图标启动主程序; 见到CamtasiaStudio 软件的主界面,如下图所示。点击图中画红圈的 “录制屏幕”按钮即可进入录制状态。 进入录制状态后,见到如下图所示的“控制台” 打开你的PPT文档,通过下图中红圈标注出来的区域设置工具调整你
要录屏的区域。区域调整合适后点击控制台上的红色录制按钮“rec”即可开始录屏。 点击录制按钮后,三秒倒计时结束,开始录制屏幕; 录制的过程中,你可以操作PPT翻页,同时通过麦克风录制语音(记得戴好你的耳麦哦)。 1,暂停/继续录制视频;2,停止并预览录制的视频;
2停止录制,保存视频并设置视频尺寸 鼠标单击“stop”按钮,停止录制。停止录制后,系统会自动打开预览窗口 在预览窗口,单击“Save and Edit”按钮,保存录制的视频文件,保存 的文件类型为。保存完成后,系统会自动回到主界面,并提示“选择视频尺寸”的对话框,如下图。
关于三分屏课程录制软件的操作说明 (1)
三分屏课程录制的操作说明和PPT等课件录制的技术要求和注意事项 一、关于三分屏课程录制软件的录制教师的操作说明 三分屏课程录制软件是录制三分屏课程所必须使用的工具。该软件具有自动拍摄的功能,极大简化了课程录制时的工作组成。在教师录制三分屏的过程中,需要主讲老师自己来控制几个基本的键,以保证录制工作的顺利进行。 以下分别介绍需要录制教师自行控制的操作步骤: 1、录制课程的起始画面如图1所示。 图1 2、启动键。 如图1-1中气泡1所示。当教师准备开始正式录制课程的时候,按下此键。则表示课程开始录制。教师可以按照授课内容开始进行讲解。气泡2则显示教师的视频影像。此为自动生成。 图1-1 3、当按下“启动键”之后,软件自动进入到录课模式页面,即图2所示。图中的PPT部分显示教师事先做好的PPT的内容。 图2 4、当课程讲解完成时,录制教师需要按“暂停键”,来停止课程录制。“暂停键”如图2-1所示。 图2-1 5、在教师进行PPT讲解的时候,建议用“翻页键”来进行PPT翻页。 6、图2-1中同样显示了“音量显示条”和“时间进度条”,可以显示教师在录制课程过程中的话筒音量和录制的时间进度。 7、当教师讲解完一个视频课程的内容,按下“暂停键”之后,一个录课的过程表示暂告段落。请联系技术人员进行下一步的保存等操作。 8、在录制过程中,若有错误发生,一般不建议即刻进行修、重录。除非是在视频的开始前几分钟内。如果教师在录课过程中自行进行了修整、暂停,那么,在重新开始录制的时候,会出现如下图3画面: 图3 此时,再按下“启动键”之后,会看到一个对话框,里面有两个选择项。如果教师是继续刚才录制的视频,则选择第一个选项“在时间标记某点某分某秒后插入新录制的课程”。此时按下“确定”,则继续刚才已经录制的视频往下;如果不需要刚才已经录制过的课程视频,则选择第二个选项“删除整个课程中重新录制”。此时按下“确定”,则表示重新开始录制课程内容。 二、串流大师用PPT制作的注意事项 Microsoft Office PowerPoint(以下简称PPT)的制作是十分简单的,基本只要满
教你如何使用win7实现电脑内录
如何用win 7实现内录 随着win7系统的普及,不少机友们已经发现自己的电脑不能内录音频,对于一些音乐玩家来说,内录功能十分重要,可win7不能像xp一样内录,该怎么办呢? 首先,我们要分析一下我们win7不能内录的原因: Conexant HD 声卡,均无法直接通过声卡自身的功能实现内录和立体声混音。这是由于声卡芯片厂商迫于 RIAA(Recording Industry Association of America,美国唱片工业联合会)的压力,及维护音乐版权防止内录的需要,在新推出的声卡上对音频模块的功能做了限制,无法直接实现混音和内录的功能。 对于一些电脑,可以在录音设备中找到stereo mix一项,直接把它选成默认设备即可。具体方法如下: 右键单击桌面右下角的小喇叭,单击录音设备 右键单击弹出的菜单,勾选上“显示禁用的设备”和“显示已断开的设备”
把“立体声混音”(即stereo mix)设为默认设备。 Ok,准备完成。 对于一些根本找不到立体声混响的机友们来说,要想在不支持混音的声卡上实现内录,比较切实可行的方法有两个。 一、直接使用一根两端都是公头的音频线将笔记本的 MIC 和耳机接口连接,实现内录。但使用该方法时,你无法从电脑的音箱中同时听到声音,所以此方法我们不进行过多的介绍。 二、另一方法是通过软件虚拟声卡来实现内录的需要。在此我们着重介绍该方法。 1. 首先我们需要下载 Virtual Audio Cable 4.09。
2. 运行软件中的 setup 程序进行安装。 安装过程中会提示驱动程序未经 windows 验证,点击始终安装此驱动程序软件。 等待整个安装过程完成,会出现如下提示。
怎么样在笔记本电脑上进行屏幕录像
怎么样在笔记本电脑上进行屏幕录像 平时大家想自己录个教程时一张一张截图是不是觉得挺麻烦的,想不想用一款软件可以记录你屏幕的一举一动呢。以前也有一些软件可以做记录,但是生成的格式不太适合在网上上传。但今天介绍的一款软件可以录制成FLASH动画、ASF动画、AVI动画或者自播放的EXE动画,较适合上传到网上。 在笔记本电脑上进行屏幕录像的方法 首先打开amcap软件,显示如下视图 点击Devices选项,里面的“Intergrated camera”即为电脑摄像头。一般打开这个软件,窗口就能显示图像;有时得勾选当前的摄像头。当然,有什么外接的视频采集卡或者摄像头也可以选,前提是一定要安装它的驱动才能捕捉视频;否则,Devices里没有对应它的选项。
以电脑摄像头为例,勾选“Intergrated camera”,电脑摄像头就会开启,并将其拍摄的画面送到此窗口显示。有时杀毒软件会提示,允许就是了。 如果做完这这些依旧没有图像,点击“option”中的“preview”就可以啦。 做完这些,你就可以进行视频捕捉啦,视频捕捉之前需要做些工作。我们先设置存放的文件夹:点击“File”里的“Set Capture File...”,自己选一个保存路径就是了 之后,会有提示信息。这是让你输入文件夹里存放视频大小的最大值,注意一定不要超过上面的那个数。“File”里还有一个选项“Allocate File Space...”,也是设置这个参数的选项
这样就可以录制视频了,这里还有其他功能。录制之前,你可以设定录制时间,在“Capture”里的“Set Time Limit...”里,点击出现如下界面。勾选“Use Time Limit”就可以使用设定时间,不勾选就不使用。 当然也可以设置帧率,就是一秒钟捕捉多少帧图片。在“Capture”里的“Set Frame Rate...”里,点击出现如下界面。一般采用默认值就好。 开始捕捉,点击“Capture”里的“Start Capture”底部显示捕捉的总帧数和录制时间
笔记本电脑如何录屏
虽然win10系统自带的有录屏功能,但是限制比较多,而且在录屏的时候还不能切换软件啥的,所以还是下载一个专业的录屏软件比较靠谱。 关于录屏软件我之前也是尝试过很多,最后只留下了迅捷屏幕录像工具,主要是它各个方面的功能都比较能打。 迅捷屏幕录像工具 1、软件体积小,无捆绑软件 软件安装包只有3M左右,也就是一张图片的大小,占用内存小也不会影响电脑运行速度,而且还没有捆绑软件的行为,更没有弹窗广告,简单清爽。 那么有捆绑行为、广告弹窗的软件慎用,笔记本电脑可经不起这样的折腾。
2、软件界面简洁,操作简单 进入首页就可以设置录屏的一些参数,比如全面屏录制还是区域录制,录制声音还是不录制,画质的选择等等,选好就可以录屏了。 相比其他软件比较繁琐的操作,这个只需要在主页随便点击几下就能快速设置好,很方便有没有。 而且录制效果还很好,能够做到画面、声音做到同步,清晰度也够。
3、非常实用的小功能 有一些经常使用到的小功能我觉得很好用,让录屏更加方便一些。 ①悬浮窗 我是比较不喜欢快捷键的那种,各种软件的快捷键太多了,记不住,我觉得这个悬浮窗还挺好的,随时都能暂停或者停止。 ②鼠标效果 鼠标效果这个很多软件都有,但是迅捷屏幕录像工具还有鼠标轨迹的效果,目前我使用过的软件中,别的软件还都没有。 给你们看下效果,还挺炫酷的。
鼠标轨迹颜色、点击效果颜色这些在设置中,都可以自己修改的。 ③画图工具 这个比较适合网课录制或者是游戏录制之类的,可以使用画图工具在视频中进行标注、手绘、添加文字、线条等等。
看下效果吧。 好了,这就是今天我想分享给你们的好用的录屏软件,
电脑上免费的录屏软件 win7电脑录屏软件
Win7电脑怎么录制呢?有没有什么免费的录屏软件?下面就来给大家支一招,使用迅捷屏幕录像工具就可以达到完美的效果,下面电脑上免费的录屏软件分享给大家。 首先我们需要一款优质专业的一款录屏软件——迅捷屏幕录像工具,操作简单易上手,支持一般清晰度和原画质高清录制,声音画面同步录制,提供全屏、区域录制,不限时长可自由录制视频。教学视频、影视剧、游戏等全面支持录制。
详细操作步骤: 1、首先我们进入官网下载迅捷屏幕录像工具,然后根据安装的提示一步一步的进行安装。 2、安装好之后我们打开它设置,我们录制视频的一些重要参数,主要是视频选项、音频选项、画质设置、录制格式、模式选择等进行设置。画质设置尽量选择原画哦。如图所示:
3、参数设置好,我们设置存放视频所用的文件夹目录,点击更换目录,然后选择好文件夹,最后点击确定即可进行更换。 4、然后我们在设置面板,如果你想要录制鼠标指针,我们需要将“录制鼠标指针”前面的选框勾上,之后我们可以使用下面的功能面板对
我们所录制的鼠标指针做一些特效处理,比如点击声音、移动轨迹等等。 5、之后,我们便可以开始录制视频了,点击开始录制即可录制我们的视频,视频录制完成之后,我们点击停止录制按钮即可结束录制。
6、如果相比于使用鼠标操控录制,你更习惯于使用键盘的话,不妨试一下快捷键,【alt+f1】是开始和暂停录制,【alt+f2】是停止录制。 7、录制完成的视频,我们可以点击打开文件夹,在弹出的文件夹中进行查看。如图所示;
以上就是使用电脑上免费的录屏软件的全部步骤了,你们学会了吗?是不是一学就会,一看就会呢,希望可以为你们所用哦!
CamtasiaStudio录屏软件使用方法
Camtasia Studio 使用方法 Camtasia Studio 4文件夹拷贝到本地,打开文件夹运行 图001 运行之后在桌面会自动创建一个Camtasia Studio 的快捷图标,如图002所示: 图002 屏幕录制前的设置: (1) 双击Camtasia Studio 图标运行该软件,会弹出屏幕录制向导对话框。如图003 所示: 软件安装: “@lnstall_绿化.exe M 文件, 如图001所示: □ Mdi 么 口 皿 crores 303260... 35_&3360... atrcSZSO... Mtocs. bat C M V WI V .. CwetrecSh.. CdDigl .. CmThmQ .Clickllo/ □ r^tori fids 口 I Windovs Vedm . |"W] 化.exe bUnixiKtUl 1却盘.re- 艷 e ? 4vifiK.rcz C^rAudi o … CaMdio … C 图003 (2) 选择第一项“通过录制屏幕开始一个新方案”,点击【确定】。进入屏幕录制设置, 如图004所示: 图004 在这个窗口中可以选择想要录制的屏幕部分,这时根据您所使用电脑的桌面分辨率确定选用哪一项。 日常工作以及生活当中,录屏的需求是非常多的!比方说录屏游戏集锦、录屏在线直播、录屏课程课件、录屏会议纪要等等。所以,对于有这些需求的小伙伴来说,电脑清晰录屏的方法真的很重要,下面分享一些有关于录屏的专业知识! 方法一、问题步骤记录器 方法一、问题步骤记录器 问题步骤记录器是一款Windows系统自带的录屏软件,有它不需要去找免费录屏软件、破解录屏软件的!而且问题步骤记录器使用非常简单!首先,在电脑的运行窗口输 入“PSR”打开软件。之后,打开网页上需要录制的视频并点击“开始记录”按钮即可。 方法二、嗨格式录屏大师 嗨格式录屏大师是一款专业的录屏软件,支持苹果Mac版本和Windows版本。能够音画同步录制电脑桌面操作、在线课程、摄像头录制等屏幕活动。支持全屏录制、区域录制、摄像头录制、声音录制等多种录制视频模式,帮助用户轻松解决屏幕视频录像录音等需求。此外,嗨格式录屏大师还具有简单易用、灵活快捷、高清录制、一键导出等特色,适合电脑小白。 具体操作方法: 首先,大家可以自行获取软件进行安装。之后,进入到软件当中选择录屏模式。一般情况下,录制网页视频选择“全屏录制”。如果您网页上的视频时竖屏比例的话,也可以选择“区域录制”。 然后根据自身需求和需要录制的视频时长,对视频参数(包括:视频格式、视频清晰度、视频帧率、声音来源等)和视频文件保存目录等等进行设置。设置全部完成之后,需要对上述操作进行检查。这里小编提醒大家,要确保所选视频文件保存目录空间大小充足,避免录屏出现错误。确认无误后,打开网页上需要录制的视频,并点击“开始录制”按钮即可。 以上就是小编为您分享的两款可以录制网页上视频的软件了,可以说各有特色,如果您也有此类需求,不妨参照上述方法进行尝试。 win7怎么录制系统声音 相信有很多用户都和我一样还执着于win7系统吧,其实很多时候会通过一些录制软件来制作视频,但是在使用这些软件的时候,并不知道怎么把自己的声音录制进去。应该怎么操作呢,针对这个问题,下面小编就跟大家介绍一下win7怎么录制系统声音? 录音软件 https://www.360docs.net/doc/437983911.html, 其实录音还是很简单的,不过一般录音都不再用自带的录音机进行录音,那么有什么好的方法呢?迅捷录音软件可以为您解决一切录音问题。 特色功能综述 使用迅捷录音软件您可以轻松录制任意声音,而且可以保存为mp3或者wav格式。它为您提供三种录音模式:系统声音、麦克风声音、麦克风和系统声音,您可以根据自己的需求,选择适合的输入音源。它的使用场景非常多样:录制在线音乐、歌曲、电台广播、会议、语音聊天等。 当您录音完毕后,音频文件会自动存储在本地文件夹中。您只需轻轻一点,就可以快速定位录好的歌曲。之后,您就可以随时随地在多媒体播放器或移动设备中播放了。 用户评价 李小姐:作为一名经常利用电脑录歌的网络歌手,这款软件真的很合我心意,不会压缩大小而影响音质,百分百还原。 宋先生:视频录制有时候需要单独录制一段音频,之前一直没找到什么好的软件,这款算是给了我一个小惊喜吧。最难得的莫过于没有一点广告或是外链弹窗等,本身体积也小,作为音频录制软件已经挺好了。 软件使用 我们需要下载迅捷录音软件在电脑中,然后再打开软件。需要设置声音来源为仅系统声音,其他的怎么设置都好。 其实是很好操作的,设置好之后点击开始录制。然后录制结束后就可以观看录制的内容了。 以上就是关于win7怎么录制系统声音的相关知识,希望这篇知 Vista\win7内录音频的方法 随着win7系统的普及,不少机友们已经发现自己的电脑不能内录音频,对于一些音乐玩家来说,内录功能十分重要,可win7不能像xp一样内录,该怎么办呢?网上流传着不少录音频的软件,还有windows自带的录音机,但绝大多数是录麦克风输入的声音,而不是系统声卡的声音。 首先,我们要分析一下我们win7不能内录的原因: Conexant HD 声卡,均无法直接通过声卡自身的功能实现内录和立体声混音。这是由于声卡芯片厂商迫于 RIAA(Recording Industry Association of America,美国唱片工业联合会)的压力,及维护音乐版权防止内录的需要,在新推出的声卡上对音频模块的功能做了限制,无法直接实现混音和内录的功能。 对于一些电脑,可以在录音设备中找到stereo mix一项,直接把它选成默认设备即可。具体方法如下: 右键单击桌面右下角的小喇叭,单击录音设备 右键单击弹出的菜单,勾选上“显示禁用的设备”和“显示已断开的设备” 把“立体声混音”(即stereo mix)设为默认设备。 Ok,准备完成。 勾选了“显示禁用设备后” 没有“立体声混音”这一选项 怎么解决??? 在音量控制框的属性-选项点选录音照我下面所说的方法做就可以出现“立体声混音”选项了 1. 点 "开始"->"运行" 输入 "REGEDIT" 运行注册表编辑器 2. 在注册表编辑器出现后,找到以下路径 HKEY_LOCAL_MACHINE\SYSTEM\CurrentControlSet\Control\Class\{4D36E96C-E 325-11CE-BFC1-08002BE10318}\0005\Settings\filter\Rear 也可以直接通过查找”EnableInputMonitor” 直接定位到这文件夹下。建议直接找,一个一个选,虽然麻烦,因为让电脑自己搜索定位太慢了。 3. 在此的文件夹下新建两个二进制值:命名为”DigitalinputMonitor”, “DigitalStereoMix”. 两个键值的数据都设为1。 右键单击右侧数据区,新建-二进制值,然后右键单击新建项,改数据值,直接 输入01,前面的一排0不予理会。录屏软件推荐!90%的小白用户都在用的录屏软件
win7怎么录制系统声音
如何使用win7实现电脑内录
