Visio绘制流程图简明操作指南 V1.0
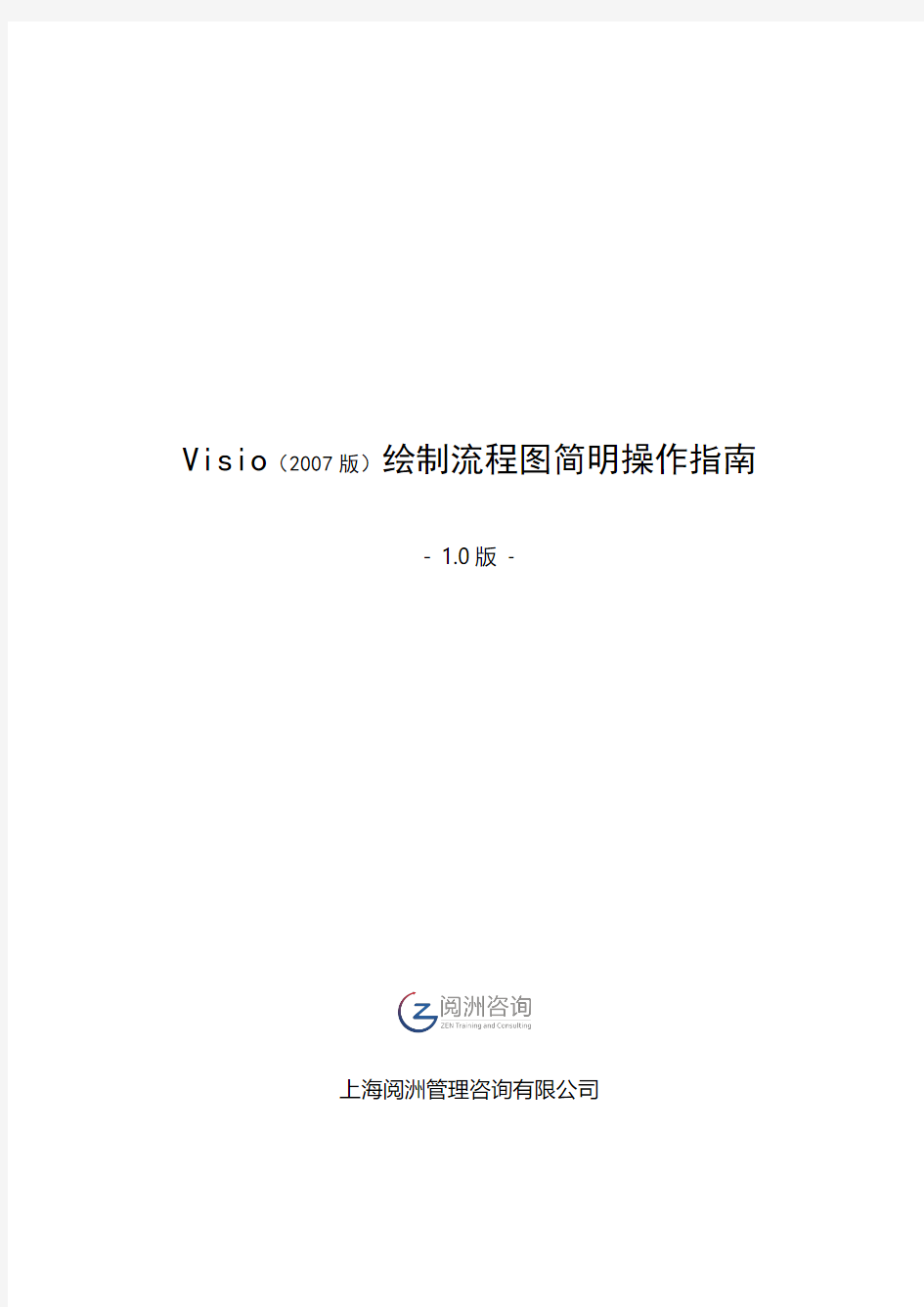
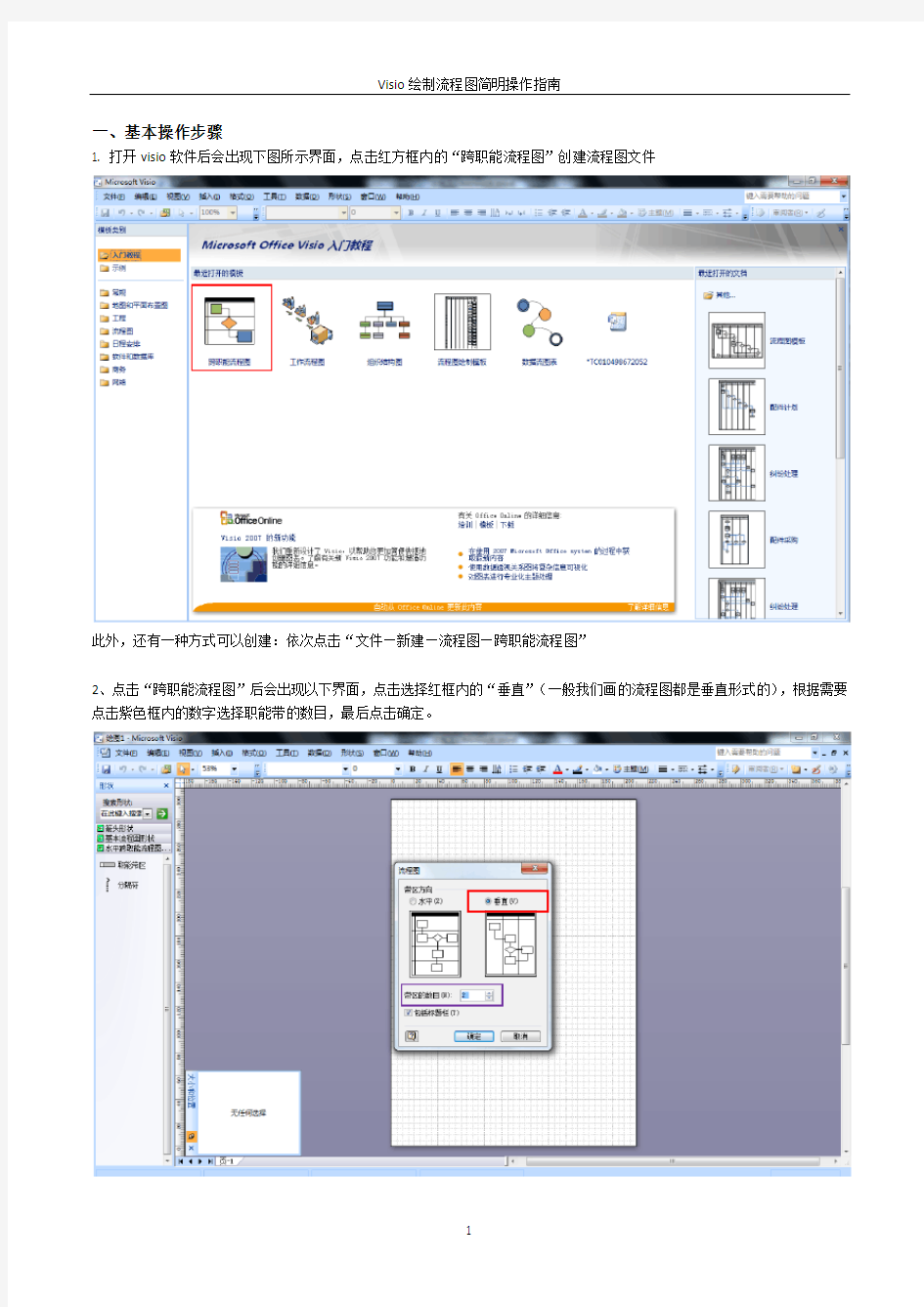
Visio(2007版)绘制流程图简明操作指南
- 1.0版-
上海阅洲管理咨询有限公司
一、基本操作步骤
1. 打开visio软件后会出现下图所示界面,点击红方框内的“跨职能流程图”创建流程图文件
此外,还有一种方式可以创建:依次点击“文件—新建—流程图—跨职能流程图”
2、点击“跨职能流程图”后会出现以下界面,点击选择红框内的“垂直”(一般我们画的流程图都是垂直形式的),根据需要点击紫色框内的数字选择职能带的数目,最后点击确定。
3、创建完毕后我们可以根据需要对流程图进行页面设置,visio默认的是纵向(竖版)。点击“文件—页面设置”会出现以下页面,点击红方框内的“横向”,可以将流程图页面设置为横向(横版)。
4、如下图红框所示,我们绘制流程图所需的各种形状、连接线都在这里面可以选取,只需用鼠标左键点住所需图形向页面内拖拽即可。存在一种特殊情况,visio打开时红框内的形状没有出现,这时可以点击“紫色方框内的按钮—流程图”选择所需的流程图形状类别。
5、当你点击流程图内的任意动作框、职能带等形状时,红色方框内的“大小和位置”属性表会显示你点击的动作框等形状的坐标(X和Y)和宽高信息,你可以直接在该属性表中输入数字来精确调节动作框等形状的大小和坐标位置(输入数字后按回车,注意长度单位mm不要丢掉),而无需用鼠标拖拽。
6、如下图所示,当需要保持多个流程框宽高长度一致时,可以使用ctrl+鼠标将要调节的流程框选中(注意不要选中连接线),然后在“大小和位置”属性表中填写你需要的宽高长度(红方框所示)。调整职能带的宽度一致时也是这样操作。
7、绘制流程图时,可能出现两个流程框在纵向没有对齐,导致连接线是折线(如紫色方框所示)。快速的方法是直接用鼠标拖拽以对齐,但有时使用鼠标也无法对齐。这时可采用如下方法,如果是以上面那个流程框位置为准,可以先将上面流程框的X坐标数据copy下来,替换下面那个流程框的X坐标数据(这样两个流程框就对齐了,如蓝色方框所示)。同理,如果两个流程框在横向不对齐,则替换Y坐标数据。
8、我们要求流程图的大小都是统一的,四个边距离底板边缘1.5格(在75%显示比例下)。如何调整流程图大小?用鼠标将流程图全部扩进来(使用ctrl+A,如下图所示),这时可以用鼠标拉流程图的四条边以调整大小。
注意:在确定好职能带数目,并且使职能带宽度保持一致后,再调整流程图大小(因为调整流程图大小时是同比例放大缩小)。调整完流程图大小后再绘制里面的流程框!(如果全部画完再调整流程图大小会导致格式混乱)
9、需注意,当连接线的两端都变成红点时(如图中红方框所示),才表明连接线连上了两个流程框,这种情况下无论流程框如何移动,连接线都是连着两个流程框的。如果需要在连接线上输入文字,只需双击连接线即可输入。
此外,诸如字体大小、颜色等操作,比较简单,在这里不再赘述。
二、一些常用快捷操作
1、ctrl+鼠标滚轮:调整页面显示比例
2、按住shift再拖拽流程框,可以保证流程框在纵向和横向平移
3、按住ctrl再拖拽流程框,可以快速原样copy原来的流程框
三、补充说明:
《流程图绘制指引》中提到的流程框和符号都可以在“基本流程图形状”和“垂直跨职能流程图”中找到(如上面第4点中的图示),具体对应关系见下表。
Visio流程图制作说明
V i s i o流程图制作说明 Revised by Petrel at 2021
●流程图形状及附加文档使用规范 1.常用图形解析如下: 终结符:流程图的结束,例如:项目结束 流程:流程图的关键步骤 文档:流程的补充说明、该步骤所使用的文档、***流程关联 判定:流程中的判断步骤,如:是否进行下一步 动态连接线:流程步骤之间的链接 (根据业务的需要可对动态链接线进行设置,如虚线、双线、无端点、箭头方向或插入文字叙述) 动态虚线:主要用于流程步骤与补充文档之间的连接 批注:用于流程关键步骤的KPI设置;如KPI:是否在规定时间内完成 涉及到的别的流程:此流程若涉及到了别的流程,则用此功能框记录涉及的流程
1.制作流程图一定要结合实际情况,跳出岗位局限进行制作; 流程制作的目的是为了让流程使用人员能看懂,故应跳出岗位局限,以一个新员工的身份来审视、 制作流程图。语句要简洁通顺,逻辑要清晰;
2.在制作流程图中不可出现“可能、相关、其它、类似、应该”等模糊概念的字眼; 3.如果流程步骤中涉及到了原则性的文字或文档,别的流程,工作文档,工作沟通方式则在此流程步骤后面加上流程补充说明; 4.若流程中使用到了术语,则应该在流程说明中对此术语做出解释; 5.为了使流程简洁易懂,尽量少使用箭头,如果需要返回或者进入到哪一步,可以在此步骤后面再画一个流程框,写上进入XX步骤; 6.流程步骤中不能出现具体负责人的姓名,只可出现岗位信息; 7.如流程中涉及到系统操作步骤,则应该在流程步骤或补充文档中详细描述出系统名称;8.制作出流程图后,将每一步骤标记序号,流程说明与实际步骤序号一一对应; 9.保存VISIO流程图时,命名为:部门xx部_xx流程_制作时间草稿版_流程编号 10.如果流程图过于复杂,可按实际情况将流程图拆分成若干个小流程 11.如果流程中两个步骤叙述内容大体一致,可将此2步骤合并
