用WORD打印书籍小册子
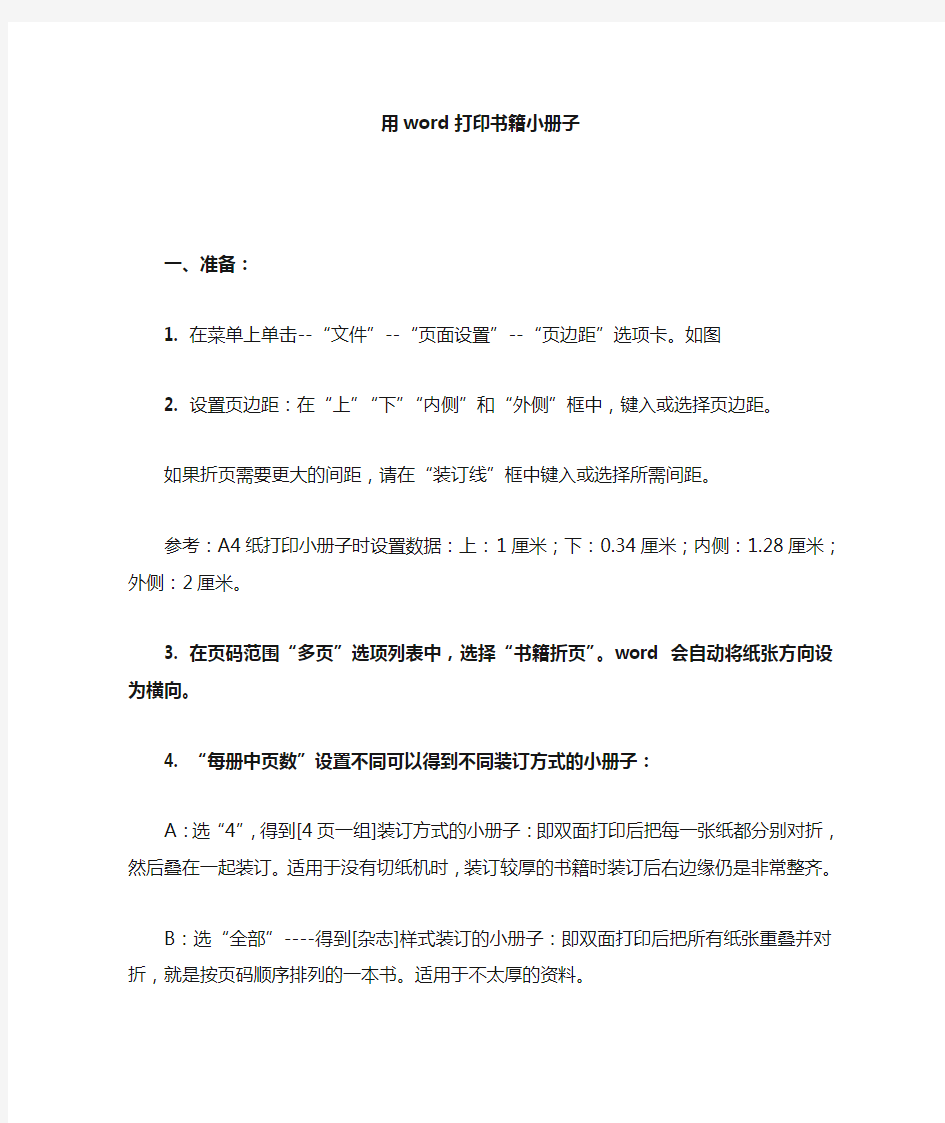

用word打印书籍小册子
一、准备:
1. 在菜单上单击--“文件”--“页面设置”--“页边距”选项卡。如图
2. 设置页边距:在“上”“下”“内侧”和“外侧”框中,键入或选择页边距。
如果折页需要更大的间距,请在“装订线”框中键入或选择所需间距。
参考:A4纸打印小册子时设置数据:上:1厘米;下:0.34厘米;内侧:1.28厘米;外侧:2厘米。
3. 在页码范围“多页”选项列表中,选择“书籍折页”。word 会自动将纸张方向设为横向。
4. “每册中页数”设置不同可以得到不同装订方式的小册子:
A:选“4”,得到[4页一组]装订方式的小册子:即双面打印后把每一张纸都分别对折,然后叠在一起装订。适用于没有切纸机时,装订较厚的书籍时装订后右边缘仍是非常整齐。
B:选“全部”----得到[杂志]样式装订的小册子:即双面打印后把所有纸张重叠并对折,就是按页码顺序排列的一本书。适用于不太厚的资料。
C:选8、12等其它数字,得到[课本/日记本]样式装订的小册子。例如:选“20”:即双面打印后依次按顺序,把每5张纸(5X4=20页)重叠并对折,然后把对折后的小小册子再摞起来装订,就得到按页码顺序排列的一本书。适用于特别厚的书籍。
5. 在“页面设置”框内点“纸张”标签,在“纸型”选“A4”。A4纸用得最多,当然,你也可以选择你需要的纸型。说明:设置好后在word窗口中的页面视图自动以1/2的A4纸大小显示,与打印时A4纸一面打两版(2页)页面内容相同,并不象平常情况下设置什么纸型就以什么纸型大小来显示视图。
6. 在“页面设置”框内点“版式”标签,设置“页眉”“页脚”。参考:页脚不小于1.2厘米。
到这里小册子设置完毕。
二、打印:
在“文件”菜单内单击“打印(P)…”,打开“打印”对话框,或按快捷键“Ctrl+P”(注意:不要在常用工具栏上点那个打印图标)。
在“打印”对话框中选择“手动双面打印”复选框。Word
会在纸的一面打印,再提示您将纸放回纸盒,然后在另一面打印。注意:第一面全部完成打印后,不要动纸的顺序把纸翻过来放入打印机,再点word给出的打印反面的“确定”。
三、单独打印某页:
在word文档视图中选中要打印的页面范围,在上面第三条打印小册子说明基础上,在“页面范围”上单击“当前页”,Word会打印指定的页面加上属于同一张纸上的另外三页,所以确切的说:当小册子中某页需要重新打印时你必须要重新打印该页所属的整张纸。(此法适用于上述各种小册子)
注意:如果单击“选定”或输入页码,Word 会使用默认的页面版式打印选定内容,而不是小册子版式来打印。
但是“4页一组”的小册子是个特殊情况,它可以用输入页码范围来单独打
印某一张,例如可输入:9-12,并且如果总页不是4的倍数,即使输入最后两页2个页码也可以正确的以小册子版式正确的单独打印出来。
四、特殊情况:
1. 此法设置的小册子,无论其总页数是否能被4除尽,在打印时word都会自动调整以正确的版式打印,不需要任何其他设置,也不需增加空白页;
2. 打印出的正反面页面位置对得很正;
3. 当小册子总页数不是4的整数倍时,即使单独打印含有空白页的页面,也能以正确的版式打出来。
word拼页制作小册子
用A4 纸打印成A5 大小的册子为例讲解 如果已经用WORD排完版了,那么按如下操作,重新排版;如果你准备开 始写,那么你很幸运,不用重复排版了? 一、页面设置 第一主角页面设置,打开WORD文档,进行页面设置(文件->页面设置): 页边距方向: 横向 页码范围: 拼页 装订线0 厘米。因为是从页面的中间装订 纸张选择A4 版式选中奇偶页不同 确定后,会发现WORD将页面变成A5 了,并会把A5当作一个页面来看待,就像平常的操作一样,区别在于打印上,以下再讲。 因为选择的是奇偶页不同,所以可以在偶页和奇页上分别进行页眉页脚的设置,这样设置的好处是页面更统一。如: 把奇页的页码放在最右边,而偶页的页码放在最左边,知道为什么不,嘿嘿,因为这样在装订好之后,页码都会在页的最边缘上,如果还不懂,找本书打开看看就知道了。 二、打印 单页面设置还不算完,现在说说另一个主角――打印。 不好讲,以例为证:
假设A5的小册子共有10页,则在打印时可以这样设置。(文件->打印)页码范围10,1 ,2,9,8,3,4,7,6,5, 每 2 个一组看看有什么规律,再以每 4 个一组看看。 第1xxA4 纸 正面:10,1 反面:2,9 第2xxA4 纸 正面:8,3 反面:4,7 第3xxA4 纸 正面:6,5 以 2 个一组的规律是: 每两个数的和等于首页及末页的和。 以 4 个一组的规律是: 大数,小数,小数+1,大数-1。 一般都是这样做,竖着写总页数的一半即从 1 写到5,后再每一个数的后面用总页数+1(即首页及末页的和)减去前面的数,值写在后面,就会变成: 1,10 2,9 3,8 4,7 5,6
如何用Word文档打印小册子
如何用Word文档打印小册子(A4打印成32K)工作中,我们常常会有许多资料,这些资料如果是电子版的,存在电脑中,不方便随时随地学习。许多人就会想办法将资料打印出来,装订好,随时携带来学习。但我们现在WORD文档常用A4纸排版,如果直接打印,相应的纸质资料不仅大而且会比较多。如果我们打印成小册子,就可以将资料装订成32开本的“小书”,携带和阅读都会方便。 下面,我将一步一步教你如何将普通A4纸排版的WORD文档打印成32K的小册子。首先我们假设大家已经有排好版,可打印的现成文档了。 第一步,点击“打印”按钮,弹出“打印”对话框。如图1所示。 图1 打印窗口
第二步,选择好可用的打印机名称,再点击“属性”按钮。将弹出打印机属性窗口。 第三步,选择“完成”选项卡,选中“双面打印(手动)”,再在“小册子打印”下选择“A4(左侧装订)”,即可。如图2所示。 图2 打印机属性窗口 说明:其他选项卡和内容保持默认即可,不需要修改。 第四步,点击“确定”按钮,返回“打印”窗口。该窗口内容可不修改,如图3所示。
图3 打印窗口 第五步,如果确认无误,直接点击“确认”按钮。即可。 第六步,此时你需要守在打印机旁等待打印的资料出来,先出来的是文档的正面(奇数页)--(机器不同,可能会有不同,亦有可能是偶数页先出来。有些机器可以在打印时设置)。 第七步,打印完一面后,直接将打印出来的资料重新放回打印机纸盒内。 第八步,在电脑上,点击“继续”打印的确认按钮。此时将会打印出资料的反面。 第九步,全部打印出来之后,此时你只要将资料对对折一下,在折痕处采用骑马订的方式将其装订好。 这样一个小册子就打印并装订好了。
打印机配置操作手册
江都市财政局金财工程系统打印配置操作手册 方正集团·方正春元科技发展有限公司二○○八年十二月二十九日
1.引言 本文只适用于江苏省江都市财政管理信息系统的连打格式设置,不适用打印机的其它配置工作,在使用的时候请注意。2.打印设置 在进行打印机的硬件配置前请首先确认使用的打印机否为得实—1100II型打印机。 2.1硬件配置 1、将打印机的链尺锁杆向后推从而松开左、右链齿。见图1 图1
2、按打印机上的刻度滑动左链尺至打印纸的左边界的4.5厘米处,然后将链尺锁定杆向前拉并锁定到位。如图2: 图2 3、滑动打印机的右链尺到适应打印纸大小的位置,然后将链尺锁定杆向前拉并锁定到位。 4、安装得实DS1100II打印机的软件驱动程序,如果驱动程序安装不成功请与打印机厂商进行联系。打印机右侧有厂商800电话。 5、在打印机的驱动程序安装成功后,在计算机的开始→设置→打印机和传真,打开打印机的设置界面。见图3或图4:
图3 图4
6、在图4中首先选中打印机然后点击菜单栏上的“文件”,并在下拉列表中选中“服务器属性”: 此时会弹出“打印服务器属性”的界面,在该界面勾选上“创建 新格式”。如图5:
6.1添加支付凭证打印的格式,在图5操作中选中“创建新格式”,在表格名中输入“ZFPZ”,然后在“格式描述”中填写纸张大小和打印区域边距。具体输入的信息见图6,在输入完毕后点击“保存格式”和确定按钮进行打印格式的保存。 图6 6.2 添加收入缴款书打印的格式,在图5操作中选中“创建新格式”,在表格名中输入“SRJK”,然后在“格式描述”中填写纸张大小和打印区域边距。具体输入的信息见图7,在输入完毕后点击“保存格式”和“确定”按钮进行打印格式的保存。
如何用WORD打印小册子
如何用WORD打印小册子 郑州市农业路 冯灵全 ----我经常需要打印一些自己用的几十页厚的小册子,希望用A4纸打印成A5大小版面然后 对折,在中缝处订一下就成。但由于以前没有这样打印过,不知如何在WORD中实现自动编排,又不愿意将各页先打印出来再利用复印机重新整理的笨办法,经过试验,摸索出一种比较方便实用的方法,供朋友们参考。 ----要实现打印出来的文章能够直接装订成小册子,首先要满足下列条件: ----第一、纸张要设置成横向,左右各打印一页,并且各自有自己的页码(分栏是不行的);----第二、各页打印顺序必须自动重新排列,否则无法在打印结束后直接装订。 ----要满足第一个条件,可以使用拼页打印方式将页面一分为二,左右打印。而第二个条 件可以在WORD的打印窗口中控制,即打印时直接输入页码顺序,比如输入顺序8,1,2,7,……,打印出来的实际顺序就是8,1,2,7,……。但问题是:如何得到这个页码顺序?比如要打印一个(最少的)8页的A5大小的小册子,就需要用2张A4纸,第一张纸正面打印第8,1页,反面打印2,7页,第二张纸正面打印6,3页,反面打印4,5页,这样在中缝处钉一下,就成了页码顺序为1,2,3,4,5,6,7,8的小册子。如果页数较少时可以人工推算出来各页打印顺序,但是当页数较多时就非常麻烦了。我想到了经常使用的EXCEL,并很好的实现了任意页数的小册子的页码顺序计算方法。 ----下面以一个简单的例子介绍打印一个小册子的过程: ----1、在WORD中对要打印的文章进行页面设置。在“文件”菜单中选择“页面设置”,选“纸张大小”,将打印方向选择为“横向”,并正确选择纸张大小。图(1) ----选择“页边距”标签,设置各边距,并选中右边的“拼页”选项。图(2) ----将“纸张来源”设置为“手动送纸”。按“确定”完成页面设置。 ---- 2、在WORD的“插入”菜单中选择插入“页码”。
怎样用word排版制作小册子
怎样用word排版制作小册子
怎样用word排版制作小册子?制作说明书 (2011-12-01 14:38:25) 转载▼ 标签: 分类:电脑图文 排版 制作小册子 words入门 校车事故 小册子 房价 鸿门宴 杂谈 方法一:
方法二: 利用“拼页”功能制作手册,简单易用!下用Word拼页功能制作手册
Word制作文档的功能强大,灵活多样。如若满足各种不同需求,还要适当应用。下面介绍的是利用Word软件的拼页功能制作各种手册。 所谓手册,是指那些类似于书一样的多页文档。打印出来之后用钉书机订好,就成为一本页码顺序一致的书了。这种手册最适合于制作各种产品和服务的使用说明书;公司内部参考的多面文档,如规章制度,聘用合同等。而总页码数应为4的倍数。如4,8,12,16……页。其原因是每一页纸的一面可以打印两页,两面就可以打印4页。总页数是4的几倍,就需要几张纸。不足的部分须用空页补齐。 言归正传。打开Word之后,首先确定选择了正确的打印机。然后从页面设置开始。用鼠标点“文件”菜单,再点“页面设置”。 然后点“纸张大小”选项卡,选择所需的纸张大小(一般用A4纸,因此做出的小册子就是A5大小的)。再用鼠标点“页边距”选项卡,选择“拼页”选项,以及所需的页边距大小。因为装订位置在两页的中缝处,所以不需要保留装订线的间距)。 在其它常规选项设置好之后,点“确定”退出对话框。这时屏幕上的内容显示区显示的一页是整张纸面积的一半。但Word是将这一页当做整张纸看待。所以设置方式与平常完全相同。
键入内容,设置好页眉和页脚,包括页码。在整个文档制作完成之后(这部分的工作与平常完全一样),就可以开始打印了。 手册制作的第2个步骤是打印。所谓拼页的意思就是把任意不同的2页拼在一张纸上打印,以此来实现各种所需文档的制作。为了制作我们的手册,必需明确应该将哪两页拼在一起。 以16页的文档为例:第一张纸的第一面打印第16页(最后一页)和第1页。中间用逗号隔开。这里的顺序是最关键的。你可以找一本书自己琢磨一下。整个打印步骤如下表所示。 第_张纸第_面页码 一16,1 一2,15 二14,3 二4,13 三12,5 三6、17 四10,7 四8,9 为了弄清拼页的关系和顺序,所以从上面的数据中找出规律。如下: 每次打印两页的页码之和均等于首页与末页之和。 每次都是先打印偶数页,后打印奇数页。 掌握了上面这两条规律你就不会搞错了。我们拿一本56页的书为例。 第_页第_面页码 一56,1=57-56 2,55=57-2 ……
Zebra打印机操作手册
斑马XIII系列打印机使用手册 << 目录 >> 一、打印机电源 二、打印机结构 三、安装标签和色带的注意事项 四、面板功能说明 五、Zebra Xi II打印机的简单调整和参数设置说明 六、打印机的日常维护 七、常见故障及其处理
一、打印机电源 电源开关位于打印机后面,打印机的电源是交流电压230V和110V自适应。安装打印机时,请确保供电电压和打印机的工作电压相符,同时检查供电电源是否接安全地。 按住面板的某些按键,再打开电源开关,即进行特定用途的自检。 [千万注意] 在插拔任何连线时,都应该关闭微机和打印机的电源。否则易损坏打印机和微机的主板! 某些外界的影响,如闪电,电源或信号线上的噪声也会使打印机出现误操作。关掉打印机,再重新打开,可使打印机恢复正常。 二、打印机结构 图1
图2
三、安装标签和色带的注意事项 XIII系列打印机可以打印的最小标签: Z90XIII为20mm(Wide)X6mm(Length) Z140XIII为40mmX6mm Z170XIII为50.8mmX6mm Z220XIII为100.8mmX6mm 1.安装标签和色带时,按照打印机内的安装指示图即可。 注意:色带安装时,要分清色带的绕向,千万不能装反,否则会损害打印机的组件,安装时须将色带推到底。ZEBRA打印机只可用外向色带。 标签安装时,要将“标签挡片”和“挡纸片”挡好,标签要从“压纸/反射片”下穿过,标签左侧靠着“导纸片”。 2.安装标签和色带时,注意不要划伤打印头。比如戒指,工具等物品。色带及标签勿沾有泥沙,灰尘杂物。 3.当第一次安装新的标签时,请做MEDIA CALIBRATION的工作。 方法如下:装好标签和色带,合上打印头,按Calibrate键,此时打印机会先慢速走多张再快速走几张,自动完成对标签长度的识别和存储(对不连续标签有效)。注意:若走纸时无快慢现象,则说明未测到标签的长度。请检查标签传感器的位置是否正确。标签传感器有上下两个,分别位于标签的上下方,上方标签传感器应拔到标签中间部分,而下方标签传感器应随上方标签传感器的变动而变动。一般来说,上方标签传感器应位于下方标签传感器的二个金色圆头的垂直平分线上,若标签太小,下方标签传感器则应尽量靠左侧。 4.当标签被卷入打印头下面的滚筒中时,千万不能用刀片来划开标签。只可以用手慢慢反向转动滚筒将标签撤出。 5.安装完标签和色带后,一定要合上铁外盖。 6.请用ZEBRA的色带和标签,否则,易损害打印头。 顺时针转动”转轴”,即可拔出废色带 图3 废色带取下图
如何用WPS制作小册子
用WPS制作小册子的方法 出版小册子你自己也能 制作公司内部手册、内部出版物或个人打印收藏资料小册子等,常需要将一张大幅面的纸张对折成正反共四面来打印,四面四个页码,页码并不连续,但从折痕处折叠,用骑马钉装订成册,页码就连续了。这在印刷厂来说,简直是小菜一碟。但是,自己用电脑设计打印这样的册子,实现起来就有点难度。下面,我给大家介绍用金山WPS文字处理软件进行书籍折页打印,制作和打印一本这样的小册子的具体方法。 一、纸张尺寸选择 设计小册子所用的最大版面尺寸,就是你的打印机能够支持打印的最大幅面。比方说,如果你的打印机最大支持A4纸,那么在屏幕上设计页面就最大只能设置为A4。A4纸对折以后,刚好相当于A5纸的尺寸。 启动WPS文字软件,执行“文件→页面设置”菜单命令或双击页面左上角的空白处,打开页面设置对话框,在“纸张”选项卡设置纸张大小为A4。 二、折页参数设置 切换到“页边距”选项卡,在其“页码范围”一栏中选择“多页”一项后边的内容,该下拉列表框共提供3项内容可选:其中“普通”表示我们平常所看到的普通排版方式,不折页;选“书籍折页”方式打印的小册子,从左向右翻阅,也就是我们目前常看的图书样式;“反向书籍折页”方式打印的小册子,从右向左翻阅,就像古籍阅读顺序类似。 因为我们目前一般多采用现代阅读方式,所以我们选择“书籍折页”。这时纸张自动设置为横向,同时下面出现“每册中的页数”下拉框,我们一般选择“全部”。 关于“每册中的页数”这个参数,说明书中没有说明,使用者容易在这个问题上犯糊涂,不知该如何选择,故有必要说明一下: 由于构成小册子的每张纸都被分割成左右两部分,而且需要双面打印,因而每张纸上共有4页纸张相连但版面独立且不连贯的内容(折叠后才能内容连贯),所以每册中的页数都是4的倍数,如4、8、12等。如果页数不多,可选择“全
如何用Word文档打印小册子
如何用Word文档打印小册子 (A4打印成32K)工作中,我们常常会有许多资料,这些资料如果是电子版的,存在电脑中,不方便随时随地学习。许多人就会想办法将资料打印出来,装订好,随时携带来学习。但我们现在WORD文档常用A4纸排版,如果直接打印,相应的纸质资料不仅大而且会比较多。 如果我们打印成小册子,就可以将资料装订成32开本的“小书”,携带和阅读都会方便。 下面,我将一步教你如何将普通A4纸排版的WORD文档打印成32K的小册子。首先我们假设大家已经有排好版,可打印的现成文档了。 第一步,点击“打印”按钮,弹出“打印”对话框。如图1所示。 图1打印窗口 第二步,选择好可用的打印机名称,再点击“属性”按钮。将弹出打印机属性窗口。 第三步,选择“完成”选项卡,选中“双面打印(手动)”,再在“小册子打印”下选择“A4(左侧装订)”,即可。如图2所示。 图2打印机属性窗口 说明: 其他选项卡和内容保持默认即可,不需要修改。 第四步,点击“确定”按钮,返回“打印”窗口。该窗口内容可不修改,如图3所示。图3打印窗口 第五步,如果确认无误,直接点击“确认”按钮。即可。 第六步,此时你需要守在打印机旁等待打印的资料出来,先出来的是文档的正面(奇数页)--(机器不同,可能会有不同,亦有可能是偶数页先出来。有些机器可以在打印时设置)。
第七步,打印完一面后,直接将打印出来的资料重新放回打印机纸盒内。 第八步,在电脑上,点击“继续”打印的确认按钮。此时将会打印出资料的反面。 第九步,全部打印出来之后,此时你只要将资料对对折一下,在折痕处采用骑马订的方式将其装订好。 这样一个小册子就打印并装订好了。技术重点及提醒: 1.因为是正反面打印,有些打印机打印的出纸和出页顺序与示例中用的“HP”打印机可能不同(一般打印机会有提示,也可参照提示操作。不过试打一下会比较保险些),所以,大家可以先试打几页,如果没有问题就可以全部打印了。 2.因为双页小册子,一页A4纸上的内容相当于平常4页文档的内容,所以,打印时,最好保证页面是4的倍数,这样打印出来的内容才在装订时刚刚好。如果所有页数除以4的余数小于等于2时,在反面打印时,则不可将最后一页放入,否则会出现错页的情况。(这个问题视打印机不同会有不同,即有些不放,有些则需要全放。大家可按自己打印机的提示操作。也可以分别打印 1、2、 3、4页不同文档试验一下) 3.如何装订骑马订?可以将对折纸的骑缝放在2张桌子的连接处,保证中间有一0.5CM的缝隙,将订书机展开(一般小型办公用订书机如果不展开,肯定无法在纸的对折处装订的),直接用上半部分对准折痕按下,订书针即可穿过。再订下半部分。然后,将订书针压下。即可。 4.如果内容超过64页,最好分2个册子来打,否则,打印的纸张过厚,可能普通订书机无法订穿,得换大订书机方可。(普通杂志一般页面不多都会用骑马订装订,如《互联网周刊》等;一般厚点的则采用胶订,如《经理人》)。
富士施乐2060打印机简明使用手册
Fuji Xerox (China) Limited DocuCentre-Ⅳ3065/3060/2060 用户操作手册
目录 一. 正确放置原稿---------------------4 二. 复印 1. 简易复印步骤---------------------5 2. 常用的复印应用 使用手送纸盘复印环保纸、厚纸、信封等非标准纸张---7复印双面文件--------------------9对图像进行缩放--------------------10将图像移位或自动居中-----------------11消除副本四周阴影------------------13复印书刊----------------------14同时复印不同尺寸的原稿---------------15将文件进行分页/装订/打孔---------------16印制小册子或套印A3红头文件-------------17复印身份证等其它证件----------------18把多页文件复印到单页纸上--------------19自制海报-----------------------20将一个图像重复多个印在单页纸上-----------21在文件中添加注释------------------22加附封面或套印A4红头文件--------------23进行样本复印--------------------24储存常用的复印功能-----------------25调用已储存的复印功能----------------26 三、打印 1、基本打印步骤---------------------27 2、常用的打印应用 把多页文件打印到单页纸上--------------28打印小册子---------------------29打印封面页或套印红头文件---------------30设置喜好设定---------------------31机密打印或样本打印------------------32
word小册子模板
竭诚为您提供优质文档/双击可除 word小册子模板 篇一:用woRd打印书籍小册子 用word打印书籍小册子 一、准备: 1.在菜单上单击--“文件”--“页面设置”--“页边距”选项卡。如图 2.设置页边距:在“上”“下”“内侧”和“外侧”框中,键入或选择页边距。 如果折页需要更大的间距,请在“装订线”框中键入或选择所需间距。参考:a4纸打印小册子时设置数据:上:1厘米;下:0.34厘米;内侧: 1.28厘米;外侧:2厘米。 3.在页码范围“多页”选项列表中,选择“书籍折页”。word会自动将纸张方向设为横向。 4.“每册中页数”设置不同可以得到不同装订方式的小册子: a:选“4”,得到[4页一组]装订方式的小册子:即双面打印后把每一张纸都分别对折,然后叠在一起装订。适用于
没有切纸机时,装订较厚的书籍时装订后右边缘仍是非常整齐。 b:选“全部”----得到[杂志]样式装订的小册子:即双面打印后把所有纸张重叠并对折,就是按页码顺序排列的一本书。适用于不太厚的资料。 c:选8、12等其它数字,得到[课本/日记本]样式装订的小册子。例如:选“20”:即双面打印后依次按顺序,把每5张纸(5x4=20页)重叠并对折,然后把对折后的小小册子再摞起来装订,就得到按页码顺序排列的一本书。适用于特别厚的书籍。 5.在“页面设置”框内点“纸张”标签,在“纸型”选“a4”。a4纸用得最多,当然,你也可以选择你需要的纸型。说明:设置好后在word窗口中的页面视图自动以1/2的a4纸大小显示,与打印时a4纸一面打两版(2页)页面内容相同,并不象平常情况下设置什么纸型就以什么纸型大小来显示视图。 6.在“页面设置”框内点“版式”标签,设置“页眉”“页脚”。参考:(word小册子模板)页脚不小于1.2厘米。 到这里小册子设置完毕。 二、打印: 在“文件”菜单内单击“打印(p)”,打开“打印”对话框,或按快捷键“ctrl+p”(注意:不要在常用工具栏上
(整理)妙用设置书籍装订式双面打印.
妙用word 设置书籍装订式双面打印 我打印Word文档做资料的时候,为了节省纸张,常常要把A4纸一面打印两页内容,双面打印后,做成书籍。按照word自带的双面打印功能,打印出来的页码会乱,肯定不行,所以我在经过一番试验浪费了几张A4纸后,终于都找到了切实可行的办法: 1.文件-打印-页码范围填:1,3,5,7,9,11,13,15(依此类推); 2.每页的版数:2版; 3.按纸张大小缩放:A4; 4.确定,打印完后依顺序把纸反过来(第1,3页的要放在最上面,下面依次放好,要注意纸张方向要放对,不然的话打出来就会倒过来了!)放到送纸盒里; 精品文档
5.文件-打印-页码范围填:4,2,8,6,12,10,16, 14(依此类推); .每页的版数:2版; 7.按纸张大小缩放:A4; 8.确定。 这样做的原理就是word在打印页码时,页码范围方框里填写在前的页码会先输出打印,所以在打偶数页时,把第4页放到第2页的前面。 打印出来的结果是正面1,3,反面4,2。 把A4纸对折,从中间裁开,就样就象书本一样第1页的反面为第2页,第3页的反面是第页。 注:裁纸时,我试过割纸刀等,但最好用的就是男人刮 精品文档
胡须的刀片,这样裁出来的纸张边缘非常整齐。 也谈如何用WORD打印小册子 一、文章录入和编辑 按照正常方法编辑好文章并存盘(不用考虑页码及页面设置)。 二、在EXCEL中自动生成页码顺序 打开EXCEL,在相应的单元格中填入如下公式:C3=A1 D3=1 E3=2 F3=C3-1 C4=C3-2向下填充,所需行数应满足页数的需要 D4=D3+2向下填充,所需行数应满足页数的需要 E4=E3+2向下填充,所需行数应满足页数的需要 F4=F3-2向下填充,所需行数应满足页数的需要在A1单元格内填入你的小册子所需要的页数,比如你的小册子做成后共有64页,就在A1中填入64,此时EXCEL就会自动生成对应的页码顺序。其中左边两列为奇数页(也就是正面)的页码,右边两列为偶数页(也就是反面)的页码(指打印时的正、反面)。如果不知道小册子可能要用多少页,你可以新建一文档,按照小册子的尺寸设置好页面,将第一步保存的文件复制过来即可知道需要多少页。 注意,上述表格在向下填充公式时,如果填充的行数少,自动生成页码时就会缺页,因此宁可多填充一些行;但填充的行数多了,实际页码以后的编号会和上面的重复。没关系,此时只要用你填入的数字除以4,其 精品文档
斑马ZM400打印机使用手册
斑马Z4M打印机使用手册 一、打印机电源 电源开头位于打印机后面,打印机电源是交流电压90V至265V自适应的。安装打印机时,请确保供电电压和打印机电压相符,同时检查供电电源是否安全接地。 按住面板的某些按键,再打开电源开关,即进行特定用途的自检。 [千万注意]在插拔任何连线时,都应该关闭微机和打印机的电源。否则易损坏打印机和微机的主板!某些外界的影响,如闪电,电源或信号线上的噪声也会使打印机出现误操作。关掉打印机,再重新打开,可使打印机恢复正常。 二、打印机结构 (图1)
(图2) 三、安装标签和色带的注意事项 打印机可打印的最小标签为20mm(Length)X13mm(Width); 标签之间最小间隙为2mm,建议为3mm。 1、安装标签和色带时,按照安装机内指示图安装即可。 注意:色带安装时,要分清色带的绕向,千万不能装反,否则会损害打印机的组件,安装时须将色带推到底,安装过程中色带尽量平整。ZEBRA打印机只可用外向色带。 标签安装时,要将标签挡片和挡纸片挡好。 2、安装标签和色带时,注意不要划伤打印头。比如戒指、工具等物品。色带及标签勿沾 有泥沙、灰尘等杂物。 3、当第一次安装新的标签时,请做MEDIA CALIBRTION的工作。 方法如下:装好标签和色带,合上打印头,按SETUP/EXIT进入打印机选项设置,按“+”或“-”键到选项MANUAL CALIBRTION。选择YES键进行标签测试,此时打印机会连续走多张纸,自动完成对标签长度的试别和存储(对不连续标签有效)。注意:测试完成之后,每按一次FEED键,都将走出一张标签,如果不然表明标签测试不成功。请检查标签传感器是否有灰尘等杂物阻塞正确。
Word轻松打印书籍小册子
Word轻松打印书籍小册子 工作中,为了便于阅读和工作汇报,需要将文档(例如简历、总结)打印成书籍形式的小册子。很多人都不知道如何设置,今天部落窝为您解说一下Word打印小册子设置方法。 在用Word/Wps编辑和排版文档时,要如何实现书籍折页打印呢?其实,运用Word/Wps提供“书籍折页”功能便可实现这些操作。正向书籍折页:按我们常见的页码顺序折叠成书刊开本尺寸的书贴反向书籍折页:就像古书的格式,从右边页向左边页阅读具体操作步骤:1、打开Word/Wps文档窗口,切换到“页面布局”功能区。在“页面设置”分组中,单击显示“页面设置”对话框按钮。2、在“页面设置”对话框里,切换到“页边距”选项卡。在“页码范围”区域单击“多页”下拉三角按钮,并在打开的下拉菜单中选择“书籍折页”选项。3、在“页边距”区域设置合适的页边距。如果需要装订Word文档,可以设置装订线页边距数值。 当选择“书籍折页”或“反向书籍折页”选项时,页边距的左、右边距将变成内侧、外侧边距,纸张方向只能使用“横向”类型。 4、切换到“纸张”选项卡,单击“纸张大小”下拉三角按钮,并在打开的下拉菜单中选择合适的纸张类型。 由于使用“书籍折页”页面设置后,纸张方向只能选择“横向”,
因此用户应当选择2倍于书籍幅面的纸张类型。例如,如果书籍是A4幅面,则应该选择A3纸张;如果书籍是B5幅面,则应该选择B4幅面。完成纸张大小的设置后单击“确定”按钮。 5、返回文档窗口,依次单击“文件”→“打印”按钮。 6、由于各种打印机的自动化性能不一致,所以在打印过程中,要根据打印机的性能选择。进入打印机属性,选择“双面打印,短边装订”。Word可以直接在打印页面设置栏目直接选择。提示:纵向打印一般选择翻转长边,横向打印一般选择翻转短边。 7、如果打印机没有双面打印功能,可以选择“手动双面打印”,然后单击“打印”按钮开始打印。打印完一面后,整叠番过来 再放回纸盒,再点击屏幕提示框中的“确定”按钮继续打印就 可以了。▼
打印机使用说明
复印机常用使用说明 1. 复印机右边“绿色按钮”为启动键;“红色按钮”为停止键;“AC”键为清除之前的选择, 恢复默认值键;“透明按钮”为节电键(复印机在空闲时会自动进入节电模式,那时透明键将会亮起来,如需使用,请按一下此键恢复后就可以使用了)。 2.复印原稿时,请将原稿竖着放在稿台玻璃或者输稿器上,然后选择您需要的份数,再按 “启动按钮“即可。 3.复印多份多页原稿时,请先选择“左起第一排按钮中的上起第一个状态”和您需要的份 数,然后将原稿按顺序竖着放在输稿器上,按启动键即可。 4.复印纯图像的原稿时,请选择“左起第三排按钮中的上起第一个状态”,然后将原稿竖着 放在稿台玻璃上,按启动键即可。 5.复印既有图像又有文字的原稿时,请选择“左起第三排按钮中的上起第二个状态”,然后 将原稿竖着放在稿台玻璃上,按启动键即可。 6.复印身份证(正,反面)时,请先选择“左起第四排按钮中的第一个(ID)状态”和“左 起第三排按钮中的上起第二个状态”,然后将身份证正面竖着放在稿台玻璃B5区域内,按启动按钮,等待扫描结束灯闪烁时,再将身份证背面竖着放在稿台玻璃同一位置上,再按一次启动键即可。 7.一般复印机纸盘1和旁路纸盘中都默认的是A4纸,如果您复印的是A3原稿,请按住“纸 张选择”按钮4秒钟,进入纸张设定模式,然后从中选择您需要的A3纸张和其放置的位置(旁路纸盘或纸盘1中),按启动键确认后,再把A3纸放在您刚才所选的纸盘中,再将原稿竖着放到稿台玻璃上或者输稿器上,按启动键即可。 需要将双面原稿分别复印到两张单页纸上时,请选择“左起第二排按钮中的上起第一个状态”, a)然后将原稿竖着放在稿台玻璃上,按启动键,待扫描结束灯闪烁时,再将原稿的另 外一面竖着放在稿台玻璃上,按启动键即可。 b)或将原稿竖着放在输稿器上,按启动键即可。 8.需要复印双面时,请选择“左起第二排按钮中的上起第二个状态”, a)然后将原稿的一面竖着放在稿台玻璃上,按启动键,待扫描结束灯闪烁时,再将原 稿的另外一面竖着放在稿台玻璃上,按启动键即可。 b)或者将原稿直接竖着放在输稿器上,按启动键即可。 9.需要将两页单面原稿复印成一页双面时,请选择“左起第二排按钮中的上起第三个状态”, a)然后将第一页原稿竖着放到稿台玻璃上,按启动键,待扫描结束灯闪烁时,再将另 外一页原稿竖着放在稿台玻璃上,按启动键即可。 b)或者将原稿直接竖着放在输稿器上,按启动键即可。 10.如需将A3原稿缩放到A4纸上,请选择“左起第七排按钮中的上起第三个 状态”,然后将原稿放在稿台玻璃上或者输稿器上,按启动键即可。 11.如需将A4原稿放大到A3纸上,请选择“左起第七排按钮中的上起第二个状态”,然后 参照上面第6条将A3纸张选择并放置好,再将原稿放在稿台玻璃上或者输稿器上,按启动键即可。 如有其他问题,请找前台解决。
用word打印小册子的三种方法
第一种,直接排版打印 新建一个文档,按照前面的要求在页面对话框中设置为2栏,每栏的字符数和行数同原文档每页的设置一致,然后将原文档的页面拷贝到新文档的对应位置。如将原文档的第一页拷贝到新文档第一页的左栏,原文档的第一页拷贝到新文档第一页的右栏,最后在页脚位置添加文本框,手工输入页码。此种方式形象、直观,适合于页面数较少的公文打印,缺点是对排好版的公文进行修改时,会导致版面混乱,需要重新排版。第二种,利用打印机的小册子打印功能进行打印 近年的新款打印机一般都带有小册子打印功能。下面以IP1800打印机为例说明,在Word中选择“文件→打印”,单击“属性”按钮,在页面版式页中依次钩选“双面打印”、复选框(见图1),就可以自动实现将文档按照设置的纸张大小打印成小册子。此种方式操作方便、快捷,但打印出来的页面缩小了一半,为了保持原始大小,可以通过在打印前更改页面尺寸、字号、图象大小等设置来实现。 第三种,改变页码顺序打印 要实现打印出来的文章能够直接装订成小册子,首先要满足下列条件: 第一、纸张要设置成横向,左右各打印一页,并且各自有自己的页码(分栏是不行的); 第二、各页打印顺序必须自动重新排列,否则无法在打印结束后直接装订。 要满足第一个条件,可以使用拼页打印方式将页面一分为二,左右打印。而第二个条件可以在WORD 的打印窗口中控制,即打印时直接输入页码顺序,比如输入顺序8,1,2,7,……,打印出来的实际顺序就是8,1,2,7,……。但问题是:如何得到这个页码顺序?比如要打印一个(最少的)8页的A5大小的小册子,就需要用2张A4纸,第一张纸正面打印第8,1页,反面打印2,7页,第二张纸正面打印6,3页,反面打印4,5页,这样在中缝处钉一下,就成了页码顺序为1,2,3,4,5,6,7,8的小册子。如果页数较少时可以人工推算出来各页打印顺序,但是当页数较多时就非常麻烦了。我想到了经常使用的EXCEL,并很好的实现了任意页数的小册子的页码顺序计算方法。 下面以一个简单的例子介绍打印一个小册子的过程:
Word双面打印、对折、装订成小册子 页码设置方法
Word双面打印、对折、装订成小册子页码设置方法 分析: 要达到双面打印之后对折就成为小册子,那么页码应该显示如下: 第1页:4 (1) 第2页:2 (3) 第3页:8 (5) 第4页:6 (7) 依此类推 通过对这一对应关系进行分析,得出其变化规律,就可以通过公式来解决了! 设置步骤: 第一步:新建Word文档,并作如下“页面设置”: 将纸张“方向”设为“横向”; 在“版式”中勾选“奇偶页不同”。 第二步:在“格式”→“分栏”中将页面分成“两栏”。 第三步:“视图”→“页眉和页脚”;双击页脚编辑区中的左侧使光标定位与此;按 Ctrl + F9 ,出现 { } ,接输入 = ,再按 Ctrl + F9 ,出现 { } ,输入 page ,将光标移至 { page } 之后,输入 *2+2 ,即整个公式为 {={page}*2+2} ,最后按 Shift + F9 ,这样就会显示页码 4 。 第四步:双击页脚编辑区中的右册使光标定位于此;然后进行类似上面的操作,按 Ctrl + F9 ,出现 { } ,接输入 = ,再按 Ctrl + F9 ,出现 { } ,输入 page ,将光标移至 { page } 之后,输入 *2-1 , 即整个公式为 {={page}*2-1} ,最后按 Shift + F9 ,这样就会显示页码 1 。 到此,第 1 页页码设置完毕。下面继续第2 页: 第五步:按 Ctrl + Enter 调至第2页。 同样,类似第1页的操作,“视图”→“页眉和页脚”;双击页脚编辑区中的左侧使光标定位与此;按 Ctrl + F9 ,出现 { } ,接输入 = ,再按 Ctrl + F9 ,出现 { } ,输入 page ,将光标移至 { page } 之后,输入 *2-2 ,即整个公式为 {={page}*2-2} ,最后按 Shift + F9 ,这样就会显示页码 2 。 第六步:双击页脚编辑区中的右册使光标定位于此;然后重复第四步操作,最后就会显示页码 3 。 至此,第 2 页页码也设置完毕。现在往下按 Enter 键增加页数,页码会自动生成了。 注意:上面讲的主要是页码设置,而文本内容也要做相应的调整,即逢 4、8、12……页码的内容都应调至相应的页面上,否则文本顺序会发生混乱。 最后双面打印、对折、再装订成册就可以了。 如果你嫌计算页码麻烦,可以用EXCEL计算页码,如下:
EpsonLQK打印机使用说明
Epson LQ-630K打印机设置(For Motorola) 打印机设置主要有以下3个方面: 一、打印机的“自动切纸”功能设置 二、打印纸的进纸标尺设置 三、打印机驱动的安装 --------------------------------------------------------------------------------------------------------------------------------------- 在设置打印机前,请先确认以下两点操作: 请拆除包装及打印机机头固定纸板 请严格按照说明书安装色带架(注意:不要揭掉色带架机头套上的透明塑料保护 片) 一.将打印机的“自动切纸”功能设置为“开”的设置方法。 因为打印机的“自动切纸”的初始设置为“关”,所以必须通过以下步骤设置为“开”。详细如下: 1,将打印机接通电源,打印机处于关机状态。 2同时按住”暂停”和“进纸/退纸”键,在不放手的状态下,打开打印机左侧下方的打印机电源开关,打开电源后仍需按住”暂停”和“进纸/退纸”键的时间至少5秒。”暂停”和“进纸/退纸”按键如图1所示。
图1 3,松开按键,放入一张A4 图2 4,打印完成后,请注意检查“电源”,“缺纸”,“暂停”三个指示灯是否与下表相符。如相符,则按“换行/换页”键两次,再按“进纸/退纸”键两次。注意:在这4次按键操作过程中,每按一次键都要检查“电源”,“缺纸”,“暂停”灯状态与下表列出的状态是否相符。 表一 5.完成上述操作后,按开关关闭打印机,设置完成。 6.验证设置,可通过步骤1,2,3,进行测试,通过打印出的内容,察看打印机设置是否正确。若打印显示的自动切纸由“关”改为“开”(图1中划红线处),则表示设置正确完成并已存入打印机。
Word中实现对折打印装订的方法
Word实现对折打印装订的方法 时间:2012-06-27 00:18 来源: https://www.360docs.net/doc/4518139336.html, 使用Word编辑的多页文档,通常以A4版面的方式进行编辑,然后逐页打印输出,简单地进行上侧或左侧装订即可。但特殊情况下,对一些Word文挡的打印输出会提出特殊的要求。例如要求文档打印输出的样式为,A4版面经过对折之后装订成书籍样式的小册子。这种需求在Word中该如何操作呢?其实,Word本身具备小册子样式的打印输出功能,操作起来方便适用,而且不需要对原Word文档的编辑排版做任何的特殊改变,以A4版面正常编辑排版,仅在打印输出时进行设置即可实现。 小册子的纸张对折方法有两种,一种方法是单页纸对折法。即将一张A4纸的正反两面分成4个区域分别打印输出4小页,每张纸进行对折,如图1 (a)所示;另一种方法是多页纸对折法。即将一张A4纸的正反两面分成4个区域分别打印输出4小页,将多页纸放在一起进行对折,如图1(b)所示。这两种方法的区别在于对折之后的装订方法不同。前者进行左侧装订,后者进行中缝装订。 图1 对折方法 下面以Word 2003为例来说明如何进行操作。 一、单页纸对折法 这种小册子的特点是,每张A4纸的正反两面需要打印4个页码,单张纸对折后,页码连续。如图2所示。正面页码顺序为: (4,1)、(8,5)、(12,9)……,反面页码顺序为: (2,3)、(6,7)、(10,11……。
图2 单页纸对折法双面打印页码示意图 操作步骤: 步骤1:页面设置 单击“文件”菜单中的“页面设置”,打开“页面设置”对话框。首先设置纸张“大小”为“A4”,“方向”为“横向”。其次设置“页码范围”:“多页”选择“书籍折页”;“每册中页数”选择“4”。最后设置“页边距”此时的页边距分为“上”、“下”、“内侧”、“外侧”和“装订线”五个值。“上”、“下”、“内侧”的值用户根据实际情况选择合适值,而“外侧”是对折之后进行装订的一侧,通常“外侧”值要大于“内侧”值。“装订线”设置为0厘米。如图3所示。 图3 单页纸对折法的页面设置 按照图3设置完成后,Word文档的显示方式会发生变化。原来的A4版面将改变为A5版面显示,同时Word文挡的总页数也会随新的A5版面自动增加,每个的版面都会显示一个页码。 特别强调:原文档中的图片、表格等对象,有可能不适合A5版面,用户需要对A5版面的文档内容重新进行检查校对。 步骤2:页码设置 小册子的页码位置通常选择放在的版面的下方且靠外侧。单击“插入”菜单中的“页码”,打开“页码”对话框。其中“位置”选择“页面底端(页脚)”;“对齐方式”选择“外侧”。如图4所示。
册子打印方法
第一种,直接排版打印直接排版打印直接排版打印直接排版打印新建一个文档,按照前面的要求在页面对话框中设置为2栏,每栏的字符数和行数同原文档每页的设置一致,然后将原文档的页面拷贝到新文档的对应位置。如将原文档的第一页拷贝到新文档第一页的左栏,原文档的第一页拷贝到新文档第一页的右栏,最后在页脚位置添加文本框,手工输入页码。此种方式形象、直观,适合于页面数较少的公文打印,缺点是对排好版的公文进行修改时,会导致版面混乱,需要重新排版。 第二种,利用打印机的小册子打印功能进行打印利用打印机的小册子打印功能进行打印利用打印机的小册子打印功能进行打印利用打印机的小册子打印功能进行打印近年的新款打印机一般都带有小册子打印功能。下面以IP1800打印机为例说明,在Word中选择“文件→打印”,单击“属性”按钮,在页面版式页中依次钩选“双面打印”、复选框(见图1),就可以自动实现将文档按照设置的纸张大小打印成小册子。此种方式操作方便、快捷,但打印出来的页面缩小了一半,为了保持原始大小,可以通过在打印前更改页面尺寸、字号、图象大小等设置来实现。 第三种,改变页码顺序打印改变页码顺序打印改变页码顺序打印改变页码顺序打印要实现打印出来的文章能够直接装订成小册子,首先要满足下列条件:第一、纸张要设置成横向,左右各打印一页,并且各自有自己的页码(分栏是不行的);第二、各页打印顺序必须自动重新排列,否则无法在打印结束后直接装
订。要满足第一个条件,可以使用拼页打印方式将页面一分为二,左右打印。而第二个条件可以在WORD的打印窗口中控制,即打印时直接输入页码顺序,比如输入顺序8,1,2,7,……,打印出来的实际顺序就是8,1,2,7,……。但问题是:如何得到这个页码顺序?比如要打印一个(最少的)8页的A5大小的小册子,就需要用2张A4纸,第一张纸正面打印第8,1页,反面打印2,7页,第二张纸正面打印6,3页,反面打印4,5页,这样在中缝处钉一下,就成了页码顺序为1,2,3,4,5,6,7,8的小册子。如果页数较少时可以人工推算出来各页打印顺序,但是当页数较多时就非常麻烦了。我想到了经常使用的EXCEL,并很好的实现了任意页数的小册子的页码顺序计算方法。下面以一个简单的例子介绍打印一个小册子的过程: 1、在WORD中对要打印的文章进行页面设置。在“文件”菜单中选择“页面设置”,选“纸张大小”,将打印方向选择为“横向横向横向横向”,并正确选择纸张大小。图(1)选择“页边距”标签,设置各边距,并选中右边的“拼页拼页拼页拼页”选项。图(2)将“纸张来源”设置为“手动送纸手动送纸手动送纸手动送纸”。按“确定”完成页面设置。 2、在WORD的“插入”菜单中选择插入“页码”。按图(3)所示进行页码位置和对齐方式设置。按确定返回。 3、对文章进行打印预览,注意看总页数,如果总页数不是4的倍数,则在文章后边加回车或者分页符,使其总页数为4的整数倍。 4、进入EXCEL,按图(4)输入第1-3行和B列的内容,
打印说明书
案例:打印说明书 在公司工作中,我们经常需要打印一些小册子,如产品说明书,学生证等文件,这些文件的特点是,各个打印面从中间装订,装订完毕后折叠,从封面就是一个完整的打印书。怎样完成这样的打印呢?由于各个打印机的型号不同,打印的方法也不完全相同,本案例使用富士施乐M105b一体机来进行对“办公自动化培训手册.doc”进行打印。 使用“显示比例”为20%来显示文档,如图所示,或使用“打印预览”功能来显示文档的预览效果,如图所示。这两种显示的有些区别,因为本文档进行了分节的操作,封皮是第1节,没有页眉和页码,目录为第2节,没有页眉,页码为1,正文部分为第三节,有页眉和页码。在打印预览状态下,第一节和第二节自动给增加了一页偶数页。 根据分析,在打印小册子时,封面单独占一页,目录和正文第13页共用一张纸,打印在2面上。正文第1到12页用3页纸打印。本文档页面设置为A4纸。要求打印出A5纸的小册子,没有提供A5的纸张,只提供A4的纸张。本案例的具体操作如下: 一、使用云广868厚层切纸机的把A4纸切成A5纸 1、调整档纸板到A5纸张的虚线处,旋紧挡纸板旋钮; 2、抬起压纸板把手; 3、抬起切纸刀把手到最高位; 4、把A4纸整理整齐紧贴挡纸板放在压纸板和切纸刀下面,压下压纸板; 5、右手拇指搬动把手,快速压下切纸刀,即把A4纸切割为A5的纸张。 二、内容的打印 打印封面: 插入点定位在封面中, 单击“文件”菜单中“打印”命令,弹出“打印”对话框, 在“页面范围”处选择“当前页”,图 19
单击“属性”按钮,弹出“属性”对话框, 在“纸张/输出”选项卡中“喜好设定”处选择“2合1/双面”,在“双面”设定处选择“单面打印”,则在“喜好设定”处自动显示为“<更改>2合1/双面”, 单击“版面”选项卡,在“图像顺序”中选择“向左或向上”, 单击“确定”按钮, 单击“确定”按钮,打印开始。 注意:如果想把打印内容设置为A5纸打印,则在“打印”对话框中缩放处“按纸张大小缩放”中选择“A5”纸张。 打印目录或单个页面和这个方法相同。
