华为HG8245光纤路由猫设置
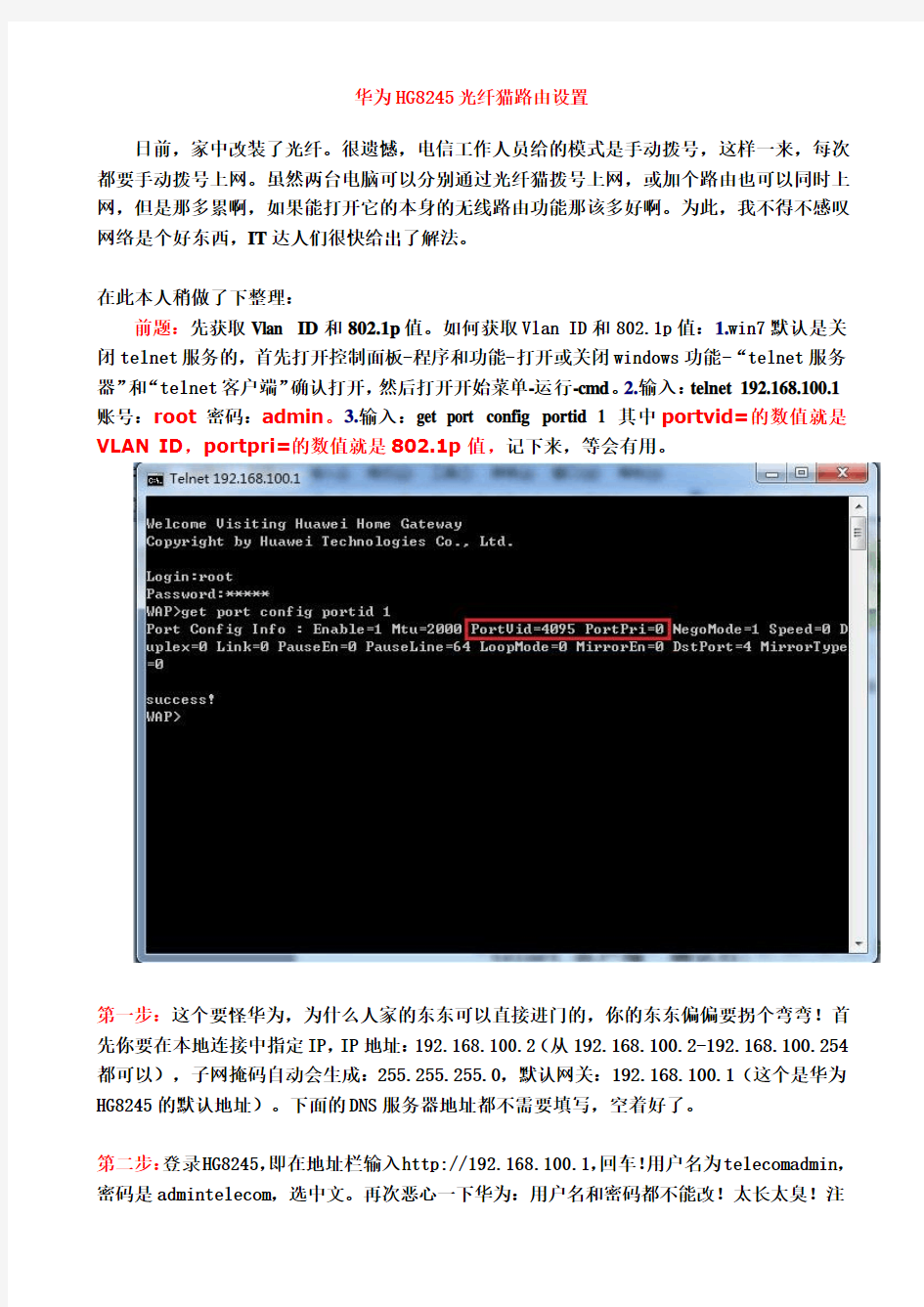

华为HG8245光纤猫路由设置
日前,家中改装了光纤。很遗憾,电信工作人员给的模式是手动拨号,这样一来,每次都要手动拨号上网。虽然两台电脑可以分别通过光纤猫拨号上网,或加个路由也可以同时上网,但是那多累啊,如果能打开它的本身的无线路由功能那该多好啊。为此,我不得不感叹网络是个好东西,IT达人们很快给出了解法。
在此本人稍做了下整理:
前题:先获取Vlan ID和802.1p值。如何获取Vlan ID和802.1p值:1.win7默认是关闭telnet服务的,首先打开控制面板-程序和功能-打开或关闭windows功能-“telnet服务器”和“telnet客户端”确认打开,然后打开开始菜单-运行-cmd。2.输入:telnet 192.168.100.1 账号:root密码:admin。3.输入:get port config portid 1 其中portvid=的数值就是VLAN ID,portpri=的数值就是802.1p值,记下来,等会有用。
第一步:这个要怪华为,为什么人家的东东可以直接进门的,你的东东偏偏要拐个弯弯!首先你要在本地连接中指定IP,IP地址:192.168.100.2(从192.168.100.2-192.168.100.254都可以),子网掩码自动会生成:255.255.255.0,默认网关:192.168.100.1(这个是华为HG8245的默认地址)。下面的DNS服务器地址都不需要填写,空着好了。
第二步:登录HG8245,即在地址栏输入http://192.168.100.1,回车!用户名为telecomadmin,密码是admintelecom,选中文。再次恶心一下华为:用户名和密码都不能改!太长太臭!注
意喔,别输入华为路由猫后面给的用户名和密码,那是个鸡肋账号!
第三步:设置HG8245。在主页的左边有树状列表。选第三项LAN-->LAN口工作模式,把右边的LAN1,LAN2,LAN3,LAN4都勾上!点击“应用”如果有开通IPTV 就记得留下一个端口,全勾上就不能看电视了!
接着到DHCP服务配置里开启DHCP功能,不然完成设置后,你会发现还是要手动设置IP 才能上网哦~
第四步:选树状列表的第二项WAN,点下面的WAN配置。看到右边了吗,那是电信工作人员给你配置好的东东,不用看了,因为接下来你马上就要删除他!在连接名前面那个空白的复选框上点出勾勾来,然后右上角有个灰灰的“删除”看到没,不要我说了吧。不过用点要注意:如果有装电话,就留着它再新建一个,不然你设置完了会发现你家的电话不能用了。
第五步:删了原来的配置就要新建一个啊!新建按键在哪里???晕!
WAN连接:前面的“使能”复选框勾上,听我的,如果你真的想上网的话。
服务列表:选“INTERNET”
连接方式:路由
VLAN ID:*(刚刚记下的数值用上了)
802.1p:*
获取IP方式:PPPoE
NAT:“使能”复选框勾上
用户名:你不知道?密码:你也不知道?问电信,别问我!
绑定项:LAN1-LAN4都勾上
点击应用。
第六步:开启无线Wifi,这边就不多做说明了~
第七步:保存设置。什么,你已经点应用了。。。孩子,相信我!华为真的把俺们菜鸟忽悠的不浅!
选左边树状列表“系统工具”---》配置文件,右边第一个:保存配置。
第七步:把本地连接刚才设置的东东全部恢复为自动获取。至此,路由设置完成~
二、启用光猫的路由功能
电信很邪恶,居然屏蔽了PPPOE自动拨号功能。导致手机,IPAD之类的移动终端连接网络时没法拨号。
开启步骤:
1.选择网络-宽带设置
2.点击X_INTERNET_XXXXXX项
3.关键!!记录下VLAN ID(最好截取全屏以防不成功可恢复。)
4.勾选X_INTERNET_XXXXXX项前的复选框,删除此项(最多只支持4个,所以只能删除)
5.删除此项桥接后新建一条PPPOE(因不可手动输入,新建时有五六个选项,选取
INTERNET那一项,填入你刚才记下的VLAN ID和组播值,勾选PPPOE选项,下面会自动出现需要你填入用户名和密码,完成后确定,即开通了路由功能。)通道,
6.然后点管理–保存设置,至此路由成功开通。
7.哈哈,现在好了,再也不要手动连接了,台机和笔记本上网互不干忧。
