tomato-惠普1020部分机型打印机共享教程
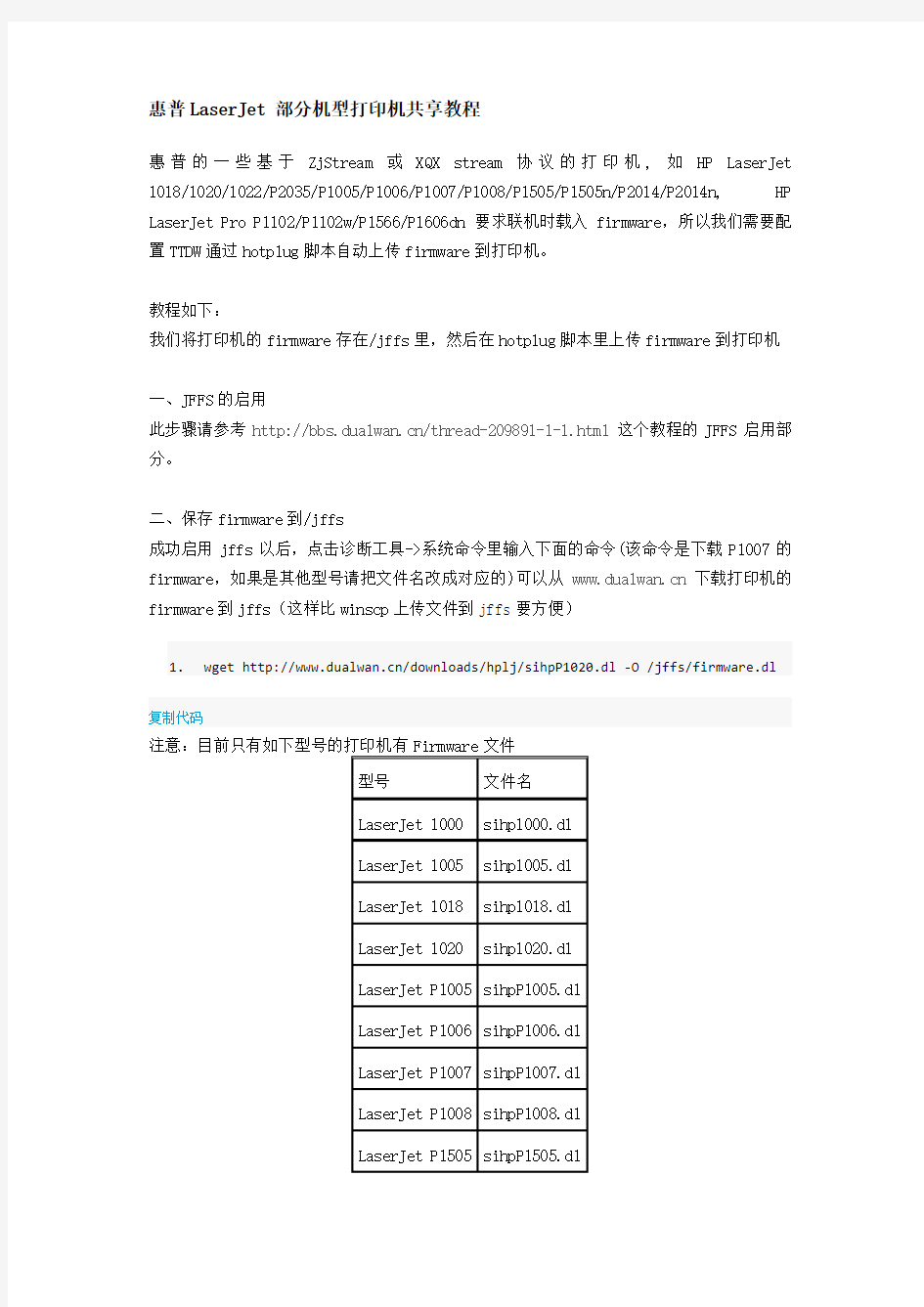
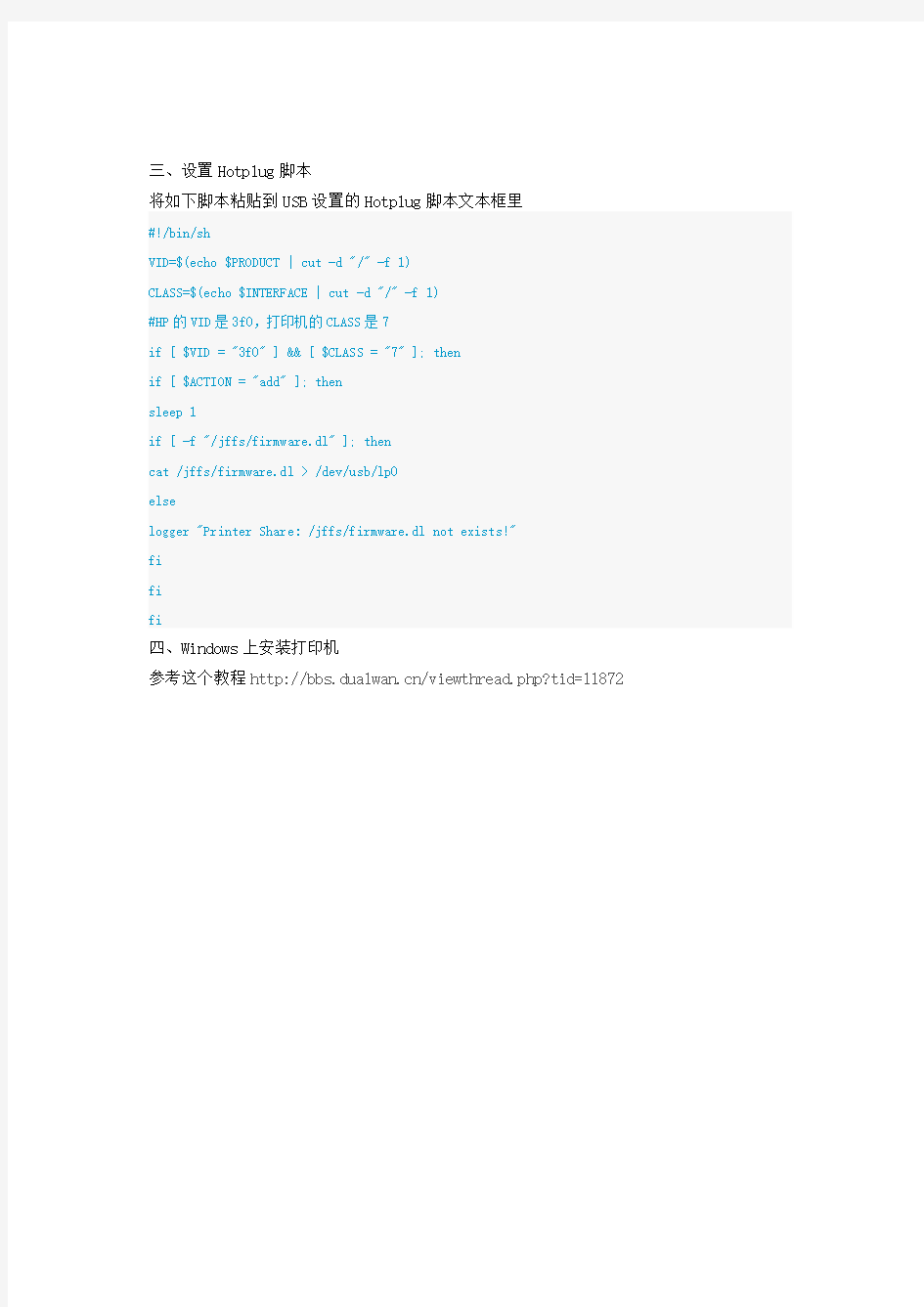
惠普LaserJet 部分机型打印机共享教程
惠普的一些基于ZjStream或XQX stream协议的打印机, 如HP LaserJet 1018/1020/1022/P2035/P1005/P1006/P1007/P1008/P1505/P1505n/P2014/P2014n, HP LaserJet Pro P1102/P1102w/P1566/P1606dn 要求联机时载入firmware,所以我们需要配置TTDW通过hotplug脚本自动上传firmware到打印机。
教程如下:
我们将打印机的firmware存在/jffs里,然后在hotplug脚本里上传firmware到打印机
一、JFFS的启用
此步骤请参考https://www.360docs.net/doc/5f3049255.html,/thread-209891-1-1.html这个教程的JFFS启用部分。
二、保存firmware到/jffs
成功启用jffs以后,点击诊断工具->系统命令里输入下面的命令(该命令是下载P1007的firmware,如果是其他型号请把文件名改成对应的)可以从https://www.360docs.net/doc/5f3049255.html,下载打印机的firmware到jffs(这样比winscp上传文件到jffs要方便)
1.wget https://www.360docs.net/doc/5f3049255.html,/downloads/hplj/sihpP1020.dl -O /jffs/firmware.dl 复制代码
三、设置Hotplug脚本
将如下脚本粘贴到USB设置的Hotplug脚本文本框里
#!/bin/sh
VID=$(echo $PRODUCT | cut -d "/" -f 1)
CLASS=$(echo $INTERFACE | cut -d "/" -f 1)
#HP的VID是3f0,打印机的CLASS是7
if [ $VID = "3f0" ] && [ $CLASS = "7" ]; then
if [ $ACTION = "add" ]; then
sleep 1
if [ -f "/jffs/firmware.dl" ]; then
cat /jffs/firmware.dl > /dev/usb/lp0
else
logger "Printer Share: /jffs/firmware.dl not exists!"
fi
fi
fi
四、Windows上安装打印机
参考这个教程https://www.360docs.net/doc/5f3049255.html,/viewthread.php?tid=11872
打印机共享超详细设置
win7打印机共享怎么设置图解win7打印机共享设置技巧 通过图解的方式,教大家如何进行Win7共享打印机设置,以下介绍的很详细,相信大家都可以看的懂吧 共享打印机是一种很常见的小型办公环境下使用打印机的办法。对于WindowsXP系统,很多人都知道如何设置,现成的教材也较多,对于Window7操作系统则不然,共享打印机设置变得复杂了起来。这里我们就通过图解的方式,教大家如何进行Win7共享打印机设置,以下介绍的很详细,相信大家都可以看的懂吧。 最详细的Win7打印机共享设置教程 扩展阅读:windows xp系统下局域网打印机共享设置图文教程 PS:之前有网友反馈Win7系统电脑与XP系统电脑之间不能共享打印,不过经过小编以下测试发现,Win7与Win7电脑之间一级Win7与XP之间均可正常连接共享打印,这点希望大家了解下,只有经过亲测才知道真相。 第一步:取消禁用Guest用户 1. 点击【开始】按钮,在【计算机】上右键,选择【管理】,如下图所示:
2. 在弹出的【计算机管理】窗口中找到【Guest】用户,如下图所示:
3. 双击【Guest】,打开【Guest属性】窗口,确保【账户已禁用】选项没有被勾选(如下图)。
第二步:共享目标打印机 1. 点击【开始】按钮,选择【设备和打印机】,如下图:
2. 在弹出的窗口中找到想共享的打印机(前提是打印机已正确连接,驱动已正确安装),在该打印机上右键,选择【打印机属性】,如下图:
3. 切换到【共享】选项卡,勾选【共享这台打印机】,并且设置一个共享名(请记住该共享名,后面的设置可能会用到),如下图: 第三步:进行高级共享设置 1. 在系统托盘的网络连接图标上右键,选择【打开网络和共享中心】,如下图: 2. 记住所处的网络类型(笔者的是工作网络),接着在弹出中窗口中单击【选择家庭组和共享选项】,如下图:
惠普打印机常见问题处理方法
惠普打印机常见问题处理 方法 The Standardization Office was revised on the afternoon of December 13, 2020
一.黑白打印机打印有空白,纵向黑线,黑点和斑点等打印问题。 解决方法:1.打印有空白,硒鼓封条未抽;水平轻微摇晃硒鼓,多打印几张;硒鼓粉用完 2.打印出现纵向黑线,斑点,可清洁打印机,在打印机属性,配置(或设备设置),控制面板清洁页面等,执行清洁打印机 (惠普彩色打印机CP1025出现以上情况可同样处理,CP1025查看硒鼓剩余粉量:控制 面板上的()按钮→选择到“报告”→选择到“耗材状态”,按“OK;清洁打印 机:CP1025系列在 Windows 通知区域,右键点击“设备设置”(),然后点击打印机名称。点击“设备设置”选项卡,然后点击“清洁页”。 二.惠普打印机卡纸 1.打印过程中卡纸解决方法:需确定卡纸位置(1)一般卡在硒鼓底部,硒鼓未安装 到位,需要正确安装硒鼓;(2)纸张不平整,有破损,潮湿,弯曲,纸张太厚;(3)打 印机进纸通道有纸屑杂物需清洁,清洁搓纸辊。(4)纸张设置不正确,“纸张尺寸”选 A4,“纸张来源”选自动、"类型"为普通纸,然后点击“确定”按钮,重启电脑。 2.开机未打印就报卡纸解决方法:(1)确定已经清除卡的纸张;(2)重置打印机,步骤:关掉打印机,拔掉打印机电源,等待几分钟在开机;(3)清除未完成的打印任务,并重启电脑。(一般是纸张感应器脏污,搓纸辊有脏污磨损严重导致打滑进不了纸,或者纸 张潮湿) 三.惠普打印机检测不到硒鼓,提示“未检测到硒鼓”或者“无打印碳粉盒 原因:打印机内部传感器没有复位造成,硒鼓仓有杂物。 解决方法:打开硒鼓顶盖,取出硒鼓,触碰传感器先将其复位到放松状态,然后再次将硒 鼓插入打印机中,并且用力将其稳固就位。 传感器有可能是黑色 传感器状态: 1.放松传感器:未检测到硒鼓 2.轻轻压住传感器约3-5 mm:检测到硒鼓 3.压紧传感器:未检测到硒鼓。
共享打印机无法连接故障排除方法总结
上午同时说,网络打印机打印不了,于是首先看一下打印服务器IP是不是给换了,结果没换。 接着尝试重新添加一下网络打印机,结果问题来了,连不上,提示: 操作无法完成.键入的打印机名不正确,或者指定的打印机没有连接到服务器上.有关详细信息,请单帮助 然后网上查了查资料,说法倒有N多,说什么看看打印机有没有共享,修改共享名,重新安装打印机驱动,开始Guest帐号,关闭防火墙。。。 然而发现,如果不通过IP来访问网络打印机,而是通过机器名来访问,到可以连上,但是通过机器名并不是那么容易访问的,我的机器上可以访问到,但到同事的机器上又访问不了(可以通过“ping 机器名”来测试是否可以访问),至于原因,这个就比较复杂,谁都说不明白,所有没再钻下去。 网上还有一种解决办法就是不要直接通过IP或机器名来访问,而是通过“浏览打印机”来访问,这个在我的机器上成功了一次,但后来就行不通了,浏览不到打印机。 整了一个上午,终于发现最终解决办法了: 就是重启一下Print Spooler服务就行了,这么简单! [控制面板- 服务- Print Spooler] 今天碰到一个问题:按以往方式连同事打印机的时候提示“键入打印机名不正确”,反复搞了好几次没解决好,有点郁闷,后来到网上一查,解决方法很简单,晕。 解决方法:点击"向上"按钮,找到共享打印机的电脑名,双击再进去以后在点打印机就可以了 原理是:主要的是修改“本地安全设置”中的两条策略: 1.启用了“账户:客户账户状态”(在“安全设置→本地策略→安全选项”下),这条设置实际上就是启用了guest账户; 2.在“拒绝从网络访问这台计算机”策略中删除了guest账户,这样其他计算机就能访问共享资源了…… 默认情况下,Windows XP的本地安全设置要求进行
HP打印机安装说明
注意事项 在安装一体机的驱动程序之前,不能将一体机用USB 连接线连接到电脑,否则很容易造成驱动程序安装失败、报错或者功能缺失等问题。 返回页首 安装方法 1.双击下载的自解压文件包,这时安装文件会自动开始解压缩。 2.自动解压后,系统将弹出“HP All-In-One Series”窗口,点击“安装”按钮。如图 1 安装所示: 图1: 安装 3.在“欢迎使用HP All-In-One Series 安装向导”窗口中,点击“下一步”按钮。如图 2 欢迎使用HP All-In-One Series 安装向导所示: 图2: 欢迎使用HP All-In-One Series 安装向导
4.在“请不要阻止HP 安装向导进程”窗口中,点击“下一步”按钮。如图3 请不要阻 止HP 安装向导进程所示: 图3: 请不要阻止HP 安装向导进程
5.在“检查推荐的安装更新(可选)”窗口中,选中“否,我要自己执行此操作”选项, 然后点击“下一步”按钮。如图4 否,我要自己执行此操作所示: 图4: 否,我要自己执行此操作 6.系统正在安装驱动程序。如图5 正在安装All-In-One Series 所示: 图5: 正在安装All-In-One Series
7.在“安装选项”窗口中,选中“推荐”选项,然后点击“下一步”按钮。如图6 推荐所示: 图6: 推荐 8.在弹出的“许可协议”窗口中,点击“我同意”按钮。如图7 我同意所示:
图7: 我同意 9.在“感谢您购买其他HP 产品”窗口中,点击“下一步”按钮。如图8 感谢您购买其 他HP 产品所示: 图8: 感谢您购买其他HP 产品
打印机共享出现问题及解决办法
局域网/打印机不能共享问题大全(带解决方法) 声明:这不是共享组建教程,而是问题解决。如果你对共享一直搞不清,那么你可以花一至几小时的时间来看这篇文章,我相信以后共享问题你基本上都能解决。 看过了很多人写共享教程,看过了更多人写共享问题解决。可是,我到最后还是决定写。原因之一是大多数教程都是把解决方案写在一起,经典与仅来宾两个模式的解决方案混在一起。让出问题的人不知道是哪里出问题了,原因之二是因为这也是网络教程要写到的,所以,那就一起解决了吧。如果有某些问题没提到请指点。 局域网共享我们这里就以网上邻居能够访问的共享为准。不考虑\\计算机名\或\\IP\来访问的共享。因为这个访问模式透过了工作组和用户匿名共享枚举,所以在\\计算机名\或\\IP\能访问在网上邻居可能不能访问。而从网上邻居能访问它必然也能访问。从现在开始一个一个问题来解决吧: 问题以你打开网上邻居到“查看工作组计算机”到访问“某一主机”失败而出现的错误框来列出,所以只要你对照你的错误框,就可能在这里找到你的问题的答案。 问题列表:根据你在客户端访问共享的错误到下面找答案吧。(由于2000没有仅来宾模式,所以一些要用到仅来宾的方法不能在2000系统上使用) 1:错误提示框为如图1:网络不存在或尚未启动 2:错误提示框为如图2:此工作组的服务器列表当前无法使用
3:错误提示框为如图3:Windows无法找到网络路径……请与网络管理员联系 4:错误提示框为如图4:登录失败:未授予用户在此计算机上的请求登录类型 5:错误提示框为如图5:拒绝访问
6:提示框为如图6:弹出密码输入框,并且用户名不能改,默认为“Guest”。 7:提示框为如图7:弹出输入用户名和密码输入框.
如何在Windows 7下安装HP1020打印机驱动程序
在Windows 7 下安装HP1020 打印机驱动程序方法 注意事项: 电脑上曾经安装过 HPLaserJet 激光打印机的驱动程序,重新安装驱动程序之前,需要先删除以前安装的驱动程序,否则可能会出现无法找到设备或者安装不上驱动程序的现象。 一、Windows 7 下手动删除驱动程序的方法。 安装网站下载的即插即用驱动程序前,建议先手动删除打印机驱动程序,然后再安装驱动程序。 适用机型 HP LaserJet 1018、HP LaserJet 1020、HP LaserJet 1022、HP LaserJet P1505、HP LaserJet P1007、HP LaserJet P1008。操作方法: 依次点击“开始()”→“控制面板”,在“控制面板”窗口中,点击“设备和打印机”选项。 注 :本文以 HP LaserJet 1020 激光打印机的操作方法为例,其他型号打印机的操作方法也可以以此作为参考。 在“设备和打印机”窗口中,右键点击“HP LaserJet 1020”图标,选择“删除设备”菜单项。如图 1 删除设备所示: 图 1: 删除设备 在“删除设备”窗口中,点击“是”按钮。如图 2 确认删除设备所示: 图 2: 确认删除设备
必须断开 USB 连接线,重新启动电脑。 重新启动电脑后不要进行任何打印操作。 在“设备和打印机”窗口中,点击“Microsoft XPS DocumentWriter”打印机图标,选择“打印服务器属性”菜单。如图 3 打印服务器属性所示: 图 3: 打印服务器属性 在“打印服务器属性”窗口中,点击“驱动程序”选项卡,选择“HP LaserJet 1020”打印机型号,然后点击“删除”按钮。如图 4 属性所示:
如何在windows7下安装hp1020打印机驱动程序
在 Windows 7 下安装 HP1020 打印机驱动程序方法 注意事项: 电脑上曾经安装过HPLaserJet 激光打印机的驱动程序,重新安装驱动程序之前,需要先删除以前安装的驱动程序,否则可能会出现无法找到设备或者安装不上驱动程序的现象。 一、Windows 7 下手动删除驱动程序的方法。 安装网站下载的即插即用驱动程序前,建议先手动删除打印机驱动程序,然后再安装驱动程序。 适用机型 HP LaserJet 1018、HP LaserJet 1020、HP LaserJet 1022、HP LaserJet P1505、HP LaserJet P1007、HP LaserJet P1008。 操作方法: 依次点击“开始()”→“控制面板”,在“控制面板”窗口中,点击“设备和打印机”选项。 注:本文以HP LaserJet 1020 激光打印机的操作方法为例,其他型号打印机的操作方法也可以以此作为参考。
在“设备和打印机”窗口中,右键点击“HP LaserJet 1020”图标,选择“删除设备”菜单项。如图 1 删除设备所示: 图1: 删除设备 在“删除设备”窗口中,点击“是”按钮。如图 2 确认删除设备所示: 图2: 确认删除设备
必须断开USB 连接线,重新启动电脑。 重新启动电脑后不要进行任何打印操作。 在“设备和打印机”窗口中,点击“Microsoft XPS DocumentWriter”打印机图标,选择“打印服务器属性”菜单。如图 3 打印服务器属性所示: 图3: 打印服务器属性 在“打印服务器属性”窗口中,点击“驱动程序”选项卡,选择“HP LaserJet 1020”打印机型号,然后点击“删除”按钮。如图 4 属性所示:
打印机共享怎么设置
企业离不开网络,也离不开电脑和打印机,一般的公司只有一两台打印机,不可能每一台电脑都安装有打印机,这样也就会造成打印不方便,如果想打印没有安装打印机电脑的文档,那就需要用u盘倒过去,或者是用QQ传到安装有打印机的电脑里,这样才能打印,这样非常不方便,像这种情况,可以进行局域网打印机共享设置,设置好以后,公司里的每台电脑都能使用打印功能。那么打印机共享怎么设置呢?具体请看以下XP系统和win7系统为例的图文教程: Windows XP系统的打印机共享怎么设置 如果公司局域网内有两台电脑,或者是多台电脑很有必要进行打印机共享,共享打印前请确认,共享者的电脑和使用者的电脑是在同一个局域网内,同时该局域网是畅通的,并且操作系统最好是相同的。接下来看以下操作: 一、在带有打印机的电脑上,将打印机共享出去 1、首先,确认与共享打印机相连的处于开机状态,而且已经安装过打印机驱动程序,并且可实现正常打印,对于驱动安装在这里就不讲述了。(本次实际操作的的两台电脑使用的均为Windows XP专业版操作系统) 2、共享打印机实际操作。我们以佳能PIXMA MP145多功能一体机(隶属于Canon MP 140系列中的一款)为例说明,这是一款不具备网络功能的一体机,但是,通过连接一台电脑后,然后做相应的设置后能实现共享打印。 ① 在带有打印机的电脑上进行以下操作: 进入开始----直接找到打印机和传真,直接进入即可,如下图:
打印机和传真 如果在开始菜单中没有找到打印机和传真入口,可以进入开始--设置---控制面板中找到。 ②,进入到打印机与传真中心如下图所示:
打印机与传真中心对打印机设置共享 之后在打印机上由键单击-- 选择共享如上图,之后进入如下打印机共享操作界面。 设置共享打印机机名称 如上图所示,点击“共享这台打印机”,并起一个共享名“lichaoMP140”,然后点击
如何一个办公室里共享一个打印机,设置打印机共享步骤!
如何一个办公室里共享一个打印机,设置打印机 共享步骤! 第一步:安装打印机(已经安装好的不需要这一步) 将打印机安装上,然后在连接USB线打印机的电脑上安装打印机驱动,驱动安装好后,打印一个测试试一下,试一下是否打印!要确保打印机电脑及打印机是没有问题! 第二步:共享目标打印机 1、在打印服务器上依次点击"开始",,"设置",,"打印机和传真"。 2、切换到【共享】选项卡,勾选【共享这台打印机】,并且设置一个共享名(请记住该共享名,后面的设置可能会用到),如下图: 第三步:进行高级共享设置 点击上图的【打开网络和共享中心】(或者是网络连接图标上右键,选择【打开网络和共享中心】),记住所处的网络类型(我的是工作网络),接着在弹出中窗口中单击【选择家庭组和共享选项】,如下图: 接着单击【更改高级共享设置】,如果是家庭或工作网络,【更改高级共享设置】的具体设置可参考下图,其中的关键选项已经用红圈标示,设置完成后保存修改。 如果是公共网络,相应地应该设置【公共】下面的选项,如下图: 第四步:在其他计算机上添加目标打印机 添加打印机有多种,在这里我仅介绍最简单的两种: 第一种:首先,无论使用哪种方法,进入【控制面板】,打开【设备和打印机】窗口,并点击【添加打印机】,如下图: 接下来,选择【添加网络、无线或Bluetooth打印机】,点击【下一步】,如下图: 点击了【下一步】之后,系统会自动搜索可用的打印机。如果前面的几步设置都正确的话,那么只要耐心一点等待,一般系统都能找到,接下来只需跟着提示一步步操作就行了。
第二种:(适合专业技术) 开始,运行,输入"\\你的目标共享主机名称或者ip地址"回车,如下图: 回车后就进入这个界面,会显示目标计算机的共享文件及打印机:
HP1020打印机故障排除
HP1020打印机使用小经验 一、使用散装粉 散装粉较瓶装粉要便宜很多,如散装莱盛粉每一百克价格约在八元多点,质量可以满足使用要求。回来后再自己分装到的塑料果汁瓶或罐中,我是用小汤勺分装的,漏斗也是用硬壳纸卷的,再用胶带纸粘起来就可使用了。自卷的漏斗因上、下口大小可以根据需要自己决定,所以比较好用。装好粉后,用胶带纸把瓶口封好,外面再用塑料袋包扎好以防受潮。 注意装粉宜在较为干燥的环境中进行,其余并无特别严格的要求。 二、打印材料中常见问题解决方法: 1、底灰 底灰多由磁辊隔套磨损过度所引起。此时可拆下磁辊(即沾满炭粉的黑色辊),用新隔套更换其两端的塑料隔套。 组装时须注意将磁辊端部的钢丝弹簧正确的装到端盖中,保证与端盖中的金属片接触良好。不要反方向转动磁辊,以免损坏钢丝弹簧。 注意,就是把整个硒鼓都装好以后,也不要反向转动鼓芯。(出纸方向为正向) 2、页面出现二次复象或局部有黑灰 多是由于充电胶辊脏了所致。可取下充电胶辊,用质量好的卫生纸或软布仔细擦拭,或用水湿的软布擦净,待晾干后再装回(不要用溶剂等清洗)。如必要时可更换新的充电辊。 如废粉仓废粉过多也会有脏污的现象出现,这种情况在由废粉仓一端开洞的情况下更易发生,所以在此建议最好在两端开洞倒废粉。注意倒粉时动作要轻,切勿用力敲打粉仓!以免损坏硒鼓。 3、字迹浅淡 打印中出现整张或部份字迹浅淡。先检查粉是否已用完,如有粉,则可能是鼓芯问题。可用鼠标依次点击:开始—装置—打印机—属性—设置,调整浓淡钮至较黑的位置就能继续使用。(平时打印时把浓度调节钮调至左侧较淡的位置可以明显节省碳粉。) 如以上方法不能解决问题则更换鼓芯。 4、纸张两侧或一侧有纵向黑带 多由鼓芯磨损所致。可先取下鼓芯检查,如发现鼓芯两端有黑粉附着,用卫生纸或软布仔细擦拭除去附着物,有时可以继续使用。如无效可更换鼓芯。
解决Win7系统无法连接网络共享打印机问题方法
一、64位Win7系统无法连接32位win7网络共享打印机问题解决方法 方法一: 先去下载一个64位的打印机驱动,然后添加打印机,注意这里要添加的是本地打印机,安装官网的驱动,不要检测打印机,安装完后打开打印机属性配置窗口,点击<端口>页,在该配置界面中,添加一个新的端口,选择本地接口(Localport)把接口名称改为“\主机ip或者网络名打印机共享名”,添加完成以后,选中该端口即可,然后一直确认,即可使用! 方法二: WIN7下,没有HPLJ1010的驱动。但可以用1015替代,具体操作方法:开始--打印机--添加打印机--连接到本地(自动检测别打勾),---端口选DOT4----左侧厂商选HP---右侧选1015,(如没有1015)点下面的windowsupdate.就有了,再点下一步,添加完成后,试一下,试过了,没有问题。希望能帮到! 安装完后打开打印机属性配置窗口,点击<端口>页,在该配置界面中,添加一个新的端口,选择本地接口(Localport)把接口名称改为“\主机ip或者网络名打印机共享名”,添加完成以后,选中该端口即可,然后一直确认,即可使用! 二、看一下打印机服务是不是自动状态? 系统服务:[5]Print Spooler正常进行。 方法/步骤 1.开始→控制面板
2.控制面板→性能和维护 3.性能和维护→管理工具
4.管理工具→服务 5.找到Print Spooler服务→右键启动,即可开启打印服务。 6.如果启动菜单是灰色的,这说明不能开启。点击属性。
7.Print Spooler属性→启动类型→手动或者自动→应用→启动→确定 8.如果打印机服务不能正常启动,不妨查看系统盘这个文件夹(清空所有文件): C:\WINDOWS\system32\spool\PRINTERS 9.同时还要确保注册表中这个键值的正确性: HKEY_LOCAL_MACHINE\SYSTEM\CurrentControlSet\Services\Spooler→右窗口的ImagePath (字符串):%SystemRoot%\system32\spoolsv.exe
惠普打印机常见问题处理方法
一.黑白打印机打印有空白,纵向黑线,黑点和斑点等打印问题。 解决方法:1.打印有空白,硒鼓封条未抽;水平轻微摇晃硒鼓,多打印几张;硒鼓粉用完 2.打印出现纵向黑线,斑点,可清洁打印机,在打印机属性,配置(或设备设置),控制面板清洁页面等,执行清洁打印机 (惠普彩色打印机CP1025出现以上情况可同样处理,CP1025查看硒鼓剩余粉量:控制面板上的()按钮→选择到“报告”→选择到“耗材状态”,按“OK;清洁打印机:CP1025系列在Windows 通知区域,右键点击“设备设置”(),然后点击打印机名称。点击“设备设置”选项卡,然后点击“清洁页”。 二.惠普打印机卡纸 1.打印过程中卡纸解决方法:需确定卡纸位置(1)一般卡在硒鼓底部,硒鼓未安装到位,需要正确安装硒鼓;(2)纸张不平整,有破损,潮湿,弯曲,纸张太厚;(3)打印机进纸通道有纸屑杂物需清洁,清洁搓纸辊。(4)纸张设置不正确,“纸张尺寸”选A4,“纸张来源”选自动、"类型"为普通纸,然后点击“确定”按钮,重启电脑。 2.开机未打印就报卡纸解决方法:(1)确定已经清除卡的纸张;(2)重置打印机,步骤:关掉打印机,拔掉打印机电源,等待几分钟在开机;(3)清除未完成的打印任务,并重启电脑。(一般是纸张感应器脏污,搓纸辊有脏污磨损严重导致打滑进不了纸,或者纸张潮湿) * 三.惠普打印机检测不到硒鼓,提示“未检测到硒鼓”或者“无打印碳粉盒 原因:打印机内部传感器没有复位造成,硒鼓仓有杂物。 解决方法:打开硒鼓顶盖,取出硒鼓,触碰传感器先将其复位到放松状态,然后再次将硒鼓插入打印机中,并且用力将其稳固就位。 传感器有可能是黑色 传感器状态: 1.放松传感器:未检测到硒鼓 2.轻轻压住传感器约3-5 mm:检测到硒鼓 3.压紧传感器:未检测到硒鼓。
固定IP法共享局域网内的打印机教程
共享打印,顾名思义,打印机在局域网内必须共享,之后其他用户通过一个确切的地址找到这台共享的打印机,并实现打印。因此,实现共享打印的操作大体分为两步,第一步如何实现打印机共享;第二步,如何寻找共享的打印机,并实现打印作业。 共享打印前请确认,共享者的电脑和使用者的电脑在同一个局域网内,同时该局域网是畅通的。 第一步,共享打印机。 1、首先,确认与共享打印机相连的处于开机状态,而且已经安装过打印机驱动程序,并且可实现正常打印,对于驱动安装在这里就不讲述了。(本次实际操作的的两台电脑使用的均为Windows XP专业版操作系统) 2、共享打印机实际操作。我们以佳能PIXMA MP145多功能一体机(隶属于Canon MP 140系列中的一款)为例说明,这是一款不具备网络功能的一体机,但是,通过连接一台电脑后,然后做相应的设置后能实现共享打印。 ① 电脑控制面板中寻找打印机和传真机(图1),点击进入图2。 图1 ② 在(图2)中,鼠标右键点击所要共享的打印机--Canon MP140 series printer,然后鼠标左键点击“共享”,然后弹出(图3)。
图2 ③ 在(图3)中,点击“共享这台打印机”,并起一个共享名“lichaoMP140”,然后点击“确定”按键,于是(图3)的界面自动退出。 图3 ④ 于是,我们看到(图4)中打印机图标比之前多出一个“小手”标志,此时,表明共享打开,这台打印机已经可以在局域网内被其他用户所使用。
图4 ●第二步:如何找到共享的打印机 当我的同事把佳能PIXMA MP145共享在局域网内之后,在同一个局域网内的所有用户都可以找到这台设备,并实现打印作业,下面请看笔者是如何操作的。 ①、一切从“开始”开始,点击“开始-运行”(图5),然后弹出(图6)。 图5 ②、在运行对话框内输入,连接打印设备的那台电脑在局域网内的IP地址,“\\192.168.0.237”(图6)(如何获取电脑IP地址见下文),找到共享在局域网内的打印设备(图7)。 图6
如何设置打印机共享及四大问题解决方法
两台不能联网的电脑如何共享一台打印机? 办公室2台电脑1台打印机在不能联网情况下如果用交叉网线连起来共享打印机如何具体操作? 1、做一根交叉的网线(普通的网线是直通线),交叉的网线通过网卡连2台PC; 交叉网线做法:8根线8种颜色的排序 橙白橙绿白蓝蓝白绿棕白棕 绿白绿橙白蓝蓝白橙棕白棕 2、将2台PC设在同一个网段内,如192.168.2.2和192.168.2.3 3、看2台PC是否能PING通对方,PING对方地址一下; 步骤: (1)开始->运行输入cmd进入命令提示符状态; (2)可以先输入ipconfig查看一下你的计算机当前的网络IP地址,如:192.168.1.1;(3)另一台电脑也是如此,如:192.168.1.2 (4)如果当前计算机为192.168.1.2想看一下与192.168.1.1计算机是否有网络连接还是进入命令提示符输入以下命令: ping 192.168.1.1; (5)如果出现Time Out字样说明与192.168.1.1无法实现网络连接,反之表示连接正常。 无法实现网络连接的解决方法: A、假设你物理链路没有问题. B、你的防火墙是否禁止了允许ip ping出 C、对方防火墙是否设置了禁止IP ping入 D、开启windows xp 自带防火前默认禁止ping入 4、将安装有打印机的A电脑,做打印机共享; 5、在B电脑上添加安装网络打印机,找到A电脑做共享的打印机; 6、结束祝你成功。
如何设置打印机共享 几台电脑都是通过路由器连接,可以上外网,如何实现互联及共享打印机及文件? 第一步:将打印机连接至主机,打开打印机电源,通过主机的“控制面板”进入到“打印机和传真”文件夹,在空白处单击鼠标右键,选择“添加打印机”命令,打开添加打印机向导窗口。选择“连接到此计算机的本地打印机”,并勾选“自动检测并安装即插即用的打印机”复选框。 第二步:此时主机将会进行新打印机的检测,很快便会发现已经连接好的打印机,根据提示将打印机附带的驱动程序光盘放入光驱中,安装好打印机的驱动程序后,在“打印机和传真”文件夹内便会出现该打印机的图标了。 第三步:在新安装的打印机图标上单击鼠标右键,选择“共享”命令,打开打印机的属性对话框,切换至“共享”选项卡,选择“共享这台打印机”,并在“共享名”输入框中填入需要共享的名称,例如CompaqIJ,单击“确定”按钮即可完成共享的设定。 提示:如果希望局域网内其他版本的操作系统在共享主机打印机时不再需要费力地查找驱动程序,我们可以在主机上预先将这些不同版本选择操作系统对应的驱动程序安装好,只要单击“其他驱动程序”按钮,选择相应的操作系统版本,单击“确定”后即可进行安装了。 2.配置网络协议 为了让打印机的共享能够顺畅,我们必须在主机和客户机上都安装“文件和打印机的共享协议”。 右击桌面上的“网上邻居”,选择“属性”命令,进入到“网络连接”文件夹,在“本地连接”图标上点击鼠标右键,选择“属性”命令,如果在“常规”选项卡的“此连接使用下列项目”列表中没有找到“Microsoft网络的文件和打印机共享”,则需要单击“安装”按钮,在弹出的对话框中选择“服务”,然后点击“添加”,在“选择网络服务”窗口中选择“文件和打印机共享”,最后单击“确定”按钮即可完成。 3.客户机的安装与配置 现在,主机上的工作我们已经全部完成,下面就要对需要共享打印机的客户机进行配置了。我们假设客户机也是Windows XP操作系统。在网络中每台想使用共享打印机的电脑都必须安装打印驱动程序。
局域网打印机共享设置图文教程 打印机共享怎么设置
局域网打印机共享设置图文教程打印机共享怎么设置一:在带有打印机的电脑上,将打印机共享出去 1、首先,确认与共享打印机相连的处于开机状态,而且已经安装过打印机驱动程序,并且可实现正常打印,对于驱动安装在这里就不讲述了。(本次实际操作的的两台电脑使用的均为Windows XP专业版操作系统) 2、共享打印机实际操作。我们以佳能PIXMA MP145多功能一体机(隶属于Canon MP 140系列中的一款)为例说明,这是一款不具备网络功能的一体机,但是,通过连接一台电脑后,然后做相应的设置后能实现共享打印。 ①在带有打印机的电脑上进行以下操作: 进入开始----直接找到打印机和传真,直接进入即可,如下图:
打印机和传真 如果在开始菜单中没有找到打印机和传真入口,可以进入开始--设置---控制面板中找到. ②,进入到打印机与传真中心如下图所示:
打印机与传真中心对打印机设置共享 之后在打印机上由键单击-- 选择共享如上图.之后进入如下打印机共享操作界面. 设置共享打印机机名称 如上图所示,点击“共享这台打印机”,并起一个共享名
“lichaoMP140”,然后点击“确定”按键,之后我们将回到打印机与传真中心,如下图: 打印机共享设置完成 从上图中我们可以看到打印机图标上多了一个手拖标,这时候说明我们的打印机共享设置已经成功了. 到了这里基本上关于打印机共享使用已经设置到了一半,接下来我们要做的是如何在局域网内别的电脑能够找到打印机,并使用. 二:局域网内其它电脑如何找到共享打印机并使用
其它局域网内电脑如何查看刚开始设置共享出去的打印机呢?最原始的方法我们都知道,进入网上邻居--查看整个网络工作组,去慢慢寻找共享的打印机. 这里我们不推荐上面这种寻找打印机的方法,这里教大家如何快速找到共巷出去的打印机.方法如下: ①先回到,带有打印机的电脑,我们需要的东西是带有打印机电脑的IP地址,获取IP方法如下: 如何获取和打印设备相连的那台电脑IP地址?笔者以自己的电脑为例给大家演示获取电脑IP地址过程. 在带有打印机的电脑中, 开始--运行,在运行中输入“cmd 回车”,敲击回车按键,然后在弹出界面内输入“ipconfig”,然后敲击回车按键,第一行就是这台电脑的IP地址。如下图:
不同IP段设置打印机共享新方法
不同IP网段共享打印机 2010年05月28日 09:05 公网下不同IP网段共享打印机 一、现状:现在有两台电脑a和b,a的IP为202.116.90.134,计算机的名称是SKYGB,b的IP 为202.116.74.13,打印机则直接连接在a上,已经设置为共享,且在a上已经可以正常使用打印机。 二、需求:b电脑需要连接到a上的打印机,实现网络打印。 三、分析:打印机原来设置的共享为局域网上的共享,由于不是局域网,所以需要修改a电脑上的设置;a电脑设置好后,b电脑理论上可搜索到a上的打印机。 四、实现步骤: 1.修改a电脑上的设置: ①在“控制面板”中打开“Windows防火墙”,点击“例外”选项卡,在程序和服务列表中找到“文件和打印机共享”并双击。 ②双击后打开“编辑服务窗口”,点击“更改范围”
③在打开的“更改范围”窗口中选择“任何计算机(包括Internet上的计算机)”,然后点击“确定”即可。 2.b电脑上的设置: ①进入“C:\WINNT\system32\drivers\etc\”目录,找到hosts文件,用记事本打开,在该文件末尾另起一行,添加“202.116.90.134,SKYGB”,保存并退出。
②在“控制面板”中打开“打印机和传真”,在左边的侧边栏点击“添加打印机”,打开“添加打印机向导”窗口,点击“下一步”,
③在接下来弹出的窗口中选择“网络打印机或连接到其他计算机的打印机”,然后点击“下一步”, ④在弹出的窗口中,选择“浏览打印机”,然后点击“下一步”,
⑤接下来,电脑会自动搜索网络上可用的打印机(搜索过程可能有点慢),然后选择你需要连接的打印机即可,点击“下一步”, ⑥点击“下一步”后,会弹出一个警告窗口,直接点击“是”就可以了。 ⑦然后会询问你是否把这台打印机设为默认打印机,选择“是”,然后点击“下一步”即可。
hp打印机安装教程
HP LaserJet 1010 打印机- 在Win 7 下安装驱动问题 本文主要介绍HP LaserJet 1010 打印机在 Win 7 下安装驱动。 解决方案 目前hp官方网站暂时没有提供1010打印机在win7系统下的驱动,以下是USB线连接时安装驱动的方法,仅供测试使用。 方法一:(连接USB线后,系统自动识别1010打印机) 因为1010在WIN7下没有驱动,所以不是所有的1010连接usb后电脑都会自动识别。 1. 连接usb线到电脑,win7会自动识别安装,并在打印机和传真里出现1010的图标(此时端口是dot4的端口)。这个驱动是可以正常打印的,不用额外安装驱动。 2. 但是dot4端口会出现打印慢的现象,请做以下操作更新驱动端口: a. 鼠标右击“我的电脑”-管理-设备管理器,找到ieee1284.4设备-点击前面的加号-找到“dot4 usb printing support”-右键点击“DOT4 usb printing support”,选择更新驱动程序。 b. 弹出以下界面,选择“浏览计算机以查找驱动程序软件”(直接点击,不用下一步) c. 选择“从计算机的设备驱动程序表中选择”-下一步 d. 选择“usb printing support”,点击完成。 e. 更新端口完成后,回到驱动中更改端口,方法如下: 开始-设备和打印机,右键点击1010打印机图标,选择打印机属性-端口-选择usb端口-确定-打印测试即可。 方法二:(连接USB,添加win7系统自带1015驱动替代使用) 1. 连接usb线,如果可以识别到设备到设备管理器中,将端口更新为USB(更新方法如:方法一) 2. 以下是使用添加打印机方法安装驱动的步骤: a. 开始—控制面板---设备和打印机-添加打印机—选择添加本地打印机 b. 点开“使用现有端口”---选择“DOT4”-下一步 c. 点击“windows update”-更新后—厂商选择“HP”—打印机选择’hp laserjet 1015”-下一步 d. 按照默认提示点击“下一步”,直到完成即可 方法三:(连接USB,使用1010vista系统下驱动替代)
图解手把手教你局域网打印机共享设置
图解手把手教你局域网打印机共享设置 图解手把手教你局域网打印机共享设置首先我们说说要实现局域网打印机共享的必备要求把: 需要两台或者多台电脑组成的局域网络,打印机一台(基本是废话 )然后选择局域网其中的一台电脑,接打印机,我们叫它打印机服务器,其余的电脑是共享打印机服务器的打印机,我 们叫它打印机客户机.已下简称,服务器和客户机. 好了,下面就开始正式入题了. 此次教程已两台电脑,用TP-LINK宽带路由器连接的局域网,一台 爱普生 EPSON ME1喷墨打印机为例.两台电脑都是winxp系统,其他的98/ME/2000等系统都和XP的方法差不多的. 把装好墨盒的打印机 用USB连线连接电脑,在接好电源,当我们打开打印机电源开关,系统 会提示发现新硬件,请看图片 我点一下图片里的这个小剪刀,将出现安装对话框,请看图片
这里我们选择取消,因为一般打印机驱动光盘都会自动播放的光盘的,如果没有那我们也可以进入光盘里点setup.exe进行安装了,好了, 放入光盘,会自动播放,请看图片 然后点安装,请看图片
打印机驱动安装步骤,这里只是略讲,因为我们主要的设置打印机共享. 安装完毕后,我们打开控制面板,打印机和传真机,然后点默认的打印机 属性 测试打印机页,为什么要怎么做,通常我们都是这样做的,因为测试打印机页能测试我们安装的打印机驱动是否正确,如果这个时候测试出来的打印机纸张是正常的,说明我们的驱动安装是正确的,如果测试失败,可能是打印机驱动没有安装好,或者是墨盒没有墨,也可能是打印机本身问题,这里我们不做详细讨论.请看图片
好了打印机驱动安装就讲到这里,下面我们开始 设置打印机服务器. 打印机服务器设置也很简单.首先我们看看打印机服务器的工作,因为局域网的打印机和服务器必须要处于同一工作,才能够实现打印机共享.请看图片
HP共用打印机安装的方法
这里所说共用打印机是指网络打印机和网络共享打印机,后者可简称共享打印机,安装中遇到的困难较多,下面以HP 5200 LJ机型为例讨论。 一、首先明确几个概念 1、本地打印机:用数据线连接并安装的打印机:电脑←数据线→打印机 2、共享打印机: 将本地打印机设为共享,其它电脑通过网络找到它,并添加使用。可以定义:主机:直接用数据线与打印机相连的电脑,主机只有一台。 客户机:通过网络使用该打印机的电脑,客户机可有若干台。 共享使用条件:主机开机后,客户机才能使用。 3、网络打印机: 打印机独占一个IP地址,直接用网线连接到网络上,而不用数据线连接电脑。 关系:电脑←网线→打印机。 由于是电脑直接与打印机通信,所以可有若干台电脑使用该打印机。由于无需经过另一台电脑控制打印机,因而无需等待某台电脑开机后再使用。也因此,使用该打印机的所有电脑无主、客户机之分。 二、网络打印机的安装 1、首先对网络打印机进行设置 (1)纸盘纸张设置 (2)网络设置:网址、网关、子网掩码 2、电脑通过网络添加打印机 (1)自动搜索法:只适用于Win7系统,点击添加打印机,进入下列界面: 选择第二项添加网络...,开始自动搜索网络打印机,找到打印机:显示其名称(与
实体机上一致)和IP地址。下一步安装驱动,本机驱动列表可选,但有时看着是与打印机型号对应的,却不一定成功;此时则要下载合适的驱动程序。 下载的驱动程序有时用setup方式安装,有时没有setup,需手动查找inf文件进行安装,其间设置该电脑这个打印机不共享。 (2)直接安装法(对于XP系统,这几乎是唯一的方法) 当自动搜索搜不到所需要的网络打印机时,可先按本地打印机安装,选择创建新端口,选择创建Standard TCP/IP port(只要IP,不能挂打印机名) 输入IP时格式是10.68.--.--,而不是http://10.68.--.--,这样在WinXP中创建的端口名为:IP_10.68.--.--(下图),在Win7中仍是10.68.--.--。 接下来它会要求进行设备配置确认,又分为通用网卡和自定义(上图右),不用管它,直接下一步,它会要求安装驱动,进入本机驱动列表,查找该型号打印机供应商及相应的驱动程序,选择安装;或者下载合适的驱动,或用随机光盘安装。 如果已有的驱动文件是 *.inf,可以手动指定安装。
共享打印机有几种方法
共享打印机有几种方法? 1 右键单击打印机的图标,选择共享。 2 选择共享这台打印机,输入共享名(也可以使用默认的名称)以后点击确定。 3 主机端设置完成,此时打印机的图标将为手托着的状态。客户端设置 在客户端设置的具体方法为:先查看主机的 IP 地址,然后在客户端的网上邻居搜索计算机然后直接连接共享打印机即可。 1 在主机端打开开始菜单下的运行,并在其中输入 CMD ,然后回车 2 在光标的位置输入 Ipconfig ,然后回车,此时即可查看到主机的 IP 地址。 3 客户端右键单击网上邻居,选择搜索计算机,然后计算机名中输入主机的 IP 地址 4 在搜索结果中双击主机,然后右键单击主机上的共享打印机,选择连接即可完成共享打印机的设置友好提示:如果共享文件夹失败或者共享打印机的时候提示输入用户名和密码,建议联系网络管理员检查网络通讯情况和权限设置。 概述共享打印机设置主要分为主机端设置(直接连接打印机的电脑)和客户端设置两部分,进行共享打印机设置前需要先做好以下准备工作: 1.在主机端安装好打印机的驱动程序,并确保能正常打印。 2.确保主机端和客户端在同一网段内,且能相互访问。或者在主机端和客户端之间能正常共享文件夹。问题解决 打印机共享打印使用的实现方法有多种,本文介绍其中的一种:主机端将打印机共享以后,客户端通过添加打印机以后修改端口的方式实现共享打印。主机设置 1 首先在主机端安装本地打印机驱动程序,并确保打印正常,然后右键单击打印机图标选择“共享”。 2 选择“共享这台打印机”,并输入打印机共享名(建议打印机共享名尽量简单)客户端设置 1 在客户端设置前需要先查看主机的 IP 地址,查看的方法如下:( 1 )先打开开始菜单下的“运行”,然后输入 CMD 。 ( 2 )在光标位置输入 ipconfig 回车,然后记录检测到的电脑的 Ip 地址。 2 在客户端添加打印机,首先从控制面板下的打印机传真中打开添加打印机,然后点击“下一步”。 3 选择“连接到此计算机的本地打印机”,并将“自动检测并安装即插即用打印机”取消,然后点击“下一步”。 4 选择创建端口,端口类型选择“ Local Port ”,然后点击“下一步”。 5 端口名称中按下面的格式输入: \\ 主机 IP 地址(或者主机名) \ 打印机共享名。
完全卸载_hp1020打印机
完全卸载HP 打印机 IT 2010-04-07 17:09:27 阅读667 评论0 字号:大中小订阅 1. 先从“打印机和传真”中删除打印机 2. 在“打印机和传真”窗口中,点“文件”==》服务器属性---》驱动,选择要卸载的驱动, 点移除。 如果删除时报错说“无法卸载,此打印机正在被使用”,刚可以重启电脑后执行以上操作。 3. 安装新驱动,安装前先不要将打印机的USB线与电脑连接。当软件提示连接再边,否则以 且安装不成功。 1.依次点击“开始”→“打印机和传真”。在“打印机和传真”窗口中,找到打印机的 图标。 注 :本文以 HP LaserJet 1020 激光打印机的操作方法为例,其他型号打印机的操作方法也可以以此作为参考。 2.在“打印机和传真”窗口中,右键点击“HP LaserJet 1020”图标,选择“删除”菜 单项。如图 1 删除打印机图标所示: 图 1: 删除打印机图标 注 :确认删除打印机后,如果打印机图标依然存在,右键点击“HP LaserJet 1020”图标,选择“取消所有文档”菜单项,然后打印机图标就能够删除了。
3.在“打印机和传真”窗口中,依次点击“文件”→“服务器属性”。如图 2 服务器属 性所示: 图 2: 服务器属性 4.在“打印服务器属性”窗口中,点击“驱动程序”选项卡,选择“HP LaserJet 1020” 打印机型号,然后点击“删除”按钮。如图 3 属性所示: 图 3: 属性
5.在“打印服务器属性”窗口中,点击“是”按钮。如图 4 确认删除打印机所示: 图 4: 确认删除打印机 6.如果在“打印服务器属性”窗口中提示无法删除驱动程序,点击“确定”按钮,然后 重新启动电脑。如图 5 提示无法删除所示: 图 5: 提示无法删除 注 :没有删除“打印机和传真”窗口中的打印机图标、删除打印机图标前使用过打印机,都会在“打印服务器属性”窗口中提示无法删除驱动程序。
