Maya 场景制作-别墅
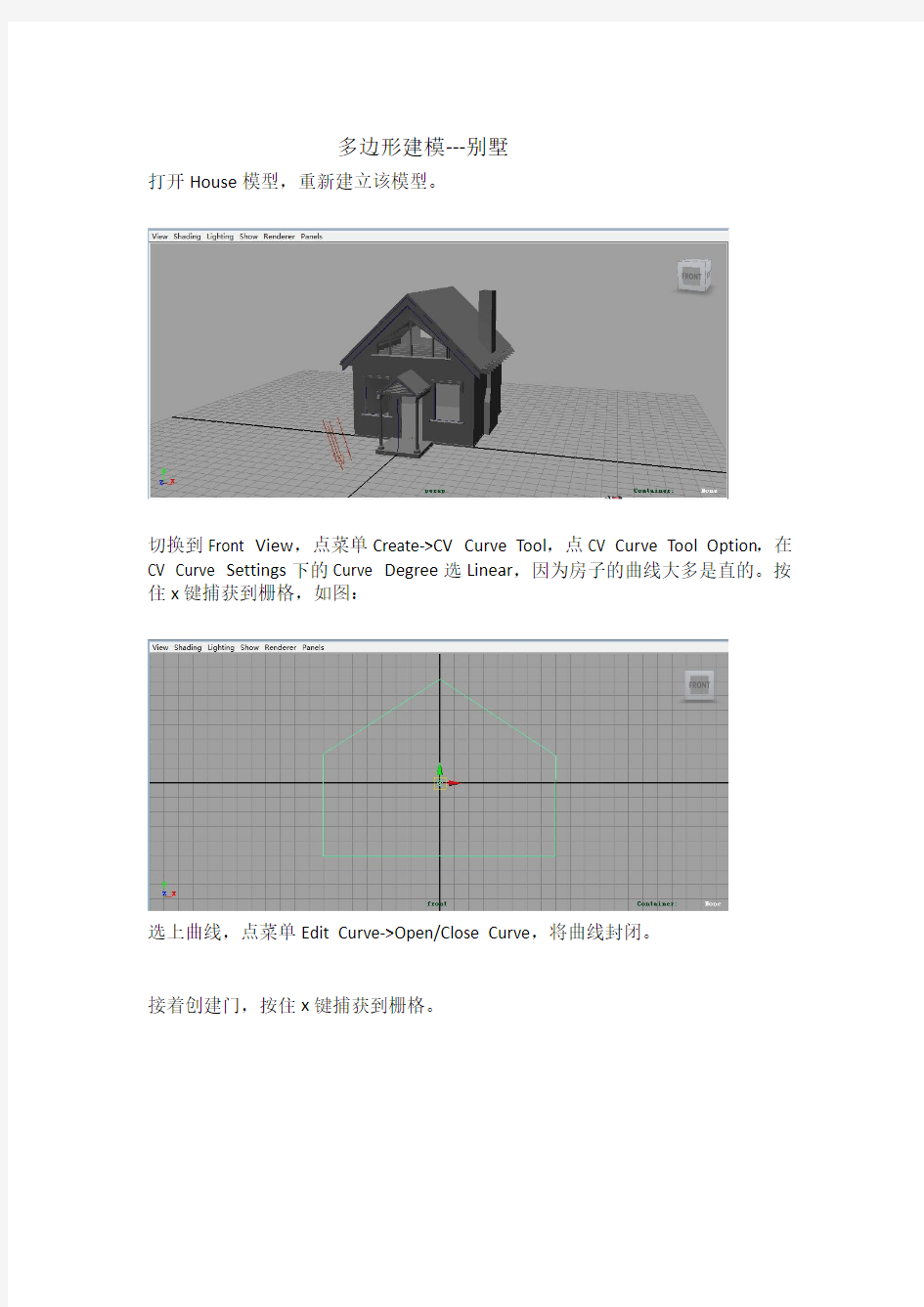
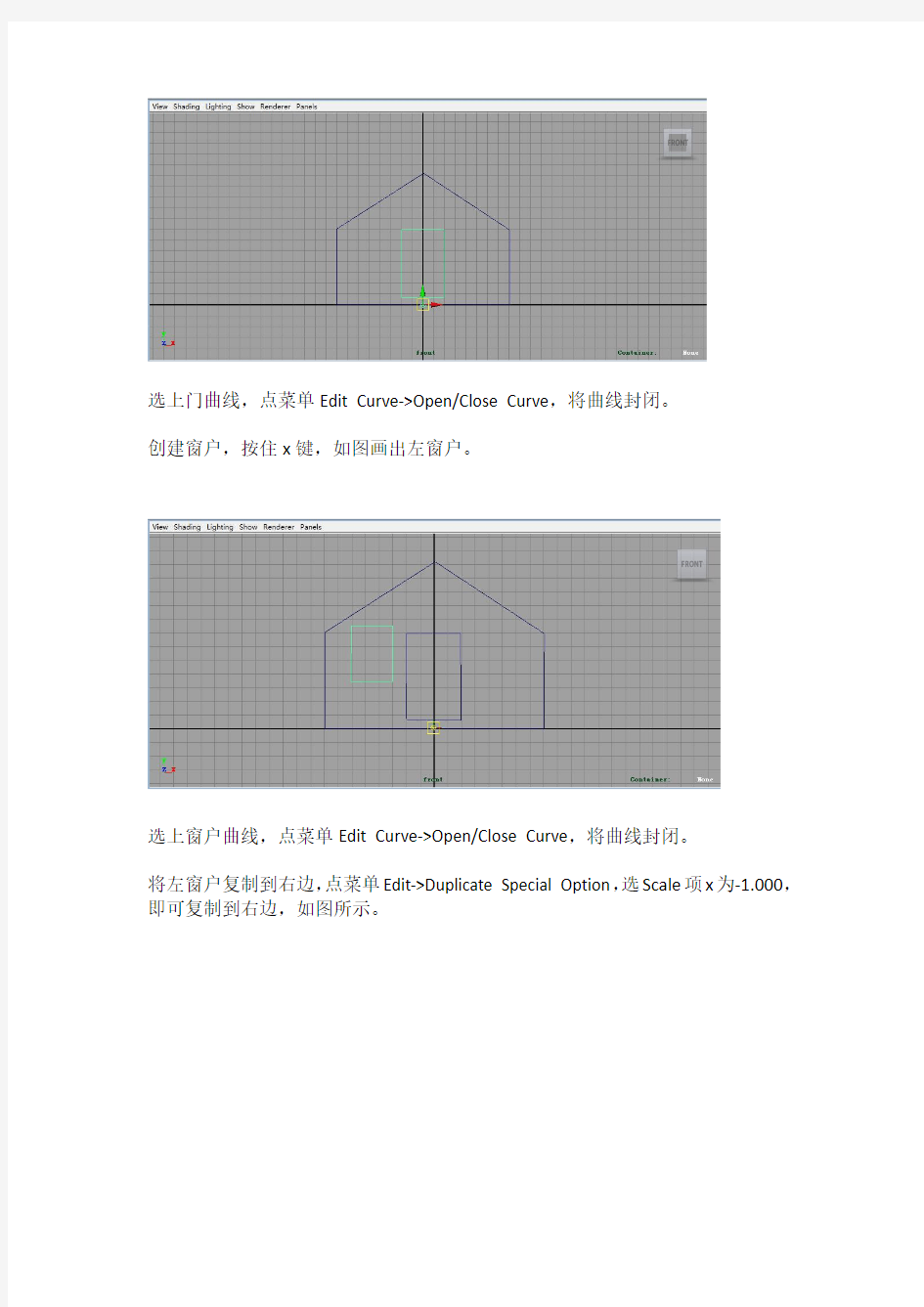
多边形建模---别墅
打开House模型,重新建立该模型。
切换到Front View,点菜单Create->CV Curve Tool,点CV Curve Tool Option,在CV Curve Settings下的Curve Degree选Linear,因为房子的曲线大多是直的。按住x键捕获到栅格,如图:
选上曲线,点菜单Edit Curve->Open/Close Curve,将曲线封闭。
接着创建门,按住x键捕获到栅格。
创建窗户,按住x键,如图画出左窗户。
选上窗户曲线,点菜单Edit Curve->Open/Close Curve,将曲线封闭。
将左窗户复制到右边,点菜单Edit->Duplicate Special Option,选Scale项x为-1.000,
即可复制到右边,如图所示。
创建阁楼的窗户,按x键画出阁楼窗户如图(内部空间不够时,可拉高屋顶):
选上阁楼曲线,点菜单Edit Curve->Open/Close Curve,将阁楼曲线封闭。
回到透视图Perspective View如图:
如图,选上整个曲线在通道盒中点Create a new layer按钮产生Layer 1,按右键选add selected object. 将曲面放在层layer 1。
图:
将层1前的v勾去,选上整个曲面在通道盒中点Create a new layer按钮产生新的层Layer 2,按右键选add selected object.,将曲面放在层layer 2(注意层1前的v必须勾去,v表示可见visible)。
点菜单Edit->Delete by Type ->History,删除历史。勾去layer 2前的v,使layer 2不可见。点layer 1, 显示出房屋曲线。不选门和两个窗户,选上曲线其他部分,
点菜单Surfaces->Planar, 再按5键生成另一个曲面。如图:
按w键,将该曲面移至另一地方,如图:
选上后面那个曲面,删除它的历史,并将其添加到层2(layer 2)如图:
隐藏层1(layer 1)使其不可见。选前面的曲面,按右键在浮动菜单中选Trim Edge,选中一条剪切边,按shift键选上另一个曲面上的剪切边,如图:
点菜单Surfaces->Loft(放样),如图:
另一面如法炮制(技巧:可按g键执行上一次的命令),如图:
屋顶上的面如法炮制,如图:
将屋顶的两个曲面合并,点Edit NUERBUS->Attach Surface,注意要在Attach Surface Option中选Attach method为connect而不是blend同时取消keep original选项。如图:
扩展、延伸屋顶,选菜单Edit NUERBUS->Extend Surface,同时在通道盒中可修改。在Extend side选both,变为两端扩展。在end direction选both,distance可选较大的值。
选定屋顶曲面,按ctrl+d键,复制屋顶向上移。如图:
选一个屋顶,点右键在浮动菜单中选等高线(Isoparm),在另一个屋顶也点右键在浮动菜单中选等高线(Isoparm),选菜单Surfaces->Loft,将屋顶的一边连接起来,如图:
其他屋檐一样连接。
选上整个房子,点Edit->Delete by Type->History删除历史。将其加在层2(layer 2)。
选择屋檐内部的等高线,点菜单Edit Curves->Duplicate Surface Curves复制出一条曲线。
点菜单Modify->Center Pivot 将坐标点置中,按ctrl+d键复制一条曲线,再按w 键如图:
向外移动该等高线,同时隐藏层2,如图:
选上这两条曲线,按ctrl+d复制一份,向下拖动,如图:
注意要使里面的曲线在一个平面上,外面的曲线也在一个平面上,如图:
显示层2,将曲线移至屋檐下方,如图
再隐去层2,选择外面两条曲线进行放样(选菜单Surfaces->Loft),如图:
选择下面两条曲线进行放样(选菜单Surfaces->Loft),如图
选上里面的两条曲线,如图:
选菜单Surfaces->Loft进行放样,如图:
选边上的两条线,如图:
选菜单Surfaces->Loft进行放样,如图:
类似,将另两条边封闭。如图:
显示层2,如图:
下面给屋顶设置横梁。
创建多边形立方体,点菜单Create->Polygon Primitives->Cube,按r将进行缩放,切换到front view如图:
将横梁向上移动至屋顶适当位置,按4键显示线框图。如图:
缩短横梁的长度,修改它的形状。点击横梁按右键在浮动菜单中选Vertex,
如图:
选上右上的顶点向左倾斜,使横梁的边与屋檐平行,如图:
类似,变形横梁的左边缘,如图:
返回perspective view,按5键实体显示,如图:
点横梁按右键选object model,按w键将横梁移出来,如图:
将横梁移入屋顶,如图:
切换到侧面,选上横梁,如图:
点菜单Edit->Duplicate with Transform,移动横梁直接复制出另一根横梁,如图:
然后按shift+d键,可依次产生多个横梁。如图:
选上整个模型,删除它的历史(Edit->Delete Type->History)。加入到层2中(在通道盒中右击层2,选Add Selected Objects).
隐去层2,显示层1。使用CV曲线工具(Create->CV Curves Tool)画一条曲线,按x键捕获到栅格,如图:
按w键,显示该曲线的坐标,点菜单Modify->Center Pivot,将该曲线坐标居中,如图:
选上该曲线,在浮动菜单中选Control Vertex,修改曲线的形状。如图:
按r键进行缩放,变得小些。
选上门,按右键在浮动菜单中选Edit Point,再选上下面的一条边,点菜单Edit Curve->Detach Curves,将其打断,选上下边按delete键删除。如图:
选上曲线和门,点菜单Surface->Extrude Option,在style项选Tube,Result Position 选At Path, Pivot选Component,Orientation项选profile normal,如图:
按r键,对门缩放大小。可显示层2,观看效果。如图:
选上门,将其加入到层2中,同时将其历史删除。关闭层2的显示。
如法炮制,将窗户也产生挤压。首先选上窗户,按右键在浮动菜单中选Edit Point,再选上下面的一条边,点菜单Edit Curve->Detach Curves,将其打断,选上下边按delete键删除。如图:
选上轮廓线和窗户,点菜单Surface->Extrude,如图:
Maya粒子特效-流水
Maya粒子特效-流水 本节主要学习粒子系统中基础特效水与火的制作过程。 Step01选择多边形模块面板(F3),创建- 标准nurbs-平面(注意,把“交互式构建”前面的勾去掉)如图1。 Step02这时坐标中心就出现了一个平面,选择平面在其层级面板中将缩放x、y、z值改为24,如图2,使平面与画布一样大。然后将平面沿z轴旋转-30,如图3,让平面与栅格呈30度的夹角,如图4,这个平面作为水滴落的挡板。 图1 图2 图3 图4 Step03 回到动力学模板(F5),选择粒子菜单-从对象发射,打开发射器选项,设置发射器类型为“点”,速率/每秒为100,速率为1,点击创建按钮,如图5。 Step04将发射器1沿着y轴移动15个单位,在大纲视图中选择粒子1,在菜单栏场-重力场,为粒子1添加一个重力场,如图6。 图5 图6
Step05这时粒子已经有了重力,设置播放动画为100帧。 Step06选中粒子1按住Ctrl加选平面,在菜单栏粒子-使碰撞,为平面加一个碰撞,如图7,从而使落下来的粒子碰到平面后能够产生反弹的效果,如图8。 图7 图8 Step07选择地面,在其属性编辑器中展开geoConnector2,更改弹力值为0.2,如图9。Step08选择粒子1,在属性编辑器中,将粒子的渲染类型改为斑点曲面(滴状粒子),点击当前渲染类型,将阈yu值改为1.3,如图10,点击渲染如图11(渲染器为maya软件)。Step09选择粒子1,在粒子上右键单击可以看到浮动命令条,选择指定新材质在弹出面板中选择blinn材质,如图12。 图9 图10 图11 图12
Step10在粒子1属性编辑器下的公共材质属性卷展栏下,将颜色和透明度改为如图13、14。在镜面反射着色卷展栏下,将镜面反射颜色和反射的颜色改为如图15、16所示,将反射率改为0.915。 图13 图14 图15 图16
【Maya】流体材质用于粒子材质的方法
【Maya】流体材质用于粒子材质的方法 通过流体材质来控制粒子的渲染显示,能实现很多有趣的效果。缺点是渲染速度有点…… 1.创建一个Cloud(s/w)或者Tube(s/w)的粒子云系统。
2.在粒子形态(不是Emitter粒子发射器)上按下鼠标右键,从弹出菜单中选择Assign New Material (指
派新材质)> Fluid Shape(流体形态)。 (场景中将出现流体容器,不过在最终渲染时将只对粒子起作用) *在粒子的光影组节点中,一个流体材质替换了原粒子云材质,连接到了体积材质节点中。
3.增加流体内容至容器中,例如颜色渐变、流体发射器等。颜色渐变是流体中运算最快的方式,因此以下以颜色渐变设置为例进行说明。 4.关闭了各项属性的动力学方格,开启静态渐变方格后,修改流体形节点下的Shade属性。
?设置Dropoff Shape 为Sphere(球体),可以避免粒子产生硬边。 ?降低Quality(质量)数值减少渲染所用的时间,当最后渲染时再提高质量。 5.渲染场景。 6.修改基于年龄的粒子外观(与通常的粒子材质是一样的): 在Hypershade超材质编辑器中创建一个Particle Sampler粒子采样节点(particleSamplerInfo),并将单粒子属性(例如normalizedAge)与流体形节点的Shading区块下的属性进行连接。
* Shift+鼠标中键,将particleSamplerInfo(粒子信息采样)节点拖放到fluidShape(流体形态)节点上,ConnectionEditor连接编辑器将会出现;将ConnectionEditor连接编辑器左边框的粒子采样属性,用鼠标中键拖至fluidShape形节点属性编辑面板下的参数上(不是ConnectionEditor连接编辑器的右边框――你也找不到可连的属性)。 particleSamplerInfo(粒子信息采样)节点不同于SamplerInfo节点。SamplerInfo节点依赖于摄像机的位置信息对物体进行采样,而particleSamplerInfo节点的作用则是通过精确计算空间粒子的各项信息,然后输入其他属性至粒子材质上,仅作用于粒子。 你可以将粒子采样节点与流体形节点的Shading、Lighting、Texture区块下的任意属性进行相连,而其他属性,例如DensityScale或者Viscosity,因为它们没有获取单像素的计算方式,因此与粒子采样节点相连不会起作用。
maya特效制作房屋坍塌效果
maya特效制作房屋坍塌效果上 2010-9-15 16:22:23来源:济南(动漫游戏)校区浏览:189 【字号大中小】maya特效制作房屋坍塌效果上 导言: 这次写的是BlastCode的中高级应用实例,适合在广告,胶片级别的特效中使用。想学好BlastCode,要求对Maya的动力学系统,粒子系统有所了解,才能准确理解NovodexPhysics解算器的正确使用方式。在粒子特效中,这套系统可以解决很多Maya制作非常复杂的效果,如物体落地摔碎,相互碰撞产生毁坏,自然灾害,外力破坏等拟真效果。BlastCode的粒子是可以和MAYA粒子产生互动的,可以被MAYA的解算器所利用。可以和MAYA共用场和动力学属性 首先,我们要搭建房屋的墙体结构,在这里,我们要制作一个楼房的崩塌效果,为了演示方便,我创建一个比较简单的小楼做为我们这次爆破的目标。首先要在
场景中创建一个NUBRS的BOX,调整其合适的大小。这个BOX作为我们制作楼体崩塌的主体结构使用,尽量把它放在XZ平面以上。(图01) 图01 制作其他一些BOX,大小是窗户的形状,用做裁切窗户。将他们与楼体的BOX 进行穿插,并放置在合适的位置上。(图02)
图02 选择所有窗户的BOX,加选正面的墙。使用NUBRS的表面投射功能Intersect Surfaces.并使用Trim tool裁剪掉窗户上的面,保留墙体表面的面。这时得到了外墙的镂空结构。(图03、04)
图03
图04 将窗户的BOX隐藏掉,我们获得了正面的墙体雏形。如果其他墙面也需要开窗户,你需要把其他的墙面也用这个方法解决掉。注意,这里不要使用BOOLEAN 来裁切窗户,因为这样做会给后面的创建碎片带来更多的出错机会。(图05)
头发的几种一般做法
maya里人物头发的几种一般做法: 1.面片+贴图. 2.长发用pfx--先用curves 编制发型,再将stroke粘贴到引导曲线上生成头发;短发用fur. 3.插件. 4.maya 6以后增加的hairSystem. 其中1,2是传统做法,网上教程已经很多了;3,根据需要看插件的help.我在这里只讨论第4种做法,使用maya默认渲染器和pe进行渲染. 先总结一下使用maya hairSystem制作发毛的一般流程,也就是maya help里面建议的一般流程: 1.制作一个具有良好uv分布的面片以生成毛发。 2.在该面片上生成hairSystem。 3.编辑hairSystem的start curves,rest curves,使hair定型。 4.制作constraint,进行动力学解算。 5.动画。 理论上这个流程是可行的,但实际制作是却非常麻烦,主要原因是第3步,用正常的方法编辑start curves生成需要的发型是比较困难的。 下面我介绍一种用nurbs面片生成头发的引导曲线制作发型的方法,然后再用一个具体例子说明hairSystem在制作,运动,渲染时一些要注意的地方。 1.用任意方法制作一块nurbs面片,注意uv的起始位置在头发的根部(画黄线的地方) 2.选取多个isoparm,然后duplicat surface curves
3.不要删除历史,选择这些curves,然后Hair-Make select curves dynmic
4.选择生成的follicle,在属性里把point lock改成Base(默认是锁定2端) 5.现在你移动时间轴,可以看到这些curve可以运动了 6.选中生成hairSystem,然后Hair-Assign paint effect brush to hair.这样做的结果是我们得到一个pfxhair作为renderHairs,但同时会生成一个连接到pfxhair上的brush,这个我们不需要的brush会影响pfx的形态(具体可参看maya help 里的assign paint effect brush to hair);在hypergraph或outliner中把它删掉
Maya流体创建真实火焰效果
【火星时代专稿,未经授权不得转载】 导言: 在本教程你将学习如何使用Maya流体创建真实火焰效果,我们将用Maya动力学和流体从头开始创建火焰动画,同时使用Maya中的Mental Ray来渲染。 下面教程开始: 第1步 打开现场时,我创建了一个打火机,一些灯和白色背景。(图01) 请在此输入标题 请在此输入作者
图01 第2步 转到Dynamics菜单,然后选择Fluid Effects > Create 3D Container with Emitter。根据场景将Container调整到合适位置。(图02) 图02
第3步 选择你刚刚创建的容器,然后转到它的属性,选择fluidShape2标签。(图 03) 图03 第4步 更改Container Properties和Contents Method选项的参数,如下图。(图04)Resolution:10,10,10 Boundary Y:Y side Temperature:选择Dynamic Grid Fuel:选择Dynamic Grid
图04 第5步 只选择发射器进行移动。(图05)
图05 第6步 增加帧数。播放一次,知道出现火焰效果。(图06)
图06 第7步 选择容器,并选择fluidEmitter1属性,更改以下选项:(图07) Fluid Attributes:将Heat/Voxel/Sec设置2.000;将Fuel/Voxel/Sec设置4.000 Fluid Emission Turbulence:将Turbulence设置1.150
Maya fluid effect 流体系统属性详细介绍(一)
Maya fluid effect 流体系统属性详细介绍(一) 【FluidShape】流体形态节点 ContainerProperties(容器属性) Resolution(分辨率):控制流体网格的尺寸 Size(大小):控制流体的影响范围 BoundaryXYZ(边界属性):设定流体影响的边界方向,默认BothSides为正负方向都产生扩散影响。边界属性控制了解算器在流体容器边界处理属性的方法。选择none 让这个流体的边界开放,使流体运动时仿佛没有边界存在一样Wrapping(包裹):流体将会从设定的面进入,而从对面冒出。此方式可用于制作风吹雾的效果。 Use Height Field 使用高度区域 (2D容器特有)开启该项,可使2D表面作为高度区来绘制。在制作如热咖啡上的泡沫或者船只航行中的尾流时就会很有用。 这个选项对于表面材质的渲染如同常规的体积渲染(2D流体实际上就是3D流体,2D流体中定义的动力方格和纹理将映射到3D体积中)。当此项开启,Opacity (不透明度)将被重新解释,表示一个统一的不透明度的高度。2d流体的Z(高度)值由Size属性定义。 当开启此项,2D流体的SurfaceRender(表面渲染)的重算速度将会更快速。Contents Method内容方式 Density/Velocity/Temperature/Fuesl密度/速度/温度/燃烧 Off (zero) 关闭 设值流体的属性值为0.当设值为Off,属性将不会在动力学模拟中被作用。Static Grid 静止方格 对属性创建一个方格,可以使你对每个三维像素进行自定义属性值(使用fluid emitters流体发射器,PaintFluidsTool绘制流体工具或者initial state caches初始化状态缓存)的控制。当这些数值在动力学模拟中被使用,它们不会被任何动力学模拟所改变 Dynamic Grid 动力方格 对属性创建一个方格,可以使你对每个三维像素进行自定义属性值(使用fluid emitters流体发射器,PaintFluidsTool绘制流体工具或者initial state caches初始化状态缓存)的控制,可使用于任何动力学模拟。 Gradient 渐变 使用所选渐变的属性值对流体容器进行填充控制,渐变值被预置于Maya中不被方格所使用。渐变值可用于计算动力学模拟,但它们不会被模拟所改变。正因为
maya制作头发教程
maya制作头发教程
本教程详细的讲解了maya制作头发的思路及其过程,对其用到的命令其及参数进行了详细的讲解,很适合广大爱好者学习。 作者:Yinako 翻译:thulife(弟仔) 由火星时代动画网整理第一步: 首先你必须清楚知道你要为角色加上什 么样的头发,否则你会发现怎样调你都不会满意。 1、选择头的模型执行modify->make live。 2、执行create->CV curve tool开始画前额线,如图1。这条线决定头发的分线。 3、执行edit curves->rebuild curve以uniform形态重建线为9spans,degree 3并显现
curve的cv点。 4、将此线的名称改为hair_split_curve01 5、复制hair_split_curve01曲线并将复制的线稍微向旁边移动。 6、将复制的名称改为hair_split_curve02。 7、画上一条曲线,将hair_split_curve01及hair_split_curve02连接起来 8、将这3条线向下移动并缩小一点,让他们在头皮下面。 第二步: 接下来,我们要画一些曲线来决定头发的走向 1、选择头执行make live,并选择CV curve tool将第一个点和hair_split_curve01的第一个点连接起来,然后在头的左边画4到6个点
(cv点的数目越少越好,但是仍然要有足够数目去创造你要的形状) 2、依照上述方法继续画其他的线。 3、选择第一条控制曲线并移动cv点,开始调整你要的形状(这里应该要先duplicate surface curves才对) 4、调整好之后将这些控制线group起来,并复制出另一边的控制线(稍微调整,让两边看起来有些不同) 5、现在以同样的方法去画留海的曲线,如图。 制作如图。
MAYA打造真实火焰特效
MAYA打造真实火焰特效 这篇教程教大家用MAYA流体制作逼真火焰效果,教程运用的是MAYA的流体来制作火焰,难度一般。先看看最终的效果图: 制作步骤如下: 第1步 打开现场时,我创建了一个打火机,一些灯和白色背景。(图01) 图01 第2步
转到Dynamics菜单,然后选择Fluid Effects > Create 3D Container with Emitter。根据场景将Container调整到合适位置。(图02) 图02 第3步 选择你刚刚创建的容器,然后转到它的属性,选择fluidShape2标签。(图03) 图03 第4步 更改Container Properties和Contents Method选项的参数,如下图。(图04)
Resolution:10,10,10 Boundary Y:Y side Temperature:选择Dynamic Grid Fuel:选择Dynamic Grid 图04 第5步 只选择发射器进行移动。(图05)
图05 第6步 增加帧数。播放一次,知道出现火焰效果。(图06) 图06 第7步 选择容器,并选择fluidEmitter1属性,更改以下选项:(图07) Fluid Attributes:将Heat/Voxel/Sec设置2.000;将Fuel/Voxel/Sec设置4.000 Fluid Emission Turbulence:将Turbulence设置1.150
图07 第8步 调整fluidShape2属性,并更改以下选项:(图08) Density:将Buoyancy设置9.000;将Dissipation设置0.182
Maya中人物头发制作流程
根据之前做项目的经验,将三维中的人物头发制作流程总结了一下,分为: 确定头发造型、头发设置、解算、渲染四个部分。四个部分又各细分为几个步骤,在确定好人物的造型之后,各部分的工作展开需要注意以下要点: 确定头发造型: 1.Nurbs管摆造型。采用多根Nurbs管摆出设定的发型,实际生成的头发没有管子这么密实,因此注意表层和里层的管子摆放,层次错开以避免漏出大片的头皮,也要避免管子的明显穿插。 2.从Nurbs管上提取曲线。从Nurbs管上提取曲线,生成maya hair ,若造型过程中对Nurbs管子进行了较大的拉伸,则需要按照管子的大小来重新整理管子的UV排布再提取线,以避免相同UV、大小不同的管子提取出的线密度不均匀。 3.查看修改。选取线生成头发,按照渲染部分的方法选取多角度渲染,调整头发的分布直至满意。 头发设置: 1. Create fxhair生成Fxhair 。 2. Constrain Hair CV创建头发约束点。这样做,即使在大幅度动作时,也能很好的保持发根的稳定。 3. Attach Goal创建头发目标曲线之。可以再解算前,或头发解算到合适的发型状态时候使用这个命令,来创建头发运动之后要恢复的状态。结合Root Length、Goal attction scale、Goal Damping、Goal attction scale曲线来控制头发的根部和尾部偏离设定曲线(即follicles 曲线)的程度。但是在大幅度动作时,保持根部造型的能力不及约束点。 4. Create Collider创建头发碰撞体。将头发分别与人物的头部、身体、衣服做碰撞,人物运动幅度较大时,容易与碰撞体发生穿插,为解决这个问题,还需要根据实际情况另外建立简单、UV分布均匀的几何体与头发做碰撞。 5.Fxhair转为maya hair。 头发解算(需要注意以下参数): 1. Resolution (relative resolution)不管由maya hair pfxhair还是由曲线转化成为的fxhair 系统,都会有造型上偏差,勾选relative resolution,或者提高Resolution值,能够提高fxhair 头发与原造型的吻合度,也可以减少碰撞穿插。 2. Frame Sample人物动作幅度过大,造成碰撞穿插时,可以提高这个来减少碰撞穿插,但是解算速度会变得很慢,注意使用。 3. Length scale场景中的长度尺寸与现实生活中的长度尺寸的比例。可以提高这个值来
maya建模图文教程
[建模教程] MAYA制作动画人物头发教程详解 1 MAYA, 头发, 动画, 详解, 教程
maya里人物头发的几种一般做法: 1.面片+贴图. 2.长发用pfx--先用curves 编制发型,再将stroke粘贴到引导曲线上生成头发;短发用fur. 3.插件. 4.maya 6以后增加的hairSystem. 其中1,2是传统做法,网上教程已经很多了;3,根据需要看插件的help.本教程只讨论第4种做法,使用maya默认渲染器和pe进行渲染. 先总结一下使用maya hairSystem制作发毛的一般流程,也就是maya help里面建议的一般流程: 1.制作一个具有良好uv分布的面片以生成毛发。 2.在该面片上生成hairSystem。
3.编辑hairSystem的start curves,rest curves,使hair定型。 4.制作constraint,进行动力学解算。 5.动画。 理论上这个流程是可行的,但实际制作是却非常麻烦,主要原因是第3步,用正常的方法编辑start curves生成需要的发型是比较困难的。 下面我介绍一种用nurbs面片生成头发的引导曲线制作发型的方法,然后再用一个具体例子说明hairSystem在制作,运动,渲染时一些要注意的地方。 1.用任意方法制作一块nurbs面片,注意uv的起始位置在头发的根部(画黄线的地方) 2.选取多个isoparm,然后duplicat surface curves 3.不要删除历史,选择这些curves,然后Hair-Make select curves dynmic 4.选择生成的follicle,在属性里把point lock改成Base(默认是锁定2端) 5.现在你移动时间轴,可以看到这些curve可以运动了
本教程将讲解maya流体有关插件操作的8个技巧
本教程将讲解有关插件操作的8个技巧,分别是Playblast动画效果预览、创建缓存、控制粒子随机大小、设定粒子的寿命、应用扰动场影响粒子的形态、在图片上发射粒子、空气场与拖曳场和刚体制作不倒翁。 技巧一:Playblast动画效果预览 在Maya时间轴上单击鼠标右键,在弹出的菜单中即可找到Playblast(播放预览)命令,如下图所示。 使用该功能的目的是:在动力学效果比较复杂的情况下,动力学的解算需要花费一定的时间,因此不能按照24帧/秒的速度进行正常播放,也就无法观察以正常速度播放的动画,因此需要通过硬件拍屏的方式将动画过程记录下来,然后在播放软件中进行播放,从而观察以正常速度播放的动画效果。 (提示:通常在做角色动画和动力学解算时都需要用到Playblast功能进行预览。) 下面通过一个小案例来对Playblast(播放预览)做具体讲解。 步骤01:将配套光盘中本小节的场景文件“01 playblast动画效果预览”导入Maya软件中,如下图所示。
步骤02:在执行Playblast命令之前,首先需要对动画的播放参数做一些设置。单击Maya 界面右下角的按钮,打开Preferences(参考)窗口中的Time Slider(时间滑块)面板,选择Playback(播放)栏下Looping(循环)中的Once(一次)选项,同时在Playack speed (播放速度)中选择Play every frame(播放每一帧)选项,如下图所示,最后单击Save(保存)按钮。 (提示:选择Play every frame(播放每一帧)选项可使动画按照结算的速度进行播放,如果选择Real-time[24 fps](实时[24 fps]),在播放动画时,会产生丢帧的现象。) 步骤03:在时间轴上单击鼠标右键,在弹出的菜单中找到Playblast(播放预览)命令,单击其后面 的,打开Playblast Options(播放预览选项)窗口,设置播放器的Format(格式)为qt,Encoding(编码)为Photo-JPEG,提高Quality(质量)的值到100,提高Scale(缩放)的值到1,最后勾选Save to file(保存到文件)选项,并在Movie file(影片文件)栏中选择保存的路径和文件的名称(“maya”),如下图所示。
maya213 nhair人头基本发型制作基础
介绍 本课程将指导您完成整个典型工作流,用于在多边形模型上创建和模拟头发。在该过程中,您可以在模拟开始位置和当前位置使用头发曲线,并熟悉nDynamics 模拟的基础。 在本课程中,您将了解如何: ?创建头发系统并将其指定给多边形模型的选定面。 ?为nHair 创建被动碰撞对象。 ?在多边形曲面上绘制被动曲线毛囊。 ?设置nHair 属性以控制头发的外观和行为,从而创建波浪式头发样式。 ?调整Nucleus 节点属性以影响nHair 模拟方式。 在曲面上创建nHair
若要创建与曲面(如角色的头部或身体几何体)发生碰撞的nHair,必须在多边形曲面上创建头发系统。当您创建nHair 系统时,您可以选择根据对象的UV 集贴图放置毛囊,也可以将头发指定给选定的多边形面。对于本教程,您选择多边形模型上的面并将头发指定给这些位置。 在本课的这一节中,您将在多边形模型上创建头发。您还将头部模型转换为被动碰撞对象,使其与头发碰撞。 在模型的曲面上创建nHair 1.在场景中,选择女性头部模型。 2.在“工具箱”(Toolbox)中,单击“绘制选择工具”(Paint Selection Tool)图标。 使用“绘制选择工具”(Paint Selection Tool)来选择多边形面。
3.在场景中,在头部网格上单击鼠标右键(),然后从出现的标记菜单中选择“面”(Face)。 4.在头部的头皮区域绘制选择面以指定nHair 放置的区域 若要调整“绘制选择”笔刷的大小,请按住 B 键并拖动鼠标左键。 5.选择“nHair > 创建头发”(nHair > Create Hair) > 。 将显示“创建头发选项”(Create Hair Options)窗口。 6.在“创建头发选项”(Cre ate Hair Options)窗口中,选择“编辑> 重置设置”(Edit > Reset Settings)。 7.设定下列选项: ?输出(Output):“Paint Effects” ?启用“在选定曲面点/面上”(At selected points/faces)。 ?每束头发数(Hairs Per Clump):1 ?确保启用“动力学”(Dynamic)。 ?每根头发点数(Points Per hair):12 该选项可设定每根头发的分段数。若要使长发看起来自然,或者若要创建复杂的短发发型,需要更多分段。随着分段数的增大,模拟的性能(速度)将降低。 ?长度(Length):10。 该值相对于世界空间单位。
Maya特效—流体烟雾
Maya特效—流体烟雾 流体烟雾的效果是在工作区的某个位置创建3D流体发射容器,通过对流体形状节点内密度、漩涡、最大深度、阻力等参数的调节逐步得到的。 Step01执行菜单流体特效-创建3D发射容器命令,创建一个3D发射容器,并将其移动至网格上方,如图1。 Step02在大纲视图中展开fluid1,选择fluidEmitter1流体发射器,将其移动到容器的底端,便于观察发射烟雾的效果,如图2。 图1 图2 Step03在大纲视图中选择fluid1流体,单击流体特效-扩展流体,打开选项窗口,设置y 轴扩展值为2,单击应用按钮两次,点击关闭按钮,这时流体容器在y轴向上延伸4个单位,如图3。 Step04保持fluid1流体处于选中状态,按Ctrl+a键打开属性编辑器面板,选中fluid1shape1标签,在容器属性卷展栏下修改以下属性。取消勾选保持体素为方体选项,设置分辨率X/Y/Z 为15、30、15,可以设定3D容器在X、Y、Z3个方向上的分辨率,分辨率越高,流体效果越好,细节越丰富,但渲染时间也随之加长。设置边界X、Y、Z为无,如图4。 图3 图4 Step05展开内容方法卷展栏,单击温度右侧的下拉列表框,选择动态栅格选项,如图5,这样在后面添加材质的时候就会产生颜色的反馈。 Step06将时间结束帧设置为200,播放动画观看流体烟雾的效果,如图6。 Step07仍然在fluid1流体属性编辑器中,展开动力学模拟卷展栏,设置模拟速率比例值为
3,阻尼数值为0.07,如图7,再次播放动画就可以明显感觉到流体产生的速度加快了。Step08展开内容详细信息卷展栏,打开密度卷展栏,调整密度比例数值为0.8,增加流体的密度;继续打开速度卷展栏,设置漩涡值为4,噪波值为0.08,如图8,再次播放动画流体就会产生左右晃动的效果。 图5 图6 图7 图8 Step09继续打开湍流卷展栏,设置强度为0.2,频率为0.3,速度为0.4,如图9。 Step10再次播放动画,流体就会更加随机自然了,如图10。 图9 图10
maya头发教程
经典教程:Maya制作女猎人角色毛发流程解析 来源:CGEBOOK 编辑:FLY 发布时间:2010-12-03 本文仅为提供更多信息,不代表火星时代同意其观点或描述,如需转载请注明出处。 导言: 本篇教程例举了大量的图片和软件(maya/photoshop等)截图,详细阐述了游戏角色毛发的创作思路与过程;文中所用的角色是我参加Dominace War II 大赛——低多边形游戏角色设计——的参赛作品。 发型 本文将以女式发型为例,其技巧也同样适用于男性。发型的重要性不胜枚举,它是塑造角色(尤其是女性角色)个性的关键。到哪儿去找合适的发型? 我们手边有很多资源可以利用,最方便的就是互联网,你可以在上面找到无数靓图酷照;另外还有时尚杂志,娱乐杂志比如花花公子一类的)等等...Varga 发型的灵感来自于超市,那时我还没有参加Dominace War II 大赛。在闲逛买吃的的时候,偶然发现架子上有一盒超强定形的发胶,包装盒上印着个帅哥的照片,他的头发夸张的向外扎着,给我留下了深刻的印象。后来在做角色设定的时候,我再次来到这家超市,找到那个牌子的发胶,拍照,回家。 下图是发型的几种变化,在教程后面会有进一步说明。(图01)
图01 游戏建模方法 游戏和电影不同,电影在制作上没什么限制,毛发创建的方式也很自由。但游戏首先要考虑到多边形数量及贴图尺寸的限制,因此平时最常采用的就是‘透明贴图’这种方式。 Alpha 和Transparency 两者间的概念很容易混淆,我在这里要说明一下。Alpha 是作为Photoshop 中一个独立的通道存在的;而Transparency 则依托于红绿蓝三色通道来表现。它们都能裁切纹理的轮廓,但能力上有很大区别。在以前的工作中,我们主要使用Alpha 贴图,它只有两种颜色,黑色为透明,白色为保留,中间没有过渡。现在,随着硬件性能的提升,8位的Transparency 透明贴图终于实现了半透明效果。虽然计算量会大一些,但比起1位Alpha贴图那可怜巴巴的渲染效果,这点牺牲还是值得的。(图02)
Maya头发制作必看教程(免费喔!)
郑州动漫培训Maya头发制作必看教程 Maya头发制作必看教程: 在Maya中,头发的制作有很多种方法,在此,我想将自己从开始学习Maya起,使用过的方法与大家分享一下,希望对大家有所帮助。 本教程将介绍三种不同的建立头发的方法: 1painteffect中头发效果的使用。 2fur工具建立头发。 3面片建立头发。 在每部分中,会对比一下各种方法间的利弊。方便没有使用过该方法的读者进行比较。 第一章Paint effect 头发效果的使用 Painteffect笔效的命令为:Rendering界面下Paint Effects/Get Bush.... 打开一个窗口如下: 在这里面的就是Maya中所有的笔刷效果,除了今天要介绍的hair外,还有花,草,云等等,在此不详细介绍。今天要介绍的hair界面如下:
这些就是不同的头发的笔刷。可以有卷发,直发,金发,红发等等,其实各种头发之间是可以通过参数设置来互换的,不过选择接近的发质能减轻工作量 首先,顺着头发的生长线,用CV工具画线: 之后我们会让头发会从这条线长出。 然后照着自己想做的发型,做出造型线: 画线前应先想好你想做出的发型,否则结果很让人大失所望。 然后开始制作头发,在paint effect 菜单中选中你想要的发质,然后选中之前提过的生长线, 选择Paint Effects/Curve Utilities/Attach bush to curves,得到一束从生长线长出的头发,各步如下(为看起来更方便,我把别的线隐藏了): 可见头发的方向很奇怪,不是我们想要的,接下来我们要用造型线来控制头发的生长方向。选中头发,然后所有的造型线,Paint Effects/Curve Utilities/Set stroke control curves,得到如下效果: 发现头发插近肩膀里了,这是因为太过贪心,选择了所有的造型线,在这步中,必须一部分一部分头发来制作,为了简化,我将下图中的造型线做为一个组,并用上一步的方法,将头发绑定到其上: 下面将通过设置,来让头发离开肩膀,并且更真实。选中头发,打开其属性面板。在此只介绍几个本例中使用的属性: 1Shading,这个属性下你可以设置头发的颜色,高光和阴影。 3Forces属性下,你可以控制你的头发,让它更贴合你的控制线,更松散等等。郑州动漫培训面板上的设置,就能达到本例的效果,或者说更理想的效果,由于篇幅有限,在此不在详细介绍。Paint effect这个方法来制作头发,能够比较容易的得到最终效果,通过对头发的设置,还能完成一些简单的头发动画,如飘动等。但缺点也很明显,不能在Maya软件之外的渲染下得到理想效果,头发质地不真实,在反射中看不见等等。下章中将介绍比panit effect 看起来更真实些的Fur 方法。
MAYA影视广告特效制作中玻璃爆破特效
BLASTCODE是美国FerReel动画研究公司开发的,专门用来制作三维中复杂的爆炸,破碎,崩溃等特效的插件。 BLASTCODE的应用范围: 1.破碎特效。(玻璃,冰块的破碎效果) 2.爆炸效果。(将物体炸开) 3.崩溃爆破效果。(房屋,墙体的倒塌,破碎效果) 案例1.限制破碎范围的碰装破碎 小球碎玻璃 首先,我们要确定好自己的机器是否已经安装了BLASTCODE 1.5版本的插件 确保启动BLASTCODE菜单正常,下面开始操作了 首先,我们要在MAYA中创建一个NUBRS的平面,注重,BC插件的破碎功能只能对NUBRS起作用 在这里,首先创建一个UV分段数为1的NUBRSPLANE,将它垂直放置
在这个场景中创建一个小球,作为我们的碰装物体,设置整个动画为100贞,我们的碰装物体不参与破碎,所以可以将它设置为POLYGON物体,这个物体要保证其动画是从NUBRSPLANE中穿越过去的
由于BLASTCODE使用了一套NOVODEX PHYSICS动力学引擎,所以我们需要将MAYA中的所有物体导入到这个引擎中进行解算. 操作步骤如下,选择我们的NUBRSPLANE,在BLASTCODE菜单中打开BLASTWINDOWS,单击NEWCONTROL,将我们的NUBRS面片导入到引擎中,这样我们获得了BLASTLAYER1的破碎层
将小球设置为物体爆炸物,关联到这个破碎层上,产生了户动影响效果
选择BLASTLAYER1,创建随片层 将BLASTLAYER1隐藏掉,在目标可视里勾选隐藏
进入碎片的SLAB属性中,我们设置厚度为0.02 并指定贴图位置为BlastCode1.5\examples\sourceimages\lesson6_cracks.iff
maya制作一个卡通角色教程
在经过上几节课的学习,我们初步掌握了Maya的Polygon建模的常用工具,现在我们要来制作一个完整的小项目——卡通角色。 卡通角色造型比较简洁,有利于把握大型,对于以后的高级人体建模有很大帮助。制作卡通角色,要把握该角色的特征,而不仅仅把他当做几何体对待。 一准备工作 1首先我们找到卡通角色正侧面图,仔细分析她的形体特征。
2.启动Maya,创建一个新的项目。 Fill>Project> New 3保存文件File>Save Scene As或Save Scene 4设置参考图。 我们把两张参考图Copy到Sourceimages目录下,这样在之后调用时比较方便找到路径。 在Maya中调入参考图有多种方法,现在我们用创建Poly平面并付材质方法调入。 建立一个Poly Plane,Width和Height分别设置成正面参考图的象素比。Subdivsions值都为1。延x 轴旋转90度。
5参考图平面 打开hypershade,创建一个新的Lambert材质球。双击材质球,打开属性编辑器,在Color通道里选择File,打开正面参考图图像文件,然后将该材质付给平面。 同样方式创建侧参考图平面,调整位置。 6 层管理 生成一个新的层(layer),选择两个平面,Add Selected Objects加入到层中,方便显示和隐藏参考图。
二卡通角色建模 ○Create一个poly Cube, Subdivsions Width2, Height8。 ○调整点的位置,形成躯干。 ○现在我们挤出手臂。选择肩部的面挤出。
○继续挤出手臂和手掌。 ○挤出腿部。
Maya流体制作真实火焰效果
Maya流体制作真实火焰效果 2010-05-18 14:34:22 阅读(622) 发表评论 效果图: 查看原图(大图) 下面教程开始: 第1步 打开现场时,我创建了一个打火机,一些灯和白色背景。(图01)
查看原图(大图) 图01 第2步 转到Dynamics菜单,然后选择Fluid Effects > Create 3D Container with Emitter。根据场景将Container调整到合适位置。(图02) 查看原图(大图)
图02 第3步 选择你刚刚创建的容器,然后转到它的属性,选择fluidShape2标签。(图03) 查看原图(大图) 图03 第4步 更改Container Properties和Contents Method选项的参数,如下图。(图04)Resolution:10,10,10 Boundary Y:Y side Temperature:选择Dynamic Grid
Fuel:选择Dynamic Grid 查看原图(大图) 图04 第5步 只选择发射器进行移动。(图05)
查看原图(大图) 图05 第6步 增加帧数。播放一次,知道出现火焰效果。(图06)
查看原图(大图) 图06 第7步 选择容器,并选择fluidEmitter1属性,更改以下选项:(图07) Fluid Attributes:将Heat/Voxel/Sec设置2.000;将Fuel/Voxel/Sec设置4.000 Fluid Emission Turbulence:将Turbulence设置1.150
maya流体制作爆炸特效
玛雅流体为您提供了工具来模拟任何形式的烟,火,水,爆炸,风的影响等,并为每一个FX艺术家是一个非常强大的工具。流体模拟和阴影可以是不同的,白天和黑夜,但他们依靠相同的属性完成本教程后,你会??更好地理解。 您将学习动画和阴影液,了解所有的主要属性,学习如何添加字段,让您可以更好地控制你的模拟,以及如何点燃,使最终的动画。 使用MAYA流体创建一个逼真的爆炸效果第1步 开始为该项目设置菜单中选择“ 动态“,因为几乎所有的事情,我们所使用的是有关Maya流体FX。 第2步 因为我们要使用mental ray节点,确保在Maya mental ray是加载窗口“>”设置“/”首选项“>”插件管理器,同时检查已加载和自动加载复选框Mayatomr.mll。
第3步 选择“窗口”>“设置/首选项”>“首选项”,在“ 时间滑块“选项卡上,改变播放速度,播放每帧的最大实时播放速度。这将确保你会看到你的动画的每一帧动画的计算速度非常快,你还是可以看它的实时性和不超过24fps的限制(所以它不会看起来像快进。)
第4步 现在,创建将包含流体的3D容器的爆炸动画。选择流体效果> 3D集装箱与发射器。 第5步 现在你有一个盒子内的一个小球。这个盒子是实际的容器,在这里你可以让你的动画和小球是发射器发射的液体(在这种特殊情况下的烟雾动画)。 第6步
由于爆炸的传播主要是Y轴(因为烟雾会迅速上升。),你需要做更大的容器,特别是在Y轴。选择容器在属性编辑器,在fluidShape“选项卡上。设置大小的X轴和Z轴和60.0 Y. 45.0 使用MAYA流体创建一个逼真的爆炸效果第7步 选择发射器,并将其移动到容器底部的,但它下面的,不要去。下一个属性编辑器下fluidEmitter“选项卡,更改发射器音量,球的体积形状。 第8步
maya特效教程:Shave毛发插件
第6章Shave毛发插件 本章带领读者学习Maya的一款插件:Shave。Shave主要应用于动物毛发与人物头发的制作,本书将从初步的基础知识与属性介绍开始,直至实例制作,使大家运用所学的知识应用到实际生产中去。 本章主要内容: ●Shave毛发插件概述 ●Shave菜单命令 ●毛发属性 ●Shave在Maya中的贴图属性 ●修改工具 ●Shave插件的命令以及应用 ●Shave的属性和应用 ●Shave的笔刷属性及其应用 6.1.Shave毛发插件概述 Shave是一个非常简单实用的毛发制作插件,比起Maya自带的Hair来,Shave更便于造型,并且在质感和控制上更为优秀。缺点则是渲染速度比较慢,双核CPU+1G内存的电脑在渲染20万左右的发量时就比较困难了。但是一般简单的毛发10万左右的发量就能有不错的效果,当然这没有将动力解算计算在内。毛发修饰、动力学及渲染系统能够为角色创建真实的毛发效果,此外还可以用于创建叶片、草丛等高密集程度的系统。 制作者需要另外安装Shave插件才能够在Maya中使用它,安装后执行Window(窗口)>Settings/Preferences(设置/参数选择)>Plug-in Manager(插件管理器)命令进入插件管理器,开启shaveNode.mll(毛发节点)后面的两个选项Loaded和Auto load,当状态栏切换到Dynamics标签时,在Maya菜单栏上便会显示Shave和shave Select菜单,如图6-1所示。
图6-1进入插件管理器开启毛发节点相关选项 6.2.Shave菜单命令 本节首先认识一下Shave菜单下的各个命令,如图6-2所示,随后会分别介绍它们的功能。 图6-2Shave菜单 1.Create New Hair(创建新毛发) Shave >Create New Hair命令必须在先选中物体的情况下才能创建出毛发。Shave可以在三种物体上产生毛发,它们分别是Polygons物体、NURBS表面和NURBS曲线。 2.Create Hair copy(复制现有毛发) 如图6-3所示,执行Shave >Create Hair Copy命令后,右侧的子级命令显示已有毛发的名称。选择想要生长毛发的物体,执行该命令后,物体上会复制出一套新的毛发,新的毛
MAYA里创建流水效果 [精华]
MAYA里创建流水效果[精华] ~~完美动力作品~~ 开始时,先下载简单的场景 https://www.360docs.net/doc/524920883.html,/water_start.mb 1、我们创建一个Particles > Create Emitter(粒子发射器),然后CTRL + A 进入emitter属性面版, 更改设置如下: Emitter Type: Volume Volume Shape: Cylinder Away From Axis: 0 Along Axis: 1 2、然后把粒子移到场景中导管的位置,再沿Z轴旋转粒子90度,因为最后我们要流体喷到Cube1(我们叫它为wall)物体上,还得调整粒子大小适合管子。大家play一下,就会看到粒子慢慢的发射出去了,不过离水的效果还远着。
3、 我们进入particle1属性编辑器,将Particle Render Type改为Blobby Surface (s/w),再点击下面的Current Render Type 按钮,把里面的Radius(半径)改为0.130。把粒子设为Blobby类型,这和流体很像,下一步我们将给这些粒子调水材质:)
4、 打开Hypershade,创建一个blinn材质节点、Sampler Info、Blend Colors节点(如下图)。
5、 在Sampler Info节点上,用鼠标中键拖动这节点,移到Color Blend上,随即 弹出Connection Editor,分别点中Sampler Info节点上的Facing Ratio和Blend Color上的Blender,这样就连接了,关闭Connection Editor。将Color Blend 节点拖到Blinn材质上,从显示出的框内(attribute to map),选择Transparancy(透明)。 6、 双击Color Blend节点,打开它的属性。将color1调为白色,color2调为黑色(图示),现在大家会注意到blinn材质的边缘是不透明的,越接近中心越透明了。我们就把color1调成浅灰色一点,color2调为暗黑色,不要全黑。现在大家看到blinn材质的边缘不是完全不透明了,中心也不是完全透明了,这样我们的效果达到了:)
