BIOS里一些常用功能设置
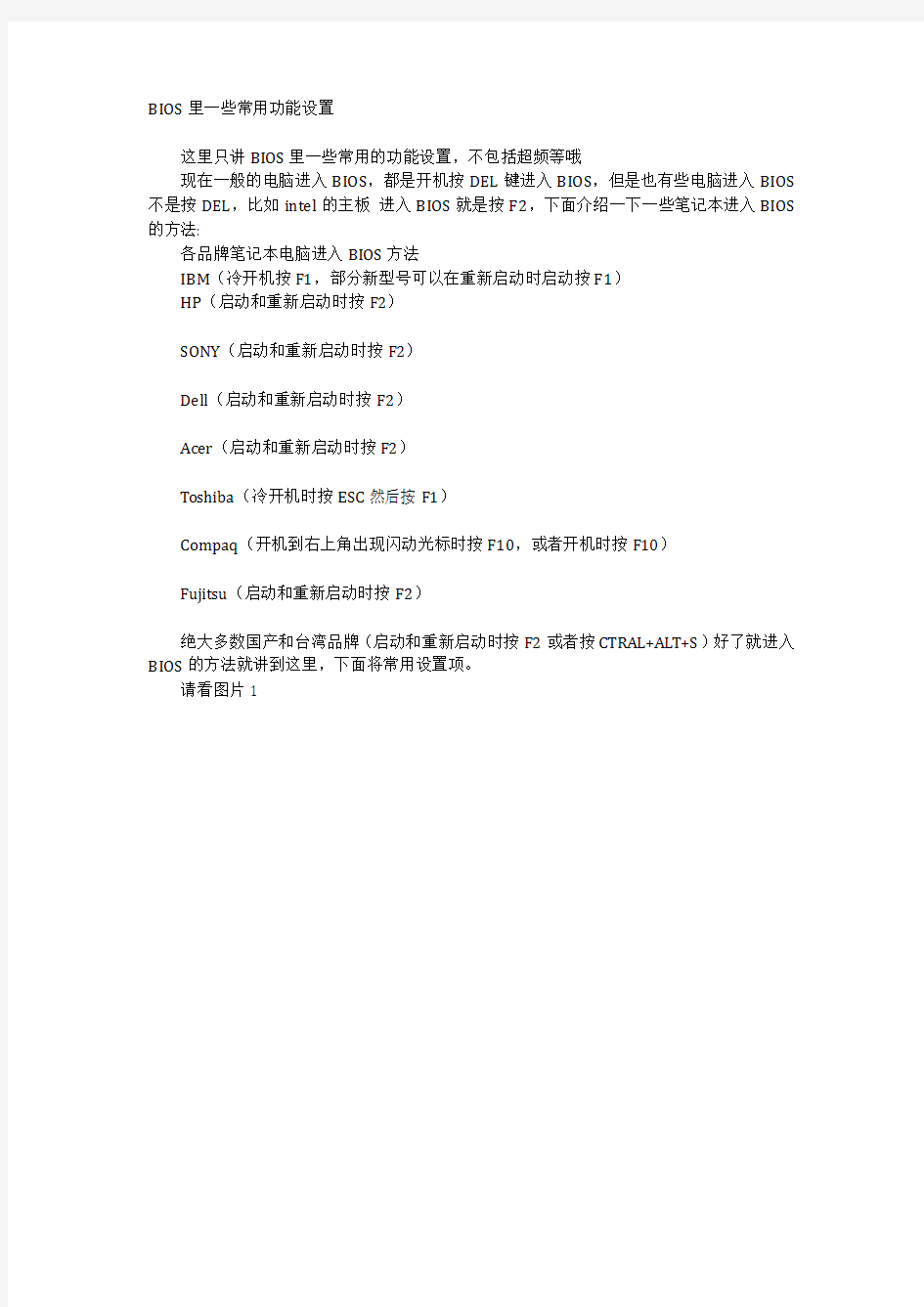
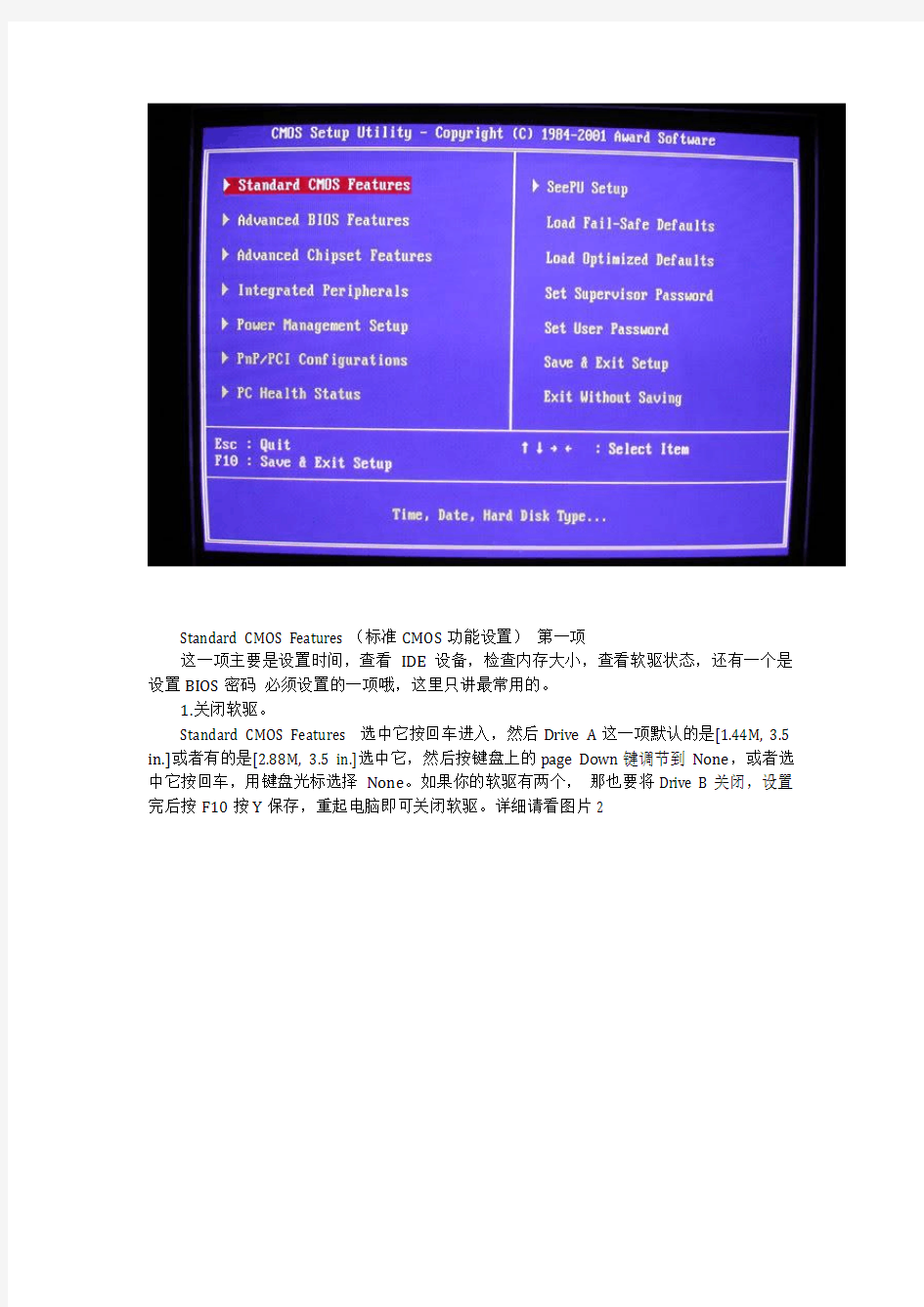
BIOS里一些常用功能设置
这里只讲BIOS里一些常用的功能设置,不包括超频等哦
现在一般的电脑进入BIOS,都是开机按DEL键进入BIOS,但是也有些电脑进入BIOS 不是按DEL,比如intel的主板进入BIOS就是按F2,下面介绍一下一些笔记本进入BIOS 的方法:
各品牌笔记本电脑进入BIOS方法
IBM(冷开机按F1,部分新型号可以在重新启动时启动按F1)
HP(启动和重新启动时按F2)
SONY(启动和重新启动时按F2)
Dell(启动和重新启动时按F2)
Acer(启动和重新启动时按F2)
Toshiba(冷开机时按ESC然后按F1)
Compaq(开机到右上角出现闪动光标时按F10,或者开机时按F10)
Fujitsu(启动和重新启动时按F2)
绝大多数国产和台湾品牌(启动和重新启动时按F2或者按CTRAL+ALT+S)好了就进入BIOS的方法就讲到这里,下面将常用设置项。
请看图片1
Standard CMOS Features(标准CMOS功能设置)第一项
这一项主要是设置时间,查看IDE设备,检查内存大小,查看软驱状态,还有一个是设置BIOS密码必须设置的一项哦,这里只讲最常用的。
1.关闭软驱。
Standard CMOS Features 选中它按回车进入,然后Drive A这一项默认的是[1.44M, 3.5 in.]或者有的是[2.88M, 3.5 in.]选中它,然后按键盘上的page Down键调节到None,或者选中它按回车,用键盘光标选择None。如果你的软驱有两个,那也要将Drive B关闭,设置完后按F10按Y保存,重起电脑即可关闭软驱。详细请看图片2
2.检查BIOS有没有识别到IDE设备,请看图片3
3.关闭空闲的IDE设备,以达到加快开机速度的目的,请看图片4
第一项BIOS基本常用设置就讲到这里了
Advanced BIOS Features(高级BIOS功能设置)第二项。
下面讲一下第二项最常用的设置。
1.关闭BIOS防毒保护。
Anti-Virus Protection
请看图片5
2.关闭BIOS内存自检
这一项有必要讲一下,有的朋友内存是512的。但是开机后那内存检测的数字一直在转啊转的,但是按任意键可以跳过,但是很麻烦。
设置成Disabl ed内存要自检三次,设置成Enabl ed自检就为一次,大大加快了开机速度。
详细请看图片6
3.设置BIOS第一启动
First Boot Device
这一项是设置BIOS的第一启动项,分为:
软驱Fl oppy
硬盘HDD-0
光驱CDROM
USB等
这个设置,也就是我们通常重装系统前,需要到BIOS里设置为光盘或者软盘启动的设置了,大家详细看一下把设置方法详细请看图片7
4.设置num Lock灯常亮。
Boot Up NumLock Status(初始数字小键盘的锁定状态)
设置为“On”时,系统启动后,键盘右边小键盘是数字键状态;设置为“Off”时,是方向键状态。缺省值为“On”。
详细请看图片8
第二项常用BIOS就讲到这里。
下面讲
Integrated Peripherals(综合外部设备设置)1.怎么样屏蔽集成声卡。
请看图片9
这项讲到这里。
Power Management Setup(电源管理设置)
这一项也只讲一点。
解决电脑关机变重起。
电脑在正常关闭时却自动重启,一般是由于主板电源管理出现问题所致。有些主板的电源管理部件,由于受布线设计和零件质量的影响,对电平信号的响应不是很精确。由于在主板切断电源的瞬间会产生一个瞬间高压,这个高压存在时间很短,对硬件产生的损坏作用极小,但是通常会使网卡、调制解调器等PCI设备产生一个微小脉冲。如果没有判定为噪音信号,且你的主板BIOS中开启了自动唤醒功能的话,主板就会检测到网卡等设备的外部连接请求,于是自动开机。这种原因是由于硬件引起的,所以单纯刷新主板BI0S是不能解决问题的。可以试着在主板BIOS中关闭自动唤醒功能试试。在BIOS中将Wake up by pci card 和wake up by l an设为Disabl ed.
这一项设置详细请看图片10
Load Fail-Safe Defaults(载入最安全的缺省值)和Load Optimized Defaults(装入最优化的缺省值)
这两项都可以使BIOS设置恢复到出厂设置,详细方法请看图片11
Set Supervisor Password(设置超级用户密码)
用户进入BIOS密码那一项就不说了,这一项设置了,开机后就需要密码,否则根本就无法进入系统。详细请看图片12
设置图片12后,在进入Standard CMOS Features(标准CMOS功能设置)。然后选择security Option设置成set up 即可,默认的是system详细请看图片13
经过图片12和13里的设置,用户超级密码就设置好了,以后别人就不能乱进你的电脑了。可以保护自己的重要数据不受外人偷盗哦。
好了BIOS常用设置就讲到这里了,嘿嘿
华硕BIOS详解请看:ht tp://https://www.360docs.net/doc/5d5846519.html,/05/1008/17/1VICN0UN00091589_4.ht ml BIOS 设置详解
AWARD BIOS
AWARD BIOS是目前应用最为广泛的一种BIOS。本文将详细介绍一下AWARD BIOS中的有关设置选项的含义和设置方法,在AWARD BIOS的主菜单中主要有以下几个菜单项:Standard CMOS Setup(标准CMOS设定):
这个选项可以设置系统日期、时间、IDE设备、软驱A与B、显示系统的类型、错误处理方法等。
(1)在IDE设备设置中,用户可以在Type(类型)和Mod e(模式)项设为Auto,使每次启动系统时BIOS自动检测硬盘。也可以在主菜单中的IDE HDD Auto Detection操作来设置。用户还可以使用User选项,手动设定硬盘的参数。必须输入柱面数(Cyls),磁头数(Heads),写预补偿(Precomp),磁头着陆区(Landz),每柱面扇区数(Sectorxs),工作模式(Mod e)等几种参数。硬盘大小在上述参数设定后自动产生。
(2)显示类型可选EGA/VGA(EGA、VGA、SEGA、SVGA、PGA显示适配卡选用)、CGA40(CGA显示卡,40列方式)、CGA80(CGA显示卡,80列方式)、MONO(单色显示方式,
包括高分辨率单显卡)等四种,以现在我们使用的计算机来看,绝大多数都属于EGA/VGA 显示类型。
(3)暂停的出错状态选项有:All Errors(BIOS检测到任何错误,系统启动均暂停并且给出出错提示)、No Errors(BIOS检测到任何错误都不使系统启动暂停)、All But Keyboard(BIOS 检测到除了磁盘之外的错误后使系统启动暂停,磁盘错误暂停)、All But Disk/Key(BIOS检测到除了键盘或磁盘之外的错误后使系统启动暂停。
BIOS Features Set up(BIOS功能设定)
该项用来设置系统配置选项清单,其中有些选项由主板本身设计确定,有些选项用户可以进行修改设定,以改善系统的性能。常见选项说明如下:
(1)Virus Warning(病毒警告):这项功能在外部数据写入硬盘引导区或分配表的时候,会提出警告。为了避免系统冲突,一般将此功能关闭,置为Disabl e(关闭)。
(2)CPU Internal Cache(CPU Level 1 catch):缺省为Enabl e(开启),它允许系统使用CPU内部的第一级Cache。486以上档次的CPU内部一般都带有Cache,除非当该项设为开启时系统工作不正常,此项一般不要轻易改动。该项若置为Disabl e,将会严重影响系统的性能。
(3)External Cache(CPU Level 1 catch):缺省设为Enabl e,它用来控制主板上的第二级(L2)Cache。根据主板上是否带有Cache,选择该项的设置。
(4)BIOS Update:开启此功能则允许BIOS升级,如关闭则无法写入BIOS。
(5)Quick Power On Self Test:缺省设置为Enabl e,该项主要功能为加速系统上电自测过程,它将跳过一些自测试。使引导过程加快。
(6)Hard Disk Boot From(HDD Sequence SCSI/IDE First):选择由主盘、从盘或SCSI硬盘启动。
(7)Boot Sequence:选择机器开电时的启动顺序。有些BIOS将SCSI硬盘也列在其中,此外比较新的主板还提供了LS 120和ZIP等设备的启动支持,一般BIOS,都有以下四种启动顺序:C,A(系统将按硬盘,软驱顺序寻找启动盘);A,C(系统将按软驱,硬盘顺序寻找启动盘);CDROM,C,A(系统按CDROM,硬盘,软驱顺序寻找启动盘);C,CDROM,A(系统按硬盘,CDROM,软驱顺序寻找启动盘)。
(8)Swap Fl oppy Drive:(交换软盘驱动器)缺省设定为Disabl e。当它Disabl e时,BIOS把软驱连线扭接端子所接的软盘驱动器当作第一驱动器。当它开启时,BIOS将把软驱连线对接端子所接的软盘驱动器当作第一驱动器,即在DOS下A盘当作B盘用,B盘当作A盘用。(9)Boot Up Fl oppy Seek:当Enabl e时,机器启动时BIOS将对软驱进行寻道操作。(10)Fl oppy Disk Access Contol:当该项选在R/W状态时,软驱可以读和写,其它状态只能读。
(11)Boot Up Numl ock Strtus:该选项用来设置小键盘的缺省状态。当设置为ON时,系统启动后,小键盘的缺省为数字状态;设为OFF时,系统启动后,小键盘的状态为箭头状态。(12)Boot Up System Speed:该选项用来确定系统启动时的速度为HIGH还是LOW。(13)Typematic Rate Set ting:该项可选Enabl e和Disabl e。当置为Enabl e时,如果按下键盘上的某个键不放,机器按你重复按下该键对待;当置为Disabl e时,如果按下键盘上的某个键不放,机器按键入该键一次对待。
(14)Typematic Rate:如果Typematic Rate Setting选项置为Enabl e,那么可以用此选项设定当你按下键盘上的某个键一秒钟,那么相当于按该键6次。该项可选6、8、10、12、15、20、24、30。
(15)Typematic Del ay:如果Typematic Rate Set ting选项置为Enabl e,那么可以用此选项设定按下某一个键时,延迟多长时间后开始视为重复键入该键。该项可选250、500、750、
1000,单位为毫秒。
(16)Security Option:选择System时,每次开机启动时都会提示你输入密码,选择Setup 时,仅在进入BIOS设置时会提示你输入密码。
(17)PS/2 Mouse Function Cont rol:当该项设为Enabl e,机器提供对于PS/2类型鼠标的支持,AUTO可以在系统启动是自动侦测PS/2 Mouse,分配IRQ。
(18)Assign PCI IRQ For VGA:选Enabl e时,机器将自动设定PCI显示卡的IRQ到系统的DRAM中,以提高显示速度和改善系统的性能。
(19)PCI/VGA Pal ett Snoop:该项用来设置PCI/VGA卡能否与MPEG ISA/VESA VGA卡一起用。当PCI/VGA卡与MPEG ISA/VESA VGA卡一起用或使用其他非标准VGA时,该项应设为Enabl e。
(20)OS Sel ect For DRAM>64MB:如果使用OS/2操作系统,使用64MB以上的内存。该项选为OS2。
(21)System BIOS Shad ow:该选项的缺省设置默认为Enabl e,当它开启时,系统BIOS将拷贝到系统Dram中,以提高系统的运行速度和改善系统的性能。
(22)Vid eo BIOS Shad ow:缺省设定为开启(Enabl e),当它开启时,显示卡的BIOS将拷贝到系统DRAM中,以提高显示速度和改善系统的性能。
(23)C8000-CBFFF Shad ow/DFFFF Shad ow:这些内存区域用来作为其他扩充卡的ROM 映射区,一般都设定为禁止(Disabl e)。如果有某一扩充卡ROM需要映射,则用户应搞清楚该ROM将映射地址和范围,可以将上述的几个内存区域都置为Enabl e;但这样将造成内存空间的浪费。因为映射区的
地址空间将占用系统的640K~1024K之间的某一段内存。
Chipset Feat ures Setup(芯片组功能设定)
该项用来设置系统板上芯片的特性。常见选项如下:
(1)ISA Bus Cl ock frequency(PCICLK/4)ISA传输速率设定。设定值有:PCICLK/3;PCICLK/4。(2)Auto Configuration(Enabl ed)自动状态设定。
当设定为Enabl ed时BIOS依最佳状况状态设定,此时BIOS会自动设定DRAM Timing,所以会无法修改DRAM的细项时序,强烈建议选用Enabl ed,因为任意改变DRAM的时序可能造成系统不稳或不开机。
(3)Aggressive Mod e(Disabl ed)高级模式设定。
若想获得较好的效能时,而且系统在非常稳定状态下,可以尝试Enabl ed此项功能以增加系统效能,不过必须使用速度较快DRAM(60ns以下)。
Power Management Setup(节电功能设定)
该项为电源管理设定,用来控制主板上的“绿色”功能。该功能定时关闭视频显示和硬盘驱动器以实现节能的效果。
实现节电的模式有以下四种:
1.Doze模式,当设定时间一到,CPU时钟变慢,其他设备照常运作;
2.Standby模式,当设定时间一到,硬盘和显示将停止工作,其他设备照常运作;
3.Suspend模式,当设定时间一到,除CPU以外的所有设备都将停止工作;
4.HDD Power Down模式,当设定时间一到,硬盘停止工作,其他设备照常运作。
本菜单项下可供选择的内容如下:
(1)Power Management节电模式的主控项,有四种设定:
Max Saving(最大节电)在一个较短的系统不活动的周期(Doze、Standby、Suspend、HDD Power Down四种模式的缺省值均为1分钟)以后,使系统进入节电模式,这种模式节电最大。
MIN Saving(最小节电)在一段较长的系统不活动的周期在这种情况下,(Doze,Standby,Suspend三种模式的缺省值均为1小时,HDD Power Down模式的缺省值为15分钟)后,使系统进入节电模式。
Disabl e关闭节电功能,是缺省设置。
User Defined(用户定义)允许用户根据自己的需要设定节电的模式。
(2)Vid eo Off Method(视频关闭)该选项可设为V/H Sync+Blank、Dpms、Blank Screen 三种。V/H Sync+Blank将关闭显示卡水平与垂直同步信号的输出端口,向视频缓冲区写入空白信号。DPMS(显示电源管理系统)设定允许BIOS在显示卡有节电功能时,对显示卡进行节能信息的初始化。只有显示卡支持绿色功能时,用户才能使用这些设定。如果没有绿色功能,则应将该行设定为Bl ank Screen(关掉屏幕)。
Blank Screen(关掉屏幕)当管理关掉显示器屏幕时,缺省设定能通过关闭显示器的垂直和水平扫描以节约更多的电能。没有绿色功能的显示器,缺省设定只能关掉屏幕而不能终止CRT的扫描。
(3)PM Timers(电源管理记时器)下面的几项分别表示对电源管理超时设置的控制。Doze,Stand By和Suspend Mod e项设置分别为该种模式激活前的机器闲置时间,在MAX Saving 模式,它每次在一分钟后激活。在MIN Saving模式,它在一小时后激活。
(4)Power Down和Resume Events(进入节电模式和从节电状态中唤醒的事件)。该项下面所列述的事件可以将硬盘设在最低耗电模式,工作、等待和悬挂系统等非活动模式中若有事件发生,如敲任何键或IRQ唤醒、鼠标动作、MODEM振铃时,系统自动从电源节电模式下恢复过来。
PNP/PCI Configuration Setup(即插即用与PCI状态设定)
该菜单项用来设置即插即用设备和PCI设备的有关属性。
(1)PNP OS Install ed:如果软件系统支持Plug&Pl ay,如Win95,可以设置为YES。
(2)Resources Controll ed By:AWARD BIOS支持“即插即用”功能,可以检测到全部支持“即插即用”的设备,这种功能是为类似Win95操作系统所设计的,可以设置Auto(自动)或Manual(手动)。
(3)Resources Configuration Data:缺省值是Disabl ed,如果选择Enabl ed,每次开机时,Extend System Configuration Data(扩展系统设置数据)都会重新设置。
(4)IRQ3/4/5/7/9/10/11/12/14/15:在缺省状态下,除了IRQ3/4,所有的资源,都设计为被PCI设备占用,如果某些ISA卡要占用某资源可以手动设置。
Intergrated Peripherals Setup(外部设备设定)
该菜单项用来设置集成主板上的外部设备的属性。
(1)IDE HDD Bl ock Mod e:如果选择Enabl e,可以允许硬盘用快速块模式(Fast Bl ock Mod e)来传输数据。
(2)IDE PIO Mod e:这个设置取决于系统硬盘的速度,共有AUTO,0,1,2,3,4五个选项,Mod e4硬盘传输速率大于是16.6MB/s,其它模式的小于这个速率。不要选择超过硬盘速率的模式,这样会丢失数据。
(3)IDE UMDA(Ultra DMA)Mod e:Intel 430TX芯片提供了Ult ra DMA Mod e,它可以把传输速率提高到一个新的水准。
Load BIOS Defaults(装入BIOS缺省值)
主机板的CMOS中有一个出厂时设定的值。若CMOS内容被破坏,则要使用该项进行恢复。由于BIOS缺省设定值可能关掉了所有用来提高系统的性能的参数,因此使用它容易找到主机板的安全值和除去主板的错误。该项设定只影响BIOS和Chipset特性的选定项。不会影响标准的CMOS设定。移动光标到屏幕的该项然后按下Y或Enter键,屏幕显示是否要装入
BIOS缺省设定值,键入Y即装入,键入N即不装入。选择完后,返回主菜单。Supervisor Password And User Password Setup(超级用户与普通用户密码设定)
User Passowrd Set ting功能为设定密码。如果要设定此密码,首先应输入当前密码,确定密码后按Y,屏幕自动回到主画面。输入User Passowrd可以使用系统,但不能修改CMOS的内容。输入Supervisor Password可以输入、修改CMOS BIOS的值,Supervisor Password 是为了防止
他人擅自修改CMOS的内容而设置的。用户如果使用IDE硬盘驱动器,该项功能可以自动读出硬盘参数,并将它们自动记入标准CMOS设定中,它最多可以读出四个IDE硬盘的参数。
以上介绍了Award BIOS Set up的常用选项的含义及设置办法。更改设置后,选Save and Exit Setup项或按F10键保存,使所修改的内容生效。
AWARD BIOS是一种比较常用的BIOS,各主板制造商都其基础根据主板特性上进行了调整。因而本文只介绍了AWARD BIOS的一些最普遍的设置,以供参考,读者还应仔细阅读随主板附带的说明书。
AMI BIOS
BIOS是英文Basic Input/Out put System(基本输入/输出系统)的缩写,其程序储存在主板上的EPROM或Flash ROM 内,作用是测试装在主板上的部件能否正常工作,并提供驱动程序接口,设定系统相关配备的组态。当你的系统配件与原CMOS参数不符合时,或CMOS 参数遗失时,或系统不稳定时,就需要进入BIOS设定程序,以重新配置正确的系统组态。进入AMI BIOS设定程序
1. 打开系统电源或重新启动系统,显示器屏幕将出现自我测试的信息;
2. 当屏幕中间出现"Press to enter set up"提示时,按下键,就可以进入BIOS设定程序。
3. 以方向键移动至你要修改的选项,按下键即可进入该选项的子画面;
4. 使用方向键及〈Enter〉键即可修改所选项目的值,也可用鼠标(包括PS/2鼠标)选择BIOS选项并修改。
5. 任何时候按下键即可回到上一画面;
6. 在主画面下,按下键,选择“Saving Changes And Exit"即可储存你的新设定并重新启动系统。选择“Exit Without Saving",则会忽略你的改变而跳出设定程序。
Standard Setup(标准设定)窗口
Date/Time: 显示当前的日期/时间,可修改。
Fl oppy Drive A,B: 设定软盘驱动器类型为None/720K/1.2M/1.44M/2.88M 。
Pri Master/Sl ave以及Sec Master/Sl ave: 此选项可设定:
HDD Type(硬盘类型): Auto(自动检测)、SCSI(SCSI HDD)、CD-ROM驱动器、Fl optical(LS -120大容量软驱)或是Type 1~47等IDE设备。
LBA/Large: 硬盘LBA/Large 模式是否打开。目前540M以上的硬盘都要将此选项打开(On),但在Novell Netware 3.xx或4.xx版等网络操作系统下要视情况将它关掉(Off)。
Bl ock Mod e: 将此选项设为On,有助于硬盘存取速度加快,但有些旧硬盘不支持此模式,必须将此选项设为Off。32 Bit Mod e: 将此选项设为On,有助于在32位的操作系统(如WIN95/NT)下加快硬盘传输速度,有些旧硬盘不支持此模式,必须将此选项设为Off。
PIO Mod e: 支持PIO Mod e0~Mod e5(DMA/33)。用BIOS程序自动检查硬盘时,会自动设置硬盘的PIO Mod e。
注意:当你在系统中接上一台IDE设备(如硬盘、光驱等)时,最好进入BIOS,让它自动检测。如果使用的是抽屉式硬盘的话,可将Type设成Auto,或将Primary以及Secondary的Type都改成Auto 即可。所谓Primary指的是第一IDE接口,对应于主板上
的IDE0插口,Secondary指的是第二IDE接口,对应于主板上的IDE1插口。每个IDE接口可接Master/Slave(主/从)两台IDE设备。
Advanced Setup(高级设定)窗口
1st/2rd/3rd/4th Boot Device: 开机启动设备的顺序,可选择由IDE0~3、SCSI、光驱、软驱、Fl optical (LS-120大容量软驱)或由Net work(网络)开机。
S.M.A.R.T For HardDisk: 开启(Enabl e)硬盘S.M.A.R.T 功能。如果硬盘支持,此功能可提供硬盘自我监控的功能。
Quick Boot: 开启此功能后,可使开机速度加快。
Fl oppy Drive Swap: 若将此功能Enabl e,可使A驱与B驱互换。
PS/2 Mouse Support : 是否开启PS/2鼠标口,若设定为Enabl e,则开机时,将IRQ12保留给PS/2鼠标使用,若设定为Disabl e,则IRQ12留给系统使用。
Password Check: 设定何时检查Password(口令),若设定成Setup时,每次进入BIOS 设定时将会要求输入口令,若设定成Always时,进入BIOS或系统开机时,都会要求输入口令,但先决条件是必须先设定口令(Security窗口中的User选项)。
Primary Display: 设定显示卡的种类。
Internal Cache: 是否开启CPU内部高速缓存(L1 Cache),应设为Enabl e。
External Cache: 是否开启主板上的高速缓存(L2 Cache),应设为Enabl e。
System BIOS Cacheabl e: 是否将系统BIOS程序复制到内存中,以加快BIOS 存取速度。
C000-DC00,16K Shad ow: 此8项是将主内存的UpperMemory(上位内存区)开启,将所有插卡上ROM程序映射到内存中,以加快CPU对BIOS的执行效率。Disabl e:不开启本功能;Enabl e:开启,且可提供读写区段功能;Cached: 开启,但不提供读写功能。Chipset Set up(芯片组设定)窗口
本功能中的选项有助于系统效率的提升,建议使用默认值。若将某些Chipset、DRAM/SDRAM或SRAM 部分的Timing值设得过快,可能会导致系统"死机"或运行不稳定,这时可试着将某些选项的速度值设定慢一点。
USB Function Enabl ed: 此选项可开启USB接口的功能,如没有USB设备,建议将此选项设为Disabl e,否则会浪费一个IRQ资源。
DRAM Write Timing: 设定DRAM的写入时序,建议值如下: 70ns DRAM: X-3-3-3;60ns DRAM: X-2-2-2。
Page Mod e DRAM Read Timing: 设定DRAM读取时序,建议值如下: 70ns DRAM: X-4-4-4;60ns DRAM: X-3-3-3。
RAS Precharge Period: 设定DRAM/EDO RAM的Precharge(预充电)时间,建议设成4T。
RAS to CAS Delay Time: 设定DRAM中RAS到CAS延迟时间,建议设定成3T。
EDO DRAM Read Timing: 设定EDO DRAM读取时序,建议值如下: 70ns DRAM : X-3-3-3;60ns DRAM : X-2-2-2。
DRAM Speculative Read: 此选项是设定DRAM推测性的引导读取时序,建议设定成Disabl e。
SDRAM CAS Latency: 设定SDRAM的CAS信号延迟时序,建议设定值如下:
15ns(66MHz)/12ns(75MHz) SDRAM: 3
10ns(100MHz) SDRAM: 2。
SDRAM Timing: 设定SDRAM(同步内存)的时序,建议设定值如下:
15ns(66MHz)/12ns(75MHz) SDRAM: 3-6-9
10ns(100MHz) SDRAM: 3-4-7。
注意:若系统使用SDRAM不稳时,建议将SDRAM速度调慢。
SDRAM Speculative Read : 此选项是设定SDRAM推测性的引导读取时序,建议设定成Disabl e。
Pipe Function: 此选项设定是否开启Pipe Function(管道功能),建议设定成Enabl e。
Sl ow Refresh: 设定DRAM的刷新速率,有15/30/60/120us ,建议设在60us。
Primary Frame Buffer: 此选项保留,建议设定成Disabl e。
VGA Frame Buffer: 设定是否开启VGA帧缓冲,建议设为Enabl e。
Passive Rel ease: 设定Passive Rel ease(被动释放)为Enabl e时,可确保CPU与PCI总线主控芯片(PCI Bus Master)能随时重获对总线的控制权。
ISA Line Buffer: 是否开启ISA总线的Line Buffer,建议设为Enabl e。
Delay Transaction: 设定是否开启芯片组内部的Del ay Transaction(延时传送),建议设成Disabl e。
AT Bus Cl ock: 设定ISA总线时钟,建议设成Auto。
Power Management Setup(能源管理)窗口
能源管理功能可使大部份周边设备在闲置时进入省电功能模示,减少耗电量,达到节约能源的目的。电脑在平常操作时,是工作在全速模式状态,而电源管理程序会监视系统的图形、串并口、硬盘的存取、键盘、鼠标及其他设备的工作状态,如果上述设备都处于停顿状态,则系统就
会进入省电模式,当有任何监控事件发生,系统即刻回到全速工作模式的状态。省电模式又分为“全速模式(Normal)、打盹模式(Doze)、待命模式(Standby)、沉睡模式(Suspend)",系统耗电量大小顺序:Normal>Doze> Standby > Suspend。
Power Management/APM: 是否开启APM省电功能。若开启(Enabl e),则可设定省电功能。
Green PC Monitor Power State/Vid eo Power Down Mod e/Hard Disk Power Down Mod e :设定显示器、显示卡以及硬盘是否开启省电模式,可设定成Standby、Suspend以及Off(即不进入省电模式)。
Vid eo Power Down Mod e: 设定显示器在省电模式下的状态isabl e: 不设定;Stand By: 待命模式;Suspend: 沉睡模式。
Hard Disk Power Down Mod e: 设定硬盘在省电模式下的状态。(同上)
Standby Timeout/Suspend Timeout: 本选项可设定系统在闲置几分钟后,依序进入Standby Mod e/Suspend Mod e等省电模式。
Display Activity: 当系统进入St andby Mod e时,显示器是否进入省电模示,Ingroe:忽略不管;Monitor:开启。
Monitor Serial Port/Paral ell Port/Pri-HDD/Sec-HDD/VGA /Audio/Fl oppy: 当系统进入省电模式后,是否监视串并行口、主从硬盘、显示卡、声卡、软驱的动作。Yes:监视,即各设备如有动作,则系统恢复到全速工作模式;N不监视。
Power But ton Overrid e: 是否开启电源开关功能。
Power Button Function: 此选项是设定当使用ATX电源时,电源按扭(SUS-SW)的作用。
Soft Off: 按一次就进入Suspend Mod e,再按一次就恢复运行。Green: 按第一下便是开机,关机时要按住4秒。
Ring resume From Soft Off:是否开启Mod em唤醒功能。
RTC Al arm Resume From Soft Off: 是否设定BIOS 定时开机功能。
PCI/PnP Set up窗口
此选项可设定即插即用(PnP)功能。
OnBoard USB: 是否开启芯片组中的USB功能。
Plug and Pl ay Aware OS: 如你的操作系统(OS)具有PnP功能(如Win95),此项应选Yes;若不是,则选No。如某些PnP卡无法检测到时,建议设成No。
PCI Latency Timer: 此选项可设定PCI时钟的延迟时序。
Offboard PCI IDE Card: 如使用了其它的PCI IDE卡,则此项必须设定,这要视你的PCI IDE卡是插在哪个Sl ot(1-4)上而定,并设定以下各IDE IRQ 值。Sl ot5、6以及Hardwared 为保留选项。
Offboard PCI IDE Primary IRQ: 设定PCI IDE卡上IDE 0所要占用的INT#,一般都是设定成INT#A。
Offboard PCI IDE Secondary IRQ: 设定PCI IDE卡上IDE 1所要占用的INT#,一般都是设定成INT#B。
Assign IRQ to PCI VGA Card: 指定一个IRQ给VGA卡使用,一般不用指定IRQ给VGA 卡。
IRQ 3、4、5、7、9、10、11、12、14、15/DMA Channel 0、1、3、5、6、7:本选项是设定各IRQ/DMA 是否让PnP卡自动配置,若设定成PCI/PnP,则BIOS检测到PnP卡时,会挑选你所有设成PCI/PnP状态的其中一个IRQ/DMA来使用;反之,若设成ISA/EISA,则BIOS 将不会自动配置。一般设为PCI/PnP。
Peripheral Setup(外围设备设定)窗口
Onboard FDC: 是否启用主板上的软驱接口。
Onboard Serial Port 1: 选择串行口1(COM1)的地址,一般设成Auto。
Serial Port1 IRQ: 此选项可设定串行口1的IRQ,建议设成4。
Onboard Serial Port 2: 选择串行口2的地址,一般设成Auto。
Serial Port2 Mod e : 若设成Normal,为一般接鼠标、Mod em用;如有红外线装置(IrDA),则建议设成IrDA ASKIR。
Serial Port2 IRQ: 此选项可设定串行口2的IRQ,建议设成3。
Onboard Parall el Port: 选择并行口的地址。
Onboard Parall el Mod e: 选择并行口的传输模式(ECP/EPP/Normal)。默认为标准模式(Normal)。
Parall el Mod e IRQ : 设定并行口IRQ,建议设定成7。
EPP Version: 设定EPP Mod e为1.7或1.9 版。
Onboard IDE : 是否启用主板上的PCI IDE0、IDE1接口。如果采用外接的IDE卡,则此项必须改成Disabl e,反之则设成Both。此选项若设错,将会导致硬盘、光驱等IDE设备检测不到。
Security(安全)窗口
User:允许User(用户)设定密码,输入密码后,必须再输入一次确认。
Anti-Virus:此选项开启后,可防止病毒入侵硬盘的Boot区以及BIOS。
Utility (实用)窗口
Detect IDE:此功能可以自动检测所有接在IDE0及IDE1上的设备,包括硬盘、CD-ROM、LS-120等,且会自动判断其PIO模式,以及LBA/Normal/Large模式,一次即可检测完毕。
斑马打印机机器常用设置
面板功能说明 正常开机时,一般只有POWER灯亮,其余的灯均不亮 POWER(电源指示灯):表明是否通电 TAKE LABEL(剥离指示灯):只在剥离工作(PEEL-OFF)方式下,起作用 ERROR(报错指示灯):闪动表明有错,可以从液晶显示上看到错误信息 CHECK RIBBON(色带状态灯):亮表明色带状态不对 PAPER OUT(标签状态灯):亮表明标签状态不对 PAUSE(暂停状态灯):亮表明打印机停止工作,可能状态不对 DA TA(数据状态灯):亮表明数据正在传递中,而打印机并未接受;闪动表明打印机正在接受数据;闪动变慢表明打印机不可以接受太多的数据了。 —,+ 按键:是用来选择和设置打印机的参数 PREVIOUS(向前翻页键):在打印机设置中,向前翻页 NEXT/SA VE(向后翻页键/存盘键):在打印机设置中,向后翻页,及配合用于存盘SETUP/EXIT(设置/退出键):进入或退出打印机设置 PAUSE(暂停键):暂停和恢复打印 FEED(走纸键):走出一张空白标签 CANCEL(清除键):在暂停方式下有效,清除打印机的内存 Zebra 105SL 打印机的简单调整和参数设置说明 1.正常的开机显示 PRINTER READY PRINT READY 6.0MB V41.11.5 表明打印机已经准备好,打印机内存为6M,工作的程序版本为V41.11.5 2. 更改设定 1). 打印颜色深浅的调整; 在 " PRINTER READY " 时, 按 SETUP/EXIT 键, 出现如下显示; DARKNESS +10 - 00000000000 + 按右面“+”键增加打印颜色深度, 按左面“-”键减少打印颜色深度.
BIOS设置完整图解教程
BIOS设置完整图解教程 第一部分、AWARD BIOS设置 一、进入 BIOS 设置 电脑刚启动,出现如下图1画面时。 当出现图1画面时,按下Delete(或者Del)键不放手直到进入BIOS(基本输入/输出系统)设置,如下图2
上图是AWARD BIOS设置的主菜单。可以观看BIOS设置与bios设置图解教程来设置,最顶一行标出了Setup程序的类型是Award Software 。项目前面有三角形箭头的表示该项包含子菜单。主菜单上共有13个项目,分别为∶ Standard CMOS Features(标准CMOS功能设定) 设定日期、时间、软硬盘规格及显示器种类。 Advanced BIOS Features(高级BIOS功能设定)
对系统的高级特性进行设定。 Advanced Chipset Features(高级芯片组功能设定) 设定主板所用芯片组的相关参数。 Integrated Peripherals(外部设备设定) 使设定菜单包括所有外围设备的设定。如声卡、Modem、USB键盘是否打开... Power Management Setup(电源管理设定) 设定CPU、硬盘、显示器等设备的节电功能运行方式。 PNP/PCI Configurations(即插即用/PCI参数设定) 设定ISA的PnP即插即用介面及PCI介面的参数,此项仅在您系统支持PnP/PCI时才有效。 Frequency/Voltage Control(频率/电压控制) 设定CPU的倍频,设定是否自动侦测CPU频率等。 Load Fail-Safe Defaults(载入最安全的缺省值) 使用此菜单载入工厂默认值作为稳定的系统使用。 Load Optimized Defaults(载入高性能缺省值)
BIOS设置启动顺序
安装系统,必定要将电脑设为从光盘启动,这需要在BIOS中进行设置,将启动顺序中光驱调到硬盘的前面。首先要进入BIOS设置环境中,不同型号的BIOS进入的方式不同,最常见的是开机按DEL键进入,也有的是按F1、F2、ESC、F11、F12等。按的方法是,一打开主机电源,就不断按DEL键,快速按一下松一下。如果等屏幕提示可能来不及,有时候屏幕还没亮呢,提示就已经过去了。不同的BIOS设置方法不同,下面给出两种常见的BIOS 设置方法。第一种:
1、上下方向键移动到Advanced BIOS Features,按回车键,进入下一界面 启动顺序在这里就可以看到了, First Boot Device 第一启动设备 Second Boot Device 第二启动设备 Third Boot Device 第三启动设备 2、要想从光驱启动,必须把光盘的启动次序调到硬盘前面,比如第一启动设备为软驱,第二启动设备为光驱,第三启动设备为硬盘。 上下方向键移动到“First Boot Device”第一启动设备上,按回车键,接下来出现选择设备的窗口。
常见项有:Floppy 软盘 HDD-0 硬盘(第一块硬盘) CDROM 光驱 USB-CDROM USB光驱 USB-HDD 移动硬盘 LAN 网络启动 3、用方向键上下移动可以选择启动设备,这里我们把第一启动设备设为软驱Floppy,用方向键将光块上下移动到Floppy后边的[]中,按回车键确定。 用同样的方法设置第二启动设备Second Boot Device为光驱CD-ROM,第三启动设备为Third Boot Device为硬盘HDD-0。 注意一点,因为绝大部分时间是从硬盘启动,所以三个启动设备中必须有一个是硬盘HDD -0,否则电脑装完系统也会启动不了,而是提示“DISK BOOT FAILURE”之类的话。 4、三个启动设备设完后,按ESC键回到主界面,用上下左右方向键移动到“Save & Exit Setup”项,按回车。
几种常用办公软件中A4纸设置方法
https://www.360docs.net/doc/5d5846519.html,/ 下面整理了在一些常用的办公软件中,A4纸的设置方法,让大家不用一个页搜和切换,算是服务大众吧。 一、w ork中a4纸的设置方法: 点击“工具栏中”—“文件”—“页面设置”—“纸张”—“纸张大小” 打开—“A4”—“确定” 就OK了。 二、excel中a4纸的设置方法: 其实跟work是一样的。 点击文件—”页面设置”—”纸型”—”A4”—”确定” 三、在打/复印机中a4纸的设置方法: 因为打印机的款式,型号众多,所以没有统一的步骤,但从总体上来看,方法是差不多的。下面给出几种型号,如果没有对口的,也可以参考路线设置。 1、东芝166复印机设置A4-R 按住面板的【副本尺寸】与【纸盒键】不放几秒后面板有几个灯开始闪了,希望你可以看懂面板的灯闪的部位是什么意思。 纸盒键转换纸盒与手动纸盒,副本尺寸转换当前的尺寸,最后按开始键确认即可。 2、佳能MP258打印机设置A4 进入到你的驱动安装位置,电脑的开始菜单找到打印和传真,找到258的驱动,点击” 右键”—”属性”—”常规选项”—”打印首选项”—”快速设置”—打印纸张尺寸。里面选择A4的就OK 了。 3、h p 5100打印机设置A4 开始—”设置”—“打印机和传真”—右击打印机”属性” 4、机关打印机设置A4 在电脑打印机“属性”上设置开始-“设置”-打印机和传真右击打印机-“属性”
https://www.360docs.net/doc/5d5846519.html,/ Ps:怎么设置才能把A3文档打印到A4纸上?? 需要打印的A3文档的尺寸是29.7cm×42cm,而打印机能打印的A4纸型最大幅面是21cm×29.7cm, 直接打印显然不行。 可以用Word提供的“复印机”缩放功能来打印,就是说可以通过“缩放”命令,让Word为文档设置格式,使其符合打印机的纸张尺寸。操作步骤如下: 点击“文件—打印”,系统弹出“打印”对话框,“缩放”,在“按纸型缩放”下拉列表框中,选择要使用的纸型,比如选择A4纸型。单击“确定”按钮。 这时,Word将调整文档的页面使其适合所选纸型,在此Word将原本需要打印在A3纸张上的文档,通过自动缩小字号和图形打印在A4幅面的纸上。这类似于复印机的“缩小/放大”功能。 如何把几个页面打在同一张纸上? . ↓怎样 >> 怎样把几个页面打在同一张纸上? 每个页面还有相片,若是存在WORD文档里边,相片又没有了,直接把每个页面打下来太糟蹋纸张了,若是想把五六个这样的板面能够打在一同吗?我用的是HP 的打印机,应该怎样设置? 1转成幻灯片 2在WOOD文档里刺进图像 参阅: 为什么不把相片用画图板修改在一同打印呢?再说画图板修改的相片能够粘在word里呀 样这有点难度,由于第一次打印和第2次打印的方位能够不相同,你需求更多的测验对好你想打印的方位就行了。难度高喔。 运用fineprint软件,到网上搜一下,下载一个用。 用WORD文档来修改,在同一页面上,刺进多少张相片都没问题的呀。只需文档里有内容,都能够打印。 翻开WORD,刺进,图像,来自文件,对相片进行修改。
[工作]电脑系统bios设置图解教程
[工作]电脑系统bios设置图解教程电脑系统bios设置图解教程: STANDARD CMOS SETUP(标准CMOS设定) 用来设定日期、时间、软硬盘规格、工作类型以及显示器类型 BIOS FEATURES SETUP(BIOS功能设定) 用来设定BIOS的特殊功能例如病毒警告、开机磁盘优先程序等等 CHIPSET FEATURES SETUP(芯片组特性设定) 用来设定CPU工作相关参数 POWER MANAGEMENT SETUP(省电功能设定) 用来设定CPU、硬盘、显示器等等设备的省电功能 PNP/PCI CONFIGURATION(即插即用设备与PCI组态设定) 用来设置ISA以及其它即插即用设备的中断以及其它差数 LOAD BIOS DEFAULTS(载入BIOS 预设值) 此选项用来载入BIOS初始设置值 LOAD OPRIMUM SETTINGS(载入主板BIOS出厂设置) 这是BIOS的最基本设置,用来确定故障范围 INTEGRATED PERIPHERALS(内建整合设备周边设定) 主板整合设备设定 SUPERVISOR PASSWORD(管理者密码) 计算机管理员设置进入BIOS修改设置密码 USER PASSWORD(用户密码) 设置开机密码 IDE HDD AUTO DETECTION(自动检测IDE硬盘类型) 用来自动检测硬盘容量、类型 SAVE&EXIT SETUP(储存并退出设置) 保存已经更改的设置并退出BIOS设置 EXIT WITHOUT SAVE(沿用原有设置并退出BIOS设置) 不保存已经修改的设置,并退出设置
STANDARD CMOS SETUP,标准CMOS设定, 硬盘情况设置 列表中存在PRIMARY MASTER 第一组IDE主设备;PRIMARY SLAVE 第一组IDE从设 备;SECONDARY MASTER 第二组IDE主设备;SECONDARY SLAVE 第二组IDE从设备。这里的IDE设备包括了IDE硬盘和IDE光驱,第一、第二组设备是指主板上的第一、第二根IDE数据线,一般来说靠近芯片的是第一组IDE设备,而主设备、从设备是指在一条IDE数据线上接的两个设备,大家知道每根数据线上可以接两个不同的设备,主、从设备可以通过硬盘或者光驱的后部跳线来调整。 IDE设备的类型和硬件参数,TYPE用来说明硬盘设备的类型,AUTO工作模式是由系统自己检测硬盘类型,在系统中存储了1,45类硬盘参数,在使用该设置值时不必再设置其它参数;如果我们使用的硬盘是预定义以外的,那么就应该设置硬盘类型为USER工作模式,然后输入硬盘的实际参数(这些参数一般在硬盘的表面标签
电脑各种BIOS设置面图解教程
内容简介 [1] AWARD BIOS设置图解教程 [2] AMI BIOS设置图解教程 [3] 新AWARD BIOS设置图解教程 [4] 附:BIOS自检响铃含义BIOS还原 [5] BIOS常见错误信息和解决方法 BIOS(basic input output system 即基本输入输出系统)设置程序是被固化到计算机主板上的ROM芯片中的一组程序,其主要功能是为计算机提供最底层的、最直接的硬件设置和控
制。BIOS设置程序是储存在BIOS芯片中的,只有在开机时才可以进行设置。CMOS主要用于存储BIOS设置程序所设置的参数与数据,而BIOS设置程序主要对技巧的基本输入输出系统进行管理和设置,是系统运行在最好状态下,使用BIOS设置程序还可以排除系统故障或者诊 断系统问题。 在我们计算机上使用的BIOS程序根据制造厂商的不同分为:AWARD BIOS程序、AMI BIOS程序、PHOENIX BIOS程序以及其它的免跳线BIOS 程序和品牌机特有的BIOS程序,如IBM等等。 目前主板BIOS有三大类型,即AWARD AMI和PHOENIX三种。不过,PHOENIX已经合并了AWARD,因此在台式机主板方面,其虽然标有AWARD-PHOENIX,其实际还是AWARD的BIOS的. Phoenix BIOS 多用于高档的586原装品牌机和笔记本电脑上,其画面简洁,便于操作。
[1] AWARD BIOS设置图解教程 一、进入AWARD BIOS设置和基本选项 开启计算机或重新启动计算机后,在屏幕显示“Waiting……”时,按下“Del”键就可以进入CMOS的设置界面(图 1)。要注意的是,如果按得太晚,计算机将会启动系统,这时只有重新启动计算机了。大家可在开机后立刻按住Delete键直到进入CMOS。进入后,你可以用方向键移动光标选择CMOS设置界面上的选项,然后按Enter进入副选单,用ESC键来返回父菜单,用PAGE UP和PAGE DOWN键来选择具体选项,F10键保留并退出BIOS设置。 图 1 STANDARD CMOS SETUP(标准CMOS设定) 用来设定日期、时间、软硬盘规格、工作类型以及显示器类型 BIOS FEATURES SETUP(BIOS功能设定)
bios怎样设置硬盘启动
手把手教你设置BIOS开机启动项,从此装系统不求人 制作完U盘启动后,不会BIOS设置怎么办?现在我们就聊一聊BIOS开机启动项的设置一般的品牌机,例如联想电脑,无论台式机或笔记本,选择启动项的键都是F12,开机的时候按F12键会出现启动项选择界面,从中我们可以选择电脑从什么介质启动,一般可供选择的有光驱、硬盘、网络、可移动磁盘(U盘)。如果对英文不是很了解无法确定各个选项代表什么,可以通过一个单词来快速选择U盘启动,也就是在出现的启动项列表里找到一项带USB字样的就可以了。 注:根据自己的电脑类型,选择热键,直接启动U盘,(重要提醒:利用按键选择U盘启动前,请先插入U盘)如图1所示, 以上是以联想电脑为例,其余品牌机或者部分组装机也有按键选择启动项的功能,简单列举几种: 惠普笔记本:F9 ,戴尔:F12,有一部分组装机是F8,大体而言也就这么几种按键。有些电脑开机的时候在电脑屏幕下方会显示哪个键可以用来设置启动选项,有些电脑不显示,那就需要进BIOS将F12 的BOOT MENU 功能开启。还有一些电脑是没有热键选择启动项功能的,对于这种电脑只能通过下面的第二种方法来设置了。 一、电脑如何进入BIOS?在BIOS模式下USB的启动热键是什么? 用户可以根据不同的电脑型号,选择相应的热键,直接启动一键U盘装系统工具设置(重要提示:在选择启动热键前,需先插入U盘方可)
二、设置U盘启动,不同的BIOS设置U盘启动方法均不同,以下为常见的三种方法: 1、Phoenix – AwardBIOS(2010年之后的电脑): 2、旧的Award BIOS(2009年电脑主板): 3、2002年电脑主板的一款BIOS: 1、Phoenix – AwardBIOS(2010年之后的电脑设置方法):
常用针式打印机的自检与设置方法
常用针式打印机的自检与设置方法 1、EPSON LQ-100 自检: 设置: 先给打印机装一张纸,关闭打印机电源。先按住打印机的左键,打开打印机电源开关,即可进入打印机的设置状态,打印机将以问答方式进行人机对话,左键代表“Yes”,右键代表“No”(面板上都已标明)。首先,打印机会问你是否以英文方式进行,这时敲“Yes”键;然后打印机会打印出当前设置情况;再逐项问你是否需要改变,若需改变,则敲“Yes”,反之,则敲“NO”。打印机又再会问你欠裥枰谋?对不对?若还是不对,则敲“NO”,直到你认为正确为止,照此种方式进行完十项设置,关机即可。 LQ_100的出厂设置应为: MessageLanguage:English Message Direction: Normal Charactar Table:437 page length:11 inch skip over perforation:on
Jear-off postion:on cutter TOF positon:3 Graphic print Direction: Uni-D Hex Dump\\Demonstration: Hex Dump Auto line Feed :off 2、EPSON LQ-300K 3、EPSON LQ-1600K 自检 先按住“换行“键(ASCII码方式)或“换页“键(汉字方式),打开打印机电源开关,打印机开始自检,临时停止按“联机“键(暂停),继续再次按“联机“键,关掉打印机电源开关结束自检。 DIP开关设置: SW1_1,SW1_2,SW1_3为国际字符集,其中: ON,ON,ON 为美国; ON,ON,OFF为法国; ON,OFF,ON 为德国; ON,OFF,OFF为英国; OFF,ON,ON 为丹麦; OFF,ON,OFF为瑞典;
BIOS 设置详解
Main 选项卡 这里有关于电脑的最基本信息 BIOS Information:基本的BIOS 信息 BIOS Vendor:就是本BIOS 的生产商,American Megatrends,全球三大BIOS 厂商之一 Version:BIOS 的版本信息 VBIOS Version:SNB 集显显卡的版本信息 EC Version:嵌入式控制器(Embed Controller)版本信息 ProcessorInformation:处理器信息 BrandString:包含生产商,品牌的处理器详细信息 Total Memory:安装的内存总量,通常我们用这个数值做最基本的内存是否被正常识别的信息 System Date:系统日期,可直接输入数字修改 System Time:系统时间,可直接输入数字修改 Access Level:在BIOS 登录后的权限状态,一般显示Administrator 或者User,具体相关设置在后面有详述。 Advanced选项卡
我们可以把 Main 选项卡看作是最基本的信息显示界面 Advanced 选项卡中可以做一些更高级别的设置了 Asus FancyStart:华硕随机有个 Asus FancyStart 软件,可以定制开机时的 POST 界,是否启用该功能 POST Logo Type:POST 界面显示时是动态(Animated)的还是静态(Static)的画面。
Start Easy Flash:华硕在BIOS 更新方面是很体贴的,有在DOS环境下的AFlash,Windows 环境下的Winflash,以及最简单的Easy Flash,在BIOS之中选择该选项就可以进入界面Easy Flash 界面。 Play POST Sound:开机到华硕logo(即后面所说的POST)时是否播放声音 Speaker Volume:播放华硕logo 时音量,仅当Play POST Sound 为“YES”时才可选择,共8 档,默认为4
【图文并茂】常用BIOS功能设置讲解
图文并茂】常用BIOS功能设置讲解 这里只讲BIOS里一些常用的功能设置,不包括超频等哦 现在一般的电脑进入BIOS,都是开机按DEL键进入BIOS,但是也有些电脑进入BIOS不是按DEL,比如intel的主板进入BIOS就是按F2,下面介绍一下一些笔记本进入BIOS的方法: 各品牌笔记本电脑进入BIOS方法 I B M(冷开机按F1,部分新型号可以在重新启动时启动按F1) H P(启动和重新启动时按F2) SONY(启动和重新启动时按F2) Dell (启动和重新启动时按F2) Acer(启动和重新启动时按F2) Toshiba(冷开机时按ESC然后按F1) Compaq(开机到右上角出现闪动光标时按F10,或者开机时按F10) Fujitsu(启动和重新启动时按F2) 绝大多数国产和T台W湾品牌(启动和重新启动时按F2或者按CTRAL+ALT+S)好了就进入BIOS 的方法就讲到这里,下面将常用设置项。 请看图片1
Standard CMOS Features(标准CMOS功能设置)第一项 这一项主要是设置时间,查看IDE设备,检查内存大小,查看软驱状态,还有一个是设置BIOS密码必须设置的一项哦,这里只讲最常用的。 1.关闭软驱。 Standard CMOS Features 选中它按回车进入,然后Drive A这一项默认的是[1.44M, 3.5 in.]或者有的是[2.88M, 3.5 in.]选中它,然后按键盘上的page Down键调节到None,或者选中它按回车,用键盘光标选择None。如果你的软驱有两个,那也要将Drive B关闭,设置完后按F10按Y保存,重起电脑即可关闭软驱。 详细请看图片2
提高办公效率:11种方法设置打印参数
提高办公效率:11种方法设置打印参数 点击:66 日期:2012-1-29 4:17:39 每当对打印参数进行设置时,许多人都会将目光聚焦在页面设置上,或者打印纸张的选型上,而其他一些打印参数由于很少用到,因此常常会容易被人忽视掉;其实这些不常用的打印参数里隐藏着很深的奥妙,本文下面的内容会向你介绍如何活用这些打印参数,来使自己的打印工作更加方便、更加快捷。 一、定时打印设置法 听说过定时打印吗?其实也很简单,就是让打印机按照大家事先设定的时间来执行打印任务,这种定时打印设置法在网络打印中经常出现,而且这种设置方法必须在Windows 2000/XP系统中才能生效,因此许多单机用户没有听说过或者不关心这种打印设置法也属情理之。大家知道打印机按普通设置来打印时,一般在稍微延迟后,打印纸张就能慢慢地从打印机中输出了。而定时打印设置还可以对打印的时间进行设定,比方说在某个时刻,打印机会收到来自局域网中许多不同工作站发送过来的打印任务,这样往往会引起网络打印堵塞甚至造成打印机死机;要是大家在给每一个打印任务分配一个合理的打印时间,让这些众多的打印任务在各自指定的时间再进行打印操作的话,就能有效缓解打印机的压力和网络的运行状况,从而确保网络打印更有效、更高效。要是打印机就在自己身旁时,你可以利用这一功能来减少打印噪音对自己工作的影响。那么大家该如何为打印任务分配打印时间呢?按照下面的设置步骤,你就能很轻松地完成定时打印: 1、在应用程序中,大家可以依次执行“文件”/“打印”命令,来打开打印机的“属性”对话框; 2、在该对话框中,大家用鼠标单击其中的“高级”标签,在随后出现的标签页面中选中“使用时间从”选项,并在其中设置好打印的起止时间; 3、再用鼠标单击设置对话框中的“确定”按钮就能使设置的参数生效了,以后大家可以随时增加打印文件到打印队列中,但是在设定的打印起始时间之前,不会有任何文件进行打印;不过,大家需要注意的是,在设定的打印时间内,要确保执行打印任务的打印机要处于处于开机状态; 4、除了能对当前的打印任务设置定时打印的时间,大家也可以对打印队列中的某一文
Ami bios设置图解教程AMI
AMI Bios 设置全程图解 最新AMI Bios 设置全程图解 花了几个星期的时间终于把这个文章完全写玩了,呵呵。于是迫不及待的传上来!文章很长,看上去有一点累,但是我也是为了所有的读者都能看懂,而且尽量讲的详细一些,(想必这应该是国内目前最完善的Bios教程吧!)希望对你有一点用! 对于一个热衷于电脑的用户来说,最大的乐趣就是发觉计算机的潜能,了解计算机的一些技术,计算机的Bios设置对于很多初用电脑人的来说很是深奥,甚至一些计算机的老用户还不了解Bios,因为计算机Bi os涉及了很多计算机内部硬件和性能差数设置,对于一般不懂电脑的人来说有一定的危险性,加之一般Bi os里面都是英文,这个对于英语好的人来说没有问题,但是这毕竟是中国,还有很多人对英语并不是很懂,所以很多人不敢轻易涉足!为了把大家的这些疑惑解决,我利用空闲时间把Bios的设置用图文解释给大家看看,希望能给一部分人一些帮助!但是因为个人知识有限,所以可能其中有一些遗漏或者不正确的解释,请大家一起来探讨指正!谢谢各位的支持! 我找了两种Bios的计算机分别是:华硕的AMI BIOS和升技的AWARD BIOS,这也是目前两种主流的Bios,及算是不同品牌的主板,他们的Bios也是与这两种Bios的功能和设置大同小异,但是一般不同的主板及算是同一品牌的不同型号的主板,他们的Bios又还是有区别的,所以一般不同型号主板的Bios不能通用! 先以华硕的AMI Bios为例,介绍一下AMI Bios的设置: 开启计算机或重新启动计算机后,在屏幕显示如下时,按下“Del”键就可以进入Bios的设置界面 要注意的是,如果按得太晚,计算机将会启动系统,这时只有重新启动计算机了。大家可在开机后立刻按住Delete键直到进入Bios。有些品牌机是按F1进入Bios设置的,这里请大家注意! 进入后,你可以用方向键移动光标选择Bios设置界面上的选项,然后按Enter进入子菜单,用ESC键来返回主单,用PAGE UP和PAGE DOWN键或上下( ↑↓ )方向键来选择具体选项回车键确认选择,F10键保留并退出Bios设置。 接下来就正式进入Bios的设置了! 首先我们会看到(如图2) 一.Main(标准设定)
BIOS设置启动顺序图解
BIOS设置启动顺序_图解 要安装系统,必定要将电脑设为从光盘启动,这需要在BIOS中进行设置,将启动顺序中光驱调到硬盘的前面。 首先要进入BIOS设置环境中,不同型号的BIOS进入的方式不同,最常见的是开机按DEL键进入, 也有的是按F1、F2、ESC、F11、F12等。按的方法是,一打开主机电源,就不断按DEL键,快速按一下松一下。 如果等屏幕提示可能来不及,有时候屏幕还没亮呢,提示就已经过去了。不同的BIOS设置方法不同,下面给出两种常见的BIOS设置方法。 第一种: 1、上下方向键移动到Advanced BIOS Features,按回车键,进入下一界面
启动顺序在这里就可以看到了, First Boot Device 第一启动设备 Second Boot Device 第二启动设备 Third Boot Device 第三启动设备 2、要想从光驱启动,必须把光盘的启动次序调到硬盘前面, 比如第一启动设备为软驱,第二启动设备为光驱,第三启动设备为硬盘。 上下方向键移动到“First Boot Device”第一启动设备上,按回车键,接下来出现选择设备的窗口。
常见项有:Floppy 软盘 HDD-0 硬盘(第一块硬盘) CDROM 光驱 USB-CDROM USB光驱 USB-HDD 移动硬盘 LAN 网络启动 3、用方向键上下移动可以选择启动设备,这里我们把第一启动设备设为软驱Floppy,
用方向键将光块上下移动到Floppy后边的[]中,按回车键确定。 用同样的方法设置第二启动设备Second Boot Device为光驱CD-ROM, 第三启动设备为Third Boot Device为硬盘HDD-0。 注意一点,因为绝大部分时间是从硬盘启动,所以三个启动设备中必须有一个是硬盘HDD-0, 否则电脑装完系统也会启动不了,而是提示“DISK BOOT FAILURE”之类的话。 4、三个启动设备设完后,按ESC键回到主界面,用上下左右方向键移动到“Save & Exit Setup”项,按回车。 5、出现是否保存的提示“SAVE to CMOS and EXIT (Y/N)? Y” 默认是保存“Y”,直接按回车,就设置完成,电脑重启。如果只是实验不想保存,就从键盘上输入N, 按回车确认返回主界面,再用方向键移动到“Exit Without Saving”项,按回车,再按回车确认,不保存退出BIOS。 第二种:
常见的几种打印机的自检及设置方法
目前市场上的打印机的型号多多,随着科学技术的提高,打印机也越来越多的采用软件设置,打印机的自检方法也不是简单的按着换行键不放再打开电源开关了。以下是目前市面上常见的几种打印机的自检及设置方法: 1、EPSON LQ-100 自检: 设置: 先给打印机装一张纸,关闭打印机电源。先按住打印机的左键,打开打印机电源开关,即可进入打印机的设置状态,打印机将以问答方式进行人机对话,左键代表“Yes”,右键代表“No”(面板上都已标明)。首先,打印机会问你是否以英文方式进行,这时敲“Yes”键;然后打印机会打印出当前设置情况;再逐项问你是否需要改变,若需改变,则敲“Yes”,反之,则敲“NO”。打印机又再会问你是否需要改变?对不对?若还是不对,则敲“NO”,直到你认为正确为止,照此种方式进行完十项设置,关机即可。 LQ_100的出厂设置应为: MessageLanguage:English Message Direction: Normal Charactar Table:437 page length:11 inch skip over perforation:on Jear-off postion:on cutter TOF positon:3 Graphic print Direction: Uni-D Hex Dump\Demonstration: Hex Dump Auto line Feed :off 2、EPSON LQ-300K 3、EPSON LQ-1600K 自检: 先按住“换行“键(ASCII码方式)或“换页“键(汉字方式),打开打印机电源开关,打印机开始自检,临时停止按“联机“键(暂停),继续再次按“联机“键,关掉打印机电源开关结束自检。 DIP开关设置: SW1_1,SW1_2,SW1_3为国际字符集,其中: ON,ON,ON 为美国; ON,ON,OFF为法国; ON,OFF,ON 为德国; ON,OFF,OFF为英国; OFF,ON,ON 为丹麦; OFF,ON,OFF为瑞典; OFF,OFF,ON 为意大利; OFF,OFF,OFF为西班牙。
BIOS设置图解 Boot
Boot(启动设备设置)系统系统启动装置和相关设置(设置软盘、硬盘、光盘等开机启动选项) 本选单是更改系统系统启动装置和相关设置的,再Bios中较为重要。 1. Boot Device Priority(启动装置顺序) 本项目是设置开机时系统启动存储器的顺序,比如大家在安装操作系统时要从光驱启动,就必须把1st Device Priority设置成为你的光驱,图上设置的是硬盘,所以当系统开机时第一个启动的是硬盘,建议大家如果不是要从光驱启动,就把第一启动设置成为硬盘,其他的启动项目设置成为Disable,这样系统启动就会相对快一点,因为系统不用去搜索其他多余的硬件装置! 2. Boot Settings Configuration(启动选项设置)
+B I O S设置图解 AMI BIOS Award Bios 有关BIOS设置之类的E书,https://www.360docs.net/doc/5d5846519.html,上已有人发表过,多数是文字多图片少,我接触电脑虽然有段时间,但对于那些文字,还是看不太懂,于是就有自己做个图文并茂的BIOS---EBOOK,一是为了方便自己用,二是为了报答一下https://www.360docs.net/doc/5d5846519.html,.经常在52ebook下E书作品,对"云中孤雁 "等 E书制作前辈们的高超技术,和无私奉献精神佩服不已,如果不拿点东西回报52ebook,那就真不好意思 上 https://www.360docs.net/doc/5d5846519.html,啦.第一次做E书,在网上找资料就碰上麻烦,找了资料页面,却不知道怎样搞下来,没办法,就把页面上的图片和文字分别保存起来,然后做成网页格式,再然后用eBook Workshop 做成E书,累得要死,效率超低.书中资料来源于BIOS之家.E书未加密,有待大狭加以修正和美化. https://www.360docs.net/doc/5d5846519.html,之论坛198pyh制作 AMI Bios设置图解
bios设置功能及操作方式说明
BIOS 设置功能及操作方式说明 【Standard CMOS Setup系统基本参数设定 此选项功能主要为设定系统基本参数。使用者选择设定的项目, 用Pageup和Page down键来修改内容。在每一选项中,您可按键来显示该选项可供选择的内容。 Date(日期) 设定目前日期。可设定范围为: Month(月):1 至12 Day(日):1 至31 Year(年):至2079 Time (时间) 设定目前时间。可设定范围为: Hour(时):00 至23 Minu7te(分):00 至59 Seco nd 秒):00 至59 HardDisks(硬盘) 此选项用来设定系统中所有IDE 硬盘(PrimaryMaster/Slave;SecondaryMaster/Slave)类型。各选项说明如
下: Aut 允许系统开机时自动检测硬盘类型并加以设定。 No ne:未安装硬盘。 User:允许使用者自行设定硬盘相关参数。包括CYLS , HEAD , PRECOMP,LANDZ 。在硬盘机所附说明书均有磁头数等详载这些规格。 [特别注意]:BIOS 不支持SCSI 硬盘设定。 至于MODE 的选项有三种: NORMAL 模式:为传统标准模式,支持硬盘机容量最高至528MB 。 LBA(LogicalBlockAddressingMode) 模式:适用于硬盘容量超过且 支持逻辑区块LARGE模式:当硬盘机容量超过528MB,而硬盘或操作系统不支持LBA 模式时,可采用此选项。 DriverA/DriverB(None) 此选项设定软盘机类型,可供选择项目有:360KB , 5.25in;1.2MB, 5.25in;720KB,3.5in;1.44MB,3.5in;2.88MB,3.5in;None 等六种类型。 Floppy3ModeSupport(默认值为Disable) 若使用日本标准模式软盘机(Floppy3Mode),则设定。否则请取消(disable)此设定功能。可供选择项目有riveA,driveB,Both,及
BIOS设置U盘启动
BIOS设置U盘启动 整个U盘启动里最关键的一步就是设置U盘启动了,本教程内只是以特定型号的电脑为例进行演示,鉴于各种电脑不同BIOS设置U盘启动各有差异,所以如果下面的演示不能适用于你的电脑,建议去百度或者谷歌搜索一下你的电脑或者与你的电脑类似的Bios是怎么设置的。另外本文档结尾附带一份BIOS中英文对照表,可做参考。 总的来讲,设置电脑从U盘启动一共有两种方法,第一种是进Bios然后设置U盘为第一启动项。第二种是利用某些电脑现成的启动项按键来选择U盘启动。下面分情况介绍: 方法一、利用按键选择U盘启动:一般的品牌机,例如联想电脑,无论台式机抑或笔记本,选择启动项的键都是F12,开机的时候按F12键会出现启动项选择界面,从中我们可以选择电脑从什么介质启动,一般可供选择的有光驱、硬盘、网络、可移动磁盘(U盘)。如果对英文不是很了解无法确定各个选项代表什么,可以通过一个单词来快速选择U盘启动,也就是在出现的启动项列表里找到一项带USB字样的就可以了。 以上是以联想电脑为例,其余品牌机或者部分组装机也有按键选择启动项的功能,简单列举几种: 惠普笔记本:F9,戴尔:F12,有一部分组装机是F8,大体而言也就这么几种按键。有些电脑开机的时候在电脑屏幕下方会显示哪个键可以用来设置启动选项,有些电脑不显示,那就需要进BIOS将F12 的BOOT MENU 功能开启。还有一些电脑是没有热键选择启动项功能的,对于这种电脑只能通过下面的第二种方法来设置了。 方法二、这种方法没有统一的步骤,因为某些BIOS版本不同设置也不同,总的来说方法二也分两种: 一种是没有硬盘启动优先级“Hard Disk Boot Priority”选项的情况,直接在第一启动设备“First boot device”里面选择从U盘启动; 另一种是存在硬盘启动优先级“Hard Disk Boot Priority”选项的情况,必须在这里选择U盘为优先启动的设备,电脑是把U盘当作硬盘来使用的;然后,再在第一启动设备“First Boot Device”里面选择从硬盘“Hard Disk”或者从U盘启动。 有的主板BIOS中,在“First Boot Device”里面没有U盘的“USB-HDD”、“USB-ZIP”之类的选项,我们选择“Hard Disk”就能启动电脑;而有的BIOS这里有U盘的“USB-HDD”、“USB-ZIP”之类的选项,我们既可以选择“Hard Disk”,也可以选择“USB-HDD”或“USB-ZIP”之类的选项,来启动电脑。 不同BIOS设置U盘启动方法 1、Phoenix –AwardBIOS(2010年之后的电脑):下图1:开机按Del键进入该BIOS设置界面,选择高级BIOS设置:Advanced BIOS Features
BIOS设置开机启动顺序
BIOS设置开机启动顺序(详细图解) BIOS设置启动顺序_图解 要安装系统,必定要将电脑设为从光盘启动,这需要在BIOS中进行设置,将启动顺序中光驱调到硬盘的前面。首先要进入BIOS设置环境中,不同型号的BIOS进入的方式不同,最常见的是开机按DEL 键进入,也有的是按F1、F2、ESC、F11、F12等。按的方法是,一打开主机电源,就不断按DEL键,快速按一下松一下。如果等屏幕提示可能来不及,有时候屏幕还没亮呢,提示就已经过去了。不同的BIOS设置方法不同,下面给出两种常见的BIOS设置方法。 第一种: 1、上下方向键移动到Advanced BIOS Features,按回车键,进入下
一界面 启动顺序在这里就可以看到了, First Boot Device 第一启动设备 Second Boot Device 第二启动设备 Third Boot Device 第三启动设备 2、要想从光驱启动,必须把光盘的启动次序调到硬盘前面,比如第一启动设备为软驱,第二启动设备为光驱,第三启动设备为硬盘。上下方向键移动到“First Boot Device”第一启动设备上,按回车键,接下来出现选择设备的窗口。
常见项有:Floppy 软盘 HDD-0 硬盘(第一块硬盘)CDROM 光驱 USB-CDROM USB光驱USB-HDD 移动硬盘
LAN 网络启动 3、用方向键上下移动可以选择启动设备,这里我们把第一启动设备设为软驱Floppy,用方向键将光块上下移动到Floppy后边的[]中,按回车键确定。 用同样的方法设置第二启动设备Second Boot Device为光驱 CD-ROM,第三启动设备为Third Boot Device为硬盘HDD-0。 注意一点,因为绝大部分时间是从硬盘启动,所以三个启动设备中必须有一个是硬盘HDD-0,否则电脑装完系统也会启动不了,而是提示“DISK BOOT FAILURE”之类的话。 4、三个启动设备设完后,按ESC键回到主界面,用上下左右方向键移动到“Save & Exit Setup”项,按回车。 5、出现是否保存的提示“SAVE to CMOS and EXIT (Y/N)? Y”
解决 XP系统共享打印机设置出现的常用问题
解决 XP系统共享打印机设置出现的常用问题
解决XP系统共享打印机设置出现的常用问题 1、网上邻居无法正常浏览:解决办法:在确认局域网工作组名称一致的前提下,进入“本地连接”属性窗口,点击“安装”按钮添加“NWLink IPX/SPX/NetBIOS Compatible Transport Protocol”协议,现在不用重启即可解决无法查看工作组计算机或是单击“查看工作组计算机”项后出现的“没有权限浏览某某工作组……”之类的问题。 2、则表示当前工作站的权限不够。解决办法:这个问题要从两方面来解决,一是在打印服务器中开放Guest账户,并在组策略中依次进入“计算机配置→Windows设置→安全设置→本地策略→用户权利指派”,删除“拒绝从网络访问这台计算机”项中的Guest账户即可;二是要确保打印服务器的“本地连接”属性中勾选了“Microsoft 网络的文件和打印机共享”项。 3、现象三:工作站搜索不到共享打印机:解决办法:这个问题有三个解决方法。一是在为“本地连接”安装“NWLink IPX/SPX/NetBIOS Compatible Transport Protocol”协议后,通常就可以搜索到共享打印机了;二是直接在“网上邻居”中双击进入打印服务器后,右键点击共享打印机图标,在弹出的快捷菜单中选择“连接”,在弹出
比较值得推荐的方法是第二种,即“映射网络驱动器”法。这个方法很简单,适用于所有打印机共享时使用。以安装Epson LQ-1600KⅢ打印机为例,首先在打印服务器中共享打印机驱动文件。然后进入工作站的“网上邻居”中的打印服务器,找到并选中共享的打印机驱动文件,点击“映射网络驱动器”菜单项,在驱动器列表中任选一个驱动器后,点击“确定”按钮。接着在安装共享打印机需要提供驱动文件时,手工指定映射的驱动器,并根据提示即可快速完成驱动的安装了。
BIOS设置图解教程
BIOS设置图解教程 BIOS(基本输入/输出系统)是被固化在计算机CMOS RAM芯片中的一组程序,为计算机提供最初的、最直接的硬件控制。BIOS主要有两类∶AW ARD BIOS和AMI BIOS。正确设置BIOS可大大提高系统性能。 第一部分、AW ARD BIOS设置 一、进入BIOS 设置 电脑刚启动,出现如下图1画面时。 图1 当出现图1画面时,按下Delete(或者Del)键不放手直到进入BIOS(基本输入/输出系统)设置,如下图2
图2(主菜单) 上图是AW ARD BIOS设置的主菜单。最顶一行标出了Setup程序的类型是Award Software 。项目前面有三角形箭头的表示该项包含子菜单。主菜单上共有13个项目,分别为∶ Standard CMOS Features(标准CMOS功能设定) 设定日期、时间、软硬盘规格及显示器种类。 Advanced BIOS Features(高级BIOS功能设定) 对系统的高级特性进行设定。 Advanced Chipset Features(高级芯片组功能设定) 设定主板所用芯片组的相关参数。 Integrated Peripherals(外部设备设定) 使设定菜单包括所有外围设备的设定。如声卡、Modem、USB键盘是否打开... Power Management Setup(电源管理设定) 设定CPU、硬盘、显示器等设备的节电功能运行方式。
PNP/PCI Configurations(即插即用/PCI参数设定) 设定ISA的PnP即插即用介面及PCI介面的参数,此项仅在您系统支持PnP/PCI时才有效。 Frequency/Voltage Control(频率/电压控制) 设定CPU的倍频,设定是否自动侦测CPU频率等。 Load Fail-Safe Defaults(载入最安全的缺省值) 使用此菜单载入工厂默认值作为稳定的系统使用。 Load Optimized Defaults(载入高性能缺省值) 使用此菜单载入最好的性能但有可能影响稳定的默认值。 Set Supervisor Password(设置超级用户密码) 使用此菜单可以设置超级用户的密码。 Set User Password(设置用户密码) 使用此菜单可以设置用户密码。 Save & Exit Setup(保存后退出) 保存对CMOS的修改,然后退出Setup程序。 Exit Without Saving(不保存退出) 放弃对CMOS的修改,然后退出Setup程序。 二、AW ARD BIOS设置的操作方法 按方向键“↑、↓、←、→”移动到需要操作的项目上 按“Enter”键选定此选项 按“Esc”键从子菜单回到上一级菜单或者跳到退出菜单 按“+”或“PU”键增加数值或改变选择项 按“-”或“PD”键减少数值或改变选择项 按“F1”键主题帮助,仅在状态显示菜单和选择设定菜单有效 按“F5”键从CMOS中恢复前次的CMOS设定值,仅在选择设定菜单有效 按“F6”键从故障保护缺省值表加载CMOS 值,仅在选择设定菜单有效 按“F7”键加载优化缺省值 按“10”键保存改变后的CMOS 设定值并退出 操作方法∶在主菜单上用方向键选择要操作的项目,然后按“Enter”回车键进入该项子菜单,在子菜单中用方向键选择要操作的项目,然后按“Enter”回车键进入该子项,后用方向键选择,完成后按回车键确认,最后按“F10”键保存改变后的CMOS 设定值并退出(或按“Esc”键退回上一级菜单,退回主菜单后选“Save & Exit Setup”后回车,在弹出的确认
