Cognos报表设计工具使用示例2.0
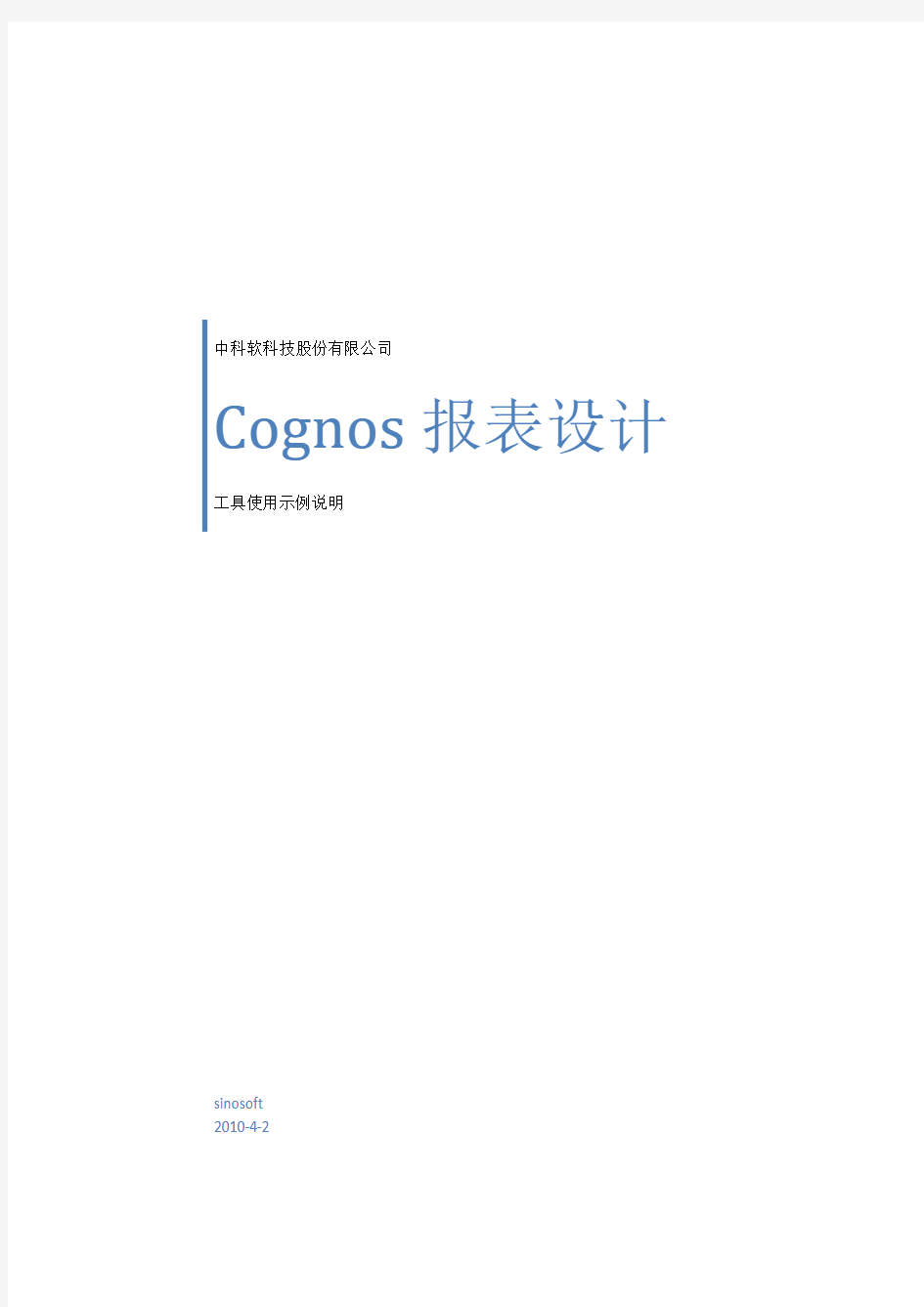
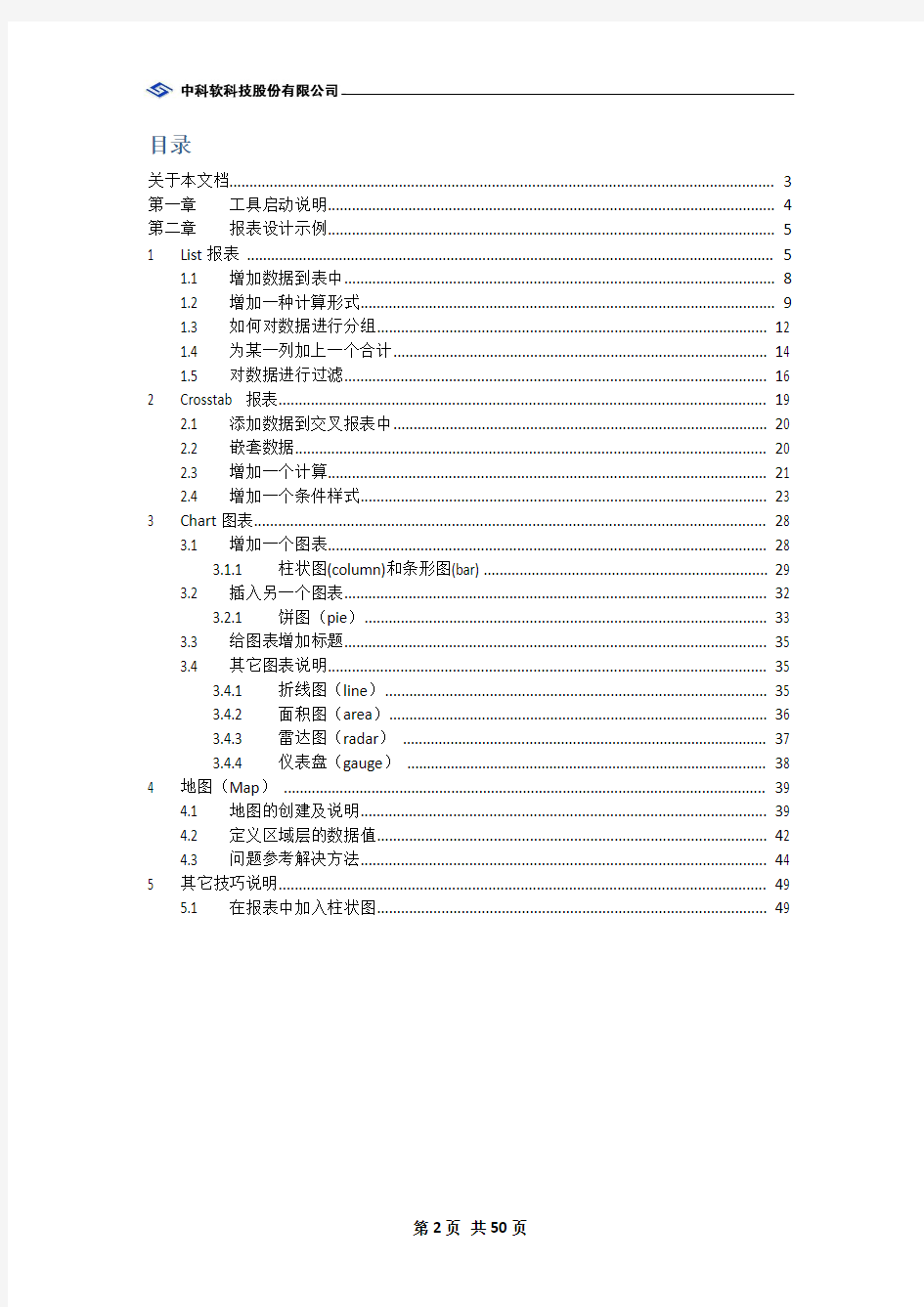
中科软科技股份有限公司Cognos报表设计工具使用示例说明
sinosoft
2010-4-2
目录
关于本文档 (3)
第一章工具启动说明 (4)
第二章报表设计示例 (5)
1 List报表 (5)
1.1 增加数据到表中 (8)
1.2 增加一种计算形式 (9)
1.3 如何对数据进行分组 (12)
1.4 为某一列加上一个合计 (14)
1.5 对数据进行过滤 (16)
2 Crosstab 报表 (19)
2.1 添加数据到交叉报表中 (20)
2.2 嵌套数据 (20)
2.3 增加一个计算 (21)
2.4 增加一个条件样式 (23)
3 Chart图表 (28)
3.1 增加一个图表 (28)
3.1.1 柱状图(column)和条形图(bar) (29)
3.2 插入另一个图表 (32)
3.2.1 饼图(pie) (33)
3.3 给图表增加标题 (35)
3.4 其它图表说明 (35)
3.4.1 折线图(line) (35)
3.4.2 面积图(area) (36)
3.4.3 雷达图(radar) (37)
3.4.4 仪表盘(gauge) (38)
4 地图(Map) (39)
4.1 地图的创建及说明 (39)
4.2 定义区域层的数据值 (42)
4.3 问题参考解决方法 (44)
5 其它技巧说明 (49)
5.1 在报表中加入柱状图 (49)
关于本文档
说明:类型-创建(C)、修改(U)、删除(D)、增加(A);
第一章工具启动说明
在使用报表工具之前应先启动cognos 8 (我们使用的cognos版本),选择相关的package,进行报表设计。
●为面向的数据包(多维的数据集合),可在前面的选择框中选中,对包进行相
应的属性设置。
●加载要使用的cognos工具,如我们现在要使用cognos进行报表设计,点击
Launch后,在列表中选择Repot Studio,如下图:
●标号为3处是cognos提供的帮助文档,其中对使用cognos的各方面的工具
都有绍,仔细阅读会有收获。点击下拉箭头,菜单如下图:
声明:本文也是参照其中的Quick Tour所写,图表部分说明参照Microsoft excel 的帮助文档。
第二章报表设计示例
1List报表
在这一部分你将创建一个List报表,在某一面向主题的数据集市中,在这一部分你将学习到:
a.增加数据到报表中。
b.增加一种计算形式。
c.如何对数据进行分组。
d.为某一列加上一个合计。
e.对数据进行过滤。
当你打开cognos的报表设计工具时,要选择一种报表格式。可以在工具栏中如图中1的位置,也可以在开初始的提示时,如图中2 的位置,选择一种报表模板。如下图:
我们现在要创建一个list的类型的报表,可选择list后点击ok。下图为一个list模板:
在制作报表之前,先对制作的用户时界面做一个简单的介绍,如下图所示:
●Insertable Objects Pane(插入表对象模块)
插入表对象模块包含你可以插入到报表中的对象。你可以从工作区通过拖拽的方式(也可以双击)把你需要的对象加入到报表中。
另外,插入表对象模块包含三个Tab页:
Source tab :内含从数据包中为创建报表所选择的元素。例如:数据元素,计算等等。
Data Items tab :描述创建在报表中的要查询的数据元素。
Toolbox tab :包含你能添加到报表中的多个对象,以实现需要操作得到的数据和图形元素,例如加入文本框和图像等等。
●Properties Pane(属性设置模块)
为一个属性列表,这里你可以对报表中的对象的属性进行设置。
●Explorer Bar(浏览条)
通过使用在浏览条中以下图示,可编辑报表中的不同部:
当鼠标的指针放在这个图像上,可选择报表的设计页面和提示设计页面。
你可以在这里分别添加报表页面,提示页面,和类型式样,也可以对它们进
行修改。
当鼠标的指针放在这个图像上,可选择报表中以加入的要查询的元素。
你可以使用查询浏览条,在这里创建和修改报表中查询项并完成各种复杂的
任务。例如定义一个联合操作或写一些SQL语句。
当鼠标的指针放在这个图像上,可操作变量。
你可以在报表中定义相关条件的变量。
●Page Layers Area
●Context Filter Area
●Work Area (工作区)
你可以在这个区域设计报表。
●Visual Aids Button(可视工具按钮)
提供了许多工具按钮,当你在设计报表的时候可以使用工具栏中的这些按钮,在此图标下,可以添加或隐藏你想要的工具按钮。
1.1增加数据到表中
在report studio 中的左侧insertTab中在打开的包的数据集合中选择要在报表中显示的数据项,可双击插入到工作区中,也可以拖到工作区中,如在上图中,已经选择了三个数据项,分别为PDUC_ID,PDUC_NAME,PDUC_DESC。
在拖拽的时候,可以将数据项插入到两个数据项的中间,如上图所示。
综上所述,已经可以形成一个简单的List型报表,可以点击工具栏中的运行按钮,查看运行结果,运行按钮如上图位置。运行结果如下图:
在运行报表的时候,可以用不同的格式进行展示,可点击运行按钮边上的下拉按钮,以选择不同的运行方式。如下图:
在刚才的展示结果中是以HTML的形式运行,你可以在此列表中选择不同的方式查看效果。
1.2增加一种计算形式
在报表中经常会遇到把相关的列或某个列,做一些相互作用的操作而产生一个需要的值,这时可以在toolBox Tab 中选择Query Calculation来实现,如下图:
在toolBox中选中Query Calculation,然后将它拖入到工作区,并在创建对话框中输入这个查询计算的名字,如下图:
接着在source tab 中选择要操作的数据项。如下图:
然后点击下图中2号位置,所出现的列表为可应用的操作和函数,如要做进一步的了解可查阅相关的文档,本次示例只使用乘法操作(如图中1号位置)来计算员工的一年工资。
在上图中3号位置为生成的表达式,可以点击4号位置的按钮来验证表达式是否正确,点击后,在infomation对话框中会自动切换到Errors对话框,如果表达式有误,会显示错误信息,否则显示No Errors,最后点击Ok生成一个Query Calculation。结果如下图:
点击1号位置的Data Item Tab 可以发现生成名为Total的Query Calculation,注意在加入Query Calculation的时候如其它工作区中的Data Item 一样,可拖入指定的位置,如上图Total被放在了3号位置。运行结果如下图:
1.3如何对数据进行分组
在报表中对数据进行分组,可使我们对报表中的信息更容易的定位和理解。
在上图中可以看出产品有三个名字分别是airplane,boat,car这是没有进行分组前显示的效果,可以容易的发现在PDUC_NAME这个列中,有很多是重复的,现在对这列进行分组,点中要分组的列,然后可以在工具栏中点击分组按钮,如下图位置:
接着运行查看分组后的效果:
此外,也可做更进一步的分组,使PDUC_NAME分成三个列表,在分组列标题下显示,再次选中要组的PDUC_NAME列,点击下图中的按钮:
产生的效果如下图:
1.4为某一列加上一个合计
现在你可以增加数据,定义一个计算,对数据进行分组,接下来让我们对某一列上的数据进行求和。
在上图中1号位置上选中要做和运算的列,然后点击2号位置中的求和工具按钮,如下图:
接着点击Total,最后运行一下查看效果,如下图:
1.5对数据进行过滤
在1.4上述的结果图中,列PDUC_PRICE中包含很多不同的数字,现在让我们来进行一下过滤,只显示大于3000的数字。
点击上图中的过滤按钮,然后弹出如下对话框:
点击红框处的增加按钮,然后如下图:
此处操作与增加查询计算时是一样的,加入一个表达式为过滤条件,过程就不做过多解释。
之后点击Ok会看一条加入的过滤。如下图:
最后运行一下,查看一下效果,如下图:
可以明显看出PSUC_PRICE中以没有小于3000的数字。
2Crosstab 报表
在这一部将说明如何创建一个交叉报表,在这一部分你将学习到:
a.添加数据到交叉报表中。
b.嵌套数据。
c.增加一个计算。
d.增加一个条件样式。
如下图,先创建一个crosstab模板。
2.1添加数据到交叉报表中
在交叉报表中加入数据项的方法去list报表相同,同样是以选中行双击的形式,或是直接拖到指定的行或列。如下图:
2.2嵌套数据
我们可以在报表的行和行上嵌套数据,可根据数据间不同的分类关系,来进行嵌套,嵌套的方法其实就是将指定的数据拖入指定的位置,根据上图,我们对行来进行一下嵌套,产生的效果图如下:
cognos报表知识整理
Cognos报表—知识整理 一、提示页自动加载 1、功能需求背景 华中电网概况报表首页需要有日期参数,但是每次进入首页时出现日期选择框影响美观,所以为其增加提示页面,但根据要求不能增加提示页面,所以设计出提示页面自动加载。通俗的讲就比如:出现提示页面,电脑自动点击确定进入主页面…… 2、功能实现方法 步骤1: 新建提示页面,新页面中内容包括:onload项目、完成按钮、日期提示框以及针对提示框的html项目。如下图1 图1 步骤2: Onload项目中函数:详见图1
二、进入页面后自动刷新一次 1、功能需求背景 电网概况报表电厂容量分析主页面中,需要自动根据日期刷新一次页面(具体原因参见三、特殊的日期过滤) 2、功能实现方法 步骤1: Onload项目加载函数,如图2 图2 步骤2: Js中函数新加一行代码,如图3 图3
3、可参考报表 电网概况报表>>1.电厂容量分析 三、特殊的日期过滤 1、功能需求背景 电网概况中发电情况包括水、火、风三种发电方式,在数据库中体现即为水(火、风)电机组管理(参数)表。根据用户要求,需要对全网水(火、风)当年新投机组容量等进行数据统计, 2、设计思想 1)将水、火、风机组管理表分别对应查询中取相同数据项,为U联做准备。 2)在三个查询中新建“投运年”数据项,取得机组投运年份。表达式:substr(【投运日期】,1,4) 3)将三个查询进行U联,给U联后的查询设置过滤条件,如图4 图4 3、出现问题分析 根据2、设计思想中进行操作,报表验证报错,不能对substr进行集操作,经查询得知,dm 数据库不支持在两层(原层和U联层)查询中同时使用substr。 4、新的解决方法 思路如下图:
Cognos制作报表--基本范例
1COGNOS的使用 1.1模型定义 1,打开Frame Manager程序,如下图: 2,新建一个项目,建完后,打开该项目,如下图:
3,在界面左边中选择“Packages”,然后单击右键新建一个包。按照提示一步步做,其中有一步是从数据库的表选所要用到的表,打勾为选用。 4,点击”Diagram”显示表,但表之间还没有建立联接关系,通过建立各表关系后如下图
5,然后将该包发布,点击右键该包选择“Publish Package”将其发布。 1.2模型的物理和逻辑定义 1,模型定义的规范:将模型分为2个部分,分别为物理层和逻辑层,物理层为从数据源引入表的物理定义和连接关系,逻辑层为业务视角下的逻辑定义。 2,物理层的建立:根据数据分析,设计模型中需创建的物理表,以便尽可能的提高查询语句的运行效率(比较理想的结构是星形结构,一个中间表和多个物理维表)。 在根名字空间(和数据源同名)下,建立一个名为物理层的目录,在物理层文件夹下执行Run Metedate Wizard将数据源中相关的物理表引入这个目录,然后将这些表建立连接关系,建议不要有Orphan表。如下图:
3,逻辑层的定义:在根名字空间下,建立一个名为逻辑层的目录,在逻辑层文件夹下生成Query Subject,Query Subject的字段都是根据业务逻辑从物理层从引入,建议字段名都为中文。逻辑层中的表为事实表和维表的结构,在事实表中包含维度的编码值和指标的值,维表中包括每个维度上编码值和其名称的对应关系。也可以根据需要建立Regular Dimension(3.4说明),在逻辑层中不要建立逻辑表之间的关系。如下图:
Cognos开发之Cube
Cognos 8开发之Cube V1.0
知识成果简要信息表
第一章 Cognos简介 1.概述 Cognos展现的报表基于统一的元数据模型。统一的元数据模型为应用提供了统一、一致的视图。用户可以在浏览器中自定义报表,格式灵活,元素丰富,而且可以通过Query Studio进行即席的开放式查询。Cognos还具有独特的穿透钻取(roll up和drill down)、切片(slice)和切块(dice)、以及旋转(pivot)等功能,使分析人员、管理人员或执行人员能够从多角度对信息进行快速、一致、交互地存取,从而获得对数据的更深入了解,有效地将各种相关的信息关联起来,使用户在分析汇总数据的同时能够深入到自己感兴趣的细节数据中,以便更全面地了解情况,做出正确决策。 Cognos强大的报表制作和展示功能能够制作/展示任何形式的报表,其纯粹的Web界面使用方式又使得部署成本和管理成本降到最低。同时Cognos还可以同数据挖掘工具、统计分析工具配合使用,增强决策分析功能。进行合作,推动以AIX 技术为中心的创新,同时开发、测试和使用各种用于支持AIX 操作系统的新应用和中间件。 2 . Cognos 8 的功能组件介绍: Cognos 8 的功能组件分为服务器端和客户端两部分,服务器端是基于SOA构架的Cognos 8服务,以Web Service的方式接受和处理用户请求;客户端程序是开发人员使用,用于构建CUBE 和Cognos 8元数据的工具,它们分别是:TransFormer 和FrameWork。用户制作、浏览报表和业务分析都是基于浏览器的,不需要安装插件或客户端,在浏览器端,用户可以访问以下组件:Report Studio 、Query Studio 、Analysis Studio。同时用户也可以基于Cognos提供的SDK开发应用直接访问Cognos 8 服务。 Cognos 8产品结构图:
Cognos报表开发技巧整理
1实现行属性的目录树展开功能。 1.1在LIST报表中的现实 1.拖入6个字段,并且对产品系列、产品类型分组,如下图: 2.添加产品系列、产品类型的页眉
3.拆分产品系列、产品类型的单元格 4.将产品系列、和产品类型的汇总拖到产品名称处
5.删除产品系列,产品类型 6.打开列表的锁
7.按住CTRL,拖动数量、单位成本、单价到产品类型,产品系列的页眉处 8.在report page中插入HTML控件,然后拷贝如下代码进去,下面代码主要是定义了两个函数,一个用于目录树的展开与缩进,另一个用于页面初始化时隐藏一些数据,下面代码只支持到2层目录,更详细的含义可参考的在交叉表中实现目录树功能的注释。 代码如下: 8.拖入一个HTML项目插入到运营商单元格前面,修改成数据项,并修改表达式 运营商中HTML控件代码如下: ''+ [orc82].[D_OPERATIONROLES].[运营商所在地] + '' 9.删除掉运营商所在地 10.设置运营商的填充为左侧20 11.增加图片 增加树形的图片,空白图片到cognos相应的图片目录 12. 增加列表页脚 (注意,这里的HTML控件一定要放入表页脚里面,否则不能实现隐藏数据的功能),并拷贝HTML代码,删除掉列表页脚几个字 代码如下:
Cognos.Tableau.Smartbi开发报表简单对比
Cgonos/Tabeau/SmartBI报表开发对比 1Cognos版 1.1页面最终效果 1.2报表服务 1.2.1开发流程 1.创建数据模型FM 通过Framework Manager创建数据模型,生成数据包后发布到服务器,数据源需要通过cognos管理门户事先创建。 2.选择相应的报表数据包,开发报表
3.预览页面效果 需要运行才能查看报表效果,对于报表运行结果,暂不支持任何操作,对于点击表头排序、固定列标题等功能,需要通过第三方开发进行整合,比如javascript语言或者通过cognos SDK进行二次开发实现。 4. 开发完成后保存即可发布到服务器。 只能通过URL访问,暂无其他方式。 1.2.2工具对比 1.工具相对专业化,包括过滤、排序等简单操作,一般业务人员无法快速操作,且cognos不支持在生成的页面进行个性化操作,只能通过编辑页面进行修改。 2.满足复杂数据的处理,同时支持调用存储过程等。 3.支持复杂报表的开发。 2Tableau版 2.1页面最终效果
2.2报表服务 2.2.1开发流程 1.新建Oracle数据源,配置服务器和服务(支持的数据源服务器类型最多)。 2.选择相应的数据表或视图,建立连接关系 3.创建工作表,设置筛选器,样式,层级结构等等
4.预览页面效果 结果页面可进行如下操作:点击表头排序、编辑列名、隐藏列、逐层钻取。 5.发布服务器,通过URL跟其他应用集成,也可用Tableau Reader进行阅读。 2.2.2工具对比 1.所见即所得,报表开发简洁,从创建数据源到表关系创建到最后的报表开发完成,发布到服务器,整个流程统一通过Tableau桌面端完成。 2.更灵活的展现效果,用户可在浏览过程中根据自己喜好进行效果编辑。3.数据处理功能相对薄弱,但支持数据提取。 4.对于复杂的报表,需要创建大量的工作表和数据源(一个工作表只能有一个图元),而对于cognos却能够在一个报表页面,通过一个数据源实现。
最新Cognos8开发示例
Cognos8开发示例 1 2 报表开发示例 3 数据准备: 4 准备业务元数据->分主题建目录->建立表连接->数据处理->发布数据5 包 6 一使用FM组织数据 导入业务元数据,同《cognos使用指南_多维分析.DOC》之使用FM制作IQD 7 8 文件的1-6步; 9 1、可以新建一文件夹,专门存放某一报表所需的query subject; 10 11 2、在此文件夹下创建query;
12 13 方法一:在现有模型下直接拖拽字段; 14 15 从不同的表里拖入想要的字段;
16 17 进入“Test-》Test sample”可以测试数据是否准确; 18 19 注意:如果用到的表之间没关联,则会出现如下错误; 20 21 解决办法:两两表间分别建立连接; 22 比如:dimclass与dimrisk是一对多的关系:
23 24 而dimrisk与dimkind也是一对多的关系: 25 再test,OK。 26 27
28 方法二:手工写SQL; 29 2、选data source项; 30 31 选择已经建好的data source,可以随意添加几个字段,可以不加过滤及表间32 连接条件,直接完成,点开新建的query,修改sql语句; 33 34 35 3、建一主表,方法同上。打包发布即可。 36 37
二把cube作为数据源生成报表 38 39 打开analysis studio,选择一个cube数据包,拖拽出想要的数据,选择“文40 件-》在report studio中打开”,进而调整整体图表布局; 41 42 打开后,如下图所示;

