实习截图
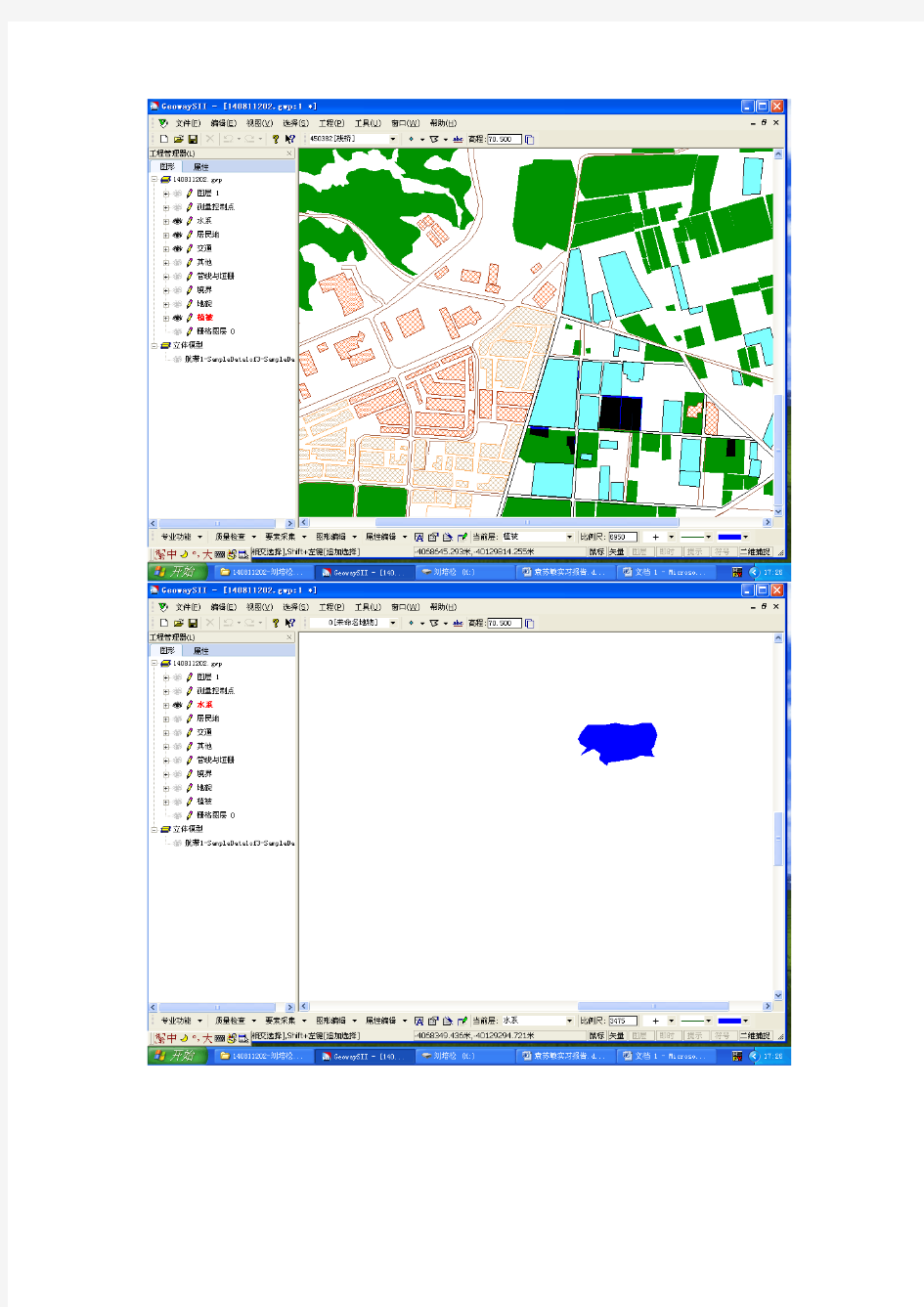
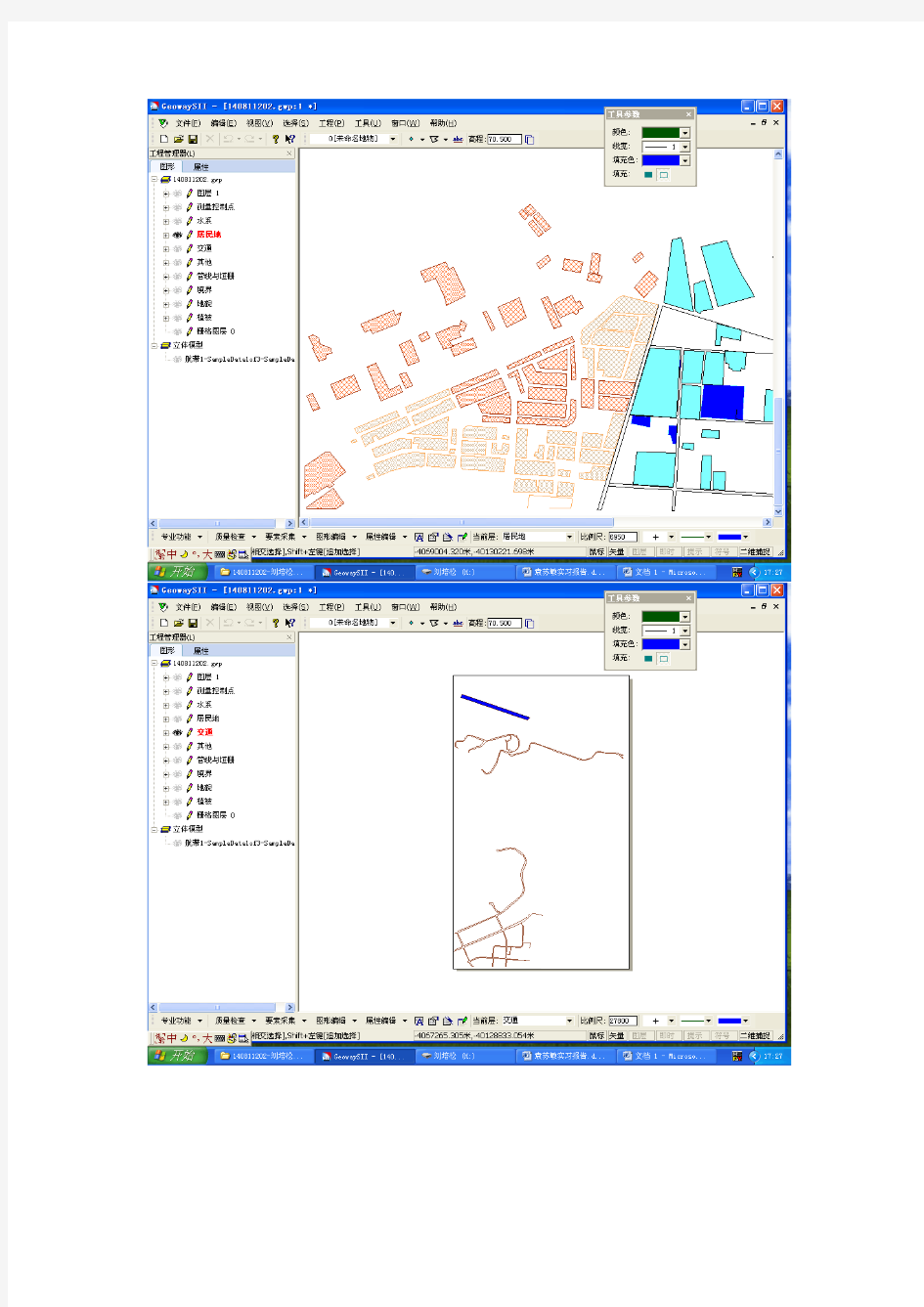
屏幕截图快捷键使用法
屏幕截图快捷键使用法 windowsXP系统屏幕截图快捷键的使用方法: 有四种方法 一:抓取全屏: 按下健盘右上方的print screen sysrq键, 然后打开画图工具,然后在系统的画图程序里面ctrl+v就可以了,或点编辑中的粘贴,就可以了! 二:抓取当前活动窗口: Alt + Print Screen SysRq,然后打开画图工具,然后在系统的画图程序里面ctrl+v就可以了,或点编辑中的粘贴,就可以了! 三:屏幕随意截 还有一快捷的组合键:ctrl+alt+A可以随意截取图片的大小! 四:抓取级联菜单图片 下拉菜单的截取方法: 按住shift+ctrl+alt+A不放, 然后激活级联菜单(鼠标在菜单上拉出下拉菜单后),松开shift键,这时光标变成截取图片光标,就可以随意截取下拉菜单了. 注:第三、第四种方法必须是在启动了QQ时才可以使用的(实际上就是利用QQ 截图的快捷键) 另有借助其他软件的截屏方法: 一、抓取电影画面 如果喜欢使用WMV或RealOne欣赏电影,想将其中的精彩画面保存来了,此时发现PrintScreen键“抓拍”的只是播放器的界面,而播放窗口则是一片漆黑!这该怎么办呢?其实这是由于播放电影时调用了DirectDraw功能加速视频造成的,并且DirectDraw本身不支持使用PrintScreen抓屏。此时只要在桌面“属性→设置→高级→疑难解答”中将“硬件加速”调至关闭加速,然后正常播放电影再按下PrintScreen键进行抓图即可 提示:如果感觉关闭了DirectDraw后的画质不能满足要求,可以使用“豪杰超级解霸”或MPC来播放电影或抓图。这些播放软件都自带屏幕截图功能,而且使用都是超简单。另外,如果习惯使用PrintScreen键,可以在“注册表编辑器”中依次展开如下分支:[HKEY_LOCAL_MACHINE\Software\Microsoft\DirectDraw],在右侧的窗口中新建一个“DWORD”值,并将其重命名为“EnablePrintScreen”。双击,在弹出的编辑对话框中将其数值数据修改为“1”,单击“确定”按钮即可。 二、抓取游戏画面 说起游戏相信很多朋友都会热血沸腾,可如何保存自己在游戏中“英勇”的场面呢?其实也可以使用PrintScreen键来捕捉。下面的图就是用此法捕捉的《大话西游》的场面(如图3):需要注意的是:某些游戏对DirectDraw功能有依赖,如果关闭了DirectDraw可能会出现游戏不能运行的情况,特别是某些单机版的游戏,而网络版的游戏倒是可以顺利抓图,比如上面的《大话西游》。对于那些棘手的游戏就需要使用专业的抓图软件来帮忙了。 三、专业抓图工具——SnagIt 尽管PrintScreen键的抓图功能可以满足我们一般的应用,可如果稍微有些高要求就无能为力了,比如滚屏抓取、捕捉屏幕录像等等,当有这些需求的时候就要考虑使用专业抓图软件了。在这个领域HyperSnap-DX可以说是老牌软件了,但现在“新锐”SnagIt的不断升级而大有超越之势。现在我们就来看看SnagIt的一些特别用法: 该软件主程序和汉化补丁的安装都很简单,与我们平时安装软件完全类似。安装成功后启动该软件,主界面如图4所示: (一)滚屏捕捉 在抓图过程中,经常遇到图片超过桌面尺寸的情况,想查看全部内容必须滚动窗口,要想把
电脑截图方法
Word2010怎么用屏幕截图功能插入图片借助于Word2010文档中的“屏幕截图”功能,我们可以很方便的将已经打开未处于最小化状态的窗口进行截图插入到当前的Word文档中。下面小编教你具体怎么做吧。 word2010使用截屏功能的步骤: 1、在桌面Word2010文档图标双击鼠标左键,将其打开运行。启动Word2010文档编辑程序。如图所示; 2、将准备插入到Word2010文档中的窗口处于非最小化状态,然后在Word窗口打开“插入”菜单选项卡。如图所示;
3、在打开的插入菜单选项卡的插图分组区域中点击“屏幕截图”选项按钮。如图所示; 4、点击屏幕截图后,打开“可用视窗”面板,Word2010将显示智能监测到的可用窗口,点击面板中需要插入截图的窗口。如图所示; 5、插入窗口屏幕截图后的效果。如图所示;
6、如果仅需要将特定窗口的一部分作为截图插入到Word文档中,则可以只保留该特定窗口为非最小化状态,然后在“可用窗口”面板中选择“屏幕剪辑”命令选项。如图所示; 7、进入到屏幕裁剪状态后,拖动鼠标选择需要的部分窗口即可将其截图并插入到当前的Word2010文档窗口。如图所示;
电脑截图方法 1、快捷键Print Screen 简写为PrtSc :截屏的时候直接按下PrtSc键系统会将整个屏幕截图下来。存在剪切板中,使用时直接Ctrl+V 粘贴即可,若想保存成文件的话,打开系统画图工具,Ctrl+V粘贴,保存即可。此外PrtSc 还可以搭配Alt键使用,用于截取某一个窗口:方法:选中需要截取的窗口,按下Alt + PrtSc键,就截取成功了,之后的操作和上面一致。 2、windows 自带截图工具:按下开始菜单:输入”截图“摁回车即可打开。或者按照:开始菜单--(所有文件)---附件--截图的寻找方式打开。这种截图需手动选定截图位置 3、使用QQ的截图功能。方法:按下Ctrl+Alt+ A 选中截图即可,按Esc可取消
排队系统仿真matlab实验报告
M/M/1排队系统实验报告 一、实验目的 本次实验要求实现M/M/1单窗口无限排队系统的系统仿真,利用事件调度法实现离散事件系统仿真,并统计平均队列长度以及平均等待时间等值,以与理论分析结果进行对比。 二、实验原理 根据排队论的知识我们知道,排队系统的分类是根据该系统中的顾客到达模式、服务模式、服务员数量以及服务规则等因素决定的。 1、 顾客到达模式 设到达过程是一个参数为λ的Poisson 过程,则长度为t 的时间内到达k 个呼叫的概 率 服从Poisson 分布,即e t k k k t t p λλ-=!)()(,?????????=,2,1,0k ,其中λ>0为一常数,表示了 平均到达率或Poisson 呼叫流的强度。 2、 服务模式 设每个呼叫的持续时间为i τ,服从参数为μ的负指数分布,即其分布函数为{}1,0t P X t e t μ-<=-≥ 3、 服务规则 先进先服务的规则(FIFO ) 4、 理论分析结果 在该M/M/1系统中,设 λρμ=,则稳态时的平均等待队长为1Q ρλρ=-,顾客的平均等待时间为T ρ μλ=-。 三、实验内容 M/M/1排队系统:实现了当顾客到达分布服从负指数分布,系统服务时间也服从负指数分布,单服务台系统,单队排队,按FIFO (先入先出队列)方式服务。 四、采用的语言 MatLab 语言 源代码: clear; clc;
%M/M/1排队系统仿真 SimTotal=input('请输入仿真顾客总数SimTotal='); %仿真顾客总数;Lambda=0.4; %到达率Lambda; Mu=0.9; %服务率Mu; t_Arrive=zeros(1,SimTotal); t_Leave=zeros(1,SimTotal); ArriveNum=zeros(1,SimTotal); LeaveNum=zeros(1,SimTotal); Interval_Arrive=-log(rand(1,SimTotal))/Lambda;%到达时间间隔Interval_Serve=-log(rand(1,SimTotal))/Mu;%服务时间 t_Arrive(1)=Interval_Arrive(1);%顾客到达时间 ArriveNum(1)=1; for i=2:SimTotal t_Arrive(i)=t_Arrive(i-1)+Interval_Arrive(i); ArriveNum(i)=i; end t_Leave(1)=t_Arrive(1)+Interval_Serve(1);%顾客离开时间LeaveNum(1)=1; for i=2:SimTotal if t_Leave(i-1) 气质测试 https://www.360docs.net/doc/5410644780.html,/test/temper.htm 一个著名的心理测试 https://www.360docs.net/doc/5410644780.html,/group/topic/1091846/ 自卑感与抑郁症测试 https://www.360docs.net/doc/5410644780.html,/xlcs/zy05.htm 强迫症与自主性测试 https://www.360docs.net/doc/5410644780.html,/xlcs/zy06.htm 疑病症与自罪感 https://www.360docs.net/doc/5410644780.html,/xlcs/zy07.htm 哈佛大学的心理学课题 https://www.360docs.net/doc/5410644780.html,/group/topic/1136151/ 心理年龄自测 https://www.360docs.net/doc/5410644780.html,/xlcs/zy32.htm 心理健康测试 https://www.360docs.net/doc/5410644780.html,/group/topic/1252250/ HAMD抑郁症专业量表 https://www.360docs.net/doc/5410644780.html,/group/topic/1221272/ 抑郁测试(通俗易懂版) https://www.360docs.net/doc/5410644780.html,/group/topic/1983675/ 疲劳自测 https://www.360docs.net/doc/5410644780.html,/group/topic/1370835/ 你留给人的第一印象如何 https://www.360docs.net/doc/5410644780.html,/group/topic/1115645/ 分辨真爱和迷恋. https://www.360docs.net/doc/5410644780.html,/group/topic/1356999/ 辨别你的天生情人,找到最适合你的恋爱方案 https://www.360docs.net/doc/5410644780.html,/group/topic/1525914/ 专业心理学量表测试:你的性别角色类型(心理性别) https://www.360docs.net/doc/5410644780.html,/group/topic/1503960/ 测试一下你是偏男性女性还是中性? https://www.360docs.net/doc/5410644780.html,/group/topic/1157883/ 你是哪類思考型人? https://www.360docs.net/doc/5410644780.html,/group/topic/1672153/ SCL90症状自测 https://www.360docs.net/doc/5410644780.html,/group/topic/1680774/ >>人格倾向测试 九型人格测试题 https://www.360docs.net/doc/5410644780.html,/group/topic/1183043/ 艾森克人格问卷 https://www.360docs.net/doc/5410644780.html,/group/topic/1288104/ 费尔人格测试 https://www.360docs.net/doc/5410644780.html,/group/topic/1367273/ 凯尔西16人格测试,非常专业。 https://www.360docs.net/doc/5410644780.html,/group/topic/1493774/ 香港作词人黄伟文推荐的性格测验 https://www.360docs.net/doc/5410644780.html,/group/topic/1488575/ 辨別自己的性格類型 https://www.360docs.net/doc/5410644780.html,/group/topic/1795955/ >>职业倾向 MBTI职业倾向测验-问卷及分析 https://www.360docs.net/doc/5410644780.html,/group/topic/1197094/(PDF阅读格式) https://www.360docs.net/doc/5410644780.html,/group/topic/1439295/(网页测试版) 职业性格测量 https://www.360docs.net/doc/5410644780.html,/group/topic/1299821/ 如何利用电脑截图 一、引言 电脑截图的方式有很多,一般在360软件管家上可以搜索,在搜索框中输入“截图软件”,如下图: 就可以找到很多类似的软件,比如MINI截图、Screenpresso等工具,这些软件功能有的很复杂,有的很简单,有的需要付费,有的则是一段时间免费,如下图 如果想用的话,可以直接安装,然后使用,使用方法十分简单。当然,最简单的还是直接利用WINDOWS自带的截图工具了,很多人可能都不知道这个工具。 二、Windows自带截图工具 这个工具隐藏的比较深,如果不特意去找,可能都找不到,首先,点击桌面右下角的开始菜单,如下图 打开之后,就可以去找Windows附件,Win10系统桌面的话,可以直接找到,如下图 点击Windows附件,就会看到截图工具了,如下图 这样,就找到了截图工具,双击打开,如下图 接下来,就可以用截图工具来截图了,具体怎么操作呢,且听我细细道来。 点击左上角的“新建”按钮,这样就可以进行截图了,直接拉出选定区域,就可以完成,这是我桌面的截图,如下图 可以看出,截图操作很简单,截图效果也很明显,当然了,截图怎么保存呢?在截图后,点击“文件”,然后另存为,找到自己想要保存的位置,就可以进行保存,如下图 这样电脑截图就轻松完成了,当然,这并不是最简单的方法,更简单的就是小编目前喜欢用的,直接利用电脑上键盘截图按钮prt sc(sysrq),也就是通常的printscreen,点一下,之后在WORD里直接Ctrl+v复制就可以了。 还有一种更简单的屏幕截图办法,既可以整体截图,又可以局部截图,那就是win+shift+S快捷键了,直接调用截图工具。 三、截图总结 1.如果对截图质量要求高的,可以在软件商店下载截图工具,有的需要付费,有的可能是免费的,但是操作一般都很简单; 2.如果简单截图呢,可以利用Windows自带的截图工具,对整体区域或者选定区域进行截图; 3.如果对屏幕进行截图,那就是PrintScreen这个键盘键了,不过这个键,有的电脑是prt sc,是它的缩写,比如我的电脑,它只能是屏幕截图,不能选定区域哦; 4.如果熟练的话,可以直接win+shift+s调用截图工具,进行整体或者局部截图,十分简单方便。 这就是小编总结的截图方法,欢迎交流。 一.对仿真与实训的认知 Flexsim是一套集计算机三维图像处理技术、仿真技术、人工技能技术、数据处理技术为一体,为制造、物流等领域服务的软件。运用Flexsim系列仿真软件,可在计算机内建立研究对象的系统三维模型,然后对模型进行各种系统分析,最终获得优化设计和改造方案,以降低实际运营成本。 Flexsim是新一代离散事件系统仿真的有效工具。面向对象的建模方式使得建模过程更为快捷,只需通过图形的拖动和必要的附加程序就可以快速的建立起系统模型。软件提供了丰富的物理单元,如发生器、处理器、暂存区、吸收器等,大大方便了用户的建模。所建的物理仿真模型可以用三维动画方式表现出来,形象、生动、逼真的表现出整个物流系统,为物流中心的规划设计或改造提供了有效的可视化手段,使得分析者可以在较短的时间内对各种方案的优劣进行比较,对各种预选方案进行评估。 使用flaxsim可以达到以下效果: (1)提高资源(设备资源/人力资源/资金资源)的利用率; (2)减小等待时间和排队长度; (3)有效分配资源; (4)消除缺货问题; (5)把故障减小至最低; (6)把废弃物的故障减小至最底; (7)研究可替换的投资概念; (8)决定零件经过的时间; (9)研究降低成本的计划; (10)建立最优批量和工序安排; (11)解决物料发送问题; (12)研究设备预置时间和改换工具的影响; (13)优化货物和服务的优先次序与分派逻辑; (14)在系统全部行为和相关作业中训练操作人员; (15)展示新的工具设计和性能; (16)管理日常运作决策; (17)从历史运行中得到经验和教训。 二.具体案例建模仿真 1.案例选取 模型6.多产品单阶段制造系统仿真与分析 1.1系统描述 现在,我们来看看某工厂加工三种类型产品的过程。这三类产品分别从工厂其它车间到达该车间。这个车间有三台机床,每台机床可以加工一种特定的产品类型。一旦产品在相应的机床上完成加工,所有产品都必须送到一个公用的检验台进行质量检测。质量合格的产品就会被送到下一个车间。质量不合格的产品则必须送回相应的机床进行再加工。 我们希望通过仿真模型找到这个车间的瓶颈所在,以回答如下问题:检验台能否及时检测加工好的产品?或者检验台是否会空闲?缓存区的大小重要吗? 鼎捷软件股份有限公司Digiwin Software Co. ltd. 华中总部:中国武汉市武昌区中南路9号中商广场21楼邮编:4300071 电话Tel:(027) 87265305 传真Fax:(027) 87265308 https://www.360docs.net/doc/5410644780.html, 计算机信息管理专业入口测试卷 1.解释名词(10分) (1)CRM (2) SCM (3) MIS (4) ERP CRM:客户关系管理 SCM:供应链关系管理 MIS:管理信息系统 ERP:企业资源计划 2.若您负责ERP项目的导入,请简述您对此项目将采取的实施过程为何? (15分) 答:(1)方案的制定:首先要对系统做详细的调研,确定实施目标,界定实施范围和实施顺序,写出系统调研报告。 (2)项目的组织和协调:要了解和熟悉本项目实施小组每个成员的特点,根据其特长,安排到合理的工作岗位,充分发挥小组每个成员的积极性,保证项目的顺利进行。 (3)进度管理等方面的内容:在实施的过程中不断检查流程,针对具体流程发生的意外状况,及时的提出解决方案,保证每个流程顺利进行。 3.对于ERP项目培训辅导的过程中,遭以下问题,您会如何处理? (15分) (1)对同一件事,不同部门持不同意见时 答:认真的听取每个人的意见,先赞同他们的思想,然后找到他们意见的相同点,尽量促使他们的意见与公司统一保证一致。 (2)对系统的导入,有排斥或不配合的的人员时 答:①听取双方的意见,对彼此现有一定的认识,找出他们意见的出发点; https://www.360docs.net/doc/5410644780.html, ②结合市场外部和公司内部的实际情况,和他们共同分析,尽量的磨合, 用自己的思维引导他们与公司的战略发展目标保持一致; ③最终将确定的意见提交给公司经理审核,然后下达执行。 4.您认为如何成为一个称职的ERP套装应用软件导入的顾问师? (10分) 答:(1)要充分整理和挖掘客户的需求; (2)进行相应的业务分析和设计。 5、SQL测试:(25分) 0) [档案架构] Table代码:COPTA Table代码:COPTB Table名称:报价单单头档 Table名称:报价单单身档 PRIMARY Key :TA001+TA002 PRIMARY Key:TB001+TB002+TB003 --------------------------------- ------------------------------------ TA001 报价单别 <--对应之Key--> TB001 报价单别 TA002 报价单号 <--对应之Key--> TB002 报价单号 TA003 报价日期 TB003 序号 TA004 客户代号 TB004 品号 TA005 业务人员 TB005 品名 1) 问题我想找出单别为‘A001’之报价单单头文件资料,请问我 SQL 要如何下 ? 答案select * from COPTA where TA001='A001' 2) 问题我想新增一笔报价单单头文件资料,请问我 SQL 要如何写? 资料内容如下: 报价单别=’A001’ 报价单号=’890101000001’ 报价日期=’20000101’ 客户代号=’B001’ 业务人员=’007’ 答案insert into COPTA(TA001,TA002,TA003,TA004,TA005) 一、在键盘右上侧有一个键print screen sys rq键(打印屏幕),可以用它将显示屏显示的画面抓下来,复制到“剪贴板”中,然后再把图片粘贴到“画图”、“Photoshop”之类的图像处理软件中,进行编辑处理后保存成图片文件,或粘贴到“Word”、“Powerpoint”、“Wps”等支持图文编辑的应用软件里直接使用。 1、截获屏幕图像 ①将所要截取的画面窗口处于windows窗口的最前方(当前编辑窗口); ②按键盘上的“Print Screen”键,系统将会截取全屏幕画面并保存到“剪贴板”中; ③打开图片处理软件(如“画图”),点击该软件工具栏上的“粘贴”按钮或编辑菜单中的“粘贴”命令,图片被粘贴到该软件编辑窗口中(画布上),编辑图片,保存文件。 或打开(切换到)图文编辑软件(如“Word”、“Powerpoint”等),点击该软件工具栏上的“粘贴”按钮或编辑菜单中的“粘贴”命令,图片被粘贴到编辑窗口中,也可以使用该类软件的图片工具进行编辑。 注意,当粘贴到“画图”中时,可能会弹出一个“剪贴板中的图像比位图大,是否扩大位图?”对话框,此时点击“是”即可。 2、抓取当前活动窗口 我们经常不需要整个屏幕,而只要屏幕中的一个窗口,比如我们要“Word”窗口的图片。按下Alt键,同时按Print Screen即可。 ①将所要截取的窗口处于windows窗口的最前方(即当前编辑窗口); ②同时按下Alt键和“Print Screen”键,系统将会截取当前窗口画面并保存到“剪贴板”中; ③粘贴到图像处理软件中或图文编辑软件中。 二、直接点击Ctrl+Alt+A键,然后可见鼠标的箭头变成彩色的,按住左键移动鼠标选择截图范围,然后在截图内右键鼠标另存为即可,可方便了. 三、用第三方软件如QQ截图:点击聊天框截图---显示彩色鼠标---用其圈定所选目标(右键取消)----双击(单击左键为重新选择)---进入QQ聊天框--右键另存为---到达所到地址 如果想上传则:右键点击图片---编辑---另存为---把保存类型改为JPEG格式即可。 方法1.1 屏幕截图 登陆QQ—→按下“Ctrl+Alt+A”组合键—→按下鼠标左键不放选择截取范围—→用鼠标左键调整截取范围的大小和位置—→截取范围内双击鼠标左键。所截图像保存在系统剪贴板。 合肥工业大学 计算机与信息学院 实验报告 课程:虚拟现实与仿真技术 专业班级:计算机科学与技术11-2班 学号: 姓名:谢云飞 实验一 一.实验名称 从3Dmax8中导出mesh并添加mesh到场景。 二.实验过程或实验程序(增加的代码及代码注解) 启动3Dmax 1.在安装有3Dmax8的计算机上,可以使用两种不同的方法来启动3Dmax8: (1)在桌面上双击“3Dmax8”图标 (2)点击“开始”菜单,在“程序”中的选择“3Dmax8” 2.观察3Dmax8主窗口的布局。3Dmax8主要由若干元素组成:菜单栏、工具栏、以及停靠在右边的命令面板和底部的各种工具窗口 使用3Dmax8建模并导出mesh 导出mesh的步骤如下: 1.启动3Dmax8 2.在停靠在右边的命令面板中,点击几何体按钮 3.选择标准几何体 4.在对象类型中选择对象(如:长方体),在“前”视口中,通过单击鼠标左键,创建出模型 5.在工具栏中单击“材质编辑器”按钮,通过上步操作,可开启“材质编辑器”对话框 6.在“材质编辑器”对话框中,点击漫反射旁方形按钮,进入到“材质/贴图浏览器” 7.在“材质/贴图浏览器”中选择位图,鼠标左键双击位图 8.弹出选择位图图像文件对话框,从本地电脑中选择一张图片 9.选择好图片,在材质编辑器对话框中,点击将材质指令给选定对象 10.点击菜单栏上的oFusion按钮,在弹出的菜单栏中选择Export Scene 11.选择文件夹并输入文件名qiu,点击保存,在弹出的对话框中勾选Copy Textures,点击Export按钮,此时mesh文件已成功导出 导出的mesh文件放入到指定位置 1.找到mesh文件,把mesh文件放到当前电脑的OgreSDK的models中,以我的电脑为例,OgerSDK放在C盘中 2.打开C盘,找到OgreSDK,打开OgreSDK,找到media,打开media文件夹,找到models,打开models文件夹,将mesh文件复制到此文件夹中 3.将导出mesh文件附带的材质文件放到OgreSDK的scripts (C:\OgreSDK\media\materials\scripts)中 4.将导出mesn文件时同时导出的图片放到OgreSDK的textures (C:\OgreSDK\media\materials\textures)中 在视频上截图首先要关闭硬件加速,否则你截出的图是漆黑一片.如果你截的图不黑,那就不用管”<>”里的内容了. <关闭硬件加速--在桌面空白处-右键-属性-设置-高级-疑难解答-把硬件加速关闭到”无”状态-确定> 看你要截的视频,最好是全屏,要不然会截周围的广告,调好你要截的图片,不要把鼠标放在图上,会把鼠标截上的.点键盘上的Print Screen SysRq ,然后点开始-程序-附件-画图,ctrl+v粘贴上,保存就行了. 保存的时候最好注意一下文件名下的”格式”,因为你要是上传的话,很多都只支持JPG格式的. 如果剪下不需要的,只须在后期点编辑-裁切,点鼠标左键不放,然后把你需要的圈在框框里,双击框里的画面,多余的部分就消失了. <截完图后记得打开硬件加速,桌面-属性-设置-高级,可能会出现一个对话框,不用管,点确定-把硬件加速拉回到”全”状态-确定,就行了>. 在视频上截图首先要关闭硬件加速,否则你截出的图是漆黑一片.如果你截的图不黑,那就不用管”<>”里的内容了. <关闭硬件加速--在桌面空白处-右键-属性-设置-高级-疑难解答-把硬件加速关闭到”无”状态-确定> 看你要截的视频,最好是全屏,要不然会截周围的广告,调好你要截的图片,不要把鼠标放在图上,会把鼠标截上的.点键盘上的Print Screen SysRq ,然后点开始-程序-附件-画图,ctrl+v粘贴上,保存就行了. 保存的时候最好注意一下文件名下的”格式”,因为你要是上传的话,很多都只支持JPG格式的. 如果剪下不需要的,只须在后期点编辑-裁切,点鼠标左键不放,然后把你需要的圈在框框里,双击框里的画面,多余的部分就消失了. <截完图后记得打开硬件加速,桌面-属性-设置-高级,可能会出现一个对话框,不用管,点确定-把硬件加速拉回到”全”状态-确定,就行了>. 北京邮电大学 微波仿真实验报告实验名称:微波仿真实验 姓名:刘梦颉 班级:2011211203 学号:2011210960 班内序号:11 日期:2012年12月20日 一、实验目的 1、熟悉支节匹配的匹配原理。 2、了解微带线的工作原理和实际应用。 3、掌握Smith图解法设计微带线匹配网络。 4、掌握ADS,通过SmithChart和Momentum设计电路并仿真出结果。 二、实验要求 1、使用软件:ADS 2、实验通用参数: FR4基片:介电常数为4.4,厚度为1.6mm,损耗角正切为0.02 特性阻抗:50欧姆 3、根据题目要求完成仿真,每题截取1~3张截图。 三、实验过程及结果 第一、二次实验 实验一: 1、实验内容 Linecal的使用(工作频率1GHz) a)计算FR4基片的50欧姆微带线的宽度 b)计算FR4基片的50欧姆共面波导(CPW)的横截面尺寸(中心信号线 宽度与接地板之间的距离) 2、相关截图 (a)根据实验要求设置相应参数 (b)根据实验要求设置相应参数 实验二 1、实验内容 了解ADS Schematic的使用和设置2、相关截图: 打开ADS软件,新建工程,新建Schematic窗口。 在Schematic中的tools中打开lineCalc,可以计算微带线的参数。 3、实验分析 通过在不同的库中可以找到想要的器件,比如理想传输线和微带线器件。在完成电路图后需要先保存电路图,然后仿真。在仿真弹出的图形窗口中,可以绘制Smith图和S参数曲线图。 实验三 1、实验内容 分别用理想传输线和微带传输线在FR4基片上,仿真一段特性阻抗为50欧姆四分之波长开路线的性能参数,工作频率为1GHz。观察Smith圆图变化。 2、相关截图 (1)理想传输线 我一直感觉系统测试总像马拉松总是测试不完,什么时候上线,什么时候算终点。虽然提交客户了,可是对于质量仍然心里没底,对于测试的效果没有评价的依据。后来经过高人指点,终于领悟到至关重要的精髓:明确测试目标! 如果要将系统进行全面测试,那么就要有一套完整的测试阶段,每个阶段都以测试目标为标准,科学、有序地进行测试,那么测试效率也就会自然而然跟着提高。 测试阶段分为:测试前准备、需求分析、测试计划、测试设计、测试执行、测试结果。 1.测试前准备阶段 主要是相关业务的学习。业务知识是测试的根本依据,只有业务过关了,以后才能有效的进行测试工作。 了解业务步骤: a、了解业务名词; b、对现有系统的学习:功能点、业务场景等; c、分析现有系统数据库,了解数据的走向。 2.需求分析阶段 需求是项目开发的基础,也是测试的依据。所以需求分析一定要做。但是很多公司是没有详细的需求文档的,那如何进行需求分析呢? 此时分析数据库就是一个非常好的方法: a、每张表的索引和约束条件; b、数据的来源、走向; c、数据的存储、变化; d、数据间的关联; e、表与表间的关系; 这些分析都可以为了解业务场景和之后的测试用例设计打好基础。 3.测试计划阶段 我们总是觉得被测试进度紧逼、计划失控、测试不完全等等状态,其实解决这些情况的最好方法就是:制定测试目标。 在计划初期先明确测试目标,制定不同层次目标的执行标准,指导后期设计不同级别的测试用例,跟踪不同级别的缺陷修改。在测试时间较紧情况下,至少可以先把保证所有功能正常操作的最低目标版本先提交给客户,不会再有手忙脚乱,心里没底的状况。 测试目标分为: 最低目标 基本目标 较高目标 最高目标等级别 可以使用表格形式来规范目标准侧,例如: 测试目标准则表 目标 测试范围 需求覆盖率 最低目标:正常的输入+正常的处理过程,有一个正确的输出 (明确的功能点全部列出来) 1.功能: 正常功能 异常功能 单功能 业务场景 非功能:16种测试类型 2.输入覆盖率: 有效无效 处理过程:基本流 备选流 三种屏幕截图快捷键截图技巧 在我们日常使用电脑不管是工作还是娱乐都经常会使用到截图功能,很早以前编辑也编写过一篇比较全面的截图技巧文章:网络截图方法大全:QQ截图网页截图浏览器截图技巧,不过对于追求工作效率的朋友来说使用截图快捷键显然是最方便的,下面我们来介绍使用截图快捷键来实现快速截图的方法。 工具/原料 ?电脑 ?键盘 步骤/方法 1. 目前我们比较常用的有3种截图快捷键,分别是全屏截图、当前活动窗口 截图、选择区域截图,下面我们分别介绍下运用所需要用到的快捷键。 2.截图快捷键一:使用键盘中的Print Scr Sysrq 键实现全屏截图 Print Scr Sysrq 键,其位于键盘的右上方,如上图所示,按下此键,就可以实现在当前屏幕上全屏截图,也就是可以截图我们所看到的显示器所有界面。 3.截图 快捷键二:使用Alt + Print Screen SysRq键实现活动截图 同时按下键Alt + Print Screen SysRq键即可完成当前活动区域的界面截图, 什么是活动截面,最简单的理解为你现在所操作的页面,比如现在正在聊天,那么同时按下Alt + Print Screen SysRq键就可以将我们的聊天框界面截图下来。 4.截图快捷键三:同时按下Ctrl+Alt+A键可实现选择区域截图(该快捷键需要在登陆QQ后才可以使用) 其实截图快捷键方法一和二都属于系统截图快捷键,但截图快捷键三使用的是QQ软件中聊天框中截图快捷键,因此只有登陆QQ后,该快捷键才有效,同时按下Ctrl+Alt+A键后我们会发现鼠标变成了多彩色,这个时候我们可以任意拖动鼠标来选择区域截图。 以上3种截图快捷键,就是我们最常用最方便的截图快捷键了,到了这里不少新手朋友可能会问,我截图了怎么才能看到呢?其实选用以上3种方法截图后我们要看到要保存都需要在画图或其它相关软件中粘帖后才可见。我们可以打开画图工具(从电脑桌面- 程序-附件- 画图),然后粘帖(快捷键:CTRL+V)进去就可以看到了,或者也可以直接打开与好友聊天对话框中粘帖也可以看到,之后我们就可以选择保存或编辑所截的图片操作了。 三种屏幕截图快捷键截图技巧 https://www.360docs.net/doc/5410644780.html,/article/20110908-3767.html 打开系统自带的画图工具(在开始,程序,附件,画图)或者其他的编辑区域(如QQ对话框)点粘贴,然后在图片点右键,另存为,最好选jpg格式,保存。 键盘上自带了“PrtSc”或有的键盘写的是“Printscreen”键可以截屏。打开系统自带的画图工具(在开始,程序,附件,画图)或者其他的编辑区域(如QQ对话框、WORD等)点粘贴,就能看到您的截屏内容了 七种影视截图截屏的小方法 方法一:Windows Media Player10 首先介绍,最简单的视频截图方法。Media Player10是常用的视频播放器,也可以视频截图。我们在播放电影的过程中,遇到想截取的图片,只需按下【“Ctrl +I”组合键】。就会弹出保存图片的窗口。但是一定注意视频格式,对于ASF、WMV格式是无法截图的。 截图优点: 截图方法简单点击【“Ctrl+I”组合键】就OK。 截图缺点: 有些视频能播放,而不能截图,如:ASF、WMV格式。 方法二:豪杰超级解霸系列 豪杰超级解霸也有的视频截图功能,【版本V8、V9、3000、都可以】。 下面是以豪杰超级解霸V8 播放器为例,的抓图方法。 1:首先打开豪杰超级解霸V8 2:点击【文件】按钮,打开要播放的影片。 3:影片开始,使用【播放/暂停】按钮,暂停要截的图片。就像照相机按快门一样。 4:使用【单张抓图】按钮,或【连续抓图】按钮,截取图片。 5:点击【单张抓图】后,出现保存文件窗口。然后点击【保存】按钮。保存图片就OK了 截图优点: 截图方法比较简单,可以连续抓图,[对制作GIF 动态图片有帮助] 截图缺点: 有些视频文件格式能播放,而不能截图。截取图片不可随意调节大小,只能截取影片原大小。 方法三:PowerDVD PowerDVD也有截图功能,版本有很多。 下面是以PowerDVD 6 播放器为例,的抓图方法。 1:首先打开PowerDVD 6 2:设置捕捉模式以及调节画面大小。 首先要点击播放器【配置】按钮。 3:弹出对话框,点击【高级】按钮。 4:点击【快照】,在下面对话框设置,图片捕捉模式,以及调节截取画面的大小。最后点击【确定】,就OK了 EDA 工 具 训 练 实 训 报 告 学院:电气与控制工程学院 班级:自动化1201 姓名: 学号: 实验1:三相电路仿真 一.电路设计及功能介绍 三相电路是一种特殊的交流电路,由三相电源、三相负载和三相输电线路组成。世界上电力系统电能生产供电方式大都采用三相制。三相电路由三相交流电源供电,三相交流电源指能够提供3个频率相同而相位不同的电压或电流的电源,三相发电机的各相电压的相位互差120°。三相电路有电源和负载Y连接和△连接等连接方式,本次仿真采用Y--Y连接。 二.三相电路电路分析 1.三相对称负载Y--Y连接。图1-1为其电路仿真。 图1-1.三相电路对称负载仿真 线电流(相电流)/A 相电压/v 负载电压/v 中性线电流/uA 2.2 381.077 220.015 8.277 表1-1 三相电路对称负载仿真各项数据 2.去掉中性线后三相对称负载电路仿真,如图1-2. 图1-2去掉中性线后.三相电路对称负载仿真 线电流(相电流)/A 相电压/v 负载电压/v 2.2 381.077 220.015 表1-2去掉中性线后三相电路对称负载仿真各项数据 3.改变三相对称负载的大小,如图1-3. 图1-3改变三相对称负载后三相电路对称负载仿真各项数据 线电流(相电流)/A 相电压/v 线电压/v 4.4 381.077 220.015 表1-3 改变三相对称负载后三相电路对称负载仿真各项数据 4.三相负载三角形联结的电路仿真 图1-4.三相电路△负载仿真 线电压(相电压)/v 线电流/A相电流/A 381.069 6.6 3.811 表1-4.三相电路△负载仿真各项数据 本实验包括四个部分,一是三相对称负载Y--Y接法,二是去掉一中的中性线,通过一和二的对比可以得出三相电路中中性线的作用,三改变了对称负载的大小,可以得出负载大小对各项数值的影响,四十三相对称负载Y--△接法,通过四与一二三的对比,可以发现△负载与Y负载的不同。 通过对比以上各组实验及数据,可以得到: 1.在Y--Y三相对称负载电路中,中性线上电流几乎为零,中性线不起作用。 2.三相对称负载变化会引起线电流变化,其他不变。 3.负载Y接法中,线电流等于相电流,负载对称,线电压是相电压的1.73倍。 4.负载△接法中,线电压等于相电压,负载对称,线电流是相电流的1.73倍。 三.总结与展望 世界上电力系统电能生产供电方式大都采用三相制。说明三相电路在实际生产生活中具有重要意义。对于我们电类专业的学生,将来如果从事与专业相关的工作,供电是基础,所以我们要研究三相电路,研究它各方面特点,熟练掌握Y 接法和△接法。通过本次试仿真实验,加深了我们对三相电路的了解,为将来研究和运用三相电路打下了基础。 实验二:RLC串联谐振 一.电路设计及功能介绍: 电路原理:当ωL-1/ωC=0时,电路中的电流与激励电压同相,电路处于谐 电脑截屏快捷方法 windowsXP系统屏幕截图快捷键的使用方法: 有四种方法 一:抓取全屏: 按下健盘右上方的print screen sysrq键, 然后打开画图工具,然后在系统的画图程序里面ctrl+v就可以了,或点编辑中的粘贴,就可以了! 二:抓取当前活动窗口: Alt + Print Screen SysRq,然后打开画图工具,然后在系统的画图程序里面ctrl+v 就可以了,或点编辑中的粘贴,就可以了! 三:屏幕随意截 还有一快捷的组合键:ctrl+alt+A 可以随意截取图片的大小! 四:抓取级联菜单图片 下拉菜单的截取方法: 按住shift+ctrl+alt+A 不放, 然后激活级联菜单(鼠标在菜单上拉出下拉菜单后),松开shift键,这时光标变成截取图片光标,就可以随意截取下拉菜单了. 注:第三、第四种方法必须是在启动了QQ时才可以使用的(实际上就是利用QQ截图的快捷键) 另有借助其他软件的截屏方法: 一、抓取电影画面 如果喜欢使用WMV或RealOne欣赏电影,想将其中的精彩画面保存来了,此时发现PrintScreen键“抓拍”的只是播放器的界面,而播放窗口则是一片漆黑!这该怎么办呢?其实这是由于播放电影时调用了DirectDraw功能加速视频造成的,并且DirectDraw本身不支持使用PrintScreen抓屏。此时只要在桌面“属性→设置→高级→疑难解答”中将“硬件加速”调至关闭加速,然后正常播放电影再按下PrintScreen 键进行抓图即可 提示:如果感觉关闭了DirectDraw后的画质不能满足要求,可以使用“豪杰超级解霸”或MPC来播放电影或抓图。这些播放软件都自带屏幕截图功能,而且使用都是超简单。另外,如果习惯使用PrintScreen键,可以在“注册表编辑器”中依次展开如下分支:[HKEY_LOCAL_MACHINE\Software\Microsoft\DirectDraw],在右侧的窗口中新建一个“DWORD”值,并将其重命名为“EnablePrintScreen”。双击,在弹出的编辑对话框中将其数值数据修改为“1”,单击“确定”按钮即可。 二、抓取游戏画面 说起游戏相信很多朋友都会热血沸腾,可如何保存自己在游戏中“英勇”的场面呢?其实也可以使用PrintScreen键来捕捉。下面的图就是用此法捕捉的《大话西游》的场面(如图3): 需要注意的是:某些游戏对DirectDraw功能有依赖,如果关闭了DirectDraw可能会出现游戏不能运行的情况,特别是某些单机版的游戏,而网络版的游戏倒是可以 十种屏幕抓取方法 说起屏幕截图,相信大家都不会陌生:随意翻翻每期的《电脑报》,哪篇不是图文并茂?但是对于刚刚接触电脑的朋友来说,对如何进行抓图还摸不着头脑,以为需要什么高深的技术或什么专业的软件,甚至还以为需要动用DC来帮忙呢。其实抓图的方法有很多种,但种种都很简单,看了下面的介绍,相信你也能抓出“美”图来! 一、PrintScreen按键+画图工具 不论你使用的是台式机还是笔记本电脑,在键盘上都有一个PrintScreen按键,但是很多用户不知道它是干什么用的,其实它就是屏幕抓图的“快门”!当按下它以后,系统会自动将当前全屏画面保存到剪贴板中,只要打开任意一个图形处理软件并粘贴后就可以看到了,当然还可以另存或编辑。 提示:PrintScreen键一般位于F12的右侧。 二、抓取全屏 抓取全屏幕的画面是最简单的操作:直接按一下PrintScreen键,然后打开系统自带的“画图”(也可以使用PS),再按下Ctrl+V即可。该处没有什么技术含量,只是要记住防止某些“不速之客”污染了画面,比如输入法的状态条、“豪杰超级解霸”的窗口控制按钮等等。 提示:提醒想投稿的朋友:这样的画面比较大,一般的报纸或杂志要求300像素×300像素,最大不超过500像素×500像素(当然特殊需要除外),这就需要到PS或ACDSee中进行调整。 三、抓取当前窗口 有时由于某种需要,只想抓取当前的活动窗口,使用全屏抓图的方法显然不合适了。此时可以按住Alt键再按下PrintScreen键就可只将当前的活动窗口抓下了。 四、抓取级联菜单 在写稿的过程中,免不了“以图代文”,特别是关于级联菜单的叙述,一张截图胜过千言万语。但是,若想使用抓取当前窗口的方法来抓级联菜单就不行了:当按下Alt键以后菜单就会消失。此时可以直接按下PrintScreen键抓取全屏,然后粘贴到图形处理软件中进行后期的处理。如果使用画图工具,就可以使用方形选定工具将所需要的部分“选定”并“剪切”,然后按下Ctrl+E打开“属性”界面将“宽度”和“高度”中的数值设的很小,最后再粘贴并另存即可(如图1)。各种测试的网址
电脑截图快捷键(值得收藏)
物流仿真软件实训报告
计算机信息管理专业的入口测试
如何对整个网页页面进行截图
虚拟现实与仿真实验报告
视频中如何进行截图
微波仿真实验报告(北邮)
系统测试全过程
三种屏幕截图快捷键截图技巧
如何截屏
Multisim仿真实训报告概要
电脑截屏快捷方法
10种截屏方法
