win7怎样设置PPT双屏显示【详细对比XP、Win7步骤】
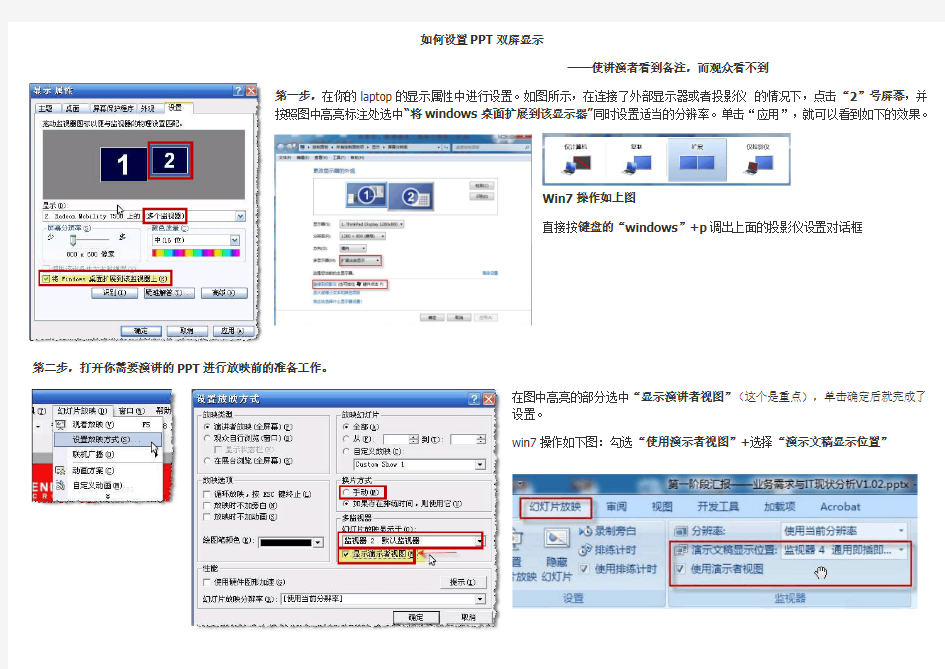
如何设置PPT双屏显示
——使讲演者看到备注,而观众看不到
第一步,在你的laptop的显示属性中进行设置。如图所示,在连接了外部显示器或者投影仪的情况下,点击“2”号屏幕,并
按照图中高亮标注处选中“将windows桌面扩展到该显示器”同时设置适当的分辨率。单击“应用”,就可以看到如下的效果。
Win7操作如上图
直接按键盘的“windows”+p调出上面的投影仪设置对话框
第二步,打开你需要演讲的PPT进行放映前的准备工作。
在图中高亮的部分选中“显示演讲者视图”(这个是重点),单击确定后就完成了
设置。
win7操作如下图:勾选“使用演示者视图”+选择“演示文稿显示位置”
双屏显示设置
双屏显示设置教程,主要针对电视连接 管理提醒: 本帖引用https://www.360docs.net/doc/5611408348.html,/read.php?tid=87937 近来发现不少朋友在使用双屏是显示的功能。这也是伴随着近几年视频技术飞速发展而带来的直接结果,从而导致不少人已经不满足于在电脑屏幕上面欣赏视频节目的主要原因。但是不少朋友对双屏设置感到很迷茫,不知该从何处下手。本文所要讲述的就是以nvi显卡的具体设置。侧重点偏向电脑连接电视。双显示器的设置大致相同。 在做具体的设置图解之前,有必要对一些认识误区做一些澄清。有人说暴风3.2不支持双屏,这个说法是站不住脚的。严格来说支不支持双屏主要看显卡有没有双显功能,有双显功能显卡一般都能找到双显的显卡驱动。和使用什么播放器关系并不太大。只不过有的播放器可以在你的电视或者付显示器上面多增加了一些可调选项而已。接下来要说电脑连接电视的常用方法。一般现在的电视都带有S-端子接口。电视所呈现出的画面比较清晰,因而使用S-端子连线连接也成为比较流行的解法。需要注意的是S-端子只能是输入输出视频流,而不能输出音频流。要想在电视上面音画同步的话,必须单独另外接一个梅花接口的音频线,电脑输出添加一个一拖二的音频转接口,音频线的另一端梅花接口用来接电视的AV音频接口。这样才能实现电脑电视互不干扰的局面。(前提是电脑一定要配置双声卡而播放器也一定要支持双声卡才能实现),音频部分在电脑不需做任何设置就能输出。对于比较老的而没有S-端子接口电视,可以使用S-端子转AV 接口的连线,连接方法同上。 连接好电脑和电视以后,并不能立刻在电视上面欣赏到节目。原因是你没有开启显卡驱动程序来使你的电脑侦测到电视。因此必须开启相关的设置才行。有人说使用播放器直接打开不行吗?目前的答案是否定的。因为我还没发现哪一款播放器连线接好就能直接在电视上面播放的。播放器的功能是负责播放的,而显卡驱动的职责是负责连接的。话句话来说就是显卡驱动的指挥棒指到哪播放器就打到哪。目前的播放器还无法逾越显卡驱动这个层面。但这不代表以后也不会出现。 接下来以NVI的新版驱动的具体设置来图解一下,版本号94.24版的驱动。第一步进入控制面板找到显卡的控制面板-即NVIDIA控制面板这个选项,点击进入:
一台电脑接两个显示器,双屏显示介绍
一台电脑接两个显示器,双屏显示介绍 双屏显示的原始需求 一台电脑配一个显示器应该是最 常见的搭配,我们日常的工作、娱 乐基本上都是这样的搭配。但是这 种用法,当您打开多个窗口的时 候,一个显示器就显得很拥挤,尤 其是做一些复杂工作,比如分析图 表、调试程序时,你往往需要不断 地在不同窗口之间来回切换,非常 麻烦,有没有方法让这些事情变的 简单一些呢? 有!答案是:Windows的双屏显示 功能(或多屏显示,windows最多 可以支持10个显示器同时工作) 双屏显示的安装 双屏显示就是利用一个双头输出的显卡接两个显示器。现在的显卡几乎都是双头输出,一个VGA一个 DVI、两个DVI或者是一个DVI一个HDMI。接一个显示器时,只用VGA或DVI(根据显示器的接口类型不同),接双显示器时,将两个显示器分别接到显卡的VGA和DVI上,若显示器无DVI输入,可以用DVI转VGA转接头,将显卡的DVI转为VGA,如下图所示。 双屏显示的设置
双屏显示的设置非常简单,因为Windows本身支持,所以,把两个显示器都接好后,开启电脑,在Windows的“显示属性”的“设置”页面里,就会看到有两个显示器的图示,如下图所示。 如上图,只要用鼠标选中2号显示器,给它设置合适的分辨率,并勾选“将Windows桌面扩展到该监视器上”,就可以将第二个显示器点亮了,如下图。 这时,就可以用鼠标左键按住已打开的任务窗口(按住窗体的蓝色标题栏),移动鼠标就可以把该
窗口从一个屏幕上拖到另一个屏幕上(注:已最大化的窗口不能移动),如下图。 将程序移动到扩展屏幕上,一样可以最大化运行,这个扩展屏幕可以理解成主屏幕的扩充,主屏幕的一部分,所以几乎所有程序都可以在扩展屏幕上运行,没有什么限制(注:可能需要安装显卡的原厂驱动程序)。 扩展屏幕带来的额外好处 作为Windows为了解决运行复杂任务的工具诞生的扩展屏幕,现在已经有了更好的用途:家庭多媒体。现在的液晶电视几乎都有VGA和HDMI接口,可以很方便地连接到电脑上,把电视当显示器用。试想一下,如果把显卡的另外一个输出接到大屏幕液晶电视上,用液晶电视,而不是显示器来观看网上的高清节目,或者玩电脑游戏,那有多爽。你可以在电视上看电脑里或网上的电影,电脑同时还可以做其他事情。如果电脑和电视之间的距离不超过3米,可以直接通过VGA线或HDMI线将电视连接到电脑上使用。如果距离超过5米,由于信号的衰减,直接用VGA线或HDMI线连接有困难, 使用扩展屏幕的小技巧 虽说扩展屏幕相当于主屏幕的一部分,但是细心的用户可能会发现,扩展屏幕和主屏幕还是不完全一样:扩展屏幕没有任务栏,也不能把程序快捷按钮锁在扩展屏幕上(可以用鼠标拖到扩展屏幕上,但是重启后会自动移回到主屏幕),这样的话,当主屏幕和扩展屏幕放在一齐(扩展屏幕最经典用法)的时候,没有什么问题,但是如果我们用客厅电视作为扩展屏幕,书房显示器作为主屏幕,就会很不方便,这又怎么办呢? 这就需要一个扩展屏幕管理工具,UltraMon,安装了这个软件后,扩展屏幕会出现两个变化: 1.扩展屏幕上可以锁住快捷按钮,这样只要把需要在客厅电视上运行的程序(如播放器等)快 捷按钮一次过的拖放到扩展屏幕上(电视上)就可以了,以后打开电视,用鼠标双击快捷按钮就可以运行,不必每次都进行拖放动作。 2.扩展屏幕上有了任务栏,如下图设置UltraMON后,所有在运行的程序的任务栏图标会同时出 现在扩展屏幕的任务栏和主屏幕的任务栏上,而且可以用鼠标右键点击这些任务栏图标,就
Win7 使用的Nvidia显卡如何实现双屏
Win7使用的Nvidia显卡如何实现双屏 用户反馈,实现双屏比较困难,此文档用来支持工程师实现Nvidia显卡双屏。 需要注意的几点: 一.确保用户连线没有问题,目前最普通的双屏方式是独立显卡VGA,HDMI同时输出,实现双屏。电话中要确定用户连线是否正确 二.显卡控制台中的调试是否正确,下面介绍调试界面 三.由于不同版本驱动的界面会有所不同,此界面为9800GT显卡,供大家参考。 四.若用户没有Nvidia控制台,请带领用户更新显卡驱动,并正确安装。 1.打开Nvidia控制台: A.在桌面空白处右键——Nvidia控制台 B.或者打开控制面板——查看方式:大图标——Nvidia控制台
2.在Nvidia控制台中,选择设置多个显示器: 注:用户连线正确,在Nvidia控制台中就会自动检测到两个显示设备默认模式为:扩展
主显示器为:1显示器,也就是LEN LI2361dwa显示器,主显示器都会有“星星”的标志:3.设置主显示器:右键副显示器——选择主要 可以看到,目前2显示上显示为“星星”的标志,2显示器目前为主显示器:
4.实现复制模式:右键1或2显示器——复制 会出现下图:点击“应用”即可实现双屏复制模式
注:此时双显示器都显示同一画面 A.显示分辨率以第显示器分辨率为准。 B.由于之前1显示器(LEN LI2361dwa)为主显示器,在主显示器上点击复制之后,默认2显示 器(LEN L171)为主显示器。 C.相反,如果之前2显示器(LEN L171)为主显示器,那么在主显示器上点击复制,默认1显示 器(LEN LI2361dwa)为主显示器。 D.可记住一点,无论在哪个显示器上点击复制,另一显示器就会默认为主显示器。(虽然复制模 式没有主从之分,但是取消复制模式以后,扩展操作会涉及到主显示器问题,所以默认哪个为主显 示器比较重要)。 5.扩展模式:右键点击——取消复制,即可切换到扩展模式。
WIN7设置多屏幕模式的技巧.doc
WIN7设置多屏幕模式的技巧 WIN7设置多屏幕模式的技巧 进入多屏幕模式: 在桌面空白处,鼠标右键单击,选择屏幕分辨率你将看到屏幕设置选项,如果你安装有两台显示器,如下图。如果没有显示出来两台显示器,可以单击检测进行检测。然后,在多显示器选项中,你将看到有复制这些显示和扩展这些显示两个选项。下面我们分别对这两个选项进行说明。 选择复制这些显示: 在两个显示器上你会看到一模一样的Windows 窗口,适合教学演示、为多人展示相同内容的场所,也适合会场和户外等商业展示。 选择扩展这些显示: 扩展模式,是指一个显示器内容扩展到两个显示器里,并且显示连续而不同的内容,同时我们可以自行定义横向或者纵向相加。这种状态,适合视频剪辑、音频剪辑、平面设计等需要比较细腻效果的软件和功能。当然,如果是游戏玩家或者需要运行多种程序的人群也是非常合适的,甚至有更多的显示屏也可以用此方法。
只需要以上简单的三个步骤便能带你进入别致的视觉空间了,多屏幕下的画面看起来是不是更加的美观呢?有需要的朋友可以根据以上的步骤巧妙设置下哦。 win7视觉效果怎么设置性能与效果并佳win7视觉效果怎么设置性能与效果并佳 win7视觉效果设置性能与效果并佳的方案 在桌面计算机上右键选属性- 高级系统设置- 性能设置 追求性能请选定: 在AREO主题下只选 6、平滑屏幕字体边缘(同时开启ClearType字体) 9、启用桌面组合 14、在窗口和按钮上使用视觉样式如果选用颜色复杂的壁纸选上 19、在桌面上为图标显示阴影 可选:
7.启用Areo Peek(将鼠标放在右下角无需点击就能查看桌面) 8.启用透明玻璃(窗口透明效果) 13.显示缩略图而不是显示图标 15.在窗口下显示阴影 各项视觉效果详细说明: 1.保存任务栏预缩略图览。 win7鼠标指向任务栏打开程序,会出来小缩略图,缓存缩略图,加快以后显示速度。不选 2.窗口内的动画控件和元素。 就是在每个窗口的控件按钮再按下该按钮时会有动画效果。比如:计算机窗口上有组织、系统属性、卸载和更改程序...等按钮,再按下时会有效果。建议取消选中(还有自带游戏的动画效果) 3.淡入淡出或滑动菜单到视图。 比如你右键,右键菜单会淡入,而不是一下子就显示完成。。建议取消选中 4.滑动打开组合框。 这个不太清楚,也没看出什么效果
电脑双屏显示的设置方法,让你的教学更加得心应手
双屏显示设置,让你的演讲更加得心应手 用了多年的PPT,也给朋友们分享了很多次PPT使用中的一些技巧,但有一个问题一直困扰着我,也曾请教了很多高手,却也一直没有解决。这个问题就是,如何在使用投影仪放映幻灯片(PPT)时,我们能看到PPT备注里的内容,而其他人却看不到。(通常情况下,如果你想在投影时看到PPT备注里的话,那么其他同事/客户/学员也会一览无余,不看备注就可能遗漏掉很多我们曾经准备过怎么讲的很多内容,除非你对这个课程非常熟悉,或者你的记忆力非常强) 今天项目组开会的时候,无意中发现我的一位正在使用投影给我们讲东西的同事,居然实现了这个效果,当时我真是兴奋不已(后来这位同事告诉我,这叫“双屏显示”)。会后,在同事的“点拨”下,我终于把这个问题搞定了。现在我就用几张图例给大家介绍一下这个双屏显示的设置方式,希望对大家有所帮助:) 双屏显示设置主要有两个部分,第一部分桌面属性设置,第二部分为PPT设置。这两部分先后设置好后,直接放映就可以了。 Step.1.在桌面单击鼠标右键打开桌面属性(如下图),然后单击“设置”
Step.2.选择监视器2(如下图) Step.3.选中“将Windows 桌面扩展到该监视器上”,并“确定”。
到此桌面设置完成 Step.4.现在进行PPT放映设置。首先打开一个PPT文件,并单击窗口顶端的“幻灯片放映”(如下图)
Step.5.选择并打开“设置放映方式”(如下图) Step.6.打开设置放映方式的对话框(如下图),选择对话框右下的多监视器,并勾选其底部的“显示演示者视图”,然后选择适当的分辨率并最后“确定”(此时需确认你的电脑已经与投影连接,否则此时无法选定)
双屏显示技巧
笔记本的双屏设置一般常用的有三种方式,分别是使用快捷键进行设置,使用windows显示属性设置,和使用显卡控制程序设置。 用快捷键进行设置 一般而言,笔记本上面都有个快捷键可以快速实现双屏显示,以小编的笔记本为例,就是Fn键+F8可以实现。当然,各个品牌的笔记本由于设计问题,可能快捷键不一样,之需要去键盘上找蓝色的,带有显示器标识的键和Fn键组合就可以了。 小编用的华硕X50笔记本 同事用的IBM X200笔记本 这个快捷键的设置有点延时,大概两秒钟的样子就可以显示出来。就我的笔记本而言,按快捷键组合,依次出现的是:双屏显示器显示器——单外接屏幕显示——单笔记本屏幕显示,而且双屏显示器的时候显示器的是屏幕扩展,没有屏幕映像(就是两个屏幕上显示完全一样的内容。) 使用windows显示属性设置
windows显示属性设置是最常用的一种方式,对于大多数用户来说都非常实用。 首先,在桌面上空白的地方点击右键,然后用左键选择属性。 弹出的显示属性的对话框中,首先选则设置分页面,里面有显示器的图标。一般而言,1号显示器表示笔记本上面的自带液晶屏幕。而对于我这个笔记本来说,外接的是3号显示器。 用鼠标选择3号显示器,然后将下面的将windows桌面扩展到该显示器上前面的方框点一个钩钩。点击应用的时候,你的显示屏会稍微一黑,然后就OK了。
如上图所示,主显示器和从显示器的相对位置是可以调节的。只要使用鼠标拖动,摆放当相对的位置就可以了。也就是说,即便你想让两个显示器上下摆放,都没有任何问题。 使用显卡控制程序设置 对于有些用户,如果上述的设置还是无法满足您的要求,那么还有第三种方法,就是使用显卡的控制面板。下面以N卡的控制面板 为例,向大家简单讲述一下设置双屏显示的过程。
双屏显示技巧 笔记本外接显示器完全攻略
笔记本为什么要使用双屏 我们知道,笔记本由于在自身设计的时候考虑到其便携性,所以一般而言笔记本的屏幕设计的都比较小。所有,在显示较多内容的时候,单一的笔记本屏幕无法满足用户的需求,这个时候,就需要我们连接外接显示器来满足我们的需要。 笔记本连接外接屏幕之后,有以下优势: 第一,显示面积大大增加,可以显示较多内容。 第二,双屏显示不同内容,一边写文档,一边查资料,大大提高工作效率。 第三,还可以一边进行工作另外一个屏幕播放电影或是其他媒体文件,做到娱乐工作两不误。 第四,可以选择关掉液晶显示器屏幕,只使用外接屏幕,从而大大提高笔记本的液晶屏幕的寿命。 使用双屏的几种方式 去年年初的时候,三星推出了专门为笔记本电脑定制的外接显示器,视平方系列。这个系列的液晶显示器支持USB连接,最多可同时支持六台液晶显示器同时使用。相对来说,操作极其简单。但是对我们大多数人来说,如果手头刚好有现成的液晶显示器,也不必强求非得买这款视平方笔记本伴侣。 视平方显示器
使用普通的液晶显示器,用VGA线或者DVI线(少部分笔记本支持DVI接口)连接之后,需要进行一下简单的设置,就可以达到实现双屏使用的目的。那么,具体都需要哪些设置哪?小编带你一一看来。 第一、显示器和笔记本的连接 显示器和笔记本的连接非常简单,首先,将显示器的电源线和信号线连接好,然后将信号线的另一端和笔记本相连接就OK了。如下图所示。 笔记本上面的DIV接口和D-Sub接口 连接完毕之后,外接显示器上面并不能显示你所想要的内容,那么就需要我们来设置一下。笔记本的双屏设置一般常用的有三种方式,分别是使用快捷键进行设置,使用windows 显示属性设置,和使用显卡控制程序设置。 用快捷键进行设置 一般而言,笔记本上面都有个快捷键可以快速实现双屏显示,以小编的笔记本为例,就是Fn键+F8可以实现。当然,各个品牌的笔记本由于设计问题,可能快捷键不一样,之需要去键盘上找蓝色的,带有显示器标识的键和Fn键组合就可以了。 小编用的华硕X50笔记本 同事用的IBM X200笔记本 这个快捷键的设置有点延时,大概两秒钟的样子就可以显示出来。就我的笔记本而言,按快捷键组合,依次出现的是:双屏显示器显示器——单外接屏幕显示——单笔记本屏幕显示,而且双屏显示器的时候显示器的是屏幕扩展,没有屏幕映像(就是两个屏幕上显示完全一样的内容。)
ppt中备注的作用及双屏显示设置
ppt中“单击此处添加备注”有什么用 幻灯片备注就是用来对幻灯片中的内容进行解释、说明或补充的文字性材料,便于演讲者讲演或修改。 我们看到备注的同时,观众也可以看到,我们可以利用“双屏显示”,所谓双屏显示就是在用PPT做演示的时候,投影机上显示的内容跟自己电脑上的内容不一样。投影机上显示幻灯片模式,而自己电脑上显示窗口模式,这样我们就能看着自己PPT的备注来演示了,同时可以方便地在自己电脑上进行其他操作。 具体操作步骤: 第一步,硬件连接,把笔记本与投影仪连接好,打开投影仪。 第二步,对笔记本进行“双屏显示”设置,在桌面空白处点击鼠标右键,选择快捷菜单中“属性”项,在弹出窗口中选择“设置”项。 第三步,在显示属性中可以看到2个显示器。选择2号监视器并勾选“将windows桌面扩展到该显示器”,同时设置适当的分辨率。 第四步,打开我们制作好的PPT文件。设置一下放映方式。在菜单“幻灯片放映”中点击“设置放映方式”,然后在弹出的“设置放映方式”窗口中,选择“放映类型”为“演讲者放映”,并在“多显示器”设置中将“幻灯片放映显示”选择为“监视器2”,并勾选“显示演示者视图”项,设置好,按“确定”按钮返回。 第五步,然后按“F5”键播放幻灯片,你会发现,这次的播放界面与刚才的完全不同,上方可以看到当前播放页面,下方为幻灯片添加的备注,以及下一张PPT的大致内容,左侧还可以看到多张幻灯片的预览。而最重要的是,这一切都不会显示在外面的大屏幕上——观众看到的仅仅是上方的当前幻灯片的播放页面。 Win7系统双显示器的设置方法技巧 1、首先在win7桌面空白处右击鼠标选择“屏幕分辨率”选项; 2、如果你有安装有两台显示器的话,就会显示下图效果,如果未显示出两台显示器的话,单击“检测”进行检测,然后点击多显示器后面的按钮框,就可以看到“复制这些显示”和“扩展这些显示”两个选项; 1)如果你选择的是“复制这些显示”,那么在两个显示器上你会看到一模一样的Windows 窗口,适合教学演示、为多人展示相同内容的场所,也适合会场和户外等商业展示。 2)如果你选择的是“扩展这些显示”选项的话,扩展模式是指一个显示器内容扩展到两个显示器里,并且显示连续而不同的内容,同时我们可以自行定义横向或者纵向相加,对于这种状态,适合视频剪辑、音频剪辑、平面设计等需要比较细腻效果的软件和功能。如果是游戏玩家或者需要运行多种程序的人群也是非常适合的,甚至有更多的显示屏也可以用这个方法哦,很神奇吧。 双屏显示不同内容时,选择扩展屏幕,2个屏幕就可以放不同的内容了,直接从你电脑1号显示器拖过去到2号显示器就行了。
双屏显示设置教程
双屏显示设置图解 双屏显示实现方法详解 注:此说明以VGA接口的CRT显示器加带S端子接口的电视机,在Windows XP系统里面的设置为例,其它Windows系统的设置方法大致相同。 第一部分:准备工作 实现双屏显示所需硬件 带有多头输出而且支持双屏显示功能的显卡:现阶段ATI和NVIDIA系列常见的显卡都可以支持到双屏显示功能,但是需要注意到显卡的输出接口,一般显卡都带有VGA、TV-OUT、DVI三个输出接口。 显示设备:带VGA或DVI接口的显示器,带S端子的电视机 其他设备:S端子连接线 第二部分:实现方法 实现双屏显示的详细操作步骤 一.连接好设备 在开机前,通过VGA接口连接好CRT显示器,使用S端子线连接好显卡和电视机,如下图:
小知识:S端子线又称为S-VIDEO连接线,S端子有4针、7针和9针的三种规格,其中4针的S端子线是可以使用在7针的S端子接口上的,9针的S端子接口一般具备VIVO功能或是HDTV功能(如下图)。S端子连接线的长度最好控制在3米之内,最长不要超过5米,不然有可能出现电视机显示画面黑白或者是无信号输出的状况。需要主要的是:显卡是没有音频信号输出的,S端子接口的输出是只有图像而没有声音。另外如果使用S端子转AV的转接线或是转接头连接显卡和电视机,则有可能出现电视机显示画面不正常或是无显示的情况。 注意:S端子输出接口支持设备的最大显示分辨率为1024 x768;DVI输出接口支持设备的最大显示分辨率为1600 x1200;VGA输出接口支持设备的最大显示分辨率为2048 x1536。 二.安装显卡驱动程序 打开您的显示器和电视机,使用电视机遥控器的“TV/AV”按钮把电视机切换到S-VIDEO频道;使用电视机遥控器的“系统”按钮调整电视机制式为PAL制式(部分电视机可能制式选择按钮和此处描述的按钮不相同),打开计算机主机并且进入Windows系统后安装显示卡驱动程序,根据提示安装好显卡驱动程序,重新启动计算机并且进入Windows系统。 温馨提示:在开机BIOS检测硬件和计算机重启的时候,请您观察您的显示器和电视机是否都有信号输出,如果显示器或是电视机无信号输出,请详细检查您的相关设备的连接线是否连接正常,S端子连接线的距离是否在3米之内,是否使用了AV转接。 三.设置双屏显示 ATI系列显卡双屏显示的具体设置方法
一台电脑接两个显示器,双屏显示VGA篇、HDMI篇全攻略
一台电脑接两个显示器,双屏显示(VGA篇、HDMI篇)全攻略
————————————————————————————————作者:————————————————————————————————日期:
一台电脑接两个显示器,双屏显示介绍 双屏显示的原始需求 一台电脑配一个显示器应该是最常见的搭 配,我们日常的工作、娱乐基本上都是这 样的搭配。但是这种用法,当您打开多个 窗口的时候,一个显示器就显得很拥挤, 尤其是做一些复杂工作,比如分析图表、 调试程序时,你往往需要不断地在不同窗 口之间来回切换,非常麻烦,有没有方法 让这些事情变的简单一些呢? 有!答案是:Windows的双屏显示功能(或 多屏显示,windows最多可以支持10个显 示器同时工作) 双屏显示的安装 双屏显示就是利用一个双头输出的显卡接两个显示器。现在的显卡几乎都是双头输出,一个VGA一个DVI、两个DVI 或者是一个DVI一个HDMI。接一个显示器时,只用VGA或DVI(根据显示器的接口类型不同),接双显示器时,将两个显示器分别接到显卡的VGA和DVI上,若显示器无DVI输入,可以用DVI转VGA转接头,将显卡的DVI转为VGA,如下图所示。 双屏显示的设置 双屏显示的设置非常简单,因为Windows本身支持,所以,把两个显示器都接好后,开启电脑,在Windows的“显示属性”的“设置”页面里,就会看到有两个显示器的图示,如下图所示。
如上图,只要用鼠标选中2号显示器,给它设置合适的分辨率,并勾选“将Windows桌面扩展到该监视器上”,就可以将第二个显示器点亮了,如下图。 这时,就可以用鼠标左键按住已打开的任务窗口(按住窗体的蓝色标题栏),移动鼠标就可以把该窗口从一个屏幕上拖到另一个屏幕上(注:已最大化的窗口不能移动),如下图。
手把手教你实现双屏双音效设置
手把手教你实现双屏双音效设置 越来越多人喜欢组建双屏输出,VGA接液晶显示器用于玩游戏,HDMI连接客厅液晶电视,用于给家人观看高清电影。不过却遇到这样的麻烦,画面上是可以轻松实现独立显示了,但声音确却只能二者选一输出,要么只能选择游戏发声,要么只能选择电影发声。有没有办法可以实现二者均能输出声音,且互不干扰?即电影音效用液晶电视实现,游戏音效用主板板载音频接口输出到音箱实现。答案是肯定的。 以七彩虹C.A790GX X3为例,该主板带HDMI,VGA,DVI多种接口输出,同时也支持双屏输出。再来看一下具体的实现方法: 第一步: 按照客户需求进行双屏设置,这里需要选择扩展模式; 第二步:打开HDMI Audio及安装相应驱动; 进入BIOS,打开Advanced -- Northbridge Chipset Configuration -- HDMI Audio --
Enable ; 设置完毕进入系统会提示安装HDMI Audio驱动,安装后会发现设备管理器多了
一项—ATI HDMI Audio: 第三步: 液晶电视端播放器设置,这里需要特定的播放器,普通的暴风影音及POWERDVD暂无此功能,这里推荐Media Player Classic。 液晶电视端:播放器具选择HDMI输出,电影音效由电视提供;液晶显示器端;游戏音效为默认设置,由主板的音频接口输出。 提示:此设置在播放影片前设置,如果在播放影片后设置,重新打开才生效,另外QQ声音等由主板音频接口输出,不会影响HDMI音效。 备注:经过测试确认,当前最新版本的《暴风影音》播放器无此切换选项。这里推荐使用《终极解码》,里面附带的MPC(Media Player Classic)和KMP(KM Player)都可以实现以上功能。
Windows7设置2个显示器
Windows7 系统如何设置两个显示器? 在以往,双屏甚至多屏幕显示往往是被一些商业,金融机构所采用,以更好的展示产品和同时提供更多的信息。这些年来,由于显卡的性能越来越强,一块普通的显卡也能够支持多显示器,同时使用Windows 系统也能十分轻松的进行双屏设置。如果你经常同时开启大量的程序,那么双屏幕将能很好的提高的你的工作效率,下面就介绍下Windows 7系统双屏幕的设置方法: 多屏幕模式介绍: 将鼠标放在桌面上,右键—屏幕分辨率,你将看到屏幕设置选项,如果你安装有两台显示器,而未显示出来,可以单击“检测”进行检测。而后,在多显示器显示中,你将看到,“复制这些显示”和“扩展这些显示”的选项。 复制这些显示: 选择这一选项,你将在两个显示器上看到完全一样的Windows 窗口,其适合为多人展示同一内容,适合会场和户外的商业展示。
扩展这些显示: 相对于“复制模式”,扩展模式则更适合于我们一般用户,其可以将两个显示器虚拟为一个完整的显示器,从而扩展了显示空间,在两个显示器下显示连续而不同的内容,同时我们可以自行定义横向或者纵向相加。这种模式比较灵活,适合游戏玩家或者需要同时运行大量程序的用户使用。 Windows 7 设置两个显示器的方法: 如果你使用的是AMD 或者 NVIDIA 显卡,可以根据显卡使用说明,在其显卡控制面板中进行设置,当然最简单的还是在Windows 7 自身的控制面板中进行设置。具体方法如上介绍,鼠标放在桌面,右键——屏幕分辨率,而后进行设置即可。你可以根据需求选择复制模式或者扩展模式,而后可以设置不同屏幕的分辨率,和通过拖曳窗口上方的显示器图像来告诉Windows 系统哪一个显示器在右边或者左边,
win7台式机怎么样设置双屏显示器
win7台式机怎么样设置双屏显示器 win7台式机双屏显示器设置方法一: win7台式机两个不同的显示器设置双屏只要按照正常的双屏显示设置就可以了,电脑连接两个显示器,前提是电脑要支持双输出才行,也就是有一个vga接口和一个hdmi接口(也可以是dvi 接口): 1.将电脑的vga接口和hdmi接口(也可以是dvi接口)各连接一个显示器,连接好后将两个显示器电源开关打开。 2.连接好后,电脑开机进入系统,然后右键点击桌面,进入屏幕分辨率界面,在多屏显示下拉菜单中选择“扩展这些显示”然后点击确定就可以了。 3.点击确定后,就设置好扩展显示屏了,这样两个屏幕就能分别显示内容了: win7台式机双屏显示器设置方法二: 双显示需要硬件上的支持,显卡必须要有两个以上的输出接口,例如一个dvi,一个vga 连接好显示器后开机,在开机自检过程中,两个显示器都将会开启,并且显示同样的内容,进入操作系统后,其中一个显示器会自动关闭,这是因为系统中双屏显示功能默认是关掉的其中保持开启的显示器是接在显示器的主(primary)显示接口上,关闭的显示器是接在(slave)显示接口上。
此时需要安装显卡最新驱动才能设置双显示器输出参数,如nvidia显卡利用forceware驱动中的nview来实现双显示器功能,而ati显卡则通过hydravision技术来实现。 以ati显卡为例,进入系统后,在显示属性设置里可以看到2 台显示器,如果是第一次使用,第2台显示器是灰的,表示没有启用。双击第2台显示器,系统会弹出对话框,询问是否启用显示器。 不管是ati显卡还是nvidia显卡,除了可以在两个显示器上显示同一画面内容外,还能实现在同一台主机上,在两个显示器上显示不同的内容,以nvidia显卡为例,安装好驱动程序后进入显示属性驱动设置界面,单击扩展窗口中的“nview”,在“nview模式”下,可以根据需要设置成“复制”、“平台跨越”或“垂直跨越” win7台式机双屏显示器设置方法三: 首选确认显卡是否支持双输出,比如同时有vga或者hdmi接口; 用vga和hdmi线分别连接两台显示器; 开启显示器,打开主机; 待进入系统后,按“win+p”键,弹出快捷菜单,根据需求选择所要的显示模式,即可。 看了“win7台式机怎么样设置双屏显示器”文章的
WINDOWS7设置使用双显示器屏幕的方法
在以往,双屏甚至多屏幕显示往往是被一些商业,金融机构所采用,以更好的展示产品和同时提供更多的信息。这些年来,由于显卡的性能越来越强,一块普通的显卡也能够支持多显示器,同时使用Windows 系统也能十分轻松的进行双屏设置。如果你经常同时开启大量的程序,那么双屏幕将能很好的提高的你的工作效率,下面就介绍下Windows 7 系统双屏幕的设置方法: 多屏幕模式介绍: 将鼠标放在桌面上,右键 —屏幕分辨率,你将看到屏幕设置选项,如果你安装有两台显示器,而未显示出来,可以单击检测进行检测。而后,在多显示器显示中,你将看到,复制这些显示和扩展这些显示的选项。 复制这些显示: 选择这一选项,你将在两个显示器上看到完全一样的Windows 窗口,其适合为多人展示同一内容,适合会场和户外的商业展示。 扩展这些显示: 相对于复制模式,扩展模式则更适合于我们一般用户,其可以将两个显示器虚拟为一个完整的显示器,从而扩展了显示空间,在两个显示器下显示连续而不同的内容,同时我们可以自行定义横向或者纵向相加。这种模式比较灵活,适合游戏玩家或者需要同时运行大量程序的用户使用。 Windows 7 设置两个显示器的方法: 如果你使用的是AMD 或者 NVIDIA 显卡,可以根据显卡使用说明,在其显卡控制面板中进行设置,当然最简单的还是在Windows 7 自身的控制面板中进行设置。具体方法如上介绍,鼠标放在桌面,右键——屏幕分辨率,而后进行设置即可。你可以根据需求选择复制模式或者扩展模式,而后可以设置不同屏幕的分辨率,和通过拖曳窗口上方的显示器图像来告诉Windows 系统哪一个显示器在右边或者左边,
Win7双显示器秘籍
Win7双显示器秘籍分别显示不同壁纸 时间:2010-12-14 21:02 来源:https://www.360docs.net/doc/5611408348.html, 收藏复制分享共有评论(0)条 双显示器对电脑用户来说是一个很有用的方式,借助双显示器你可以把一些程序分摊到两个屏幕上,比如用一个屏幕玩游戏,另一个屏幕则同时放电影。除了娱乐之外,对于工作而言,你也可以实现一边PS,另一边DW的方式来代替频繁的 Alt + Tab 操作。在Windows 7推出后,双显示器的配置也变得更加简单,Win + P 即可解决。今天,小编就来说一些Windows 7下的双显示器的小技巧,希望对各位有用。 首先和大家分享一个让两台显示器显示不同壁纸的方法。一般情况下,我们连接上第二台显示器后,最常采用的方式就是扩展当前桌面,这样我们就可以把某些程序窗口拖到副显示器上。不过在双显示器下,桌面壁纸都是相同的,特别在两台显示器分辨率和宽高比不一致时,比如外接显示器的笔记本用户,壁纸可能产生一些变形或者是其他不如意的效果。那么对于采用不同分辨率的双显示器用户来说,怎么解决这个问题呢? 很简单,自己动手拼接一张双屏的壁纸,选两张和两台显示器分辨率对应的壁纸,根据你的双显示器左右摆放习惯,将两张壁纸横向放到一起保存为一张就可以了。 以1440*900分辨率的笔记本外接1920*1200显示器为例,外接显示器放在笔记本右侧。 打开Windows自带的图画工具(或者PS之类的图像工具),在图像--属性里将宽度改为3360像素(两张壁纸宽度相加),高度1200(两张壁纸里大的那一张高度)。接着把1440的壁纸粘贴进去,此时图片自动占据左上位置;然后再将1920的壁纸粘贴进去,适当调整位置,让两张壁纸顶端对齐且左右相连,左下方的空白可以不用管它,最后将拼接好的大图另存一下就完成了。整个过程一分钟都不需要,最终效果如下图:
