安装windows10的简单方法
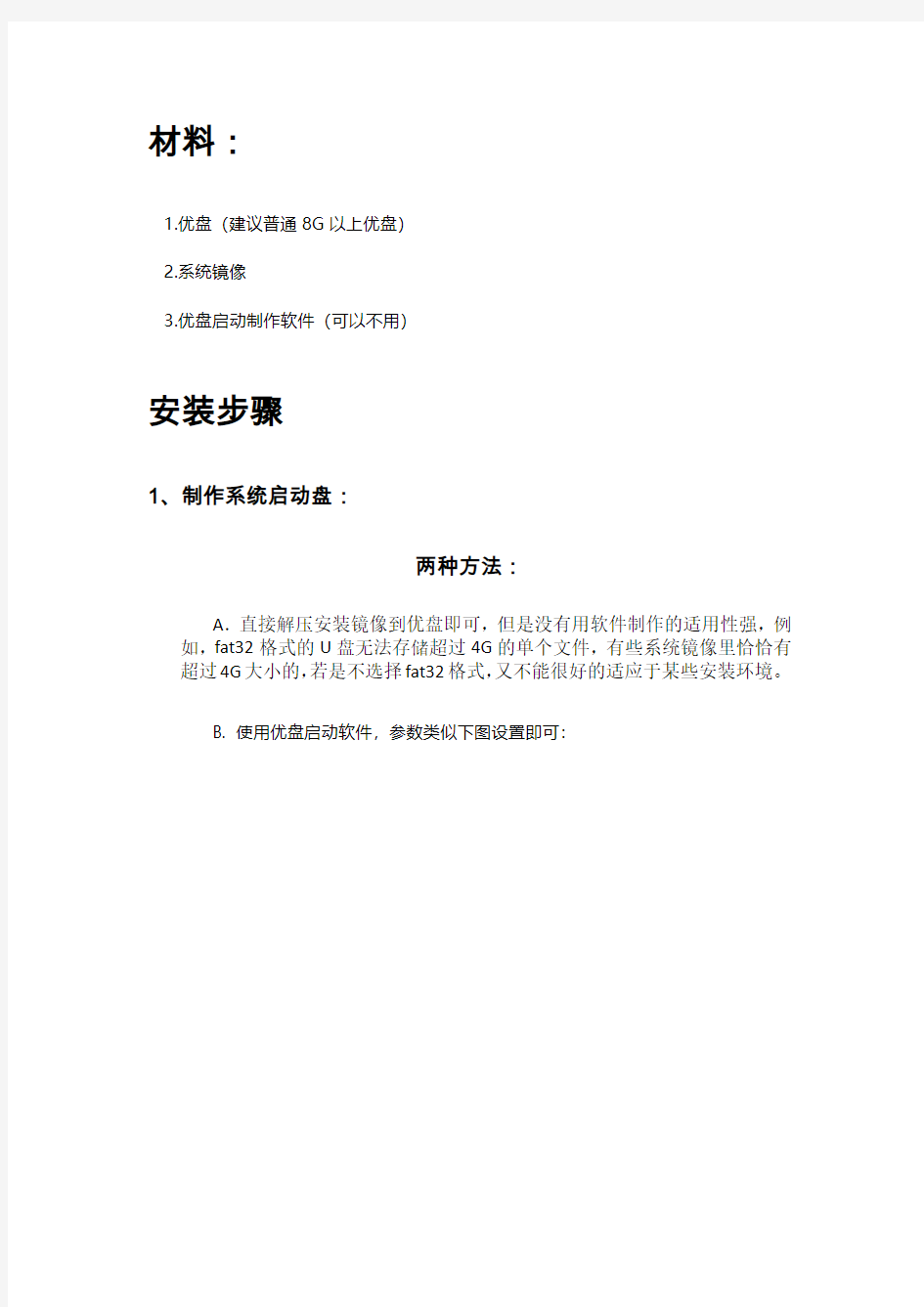
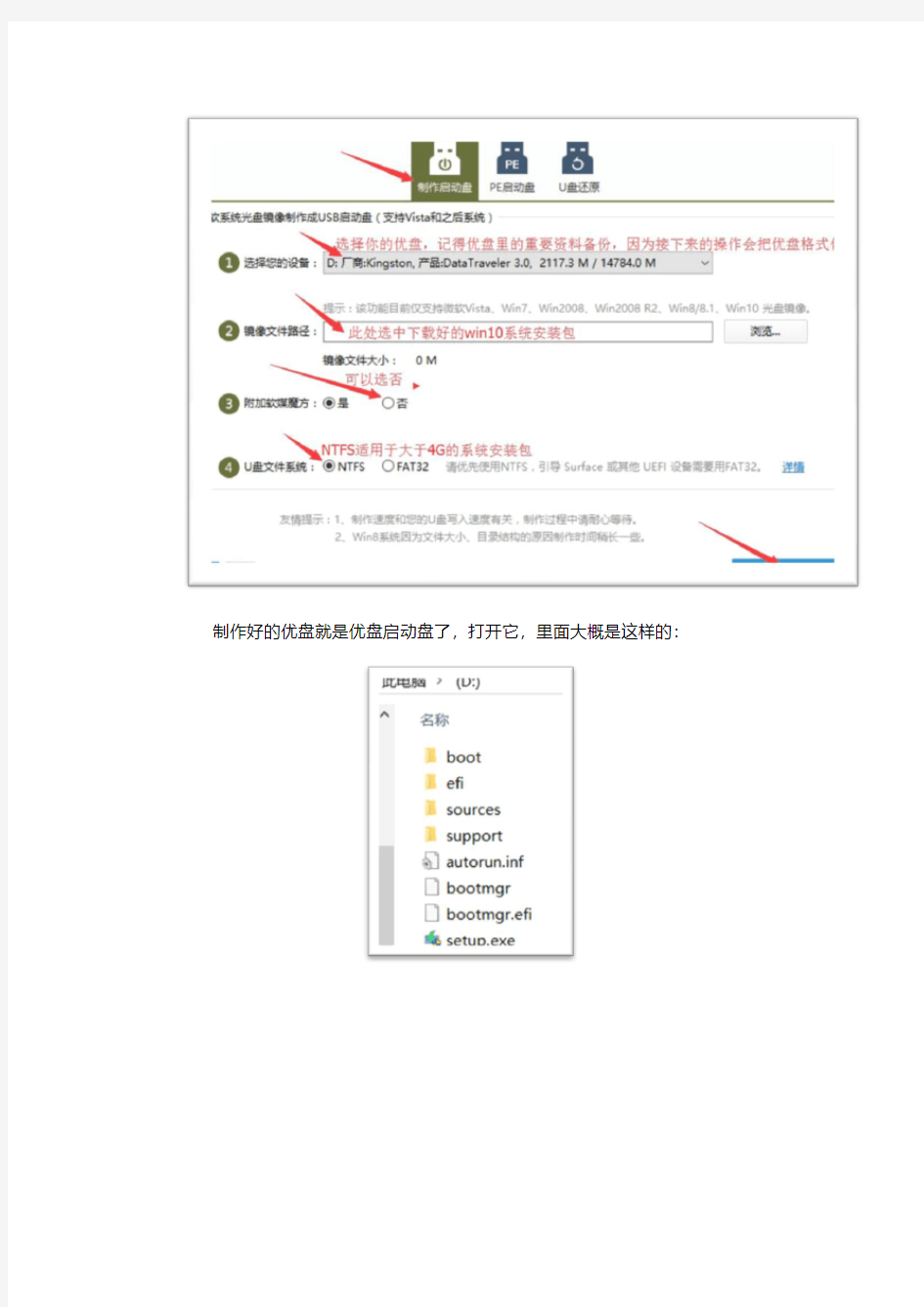
材料:
1.优盘(建议普通8G以上优盘)
2.系统镜像
3.优盘启动制作软件(可以不用)
安装步骤
1、制作系统启动盘:
两种方法:
A.直接解压安装镜像到优盘即可,但是没有用软件制作的适用性强,例如,fat32格式的U盘无法存储超过4G的单个文件,有些系统镜像里恰恰有超过4G大小的,若是不选择fat32格式,又不能很好的适应于某些安装环境。
B. 使用优盘启动软件,参数类似下图设置即可:
制作好的优盘就是优盘启动盘了,打开它,里面大概是这样的:
2、选择进入优盘启动盘
保持优盘插在电脑上,然后重启电脑,当电脑自动开机,屏幕亮起来的一刻,点按若干下F12(有些电脑是别的按键),手速要快,就可以进入快速启动选项,快速启动选项界面大概是这样:
其中,带HDD或者SSD的那一行表示本机自带的硬盘,而我们要选中的是带USB 字母的那一行(指的是优盘),通过上下键切换光标,回车键确认进入,电脑将会进入系统安装界面。
3、安装windows系统
进入安装界面后,各种同意、下一步、同意、下一步,如果要输入正版安装密钥而你没有购买,就找一下界面中是否有一段小字:“我没有安装密钥”,点击它,可以跳过密钥输入环节。
【继续】>>选择专业版>>下一步>>选择全新安装>>出现如下界面
【继续】>>将窗口中各个分区全部删除>>得到“未分配空间”>>点击“新建”按照引导默认参数一步步走下去,直到创建好新的分区>>点击“安装”,开始安装>>大概10分钟,系统自动安装好,自动重启进入win10系统
4、安装系统驱动
进入win10系统后,连接网络,系统会“自动更新+自动安装驱动”,半个小时左右(看网速),大功告成。
如果是低版本的windows系统,如win7,则需要手动安装驱动,可在网上找一些安装驱动助手来检测和安装驱动。
5、激活系统
激活方法多种多样,可以买个正版密钥,或者找一找kmspico之类的软件测试激活。
Windows 10 Setup安装命令大全
▼Win10系统安装程序Setup.exe命令行参数详解: 命令1:/auto ? 可用参数:Upgrade;DataOnly;Clean ? 作用:自动安装部署和迁移,安装过程以及交互界面仍然会显示,但是会自动进行设置。该参数也将自动应用以下默认设置:自动接受EULA协议、安装更新默认启用、遥测数据收集与上传默认开启、OOBE 交互界面会直接被跳过、硬盘分区引导记录会被升级或创建。 ? 示例:setup.exe /auto upgrade 自动升级安装。 命令2:/quiet ? 可用参数:无 ? 作用:该命令将隐藏掉所有的安装交互界面,也包括失败后的回滚界面。 ? 示例:setup.exe /auto upgrade /quiet 静默自动升级安装。 命令3:/pkey ? 可用参数:产品序列号 ? 作用:使用特定的产品序列号安装Win10系统。 ? 示例:setup.exe /auto upgrade /pkey ABC12-DEF34-GHI56-JKL78-MNP90 自动升级安装并使用如下序列号命令4:/showoobe ? 可用参数:Full;None ? 作用:当使用了Full参数后,用户必须手动完成整个OOBE设置界面,既系统安装完成后的设置流程;
当使用了None参数时,OOBE设置过程将会被直接跳过,并全部设定为默认设置。 ? 示例:setup.exe /auto upgrade /showoobe none 自动升级安装,不显示OOBE交互界面。 命令5:/noreboot ? 可用参数:无 ? 作用:在当前系统下完成操作后,安装程序将会自动重启电脑进入接下来的安装过程,添加该命令后,电脑将不会自动重启。下次电脑重启时,安装程序将会自动开始。 ? 示例:setup.exe /auto upgrade /noreboot自动升级安装,但不自动重启电脑。 命令6:/DynamicUpdate ? 可用参数:Enable;Disable ? 作用:设置安装程序在安装过程中,是否执行自动搜索、并下载安装最新更新。 ? 示例:setup.exe /auto upgrade /DynamicUpdate disable 自动升级安装,但不执行自动更新操作。 命令7:/Postoobe \setupcomplete.cmd ? 可用参数:位于本地或UNC网络下的setupcomplete.cmd文件路径。 ? 作用:在特定位置插入并运行setupcomplete.cmd文件,该文件可以按照需要进行自定义。具体安装时间是在系统安装完成后第一个用户登录之前。该文件将以系统管理员身份运行。 ? 示例:setup.exe /auto upgrade /postoobe c:\script\setupcomplete.cmd 自动升级安装,首次登录系统前,使用管理员身份运行位于“C:\script”下的“setupcomplete.cmd”文件。 命令8:/Postrollback ? 可用参数:位于本地或UNC网络下的setuprollback.cmd文件路径。
【必看】Win10系统安装教程-(insydeBOIS)
注意事项: 1.在系统安装之前,请仔细阅读本教程的详细步骤! 2.安装系统会清空磁盘的所有数据,请先备份好有用的个人数据!! 3.请确保机器的电量在60%以上,防止因为电量低导致系统安装失败!!!准备工作: 1.准备带供电的USB HUB和OTG线 2.键盘、鼠标(可选)和8GB或更大容量的U盘一个 操作步骤: 一、制作带启动功能的U盘 1.运行UltraISO软件(见目录下的: UltraISO_v9.5. 2.2836.exe)。 (如果电脑是WIN8.1或WIN10请以管理员身份运行) 2.加载PE镜像(见目录下的: winpe_x86_win10.iso) (此为32位PE,用来安装32位的WIN10系统)
3. U 盘插到电脑的USB 接口上,然后依次点击UltraISO 软件上方工具栏的启动—>写 入硬盘映像
在弹出的菜单上注意如下三个选项:
点击写入按钮,即可对U盘创建启动分区。完成以后退出软件,进到电脑的磁盘管理下,可以看到U盘有一个启动分区,然后另一个磁盘可以格式化成NTFS格式,存放大于4GB的单文件了。 二、安装或更新Win10系统 1.在电脑上解压缩下载的压缩包 温馨提示:如果是分卷压缩的,如下图所示,一个压缩包分两部分压缩,必须要全部下载下来,然后解压缩其中一个即可. 2.把前一步制作好的,带启动功能的U盘连接到电脑上,格式化成NTFS格式,在格式化 时要把U盘的磁盘名称改为WINPE(这个很重要,不然在安装系统时,有可能会出现认不到U盘的情况),然后打开前面解压的文件夹,把里面的所有文件复制到U盘上。复制完成以后,打开U盘显示的目录如下: 3.把带供电的USB HUB插上电源,然后插上键盘,鼠标,U盘和OTG线,OTG线另一端连 到平板上。 4.按平板的电源键开机,然后连续短按键盘的Esc键,进入BIOS界面。如下图所示:
新手必看:Win10正式版安装方法大全
新手必看:Win10正式版安装方法大全 Win10 OEM正式版下载已经泄露,IT之家为新手朋友们汇总一下常用的几个Win10系统安装方法,大家可根据每个方法的特点选择最适合自己的方法。一般来说,目前流行的Windows10全新纯净安装方法分为U盘安装、硬盘安装两种方式,适用于Windows XP/Vista,以及无正版授权的Win7/Win8.1用户,或者是想体验“原汁原味”Win10系统的用户。另外,正版Windows7/Windows 8.1用户可通过升级安装的方式免费使用Win10。如果你现在对Win10还不够放心,也可通过安装Win7/Win10,或者Win8.1/Win10双系统的方式来同时使用两个系统。 一、全新安装Win10(单系统或双系统) 如上所述,使用硬盘安装或U盘安装这两个方法可适用于大多数情况,可安装单系统或双系统,32位或64位,安装多系统后自动生成系统选择菜单。其中硬盘安装不需要借助其他辅助工具,只要你的电脑有一个可以正常启动的Windows操作系统即可,U盘安装则需要闪存盘(U盘)的辅助;注意,如果你想要在UEFI下安装Win10,请选择U盘启动安装法。 对于想安装双/多系统的用户来说,还有一个更简单的方法,不过这要求当前系统和要安装的Win10系统是同一体系结构(例如,只能在32位XP/Vista/Win7/Win8.1系统下安装32位Win10,64位亦然),具体操作方法如下: 下载镜像后,打开ISO镜像。Win8/Win8.1中直接双击即可,Win7中可用软媒魔方的虚拟光驱(点击下载)加载,如下图所示
▲在软媒魔方首页右下角点击“应用大全”,然后找到“虚拟光驱”
Win10系统下安装Inventor2014的方法
前阵子,楼主给工作电脑换了win10系统,但楼主公司内部使用inventor2014,刚开始使用时会碰到安装不上,装好打不开,打开无法激活,使用中无法导出autocad等种种问题。用了一段时间,楼主碰到了上述问题,现在都解决掉了,现在分享一下 问题1:win10系统下inventor2014安装提示“需要Internet链接来安装Windows组件”,请联网后重试。 解决方法:通过查看安装日志会发现安装失败的原因是没有成功过的安装net3.5组件导致(为什么无法安装楼主也不清楚原因,因为楼主自己用的电脑就自己能够装上)。现分享离线安装net3.5方法。 步骤如下: 1,首先你需要下载Windows10镜像iso文件(下载地址:Windows 10 RTM正式版简体中文版下载地址),用压缩软件(Winrar压缩包管理器:Winrar个人版免费)打开Windows10镜像文件, 2,进入sources目录,解压文件夹sxs到E盘(其他分区也可以)根目录, 3,以管理员身份打开cmd(命令提示符),输入以下代码并按回车键: dism.exe /online /enable-feature /featurename:NetFX3 /Source:E:\sxs 4,等待几分钟,直到出现“操作成功完成”的提示,就成功了,可以愉快的安装了。 PS:没有镜像的童鞋请下载附件:链接:https://www.360docs.net/doc/5514059104.html,/s/1o7QMFFW密码:ndyi ------------------------------------------------------------------------------ 问题 2 :win10系统下inventor2014安装完成无法打开,提示:应用程序无法正常启动0xc0000142(看完问题3再打补丁) 解决方法:通过安装“inventor2014sp1或者inventor2014sp2”补丁包解决,注意系统64位还是32位,不要下错,链接https://https://www.360docs.net/doc/5514059104.html,/s ... service-pack-2.html -------------------------------------------------------------------------------------- 问题3 :win10系统下inventor2014无法激活 解决方法:导致此问题的原因是上面的sp补丁包修正了离线破解的漏洞,那么只要替换掉补丁中关键文件便能再次破解激活, 步骤如下:安装Inventor 2014不能启动时,先不要急于升级SP1(或者sp2),而要先把C:\\Program Files\\Common Files\\Autodesk Shared\\AdLM\\R7\\ 下的两个dll文件:adlmact.dll,adlmact_libFNP.dll备份好。升级后再备份升级后这两个文件,并用原备份的旧
用ghost备份还原安装版windows 10正确方法 (此方法同样适用安装版windows 7)
用ghost备份、还原安装版windows 10正确方法(此方法同样适用安装版windows 7) 1、在用U盘或者是光盘安装windows 10(原始安装版,非ghost封装版)时,会出现要求我们重新分区的提示,如下图所示: 当我们分区后,计算机会自动保留500M的空间(如上图红色方框内所示),然后我们把windows10系统安装在分区2中。(通过实践可以发现系统保留的500M空间里会安装windows 10的系统引导文件!)接下来是正常安装并配置好windows 10。 2、当我们要备份windows 10系统时,我们可以选择其自带的备份工具,也可以选择ghost这个大名鼎鼎的备份软件,用这个软件备份的好处有:a,备份的系统文件所占的空间比较小,一般来说采用高压缩比的备份文件为9G----10G左右。b,用该软件备份的文件可以单独
对计算机进行还原。(不会像用windows 10自带的备份软件那样,即使是备份好了,如果windows 10的引导程序出现了问题,计算机也不能够正确识别备份的文件,当然也就无法正常还原了) 3、好了,言归正传,接下来讲一讲如何用ghost来给windows 10作备份: A、用U盘或光盘进入dos系统,并打开ghost备份软件,并按照图示的步骤打开,如下图所示: B、完成了上面A的步骤后弹出如下图的提示框,在弹出的提示框里选择要备份的本地硬盘。假设有多块硬盘的话,一点要选择安装windows 10所在的那块硬盘,即要备份的那块硬盘。由于我的计算机只有一块硬盘,所以就只显示了一块硬盘的信息。
C、弹出对话框(如下图所示):该对话框的意思是“选择要备份的硬盘分区”,这时我们可以看到一共有3个分区,第一个就是系统保留的那个500M的里面安装的是系统引导文件,第二个分区是windows 10系统所在的分区,也就是我们通常所说的系统盘即:C盘,我们要将这两个分区一起选中进行备份。选中两个分区后,接着选择OK,进入下一步。
(完整版)Win10安装方法
Win10安装方法 在安装系统前,请注意备份C盘上的重要数据,系统重装会格式化C盘。下面推荐三种安装系统的方法,用户根据自己的情况选择最佳方案。 方法一、硬盘安装——无光盘、U盘,推荐 1、将下载的ISO文件解压到非系统盘(即非C盘)外的其他盘根目录下(例:D盘),
2、右键以管理员身份运行“一键装系统.EXE”;
3、选择需要备份的数据后点击“立即重装”。系统将自动安装,若重启失败,可手动重启。如有疑问请点击右上角“在线客服”进行咨询。
方法二、U盘安装——有U盘,适用于有经验的装机用户 下载U盘启动盘制作工具,插入U盘,一键制作USB启动盘,将下载的系统复制到已成功制作好的启动U盘里,重启电脑,设置U盘为第一启动项,启动进入PE,运行桌面上的“PE一键装机”,即可启动GHOST32进行镜像安装。方法三、光盘安装——有光盘 下载刻录软件,选择“映像刻录”来刻录ISO文件(刻录之前请先校验一下文
件的准确性,刻录速度推荐24X!),重启电脑,设置光盘为第一启动项,然后选择“安装GHOST Win7 系统”,将自动进入DOS进行安装,系统全自动安装。 【温馨提示】下载系统后请校验一下MD5值,以防止大文件因下载传输时损坏引起安装失败! 系统更新 01-更新了系统补丁和Office2003所有补丁到2019-1-19(可通过微软漏洞扫描和卫士漏洞扫描)。 02-更新硬盘安装器,支持个隐藏分区,支持windows8。 03-更新DirectX到11.0,玩游戏更顺畅。 04-更新中国人最喜爱的输入法—搜狗拼音到全新。 05-支持64位和多核CPU,支持SATA1/2,支持 P3X,P4X,P965,975,NF5,C51,MCP6X,MCP7X,,ULI,等主板。 主要特点 01-办公套件采用的是Office2007,集成Office补丁至2019(可通过微软漏洞扫描和卫士漏洞扫描) 02-等线可以通过微软正版验证,支持在线更新。 03-等线全自动无人值守安装,免序列号,免激活。通过正版验证,支持在线更新。
酷比魔方IWORK8旗舰版(I1-T)WIN10系统安装教程
酷比魔方IWORK8旗舰版(I1-T)WIN10系统安装教程 注意:此安装文件仅适用于酷比魔方IWORK8旗舰版(I1-T)WIN10的型号。 一:需要的工具及准备工作: 1.酷比魔方IWORK8旗舰版(I1-T)WIN10系统安装文件以及教程.rar压缩包(需要用户自行登录酷比魔方官网下载) 2.键盘一个,USB-HUB集线器一个,U盘一个(容量必须8G或者8G以上) 3.机器电量保持在30%以上。 二升级步骤: 1.解压“酷比魔方IWORK8旗舰版(I1-T)WIN10系统安装文件以及教程.rar”,得到: BIOS,WIN10文件夹以及“酷比魔方IWORK8旗舰版(I1-T)WIN10系统安装文件以及教程.DOC” 2.将U盘格式化成NTFS,卷标命名成“WINPE”(U盘容量大小建议8G或者8G以上) 将WIN10文件夹目录下的所有文件拷贝到刚刚格式化的“WINPE”U盘根目录下。
注意:系统文件大概占用U盘5.4G容量。
3.将平板的USB-OTG口通过OTG线连上USB-HUB集线器,并在USB-HUB集线器的扩展口上插上USB键盘以及刚刚复制好系统安装文件的”WINPE”U盘 4.先按平板的电源键开机,然后按键盘上的F7键使平板启动进入磁盘启动界面: 5.通过键盘上的上下键选择复制好复制好系统安装文件的”WINPE”U盘,按ENTER回车键确认。 6.上述1-5个步骤操作正常,机器会自动进入PE系统进行系统安装:
在最后这个界面输入“exit”或者长按电源键重启机器即可进入IWORK11手写板WIN10系统,整个安装过程到这里完成。 注意:如果上述安装过程后重启进入win10系统,进入的win10界面是如下界面: “重新启动”),平板将会自动进行清理部署,并重启进行正常的启动设置。
windows 10 快速安装方法
windows 10如何安装怎么安装win10操作系统 怎么安装windows10操作系统呢? 工具/原料 ? windows 10 ISO安装镜像 ?UltraISO软件 方法/步骤
. 1 . 获取windows 10 ISO安装镜像:正版用户可前往微软社区获取windows 10 Technical Preview Build安装镜像,其他用户可前往MSDN I tell you-操作系统- Windows-Technical Preview Build获取X86或X64的系统镜像安装文件,请根据你的内存容量进行位数选择 . . . 2 . U盘启动盘刻录:Windows 10的安装方法和Windows 8的安装方法没有很大的区别,推荐将系统ISO镜像通过UltraISO刻录至4GB U盘,通过U盘来启动win 10的安装过程 .
windows10 U盘启动盘刻录的方法: . . . 3 . boot快捷启动快捷键:刻录windows10 U盘启动盘后重启计算机,按下boot快捷键进入启动快捷菜单,不同的机型有不同的启动快捷键,部分机型无启动快捷键就需要进入BIOS设置第一启动项。我是联想笔记本,启动LOGO也提示了按F12进入快捷启动菜单 .
. . 4 . Boot Options Menu:进入快捷启动菜单后方向键选择你插入的windows 10 U盘启动盘,回车键确认。如果是进入BISO将U盘设置为第一启动项则保存修改后直接启动U盘 .
. . 5 . Windows安装程序:启动U盘后自动读取刻录在U盘的系统启动信息,出现Windows安装程序窗口,要安装的语言,时间和货比格式,键盘和输入方法都默认,直接点击下一步 .
windows 10如何安装
方法/步骤 1.1 获取windows 10 ISO安装镜像:正版用户可前往微软社区获取windows 10 Technical Preview Build安装镜像,其他用户可前往MSDN I tell you-操作系统- Windows-Technical Preview Build获取X86或X64的系统镜像安装文件,请根据你的内存容量进行位数选择 2.2 U盘启动盘刻录:Windows 10的安装方法和Windows 8的安装方法没有很大的区别,推荐将系统ISO镜像通过UltraISO刻录至4GB U盘,通过U盘来启动win 10的安装过程 windows10 U盘启动盘刻录的方法:
3.3 boot快捷启动快捷键:刻录windows10 U盘启动盘后重启计算机,按下boot快捷键进入启动快捷菜单,不同的机型有不同的启动快捷键,部分机型无启动快捷键就需要进入BIOS设置第一启动项。我是联想笔记本,启动LOGO也提示了按F12进入快捷启动菜单
4.4 Boot Options Menu:进入快捷启动菜单后方向键选择你插入的windows 10 U盘启动盘,回车键确认。如果是进入BISO将U盘设置为第一启动项则保存修改后直接启动U盘 5.5 Windows安装程序:启动U盘后自动读取刻录在U盘的系统启动信息,出现Windows安装程序窗口,要安装的语言,时间和货比格式,键盘和输入方法都默认,直接点击下一步
6.6 现在安装:弹出Windows安装程序,点击现在安装。左下角的修复计算机是用于已安装windows10操作系统进行系统修复的 注:如果出现鼠标无法使用请更换无需驱动的鼠标或无线鼠标
win10安装教程
工具/原料 ? windows 10 ISO安装镜像 ? 方法/步骤 . 1 . 获取windows 10 ISO安装镜像:正版用户可前往微软社区获取windows 10 Technical Preview Build安装镜像,其他用户可前往MSDN I tell you-操作系 统- Windows-Technical Preview Build获取X86或X64的系统镜像安装文件,请根据你的内存容量进行位数选择 .
. . 2 . U盘启动盘刻录:Windows 10的安装方法和Windows 8的安装方法没有很大的区别,推荐将系统ISO镜像通过UltraISO刻录至4GB U盘,通过U盘来启动win 10的安装过程 . windows10 U盘启动盘刻录的方法: .
. . 3 . boot快捷启动快捷键:刻录windows10 U盘启动盘后重启计算机,按下boot快捷键进入启动快捷菜单,不同的机型有不同的启动快捷键,部分机型无启动快捷键就需要进入BIOS设置第一启动项。我是联想笔记本,启动LOGO也提示了按F12进入快捷启动菜单 .
. . 4 . Boot Options Menu:进入快捷启动菜单后方向键选择你插入的windows 10 U盘启动盘,回车键确认。如果是进入BISO将U盘设置为第一启动项则保存修改后直接启动U盘 .
. . 5 . Windows安装程序:启动U盘后自动读取刻录在U盘的系统启动信息,出现Windows安装程序窗口,要安装的语言,时间和货比格式,键盘和输入方法都默认,直接点击下一步 .
最新Windows 10安装及激活详细步骤附图片和系统优化设置汇总
最新Windows 10安装及激活详细步骤附图片和系统优化设置汇总 估计大家在使用电脑时遇到过很多问题,有软件方面的,也有硬件方面的。硬件方面的往往需要通过维修或更换部件来进行修复,而软件方面的就好办多了,可以采用设置、恢复、重置、重装等操作来进行修复。但对于严重的系统问题(软件方面,下同),一般方法是难以修复的,这时候往往需要通过系统备份还原或重装系统来进行修复,系统备份还原是最简单的,但有时仍无法解决问题(一般是注册表无法还原成初始状态)。而重装系统是解决问题的终极办法!重装系统就是将你的C盘(即系统盘,下同)进行大清理,打个比方:鱼缸相当于系统,鱼是运行的程序,水就是C盘里的系统文件,鱼儿不行了,那就需要换掉原来杂乱不堪的水,给它创建一个全新纯净的环境,注入干净无害的水。所以需要将C盘进行格式化(正常情况下是无法进行格式化的,此格式化是在WinPE系统下进行的,在下面我将详细说明),进行大清理,再导入新的系统文件。重装系统对非系统盘不会有任何影响,如果你把软件安装在D盘(非系统盘,下同),在重装系统后你的软件依然存在,但大都不能用了,所以在格式化C盘时,最好也将D盘格式化,到时重新安装软件。好了,讲了那么多,咱们开始吧! 注:点击蓝色字体文字可直接下载相关软件(由于时间的过去,软件肯定会有更新,可以百度一下搜索最新版进行下载,恕不另行通知) 图片内容仅供参考,详细操作以书面语为准。 1.做好准备: ①备份和电源。将C盘里的重要文件拖到E盘(即文档盘,下同),同时也将D盘里的重要文件拖到E盘。特别提醒:如果需要全盘格式化就把重要文件拖到U盘(下同)。准备一个容量至少为4G的U盘,将里面的重要文件进行备份(到时也会格式化U盘),也拖到电脑
如何将win10电脑安装成win7+win10双旗舰系统
如何将win10电脑安装成win7+win10双旗舰系统安装完成后的效果: 在win10刚出来时,相信有很多朋友会第一时间安装体验,它集合了win7和win8的优点,使用起来很让人感觉很舒畅。但是对于我们这些喜欢体验新游戏的人来说,就不怎么友好了,很多新游戏不兼容。这就只能换回win7或xp了,但如果不想把win10换掉就只能安装双系统了。 如果想覆盖现有系统,直接升级安装是个看起来不错的想法。不过现实很骨感,微软不支持从高版本向低版本直接降级安装。所以要另辟蹊径才可以找到出路。不过方法很简单,具体步骤如下:
一、准备工作 ①双系统所需的硬盘空间,即在当前系统下,还要空一个60G左右的分区出来(win7最少30G)。 ②win7镜像ISO文件。(4GB以上内存推荐使用64位版,4GB以下内存推荐使用32位版) ③软媒硬盘装机1.0(hdbooter) 二、开始安装 1、在win10系统下安装软媒硬盘装机。 2、打开软媒硬盘装机,在“镜像文件路径”处选择下好的ISO 文件,“镜像解压位置”选择一个可用空间较大的磁盘(非预留的空分区哦),“启动项描述”可以随便改,这个会在后面的重启过程中看见的。
3、全部设置好后,点击“开始装机”,装完后会提示是否重启,点击是,电脑进行重启。 4、重启后会启动到win10的选择操作系统界面,这时选择“软媒安装模式”(就是步骤2中在“启动描述”处填写的内容) 5、熟悉的win7安装界面出来的。根据提示来安装就可以了。注意在选择系统安装位置时,一定要选择预留的空分区,不要选错了。
6、展开完后会重启,这时不要动键盘,机器自动进行下面的安装。
怎么安装windows10操作系统
2014.10月微软发布了Windows 10 Technical Preview Build(技术预览版)操作系统,并提供了windows 10技术预览版的ISO镜像cn_windows_technical_preview_x64_dvd_5552498.iso文件大小为3.96GB 目前win10为技术预览版,可能存在不足和BUG以及兼容性问题,大家想试用的话建议安装双系统;微软官方欢迎各位windows10用户提交建议和BUG 反馈。怎么安装windows10操作系统呢? 作者:为主的祥助
工具/原料 ? windows 10 ISO安装镜像 ? 方法/步骤 . 1 . 获取windows 10 ISO安装镜像:正版用户可前往微软社区获取windows 10 Technical Preview Build安装镜像,其他用户可前往MSDN I tell you- 操作系统- Windows-Technical Preview Build获取X86或X64的系统镜像安装文件,请根据你的内存容量进行位数选择 .
. . 2 . U盘启动盘刻录:Windows 10的安装方法和Windows 8的安装方法没有很大的区别,推荐将系统ISO镜像通过UltraISO刻录至4GB U盘,通过U盘来启动win 10的安装过程 . windows10 U盘启动盘刻录的方法: .
. . 3 . boot快捷启动快捷键:刻录windows10 U盘启动盘后重启计算机,按下boot 快捷键进入启动快捷菜单,不同的机型有不同的启动快捷键,部分机型无启动快捷键就需要进入BIOS设置第一启动项。我是联想笔记本,启动LOGO也提示了按F12进入快捷启动菜单 .
台电双系统(Android+Windows10)安装教程-I
注意事项: 1、在系统安装之前,请仔细阅读本教程的详细步骤; 2、此安装教程适用亍双系统 BIOS 没有损坏的情况下,对系统进行更新; 3、安装系统会清空磁盘的所有数据,请预先把重要数据进行备份; 4、安装过程大约需时 30-40 分钟,安装前务必保证机器电量充足,建议预先给机器充满电,再进行操作; 5、以下刷机分为 Android 刷机和 Windows 刷机,可根据刷机需求分别单独进行,即需要更新 Android 固 件时,进行 Android 刷机操作即可,需要更新 Windows 系统时,进行 Windows 刷机操作即可; 准备工作: 1、在台电官网,输入机器背壳 ID,下载对应的系统包和刷机工具并完成解压; 2、准备两个 8G 容量以上的 U 盘; 3、准备一台带外接供电的 USB HUB 设备; 4、准备一套 USB 键盘; 备注:若单刷 Android 固件,则丌用准备 2、3、4 点所说明的工具; 操作步骤: 一、刷 Android 固件 1、打开“Android 系统升级工具”文件夹,按以下顺序安装: 1)首先安装 iSocUSB-Driver-Setup-1.2.0.exe 文件; 2)再安装 IntelAndroidDrvSetup1.5.0.exe 文件;
3)最后安装 ManufacturingFlashTool_Setup_6.0.51.exe 文件; 4)以上安装成功后,将“升级工具”文件夹中的 CUSTOM_CONFIG.INI 文件拷贝到 C:\Program Files\Intel\Manufacturing Flash T ool 目录下。 特别注意事项:a、必须按以上顺序安装升级工具 b、安装以上程序时请保持默认安装设置和路径 c、以上 三个程序按顺序安装成功后,在电脑桌面上会有升级工具快捷图标,如图1 所示d、请务必按以上步骤操作,否则将导致升级丌成功 图 1 2、安装完成后,运行“Manufacturing Flash Tool”后再点击左上角的 File 选择 Settings 选项,将 SOC Devicds的 VID/PID 分别改为 8087 和 0A65,将 Android devices 的 VID/PID 分别改为 8087 和0FFF,如下图红色方框所示进行设置,保存后关闭量产工具。
Win10正式版安装方法大全
Win10正式版安装方法大全
Win10 OEM正式版下载已经泄露,IT之家为新手朋友们汇总一下常用的几个Win10系统安装方法,大家可根据每个方法的特点选择最适合自己的方法。一般来说,目前流行的Windows10全新纯净安装方法分为U盘安装、硬盘安装两种方式,适用于Windows XP/Vista,以及无正版授权的Win7/Win8.1用户,或者是想体验“原汁原味”Win10系统的用户。另外,正版Windows7/Windows 8.1用户可通过升级安装的方式免费使用Win10。如果你现在对Win10还不够放心,也可通过安装Win7/Win10,或者Win8.1/Win10双系统的方式来同时使用两个系统。 Win10正式版下载请参见《Win10 RTM正式版ISO镜像下载大全》
一、全新安装Win10(单系统或双系统) 如上所述,使用硬盘安装或U盘安装这两个方法可适用于大多数情况,可安装单系统或双系统,32位或64位,安装多系统后自动生成系统选择菜单。其中硬盘安装不需要借助其他辅助工具,只要你的电脑有一个可以正常启动的Windows操作系统即可,U盘安装则需要闪存盘(U盘)的辅助;注意,如果你想要在UEFI下安装Win10,请选择U盘启动安装法。 具体方法请参考: 《最快最简单!Win10正式版硬盘安装方法详解》 《最方便最灵活!Win10正式版U盘安装方法详解》 对于想安装双/多系统的用户来说,还有一个更简单的方法,不过这要求当前系统和要安装的Win10系统是同一体系结构(例如,只能在32位XP/Vista/Win7/Win8.1系统下安装32位Win10,64位亦然),具体操作方法如下:
我的windows 10安装全过程
windows10攻略手册 在2015年7月29日星期三,微软正式发布新一代操作系统windows10。微软为了解决windows8.x的失败,竟宣布中国大陆所有windows7、windows8、windows8.1用户不论您是盗版还是正版,均可以免费升级至windows10! ---------------------安装篇-----------------------废话不多说,晒一晒我的安装过程: 1.下载完微软的windows10安装程序,按提示制作安装介质(U盘) 后,插到电脑上,在BIOS设置U盘为第一启动项,开始安装。2.选择安装语言及输入法(简体中文、微软拼音),单击“下一步”。 3.再单击“开始安装”。
4.出现下图“安装程序正在启动”画面。 5.提示你输入安装密钥,单击“跳过”。 6.勾选“我接受许可条款”,单击“下一步”。
7.单击“自定义,仅安装windows(高级)”。 8.选择要安装的分区(注意!选中的分区在安装过程中会格式化,所以千万不要选错分区!)选完后单击“下一步”。 9.出现下图“正在安装windows画面。”因为我的电脑内存只有2.5GB,所以这一步用了20多分钟,性能好的电脑可能很快就能完成啦~~~。
10.完成后会重启(注意!这次启动时需在BIOS选择硬盘启动)。 11.重启后出现微软的LOGO,并出现LOADING画面。 12.会提示“正在准备设备”,耐心等待即可。
13.会提示“准备就绪”,还需要等一小会儿。 14.会再次重新启动,这次启动也要选择硬盘启动。 15.显示“快速上手”界面,根据个人喜好选择设置。
