photoshop打造梦幻的蓝色炫光背景壁纸
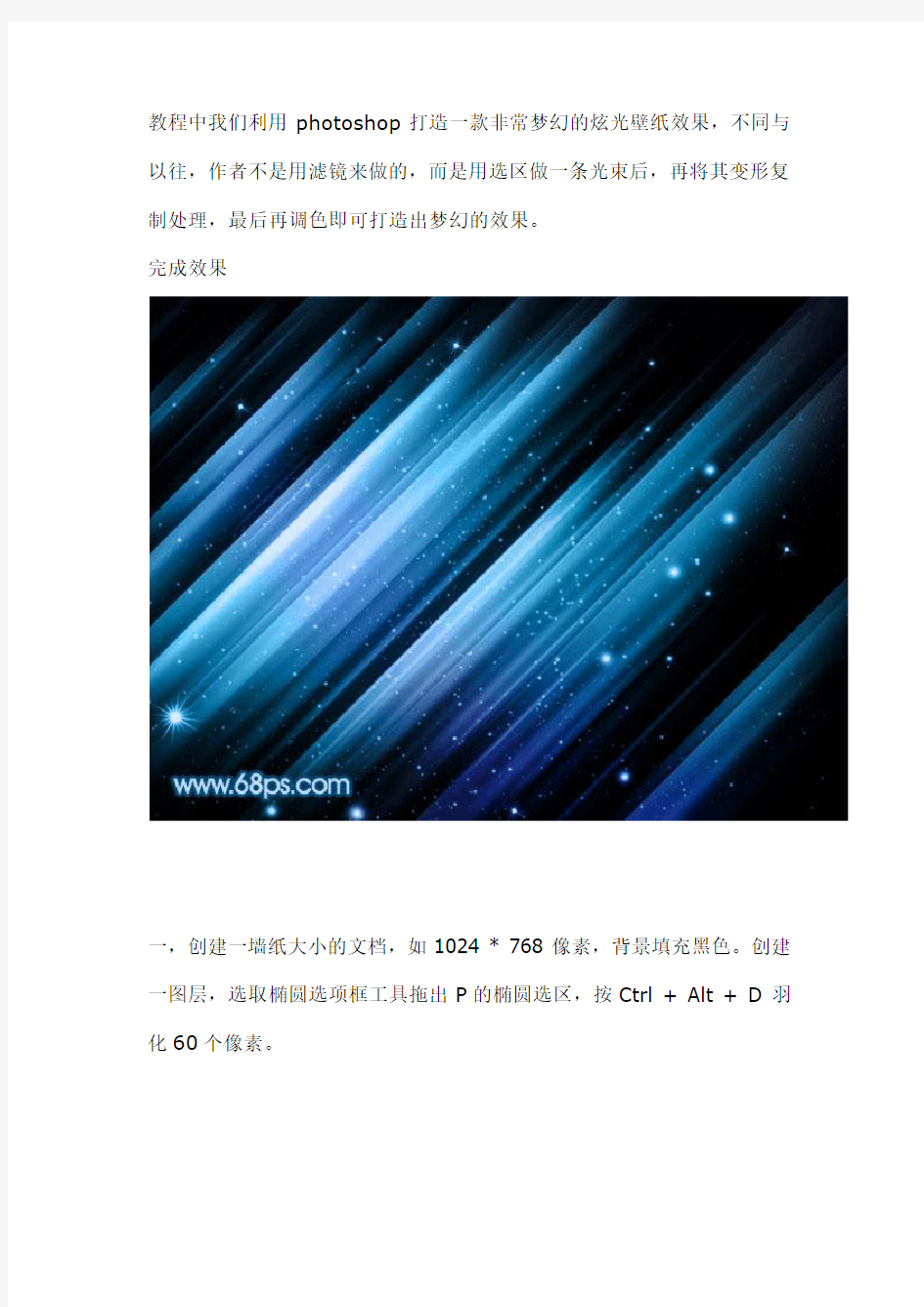
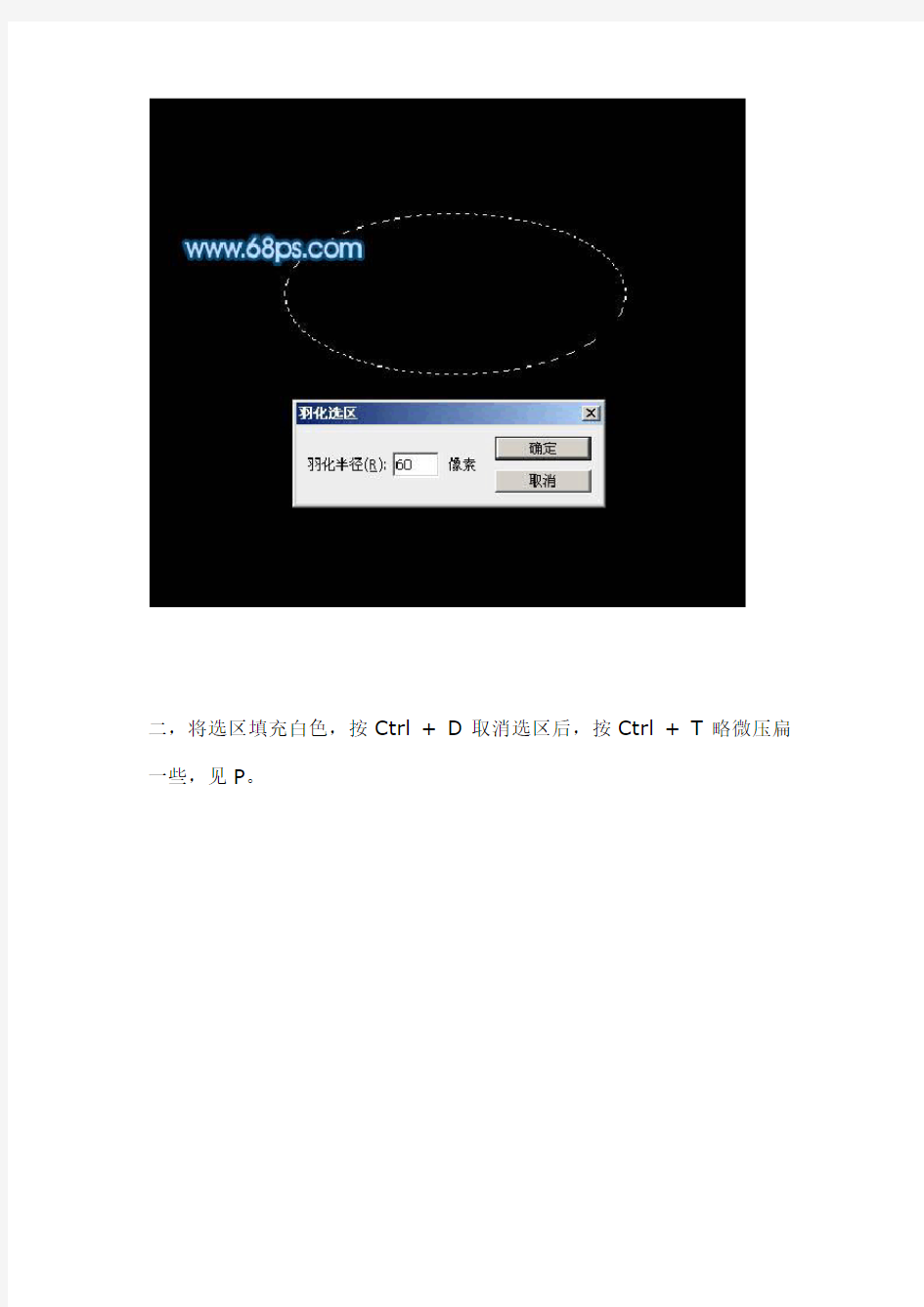
教程中我们利用photoshop打造一款非常梦幻的炫光壁纸效果,不同与以往,作者不是用滤镜来做的,而是用选区做一条光束后,再将其变形复制处理,最后再调色即可打造出梦幻的效果。
完成效果
一,创建一墙纸大小的文档,如1024 * 768像素,背景填充黑色。创建一图层,选取椭圆选项框工具拖出P的椭圆选区,按Ctrl + Alt + D 羽化60个像素。
二,将选区填充白色,按Ctrl + D 取消选区后,按Ctrl + T 略微压扁一些,见P。
三,选取矩形选项框工具,框选出椭圆的上半截,见P,按Delete 删除。
四,取消选区后,再按Ctrl + T 略微变形处理,见P。
五,将获得的图形,略微调节一点角度,此时效果图如下。
六,将获得的光束多拷贝一点,恰当调节不透明度与大小,见P6,7。
七,同上的手法再做一点细小的光束,见P8,9。
八,创建一图层,填充色彩:#000A27,图层混合模式改成“柔光”,此时效果图如下。
九,将当前图层拷贝一层,图层不透明度改成:70%,混合模式为“柔光”不变,此时效果图如下。
十,创建一图层,用画笔抹上一点蓝色及深蓝色色块,见P12。抹好后将图层混合模式改成“色彩”,效果见P13。
十一,按Ctrl + J将当前图层拷贝一层,此时效果图如下。
十二,按照个人的喜欢,可多渲染一点色彩,此时效果图如下。
十三,在背景图层上方创建一图层,将前景色彩设定为白色,用柔边画笔点上一点小点,此时效果图如下。
十四,多点上一点小点与星光笔刷,此时效果图如下。
最终调节一下细处,处理完成效果图。
怎样利用自己的照片用PS制作电脑桌面
怎样利用自己的照片用PS制作电脑桌面 软件: photoshop、美图秀秀、AI…… 图片素材: 自己的生活或艺术照、渲染背景的图片或纹饰…… 其它辅材: 色谱(专业熟手可以略过)…… 方法步骤(以photoshop为例,版本不限原理相同): 1、调校显示屏: 打开photoshop,单击拾色器(点选,前景色),然后在右方CMYK色值里参照色谱输入,观察显示屏的色彩饱和度,显示的色彩(明暗、对比、饱和度)和色谱差不多就可以了; 2、定制画布: 根据自己显示屏常用的分辨率(例如:1440*900、1024*768……单位是:dpi)定制壁纸画布; 3、修饰主题照(即有自己的那张,或几张都可以): 首先校准偏色:不同的相机采用的偏光滤镜也不同,打开要修饰的照片,Ctrl+U调出“色相/饱和度”菜单,调试下方滑动条直至满意; 再校正镜头透视:普通相机拍摄近距作品时,都会出现近大远小甚至扭曲变形的情况,Ctrl+A 全选,Ctrl+T变形,按住Ctrl键拖掇四个角点直至满意。 抠图:方法很多,推荐使用“钢笔”工具,选择左上方“路径”小心抠出需要的图像区域,到新建的图层。 4、加入背景、渲染主题: 背景的色彩不宜过花,色调宜与主题人物相互响应、或互补色,细节上以模糊为宜——这样可以突出人物主体。 (PS:调整背景图层时,可以暂时不显示主体图层像素,这样便于灵活微小的调整主体与背景的位置、比例……等关系。) 5、将调整好的图层文件保存为.PSD格式文件,再另存一个拷贝为.jpg标注好文件名,以便区分,至此一张属于自己原创的人物艺术风格的电脑壁纸就完工了。 关于护眼的说明: 通常长时间观看的色彩不宜为:红色、桔黄、品青,纯黄……等纯度过高、令人精神紧张的色彩,因为看长了会引起视觉疲劳,精神焦虑等不适;以保护眼睛出发的选择有:各类粉色调(饱和度较低,亮度稍亮,色温中性的即可)。 推荐:浅绿黄色,或豆绿。 那1.新建一个1024*768大小的背景图层1 2.用PS 打开你自己的相片,然后直接拉到图层1 3.自己可以加些景色点缀你的相片,让你的相片变得更加漂亮 4.ctrl+s 保存为jpg 格式 最后桌面属性--桌面---浏览找到你保存的相片OK
Photoshop合成梦幻风格的史诗作品
Photoshop合成梦幻风格的史诗作品 出处:https://www.360docs.net/doc/5018368520.html,作者:佚名日期:2010-06-02 关键字:Photoshop 这篇photoshop教程有点长但非常实用的教程,我将会一步一步教你在PS中制作这个梦幻风格的史诗作品《记忆中的迷失》。另外,在这个图片的制作中,我还结合了一些流星划空,云雾缭绕和灯光闪烁等的效果。心动不如行动,马上跟着我试一试吧! 先来看一看我在此教程中完成的效果图。 版本1: 效果图 01 版本2 这是另外一个色调比较沉的对比版本:
效果图 02 好,我们立刻开始吧。 首先,为了更好地完成你的杰作,你需要以下图片:"云刷","铁锈","山","山2","宫殿","桥"。 步骤1 在PS里建立一个新的文件,大小为1400px×800px,然后用黑色作为背景颜色,把"铁锈"图片加载进PS里,如下图所示,随意选择铁锈的某一部分。
复制所选的铁锈部分,粘贴在画布上,重新调整大小,使它符合画布的高度和宽度。然后如下图所示,确定应用动态和模糊设置。 Photoshop合成梦幻风格的史诗作品 出处:https://www.360docs.net/doc/5018368520.html,作者:佚名日期:2010-06-02 关键字:Photoshop 添加如以下设置的新图层到这个纹理图层。(必须确保你在"使用之前的图层作为图层蒙板"那一选项前打了勾。 调整黑白度:
图3 调整曲线: 图4 调整色阶:
图5 在纹理图层上应用以下图层蒙板。 图6 我添加蒙板的原因是,从我一开始制作这个图片,我就已经构思好了每一个东西要怎么放和达到什么效果。这是一个示范。
图7 很明显地,通过添加图层蒙板,可以隐藏那些我们不想显示的纹理区域。Photoshop合成梦幻风格的史诗作品 出处:https://www.360docs.net/doc/5018368520.html,作者:佚名日期:2010-06-02 关键字:Photoshop 步骤2 把图片"云刷"加载在PS里。在之前所有图层上面添加一个名为"云"的新图层,然后在新图层上画一些云块。(把云刷的流动度和不透明度调低。记住,别只是用一把笔刷,要用尽量多的笔刷。 图8
(完整word版)PS版梦幻模拟战1攻略+附日文官方网站针对隐藏物品说明
首先是问题回答。而其中最重要的是前面的两个问题答案。建议按照以下答案回答: 1.“偉大なる神々”——学会フォースヒール1,到达问题2 2.“崇拝の対象”——获得デビルアックス(恶魔斧)!到达问题6 后面的……按照自己的思路回答吧。 偏重攻击:就是“愛と希望と勇気”,“強大な力”,“自分1人で十分”,“名誉を得るため”——AT+6,DF+2。 侧重防御:可以选择“秩序ある統一”,“強大な力”,“自分1人で十分”,“愛する人を守るため”——AT+3,DF+4。 重视魔法:则“意のままに生きる自由”,“豊富な戦術知識”,“自分1人で十分”“祖国を守るため”——AT+2,DF+1,MP+6…… 详细情况可以参考“女神问题”部分。 参考结果:AT27,DF21,魔法:部队回复1,道具:デビルアックス 第一话: 敌人是很强的。不过,还好初期没有重装甲兵的出现。西面的枪兵是可以放心的交给提拉。南面的水兵在第一回合回打算爬墙,第二回合会移开,从东面进入。东面的敌人很强大,如果没有雷顿和瓦尔柯夫的帮助,是无法灭了敌人的。 第八回合,帝王提欧斯出现——这个时候,赶快逃吧。以现在的实力,连他的士兵都无法击败。 胜利条件:1.敌全灭2. 雷顿与娜姆相邻 败北条件:1. 雷顿死亡2. 娜姆死亡 敌人力量:
建议: 如果有恶魔斧,这里就比较好办了。可以选择是否让雷顿升级。 如果要升,让雷顿装备恶魔斧来攻击敌人——最多可以升到LV4! 稳重一些么,可以让瓦尔柯夫装备,来赚一些金钱。 第二话: 非常简单的一话,和上话完全不能比。 开始的时候,敌人只有4队,而且全是盗贼——放心的去练级吧。不过要注意敌人的魔法还是比较麻烦的。 第7回合,敌人援军在上方出现。第八回合,霍金和萨恩出现。 过关得到道具ラージシールド(大盾) 结束后霍金很有可能转职。 胜利条件:1.敌全灭2. 克莉斯逃到左边房屋处 败北条件:1. 克莉斯死亡2. 雷顿死亡 敌人力量:
PS梦幻模拟战2der攻略
终于把PS的梦幻模拟战2der所有路线都玩完 总共13条路线,最后的光辉和大团圆终于补完,结局动画差不多……差别在各人结局描述。 光辉3种路线,主要是收阿伦还是收拉娜的区别,一路上有几队天使可以用,毫无压力 大团圆有一些关要注意说得敌人,打起来也没太大难度,SS新增两条路线大团圆比孤独之王要好,后者最后一关纯凑数……开场问答:3,2,1,3,3,3,1,2,初始职业选骑士,有回复1和攻击1魔法 各人转职路线 艾尔文:骑士-领主-大领主-贤者-魔导石-银骑士-骑士长-骑士统帅-皇家骑士 不用魔导石开场问答最好有回复1,一直走骑士路线 海因:术士-圣骑士-司祭-大司祭-魔导石-魔法师-魔术师-大魔术师-巫术使 不用魔导石直接走巫术使 洛加:斗士-银骑士-骑士长-剑士统帅-魔导石-刺客-大领主-突击者-大统帅 不用魔导石直接走大统帅 索妮娅:骑士-银骑士-魔术师-大魔术师-巫术使 艾斯特:六头女妖-死灵法师-梦魇-吸血鬼领主 奥斯特:狼人-亡灵骑士-铠甲亡灵-吸血鬼领主 巫术使,大统帅,公主,大神官等LV4出传送,吸血鬼领主LV2出陨石
利昂:领主-魔导石-银骑士-骑士长-龙骑领主 不用魔导石直接走骑兵路线,早出皇骑佣兵 伊美尔达:魔法师-魔术师-大魔术师-巫术使 巴尔加斯:领主-大领主-大魔术师 早出重装枪兵 埃克贝尔多:亡灵术士-召唤使-大魔导师-暗黑统帅 莉亚娜:修女-牧师-司祭-大司祭-大神官 斯科特:骑士-银骑士-骑士长-龙骑领主 雪莉:鹰骑士-鹰骑领主-龙骑士-贤者-公主吃一个加MP的,最后可以多用一次传送 基斯:鹰骑士-领主-龙骑士-龙骑领主-龙骑统帅 利斯塔:海盗-船长-龙骑士-海龙领主-海骑统帅 原版海骑统帅比海骑领主修正更低,所以只需要走到海骑领主,不转海骑转飞骑也不错阿伦:战士-领主-大领主-突击者-大统帅吃一个加MP的,最后可以多用一次传送 拉娜:(光)修女-教士或魔法师-祭司或魔术师-大司祭-大神官 (暗)魔法师-魔术师-大魔术师-巫术使
PS制作可爱的卡通风格小女孩儿桌面壁纸素材图片
https://www.360docs.net/doc/5018368520.html, PS制作可爱的卡通风格小女孩儿桌面壁纸素材图片 PS壁纸制作教程,PS制作可爱的卡通风格小女孩儿桌面壁纸素材图片,这篇教程有点超乎人的想象,画面除了人物以外基本上所有的装饰物体都是手工打造。元素的精细程度让人赞叹不已。不得不佩服作者的耐心和创意。创意的桌面壁纸设计,桌面背景图片设计实例教程学习,喜欢的朋友和我们一起学一下这个制作过程吧!!!!!!最终效果 1、首先打开女孩图象,然后用钢笔工具(P)开始提取。当你制作路径时单击鼠标右键,选择―做 出选择‖。然后使用命令+ C复制选定的区域。 提取时看看箭头显示的阴影。确保你没有把女孩也选进去。我们投下的阴影依赖于背景的颜 色。简单来说就是把女孩扣出来。唉真费劲。
https://www.360docs.net/doc/5018368520.html, 2、创建一个1200×950像素, 300 像素/英寸的新文件。新建一个图层,命名为―背景‖。改变你的前景色为# f0ce46,背景色为# f78414。用渐变工具(G)在移动条上设置渐变为射线。现在从左上角拖动渐变。使用命令+ V粘贴我们提取的女孩。命名这层为―女孩‖,去图像>调整>选择颜色,试试红色和黄色的测试值。我试着给那个女孩增加一些颜色校正让她更好的融合 在这个橙色的环境里。 要点:你的背景颜色依据个人的喜好。(最好先按照教程来做),但是如果你选择一些其他的颜色(例如蓝色调),那么你应该正确改变女孩的颜色为冷色调而不是暖色调。
https://www.360docs.net/doc/5018368520.html,
https://www.360docs.net/doc/5018368520.html, 3、现在用加深工具(O),设置范围为中间色调,曝光设置在30%左右。确保―女孩‖图层被选择,渲染一些反差在她的头发上。如果其它地方的侧影看起来有点暗淡,您就可以使用这个过 程。 4、好了,我们做了一些漂亮的颜色和对比更正。但这还不够。现在重要的是我们需要使她看起来更生动,因此我在她的身体上投下了一些阴影。我在下图中做了一个三步快速指引。让我们看一看,我们要如何处理女孩的形象以及她的效果。 我们要做的第一件事是投射阴影。那么看看下图1。这是我们正在使用的原始图像。在女孩身后扩大阴影,我们都很容易完成。这幅画已经告诉我们阴影最初是如何放置的。现在你要做的是复制相同的阴影效果(如下图3所示)。以图1为这个过程的指引。然而,在你做之前, 让我们看看下一个步骤吧。
梦 幻5开PS分析【VIP专享】
PS80-115级刷钱方法,只玩稳定不求几率!(以PS为团队的 office对不住,只能说你们太嚣张了,我们之前弄了半年的PS都 还是那么低调,你们却那么高调一次性集中出现在九头面前,想不 挨刀都不行) 好了,进入正题了!5开PS,0-80级一个赚点卡玩几率的等级!建议0-80的钱全部买点卡点技能,毕竟5个号的技能不是说点就点得慢慢来,谁叫俺们不是战士呢!呵呵,我们之前是开区一个月左右 星期6晚上入住的(好像是09年还是10年,时间是把杀猪到,看 到后面你就知道我为什么不记得),然后找人推荐,我们是一人一 组0-41级用完所有双倍,之前每个号只充50点,5组在野外封妖 无双封妖,3组号刷鬼,一起玩到星期天下午3点左右,集体关机 睡觉,星期1凌晨1点左右起来,欠点带双捉鬼一直捉完14个小时大概可以买1张150点(终于可以正常了不用欠点)好像是57W还 是多少,具体不记得,普及一下一个41级PS捉鬼完14个小时可以得到85W左右的钱包括了要钱!(哦,对了,PS加点1敏3力1魔,注意了是魔不是血,只是41级之前的加点,41级之后1魔改成1血).,用完14个小时之后就可以集中东西到一个号(以事实说话 我们当时是2个号的物品),66和C66卖给贩子,垃圾装备不用鉴定卖给NPC,不要说什么摆摊卖之类的话,哦对了,捉鬼得的暗器 和花直接丢掉,卖完了好像有500来W,然后升级到55级,技能好像不够经验点到60,我记得是,我们还要在国境刷了3小时妖才能把JN点到60的,(为什么55级不去境外刷妖,因为我们去会死就
是那么简单,国境还能应付,秒2你伤不起),日了还是一笔带过,越写越把心酸事想请来,55级秒3之后带着垃圾海毛虫副本,捉鬼,周末活动,没什么好说的,只够点卡钱,得的东西算入技能,一天 只玩12-14个小时,每天下线必须买一次50点,然后到下个星期还是无双这样做,到了星期6白天不玩,等凌晨开着3被玩(你55级有3倍吗?推荐小号可以弄4个3倍的丹只限60级以下使用,不过现在改了只能用2个),在插一句我们找的6个推荐人.5个都给钱我们80W一个号,有一个人给了1000W跟我一朋友说你辛苦了(他 推荐了2组号),呵呵,一共是3400W (钱多吧对于一个号是 多,但是40个号啊,分摊下来也没多只能是一张150点剩一点)不过那些钱都拿来买点卡和点JN了!接着说,凌晨开完4个3倍种族(没看错55级开3种族不是捉鬼),然后没3倍就烧剩下10个小时双倍的鬼......接着上面烧完睡觉(下线之前升级到61级),周末活动不用做了,说的好听点就是我们有职业道德,周末很多玩家都玩我们总得给他们一个顺畅的游戏环境,在这里鄙视一下职业挂机党没职业道德,你们的衣食父母都来你们还挂着想卡死他们吗(不是不想做是卡的苦逼,做了都不够点卡,五开出了要考虑经验也要考虑钱,一小时没有4W的钱不要刷,清记住我们不是RMB战士,我们在刷经验的同时要保证点卡也要保证有余下的钱点JN). 又到了第3个星期的星期1,6个小时的3 倍啊,但是还得留着, 继续烧双捉鬼顺带封AL的妖,之前说的升60级睡觉只是为了多3 个3倍,现在的等级好像是65 级,没经验继续升了.JN好像都
Photoshop绘制梦幻光线效果的桌面
Photoshop绘制梦幻光线效果的桌面 本教程的制作纯属机缘,作者在机场等待飞机的时候,横幅上的标志吸引了我的注意,它是索尼的一款称为Xperia的手机广告。真正吸引我注意的是手机的墙纸。这是一个横穿屏幕的多彩光线。我真的很喜欢这个效果,因此写出了这个教程。本教程的制作属于机缘,作者在机场等待飞机的时候,横幅上的标志吸引了我的注意,它是索尼的一款称为Xperia的手机广告。真正吸引我注意的是手机的墙纸。这是一个横穿屏幕的多彩光线。我真的很喜欢这个效果,因此写出了这个教程。 出自:https://www.360docs.net/doc/5018368520.html, 翻译:活力盒子 原作者说的那个Xperia的手机壁纸,盒子也为大家找到了哦看一下哈: 漂亮吧好了少废话开讲! 先看看效果图:
下面是教程: 步骤1 照例,打开Photoshop,建立新文件,大小为1920×1200像素。此后,用一个深灰色(121212)填充背景层。
步骤2 使用矩形工具(U)从左到右横跨画布中央创建一个矩形,使用白色。
步骤3 如果你使用的是Photoshop CS4,转换矩形为智能物体以便使用滤镜。然后去滤镜>模糊>高斯模糊。使用 10像素的半径。 步骤4 添加另一个层,使用画笔工具(B),然后使用硬度为0的柔软笔刷。选择白色,然后开始涂抹一些光点。可以改变笔刷的不透明度,这样你将能创建更多的变化效果。之后,选择你刚才创建的矩形层,然后去图层>合并图层。在图层面板上该层将成为一个文件夹。更改文件夹的混合模式为颜色加深。
步骤5 在背景层之上其他层之下(包括具有光亮效果的图层组)添加新图层。然后在新图层上填充任何颜色,去层>图层样式>渐变叠加。使用正片叠底的混合模式,90%的不透明度,180度的样式,颜色使用紫色,红色,黄色和绿色。另外在混合选项上,更改填充不透明度为0,这样层就有了渐变叠加的效果。这一步后,你 将可以看到一个非常好的,丰富多彩的背景了。
PS教程–打造水彩效果的壁纸
这个壁纸教程说简单简单,说复杂复杂。 对新手来说,如果有几个地方不懂原理的话就会想不通。 当然,你只跟着做不想的话也能做得很不错。 基础好看到里面几点关键的技巧就能很快搞定这个教程 在ps中有许多种方式建立水彩的效果,许多很简单的水彩效果你可以用滤镜就能简单的实现。在这个教程中,使用层的遮罩效果来实现。在你的设计中使用遮罩是让你的作品更加的迷人和强大的方式。 我们先看下最终效果: 好了,看到效果图了,别急着做,要先分析图片,先自己大脑里想一下该怎么做。 很明显,这张效果分两个关键部分: 一人物跟背景的融合,改变图层混合模式就能做到这效果 二关键部分,人物头发使用水彩色块代替。
(这步有两个思路,1把人物脸部选取出来,再使用水彩色块画头发; 2,把头发的选区做出来,使用水彩色块填充就可以了。) 作者主要使用第二种思路,那就是把头发的选区做出来,填充水彩色块代替头发。 最关键的技巧就在这个头发选区的制作了。 作者把照片调成黑白,加强下黑白的对比,结果是头发是黑的,人物脸部其他是白色的 然后反相一下,人物头发变白色,其他部分变成黑色了 再联系到蒙版,在蒙版里面,黑色是隐藏,白色才显示出来。 (做选区的时候,白色表示被选中,黑色表示没选中,最简单的列子是在通道里,随便按住ALT再单击任意通道就 能载入选区,这里,就是白色被选出来的。) 所以,方法是:把反相好的人物复制,粘贴到水彩色块的蒙版里就OK了。 其他关键地方:素材的选用很好(所以以后自己做东西的时候找到好素材能事半功倍,高手都会花大半时间去找素材,因为效果他们自己脑海里有了,也知道怎么做了。) 呵呵,这样说的也许比较复杂,我建议你先跟着做完,然后再倒回来看这个分析 相信你能明白很多。 首先,在RGB模式下建立一个1920 X1200px的画布,然后我找到一张吉姆莫里森的图片(你可以选择用你喜欢的照片或者是你自己的照片)。复制、粘贴图片到你所建立的画布中,使用变换工具按住shift对图片进行缩放,使它大小和画布相协调。这样使图片变换后的分辨率保持不变,并且不会有拉伸变形的效果。
免费PS经典教程超级详细——Photoshop经典实例教程3000例(全) 免费
PS经典教程 1、教你打造偏色艺术色调教程 2、·教你打造偏色艺术色调教程 3、Photoshop┾製造制造另类婚纱照片 4、⒈款粉帥氣de游戲做圖 5、PS(IR)可爱的棒棒糖 6、ps打造唯美色调 7、PS打造超炫人物效果 8、一款比较自然的眨眼教程 9、Photoshop最简易的磨皮法 10、Photoshop] 制作下雨的效果 11、小菱形背景和圆点背景的做法 12、[Photoshop] PS打造淡彩风格的幻眼效果 13、Photoshop] 用Photoshop滤镜打造梦幻艺术效果 14、Photoshop] 巧用PS打造镶满诱人钻石的文字 15、Photoshop] PS制作幽冥火焰 16、Photoshop] 简单的叠影制作方法 17、Photoshop] 制作冬季恋歌浪漫雪景效果 18、Photoshop] 用Photoshop设计另类树皮人体 19、Photoshop] 教你设计绚丽光芒效果 20、Photoshop] 教你设计胶片风情电影海报 21、Photoshop] 教你设计神秘炫光黑洞效果
22、Photoshop] PS特效字:闪亮钻石效果 23、[Photoshop] 巧绘晶莹剔透的水晶樱桃 24、Fireworks] QQ空间初级玩家必学的11条技巧 25、Flash] 给FLASH初学者的10点制作经验 26、Flash] Flash全屏效果全攻略 27、Photoshop] 利用PS图层样式绘制彩色玻璃立体文字 28、Photoshop] Photoshop制作逼真的洁白羽毛 29、Photoshop] 用PS把秋景照片变为冬景效果 30、[Photoshop] Photoshop教你给MM的衣服换个颜色 31、Photoshop] 用PS制作周迅的怀旧效果图 32、Photoshop] 转用PS轻松给MM衣服添加图案 33、Photoshop] 用PS的动态画笔制作鞭炮 34、Photoshop] 教你做天使翅膀的卡通效果 35、Photoshop] 制作融化的冰淇淋 36、Photoshop] 打造宇宙场景爆炸星球特效 37、Photoshop] 教你设计恐怖电影海报 Photoshop] 制作奔驰中的汽车 [Photoshop] 蝴蝶结边框 [Photoshop] 印章制作小教程(ps新手适用)[Photoshop] Photoshop高级柔化处理人物照片Photoshop] 神奇的Photoshop修图美容--很实用
ps下载
全能素材:https://www.360docs.net/doc/5018368520.html,/ 超可爱素材:https://www.360docs.net/doc/5018368520.html,/ 唯美素材:https://www.360docs.net/doc/5018368520.html,/fodder/photoshop/psd/ 背景素材:https://www.360docs.net/doc/5018368520.html,/html/picture/ 《photoshop背景素材包》[压缩包]:https://www.360docs.net/doc/5018368520.html,/topics/2744225/ PS精品素材:https://www.360docs.net/doc/5018368520.html,/ 爱心素材:https://www.360docs.net/doc/5018368520.html,/soft/smzy046916.html URL=https://www.360docs.net/doc/5018368520.html,/viewthread.php?tid=102712&fromuid=183186]PNG格式精灵(也可做画笔哦)[/URL] [URL=https://www.360docs.net/doc/5018368520.html,/viewthread.php?tid=102709&fromuid=183186]漂亮溶图素材[/URL] [URL=https://www.360docs.net/doc/5018368520.html,/viewthread.php?tid=102707&fromuid=183186]偶也发一些素材图片[/URL] [URL=https://www.360docs.net/doc/5018368520.html,/viewthread.php?tid=102705&fromuid=183186]【原创素材】框框[/URL] [URL=https://www.360docs.net/doc/5018368520.html,/viewthread.php?tid=102703&fromuid=183186]心的牵挂(2)[/URL] [URL=https://www.360docs.net/doc/5018368520.html,/viewthread.php?tid=102701&fromuid=183186]精选高清大图插画系列(65P)--->网速慢的就不要进咯~<[/URL] [URL=https://www.360docs.net/doc/5018368520.html,/viewthread.php?tid=102700&fromuid=183186]细剪琼瑶(雪景)[/URL] [URL=https://www.360docs.net/doc/5018368520.html,/viewthread.php?tid=102698&fromuid=183186]我也来传几张相框素材![/URL] [URL=https://www.360docs.net/doc/5018368520.html,/viewthread.php?tid=102665&fromuid=183186]格子图案[/URL] [URL=https://www.360docs.net/doc/5018368520.html,/viewthread.php?tid=102644&fromuid=183186]张大千作品集[/URL] [URL=https://www.360docs.net/doc/5018368520.html,/viewthread.php?tid=102607&fromuid=183186]原创icon textures 两套[/URL] [URL=https://www.360docs.net/doc/5018368520.html,/viewthread.php?tid=102567&fromuid=183186]几款可爱的卡通插画[/URL] [URL=https://www.360docs.net/doc/5018368520.html,/viewthread.php?tid=102566&fromuid=183186]几款新娘图(婚纱很漂亮)[/URL] [URL=https://www.360docs.net/doc/5018368520.html,/viewthread.php?tid=102493&fromuid=183186]超级多漂亮溶图素材—n多风格~一网打尽[/URL] [URL=https://www.360docs.net/doc/5018368520.html,/viewthread.php?tid=102394&fromuid=183186]漂亮的长条签名……[/URL] [URL=https://www.360docs.net/doc/5018368520.html,/viewthread.php?tid=102390&fromuid=183186]韩版素材……[/URL] [URL=https://www.360docs.net/doc/5018368520.html,/viewthread.php?tid=102386&fromuid=183186]漂亮韩国签名图[/URL] [URL=https://www.360docs.net/doc/5018368520.html,/viewthread.php?tid=102384&fromuid=183186]【原创】背景素材[/URL] [URL=https://www.360docs.net/doc/5018368520.html,/viewthread.php?tid=102383&fromuid=183186]颓废风溶图背
PS一招鲜丨简单几步做出照片放桌面的立体效果
PS一招鲜丨简单几步做出照片放桌面的立体效果 讲太多人像后期相信大家需要一点点时间去消化,今天我们放松放松给大家带来一点有趣的小技巧,学会这个小技巧把自己喜欢的照片设为桌面也会更生动好看哦。先来看看效果:是不是照片的立体效果体现出来了?用这种方法把自己喜欢的照片保存下来在配上一段美美的文字瞬间有了文艺范儿。那么进入正题,先找一张合适的照片作为背景,这里我找的木质墙壁作为背景让人觉得照片是贴在墙上的,把背景导入Photoshop,再把照片也放进来。(背景一定要比照片大哦)按住Ctrl鼠标点击照片层会出现和照片一样大小的选框,新建图层把图层填充(Alt Delete)为白色,在放置到照片图层下面。最后“Ctrl D”取消选框。将填充的白色图层用“Ctrl T”四边往外拉,下边多拉点方便后面在照片下面加文字。确定后再次重复之前的动作新建一个图层,按住Ctrl鼠标点击白色图层出现选框后把新的图层填充成黑色放置白色图层的下面。取消选区。“Ctrl T”把黑色图层的左边拉出4个像素,再将黑色图层下面也拉出4个像素,同时给黑色图层添加“高斯模糊”3-5个像素。做出类似阴影的效果感觉。把黑色图层添加“变形效果”变形如下(ctrl T 然后右键选择“变形”)。确定后,在给自己喜欢的照片添加描述文字就搞定了。还可以在一张背景下添加多张照片哦,这
样拿来当桌面会看到更多充满回忆的照片。PS一招鲜的放松栏目你们还喜欢吗?PS一招鲜移动对象很简单| 让雪景更有质感怎么把图片扳直| 如何快速地抠图你学会裁剪了吗| 动漫电影的效果磨皮是一种技能| 证件照排版技巧 去痘这样最简单| Portraiture磨皮狼族公开课 狼族公开课1~16集合集(精品收藏贴)B门长曝光| 书店小清新全家福一定要| 圣诞节创意照美食特辑吃货必备| 水滴皇冠拍摄大法条纹系摄影你也能拍| 春天人像光线最重要玩转多重曝光的诀窍| 拍摄秋冬人像的技巧手机如何拍好微距?| 画质能达到单反效果吗
PS梦幻模拟战2der攻略
终于把P S的梦幻模拟战2d e r所有路线都玩完总共13条路线,最后的光辉和大团圆终于补完,结局动画差不多……差别在各人结局描述。 光辉3种路线,主要是收阿伦还是收拉娜的区别,一路上有几队天使可以用,毫无压力 大团圆有一些关要注意说得敌人,打起来也没太大难度,SS新增两条路线大团圆比孤独之王要好,后者最后一关纯凑数…… 开场问答:3,2,1,3,3,3,1,2,初始职业选骑士,有回复1和攻击1魔法 各人转职路线 艾尔文:骑士-领主-大领主-贤者-魔导石-银骑士-骑士长-骑士统帅-皇家骑士 不用魔导石开场问答最好有回复1,一直走骑士路线 海因:术士-圣骑士-司祭-大司祭-魔导石-魔法师-魔术师-大魔术师-巫术使 不用魔导石直接走巫术使 洛加:斗士-银骑士-骑士长-剑士统帅-魔导石-刺客-大领主-突击者-大统帅 不用魔导石直接走大统帅 索妮娅:骑士-银骑士-魔术师-大魔术师-巫术使
艾斯特:六头女妖-死灵法师-梦魇-吸血鬼领主 奥斯特:狼人-亡灵骑士-铠甲亡灵-吸血鬼领主 巫术使,大统帅,公主,大神官等LV4出传送,吸血鬼领主LV2出陨石 利昂:领主-魔导石-银骑士-骑士长-龙骑领主 不用魔导石直接走骑兵路线,早出皇骑佣兵 伊美尔达:魔法师-魔术师-大魔术师-巫术使 巴尔加斯:领主-大领主-大魔术师 早出重装枪兵 埃克贝尔多:亡灵术士-召唤使-大魔导师-暗黑统帅 莉亚娜:修女-牧师-司祭-大司祭-大神官 斯科特:骑士-银骑士-骑士长-龙骑领主 雪莉:鹰骑士-鹰骑领主-龙骑士-贤者-公主吃一个加MP的,最后可以多用一次传送 基斯:鹰骑士-领主-龙骑士-龙骑领主-龙骑统帅 利斯塔:海盗-船长-龙骑士-海龙领主-海骑统帅 原版海骑统帅比海骑领主修正更低,所以只需要走到海骑领主,不转海骑转飞骑也不错
PS七日成魔教程
各位同学大家好,欢迎您来到本空间学习PHOTOSHOP入门,我是该套教程的
作者Mission(你可以叫我“MK”)。在网络上我不是什么名人,在PS技术上我也许也算不上什么一流高手,但我会是在你的PS学习之路上一个不错的启蒙老师。那么,让我来带你走进一个美丽而神奇的PS世界吧! 这套教程的名字叫做“七日成魔”,最初的版本由我始创于2006年初。这个创意来自于我自学PS的经历:当时我勉强算是小有所成,就从自己学习过的教程中挑选出了七个最简单实用的,来分享给其他新手们,以便让他们少走些弯路。用最短的时间可以最容易地学会PS,所以这套教程很快便受到了很多网友的喜爱。同时还有不少网站、论坛开始模仿这种教学模式,但其实他们并没有抓住这套教程的精髓所在…… 大约一年后,经过我精心编写的[七日成魔2.0版]重装上阵!这套教程在第一代的基础又做了很大的改良:在部分基础教程后面又补充了相关的高级课程;每课的后面都加入了小结部分,帮各位学员更好的总结了从每一课中到底学到了什么,以及如何在其他情况下更好地运用所学到的内容;前后两课之间常有一定的联系,保持了教程的连贯性,循序渐进,使各位在不知不觉间掌握到了更高层次的技术,这也是其他仿改教程者者最欠缺的;所有教程经过都本人精心重新编写,无论在画面质量还是讲解地细致程度上都更进一步,使新手们学得更明白更容易。 经常有人问我:“‘七日成魔’真的能让我七天就成‘魔’吗?”我说:“能,但不是技术上,而对PS的迷恋状态上。”新手学习PS最难的不是学教程,而是挑教程。对于一个新手来说,想找到适合自己、既易学又实用的教程显然不是一件容易的事。而之所以说“七日成魔”是一套完美的新手培训套餐,就是因为它对新手的适合程度。它其实通过实例来教会你理论和如果实用各种工具,它教会的不仅仅是这几个教程中渗透给你的内容,还有能看懂其他教程的能力。这才是真正的“渔”之所在! 还没开始学就让大家忍受了我这么长的一段唠叨,罪过罪过。好了,请各位抓紧时间“七日成魔”吧!如果你喜欢这套教程,欢迎你把它推荐给你身边的朋友,但不要随意转载或仿改本套教程,谢谢合作。 原图就是下面这张,建议各位零基础的初学者也用这张作素材吧。仔细看教程的 每一步,相信智力正常的你一定能看懂的。(夸张点说,如果连我的教程你都看 不懂,那估计网上没几个教程能让你看懂了。)
photoshop绘制墨绿色的竹林壁纸图片素材
https://www.360docs.net/doc/5018368520.html, photoshop绘制墨绿色的竹林壁纸图片素材 PS壁纸制作教程,photoshop绘制墨绿色的竹林壁纸图片素材,竹林壁纸图片,竹子电脑桌面背景,效果图看上去有点类似鼠绘,不过不是用鼠绘的方法来完成。过程相对来说要简单一点。大致过程:先用滤镜做出一些特殊的纹理,截取部分纹理,用变形工具做出竹节或竹叶的形状,上色后再用加深,减淡工具调整明暗和细节,做出竹子的效果。过程不多,重点是细节及光感部分的处理。最终效果 1、新建一个文档大小为:800*600px,分辨率为:300px。背景为透明的。
https://www.360docs.net/doc/5018368520.html, 2、新建一个图层命名为:texture,在工具箱选择"矩形选区工具"绘出一个矩形出来,并填充黑 色。然后添加"滤镜>杂色>添加杂色"设置如下图:
https://www.360docs.net/doc/5018368520.html, 3、继续给这个图层添加滤镜"滤镜>模糊>动感模糊"设置如图。接下来按键盘组合键"ctrl+T" 更改形状。看起来像竹节似的。
https://www.360docs.net/doc/5018368520.html, 4、按住ctrl键,在图层面板上点击"texture"图层,这样子就得到一个选区。接下来把"texture"图层隐藏起来,把"背景图层"激活,给它填充黑色。按"ctrl+U"打开"色相/饱和度"对话框,调成绿色。(记得要把"着色"选框勾起来,现在我们把"texture"图层的混合选项更改为"强光",然后合并图层"ctrl+E",按"ctrl+T"自由变形工具,在右击的菜单中选择"warp"选项,做出一 个竹节。最终效果如下图:
https://www.360docs.net/doc/5018368520.html,
https://www.360docs.net/doc/5018368520.html, 5、选择"加深工具"并设置属性(如图所示),在图层的两边进行加深。
ps自定义图案制作一张背景图
ps自定义图案制作一张背景图 各位读友大家好!你有你的木棉,我有我的文章,为了你的木棉,应读我的文章!若为比翼双飞鸟,定是人间有情人!若读此篇优秀文,必成天上比翼鸟! 篇一:PS教程:如何打造一个抽象背景图在背景中采用抽象艺术的表现,会给人不一样的视觉感受。今天分享给大家一个打造抽象背景的教程,步骤适中,效果抢眼,有需要的同学可以学习下哦。相关教程学习:用PS CS5制作酷炫的抽象光线人物海报Step 1. 创建一个新文档。我设定它大小为800×600。选择油漆桶工具(G)用黑色填充背景,而后拷贝一层图层(Cmd+J)。Step 2. 去【滤镜>渲染>镜头光晕】并且将光晕放置在合适的位置。Step 3. 重复Step 2,并且再放置一个光晕到另一个你觉得合适的位置。效果图如下:Step 4. 转到【滤镜>像素化>铜板雕刻】,类型设置为短直线。重复铜板雕刻
(Cmd+F)大概三次左右。效果如下:Step 5. 完成以上步骤后,就去【滤镜>模糊>径向模糊】并设置参数如下:数量: 100 模糊方法: 缩放品质: 好篇二:Photoshop自定义图案命令应用公开课教案“一呼百应”——利用Photoshop自定义图案命令制作精美的海报背景授课教师:田金双授课班级:16数媒3 授课时间:2016年12月28日上午第4节【教学目标】:知识目标:1、理解ps定义图案的应用范围。 2、能较灵活应用定义图案命令、填充图案命令、删除图案命令以及油漆桶工具、渐变工具。 3、进一步熟练使用ps混合选项中的工具。能力目标:1、通过教师引导,学生自主探究,初步掌握背景纹理的制作能力。2、通过组织学生探究“背景纹理”的任务一,引导学生学习定义图案命令的使用方法。3、通过任务二,锻炼学生的发散思维能力和创意能力。情感目标:1、利用学生感兴趣的案例,引导并激发学生的学习热情。
PS梦幻模拟战攻略+附日文官方网站针对隐藏物品说明
PS版梦幻模拟战攻略+附日文官方网站针对隐藏物品说明
————————————————————————————————作者:————————————————————————————————日期:
首先是问题回答。而其中最重要的是前面的两个问题答案。建议按照以下答案回答: 1.“偉大なる神々”——学会フォースヒール1,到达问题2 2.“崇拝の対象”——获得デビルアックス(恶魔斧)!到达问题6 后面的……按照自己的思路回答吧。 偏重攻击:就是“愛と希望と勇気”,“強大な力”,“自分1人で十分”,“名誉を得るため”——AT+6,DF+2。 侧重防御:可以选择“秩序ある統一”,“強大な力”,“自分1人で十分”,“愛する人を守るため”——AT+3,DF+4。 重视魔法:则“意のままに生きる自由”,“豊富な戦術知識”,“自分1人で十分”“祖国を守るため”——AT+2,DF+1,MP+6…… 详细情况可以参考“女神问题”部分。 参考结果:AT27,DF21,魔法:部队回复1,道具:デビルアックス 第一话: 敌人是很强的。不过,还好初期没有重装甲兵的出现。西面的枪兵是可以放心的交给提拉。南面的水兵在第一回合回打算爬墙,第二回合会移开,从东面进入。东面的敌人很强大,如果没有雷顿和瓦尔柯夫的帮助,是无法灭了敌人的。 第八回合,帝王提欧斯出现——这个时候,赶快逃吧。以现在的实力,连他的士兵都无法击败。 胜利条件:1.敌全灭2. 雷顿与娜姆相邻 败北条件:1. 雷顿死亡2. 娜姆死亡 敌人力量:
ロード2220124パィク×5 パラディン23231243モンク×4 ジェネラル2628655ソルジャー×5 キャプテン2721253リザードマン×5 グレナディーア× エンペラー4730101010 6 建议: 如果有恶魔斧,这里就比较好办了。可以选择是否让雷顿升级。 如果要升,让雷顿装备恶魔斧来攻击敌人——最多可以升到LV4! 稳重一些么,可以让瓦尔柯夫装备,来赚一些金钱。 第二话: 非常简单的一话,和上话完全不能比。 开始的时候,敌人只有4队,而且全是盗贼——放心的去练级吧。不过要注意敌人的魔法还是比较麻烦的。 第7回合,敌人援军在上方出现。第八回合,霍金和萨恩出现。 过关得到道具ラージシールド(大盾) 结束后霍金很有可能转职。 胜利条件:1.敌全灭2. 克莉斯逃到左边房屋处 败北条件:1. 克莉斯死亡2. 雷顿死亡 敌人力量:
利用Photoshop制作壁纸
利用Photoshop制作壁纸 要点:制作壁纸要求的规格是128×160像素,JP G或BMP图像格式。 现以7.0版本为例(其它版本的操作相同),我的操作过程如下: 1、用P hotoshop打开待处理的图片,可以肯定的说,大多数的图片是比128×160大的,如果图片过大,可以用矩形选择框选取需要作为壁的部分,亦可以按快捷Ctrl A直接选择全部。按Ctrl C拷贝图片。 2、新建一个文件,将其参数设置为宽128像素、宽160像素,分辨率设为72,模式为RE G Color。,按Ctrl V把刚才选择框选取的部分粘贴过来, 3、一般来说选取的图片都不是很全部,所以需要用移动工具(快捷键是按住Ctrl健)和自由变换(Ctrl T)来调整图片的大小和位置,如有必要,可以调节一下图片的光亮度和对比度, 4、反复修改多次,直到自己满意后,按Ctrl Alt S(另存为),将文件另存为JP G或BMP文件。 保存后,一张格式为128×160的壁纸制作完毕。可以把编辑好的图片通过数据线下传到你的手机上,作为壁纸使用了。 按此方法,制作一张符合规格的壁纸,不会超过一分钟,很简单吧!其实做一个DIY者并不是很难啊,是不 SIM卡上数字的意义 ICCID(SIM卡号码)的定义应该是: 1-6位:国际移动运营商识别码(IMSI):898600(中国移动),898601(中国联通) 在此之后的7-20位,移动和联通的定义是不同的! 中国移动: 第7、8位对应着网络号第3、4位 第9、10位各省编号:01北京、02天津、03河北、04山西、05内蒙、06辽宁、07吉林、08黑龙江、09上海、10江苏、11浙江、12安徽、13福建、14江西、15山东、16河南、17湖北、18湖南、19广东、20广西、21海南、22四川、23重庆、24贵州、25云南、26陕西、27甘肃、28青海、29宁夏、30新疆、31西藏。 第11、12位:编制ICCID时的年份。 第13位:SIM卡生产商的编号。 第14-19位:用户识别号。 如:89860 07031 01120 94320 是2001年生产的西藏移动的1370开头的全球通号码。 第20位:校验号。 中国联通: 第7、8位:编制ICCID时的年份。 第9-19位由于几个版本联通卡的定义不相同(有的第10-12位是当地区号,不足3位前面补0,如重庆为“023”,有的是第11-13位是当地区号),区号前面是SIM卡生产商的编号,区号后面是用户识别号。 第20位:校验号。 如:89860 10110 23117 0983S 是2001年生产的重庆联通的号码,还是32K的
PS梦幻效果制作方法教程.doc
PS梦幻效果制作方法教程 操作如下: 1、进入PS界面,新建一张底色为黒色的画布。 2、在左侧工具栏中选择画笔工具,然后在图中随意画一点儿星星点点。 3、拉横竖两条辅助线,刚好在中间的位置。 4、接着按Ctrl+shift+N在上方新建一个图层,然后选择菱形渐变,在中间部分画一个渐变。 5、将图层的类型选择为滤色 6、选择滤镜-扭曲-旋转扭曲,在弹框中,修改角度400度,点击确定 7、选择滤镜-扭曲-极坐标,模式为极坐标到平面坐标 8、接下来,将制作好的图片进行复制,然后依靠辅助线拼接成图示样。 9、拼接后,选择滤镜-扭曲-极坐标,模式为极坐标到平面坐标 补充:ps工具箱常用快捷键技巧 矩形、椭圆选框工具【M】 移动工具【V】 套索、多边形套索、磁性套索【L】 魔棒工具【W】 裁剪工具【C】
切片工具、切片选择工具【K】 喷枪工具【J】 画笔工具、铅笔工具【B】 像皮图章、图案图章【S】 历史画笔工具、艺术历史画笔【Y】 像皮擦、背景擦除、魔术像皮擦【E】 渐变工具、油漆桶工具【G】 模糊、锐化、涂抹工具【R】 减淡、加深、海棉工具【O】 路径选择工具、直接选取工具【A】 文字工具【T】 钢笔、自由钢笔【P】 矩形、圆边矩形、椭圆、多边形、直线【U】 写字板、声音注释【N】 吸管、颜色取样器、度量工具【I】 抓手工具【H】 缩放工具【Z】 默认前景色和背景色【D】 切换前景色和背景色【X】 切换标准模式和快速蒙板模式【Q】 标准屏幕模式、带有菜单栏的全屏模式、全屏模式【F】
跳到ImageReady3.0中【Ctrl】+【Shift】+【M】 临时使用移动工具【Ctrl】 临时使用吸色工具【Alt】 临时使用抓手工具【空格】 快速输入工具选项(当前工具选项面板中至少有一个可调节数字) 【0】至【9】 循环选择画笔【[】或【]】 建立新渐变(在渐变编辑器中) 【Ctrl】+【N】 相关阅读:ps入门实用技巧 第一项:图片的移动 ctrl+滚轮页面左右移动。 shift+滚轮页面上下翻页。 alt+滚轮页面缩小放大。 空格+左键页面自由移动。 空格+右键页面快速变为100%的实际大小和适应屏幕的全图观看视角(也可以ctrl+小键盘的0和1,来控制) 第二项:图层操作 Actrl+j 快速复制选中的图层。。 ctrl+e 合并选中图层。。 ctrl+shift+e 合并可见图层。。 ctrl+shift+alt+e 盖印图层(即:合并选中图层的以下层级所有可见图层,然后成为新的独立图层。而被合并的图层仍旧保
