如何在powerpoint幻灯片中添加背景音乐
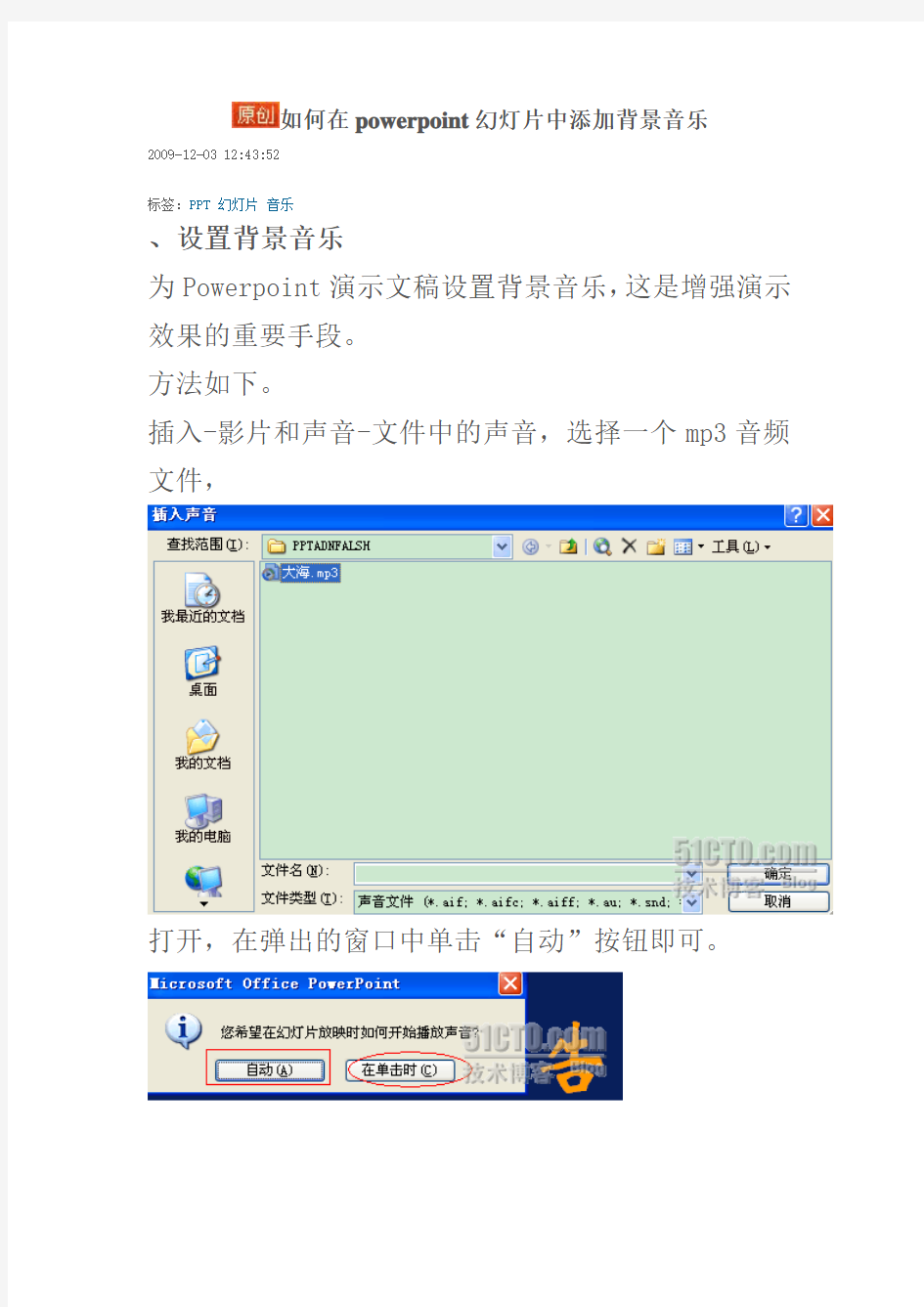
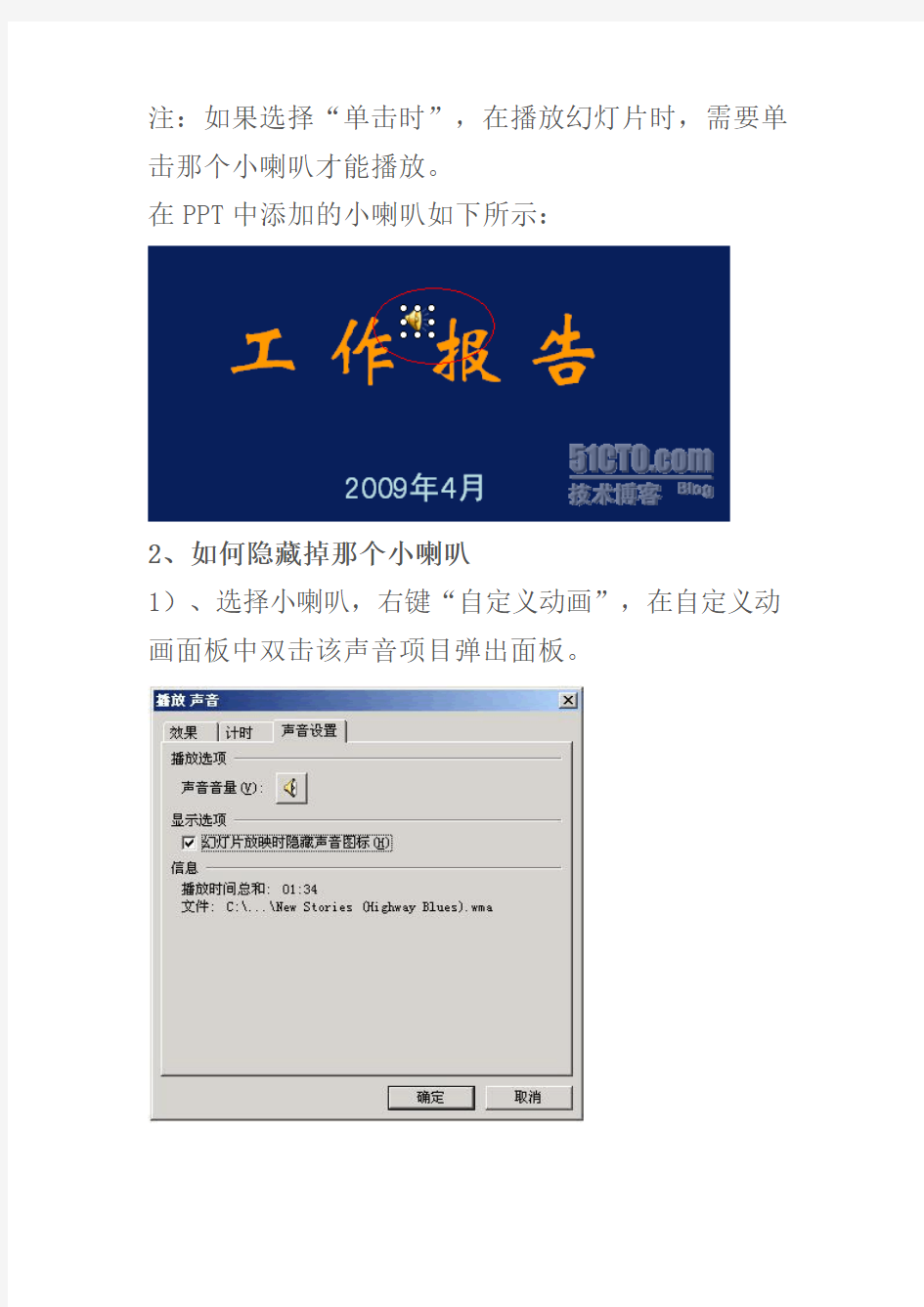
如何在powerpoint幻灯片中添加背景音乐
2009-12-03 12:43:52
标签:PPT幻灯片音乐
、设置背景音乐
为Powerpoint演示文稿设置背景音乐,这是增强演示效果的重要手段。
方法如下。
插入-影片和声音-文件中的声音,选择一个mp3音频文件,
打开,在弹出的窗口中单击“自动”按钮即可。
注:如果选择“单击时”,在播放幻灯片时,需要单击那个小喇叭才能播放。
在PPT中添加的小喇叭如下所示:
2、如何隐藏掉那个小喇叭
1)、选择小喇叭,右键“自定义动画”,在自定义动画面板中双击该声音项目弹出面板。
图--幻灯片放映时隐藏声音图标
2)、”声音设置“选项卡-显示选项-勾选“幻灯片放映时隐藏声音图标(H)”
3、如何在幻灯片播放时能连续播放
你可能会发现当播放到第二个页面时,音乐就停止了。如果想在整个幻灯片中只加一个音乐,而且是在幻灯片播放时能连续播放,如何操作呢?
1)选择小喇叭,右键自定义动画,在自定义动画面板中双击该声音项目弹出面板。
2)”效果“选项卡-停止播放-在999张幻灯片之后。这样的设置,就相当于让声音播放动画在999张幻灯片之后停止,替代背景音乐的效果。
3)、“计时”选项卡-重复-至幻灯片末尾。
先回答问题2,删除后可以播放,但是需要“嵌入”,我还没有实践过,你可以百度一下,听说很简单。连续的背景音乐添加,绝对傻瓜,绝对原创:1、打开幻灯片,在第一页左键单击一下2、在文件工具栏(文件最左上角第二行)单击左数第四个按钮“插入” 3、出现的下拉菜单中靠下的部分有个“影片和声音”(后面有个小黑三角),单击之后会出现一个新的菜单4、单击里面“文件中的声音”,弹出一个新对话框5、在新对话框中找到你要插入的音乐;
6、这时会弹出一个对话框让选择“自动”或者是“单击”,选择“自动”。
7、添加成功之后会在第一页出现一个黄色的“小喇叭”,在小喇叭上单击“右键”,出现的菜单中选择“编辑声音对象”,然后会弹出一个新的对话框;
8、(1)在新对话框中,单击“播放选项”下面“循环播放,直到停止”(只想放一遍就不用勾选),在文字或者前面的方框里单击都可以,点中后它前面的方框中会出现一个绿色的对号,表示已经被选中;(2)在“循环播放,直到停止”下面有个“声音音量”,它后面有个小喇叭,单击后出现一个调节音量的“滑块”,把滑块向下拉一个半格,但是不要到底(降低配乐的音量);(3)把滑块向下拉之后就不用管它了,直接单击“显示选项”(“声音音量”下面)下边的“幻灯片放映时隐藏声音图标”,选中后单击“确定”;
9、再在黄色小喇叭上单击右键,选择“自定义动画”,这时会在屏幕右边出现“自定义动画”的编辑栏;10、在“自定义动画”编辑栏里默认选中的就是刚才添加的音乐,是歌曲名(如:“willandelizabeth.mp3”),如果没被选中的话,单击选中它,右边有个向下的“小箭头”,单击之后选择“效果选项”;11、在“停止播放”下面选择“在52张幻灯片后”,“52”需要自己写进去;(52为最后一张)(如不需重复,在“计时”页里有“重复”,点开下拉三角,选中无)12、(1)单击对话框上面第二行的“计时”,下面会出现新的内容,单击“开始”后面向下的小箭头选择“之前”;(2)再往下,有个“重复”,单击它后面向下的小箭头,选择知道幻灯片末尾;(3)单击“确定”,完成编辑。(4)在右边“自定义编辑栏”选中刚才编辑的“willandelizabeth.mp3”,编辑栏下面有“重新排序”四个字,它左边有个绿色“向上的箭头”,单击这个箭头,直到“willandelizabeth.mp3”升到编辑栏顶端;13、音乐声音较小,从头开始播放,伴随幻灯片循环播放的配乐添加完毕;14、演示的时候配乐声音还是大的话,从电脑右下角的“音量调节”处降低音量;15、幻灯片在别的电脑上播放的话音乐也要带过去,而且要重新添加。
怎样在PPT中插入flash动画
2009-12-03 11:49:39
标签:PPT flash
法一:利用控件插入法
1.调出工具箱。操作步骤:启动powerpoint,从主菜单中选择—视图—工具栏—控件工具箱。如图1
2.在控件工具箱中选择“其他控件”,这时会列出电脑中安装的Active X控件,找到Shockwave Flash Object控件。如图2。
3.这时,鼠标变成“+”,在幻灯片中需要插入flash动画的地方画出一个框。如图3。
4.在框中点击鼠标右键,点击属性,如图4,然后出现Shockwave Flash Object属性设置栏,如图5。
5.左键双击“自定义”,在弹出的对话框中,在影片URL(M)后的输入栏中,填上要插入的swf档案的路径和文件名,当然,直接读取网上的swf文件也是可以的。如图6。
重点注意:很多电脑里的Shockwave Flash Object属性里没有自定义设置栏,这种应该怎样设置那?
在 Movie 后面空格中写。注意格式比如:
01.swf
不需要写路径,但是你必须把01.swf和你的PPT放在同一个文件夹;
不需要点确定,直接关闭那个工具箱,在PPT上面点保存然后播放就可以了。
这种方法比较稳定,可以带到别的电脑正常播放。
注意:在填写影片URL时需填写上文件的后缀名.swf。另外选中“嵌入影片”,即将flash 动画包含到ppt文件中,复制ppt的同时不需复制动画文件,当将该ppt复制或移动到其他计算机使用时仍能正常显示flash。若未选“嵌入影片”,则需将动画文件和ppt文件同时复制,并且修改影片URL路径,否则在动画位置上将会出现白框,动画显示不正常。笔者建议选择“嵌入影片”。若计算机上未安装flash播放器也能正常运行。
保存浏览即可。
优点:1)无需安装flash播放器; 2)在图6所示对话框中选中“嵌入影片”,则可将动画文件和ppt文件合为一体,复制时不需单独复制动画文件,也不需再做路径修改。
缺点:操作相对复杂。
法二:利用对象插入法
1、启动PowerPoint后创建一新演示文稿;
2、在需要插入Flash动画的那一页单击菜单栏上的“插入——对象”,如图7。出现插入对象对话框,单击“由文件创建——浏览”,选择需要插入的Flash动画文件,然后确定,如图8;
3、在刚插入Flash动画的图标上,单击鼠标右键打开快捷菜单,选择“动作设置”,如图
9,出现动作设置对话框,选择“单击鼠标”或“鼠标移过”都可以,在“对象动作”项选择“激活内容”,单击确定,如图10。
选择“幻灯片放映→观看放映”命令,当把鼠标移过该Flash对象,就可以演示Flash动画了,且嵌入的Flash动画能保持其功能不变,按钮仍有效.注意:使用该方法插入flash动画的ppt文件在播放时,是启动flash播放软件(Adobe Flash Player)来完成动画播放的,所以在计算机上必须有flash播放器才能正常运行。
优点:动画文件和ppt文件合为一体,在ppt文件进行移动或复制时,不需同时移动或复制动画文件,也不需要更改路径。
缺点:播放时要求计算机里必须安装有flash播放器。
法三:利用超链接插入flash动画
1.启动PowerPoint后创建一新演示文稿;
2.在幻灯片页面上插入一图片或文字用于编辑超链接。在本例中我们插入一个
圆。
3.鼠标右击“圆”,选中“编辑超链接”,进入超链接编辑窗口,如图11。在
编辑窗口输入flash动画文件地址,最后点击确定,如图12。
4.保存文件。
注意:使用超链接插入的动画有3点需要注意:1)动画文件名称或存储位置改变将导致超链接“无法打开指定的文件”。解决方法是,在进行文件复制时,要连同动画文件一起复制,
并重新编辑超链接。2)在ppt播放时,点击超链接,将会弹出如下窗口,如图13,通常做法是点击“确定”。3)计算机上要安装有flash播放器才能正常播放动画。
优点:操作简单
缺点:由于ppt和动画文件是链接关系,所以在ppt文件复制或移动过程中,必须同时复制和移动动画文件,并且更改链接路径。否则,将出现“无法打开指定文件”对话框。
另外,在计算机中必须安装flash播放器才能正常播放。
如何给ppt(演示幻灯片)设置背景音乐
如何给ppt(演示幻灯片)设置背景音乐 并连同音乐一起发送给网友? (嵌入法090604) —Office2003版 给Office2003版制作的ppt(演示幻灯片)设置背景音乐,具体设置方法如下: 一、准备wav格式音乐文件 (1)从网上下载“Adobe Audition 3.0版”录音、处理、编辑软件。 (2)使用“Adobe Audition 3.0版”软件将mp3格式或wma格式的音乐文件转换成wav格式。 二、给第一张幻灯片“插入”声音文件 (1)先选中第一张幻灯片,然后点击“插入”菜单→“影片和声音”→“文件中的声音…”→插入声音→从中选择一个声音文件(wav格式)→“确定”; (2)在弹出的对话框“您希望在幻灯片放映时如何开始播放声音?”中选择“自动”,此时即会在该幻灯片上显示出一喇叭图标。 三、给多张全部演示幻灯片设置背景音乐 右击喇叭图标→快捷菜单→“自定义动画…”→“自定义动画窗口”下会出现该音乐文件: →点击下拉按钮或右击该音乐文件→效果选项→“播放声音”对话框: (1)效果: 开始播放:→“从头开始”; 停止播放:→“在n张幻灯片后”,n为最后一张幻灯片的序号; 增强:→“不变暗”。 (2)计时 开始:→“之前”; 延迟:→0秒;
重复:→“直到幻灯片末尾”。 (3)声音设置 播放选项:声音音量→取适中; 显示选项:→勾选“幻灯片放映时隐藏声音图标”; 信息:→文件:[包含在演示文稿中]。 (4)→“确定”。 四、幻灯片放映设置 (1)设置放映方式 点击“幻灯片放映”菜单→“设置放映方式…”→“设置放映方式”对话框: →放映类型:→“演讲者放映”(全屏幕); →放映幻灯片:→从“1”到“n”; →放映选项:→不勾选“循环放映,按ESC键终止”,反之若勾选,则幻灯片会一直循环放映下去,直至按ESC键终止; →换片方式:→“如果存在排练时间,则使用它”,若选“手动”,则幻灯片不会自动放映; →“确定”。 (2)设置幻灯片换片方式 点击“幻灯片放映”菜单→“幻灯片切换…”→出现幻灯片切换窗口: →对每张幻灯片选定切换方式(有许多种选择); →速度→在“快速”、“中速”、“慢速”中选一; →换片方式: →勾选“单击时”,即单击时即换片; →勾选“每隔n”秒,即每隔n秒幻灯片自动换片。 以上两项可一起都选。 →点击“应用于所有幻灯片”。 五、将背景音乐文件嵌入到演示幻灯片中去
04-22《设置幻灯片背景》教学设计
第22课设置幻灯片背景 【教材分析】 设置背景是对幻灯片及整个演示文稿的一种美化装饰。在前面的学习中,学生已掌握利用图片、艺术字、自选图形等修饰幻灯片的方法,本节课通过设置幻灯片背景来进一步修饰美化幻灯片。本课主要介绍三种设置背景的具体方法:一是配色方案,可以快速地更换背景色;二是用背景对话框,不仅可以配色,还可以选择多种填充效果;三是模板,“WPS演示”中有多种设计模板和在线模板可以选择,便捷而实用。 【学情分析】 学生对于幻灯片的制作比较感兴趣,对于幻灯片的修饰,除了图片修饰以外,已自行尝试用过模板修饰幻灯片。但对于背景修饰的意义及方法,还需要在教师的正确引导下,以形成清晰的概念,提高美化作品的操作技能。 【教学目标与要求】 通过设置幻灯片背景的实践操作,掌握设置背景的方法,并在此过程中让学生感受美、欣赏美、创作美,提高审美能力。能利用所学的技能,制作富有个性化的作品。 【教学重点与难点】 重点:掌握设置幻灯片背景的方法。 难点:掌握用背景对话框设置幻灯片背景的方法,应用设计模板的方法。 【教学方法与手段】 结合教材特点和学生的认知规律,本课主要采用“创设情境法”“问题引导”“任务驱动法”三种教学方法。 在学法选择上,本课采取让学生“发现问题——分析问题——分组协作——解决问题”的思路,让学生带着学习任务通过自主学习、课堂讨论、合作探究等方式,在完成任务的过程中实现知识的传递、迁移和融合。 【课时安排】 安排1课时。 【教学准备】 《设置幻灯片背景》成品演示文稿,《设置幻灯片背景》半成品作品范例。
【教学过程】 一、作品对比,激发兴趣 1.作品对比,引发思考 (投影出示:内容相同,其中一件对背景进行了设置) 提问:观察这两件幻灯片作品,你觉得他们之间有什么差别,哪一件作品更能引起你的关注呢? 【设计意图】通过作品对比,让学生自然的关注幻灯片背景的设置,激发学生想要设置幻灯片背景的想法。 2. 学生讨论,自愿回答 教师适时小结:通过设置幻灯片的背景,可以增强幻灯片的表现力,幻灯片作品更容易受观众关注。 3. 揭示课题,引入新课 师:怎样通过设置背景美化和装饰幻灯片就是我们今天要探讨的内容,这节课就让我们一起来研究怎样设置幻灯片背景吧! 出示课题《设置幻灯片背景》。 二、自主学习,互动探究 1. 明确主题,自主探究 教师:请同学们自学第22课内容,找出教材中所讲述的设置幻灯片背景的方法,并与组内成员相互交流。 组织学生讨论:设置幻灯片的背景有几种方法?哪几种? 教师及时板书:配色方案 背景对话框 设计模板 【设计意图】小组协作,完成对新知识的自学,教师适时给予引导,突出本课的学习要点。 2. 互评互问,协作学习 教师:这三种设置幻灯片背景的方法具体应该怎么操作呢? 学生自主完成内容学习,教师在学生中巡视,适时给予点拨、指导。引导学生归纳出操作的步骤。 (1)用设计模板设置幻灯片背景
诗歌朗诵背景音乐配乐大全[1]1
诗歌朗诵背景音乐配乐大全 一歌颂祖国类 1 共和国之恋 2 我像雪花天上来 3 红旗颂 4 长征交响曲1 5 长征交响曲2 6 义勇军进行曲 7 五星红旗 8 黄河钢琴协奏曲 9 乡之音1 10 乡之音2 11 乡之音3 12 十送红军配乐13 青春中国配乐14 黄河号子15 我和我的祖国16 长城谣17 黄河牵着我的手18 江山无限19 爬雪山20 同一首歌21 长江之歌22 娘大哥他回来了23 龙魂24 大梦敦煌25 缔造者26 西江月·井冈山27 满江红·和郭沫若28 七律·占领南京29 蝶恋花·答李淑一30 菩萨蛮·黄鹤楼31 沁园春·雪32 重上井冈山33 长征34 相聚中华35 高歌向明天36 在灿烂阳光下37 希望的中国走向未来38 祖国万岁39 好时代40 人民公仆 41 春风不忘42 党旗更鲜艳43 时代最强音44 在灿烂阳光下45 在你旗帜下46 歌声永不落47 在欢腾的大地上48 祖国颂 二亲情乡情类 1 白发亲娘 2 大别山 3 老父亲 4 妈妈的歌谣 5 母亲0 6 母亲 7 那就是我 8 前门大碗茶 9 亲爱的爸爸妈妈10 夕阳红11 烛光里的妈妈12 忆江南13 思乡14 千年祈15 二泉映月 三爱情心情类 1 天浴梁祝提琴 2 何茫然 3 走进春天配乐 4 陆游唐婉 5 沈园故事 6 哀怨的大提琴 7 悲怆的大提琴 8 悲伤的大提琴 9 悲壮的大提琴10 沉重的大提琴11 舒缓的大提琴12 忧伤的大提琴13 振奋的大提琴14 悲曲15 不了情16 苍凉遒劲17 苍序曲18 常驻我心19 故事20 款款柔情21 乱世佳人22 每当你离去时候23 秋日私语24 人鬼情未了25 人面桃花26 殇殇27 思乡曲28 万水千山总是情29 味道30 我的美丽与哀愁31 我等候你32 无悔33 无极34 无尽的爱35 心安神宁36 眼熏在你眼里37 洋溢的爱38 以吻封缄39 隐私40 雨和泪41 月光小夜曲42 真诚和感动43 只有你44 钟爱一生45 长亭怨慢46 爱情飞蛾47 爱与愁交给谁48 离情别绪49 夜夜相思 四自然诗意类 1 白菊曲 2 秋菊曲 3 冷菊曲 4 碧雨翠丝 5 哈罗 6 航行 7 荷塘月色 8 良宵 9 旅程10 旅行11 绿洲笛韵12 美好时光13 破晓14 日光海岸15 森林狂想曲16 田纳西华尔兹17 田野小曲筚篥18 温柔海19 仙境20 雪花的快乐21 雪人22 烟火23 远古之迷24 月河25 月神26 满天春色27 满园春色28 千年冰29 水晶杯30 水晶球31 水晶枕32 水晶柱 五草原马头琴 1 不落的太阳 2 草原梦 3 草原之夜 4 大草原 5 父亲的草原 6 嘎达梅林 7 美丽的草原 8 蒙古人 9 牧歌10 诺恩吉雅11 色楞格河12 森吉德玛13 提琴在西北草原14 天上的神云15 天堂16 赞歌 六强烈节奏气势磅礴 1 百战英雄 2 苍龙鼓 3 冲天炮 4 德久鼓 5 等待 6 风雨人生 7 鼓古事记 8 鼓诗 9 海燕伴奏10 浩浩乾坤11 激烈磅礴12 甲午海战13 千古英雄14 十跪母重恩15 问天16
ppt背景音乐设置
一 1.单击“插入”-“影片和声音”-“文件中的声音…”,按照提示选择软件支持的音乐文件 2.上一步操作完成之后会出现一个蓝色的小喇叭。右键单击这个小喇叭,选择“自定义动画…”,这时候在窗口右边也许会出现自定义动画的操作栏,下面一个比较大的白框中就是罗列的动画,找到那个音乐的那个,就是有一个白色的小三角号后面就是音乐文件名的那个,单击这一项右边的小黑箭头,冒出来一个下拉菜单,选择“效果选项” 3.现在弹出的对话框就可以设置了,您需要的是第二个选项,就是在什么时候停止播放, 当然您如果希望多播放一段时间的话,就选择第三个选项“在幻灯片”,这样您只要这个数 字设置的大一点,那么就可以实现您的目的,切换多张幻灯片音乐都不会停止,直到到了您设置的数目的那张幻灯片音乐才会停止(请注意下文的详细说明)。当然下面还有选项可以隐藏掉那个蓝色的小喇叭以保证美观 最后,有一点需要说明一下,经过实践,在停止播放的这个选项中,设置在多少张幻灯片停止播放音乐的那个选项需要注意一个概念,程序并没有说这个数字意思是指第几张幻灯片,而它的意思其实是当你总共播放了多少张幻灯片时音乐就停止。举个例子,假设您设置了这个数字是6,如果您在放映幻灯片的时候正好是一页一页的往后翻,那么正好到第六张幻灯片时音乐就会停止,这没什么问题。但是,如果你这中途因为放映到第三张时由于某些原因要重新翻倒第二张看一下,然后又开始顺序放映下去,注意了,这时候音乐不会在第六张幻灯片停下而是会提前停下。因为powerpoint的这个设置的工作原理是,当音乐开始时,程序就开始记数,它只管记数到你总共播放了6张时,马上就会停止音乐的播放,无论你 是怎么翻幻灯片,不管正着放映还是打乱顺序放映,还是有的幻灯片重复了几次,程序一概不管,他不会管这时候您现在是停在那个幻灯片上 所以我想我已经说清楚了,这个数目是指的总数,而绝对不是指第几张。当然解决的办法就是,您完全可以把这个数字设置的大一点,以保证在放映过程中由于特殊情况要回翻或者重复放映某张或某几张幻灯片 二、 2003版本--------插入菜单----影片和声音----文件中的声音----选择声音文件,一般为MP3格式或者wav格式----自动播放-----右键声音文件----编辑声音对象---循环播放知道停止 2007版本-------插入菜单---“媒体剪辑”下面的“声音”-----文件中的声音-----选择声音文件,一般为MP3格式或者wav格式----自动播放------选择声音文件---出现一个选项菜单,单击-----在左上位置,选择“循环播放知道停止” 2000版本-------插入声音文件后,在幻灯片放映菜单-----自定义动画对话框中------有声音选
《设置幻灯片背景》说课稿
设置幻灯片背景 一、教材分析 《设置幻灯片背景》,这一节主要是让学生学会在幻灯片中插入艺术字,学会使用设计模板和学会设置幻灯片的背景。我所教学的这节课是第三课时的内容《设置幻灯片背景》。主要是让学生学会设置幻灯片的背景,通过学生自主学习、合作交流培养学生学习制作演示文稿的兴趣。 二、学情分析 这一课的教学对象是五年级学生,学生对信息技术课有着深厚的学习兴趣和良好的学习习惯。通过学习学生已经学会在幻灯片中插入图片,在幻灯片中插入艺术字和在幻灯片中应用设计模板等内容,而且也基本具备自主探究、合作交流的学习技能,动手操作能力比较强。 三、教法阐述 《中小学信息技术课程指导纲要》中明确提出:中小学信息技术教学的主要任务是培养学生对信息技术的兴趣和意识。而小学生对信息技术课既感兴趣,有时又面对新的技能学习会有一种畏难心理,所以从学生最感兴趣的内容出发,激发学生学习的兴奋点,让学生带着兴趣由浅入深、循序渐进地达成教学目标,让学生经历由感知新知、建构认知、熟练运用的过程,是我教学设计的总体思路。 四、学法指导 本课教给学生的学法是“接受任务—思考讨论—巩固操练—完成任务” 建构主义学习理论强调以学生为中心,要求学生由知识的灌输对象转变为信息加工的主体。故此本课教学过程中,巧妙设计,让学生带着一个个任务通过自主学习,自我探索,课堂讨论、相互合作、实际操作等方式,让学生成为课堂真 正的主人,使学生在完成任务的过程中不知不觉实现知识的传递、迁移和融合。 五、教学目标:
1、知识与技能: 学会设置幻灯片的背景(单色、双色、预设)。 2、过程与方法: (1)通过自主探究的过程,使学生学会设置幻灯片的背景,激发学生学习PowerPoint的兴趣,培养学生自主学习和协作学习的能力。 (2)在教师创设的情境中,完成任务。同时,体现自主探索、分层次学习的理念。 3、情感态度与价值观: (1)培养学生的观察能力、动手操作能力,使学生养成细心、认真的学习习惯。 (2)在小组合作中提高与他人的合作,交流能力。 (3)利用学生急切掌握计算机操作技术的心理,培养学生协作学习和创新的意识,以及自信心的培养。 (4)通过欣赏作品,培养学生的审美能力。 六、教学重点 会用单色、双色、预设设置幻灯片背景。 七、教学难点: 设置幻灯片背景时应用注意表现主题、文字清晰、美观大方。 八、教学准备: 学生学习资源:演示文稿 教师教学资源:演示文稿` 课件 九、教学过程 (一)创设情境,激情引入 课开始,我让学生欣赏两个演示文稿,有背景的演示文稿和无背景的演示文稿,比一比,他们有什么区别。学生通过对比,发现第一个演示文稿没有设置背景,而第二个演示文稿设置了背景,借此,我问,“设置背景后,你们觉得效果怎么样”,学生回答设置背景后的幻灯片会更漂亮,接着我用挑战性的语言问“想不想为你们的幻灯片也设置出漂亮的背景呢?”来激发学生强烈的想学习设置背景的浓厚兴趣。
ppt声音插入六种方法
最近在网上反复看到,如何在ppt 中插入音乐,指定播放音乐,嵌入音乐的问题,由于很多网友不知道如何进行动画效果设置,百度知道回答中需要上图审核时间长,因此分享下列经验。(Microsoft Office PowerPoint 2003为例,07和10版本,在某些操作中会简单提示) 这些经验共有下面四条: PPT 插入声音的类型 插入声音的六种方法 嵌入声音 对声音进行指定播放 一、PPT 插入音乐的类型 PPT 能插入什么类型的音乐?大家也不用特意去记住,一般说来可以常用的音频格式wav 、mp3都可以。实在拿捏不准,见下图操作,就知道你的音乐类型能不能插入ppt 了。 打开ppt 软件——插入——影片和声音——文件中的声音(见下图1) 这时弹出下列对话框,在下面的文件类型框中,可以看到ppt 所有允许插入的声音文件类型了。 ( 见下图2) 图2
注:有的网友会遇到,我明明插入的类型与ppt 符合,但还是不能播放?这种原因是因为制作音频的软件比较多,各自的编码不同,造成ppt 无法解码播放。遇到这种情况,解决办法:用“格式工厂”软件转一下,即使转成相同的类型也行) 二、ppt 插入音乐的四种方法 准备工作:新建一个文件夹,重命名:“我的ppt ” , 并将你要插入的声音文件“声音.wav ”,拷贝到此文件夹中。 第一种:直接插入法 1、打开Microsoft Office PowerPoint 软件——插入——影片和声音——文件中的声音,(见图3) 在弹出的对话框中,点击浏览窗口的下拉三角形,找到“我的ppt ” 中需要插入的声音文件“声音.wav ”,点击“确定”,弹出对话框(见下图4) 说明:“自动”选项按钮——表示插入的声音文件在幻灯片播放时,会自动播放声音;“在单击时”按钮——表示插入的声音文件在幻灯片播放时,需要点击“喇叭”图标,才会播放声音“声音.wav ”。 2、点击“自动”或“在单击时”按钮后,在ppt 视图页面,出现一个“喇叭”图标 图 3
PPT中如何插入声音
PPT中如何插入声音 方法一: 1. 依次点击“插入-影片和声音-文件中的声音”,在出现的“插入声音”对话框中选中要作为背景音乐的文件,然后单击“确定”,在弹出的对话框中点击“自动”按钮插入音乐对象。 2. 用鼠标右键单击插入的声音对象(喇叭图标),在弹出的快捷菜单中选择“自定义动画”,在出现的“自定义动画”任务窗格中,点击刚刚插入的音乐选项右侧的下接箭头,在出现的菜单中单击“效果选项”。 3. 在弹出的“播放声音”对话框中,在“效果”标签中,在“停止播放”项下面选中“在 (F):XX 张幻灯片之后”(中间XX为数字),在中间的数字增减框中输入适当的数字。数字可以根据幻灯片的总张数来设定,比如幻灯片共有49张,那么你可以设定为50,这样就可以实现直到幻灯片结束都没有达到设定的张数,所以声音也就不会停止了。如果插入的声音文件比较短,可以切换到“计时”标签,在“重复”后面的下拉列表框中选中“直到幻灯片末尾”项,这样就可发避免因为声音文件太短,导致演示到后来没有背景音乐的情况的发生。另外别忘了,切换到“声音设置”标签,勾选“幻灯片放映时隐藏声音图标”项,这样在放映的时候小喇叭图标就不会显示了。 4. 这时再放映幻灯片试试,是不是实现了背景音乐的功能了。 方法二: 1. 在要使用背景音乐的幻灯片起始处依次点击“幻灯片放映-幻灯片切换”)。 2. 在出现的“幻灯片切换”任务窗格中,点击“声音”选项右边的下拉箭头,在出现的列表框中点击“其它声音...”。 3. 在出现的“添加声音”对话框中,选中要作为背景音乐的声音文件,然后单击“确定”按钮,再回到“幻灯片切换”任务窗格中勾选“循环播放,到下一声音开始时”选项。 4. 放映幻灯片,背景音乐功能实现。 注: 1.第一种方法支持较多类型的声音格式文件,但声音文件并没有内嵌到文档当中,因此要将文档移动到别的机器上时,对应的音乐文件也要移动,且相对路径不能错,因此建议采用此方法的同时将背景音乐文件和文档放在同一目录,这样便于移动后不容易出错。 2.第二种方法目前仅支持.wav类型的声音文件,因此会造成完成后的文档相对较大,但好处也是很明显的,设置成功后,PowerPoint会自动将声音文件内嵌进去,这样即使将文档移动到别的机器上,也不用担心背景音乐文件问题。
PPT添加全程背景音乐,并使音乐与PPT合为一体
PPT 怎么添加全程背景音乐,并使音乐与PPT 合为一体 PPT 全程背景音乐设置办法如下(以office2003为例): 打开“插入”->“声音”->“文件中的声音”,插入准备好的声音文件(MP3或WAV等等,假设现在插入了“英雄的黎明.mp3”); 2.这时系统会弹出对话框,询问“您希望在幻灯片播放时如何开始播放声音”,单击“自动”以便显示幻灯片时播放声音,此时幻灯片上有一个“喇叭”图标
3.单击选中“喇叭”图标,选择“动画”->“自定义动画”; 4.单击窗口右侧“自定义动画”对话框中“英雄的黎明.mp3”右侧下拉箭头,选中“从上一项开始”,再单击“效果选项”; 5.在“效果选项”设置页面,“停止播放”的默认选项是[单击时] ,根据你的需要,想让背景音乐在“X”张幻灯片内存在,就在“停止播放”选项中选择“在X 张幻灯片后”,其中X 代表你想要背景音乐持续存在的幻灯片数量。如果想添加全程背景音乐,只需在第一张幻灯片上插入音乐文件,将“停止播放”选项后的“X”改成幻灯片的总数即可。或者你也可在里面填上很大的数字只要大于你幻灯片的数量就OK。
但是这样做出来的PPT有它不足的一面,就是它把课件本身和背景音乐是分开的。那能不能把声音文件变成就象普通文本一样和课件本身合二为一呢?之前见过别人做的pps文件集成了声音进去,只有一个文件,但是播放的时候是有背景音乐的。可是我在做完ppt文件并添加了声音文件之后,导出pps文件将声音文件删除之后却是没有声音的。其实这个问题最关键的就一点,那就是背景音乐的格式不对。添加的声音文件必须为“.wav”格式。 让PPT和音乐合二为一 因为ppt在默认情况下,如果声音文件小于100KB,ppt就会自动把声音嵌入到文档中,这个数值其实我们是可以根据需要更改的。最大可以更改为 50000KB,也就是50MB。如何更改呢? 1.单击“工具-选项-常规”标签,在“链接声音文件不小于”后填入“50000”
“设置幻灯片背景”教学设计
■ 教材分析 “设置幻灯片背景”是小学信息技术下册第24课的内容。主要知识点是学会使用模板、配色方案、背景美化幻灯片。教材对这三个知识点的讲解只是一带而过,尤其是背景美化幻灯片这块,书上只选择了让学生掌握使用彩色渐变背景的方法。实际上这部分确深藏着不少知识点及活学活用方面的知识,若单纯让学生掌握书本上知识而教。容易背离教学原则,造成学生只会照本宣科,探索和创新能力将受到压抑,因此这部分的内容关键是使学生掌握“设置幻灯片背景”的三种方法,并且会根据需要有选择的使用。 ■ 学情分析 四年级学生在前面的教学中已经初步学会插入新幻灯片、文本框、艺术字、图片、自选图形、剪贴画等的操作。为了调动学生的积极性,我对教材进行了适当的改编,我创设了一个参加羊羊派对的情境,设计了帮“懒羊羊”设置“通行证”背景和设计自己的杨村“通行证”环节。 ■ 教学目标 知识与技能 (1) 学会使用模板、配色方案、背景美化幻灯片。 (2) 掌握使用彩色渐变背景的方法。 过程与方法 通过对比三种设置背景的方法,能根据需要作出相应的选择。 情感态度与价值观 通过学习设置幻灯片背景的方法,在任务的完成中,感受信息技术的独特魅力。提高学生的学习兴趣、审美能力,掌握一定的学习方法,树立学习信心。 行为与创新 运用所学技能,为自己设计一个个性化的羊村通行证。 ■ 课时安排 1课时。 ■ 教学重点与难点 根据课前我自己的操作实践,我发现书上教授的“应用设计模板设置幻灯片背景”和“使用配色方案设置幻灯片背景”虽然简单,但在实际操作中,学生容易生成许多错误。如学生操作中不太注意“应用于所有幻灯片”和“应用于所选幻灯片”区别,会直接点击模板或者配色方案,将所有的PPT全设置成一种背景。所以,我认为观察“应用于所有幻灯片”和“应用于所选幻灯片”区别也应作为一个重点,深化学生的理解。
诗歌朗诵配乐大全
诗歌朗诵背景音乐配乐大全 一、歌颂祖国类 1 共和国之恋 2 我像雪花天上来 3 红旗颂 4 长征交响曲1 5 长征交响曲2 6 义勇军进行曲 7 五星红旗 8 黄河钢琴协奏曲 9 乡之音 1 10 乡之音 2 11 乡之音 3 12 十送红军配乐 13 青春中国配乐 14 黄河号子 15 我和我的祖国 16 长城谣 17 黄河牵着我的手 18 江山无限 19 爬雪山 20 同一首歌 21 长江之歌 22 娘大哥他回来了 23 龙魂 24 大梦敦煌 25 缔造者 26 西江月·井冈山 27 满江红·和郭沫若 28 七律·占领南京 29 蝶恋花·答李淑一 30 菩萨蛮·黄鹤楼 31 沁园春·雪 32 重上井冈山 33 长征 34 相聚中华 35 高歌向明天 36 在灿烂阳光下 37 希望的中国走向未来 38 祖国万岁 39 好时代 40 人民公仆41 春风不忘 42 党旗更鲜艳 43 时代最强音 44 在灿烂阳光下 45 在你旗帜下 46 歌声永不落 47 在欢腾的大地上 48 祖国颂 二、亲情乡情类 1 白发亲娘 2 大别山 3 老父亲 4 妈妈的歌谣 5 母亲0 6 母亲 7 那就是我 8 前门大碗茶 9 亲爱的爸爸妈妈 10 夕阳红 11 烛光里的妈妈 12 忆江南 13 思乡 14 千年祈 15 二泉映月 三、爱情心情类 1 天浴梁祝提琴 2 何茫然 3 走进春天配乐 4 陆游唐婉 5 沈园故事 6 哀怨的大提琴 7 悲怆的大提琴 8 悲伤的大提琴 9 悲壮的大提琴 10 沉重的大提琴11 舒缓的大提琴 12 忧伤的大提琴 13 振奋的大提琴 14 悲曲 15 不了情 16 苍凉遒劲 17 苍序曲 18 常驻我心 19 故事 20 款款柔情 21 乱世佳人 22 每当你离去时候 23 秋日私语 24 人鬼情未了 25 人面桃花 26 殇殇 27 思乡曲28 万水千山总是情 29 味道 30 我的美丽与哀愁 31 我等候你 32 无悔 33 无极 34 无尽的爱 35 心安神宁 36 眼熏在你眼里 37 洋溢的爱 38 以吻封缄 39 隐私 40 雨和泪 41 月光小夜曲 42 真诚和感动 43 只有你 44 钟爱一生 45 长亭怨慢 46 爱情飞蛾 47 爱与愁交给谁 48 离情别绪 49 夜夜相思 四、自然诗意类 1 白菊曲 2 秋菊曲 3 冷菊曲 4 碧雨翠丝 5 哈罗 6 航行 7 荷塘月色 8 良宵 9 旅程 10 旅行 11 绿洲笛韵 12 美好时光 13 破晓 14 日光海岸 15 森林狂想曲 16 田纳西华尔兹 17 田野小曲筚篥 18 温柔海 19 仙境 20 雪花的快乐21 雪人 22 烟火 23 远古之迷 24 月河 25 月神 26 满天春色 27 满园春色28 千年冰 29 水晶杯 30 水晶球 31 水晶枕 32 水晶柱 五、草原马头琴 1 不落的太阳 2 草原梦 3 草原之夜 4 大草原 5 父亲的草原 6 嘎达梅林 7
PPT中插入声音的几种方法
PPT中插入声音的几种方法 (一)将某段音乐作为整个演示文稿的背景音乐 如果用PowerPoint制作电子相册、画册时,人们不仅仅要欣赏精美的画面,还希望听到美妙动听的音乐。我们可以在第一张幻灯片上进行如下操作: 1.准备好一个音乐文件,可以是WAV、MID或MP3文件格式。 2.执行“插入”菜单下的“影片和声音”选项中的“文件中的声音”,插入你选择的声音文件,同时弹出对话框,询问是否在放映幻灯片时自动播放该声音文件,选择“是”。则幻灯片上有一个“喇叭”图标出现。 3.用鼠标右击该“喇叭”图标,在弹出的快捷菜单中选择“自定义动画” 4.在“自定义动画”对话框的“多媒体设置”选项卡中,作如下设置:播放时:选“继续幻灯片放映” 停止播放:选“在xx张幻灯片之后”,具体在第几张幻灯片之后,要视你的相册或画册中的幻灯片张数而定,比如总张数为20,则此处输入“20然后,单击该选项卡上的“其他选项…”按钮,在弹出的对话框中选择“循环播放,直到停止”,然后依次单击“确定”按钮,关闭各对话框。 (二)在用PowerPoint制作课件时加入解说词如果我们希望在播放到某一张幻灯片时,自动播放该张幻灯片的解说词,可以采用如下的方法: 1.首先录制好该张幻灯片的解说词,并保存为声音文件。 2.选择你要加入解说词的幻灯片作为当前操作的幻灯片,执行“幻灯片放映”菜单下的“幻灯片切换”命令。 3.在弹出的“幻灯片切换”对话框中,进行如下操作: 在“声音”的下拉列表中,选择“其它声音…”,在随后出现的“添
加声音”对话框中选择你已录制好的声音文件,单击“确定”,关闭“添加声音”对话框,然后单击“应用”,关闭“幻灯片切换”对话框。如果我们希望演示者自己根据情况决定是否播放声音,可以制作交互按钮来控制声音的播放或停止。这一方法在课件制作中经常使用。 具体的操作步骤如下: 1.首先录制好该张幻灯片的解说词,并保存为声音文件。 2.选择你要加入解说词的幻灯片作为当前操作的幻灯片,在幻灯片上加入两个自定义按钮,并分别在上面加入文字“播放声音”和“停止播放声音”。 3.用鼠标右击“播放声音”按钮,在弹出的快捷菜单中选择“动作设置”命令,随后出现“动作设置”对话框,在“单击鼠标”选项卡上进行如下操作:单击鼠标时的动作:选“无动作”;播放声音:在前面打“√”,在其下拉列表中,选择“其它声音”,在随后出现的“添加声音”对话框中选择你已录制好的声音文件,单击“确定”,关闭“添加声音”对话框,然后单击“确定”,关闭“动作设置”对话框。 4.用鼠标右击“停止播放声音”按钮,在弹出的快捷菜单中选择“动作设置”命令,随后出现“动作设置”对话框,在“单击鼠标”选项卡上进行如下操作: 单击鼠标时的动作:选“无动作”;播放声音:在前面打“√”,在其下拉列表中,选择“停止前一声音”,然后单击“确定”,关闭“动作设置”对话框。 三、将视频嵌入ppt,使ppt转移后不用转移视频文件也能正常播放的步骤: 1、将视频文件用格式转换工具(如格式工厂)转成.swf格式。 2、在PPT中,点视图-工具栏-控件工具箱,把控件工具箱调出来。
如何去掉ppt背景音乐
如何去掉ppt背景音乐 ppt删除图片背景的步骤: 将图片添加的PPT中,为方便可以直接拖拽照片到PPT。就如下图的小白人,在PPT中较常使用,而jpg格式使得图片有白色的背景,影响PPT整体风格,直接插入也很不美观。 选中图片,在顶端打开的“图片工具”中选择“格式”——“删除背景”。 进入“背景消除”设置,通过拉动选中框,进行粗略的背景消除。 利用“标记要删除(保留)的区域”对细小的地方进行修改,基本保证没有背景残留。 修改完成后,点击“保留更改”。 图片背景去除完成,这样的小白人相信能够更灵活的在PPT中使用。(如果图片细节太多,PPT自带的图片处理工具将无法完成) 如何去掉ppt背景音乐篇六 《如何在PowerPoint中加入背景音乐》 随着PPT幻灯片一页一页的翻滚,再配上一段美妙的音乐,这样一来就可以让我们在演示或演讲时更容易吸引听众,讲课时听众也不会觉得枯燥乏味。那么我们如何才能在PowerPoint中插入背景音乐呢?就算插入了音乐我们又该如何让它自动循环播放呢? PPT中加入背景音乐技巧
①首先,选择PPT第一个页面,然后单击菜单栏的“插入”中的“影片和声音”,在弹出的菜单中再选择“文件中的声音”;(如下图) ②此时,会弹出“插入声音”的窗口,我们在里面找音乐文件的路径(至于音乐文件,大家可以在网上去下载各种歌曲或音乐,都可以插入PPT中),选择后单击确定;(如下图) ③单击确定后你会发现在PowerPoint中出现了个“小喇叭”,而且出现了个对话框,上面有两个选项,“自动”和“在单击时”,顾名思义“自动”意思是在演示幻灯片时音乐会自动播放,“在单击时”意思是在演示时单击鼠标左键音乐文件才开始自动播放,这里看个人需求来设置。 PPT单击鼠标左键音乐会停止怎么办? 这里有个常见问题要提醒大家,一般的情况下我们都会选择“自
ppt背景~PPT幻灯片的背景设置
ppt背景~PPT幻灯片的背景设置(二) PPT幻灯片的背景设置(二) 3 渐变背景的设置 渐变指的是由一种颜色逐渐过渡到另一种颜色,渐变色会给人一种眩目的感觉。在“背景”对话框中,单击背景填充下拉键头,选择“填充效果”,弹出“填充效果”对话框,该对话框有四个标签:“渐变”、“纹理”、“图案”和“图片”,选择“渐变”标签。 在“渐变标签”的下部是“底纹样式”和“变形”,“底纹样式”决定了渐变的方向,共6类;“变形”决定了渐变颜色所处的位置,共4类,两者配合,可产生24种渐变效果。 在“渐变标签”的上部是“颜色”,包括“单色”、“双色”和“预设”,它们决定了参与渐变的两种颜色分别是什么。 单色:指某种颜色到黑色或白色的渐变,颜色1可为任意颜色(单击下拉箭头选择颜色),颜色1下方的滑块决定了另一种颜色是黑色还是白色,“深”指黑色,“浅”指白色,拖动滑块调整黑白。 双色:通过选择颜色1和颜色2指定参与渐变的两种颜色。 预设:PPT预设化妆品专卖店设计了24种渐变配色方案,每种方案起了一个好听的名字,可供用户快速选择。 4 纹理、图案和图片背景的设置 纹理指PPT预设了一些图片作为用户的背景选择;图案指以某种颜色为背景,以前景色作为线条色所构成的图案背景;图片指可以采用外部图像文件作为背景。 1)纹理背景的设置:在“纹理”标签下,单击某个纹理,确定。 2)图案背景的设置:在“图案”标签下,单击某个图案,选择前景色和背景色,确定。 3)图片背景的设置:在“图片”标签下,单击“选择图片”按钮,在随之出现的“选择图片”对话框中找到外存中的图片文件,双击,确定。 5 应用设计模板作背景 除了可以使用“背景”对话框设置背景外,PPT还提供了应用设计模板作背景。设计模板是一种PPT文件,其中规定了背景图像和各级标题的字体字号,可供用户直接使用。用户既可以使用PPT内置的设计模板,也可以自己制作青岛中集冷藏箱设计模板供以后使用。使用PPT内置的设计模板的方法是: 1)在“任务窗格”菜单中选择“幻灯片设计”,打开幻灯片设计任务窗格。 2)单击幻灯片设计任务窗格中的一个模板,这时所有的幻灯片都被应用了这个模板。
课件的背景音乐大全
1、爱之梦 2、永恒的记忆 3、满天星 4、安妮的仙境 5、月光石 6、蓝色天际 7、春野 8、漫步神秘园 9、G弦上的咏叹调 10、悲情城市 11、小美人鱼 12、莫扎特摇篮曲 13、D大调小提琴协奏曲 14、生命之歌 15、丝绸之路 16、雪之梦 17、迷情仙境 18、柔如彩虹 19、沉思曲 20、牺牲 21、天地孤影任我行 22、断情殇 23、我是小甜甜 24、闲聊波尔卡 25、风流寡妇圆舞曲 26、重归苏莲托 27、梦花园 28、幻想交响曲 29、爱尔兰画眉 30、寂静之音 31、幻想即兴曲 32、宋家王朝 33、雨中的故事 34、菩提树 35、水蓝 36、风姿花传 37、大地之歌 38、巴格达的星星 39、海王星 40、欢乐的牧童 41、凯旋进行曲 42、维也纳森林圆舞曲 43、忘却的悲伤 44、永浴爱河
45、皇帝圆舞曲 46、玫瑰色的人生 47、给母亲的信 48、威尼斯之旅 49、故宫的记忆 50、秘密的庭院 51、维也纳森林 52、月河 53、静寂山林 54、克罗地亚狂想曲 55、火战车 56、夏日华尔兹 57、E小调小提协奏曲 58、悲怆奏鸣曲 59、变幻之风 60、海边的祈祷 61、索尔维格之歌 62、火宵之月 63、水晶音乐 64、莲实 65、梦中的鸟 66、睡眠曲 67、摩羯座 68、我的海洋 69、花之圆舞曲 70、海边的星空 71、沉睡森林 72、苏格兰风琴 73、忧郁的爱 74、双鱼座 75、庆典进行曲 76、随想曲 77、勃拉姆斯圆舞曲 78、琉璃湖畔 79、第六感生死恋 80、托卡塔 81、最好的朋友 82、爱尔兰摇篮曲 83、午后的旅行 84、寂寞的人 85、睡美人圆舞曲 86、绿色花园 87、只此一生 88、美妙的爱情
如何在PPT中添加语音
如何在PPT中添加语音 方法一: 1. 依次点击“插入-影片和声音-文件中的声音”,在出现的“插入声音”对话框中选中要作为背景音 乐的文件,然后单击“确定”,在弹出的对话框中点击“自动”按钮插入音乐对象。 2. 用鼠标右键单击插入的声音对象(喇叭图标),在弹出的快捷菜单中选择“自定义动画”,在出现 的“自定义动画”任务窗格中,点击刚刚插入的音乐选项右侧的下接箭头,在出现的菜单中单击“效果选项”。 3. 在弹出的“播放声音”对话框中,在“效果”标签中,在“停止播放”项下面选中“在(F):XX 张幻灯 片之后”(中间XX为数字),在中间的数字增减框中输入适当的数字。数字可以根据幻灯片的总张数来设定,比如幻灯片共有49张,那么你可以设定为50,这样就可以实现直到幻灯片结束都没有达到设定的张数,所以声音也就不会停止了。如果插入的声音文件比较短,可以切换到“计时”标签,在“重复”后面的下拉列表框中选中“直到幻灯片末尾”项,这样就可发避免因为声音文件太短,导致演示到后来没有背景音乐的情况的发生。另外别忘了,切换到“声音设置”标签,勾选“幻灯片放映时隐藏声音图标”项,这样在放映的时候小喇叭图标就不会显示了。 4. 这时再放映幻灯片试试,是不是实现了背景音乐的功能了。 方法二: 1. 在要使用背景音乐的幻灯片起始处依次点击“幻灯片放映-幻灯片切换”)。 2. 在出现的“幻灯片切换”任务窗格中,点击“声音”选 Jj688(江杰) 11:26:30 项右边的下拉箭头,在出现的列表框中点击“其它声音...”。 3. 在出现的“添加声音”对话框中,选中要作为背景音乐的声音文件,然后单击“确定”按钮,再回 到“幻灯片切换”任务窗格中勾选“循环播放,到下一声音开始时”选项。 4. 放映幻灯片,背景音乐功能实现。 注: 1.第一种方法支持较多类型的声音格式文件,但声音文件并没有内嵌到文档当中,因此要将文档移动到别的机器上时,对应的音乐文件也要移动,且相对路径不能错,因此建议采用此方法的同时将背景音乐文件和文档放在同一目录,这样便于移动后不容易出错。 2.第二种方法目前仅支持.wav类型的声音文件,因此会造成完成后的文档相对较大,但好处也是 很明显的,设置成功后,PowerPoint会自动将声音文件内嵌进去,这样即使将文档移动到别的机器上,也不用担心背景音乐文件问题。
怎么让PPT中背景音乐在多个页面中连续播放
怎么让PPT中背景音乐在多个页面中连续播放 方法/步骤 1、插入背景音乐。在做好的PPT幻灯片中,依次单击“插入—>声音—>文件中的声音”,在弹出的对话框中选择自己的背景音乐。 2、选择好背景音乐后,此时会弹出一个对话框,如下图,单击“自动”,背景音乐就正常插入了PPT页面中,PPT页面上会显示一个小喇叭图标。 3、将背景音乐设置为隐藏和循环播放。选中PPT页面中的小喇叭,然后单击声音工具选项卡,将“放映时隐藏”和“循环播放,直到停止”前面的勾勾选。 4、选中PPT页面的黄色小喇叭,单击“动画—>自定义动画”,在左侧的自定义对话框中,单击带有三角形的按钮,在弹出的下拉列表中选中“效果选项”。 5、在弹出的“效果选项”框中设置相应的效果。如果想让背景音乐从第一页和第二页PPT中联系播放,可以这样设置:在开始播放中选择“从头开始”,然后在停止播放中设置“在第2张幻灯片后”,设置好后按F5预览,会惊喜的发现,当播放到第二张PPT页面时,背景音乐在继续播放。 6、如果想让PPT2007中的背景音乐从头连续播放结束,还有一种更简单的设置方法:在弹出的“效果选项”卡中,选择计时选项卡,在重复中选择“直到幻灯片末尾”,确定后PPT背景音乐将一直播放,直到PPT演示结束。 Office2010版本 方法/步骤
1,、打开一个PPT文档(这里以office2010版为例),选择PPT 第一个幻灯片页面,选择菜单项的“插入”,找到“媒体”菜单组 中的“音频”,在弹出的菜单中选择“文件中的音频”: 2、单击“文件中的音频”弹出“插入音频”的窗口,我们在里 面找音乐文件的路径(至于音乐文件,大家可以在网上去下载各种歌 曲或音乐,都可以插入PPT中(建议下载MP3或wav格式的),选择 后单击插入;(如下图) 3,确定后,在幻灯片的界面中间出现一个灰色的“喇叭”,这 就是我们插入的音乐文件,在“喇叭”的下面携带着试听播放器, 可以点击播放以及控制音量: 4、ppt背景音乐加入PPT后,我们可以发现powerPoint上面的 功能菜单多了一个“播放”,点击“播放”菜单选项卡,可以看到" 剪裁音频"等功能,这是powerpoint2010以上版本所独有的功能, 可以截取加入的PPT背景音乐,如图: 5,在“播放”菜单选项卡里面,我们需要给加入的PPT背景音 乐设置是否自动播放,设置“音频选项”的开始为“自动”便可以,顾名思义“自动”意思是在演示幻灯片时音乐会自动播放,“在单 击时”意思是在演示时单击鼠标左键音乐文件才开始自动播放,这 里看个人需求来设置。 6,多数音乐时长较短,在PPT演示途中就播放完了,你可以选 择设置“音频选项”中的“播放循环,直到停止”让PPT背景音乐 一直循环,另外的“放映时隐藏”是指是否让喇叭图标隐身,以免 影响画面美观: 猜你喜欢:
PERL和Python的比较研究
Perl和Python的比较研究 随着系统管理的复杂化和网络运用的扩展,脚本语言在实际编程中的应用越来越广泛。传统观念是:一般的高级语言如C/C++,Java,Delphi等用来编写主要的功能组件,如java的类和beans,用C/C++写的动态连接库,用VisualBasic写的控件等,而脚本语言如JavaScript,Vbscript,perl,python,sh等通常认为脚本语言是介于HTML应用的发展和脚本语言本身的发展,脚本语言的应用早就超出仅仅作为常规编程语言的辅助角色而用来直接开发应用系统,著名的网络流控制系统mrgt就是用perl开发的。现在的脚本语言,其功能甚至强大到可以和一般高级语言相媲美,而且引入较新的程序机制和技术(如OO和异常处理),加上固有的简单易用,逐渐发展为程序开发的一支主流。脚本语言的基本特征是语法简单,跨平台,类型宽松,解释执行。早期的脚本语言?本文选择现今在自由软件开发里很具代表性和广泛使用的两种脚本语言perl和python进行比较研究,以期使读者能对这两种脚本语言的基本特点和新发展有一定的了解。 一、 两者初识 Perl(可以看作Practical Extraction And Reporting Language的首字母)语言最早由Larry Wall开发,原始动机即作为一个文本提取和报告的实用语言,本来是基于UNIX系统,后来发展成能运行于几乎所有的机器体系和操作系统。Larry Wall是坚实的免费软件拥护者,所以perl也成为免费软件之一(但不属GNU),按自由免费软件的一般模式发展和传播(perl中的源代码、标准库文件、可选模块及所有文档都免费提供,并被用户团体所支持)。从1988年的最初诞生,到现在的perl 6系列版本,perl能够如此稳健蓬勃的发展是和它自由免费、简单高效(语法上象C和Unix的sh,解释执行前会简单编译,有点象java)、强可扩展性、数据类型灵活、面向对象以及有强大规范的用户团体交流(CPAN, Comprehensive Perl Archive Network)和幕后支持组织(CPAST, Comprehensive Perl Arcana Society Tapestry)分不开的。 Python最初出现在2000年前后,名字来源一喜剧团体Monty Python,并无实际代表意义。Python最初由Guido van Rossum及其合作者设计开发,后来python开发小组多次重组,最终到Digital Creations。Python和perl一样是在迅速稳定发展,目前的一个著名成功业绩是Digital Creations开发的zope,下一代开放源码应用服务器以及门户工具。从抽象的功能和特点来说,python是和perl 最相像的语言,可能和perl的成功和python的较晚出现有关。和perl一样,python 也是自由免费、简单高效、强可扩展性、数据类型灵活、面向对象的。并且python 的功能相对更强大,更易于编写大程序,核心又较小。尽管从抽象的角度,perl 和python两者有很大的相似,但作为不同的语言,他们却是又有许多差别,下文从几个主要的方面对两者进行深入的比较研究,尽量能找出它们的异同并对它们一些进行原理和模型层次的探讨。 下面我们先来看一下如何用这两个语言实现最简单的“hello!”程序,先对它们有个大概的印象。在perl情形,先选择一个你比较喜欢的文本编辑器编写hello.pl程序如下: #This is a hello saying demo
