第三章 曲面网格划分
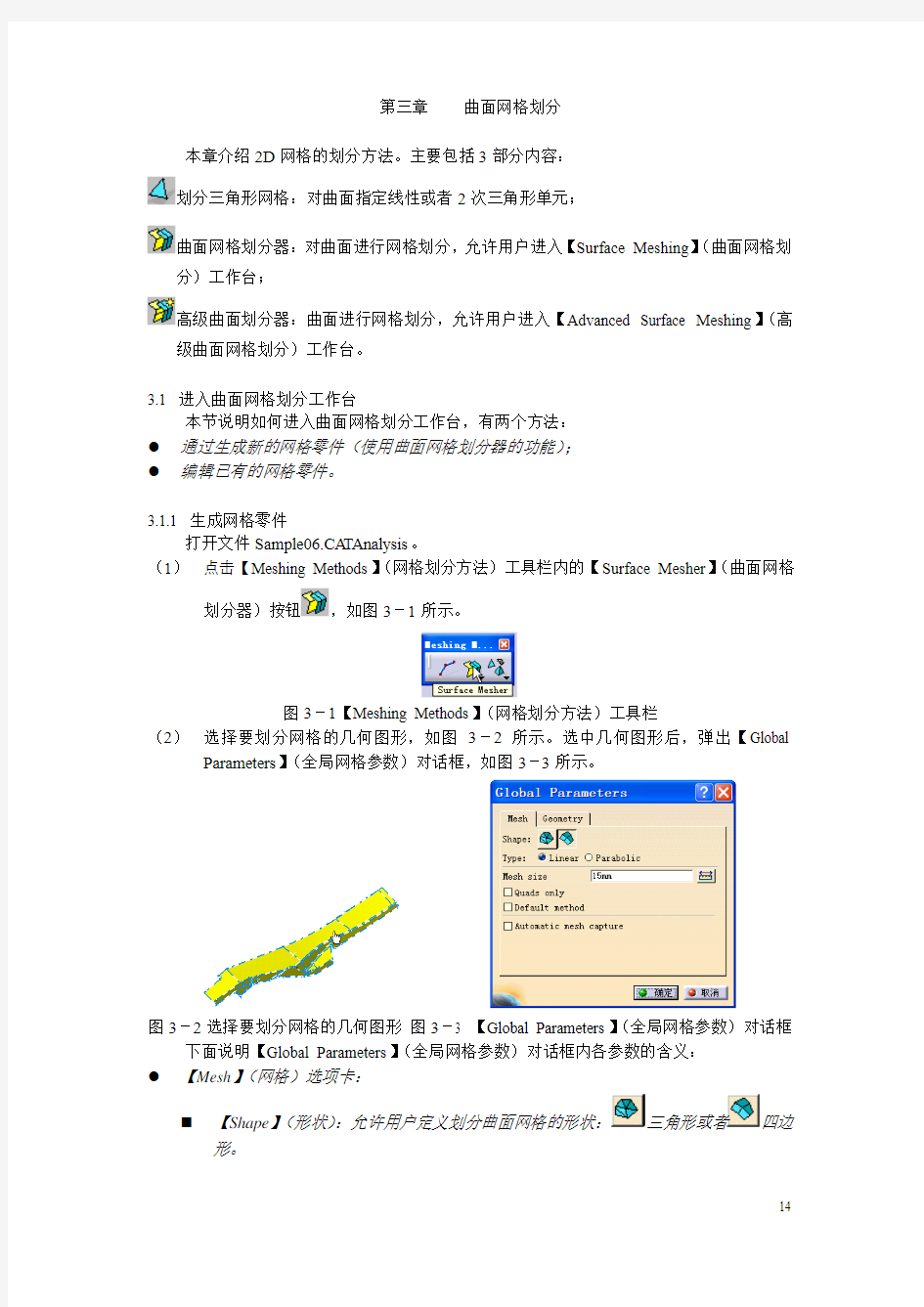
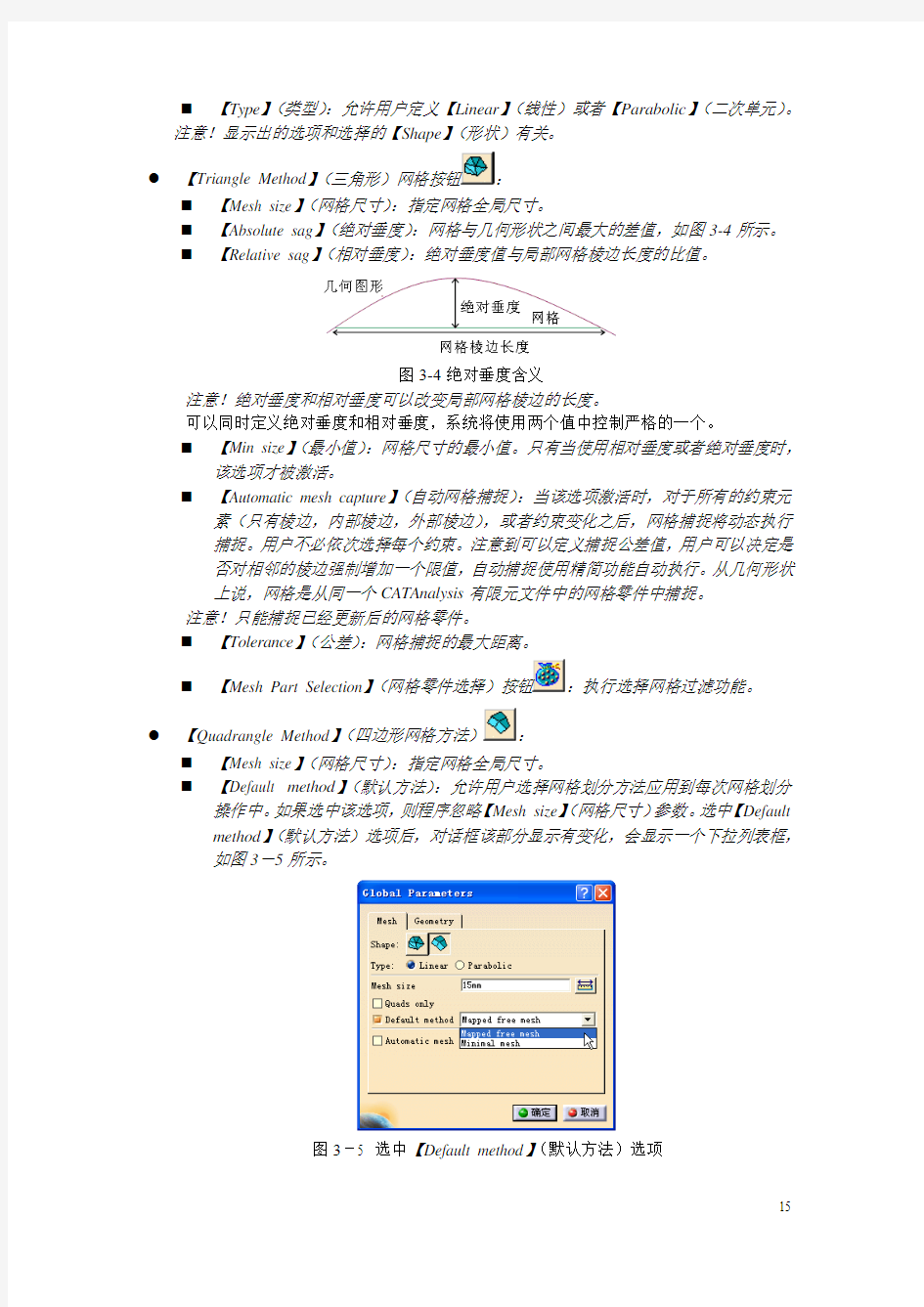
第三章曲面网格划分
本章介绍2D网格的划分方法。主要包括3部分内容:
划分三角形网格:对曲面指定线性或者2次三角形单元;
曲面网格划分器:对曲面进行网格划分,允许用户进入【Surface Meshing】(曲面网格划分)工作台;
高级曲面划分器:曲面进行网格划分,允许用户进入【Advanced Surface Meshing】(高级曲面网格划分)工作台。
3.1 进入曲面网格划分工作台
本节说明如何进入曲面网格划分工作台,有两个方法:
●通过生成新的网格零件(使用曲面网格划分器的功能);
●编辑已有的网格零件。
3.1.1 生成网格零件
打开文件Sample06.CA TAnalysis。
(1)点击【Meshing Methods】(网格划分方法)工具栏内的【Surface Mesher】(曲面网格划分器)按钮,如图3-1所示。
图3-1【Meshing Methods】(网格划分方法)工具栏
(2)选择要划分网格的几何图形,如图3-2所示。选中几何图形后,弹出【Global Parameters】(全局网格参数)对话框,如图3-3所示。
图3-2选择要划分网格的几何图形图3-3 【Global Parameters】(全局网格参数)对话框下面说明【Global Parameters】(全局网格参数)对话框内各参数的含义:
●【Mesh】(网格)选项卡:
?【Shape】(形状):允许用户定义划分曲面网格的形状:三角形或者四边
形。
?【Type】(类型):允许用户定义【Linear】(线性)或者【Parabolic】(二次单元)。
注意!显示出的选项和选择的【Shape】(形状)有关。
●【Triangle Method】(三角形)网格按钮:
?【Mesh size】(网格尺寸):指定网格全局尺寸。
?【Absolute sag】(绝对垂度):网格与几何形状之间最大的差值,如图3-4所示。
?【Relative sag】(相对垂度):绝对垂度值与局部网格棱边长度的比值。
图3-4绝对垂度含义
注意!绝对垂度和相对垂度可以改变局部网格棱边的长度。
可以同时定义绝对垂度和相对垂度,系统将使用两个值中控制严格的一个。
?【Min size】(最小值):网格尺寸的最小值。只有当使用相对垂度或者绝对垂度时,
该选项才被激活。
?【Automatic mesh capture】(自动网格捕捉):当该选项激活时,对于所有的约束元
素(只有棱边,内部棱边,外部棱边),或者约束变化之后,网格捕捉将动态执行
捕捉。用户不必依次选择每个约束。注意到可以定义捕捉公差值,用户可以决定是
否对相邻的棱边强制增加一个限值,自动捕捉使用精简功能自动执行。从几何形状
上说,网格是从同一个CATAnalysis有限元文件中的网格零件中捕捉。
注意!只能捕捉已经更新后的网格零件。
?【Tolerance】(公差):网格捕捉的最大距离。
?【Mesh Part Selection】(网格零件选择)按钮:执行选择网格过滤功能。
●【Quadrangle Method】(四边形网格方法):
?【Mesh size】(网格尺寸):指定网格全局尺寸。
?【Default method】(默认方法):允许用户选择网格划分方法应用到每次网格划分
操作中。如果选中该选项,则程序忽略【Mesh size】(网格尺寸)参数。选中【Default
method】(默认方法)选项后,对话框该部分显示有变化,会显示一个下拉列表框,如图3-5所示。
图3-5 选中【Default method】(默认方法)选项
选中该选项后,可以进行下面的方法:
◆【Mapped free mesh】(映射自由网格):采用映射自由网格划分方法。
◆【Minimal mesh】(最小网格):采用最小网格划分方法。
◆【Automatic mesh capture】(自动网格捕捉):激活该选项后,当该选项激活时,
对于所有的约束元素(只有棱边,内部棱边,外部棱边),或者约束变化之后,
网格捕捉将动态执行捕捉。用户不必依次选择每个约束。注意到可以定义捕捉
公差值,用户可以决定是否对相邻的棱边强制增加一个限值。自动捕捉使用精
简功能自动执行。从几何形状上说,网格是从同一个CATAnalysis有限元文件
中的网格零件中捕捉。
注意!只能捕捉已经更新后的网格零件。
?【Tolerance】(公差):网格捕捉的最大距离。
?【Mesh Part Selection】(网格零件选择)按钮:执行选择网格过滤功能。
●【Geometry】(几何形状选项卡)
?【Constraint sag】(控制垂度):在沿曲面棱边方向创建控制,避免在棱边方向创建
单元(单元的垂度将高于指定的值)。这项设置并不能保证整个网格划分过程均考
虑垂度值,但会帮助生成控制。对于给定的网格尺寸,垂度值越小,创建的控制数
量越多,反之则反之。下面举例进行说明:
当垂度值太高时,棱边未被控制,如图3-6所示的棱边。
(a)几何图形(b)划分的网格
图3-6 棱边未被控制
垂度值足够低时,棱边被控制,如图3-7所示的棱边。
(a)几何图形(b)划分的网格
图3-7 棱边被控制
?【Constraints independent from mesh size】(控制与网格尺寸独立):如果本选项未被
激活,【Mesh size】(网格尺寸)数值栏内定义的值将在形貌分组过程中作为参考值
进行考虑。如果激活本选项,用户要自己再定义一个参考值。
?【Constraints ref size】(控制参考尺寸):允许用户定义一个参考值。
◆将定义值设置未和网格尺寸值相同。
◆如果用户修改参考值,结果可能不可预测。(所以该选项形同虚设!)
?【Add sharp edges】(添加尖角棱边):计算轮廓上两条相切元素间的角度。
?【Min holes size】(最小孔尺寸):设置自动删除孔的直径。
?【Offset】(偏移值):根据几何形状简化和网格划分两个因素确定的偏移值。
◆【Automatic curve capture】(自动曲线捕捉):当本选项激活时,激活该选项后,
当该选项激活时,对于所有的约束元素(只有棱边,内部棱边,外部棱边),
或者约束变化之后,网格捕捉将动态执行捕捉。用户不必依次选择每个约束。
注意到可以定义捕捉公差值,用户可以决定是否对相邻的棱边强制增加一个限
值。自动捕捉使用精简功能自动执行。从几何形状上说,网格是从同一个
CATAnalysis有限元文件中的网格零件中捕捉。
注意!只能捕捉已经更新后的网格零件。
?【Tolerance】(公差):网格捕捉的最大距离。
?【Mesh Part Selection】(网格零件选择)按钮:执行选择网格过滤功能。(3)在【Global Parameters】(全局参数)对话框内定义合适的全局参数。
(4)点击对话框内的【确定】按钮。显示的几何形状如图3-8所示。
图3-8 定义网格尺寸后的几何形状
同时,在左边模型树【Nodes and Elements】(节点和单元)组下面显示新的网格元素【Surface Mesh.2】,如图3-9所示。
图3-9 模型树显示新的网格元素【Surface Mesh.2】
注意!用户进入【Surface Mesher】(曲面网格划分器)工作台后。可以执行下面的操作:
a.在任何时候激活全局参数定义;
b.定义曲面网格划分器的局部参数;
c.执行网格划分操作;
d.执行手动修改;
e.任何时候离开【Surface Mesher】(曲面网格划分器)工作台。
3.1.2 编辑网格零件
打开零件Sample06.CA TAnalysis。零件的模型树显示如图3-10所示。
(1)更新【Surface Mesh.1】网格零件。右击模型树上的【Surface Mesh.1】,在弹出的右键快捷菜单中选择【Update Mesh】(更新网格)选项,如图3-11所示。程序将执行网格划分功能。
(2)双击模型树上的【Surface Mesh.1】,弹出【Global Parameters】(全局参数)对话框,此时可以对全局参数进行修改。
(3)修改参数后,点击【Global Parameters】(全局参数)对话框内的【确定】按钮,关闭对话框。
注意!用户进入【Surface Mesher】(曲面网格划分器)工作台后。可以执行下面的操作:
a.在任何时候激活全局参数定义;
b.定义曲面网格划分器的局部参数;
c.执行网格划分操作;
d.执行手动修改;
e.任何时候离开【Surface Mesher】(曲面网格划分器)工作台。
图3-10 零件的模型树图3-11选择【Update Mesh】(更新网格)选项
3.2 曲面网格划分器的局部参数定义
3.2.1 忽略小孔定义
本小节说明如何定义在划分网格时想忽略的几何形状上的小孔。
(1)打开文件Sample03.CA TAnalysis。
(2)进入【Surface Mesher】(曲面网格划分器)工作台。具体方法是在【Advanced Meshing Tools】(高级网格划分工具)工作台内点击【Surface Mesher】(曲面网格划分器)按
钮,选择要划分网格的几何图形。选中几何图形后,弹出【Global Parameters】(全局网格参数)对话框。在对话框内点击【OK】(确定)按钮,关闭对话框,就进入【Surface Mesher】(曲面网格划分器)工作台。
(3)点击【Local Specifications】(局部参数定义)工具栏内的【Boundary Simplifications】
(边界简化)按钮,如图3-10所示。弹出【Hole Suppression】(孔抑制)对话框,如图3-11所示。
图3-10【Local Specifications】(局部参数定义)工具栏图3-11 【Hole Suppression】
(孔抑制)对话框
●【Support】(支撑):允许用户定义在网格划分过程中想忽略的孔或者想考虑进来
的孔。
注意!可以选择多个孔。
●【Mode】(模式):用户定义选择的孔是忽略还是要考虑进来。
●【Activate】(激活):划分网格时考虑用户定义选择的孔。
●【Inactivate】(锁定):划分网格时忽略用户定义选择的孔。
●【Browse】(浏览):
?【Auto Focus】(自动聚焦):对激活的孔进行缩放。
?【Diameter】(直径):提供用户所选孔的直径值。
(4)在几何图形上选择一个孔,如图3-12所示。
(5)在【Mode】(模式)下拉列表框内选择【Inactivate】(锁定)选项。
(6)点击对话框内的【确定】按钮,关闭对话框。几何图形上选择的孔将亮显为蓝色,如图3-13所示,这些孔在划分网格时将忽略。
图3-12选择一个孔图3-13 选择的孔亮显在左边的模型树上【Surface Mesh.1】网格零件下方出现一个新的元素【Suppress Hole.1】,属于【Geometry Specifications.1】,如图3-14所示。
(7)点击【Local Specifications】(局部参数定义)工具栏内的【Boundary Simplifications】(边界简化)按钮,弹出【Hole Suppression】(孔抑制)对话框。
(8)在几何图形上选择一个孔,(这个孔是上面的操作步骤选择的孔之一),如图3-15所示。在本例题中,在选择时,要把孔的两个半圆都选择才可以。
图3-14模型树出现一个新的元素【Suppress Hole.1】图3-15 几何图形上选择一个孔(9)在【Mode】(模式)下拉列表框内选择【Activate】(激活)选项。
(10)点击对话框内的【确定】按钮,关闭对话框。几何图形上选择的孔将亮显为绿色,如图3-16所示,这个孔在划分网格时将考虑进来。
在左边的模型树上【Surface Mesh.1】网格零件下方出现一个新的元素【Suppress Hole.2】,属于【Geometry Specifications.1】,如图3-17所示。
图3-16 选择的孔亮显为绿色图3-17模型树出现一个新的元素【Suppress Hole.2】(11)点击【Execution】(执行)工具栏内的【Mesh The Part】(划分零件网格)按钮,
如图3-18所示,零件被划分为网格,同时显示出忽略和考虑进来的孔,如图3-
19所示。
图3-18 【Execution】(执行)工具栏内图3-19零件划分的网格
(12)点击【Mesh The Part】(划分零件网格)对话框内的【确定】按钮,关闭对话框。3.2.2 控制棱边
本小计说明如何对选择的棱边增加或者移除控制。
(1)打开文件Sample06.CA TAnalysis。
(2)进入【Surface Mesher】(曲面网格划分器)工作台(方法见3.2.1节,不在此处进行详细叙述)。
(3)为了更好地显示控制的棱边,可以改变零件的颜色。右击模型树下面的Links Manager.1 → Part1→ Geometrical Set.1→【曲面.1】,如图3-20所示。在弹出的快捷菜单中选择【属性】,在弹出的【属性】对话框内点击【Graphic】(图形)选项卡,选择合适的颜色,如图3-21所示。点击【确定】按钮,关闭【属性】对话框。
图3-20 Links Manager.1 → Part1→ Geometrical Set.1→【曲面.1】
图3-21【属性】对话框内修改颜色
(4)点击【Local Specifications】(局部参数定义)工具栏内的【Add/Remove Constraints on
(棱边控制)对话框和【Trap Type】(捕捉类型)工具栏,如图3-23和图3-24
所示。
图3-23 【Edge Constraint】(棱边控制)对话框
图3-24【Trap Type】(捕捉类型)工具栏
●【Support】(支撑):用户定义要增加或者移除的棱边。
注意!可以对多个棱边进行同时选取。
●【Mode】(模式):用户定义选择的棱边是添加还是要移除。
?【Constrained】(控制):允许用户控制选择的棱边;
?【Unconstrained】(未控制):允许用户移除选择的棱边。
●【Trap Type】(捕捉类型)工具栏允许用户进行多项选择。
(5)在图形区选择一个或者多个控制棱边作为【Support】(支撑)内的选项。在本例题中,选择一个棱边,如图3-25所示。
(6)在【Edge Constraint】(棱边控制)对话框的【Mode】(模式)下拉列表框内选择【Unconstrained】(未控制)选项。
(7)点击【Edge Constraint】(棱边控制)对话框内的【确定】按钮,关闭对话框,选择的棱边亮显为蓝色,如图3-26所示。
图3-25选择的一个棱边图3-26选择的棱边亮显为蓝色在左边的模型树上【Surface Mesh.1】网格零件下方出现一个新的元素【Constrain Edge.1】,属于【Geometry Specifications.1】,如图3-27所示。
(8)点击【Local Specifications】(局部参数定义)工具栏内的【Add/Remove Constraints on
Edge】(添加/移除棱边上的控制)按钮,弹出【Edge Constraint】(棱边控制)对话框和【Trap Type】(捕捉类型)工具栏。
(9)在图形区选择一个或者多个控制棱边作为【Support】(支撑)内的选项。在本例题中,选择一个棱边,如图3-28所示。
图3-27模型树出现一个新的元素【Constrain Edge.1】图3-28 选择的一个棱边(10)在【Edge Constraint】(棱边控制)对话框的【Mode】(模式)下拉列表框内选择【Constrained】(控制)选项。
(11)点击【Edge Constraint】(棱边控制)对话框内的【确定】按钮,关闭对话框,选择的棱边亮显为黄色,如图3-29所示。
在左边的模型树上【Surface Mesh.1】网格零件下方出现一个新的元素【Constrain
Edge.2】,属于【Geometry Specifications.1】,如图3-30所示。
图3-29选择的棱边亮显为黄色图3-30模型树出现一个新的元素【Constrain Edge.2】3.2.3 控制顶点
本小节说明如何添加或者移除所选择的顶点控制。
(1)打开文件Sample06.CA TAnalysis。
(2)进入【Surface Mesher】(曲面网格划分器)工作台。
(3)为了更好地显示控制的棱边,可以改变零件的颜色。右击模型树下面的Links Manager.1 → Part1→ Geometrical Set.1→【曲面.1】,在弹出的快捷菜单中选择【属性】,在弹出的【属性】对话框内点击【Graphic】(图形)选项卡,选择合适的颜色,点击【确定】按钮,关闭【属性】对话框。
(4)点击【Local Specifications】(局部参数定义)工具栏内的【Add/Remove Constraints on
V ertex】(添加/移除顶点上的控制)按钮,如图3-31所示。弹出【V ertex Constraint】(顶点控制)对话框,如图3-32所示。
图3-31【Add/Remove Constraints on V ertex】(添加/移除顶点上的控制)按钮
图3-32【V ertex Constraint】(顶点控制)对话框
●【Support】(支撑):用户定义要增加或者移除的顶点。
注意!可以对多个顶点进行同时选取。
●【Mode】(模式):用户定义选择的顶点是添加还是要移除。
?【Constrained】(控制):允许用户控制选择的顶点;
?【Unconstrained】(未控制):允许用户移除选择的顶点。
(5)在图形区选择一个或者多个控制顶点作为【Support】(支撑)内的选项。在本例题中,选择一个顶点,如图3-33所示。
图3-33选择一个顶点
(6)在【V ertex Constraint】(顶点控制)对话框的【Mode】(模式)下拉列表框内选择【Unconstrained】(未控制)选项。
(7)点击【V ertex Constraint】(顶点控制)对话框内的【确定】按钮,关闭对话框,选择的顶点不再亮显为黄色。
在左边的模型树上【Surface Mesh.1】网格零件下方出现一个新的元素【Constrain V ertex.1】,属于【Geometry Specifications.1】,如图3-34所示。
图3-34模型树上出现一个新的元素【Constrain V ertex.1】
(8)点击【Local Specifications】(局部参数定义)工具栏内的【Add/Remove Constraints on
V ertex】(添加/移除顶点上的控制)按钮,弹出【V ertex Constraint】(顶点控制)对话框。原来选择的点被亮显为蓝色,如图3-35所示。
图3-35原来选择的点被亮显
(9)在图形区选择一个或者多个控制顶点作为【Support】(支撑)内的选项。在本例题中,选择一个顶点,如图3-36所示。
图3-36选择的一个顶点
(10)在【V ertex Constraint】(顶点控制)对话框的【Mode】(模式)下拉列表框内选择【Constrained】(控制)选项。
(11)点击【V ertex Constraint】(顶点控制)对话框内的【确定】按钮,关闭对话框,选择的顶点亮显为黄色,如图3-37所示。
图3-37选择的顶点亮显为黄色
在左边的模型树上【Surface Mesh.1】网格零件下方出现一个新的元素【Constrain V ertex.2】,属于【Geometry Specifications.1】,如图3-38所示。
图3-38模型树上出现一个新的元素【Constrain V ertex.2】
3.2.4 投影外部曲线
本小节说明如何投影外部曲线以便控制这些曲线。
(1)打开文件Sample28.CA TAnalysis。
(2)进入【Surface Mesher】(曲面网格划分器)工作台。
(3)点击【Local Specifications】(局部参数定义)工具栏内的【Project External Curve】(投影外部曲线)按钮,如图3-39所示。弹出【External Curve Constraint】(外部
曲线控制)对话框,如图3-40所示。同时弹出【Tools Palette】(工具调色板)工具栏。
图3-39【Project External Curve】(投影外部曲线)按钮图3-40 【External Curve
Constraint】(外部曲线控制)对话框
●【Support】(支撑):用户定义要选择要投影的曲线。
注意!可以对多个顶点进行同时选取。
●【Geometry Selector】(几何选择器):对选择元素进行过滤。
●【Tolerance】(公差):允许用户定义公差值。
(4)在图形区选择一个或者多个几何曲线作为【Support】(支撑)内的选项。在本例题中,选择左边模型树中的【几何图形集.1】,如图3-41所示。
(5)在【Tolerance】(公差)数值栏内输入公差值。
(6)点击【External Curve Constraint】(外部曲线控制)对话框内的【确定】按钮,关闭对话框。
在左边的模型树上【Surface Mesh.1】网格零件下方出现一个新的元素【Projected Curve.1】,属于【Geometry Specifications.1】,如图3-42所示。
图3-41选择模型树中的【几何图形集.1】图3-42模型树上出现一个新的元素【Projected
Curve.1】
选择的曲线亮显为黄色,控制曲线的交点显示为红色。他们均被约束。
(7)点击【Execution】(执行)工具栏内内的【Mesh the Part】(划分零件网格)按钮。
划分后的网格如图3-43所示。
图3-43划分后的网格
(8)点击【Mesh the Part】(划分零件网格)对话框内的【确定】按钮,关闭对话框。3.2.5 投影外部点
本小节说明如何投影外部点以便控制这些点。
(1)打开文件Sample28.CA TAnalysis。
(2)进入【Surface Mesher】(曲面网格划分器)工作台。
(3)点击【Local Specifications】(局部参数定义)工具栏内的【Project External Point】(投影外部点)按钮,如图3-44所示。弹出【External Point Constraint】(外部点控制)对话框,如图3-45所示。同时弹出【Tools Palette】(工具调色板)工具栏。
图3-44【Project External Point】(投影外部点)按钮图3-45【External Point Constraint】
(外部点控制)对话框
●【Support】(支撑):用户定义要选择要投影的点。
注意!可以对多个顶点进行同时选取。
●【Geometry Selector】(几何选择器):对选择元素进行过滤。
●【Tolerance】(公差):允许用户定义公差值。
●【Project on geometry】(投影到的几何图形):允许用户将选择的点投影到的几何
图形。
(4)在图形区选择一个或者多个点作为【Support】(支撑)内的选项。在本例题中,选择3个点,如图3-46所示。
(5)在【Tolerance】(公差)数值栏内输入公差值。
(6)点击【External Point Constraint】(外部点控制)对话框内的【确定】按钮,关闭对话框。
在左边的模型树上【Surface Mesh.1】网格零件下方出现一个新的元素【Projected Point.1】,如图3-47所示。
图3-46选择的3个点图3-47模型树上出现一个新的元素【Projected Point.1】选择的曲线亮显为黄色,控制曲线的交点显示为红色。他们均被约束。
(9)点击【Execution】(执行)工具栏内内的【Mesh the Part】(划分零件网格)按钮。(10)点击【Mesh the Part】(划分零件网格)对话框内的【确定】按钮,关闭对话框。3.2.6 分布单元
本小节说明在自由棱边或者控制棱边上强制添加节点。
(1)打开文件Sample06.CA TAnalysis。
(2)进入【Surface Mesher】(曲面网格划分器)工作台。
(3)点击【Local Specifications】(局部参数定义)工具栏内的【Element Distribution】(分
布单元)按钮,如图3-48所示。弹出【Edit Elements Distribution】(编辑单元分布)对话框,如图3-49所示。同时弹出【Tools Palette】(工具调色板)工具栏。
图3-48【Element Distribution】(分布单元)按钮图3-49【Edit Elements Distribution】
(编辑单元分布)对话框
●【Support】(支撑):用户选择要强制增加节点的棱边。
●【Type】(类型):
?【Uniform】(均匀):各节点之间的距离相等。两个选项如图3-50所示。
◆【Number of elements】(单元数量):允许用户定义选择棱边强制分段数量。
◆【Size】(尺寸):允许用户定义选择棱边强制网格尺寸。
?【Arithmetic】(算术):分布节点间的距离将由下面参数计算出的公共差值决
定。选项如图3-50所示。
◆【Number of Edges】(棱边数量):允许用户定义需要的棱边数量。
◆【Size 2 / Size 1】(尺寸2/尺寸1):允许用户定义第一个棱边和最后一个
棱边的长度比。
◆【Size at node 1】(节点1的尺寸):允许用户定义分布的第一个棱边的长
度。
◆【Size at node 1】(节点1的尺寸):允许用户定义分布的最后一个棱边的
长度。
注意!在4个参数中,用户只能定义其中的两个。
◆【Symmetric】(对称):允许用户定义分布是否对称。
?【Geometric】(几何):根据下面定义的参数计算一个公共比率,节点间的距
离将根据此比率确定。选项如图3-51所示。
图3-50【Arithmetic】(算术)显示的选项图3-51【Geometric】(几何)显示的选项
◆【Number of Edges】(棱边数):允许用户定义需要的棱边数量。
◆【Size 2 / Size 1】(尺寸2/尺寸1):允许用户定义第一个棱边和最后一个
棱边的长度比。
◆【Size at node 1】(节点1的尺寸):允许用户定义分布的第一个棱边的长
度。
◆【Size at node 1】(节点1的尺寸):允许用户定义分布的最后一个棱边的
长度。
注意!在4个参数中,用户只能定义其中的两个。
◆【Symmetric】(对称):允许用户定义分布是否对称。
?【User Law】(用户定义规律):节点间的距离将根据在【Product Advisor】(产
品顾问)工作台定义的知识规律确定。选项如图3-52所示。具体定义方法不
在这里讨论了。
注意!必须先定义用户规律。
◆【Law】(规则):用户选择已经定义的规则。
◆【Number of Edges】(棱边数):允许用户定义需要的棱边数量。
◆【Reverse direction】(方向取反):改变分布的方向。
(4)在图形区选择想进行节点分布控制的棱边。可以选择多个棱边,但这些棱边必须是连续的。本例题选择的棱边如图3-53所示。
图3-52【User Law】(用户定义规律)显示的选项图3-53选择的棱边
(5)在【Edit Elements Distribution】(编辑单元分布)对话框内选择合适的参数。
根据需要,修改节点的数量或者单元的尺寸。在本例题中,在单元数量数值栏内输入3。修改后的参数如图3-54所示。
(6)点击【Edit Elements Distribution】(编辑单元分布)对话框内的【确定】按钮,关闭对话框。
在左边的模型树上【Surface Mesh.1】网格零件下方出现一个新的元素【Elements Distribution.1】,属于【Mesh Specifications.1】,如图3-55所示。
图3-54【Edit Elements Distribution】(编辑单元分布)对话框图3-55新的元素
【Elements Distribution.1】3.2.7 捕捉单元
本小节说明如何在自由棱边或者控制棱边上捕捉单元。
(1)打开文件Sample30.CA TAnalysis。
(2)进入【Surface Mesher】(曲面网格划分器)工作台。
(3)点击【Local Specifications】(局部参数定义)工具栏内的【Element Capture】(捕捉
单元)按钮,弹出【Capture】(捕捉)对话框,如图3-56所示。同时弹出【Tools
Palette】(工具调色板)工具栏。
●【Support】(支撑):用户选择要强制增加节点的棱边。
●【Tolerance】(公差):源上的棱边将自动根据选择的公差确定出来。
●【Coincidence】(重合):用户决定两个棱边的节点分层分布。
●【Condensation】(精简):用户决定两个棱边的节点是同一个点。
各名词的含义如图3-57所示。
图3-56【Capture】(捕捉)对话框图3-57各名词的含义(4)选择要强制节点的棱边,通常称为接受边,如图3-58所示。
(5)在【Tolerance】(公差)数值栏内输入公差值,在本例题中为5mm。
(6)点击【Capture 】(捕捉)对话框内的【确定】按钮,关闭对话框,选择的棱边上划分出节点,如图3-59所示。
图3-58选择要强制节点的棱边图3-59选择的棱边上划分出节点
在左边的模型树上【Surface Mesh.2】网格零件下方出现一个新的元素【Elements Capture.1】,属于【Mesh Specifications.1】,如图3-60所示。
(7)执行网格划分操作。
(8)显示划分捕捉后的网格,如图3-61所示。
图3-60新的元素【Elements Capture.1】图3-61划分捕捉后的网格3.2.8 沿孔边分布单元
本小节说明如何在选择孔的周围强制增加节点。
(1)打开文件Sample03.CA TAnalysis。
(2)进入【Surface Mesher】(曲面网格划分器)工作台。
(3)点击【Local Specifications】(局部参数定义)工具栏内的【Elements Distribution around
Hole】(沿孔边分布单元)按钮,如图3-62所示。弹出【Mesh around Holes】(沿孔边划分网格)对话框,如图3-63所示。
图3-62【Elements Distribution around Hole】(沿孔边分布单元)按钮
图3-63【Mesh around Holes】(沿孔边划分网格)对话框
●【Support】(支撑):用户选择要强制增加节点的孔。
●【Number of elements】(单元数量):允许用户定义创建孔边单元的数量。
●【Number of rows】(行数):允许用户定义围绕孔排列的行数。
●【Specify heights of elements】(指定单元高度):允许用户定义围绕孔的前3行的单
元高度。如果不选中本选项,则围绕选择的孔将根据算法自动划分网格。选定本选
项,可以定义3行的高度,如图3-64所示。
图3-64 选中【Specify heights of elements】(指定单元高度)选项
?【Heights of row 1】(第一行高度):定义第一行的高度;
?【Heights of row 2】(第二行高度):定义第二行的高度;
【Heights of row 3】(第三行高度):定义第三行的高度。
各参数的含义如图3-65所示。
(9)选择一个孔,如图3-66所示。
图3-65 参数含义示意图图3-66选择的孔注意到,无论是多少条边形成的孔,多重选择都是自动的,用户不必选择组成孔的每条边。
(10)在【Number of elements】(单元数量)数值栏内输入单元的数量值,不本例题中是6。
显示的结果如图3-67所示。
(11)选择排列的行数,在本例题中,设置为3行,显示的结果如图3-68所示。
图3-67 单元数量为6 图3-68单元行数为3
(12)选中【Specify heights of elements】(指定单元高度)选项。
(13)定义每行的高度。第一行4mm,第二行2mm,第三行1mm。显示的结果如图3-69所示。
(14)点击【Mesh around Holes】(沿孔边划分网格)对话框内的【确定】按钮,关闭对话框。
在左边的模型树上【Surface Mesh.1】网格零件下方出现一个新的元素【Mesh around Hole.1】,属于【Mesh Specifications.1】,如图3-70所示。
图3-69 三行单元不同的高度图3-70新的元素【Mesh around Hole.1】
3.2.9 传递分布
本小节说明如何对已有的节点分布传递到特殊的支撑上。
注意!不能将节点分布传递到已经存在节点分布的支撑上。
(1)打开文件Sample03.CA TAnalysis。
(2)进入【Surface Mesher】(曲面网格划分器)工作台。
注意!本例题中要通过双击模型树上的【Surface Mesh.1】进入【Surface Mesher】(曲面网格划分器)工作台。
(3)点击【Local Specifications】(局部参数定义)工具栏内的【Distribution Propagation】
(分布传递)按钮,如图3-71所示。弹出【Distribution Propagation】(分布传递)对话框,如图3-72所示。
图3-71【Distribution Propagation】(分布传递)按钮
图3-72 【Distribution Propagation】(分布传递)对话框
●【Support】(支撑):用户选择要分布传递节点的棱边。对于非繁殖、复制的设置
可以进行多项目选择。
●【Sources】(源):允许用户选择要传递的节点。对于联接的、繁殖复制的设置可
以进行多项目选择。
●【Mode】(模式):
?【Proportional】(比例):允许用户保留节点之间的相对距离,如图3-68所
示。
?【Normal】(法向):保持源――目标向量与支撑方向垂直,如图3-74所示。
图3-73 留节点之间的相对距离图3-74保持源――目标向量与支撑方向垂直
?【Directional】(方向):保持源――目标向量的方向与指定方向平行,如图3
-75所示。
ANSYS网格划分技巧
【分享】复杂几何模型的系列网格划分技术 众所周知,对于有限元分析来说,网格划分是其中最关键的一个步骤,网格划分的好坏直接影响到解算的精度和速度。在ANSYS中,大家知道,网格划分有三个步骤:定义单元属性(包括实常数)、在几何模型上定义网格属性、划分网格。在这里,我们仅对网格划分这个步骤所涉及到的一些问题,尤其是与复杂模型相关的一些问题作简要阐述。 一、自由网格划分 自由网格划分是自动化程度最高的网格划分技术之一,它在面上(平面、曲面)可以自动生成三角形或四边形网格,在体上自动生成四面体网格。通常情况下,可利用ANSYS的智能尺寸控制技术(SMARTSIZE命令)来自动控制网格的大小和疏密分布,也可进行人工设置网格的大小(AESIZE、LESIZE、KESIZE、ESIZE等系列命令)并控制疏密分布以及选择分网算法等(MOPT命令)。对于复杂几何模型而言,这种分网方法省时省力,但缺点是单元数量通常会很大,计算效率降低。同时,由于这种方法对于三维复杂模型只能生成四面体单元,为了获得较好的计算精度,建议采用二次四面体单元(92号单元)。如果选用的是六面体单元,则此方法自动将六面体单元退化为阶次一致的四面体单元,因此,最好不要选用线性的六面体单元(没有中间节点,比如45号单元),因为该单元退化后为线性的四面体单元,具有过刚的刚度,计算精度较差;如果选用二
次的六面体单元(比如95号单元),由于其是退化形式,节点数与其六面体原型单元一致,只是有多个节点在同一位置而已,因此,可以利用TCHG命令将模型中的退化形式的四面体单元变化为非退化的四面体单元,减少每个单元的节点数量,提高求解效率。在有些情况下,必须要用六面体单元的退化形式来进行自由网格划分,比如,在进行混合网格划分(后面详述)时,只有用六面体单元才能形成金字塔过渡单元。对于计算流体力学和考虑集肤效应的电磁场分析而言,自由网格划分中的层网格功能(由LESIZE命令的LAYER1和LAYER2域控制)是非常有用的。 二、映射网格划分 映射网格划分是对规整模型的一种规整网格划分方法,其原始概念是:对于面,只能是四边形面,网格划分数需在对边上保持一致,形成的单元全部为四边形;对于体,只能是六面体,对应线和面的网格划分数保持一致;形成的单元全部为六面体。在ANSYS中,这些条件有了很大的放宽,包括: 1 面可以是三角形、四边形、或其它任意多边形。对于四边以上的多边形,必须用LCCAT命令将某些边联成一条边,以使得对于网格划分而言,仍然是三角形或四边形;或者用AMAP命令定义3到4个顶点(程序自动将两个顶点之间的所有线段联成一条)来进行映射划分。 2 面上对边的网格划分数可以不同,但有一些限制条件。
ANSYS网格划分总结大全
有限元分析中的网格划分好坏直接关系到模型计算的准确性。本文简述了网格划分应用的基本理论,并以ANSYS限元分析中的网格划分为实例对象,详细讲述了网格划分基本理论及其在工程中的实际应用,具有一定的指导意义。 1 引言 ANSYS有限元网格划分是进行数值模拟分析至关重要的一步,它直接影响着后续数值计算分析结果的精确性。网格划分涉及单元的形状及其拓扑类型、单元类型、网格生成器的选择、网格的密度、单元的编号以及几何体素。从几何表达上讲,梁和杆是相同的,从物理和数值求解上讲则是有区别的。同理,平面应力和平面应变情况设计的单元求解方程也不相同。在有限元数值求解中,单元的等效节点力、刚度矩阵、质量矩阵等均用数值积分生成,连续体单元以及壳、板、梁单元的面内均采用高斯(Gauss)积分,而壳、板、梁单元的厚度方向采用辛普生(Simpson)积分。辛普生积分点的间隔是一定的,沿厚度分成奇数积分点。由于不同单元的刚度矩阵不同,采用数值积分的求解方式不同,因此实际应用中,一定要采用合理的单元来模拟求解。 2 ANSYS网格划分的指导思想 ANSYS网格划分的指导思想是首先进行总体模型规划,包括物理模型的构造、单元类型的选择、网格密度的确定等多方面的内容。在网格划分和初步求解时,做到先简单后复杂,先粗后精,2D单元和3D单元合理搭配使用。为提高求解的效率要充分利用重复与对称等特征,由于工程结构一般具有重复对称或轴对称、镜象对称等特点,采用子结构或对称模型可以提高求解的效率和精度。利用轴对称或子结构时要注意场合,如在进行模态分析、屈曲分析整体求解时,则应采用整体模型,同时选择合理的起点并设置合理的坐标系,可以提高求解的精度和效率,例如,轴对称场合多采用柱坐标系。有限元分析的精度和效率与单元的密度和几何形状有着密切的关系,按照相应的误差准则和网格疏密程度,避免网格的畸形。在网格重划分过程中常采用曲率控制、单元尺寸与数量控制、穿透控制等控制准则。在选用单元时要注意剪力自锁、沙漏和网格扭曲、不可压缩材
GAMBIT扇形面网格划分方法
GAMBIT扇形面网格划分方法 1 Quad-Pave:各角点类型均为End,各边种子数均为20. 下图第一个图是第一次生成的,如果不想要这样的网格,可以Undo,然后再仍然用此策略生成,这次生成的可能就是第二个图的网格。GAMBIT比较邪门,哈哈。 2 Quad-Pave:各角点类型均为End,两半径边种子数均为20,圆弧边种子数为30. 3 Quad-Pave:各角点类型均为End,两半径边种子数均为20,圆弧边种子数为10.
5 Quad/Tri-Map,各角点类型均为End,两半径边种子数均为20,圆弧边种子数为80. 5 Quad/Tri-Map,各角点类型均为End,两半径边种子数均为20,圆弧边种子数为20.
7 Quad/Tri-Wedge Primitive,各角点类型均为End,两半径边种子数均为20,圆弧边种子数为20. 8 采用“钱币原理”划分网格,首先将1/4圆面Split成下图形状。 这两个分块的面,其中的小正方形很容易使用Quad-Map策略划分网格,另外一部分可能稍微有点麻烦,方法为,首先确保这部分的五个角点的类型为4个End和1个Side;而后在边上布种子,四条小短边的种子数应相等,例子中为10,圆弧段的种子数为20;划分出
来的网格如图: 总结:我个人比较推荐使用Quad网格,可以采用Quad-Pave策略,最好采用最后一种的方法,划分出的网格质量比较好。
圆柱绕流中的圆柱附近网格划分方法 首先布种子,四条短边均为20个,然后修改角点类型,以得到4个End和1个Side;然后直接使用Quad-Map策略划分。
ANSYS 13.0 Workbench 网格划分及操作案例
第 3章 ANSYS 13.0 Workbench网格划分及操作案例 网格是计算机辅助工程(CAE)模拟过程中不可分割的一部分。网格直接影响到求解精 度、求解收敛性和求解速度。此外,建立网格模型所花费的时间往往是取得 CAE 解决方案所 耗费时间中的一个重要部分。因此,一个越好的自动化网格工具,越能得到好的解决方案。 3.1 ANSYS 13.0 Workbench 网格划分概述 ANSYS 13.0 提供了强大的自动化能力,通过实用智能的默认设置简化一个新几何体的网 格初始化,从而使得网格在第一次使用时就能生成。此外,变化参数可以得到即时更新的网 格。ANSYS 13.0 的网格技术提供了生成网格的灵活性,可以把正确的网格用于正确的地方, 并确保在物理模型上进行精确有效的数值模拟。 网格的节点和单元参与有限元求解,ANSYS 13.0在求解开始时会自动生成默认的网格。 可以通过预览网格,检查有限元模型是否满足要求,细化网格可以使结果更精确,但是会增 加 CPU 计算时间和需要更大的存储空间,因此需要权衡计算成本和细化网格之间的矛盾。在 理想情况下,我们所需要的网格密度是结果随着网格细化而收敛,但要注意:细化网格不能 弥补不准确的假设和错误的输入条件。 ANSYS 13.0 的网格技术通过 ANSYS Workbench的【Mesh】组件实现。作为下一代网格 划分平台, ANSYS 13.0 的网格技术集成 ANSYS 强大的前处理功能, 集成 ICEM CFD、 TGRID、 CFX-MESH、GAMBIT网格划分功能,并计划在 ANSYS 15.0 中完全整合。【Mesh】中可以根 据不同的物理场和求解器生成网格,物理场有流场、结构场和电磁场,流场求解可采用 【Fluent】、【CFX】、【POLYFLOW】,结构场求解可以采用显式动力算法和隐式算法。不同的 物理场对网格的要求不一样,通常流场的网格比结构场要细密得多,因此选择不同的物理场, 也会有不同的网格划分。【Mesh】组件在项目流程图中直接与其他 Workbench分析系统集成。 3.2 ANSYS 13.0 Workbench 网格划分 ANSYS 网格划分不能单独启动,只能在 Workbench 中调用分析系统或【Mesh】组件启 动,如图 3-1 所示。 图3-1 调入分析系统及网格划分组件
网格划分实例详细步骤
一个网格划分实例的详解 该题目条件如下图所示: Part 1:本部分将平台考虑成蓝色的虚线 1. 画左边的第一部分,有多种方案。 方法一:最简单的一种就是不用布置任何初始的2dmesh直接用one volume 画,画出来的质量相当不错。 One volume是非常简单而且强大的画法,只要是一个有一个方向可以 mapped的实体都可以用这个方法来画网格,而事实上,很多不能map的单元也都可以用这个命令来画,所以在对三维实体进行网格划分的时候,收件推荐用one volume来试下效果,如果效果不错的话,就没有必要先做二维单元后再来画。 方法二:先在其一个面上生成2D的mesh,在来利用general选项,这样的优点是可以做出很漂亮的网格。
相比之下:方法二所做出来的网格质量要比一要高。 2. 画第二段的网格,同样演示两种方法: 方法一:直接用3D>solid map>one volume 方法二:从该段图形来看,左端面实际上由3个面组成,右端面由一个部分组成,故可以先将左端面的另两个部分的面网格补齐,再用general选项来拉伸,但是,问题是左面砖红色的部分仅为3D单元,而没有可供拉伸的源面网格,故,应该先用face命令生成二维网格后,再来拉伸,其每一步的结果分见下:
在用general选项时,有个问题需要注意:在前面我们说过,source geom和elemes to drag二选一都可以,但是这里就不一样了,因为source geom选面的话,只能选择一个面,而此处是3个面,所以这里只能选elemes to drag而不能选择source geom.
gambit连接头网格划分
INDUSTRIAL DRILL BIT—DIRECT CAD IMPORT ? Fluent Inc., Mar-06 12-1 12. INDUSTRIAL DRILL BIT—DIRECT CAD IMPORT This tutorial employs the industrial drill-bit model described in Tutorial 12 to illustrate the advantages of importing geometry directly from a CAD program rather than importing the geometry by means of an intermediate (STEP) file. The directly imported geometry does not include the very short edges that required elimination in Tutorial 12, however, it does include some small faces that must be merged to facilitate meshing. In this tutorial, you will learn how to: ? Import geometry directly from the Pro/ENGINEER CAD program ? Use the GAMBIT cleanup tools to identify and eliminate geometry features that can adversely affect meshing operations NOTE (1): The capability of direct geometry import from the Pro/ENGINEER program requires a special GAMBIT license. Without the license, GAMBIT cannot open a data-base that includes directly imported CAD geometry. NOTE (2): You can reproduce the perspectives of the figures in this tutorial by means of window matrix commands available in a journal file named “tg12_figures.jou ,” which is included in the “help/tutfiles ” online help directory. To exactly reproduce the perspective of any figure, you must open the journal file and execute the window matrix command associated with the figure. For example, the following command repro-duces the perspective of the model shown in Figure 12-3. window matrix 1 entries \ 0.8298196196556 0.1376460045576 -0.5407903790474 \ -0.98521900177 -0.3953186273575 0.828989803791 \ -0.3955990076065 -0.0812062472105 0.3938567638397 \ 0.5420601963997 0.742325425148 -3.794617891312 \ -12.156******** 12.11377906799 -4.06431388855 \ 15.50736236572 -22.28459358215 22.28459358215 12.1 Prerequisites Prior to reading and performing the steps outlined in this tutorial, you should familiarize yourself with the steps, principles, and procedures described in Tutorials 1, 2, 3, 4, 8, and 11.
ansysworkbench中划分网格的几种方法
转自宋博士的博客 如何在ANSYS WORKBENCH中划分网格经常有朋友问到这个问题。我整理了一下,先给出第一个入门篇,说明最基本的划分思路。以后再对某些专题问题进行细致阐述。 ANSYS WORKBENCH中提供了对于网格划分的几种方法,为了便于说明问题,我们首先创建一个简单的模型,然后分别使用几种网格划分方法对之划分网格,从而考察各种划分方法的特点。 1. 创建一个网格划分系统。 2. 创建一个变截面轴。 先把一个直径为20mm的圆拉伸30mm成为一个圆柱体 再以上述圆柱体的右端面为基础,创建一个直径为26mm的圆,拉伸30mm得到第二个圆柱体。 对小圆柱的端面倒角2mm。
退出DM. 3.进入网格划分程序,并设定网格划分方法。双击mesh进入到网格划分程序。 下面分别考察各种网格划分方法的特点。(1)用扫掠网格划分。 对整个构件使用sweep方式划分网格。
结果失败。 该方法只能针对规则的形体(只有单一的源面和目标面)进行网格划分。(2)使用多域扫掠型网格划分。 结果如下
可见ANSYS把该构件自动分成了多个规则区域,而对每一个区域使用扫略网格划分,得到了很规则的六面体网格。这是最合适的网格划分方法。 (3)使用四面体网格划分方法。 使用四面体网格划分,且使用patch conforming算法。 可见,该方式得到的网格都是四面体网格。且在倒角处网格比较细密。 其内部单元如下图(这里剖开了一个截面) 使用四面体网格划分,但是使用patch independent算法。忽略细节。
?、网格划分结果如下图 此时得到的仍旧是四面体网格,但是倒角处并没有特别处理。(4)使用自动网格划分方法。 得到的结果如下图
ANSYS网格划分的一些例子
虽然做出来了.但是我还是有一个问题想请教大家: vsweep和mapp分网后形成网格各有什么规律?如何结合两种方法划分出整齐规则的网格呢. 比如:为什么图中的(1)部分用MAPP划分,(2)部分用SWEEP划分呢就可以出现上图中的那种整齐规则的网格?反过来(1)部分用SWEEP,(2)部分用MAPP划分就不会出现整齐规则的网格呢? 部分(1)和部分(2)不可看成一个整体划分吗? 我试了一个,如果把两个部分看成整体,可以分网但是不会出现那种整齐的网格. 只有掌握了生成网格规律才容易得到合理,整齐,规则的网格,总不能分网时把各种方法都试一遍吧. 恳请各位谈点自己的在分网方面的经验.谢谢 1的三个边如果都设了分段数则sweep和map是一样的 et,1,42 et,2,45 cyl4,,,20 lsel,all lesize,all,,,10
esize,,10 vext,1,,,,,20 aclear,all amesh,1 不过好象中间不大好的!!!还望高手指点! 命令流; et,1,42 et,2,45 blc4,,,10,5 lesize,1,,,5 lesize,2,,,10 mshape,0,2d mshkey,1 amesh,1 esize,,5 vrotat,1,,,,,,1,4 aclear,all
用map也可以,,取其四分之一,单元大小可控制!做了一个!
/PREP7 CYL4, , ,5 RECTNG,-1,1,-1,1, FLST,2,2,5,ORDE,2 FITEM,2,1 FITEM,2,-2 AOVLAP,P51X wpro,,90.000000, wpro,,,45.000000 ASBW, 3 wpro,,,-45.000000 wpro,,,-45.000000 FLST,2,2,5,ORDE,2 FITEM,2,1 FITEM,2,4 ASBW,P51X wpro,,,45.000000 wpro,,90.000000, ET,1,PLANE42 ESIZE,1,0, AMAP,6,12,9,7,8 WPSTYLE,,,,,,,,0 AMAP,7,12,10,5,8 AMAP,3,10,11,6,5 AMAP,5,6,7,9,11 AMAP,2,8,5,6,7 TYPE, 1 EXTOPT,ESIZE,10,0, EXTOPT,ACLEAR,0 EXTOPT,ATTR,0,0,0 MAT,_Z2 REAL,_Z4 ESYS,0 ET,2,SOLID45 TYPE, 2 EXTOPT,ESIZE,10,0, EXTOPT,ACLEAR,0 EXTOPT,ATTR,0,0,0 MAT,_Z2 REAL,_Z4 ESYS,0 VOFFST,2,5, , VOFFST,6,5, , VOFFST,7,5, ,
ANSYS结构有限元分析中的网格划分技术及其应用实例
一、前言 有限元网格划分是进行有限元数值模拟分析至关重要的一步,它直接影响着后续数值计算分析结果的精确性。网格划分涉及单元的形状及其拓扑类型、单元类型、网格生成器的选择、网格的密度、单元的编号以及几何体素。从几何表达上讲,梁和杆是相同的,从物理和数值求解上讲则是有区别的。同理,平面应力和平面应变情况设计的单元求解方程也不相同。在有限元数值求解中,单元的等效节点力、刚度矩阵、质量矩阵等均用数值积分生成,连续体单元以及壳、板、梁单元的面内均采用高斯(Gauss)积分,而壳、板、梁单元的厚度方向采用辛普生(Simpson)积分。辛普生积分点的间隔是一定的,沿厚度分成奇数积分点。由于不同单元的刚度矩阵不同,采用数值积分的求解方式不同,因此实际应用中,一定要采用合理的单元来模拟求解。 CAD软件中流行的实体建模包括基于特征的参数化建模和空间自由曲面混合造型两种 方法。Pro/E和SoildWorks是特征参数化造型的代表,而CATIA与Unigraphics等则将特征参数化和空间自由曲面混合造型有机的结合起来。现有CAD软件对表面形态的表示法已经大大超过了CAE软件,因此,在将CAD实体模型导入CAE软件的过程中,必须将CAD 模型中其他表示法的表面形态转换到CAE软件的表示法上,转换精度的高低取决于接口程序的好坏。在转换过程中,程序需要解决好几何图形(曲线与曲面的空间位置)和拓扑关系(各图形数据的逻辑关系)两个关键问题。其中几何图形的传递相对容易实现,而图形间的拓扑关系容易出现传递失败的情况。数据传递面临的一个重大挑战是,将导入CAE程序的CAD模型改造成适合有限元分析的网格模型。在很多情况下,导入CAE程序的模型可能包含许多设计细节,如细小的孔、狭窄的槽,甚至是建模过程中形成的小曲面等。这些细节往往不是基于结构的考虑,保留这些细节,单元数量势必增加,甚至会掩盖问题的主要矛盾,对分析结果造成负面影响。 CAD模型的“完整性”问题是困扰网格剖分的障碍之一。对于同一接口程序,数据传递的品质取决于CAD模型的精度。部分CAD模型对制造检测来说具备足够的精度,但对有限元网格剖分来说却不能满足要求。值得庆幸的是,这种问题通常可通过CAD软件的“完整性检查”来修正。改造模型可取的办法是回到CAD系统中按照分析的要求修改模型。一方面检查模型的完整性,另一方面剔除对分析无用的细节特征。但在很多情况下,这种“回归”很难实现,模型的改造只有依靠CAE软件自身。CAE中最直接的办法是依靠软件具有的“重构”功能,即剔除细部特征、缝补面和将小面“融入”大曲面等。有些专用接口在模型传递过程中甚至允许自动完成这种工作,并且通过网格剖分器检验模型的“完整性”,如发现“完整性”不能满足要求,接口程序可自动进行“完整性”修复。当几何模型距CAE分析的要求相差太大时,还可利用CAE程序的造型功能修正几何模型。“布尔运算”是切除细节和修理非完整特征的有效工具之一。 目前数据传递一般可通过专用数据接口,CAE程序可与CAD程序“交流”后生成与CAE 程序兼容的数据格式。另一种方式是通过标准图形格式如IGES、SAT和ParaSolid传递。现有的CAD平台与通用有限元平台一般通过IGES、STL、Step、Parasolid等格式来数据
ansys_网格网格划分教程
血管模型网格划分 网格划分即将所用的模型划分为有限体积或单元,这里我们使用Ansys自身的网格划分器对提取出来的血管模型(STL格式的三维模型)进行网格划分。具体步骤为: 一、软件启动 单击开始---所有程序--Ansys14.0---Meshing---ICEM CFD 14.0。 二、模型导入 1、单击主菜单栏中的File---Import Geometry---STL,如下图: 主菜单烂
2、在下拉菜单对话框中选取血管模型并确定后,血管模型导入完成,如下图; 三、图形参数设置(封闭模型) 1、单击Geometry 工具栏中的Repair Geometry 图标,后单击Build Diagnostic 按钮单击Apply 按钮运行,如下图: 单击此处可调整显示边框与实体 Geometry 工具栏 Repair Geometry 按钮 单击此按钮后单击Apply 按钮 运行后端口显示封闭黄线
2、运行完成后,单击左侧工具栏中的Close Holes图标,然后单击鼠标图形按钮,而后单击模型端口处黄线并单击Apply运行,从而使模型端口封闭,模型有几个端口则反复操作几次,如下图: Close Holes按 钮运行结束 后端口封 闭 四、网格化分参数设置 1、单击Mesh工具栏的Compute Mesh按钮,选取Volume mesh按钮,后单击Compute按钮,而后单击YES按钮,进行初步的电脑网格划分; Mesh工具栏,Compute Mesh 按钮 单击此按钮,而后在下面的Mesh方法中选择,一般选择默 认的方法
运行结束后显示 网格 2、完成上步操作后,单击Mesh工具栏中的Globe mesh setup按钮,一般不更改默认设置,单击Apply按钮运行完成; 3、再次重复单击Compute Mesh按钮,后单击Apply按钮,而后单击YES按钮,进行初步的电脑网格划分,注:(1)可用多种方式进行划分而后单击融合操作,直至满意;(2)若模型有其他漏洞,程序会提示是否修复,一般选择不修复; 五、设置模型边界---共包括:出口端、入口端及墙壁 1、右键单击屏幕左侧控制树中的Part,在下拉菜单中选取Part create,而后在下面的窗口栏中Part部分对端口命名(如:input),然后在Creat Part by Selection部分单击鼠标箭头图形,再在浏览界面中左键单击所需设定的端口(如:输入端),注:只单击一次后进行下步操作,是否选中可能显示不明显,单击Apply运行完成此步操作; 2、依次完成输入端、输出端以及墙的设定。如下图:
各种网格划分方法
各种网格划分方法 1.输入实体模型尝试用映射、自由网格划分,并综合利用多种网格划分控制方法 本题提供IGES 文件 1. 以轴承座为例,尝试对其进行映射,自由网格划分,并练习一般后处理的多种技术,包 括等值图、云图等图片的获取方法,动画等。 2. 一个瞬态分析的例子 练习目的:熟悉瞬态分析过程 瞬态(FULL)完全法分析板-梁结构实例 如图所示板-梁结构,板件上表面施加随时间变化的均布压力,计算在下列已知条件下结构的瞬态响应情况。 全部采用A3钢材料,特性: 杨氏模量=2e112/m N 泊松比=0.3 密度=7.8e33 /m Kg 板壳: 厚度=0.02m 四条腿(梁)的几何特性: 截面面积=2e-42m 惯性矩=2e-84m 宽度=0.01m 高度=0.02m 压力载荷与时间的 关系曲线见下图所示。 图 质量梁-板结构及载荷示意图 0 1 2 4 6 时间(s ) 图 板上压力-时间关系 分析过程 第1步:设置分析标题 1. 选取菜单途径Utility Menu>File>Change Title 。 2. 输入“ The Transient Analysis of the structure ”,然后单击OK 。 第2步:定义单元类型 单元类型1为SHELL63,单元类型2为BEAM4 第3步:定义单元实常数 实常数1为壳单元的实常数1,输入厚度为0.02(只需输入第一个值,即等厚度壳)
实常数2为梁单元的实常数,输入AREA 为2e-4惯性矩IZZ=2e-8,IYY =2e-8宽度TKZ=0.01,高度TKY=0.02。 第5步:杨氏模量EX=2e112/m N 泊松比NUXY=0.3 密度DENS=7.8e33 /m Kg 第6步:建立有限元分析模型 1. 创建矩形,x1=0,x2=2,y1=0,y2=1 2. 将所有关键点沿Z 方向拷贝,输入DZ =-1 3. 连线。将关键点1,5;2,6;3,7;4,8分别连成直线。 4. 设置线的分割尺寸为0.1,首先给面划分网格;然后设置单元类型为2,实常数为2, 对线5到8划分网格。 第7步:瞬态动力分析 1. 选取菜单途径Main Menu>Solution>-Analysis Type-New Analysis ,弹出New Analysis 对话框。 2. 选择Transient ,然后单击OK ,在接下来的界面仍然单击OK 。 3. 选取菜单途径Main Menu>Solution>-Load Step Opts-Time/Frequenc> Damping , 弹出Damping Specifications 窗口。 4. 在Mass matrix multiplier 处输入5。单击OK 。 5. 选取菜单途径Main Menu > Solution > -Loads-Apply > -Structural- Displacement>On Nodes 。弹出拾取(Pick )窗口,在有限元模型上点取节点232、242、252和262,单击OK ,弹出Apply U,ROT on Nodes 对话框。 6. 在DOFS to be constrained 滚动框中,选种“All DOF ”(单击一次使其高亮度显示, 确保其它选项未被高亮度显示)。单击OK 。 7. 选取菜单途径Utility Menu>Select>Everything 。 8. 选取菜单途径Main Menu>Solution>-Load Step Opts-Output Ctrls>DB/Results File ,弹出Controls for Database and Results File Writing 窗口。 9. 在Item to be controlled 滚动窗中选择All items ,下面的File write frequency 中选择Every substep 。单击OK 。 10. 选取菜单途径Main Menu>Solution>-Load Step Opts-Time/Frequenc> Time – Time Step ,弹出Time – Time Step Options 窗口。 11. 在Time at end of load step 处输入1;在Time step size 处输入0.2;在Stepped or ramped b.c 处单击ramped ;单击Automatic time stepping 为on ;在Minimum time step size 处输入0.05;在Maximum time step size 处输入0.5。单击OK 。 12. 选取菜单途径Main Menu>Solution>-Loads-Apply>-Structure-Pressure>On Areas 。弹出Apply PRES on Areas 拾取窗口。 13. 单击Pick All ,弹出Apply PRES on Areas 对话框。 14. 在pressure value 处输入10000。单击OK 15. 选取菜单途径Main menu>Solution>Write LS File ,弹出Write Load Step File 对 话框。 16. 在Load step file number n 处输入1,单击OK 。 17. 选取菜单途径Main Menu>Solution>-Load Step Opts-Time/Frequenc> Time – Time Step ,弹出Time – Time Step Options 窗口。
AnsysWorkbench划分网格
Ansys Workbench 划分网格 (张栋zd0561@https://www.360docs.net/doc/658182596.html,) 1、对于三维几何体(对于三维几何体(3D 3D 3D) )有几种不同的网格化分方法。如图1下部所示。 图1网格划分的种类 1.1、Automatic(自动划分法) 1.2、Tetrahedron(四面体划分法) 它包括两种划分方法:Patch Conforming(A W 自带功能),Patch Independent(依靠ICEM CFD Tetra Algorithm 软件包来实现)。
步骤:Mesh(右键)——Insert——Method (操作区上方)Meshcontrl——Method (左下角)Scope——Geometry Method——Tetrahedrons(四面体网格) Algorithm——Patch Conforming (补充:Patch Independent该算法是基于Icem CFD Tetra的,Tetra部分具有膨胀应用,其对CAD许多面的修补均有用,包括碎面、短边、较差的面参数等。在没有载荷或命名选项的情况下,面和边无需考虑。) 图2四面体网格分两类
图3四面体划分法的参数设置 1.3、Hex Dominant(六面体主导法) 1.4、Sweep(扫掠划分法) 1.5、MultiZone(多区划分法) 2、对于面体或者壳二维几何 对于面体或壳二维(2D),A W有一下: Quad Dominant(四边形单元主导) Triangles(三角形单元) Uniform Quad/Tri(均匀四面体/三角形单元) Uniform Quad(均匀四边形单元) 3、网格参数设置 下图为缺省设置(Defaults)下的物理环境(Physics Preferance)
Gambit的交界面的处理
Gambit网格划分,交界面的的处理 2010-08-12 14:40 我们简单说分块划分网格,如果不定义边界,gambit会默认为interior。 interior是公共面(两个"体"共用) interface是接触面(两个面,分别属于不同的"体"):interface是处理滑移网格,静止部分与滑动部分的交接,也用于流体与固体耦合的时候用;还可以用来连接粗细不同的网格体。 若用split剖分体时,要选择“connected”选项,否则FLUENT会将交界面默认为壁面(wall)。 两个体的交界面重合的部分需要有流体流通,即不能用wall处理。这种情况有两种解决办法。 1:交界面重合部位有两个面,一个属于A,一个属于B,然后分别定义为interface(如名称为interface1和interface2),这两个面的网格不需要一致,然后到fluent里define/grid interface里将两个交界面create成一个。 2:(交界面必须一样大小)在gambit中选择geometry/face/connect faces 命令,激活virtual(Tolerance),激活T—Junctions,选择两个体的交界面,点击Apply。两个体的重合面线条颜色为粉红色,OK。然后可以进行体的网格划分。这样两个体的交界面重合部分网格一致,默认为interior,允许流体通过。 下面是CFD-Online上的一些说法,仅供参考。 the interface condition is needed for connecting different grid in a model, non matching interface, sliding mesh interface, and so on. Sliding mesh interface : use in the sliding mesh model, one part of the mesh will move regarding to the other. Different grid interface : for connecting different kind of grid without transition. for exemple, hexa with tetra without pyramidal element. Fluent interpolate the result a mesh interface from one grid to the other. Non matching interface : grid with diferent shape and/or with different position of their nodes. If you have the fluent tutorials take a look at the film cooling exemple. the interior condition is usefull if you have surfaces in you model which are part of the fluid. If you don't use interior condition gambit
gambit二维喷射管网格划分
MODELING A MIXING ELBOW (2-D) 2. MODELING A MIXING ELBOW (2-D) In this tutorial, you will use GAMBIT to create the geometry for a mixing elbow and then generate a mesh. The mixing elbow configuration is encountered in piping systems in power plants and process industries. It is often important to predict the flow field and temperature field in the neighborhood of the mixing region in order to properly design the location of inlet pipes. In this tutorial you will learn how to: ?Create vertices using a grid system ?Create arcs by selecting the center of curvature and the endpoints of the arc ?Create straight edges between vertices ?Split an arc using a vertex point ?Create faces from edges ?Specify the distribution of nodes on an edge ?Create structured meshes on faces ?Set boundary types ?Prepare the mesh to be read into FLUENT 4 ?Export a mesh 2.1 Prerequisites This tutorial assumes that you have worked through Tutorial 1 and you are consequently familiar with the GAMBIT interface. ? Fluent Inc., Mar-06 2-1
000-Gambit网格划分(自己重新排版)
Gambit网格划分 一、Gambit的操作界面 (2) 二、二维建模 (5) (一)计算域的确立 (5) (二)创建点(vertex) (5) (三)线的创建(Line) (8) (四)面(Face)的创建 (9) 三、网格的划分 (10) (一)边界层网格的创建 (10) (二)创建边上的网格点数 (11) (三)划分面的网格 (12) (四)边界的定义 (14) (五)保存和输出 (15) 四、三维建模 (16) (一)三视图的使用 (16) (二)基本三维模型的建立 (17) (三)引入CAD图形 (21) 五、二维轴对称维多辛斯基曲线喷嘴 (22) (一)在Autocad中创建维多辛斯基曲线 (22) (二)输出为ACIS的.sat文件 (22) (三)在gambit 中输入.sat文件 (22) (五)划分网格 (23) (六)定义边界条件 (24) 六、三维双孔喷嘴 (26) (一)创建几何体 (26) (二)重新划分几何体 (28) (三)划分网格 (29)
一、Gambit的操作界面 网格的划分使用Gambit软件,首先要启动Gambit,在Dos下输入Gambit
ANSYS网格划分浅谈
ANSYS网格划分浅谈 在本学期,我们学习了CAX这门课程。通过对这一门课程8周的学习使我对本模块的认识和了解有了一种新的看法。在老师的认真教育和带领下把我们引入了一个新的领域。在CAX这个领域中包括CAD CAM CAE CAPP等的各项技术,这些技术都是将理论知识和计算机辅助集合在一起的新兴工业工程技术,是要将理论和实践的学科。在下面我主要将我这段学习期间对于ANSYS软件的学习中关于有限元网格划分的一些认识和经验做个报告总结。 1、ANSYS网格划分简述 ANSYS软件是融结构、流体、电场、磁场、声场分析于一体的大型通用有限元分析软件。由世界上最大的有限元分析软件公司之一的美国ANSYS开发,它能与多数CAD软件接口,实现数据的共享和交换,如Pro/Engineer, NASTRAN, Alogor, I-DEAS, AutoCAD等,是现代产品设计中的高级CAD工具之一。 ANSYS有限元网格划分是进行数值模拟分析至关重要的一步,它直接影响着后续数值计算分析结果的精确性。在划分网格前,用户首先需要对模型中将要用到的单元属性进行定义。在ANSYS中,大家知道,网格划分有三个步骤:定义单元属性(包括实常数)、在几何模型上定义网格属性、划分网格。单元属性主要包括:单元类型、实常数、材料常数。典型的实常数包括:厚度、横截面面积、高度、梁的惯性矩等。材料属性包括:弹性模量、泊松比、密度、热膨胀系数等。 ANSYS网格划分的指导思想是首先进行总体模型规划,包括物理模型的构造、单元类型的选择、网格密度的确定等多方面的内容。在网格划分和初步求解时,做到先简单后复杂,先粗后精,2D单元和3D单元合理搭配使用。为提高求解的效率要充分利用重复与对称等特征,由于工程结构一般具有重复对称或轴对称、镜象对称等特点,采用子结构或对称模型可以提高求解的效率和精度。利用轴对称或子结构时要注意场合,在进行模态分析、屈曲分析整体求解时,则应采用整体模型,同时选择合理的起点并设置合理的坐标系,可以提高求解的精度和效率,例如,轴对称场合多采用柱坐标系。有限元分析的精度和效率与单元的密度和几何形状有着密切的关系,按照相应的误差准则和网格疏密程度,避免网格的畸形。在网格重划分过程中常采用曲率控制、单元尺寸与数量控制、穿透控制等控制准则。在选用单元时要注意剪力自锁、沙漏和网格扭曲、不可压缩材料的体积自锁等问题。 ANSYS软件平台提供了网格映射划分和自由适应划分的策略。映射划分用于曲线、曲面、实体的网格划分方法,可使用三角形、四边形、四面体、五面体和六面体,通过指定单元边长、网格数量等参数对网格进行严格控制,映射划分只用于规则的几何图素,对于裁剪曲面或者空间自由曲面等复杂几何体则难以控制。自由网格划分用于空间自由曲面和复杂实体,采用三角形、四边形、四面体进行划分,采用网格数量、边长及曲率来控制网格的质量。
