Serv-u14.0文件服务器的安装及使用技巧
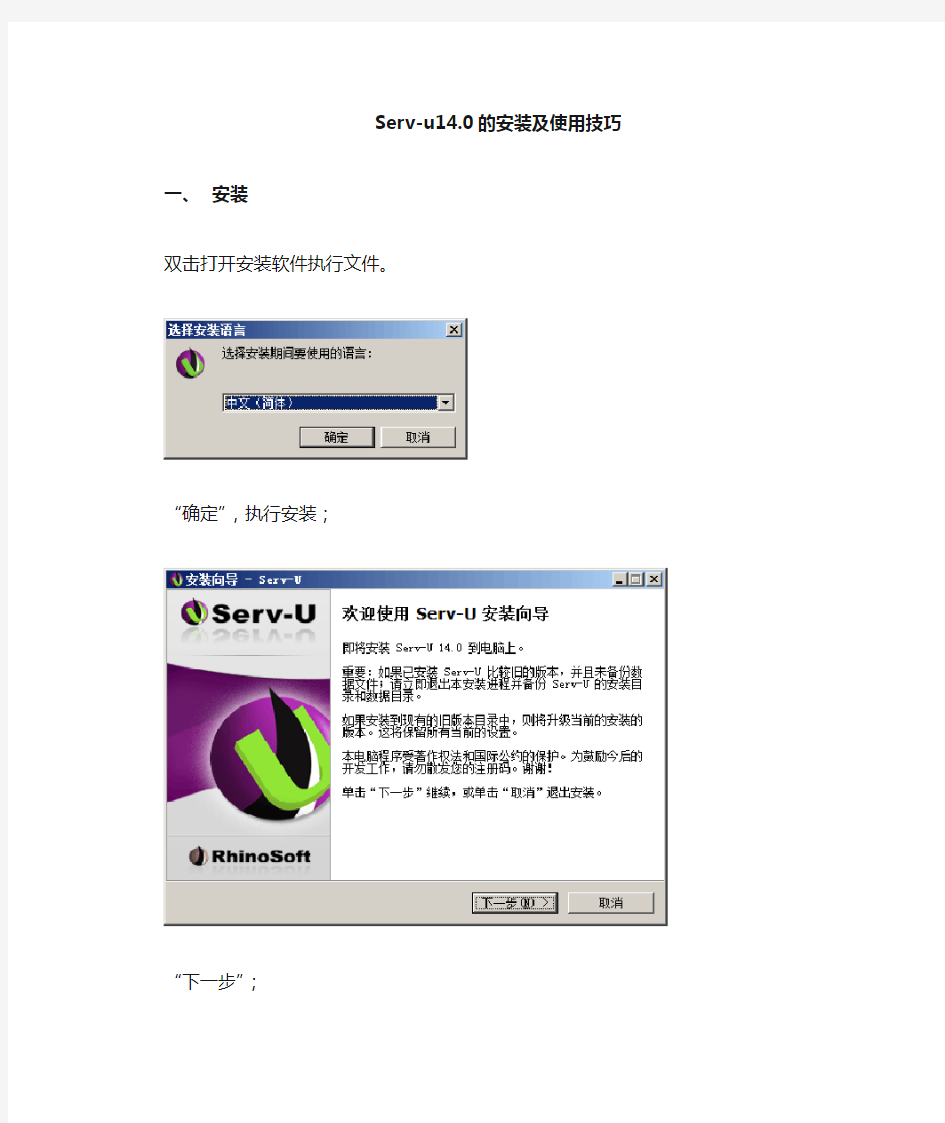

Serv-u14.0的安装及使用技巧一、安装
双击打开安装软件执行文件。
“确定”,执行安装;
“下一步”;
接受协议,“下一步”;
选择要安装的路径,这里我执行默认路径,不做任何选择,“下一步”;
选择开始菜单文件夹,“下一步”,一般情况选择默认就可以,除非你有特殊的要求和想法;
“下一步”;
开始安装,很快就会安装完毕;
安装完成。
二、配置过程
进入serv-u,提示你是否定义新域,此时,你所安装的这个文件服务器,没有域,也没有用户,此时你可以选择“是”,开始创建,也可以选择“否”,随后创建,在这里我们选择“是”,开始创建;
输入域的名称:如:xinhuacity,此域名可以是你的企业名称,也可以是其他好记的名称。输完后,“下一步”;
默认以上的,“下一步”;
因为我们没有启用ipv6,在这里我把它去掉了。“下一步”;
在这里,我也是选择默认,域的创建:完成!接下来,我们开始添加用户
系统提示添加用户,我们选择“是”;
提示是否使用向导建用户,我们选择“是”;
输入登录id,即登录用户名:zhangsan,其他两项可以填写,在这里,我都填上了。“下一步”;
输入密码,“下一步”;
选择根目录,在选择根目录前,你首先要规划好你的整个的目录树,在这里,我觉得我们应该这样去做,以部门为单位创建部门文件夹,然后在这个部门文件夹下再创建个人文件夹和一个部门都能看到的公用文件夹;上图中根目录为“xingzheng”文件夹,“gongyong”是部门公共文件夹,其他三个为个人文件夹。每个人能看到的是公共文件夹和个人文件夹,如用户“zhangsan”他就能看到“gongyong”和“zhangsan”这两个文件夹。你规划好了就根据你的规划去设置实现即可。
“下一步”;
进行简单的访问权限设定,在这里我选择“完全访问”用户设置完成!
三、详细设置部分
选择用户“zhangsan”,选择“编辑”按键;
以上窗口总共有8项,在这里,我们只讲“目录访问”、“限制和设置”比较关键的两项;其他项很简单,回去自己研究。
我们添加文件全权限
我们选择“目录访问”选项卡,“添加”目录,添加你规划好的目录,并开始设置权限;现在我们设置“gongyong”文件夹的权限,“zhangsan”用户,能查看列表,能读、写、追加但不能做删除操作,这样做充分考虑到了公用文件的安全性,至于权限,你可以根据你们公司的实际情况来设定。
此“zhangsan”文件夹为其私有文件夹,故权限为“完全访问”权限。
添加完毕后,保存设置
“限制和设置”选项
选择限制类型,里面有很多项,但在这里只讲“密码”中的“允许用户修改密码”选项,
选中“允许用户修改密码”项,右键“编辑”提示您想创建限制吗?选择“是”;
勾选允许用户更改密码,“保存”;
我们也可以,通过“比例和配额”来限制上传和下载的文件数量及使用的最大空间。
上面是我们只对其容量做了限制,也就是说,zhangsan此用户最大使用的容量为2G,对上传和下载的文件没有做限制。
四、其他部分设置
设置登录信息
回到主页,选择“自定义标志路径”
输入你做好的图片文件,上传即可,格式是png的最好。
下面是我们选好的图标,自己做的,有点丑,有那个意思就行了。然后选择“自定义html”
如果你没有更改以上的标志和页脚的话,通过ip登录时这样的
更改后会变成你需要的样式
五、登录方式
最常用的登录方式有4种,分别是web登录、ftp登录、ftp客户端登录、快捷方式登录,下面分别对这几种登录做一下介绍。
1、web登录
在ie地址栏内输入你服务器的地址,如:192.168.181.189,就可以登录你的ftp服务器,此种登录,在这里我们不推荐用此种方法登录和使用,只是更改用户的密码的一种途径,但也能完全满足你使用的需要,只是操作起来比较繁琐而已。
登录系统
其他功能在这里就不多讲了,大家都很聪明,一看就会。
2、ftp客户端登录
一般网上都有很多客户端的软件提供我们下载,在这里,我们推荐一款cuteftP软件软件的安装,在这里就不再赘述了,想登陆ftp服务器,首先要建立一个登录点
建立ftp链接
这样我们就可以上传和下载我们ftp服务器上的东西了,此客户端支持拖拽。
3、ftp直接登录
打开我的电脑,在地址栏内输入192.168.181.189,回车
服务器系统安装手册
系统安装手册 本安装手册包含了服务器的ScoUnix的安装、服务器端的Sybase for ScoUnix 的安装、客户端的工作站的软件安装。 服务器的ScoUnix的安装 安装前应仔细阅读服务器说明书,安装过程中随时注意系统提示信息,出现异常时认真阅读错误信息。对不明确处也可以通过服务器生产商的800电话咨询。 UNIX的安装并不是一陈不变的,它会随着UNIX的版本、服务器的硬件、服务器的用途等因素在安装过程中有所不同。如IBM Netfinity 5000的安装过程很特别,必须按照其说明书操作。下面所述,是基于一台典型服务器(8.4G硬盘,128M内存,NE 2000兼容网卡)的通常安装步骤。 (A)硬件准备 主要包括SCSI设备(硬盘、光驱),网卡及显卡 1.SCSI设备 说明:硬盘、光驱由IDE接口连接时,连接方式同DOS,Windows时相同,不作任何调整。 SCSI设备由SCSI控制器经管,控制器占用ID7。对于热拔插设备,设备
本身不作任何调整;对于非热拔插设备,每条数据线上可接7个设备,且每个设备的ID号只能在0-6之间,且不重复。(SCSI设备的ID号由三组跳线控制,表示二进制数:222120 ) 2.网卡、显卡 对于显卡可以不配置,它不影响使用;但网卡必须配置正确。 可以先安装主系统,安装过程中不配置网卡、显卡,主系统安装完成后再配置。我们提倡先安装后配置,尤其是安装前不知道硬件类型或没有其驱动程序时。对于某些特殊类型的设备需专用设备驱动程序。一般随服务器一同提供,或存于服务器导航光盘中,有时也可从硬件生产商的网站上下载获得。 (B)主系统安装(请先阅读服务器说明书) 1.启动系统 对于5.0.0.4版,只能通过软盘启动;5.0.0.5版在支持光盘启动的机器上可直接通过光盘启动。 Boot : <回车> fd(64)unix root=ram(7) … … {略} Press
服务器安装方案
一、实施计划方案 实施方案和计划进度 针对本次的项目实施,我公司将组建项目实施小组,按客户的要求和相应的设计方案,完成设备采购要求的伴随服务中的安装调试环节,实施过程采用项目管理方式进行管理和运作。 在项目组成员的选择上,我公司会选择经验丰富的项目管理人员出任项目经理,并挑选各类资深认证工程师及商务、物流接口人组成专门的项目组。 人员构成 团队组成 岗位人员职责 发起人高青负责项目运作的监控和变更审批 负责项目质量定义和实施检查 项目经理刘庆负责项目整体运作、客户接口及合作方协调工作 负责项目计划实施、流程规范执行管理 负责跟踪项目执行和服务质量监控 负责协调人员到场及货物交接 负责组织验收、客户回访 负责项目执行成本进度分析和控制 资深工程师A 孟亮负责整体项目架构的构建和实施指导 配合及测试验收工作 资深工程师B 陈警负责现场环境考察、客户需求沟通 负责实施方案撰写 负责现场部分实施工作及测试验收工作 项目实施进度计划 针对客户项目的设计和实施需求,安装实施项目大致可分为以下阶段一、立项、启动和计划阶段控制过程 主要完成以下工作: ●任命项目经理,召开项目启动会 ●项目实施计划、项目流程管理规范、执行文档模板的撰写 ●项目资源规划及落实 ●建立顺畅的沟通渠道和机制 二、考察、咨询、方案设计阶段 主要完成以下工作: ●客户安装现场环境考察 ●客户需求沟通,并提供安装、调试及系统架构相关技术咨询 ●项目实施技术方案撰写
●实施方案完善并提交客户审核 ●提交现场环境需求书和整改建议 三、订货跟踪阶段 此阶段神码将指定专人进行跟踪。及时跟踪产品订货的各项环节,及时汇报进展程度和进度预期。项目组将对可能发生的延误风险进行及时的处理,以避免和缓解影响。 四、实施准备阶段 针对项目实施所用到的工具、设备、介质和其他资源进行检测,确保完好可用 完成初步的实施、维护、使用及测试验收文档模板 五、到货交付阶段 ●完成内部货物入库,销售、出库、运输流程 ●协调人员进行现场货物交接和签收 ●对交付中产生的问题进行记录,并尽快积极解决,达到合同要求 六、安装、调试阶段 ●项目经理跟踪项目执行和服务质量监控 ●相关现场人员对到场设备拆除包装上架 ●对现场环境进行复查检测,已确认符合安装规范要求 ●协同工作进行拓扑连接、上电验机 ●按客户规划要求和实施方案指导进行硬件、软件安装调试 ●项目组成员共同处理安装调试时发生的异常情况 ●责任人对实施、维护、使用及测试验收文档进行最终的完善 ●物流负责人对运输、拆箱安装现场环境进行清理和复原 七、初验、监控阶段 ●按照计划安排和认可的测试流程进行设备功能性测试 ●对测试中遇到的问题和故障进行处理 ●提交实施、维护、使用及测试验收文档 ●在监控期安排工程师职守随时处理问题 八、终验阶段 ●进行最终产品配置功能测试完成验收主要环节 ●对于实施、维护、使用及测试验收文档验证及及最后的修正 ●组织相关技术人员针对客户使用、维护等相关问题进行技术咨询解答 ●客服人员对项目组成员工作进行客户回访和满意度调查 ●项目经理对项目执行成本进度分析(内部)
windows server 2012 r2 文件服务器安装与配置
Windows Server 2012 R2 文件服务器安装与配置01 之目录说明 Windows Server 2012 R2 文件服务器安装与配置02 之基础说明与安装 一、文件服务器的基础说明 文件服务器是企业里面用的最多的服务器之一,它主要用于提供文件共享。 为了配合文件服务器的权限管理,从WindowsServer2008新增了文件服务器资源管理器,其实在WindowsServer2003里面也有文件服务器资源管理器的功能,只是放于DFS功能模块里面了。 文件服务器资源管理器是一组可让你对文件服务器上存储的数据进行管理和分类的功能。文件服务器资源管理器包括以下功能: l文件分类基础结构文件分类基础结构通过分类流程的自动化提供对数据的洞察力,从而让你更有效地管理数据。你可以基于此分类对文件进行分类并应用策略。示例策略包括限制访问文件的动态访问控制、文件加密和文件过期。可以使用文件分类规则自动分类文件,也可以修改所选文件或文件夹的属性手动分类文件。 l文件管理任务文件管理任务可让你基于分类对文件应用有条件的策略或操作。文件管理任务的条件包括文件位置、分类属性、创建文件的数据、文件的上一次修改日期或上一次访问文件的时间。文件管理任务可以采取的操作包括使文件过期、加密文件的功能,或运行自定义命令的功能。 l配额管理配额允许你限制卷或文件夹可拥有的空间,并且它们可自动应用于卷上创建的新文件夹。 你还可以定义可应用于新卷或文件夹的配额模板。 l文件屏蔽管理文件屏蔽可帮助控制用户可存储在文件服务器上的文件类型。你可以限制可存储在共享文件上的扩展名。例如,你可以创建文件屏蔽,不允许包含MP3扩展名的文件存储在文件服务器上的个人共享文件夹上。 l存储报告存储报告可用于帮助你确定磁盘使用的趋势以及数据分类的方式。你还可以监视尝试要保存未授权文件的一组所选用户。
服务器部署方案
FMScms网站包含2个部分,即为客户端和服务端。 客户端:网站前台+网站后台 服务端:FMS直播软件和组件 FMS主播系统工作图解 FMS主播系统服务器架构以及硬件级宽带需求说明 FMS服务器安排需要两部分,WEB服务器以及FMS直播服务器,即为开始所说的用程序的2部分。 WEB服务器的作用是用来安装承载用户访问的客户端(网站或者移动端前台) FMS直播服务器的作用是用来接收处理并发布直播视频流 一般来说,WEB服务器的要求不高,普通的服务器或者云主机就可以满足需求,FMS服务器相对来说带宽要求较高,硬件要求:市面上配置不错的独立服务器即可满足,当然还是推荐SSD固态硬盘。 服务架构图
服务器架构方案一: FMS直播中可以通过调整视频直播品质来调整带宽占用大小(视频品质数值范围1-100,数值越小品质越差) 1、通常一个在线观众要流畅清晰的观看标清视频需要大概30k~40k的带宽流量。 2、带宽的换算方法是128k的流量需要1M的网络带宽。 3、服务器所要负载的带宽是按可承载的最高并发流量计算出来的。并发流量是指同时访问资源的流量值, 如果是利用FMS技术,要想满足并发流量的需求就需要将流量累加。如100人同时访问视频资源则可计算出:100人 * 30k = 3000k 3000k ÷ 128k/M = 23.4M(约20M带宽) 如果网站的视频观众最高并发量时达到100人,就需要至少20M的带宽; 如果网站的视频观众最高并发量时达到1000人,就需要至少200M的带宽; 如果网站的视频观众最高并发量时达到5000人,就需要至少1000M的带宽; 推荐服务器: 服务器的配置重点在于带宽,根据市场了解G端口<1000M带宽>的服务器 推荐硬件配置 固态硬盘,大内存即可,CPU占用率相对较低,目前没有一定数量的真实用户,暂时不能测试出对服务器硬 件的消耗值,不过16G内存的服务器承载5000人同时观看直播。 服务器架构方案二:
完整版服务器安装说明
完整版服务器安装说明(车辆定位+人员定位) 一、“完整版服务器”安装要求 1. 操作系统要求:Windows Server 2003 操作系统 2. 数据库要求:SQL Server2000 / 2005 / 2008 3.“GPS监控服务器”需要打开的端口:89、1501、6969、6767、2099 “人员定位服务器”需要打开的端口:89、1504、7979、7878 二、下载“完整版服务器”安装程序 登录EXLIVE主网站,在“下载中心—> 服务器端—> 完整安装包”中,点击“完整安装包”下载安装程序(如图1)。
图1 三、安装“完整版服务器” 下载完成后,双击,进入安装界面(如图2、3) 图2
图3 点击,进入“许可证协议”(如图4) 图4 仔细阅读协议后,点击进入客户信息界面,如图5
图5 填写客户信息,如:用户名,公司名称,序列号(默认即可)等,点击,进入目的地文件夹选择界面(如图6) 图6 选择安装位置后,点击,系统自动生成EXLIVE定位服务平台文件夹,如图7
图7 点击,进入安装状态(如图8) 图8 待服务器程序安装完成(如图9);
图9 点击,进入“EXLIVE定位服务平台系统配置” 界面(如图10)。 四、配置“EXLIVE定位服务平台系统”参数 1.数据库连接参数配置(如图10) >> 数据库类型:根据客户服务器数据库安装程序不同,选择不同数据库类型SQL Server 2000 / 2005 / 2008 >> 服务器地址:数据库所在服务器的IP地址 >> 数据库名称:默认gserver_synth(车辆定位数据库),pgps(人员定位数据库) >> 登录用户,密码:连接数据库的账号及密码 >> 附加数据库:是否将数据库模板附加到用户数据库中,第一次安装,必须选择该项 >> 启动服务器(车辆、人员):选中此项,服务器安装成功后,程序会自动启动车辆定位服务器和人员定位服务器。
文件服务器管理规范
文件服务器管理规范 第一章总则 第一条本文件服务器承担共享和存储服务,有严格的权限配置来保证数据安全 第二条设立文件服务器,主要是为各部门和全体职员提供一个资源共享的平台,有利于加强各部门之间的交流与学习,便于经理、主管主任直观地了解、检查督促每位工作人员的工作。 第二章文档管理内容 第三条每位职员都必须及时将与业务工作有关的各类材料上存文件服务器,与工作无关的各类资料一律不得上传。 第四条办公室全体职员可以在以自己名字命名的文件夹下设立子文件夹,以便于文件的管理、查阅和存档。各部门工作人员根据工作需要,可以在子文件下,再设立子文件夹。 第五条办公室全体职员要树立保密意识,切实加强对文字材料的管理,坚决杜绝诸如将办公室文件贴在互联网上等泄露秘密事件的发生。一旦出现问题,视情节轻重,追究责任人的相关责任。 第六条IT组负责文件服务器的维护。各部门在使用文件服务器的过程中,出现问题,要及时通知IT,由IT负责解决。若因未及时通知而出现问题,责任自负。 第七条只允许存放工作文件,严谨与工作无关文件存储在服务器上,部门责任人有权利协助删除不符合要求的文件。 第八条重要文件必须存放在服务器上,本地保留副本,否则出现文件丢失或损坏由其本人负责。 第九条为减轻服务器压力,不允许在服务器上直接运行文件,需要提取文件时,应先复制到本地再运行。 第十条上传文件前,需要先检查病毒,确保上传的文件是干净的。 第十一条按照项目名称建立总目录,每个目录下根据用途再建立子目录,用户可以根据自身情况设计自己的存储方式,尽量整理整齐,易于查找。 第十二条目录创建和权限分配因需求变化,默认创建的目录和权限是最基本的。 第十三条各部门分别整理自己的文档,存放到各自相应的目录,对于不同阶段的文档要有区分的存放到不同目录。 第十五条所有电子文档,除非工作需要,原则上不允许跨部门传播,更不允许外借或者向第三方散播,否则发生纠纷,则公司将追究相应的法律责任,公司保留追究相应的损失赔偿的权利。 第十六条目录内要建立名称为record.txt记录文件。注明原因、更改方式、时间、文件名称等。 第三章服务器管理内容 第十七条服务器管理员负责服务器本身的安装,维护,调试,保证系统正常运行;负责建立父目录与权限分配以及整体数据的备份和恢复 第十八条服务器管理员根据需要设置文档管理员,由ITGroup组的成员来负责各部门的文档管理事务。负责临时账户的建立、修改和删除。 第十九条文档管理员拥有比普通用户更高的权限,负责平时的文档收集、整理;本部门相关文档在服务器上的增加、更新、备份和无用资料的删除;负责项目结束后文档资料的移交工作;本部门员工变动
文件服务器配置文档
文件服务器安装配置过程 cloud附件如何需要上传word,Excel,pdf等文件,必须要安装文件服务器,配置好文件服务器后,才能上传这些文件,并在线预览。(如果只上传图片文件,则不需要安装文件服务器) 1、程序安装 按照如上图所示勾选文件进行安装。安装完成后不需要在另外打补丁,直接进行配置(本人安装版本为7.2,之前版本是否需要打补丁,没有验证) 如果没有安装好,建议卸载重装。在启用文件服务器时,可以确认文件服务器是否安装。 2、程序安装好后, 首先需要启用文件服务器,用administrator用户登录系统,在公共设置-文件服务器设置
按照如上所示,录入相关内容,然后检测文件服务是否可用
如上,检测信息全部通过,则文件服务器配置成功,即可以测试上传附加。不过通常首次新增文件服务器地址检测时,其中有几项会有问题,需要另外设置,然后在回头进行测试。不过,检测出的结果显示文件服务器可用,就可以保存。然后在配置其他内容。虚拟目录一定要与规定的名称一样,否则会出现文件服务器不可用。文件服务器地址为安装文件服务器电脑的地址,端口号为映射到外网的端口号。 检测完成后,保存文件服务器地址,文件服务器即启用成功。然后根据检测报错内容进行配置,一般会有如下报错: 1)、文件服务器存储目录 首先在硬盘建立相应文件夹,然后点击基础管理-公共设置-文件服务目录设置 点新增
如果文件服务器地址配置不成功,会发现存储目录地方为灰色,不能录入。 在存储目录地方设置好之前建好的文件夹路径 2)。文件目录权限设置报错 文件服务目录的权限设置:增加network service ,everyone的所有权限 同时文件服务器器安装目录下的\Kingdee\K3Cloud\文件夹FileService赋予network service, everyone权限
服务器部署方案
服务器部署方案标准化管理处编码[BBX968T-XBB8968-NNJ668-MM9N]
FMScms网站包含2个部分,即为客户端和服务端。 客户端:网站前台+网站后台 服务端:FMS直播软件和组件 FMS主播系统工作图解 FMS主播系统服务器架构以及硬件级宽带需求说明 FMS服务器安排需要两部分,WEB服务器以及FMS直播服务器,即为开始所说的用程序的2部分。 WEB服务器的作用是用来安装承载用户访问的客户端(网站或者移动端前台) FMS直播服务器的作用是用来接收处理并发布直播视频流 一般来说,WEB服务器的要求不高,普通的服务器或者云主机就可以满足需求,FMS服务器相对来说带宽要求较高,硬件要求:市面上配置不错的独立服务器即可满足,当然还是推荐SSD固态硬盘。 服务架构图 服务器架构方案一: FMS直播中可以通过调整视频直播品质来调整带宽占用大小(视频品质数值范围1-100,数值越小品质越差) 1、通常一个在线观众要流畅清晰的观看标清视频需要大概30k~40k的带宽流量。 2、带宽的换算方法是128k的流量需要1M的网络带宽。 3、服务器所要负载的带宽是按可承载的最高并发流量计算出来的。并发流量是指同时访问资源的流量值,如果是利用FMS技术,要想满足并发流量的需求就需要将流量累加。如100人同时访问视频资源则可计算出: 100人 * 30k = 3000k 3000k ÷ 128k/M = (约20M带宽)
如果网站的视频观众最高并发量时达到100人,就需要至少20M的带宽; 如果网站的视频观众最高并发量时达到1000人,就需要至少200M的带宽; 如果网站的视频观众最高并发量时达到5000人,就需要至少1000M的带宽; 推荐服务器: 服务器的配置重点在于带宽,根据市场了解G端口<1000M带宽>的服务器 推荐硬件配置 固态硬盘,大内存即可,CPU占用率相对较低,目前没有一定数量的真实用户,暂时不能测试出对服务器硬件的消耗值,不过16G内存的服务器承载5000人同时观看直播。 服务器架构方案二: 采用CDN加速,分发流媒体。这种方式目前也是需要FMS服务器,未来一段时间我们会用另外的方法代替,不过这种方式对服务器的硬件以及带宽的需求就大大减小了。 1.web服务器,当然也可以安装FMS 2.流媒体服务器,这里的流媒体服务器FMS只用来承载聊天、礼物赠送等数据 3.接入CDN,我们目前支持RTMP协议的流媒体加速方式,即将推出的版本的FMSCMS会 添加HTTP协议的流媒体,更适合主流加速方式。 方案二的优点 1.服务器硬件以及带宽要求降低太多,节省服务器成本 2.在线观看直播人数可以无限拓宽,不需要担心服务器占用达到峰值的危险 3.网络环境得到优化,直播效果更加理想
Windows Server 2012 R2 文件服务器安装与配置
WindowsServer2012R2文件服务器安装与配置01 文件服务器配置的相关目录
02 基础说明与安装 一、文件服务器的基础说明 文件服务器是企业里面用的最多的服务器之一,它主要用于提供文件共享。 为了配合文件服务器的权限管理,从Windows Server 2008新增了文件服务器资源管理器,其实在Windows Server 2003里面也有文件服务器资源管理器的功能,只是放于DFS功能模块里面了。 文件服务器资源管理器是一组可让你对文件服务器上存储的数据进行管理和分类的功能。文件服务器资源管理器包括以下功能: 文件分类基础结构文件分类基础结构通过分类流程的自动化提供对数据的洞察力,从而让你更有效地管理数据。你可以基于此分类对文件进行分类并应用策略。示例策略包括限制访问文件的动态访问控制、文件加密和文件过期。可以使用文件分类规则自动分类文件,也可以修改所选文件或文件夹的属性手动分类文件。 文件管理任务文件管理任务可让你基于分类对文件应用有条件的策略或操作。文件管理任务的条件包括文件位置、分类属性、创建文件的数据、文件的上一次修改日期或上一次访问文件的时间。文件管理任务可以采取的操作包括使文件过期、加密文件的功能,或运行自定义命令的功能。 配额管理配额允许你限制卷或文件夹可拥有的空间,并且它们可自动应用于卷上创建的新文件夹。你还可以定义可应用于新卷或文件夹的配额模板。 文件屏蔽管理文件屏蔽可帮助控制用户可存储在文件服务器上的文件类型。你可以限制可存储在共享文件上的扩展名。例如,你可以创建文件屏蔽,不允许包含MP3 扩展名的文件存储在文件服务器上的个人共享文件夹上。 存储报告存储报告可用于帮助你确定磁盘使用的趋势以及数据分类的方式。你还可以监视尝试要保存未授权文件的一组所选用户。 通过使用文件服务器资源管理器Microsoft 管理控制台(MMC) 或使用Windows PowerShell,可以配置和管理文件服务器资源管理器包含的功能。 二、文件服务器的基础安装 1、在服务器管理界面点击“添加角色和功能”,进入到“选择服务器角色”,选择“文件服务器”与“文件服务器资源管理器”。
服务器安装配置流程
服务器安装配置流程 一、检查产品外包装是否完好。 二、对照客户要求,拿出相应的硬件。 三、安装步骤: 1.安装硬件前应核对好硬件的编号和性能是否是客户所需求的,不制式的标签要清理掉,换上制式的标签,并且要将硬件表面用清洁剂清理干净。 2.首先,安装cpu,安装cpu的时候,先检查一下针脚是否有弯曲的迹象,如果有,报至采购,确定好针脚完好之后,将cpu安装在主板上,注意不要用手碰到底面,不然会有手印残留,安装时候,“三角对三角”,将cpu固定完好后,记得要涂上硅胶(新的cpu一般都自带硅胶),涂硅胶的时候记得涂抹均匀,还有硅胶不要滴落进机器里面,然后安装风扇,安装风扇的时候记得用双手控制螺旋杆,避免滑落,刮伤机器。 3.下一步安装内存,一般两个cpu是分AB两个区的,面对机器,B区是从最右边开始,B1,B2,B3.......以此类推,A区也是如此,安装内存也是从1开始装,安装时候记得要卡好位置。 4.安装阵列卡,阵列卡分许多种,我们按照客户的要求选择带电源或者不带电源的,一般是选择带电源的(能够自己储存数据)。安装的时候小心,别弄坏阵列卡。 5.安装硬盘和电源。 四、安装Windows server 2008 R2系统 一、配置服务器RAID 1.开机自检界面按照屏幕提示,按Ctrl+R进入RAID配置界面,如图1-1所示:
图1-1 开机自检界面 2.等待一小会儿,系统自动进入虚拟磁盘管理器(Virtual Disk Management),准备开始配置RAID,如图1-2所示: 注:此界面中按Ctrl+N和Ctrl+P可进行界面切换。 图1-2 虚拟磁盘管理器界面 3.此时虚拟磁盘为空,按上下键使光标停留在阵列卡型号所在行(图中的PERC H310 Mini),按F2弹出菜单,选择Create New VD创建新的虚拟磁盘,如图1-3所示:
服务器安装方案
服务器安装说明 HP服务器为机柜式服务器,如下图所示,它能安装到19 英寸的标准机柜中,在为您提供强大服务的同时,有效地节省了您宝贵的空间。以下内容为您详细描述了利用随机附带的服务器机柜附件将HP服务器安装到机柜上的具体操作步骤。 一、机柜准备 1、角轨调节:为了保证2U服务器能够正常安装到机柜中,机柜角轨的前后间距至少要调 整到大于740mm。 2、调平机柜:机柜必须安放在一个稳固的地方,调节机柜底部的四个调节支脚,使机柜平 稳的安放于地面。同时拆下机柜门以方便导轨安装。 3、机柜接地:为了避免电击危险,必须在机柜内安装一个接地装置。如果服务器电源线插 入了作为机柜的一部分的电源插座里,必须为机柜提供适当的接地。如果服务器的电源线插入了在墙上的电源插座里,电源插座里的接地装置仅仅为服务器提供了接地,必须为机柜及其内部的其他设备提供适当的接地保护。 4、温度:如果服务器安装在机柜内,服务器的操作、工作温度,不能低于5℃,不能高 于35℃。 5、通风:服务器用的机柜必须为服务器的前部提供足够的风流来散热,并且必须保证 能够每小时排放4100Btu的热量。选择的机柜和提供的通风条件必须适合服务器的要求。 6、电源:要求正弦波输入(50-60 赫兹)、输入电压上限:最小:200 伏交流电、最大: 240 伏交流电、以千伏安(kVA)为单位的输入近似值:最小:0.08 kVA 最大:1.6 kVA。 二、安装服务器导轨 2U服务器随机的导轨套件中包含以下物品: 1、导轨1套(左、右导轨各1个)
2、固定用螺丝1包 导轨由内轨、外轨和导轨固定架组成 1、安装内轨到服务器 1、首先将内轨从导轨中取出:握住整个导轨的前固定架,然后将内轨向外拉 2、在拉不动内轨的时候,用手指将下图中的卡销沿箭头方向拨动,然后均匀用力将内轨完全抽出。 3、内轨固定在机箱的四个螺丝上,固定位置
服务器环境的安装与配置
服务器环境的安装与配置 首先,我们将服务器的主机、显示器、键盘、鼠标等设备连接好,然后接上电源。 接下来开始安装服务器的操作系统。需要准备的是一个windows server 2008 r2的系统安装光盘。 由于系统的安装过程中无法用屏幕录制软件全程录制下来,所以我们这里使用虚拟机来重现服务器系统的安装过程:首先在bios设置界面将电脑的启动项修改为dvd光盘启动。 将光盘放入电脑后保存设置并重启电脑,进入下图所示界面,点击下一步即可。
进入下图所示界面,点击现在安装。 进入下图所示选择操作系统的界面,这里我们选择第五个,完全安装的64位数据中心版本的windows server 2008 r2系统。由于技术问题,所以我们需要使用用户界面来辅助我们使用服务器,所以我们不是选择服务器核心(没有用户界面)的版本。点击下一步继续。
进入选择分区的界面,这里如果没有分区我们可以根据需要新建。这里我们选择60G的分区来安装系统,另外一个分区作为数据存储的分区供服务器共享。点击下一步继续。 接下来系统会自动进行安装,无需人为来进行操作。
系统安装好后会自动重启并自动进行系统运行所必要的相关环境布置,也无需人为干预。 系统布置好环境后需要我们为系统设置管理员的密码,这里需要输入两次以确认密码准确。由于windows server 2008 r2的要求,密码不能设置的太简单,需要三种符号结合使用,也确保了服务器在使用时的安全性。
密码设置好后点击确定即可进入系统桌面。 初始的桌面比较简洁。至此,服务器的系统已经安装完毕。 在系统安装好后,我们需要给服务器接入网线配置网络,这里我们给此服务器分配了的ip,后面配置FTP的时候我们也会用到这个ip。
戴尔+DELL服务器的操作系统安装方法
戴尔DELL服务器的操作系统安装方法 注意:采用DOSA光盘引导和安装服务器系统,将使您服务器硬盘上的所有数据丢失,因此此方法仅供全新的服务器和确认数据有备份前提下的服务器安装 此安装方式仅支持零售版操作系统,如果是盗版光盘,如市面上常见的WINDOWS2003 3IN1版本则无法使用(DELL强烈建议您采用正版软件)安装前请确认您的服务器光驱为DVD 首先,将随机配送的Systems Management Tools and Documentation version6.0光盘放入服务器光驱,将服务器设置为光驱引导。 注:此版本dosa支持相应系统为: 1、Server 2003 sp2 ; 2、Server 2003 sp2 64 bit ; 3、windows 2003 SBS sp2; 4、Server 2008; 5、windows 2008 SBS\EBS x64; 6、Red hat Linux4.7 32bit; 7、Red hat Linux 4.7 64bit; 8、Red hat Linux5.2 32bit; 9、Red hat Linux 5.2 64bit; 10、Suse Linux10 sp2 64bit;11、ESX 3.5 U4 操作系统光盘版本一定要和DOSA 安装时选择的版本一致,否则DOSA会报告插入无效光盘。 支持的服务器类型: PowerEdge M610 PowerEdge M710 PowerEdge R610 PowerEdge R710 PowerEdge T610 PowerEdge T710 PowerEdge R410 PowerEdge T410 DOSA6.0 下载地址: pport/downloads/download.aspx?c=us&l=en&s=gen&releaseid=R215376&Syste mID=pwe_r710&servicetag=CLQRN2X&os=WNET&osl=en&deviceid=17861&devlib=0
FTP服务器安装和配置
实验四 实验名称:使用Server-U组建FTP服务器 实验目的:学会FTP服务器的安装配置、管理和使用 实验内容:■ Server-U的安装 ■ Server-U的配置和管理 ■在客户端使用LeapFTP进行上传下载 ■使用LeapFTP往Web站点上传网页和从Web站点下载网页 实验步骤: 一、Server-U的安装 1、安装Server-U英文版 在Server-U安装文件所在目录,执行安装文件(ServUSetup.exe),出现以下界面,根据屏幕提示直至安装完成(安装完成后,在系统托盘上,将出现Server-U的小 图标)。 2、Server-U英文版的汉化 1)先结束Server-U的守护进程 在系统托盘中Server-U的小图标上按右键,选择退出 2)安装汉化包 执行汉化包目录下的汉化文件(注意不要装上网助手)。 Server-U的小图标
3、Server-U的注册 1)先复制注册文件到Server-U的安装目录(可能为D:\Program files\Serv-U)2)执行该注册文件 二、Server-U的配置和管理 1、启动Server-U 依次但击 [开始菜单/Serv-U FTP Server/Tray Monitor], 执行后在系统托盘上,将出现Server-U的小图标 2、启动Server-U管理员程序 在系统托盘中Server-U的小图标上按右键,选择[启动管理员] 启动后可能会出现配置向导,单击[取消]按钮取消 3、新建域 新建一个名为JSJX的域(域IP地址不用指定,域名输入JSJX,其他默认值即可) 4、新建用户 新建匿名用户,用户名为:anonymous,没有密码,主目录可设为F:\FTPROOT 注意,匿名用户名必须为anonymous,匿名用户在登陆时不必输用户名和密码,匿 名一般只具有浏览和下载权限 新建一个名为ftpadmin的用户,密码与用户名相同,主目录也可设为F:\FTPROOT 此用户将来可给予较多的权限 说明:主目录也可根据需要设,但最好设为F:\FTPROOT,将来只要把其他目录映射为该目录下的虚拟目录即可。
服务器安装方法步骤
于 35Co 通风:服务器用的机柜必须为服务器的前部提供足够的风流来散热,并且必须保证 能够每小时排放 4100Btu 的热量。选择的机柜和提供的通风条件必须适合服务器的要求。 电源:要求正弦波输入(50-60赫兹)、输入电压上限:最小: 200伏交流电、最大: 240伏交流电、以千伏安(kVA )为单位的输入近似值: 最小:0.08 kVA 最大:1.6 kVA 。 、安装服务器导轨 2U 服务器随机的导轨套件中包含以下物品: 1、导轨1套(左、右导轨各 1个) 服务器安装说明 HP 服务器为机柜式服务器, 如下图所示,它能安装到19英寸的标准机柜中,在为您提 供强大服务的同时,有效地节省了您宝贵的空间。 以下内容为您详细描述了利用随机附带的 服务器机柜附件将 HP 服务器安装到机柜上的具体操作步骤。 机柜准备 1、 角轨调节:为了保证 2U 服务器能够正常安装到机柜中,机柜角轨的前后间距至少要调 整到大于740mm 2 、 调平机柜:机柜必须安放在一个稳固的地方,调节机柜底部的四个调节支脚,使机柜平 稳的安放于地面。同时拆下机柜门以方便导轨安装。 3 、 机柜接地:为了避免电击危险,必须在机柜内安装一个接地装置。如果服务器电源线插 入了作为机柜的一部分的电源插座里,必须为机柜提供适当的接地。如果服务器的电源 线插入了在墙上的电源插座里,电源插座里的接地装置仅仅为服务器提供了接地,必须 为机柜及其内部的其他设备提供适当的接地保护。 4、 温度:如果服务器安装在机柜内,服务器的操作、工作温度,不能低于 5C,不能高 5、 6、
2、固定用螺丝 1包 导轨由内轨、外轨和导轨固定架组成 1、首先将内轨从导轨中取出:握住整个导轨的前固定架,然后将内轨向外拉 2、在拉不动内轨的时候,用手指将下图中的卡销沿箭头方向拨动,然后均匀用力将内轨完 全抽出。 3、内轨固定在机箱的四个螺丝上,固定位置 1、 内轨 外轨 安装内轨到服务器 □
服务器端组件安装说明
服务器端组件安装说明 一、前言 金格目前的中间件产品,基本上都是基于前后台通信的工作原理。所以服务器端都要部署一个组件(一般名称为iMsgServer2000.dll或.class),用来解析客户端发来的信息包以及封装发会给客户端的信息包。服务器端的组件根据开发语言的不同分为COM类和JAVA类两大部分,不同的开发语言和环境注册服务器端组件的方式也不相同。下面,我们介绍基于各种B/S开发语言和环境下的服务器端组件安装方法。(C/S结构的开发方式用不到服务器端组件) 二、COM组件安装 2.1 ASP ASP开发语言用到的COM组件,有两种安装方式:一是直接用Regsvr32命令方式注册;另一种是在组件管理中进行安装。 2.1.1R egsvr32命令方式注册: 在“开始”→“运行”中用“Regsvr32+空格+控件地址”进行注册:
(图2-1 打开“开始”菜单中的“运行”) (图2-2 输入注册代码) (图2-3 运行后的成功提示) 注册成功后就部署完成了。注意注册后控件的文件是不能移动的,一定要找一个不容易被删除到的目录来存放。 但是这种注册方式有一个缺点,就是权限不好控制,很有可能注册后在程序中依然引用不到而产生错误,这个时候只能用第二种方式,也就是组件服务的方式安装。 2.1.2组件服务安装 首先打开控制面板,找到“管理工具”:
(图2-4 控制面板)打开“管理工具”选择里面的“组件服务”: (图2-5 管理工具)
(图2-6 组件服务) 分别点击进入“组件服务”→“计算机”→“我的电脑”→“COM+应用程序”: (图2-7 COM+应用程序)
服务器测试流程资料讲解
服务器测试流程 配置系统 1 BIOS设置,包括配置RAID阵列(此处存在疑惑) 2使用3块硬盘配置RAID 5阵列。若不够3块盘则构建RAID 0阵列。若无阵列卡或者只有单磁盘则不需要组建阵列,但要在BIOS中开启ACHI功能。 3 安装WINDOWS SEVER 2008R2系统 4 系统分区100G,配置C D E三块硬盘,F为光驱 5 win2008 Sever强制使用复杂性密码。需要使用gpedit.msc打开至:计算机配置-windows 设置-安全设置-账户策略-密码策略,关闭“密码必须符合复杂性要求”、“密码最常使用期限”,再使用ctrl+alt+del修改登录密码为空。 6 设置自动登录:运行control userpassword2 命令,选择“administrator”用户再去掉“要是使用本机,用户必须输入用户名密码”的复选框。 7 使用gpedit.msc关闭关机事件自动跟踪:计算机配置-管理模板-系统,将“显示“关闭事件自动跟踪程序””设置为“已禁用”。 8 设置AWE内存支持:gpedit.msc :计算机配置-windows设置-安全设置-本地策略-用户权限分配,在“将页锁定在内存”页内加上“system”和“Administrator”对象。AWE在SQL 数据库测试上会用到。 9 控制面板-系统-高级-设置,“调整为最佳性能” 控制面板-系统-系统保护不启动还原点 控制面板-电源选项设定为“高性能” 控制面板-个性化-屏幕保护程序关闭屏保 控制面板-个性化-windows颜色和外观不启用透明效果 控制面板-安全中心关闭系统自动更新 控制面板-windows防火墙关闭防火墙 10 在我的电脑-属性-计算机名中,将被测服务器命名为Sever,IP地址设置为192.168.0.200 11 安装最新的DirectX Runtime除非确定不需要 12 安装https://www.360docs.net/doc/6a9507657.html, Framework 3.5以上版本 13 根据情况选择安装Java? SE Runtime Environment;64位系统需要同时安装x86和x64两个版本 14 关闭回收站:右击回收站选择属性,将所有磁盘分区都选择为“不将文件移动到回收站” 15 打开windows sever 2008R2的Superfetch功能:使用services.msc命令找到“superfetch”服务,设置启动类型为“自动”,再执行“打开Superfetch.reg”注册表文件。Superfetch 会在重启后应用。 16 安装主板驱动程序并重新驱动 17 安装磁盘控制卡驱动 18 安装网卡驱动,并根据情况使用Teaming功能(双网卡以上必须使用Teaming功能) 测试软件 1 处理器系统测试SPEC2006v1.1 2 内存子系统测试SiSoft Sandra v2010 3 存储子系统测试IOMeter 2006.07.27 4 网络应用性能测试WebBench Netbench Benchmark Factory for Database5.7 1g 5 Cinebench10 x64测试
文件服务器搭建
文件系统管理 在文件系统管理中,Windows Server 2003 R2提供了丰富而且非常重要的各种管理功能,如文件夹共享及共享权限、NTFS安全访问权限、DFS(分布式文件系统)和EFS(加密文件系统)等。文件夹共享权限和NTFS文件访问权限不仅关系到用户对象的实际文件操作权限,还关系到整个网络系统的安全,特别是NTFS文件访问权限,它涉及到了Windows Server 2003域管理的各个方面。它是本章的重点与难点。 另外,在Windows Server 2003中,文件资源的管理通常是通过文件服务器管理器来集中管理的。本章也将介绍文件服务器的安装与使用。 DFS为网络中文件资源的共享和管理提供了极大的便利,在一些较大的企业域网络中应用非常广泛。这也是本章的重点之一。 因为EFS技术和应用已在本系列丛书《网管员必读——网络安全》(第2版)一书中有详细介绍,故在此不再赘述。 本章重点 文件服务器的主要功能与安装 共享文件夹的创建与权限配置 在文件服务器上管理共享文件夹、共享会话和打开的共享文件 NTFS文件和文件夹访问权限及配置 DFS的主要特性 DFS配置与管理(包括DFS根目录、DFS根目标、DFS链接、DFS目标) 5.1.1 文件服务器的主要功能 5.1 文件服务器的配置 在Windows Server 2003系统的文件系统中,引入了许多新的或改进特性,如DFS(分布式文件系统)、EFS(加密文件系统)、共享文件夹的卷影副本、远程文档共享、SAN技术支持等。具体参见本书的第1章相关内容。 5.1.1 文件服务器的主要功能 在企业网络中,为了有效地进行各项文件管理功能,通常是把一台运行Windows Server 2003系统的成员服务器配置成"文件服务器"(并非一定是域控制器)。文件服务器提供网络上的中心位置,可供存储文件并通过网络与用户共享文件。当用户需要重要文件(如项目计划)时,他们可以访问文件服务器上的文件,而不必在各自独立的计算机之间传送文件。如果网络用户需要对相同文件和可通过网络访问的应用程序访问权限,就要将该计算机配置为文件服务器。 默认情况下,文件服务器角色安装有下列功能。 1.文件服务器管理 文件服务器管理控制台为管理文件服务器提供集中的工具。使用文件服务器管理,可以创建和管理共享,设置配额限制,创建存储利用情况报告,将数据复制到文件服务器和从文件服务器中复制数据,管理存储区域网络(SAN),以及与UNIX和Macintosh系统共享文件。 2.存储报告 使用存储报告,可以分析服务器上的磁盘空间是如何使用的。例如,可以生成识别重复文件的按需或计划报告。然后删除这些复制文件以便回收磁盘空间。 3.配额和文件屏蔽 使用配额,可以限制卷或文件夹子树大小。可以将Windows配置为在达到配额限制时通知您。使用文件屏蔽,可以防止某些类型的文件被保存到文件夹或卷。文件屏蔽有助于确保用户不在服务器上保存某些可能导致用户违反知识产权法的非关键性数据和文件。 4.DFS管理
服务器安装配置流程
服务器安装配置流程 Corporation standardization office #QS8QHH-HHGX8Q8-GNHHJ8
服务器安装配置流程 一、检查产品外包装是否完好。 二、对照客户要求,拿出相应的硬件。 三、安装步骤: 1.安装硬件前应核对好硬件的编号和性能是否是客户所需求的,不制式的标签要清理掉,换上制式的标签,并且要将硬件表面用清洁剂清理干净。 2.首先,安装cpu,安装cpu的时候,先检查一下针脚是否有弯曲的迹象,如果有,报至采购,确定好针脚完好之后,将cpu安装在主板上,注意不要用手碰到底面,不然会有手印残留,安装时候,“三角对三角”,将cpu固定完好后,记得要涂上硅胶(新的cpu一般都自带硅胶),涂硅胶的时候记得涂抹均匀,还有硅胶不要滴落进机器里面,然后安装风扇,安装风扇的时候记得用双手控制螺旋杆,避免滑落,刮伤机器。 3.下一步安装内存,一般两个cpu是分AB两个区的,面对机器,B区是从最右边开始,B1,B2,B3.......以此类推,A区也是如此,安装内存也是从1开始装,安装时候记得要卡好位置。 4.安装阵列卡,阵列卡分许多种,我们按照客户的要求选择带电源或者不带电源的,一般是选择带电源的(能够自己储存数据)。安装的时候小心,别弄坏阵列卡。 5.安装硬盘和电源。 四、安装Windows server 2008 R2系统 一、配置服务器RAID 1.开机自检界面按照屏幕提示,按Ctrl+R进入RAID配置界面,如图1-1所示: 图1-1 开机自检界面 2.等待一小会儿,系统自动进入虚拟磁盘管理器(Virtual Disk Management),准备开始配置RAID,如图1-2所示: 注:此界面中按Ctrl+N和Ctrl+P可进行界面切换。 图1-2 虚拟磁盘管理器界面 3.此时虚拟磁盘为空,按上下键使光标停留在阵列卡型号所在行(图中的PERC H310 Mini),按F2弹出菜单,选择Create New VD创建新的虚拟磁盘,如图1-3所示: 图1-3 创建虚拟磁盘菜单项
