EXCEL动态图表经典教程
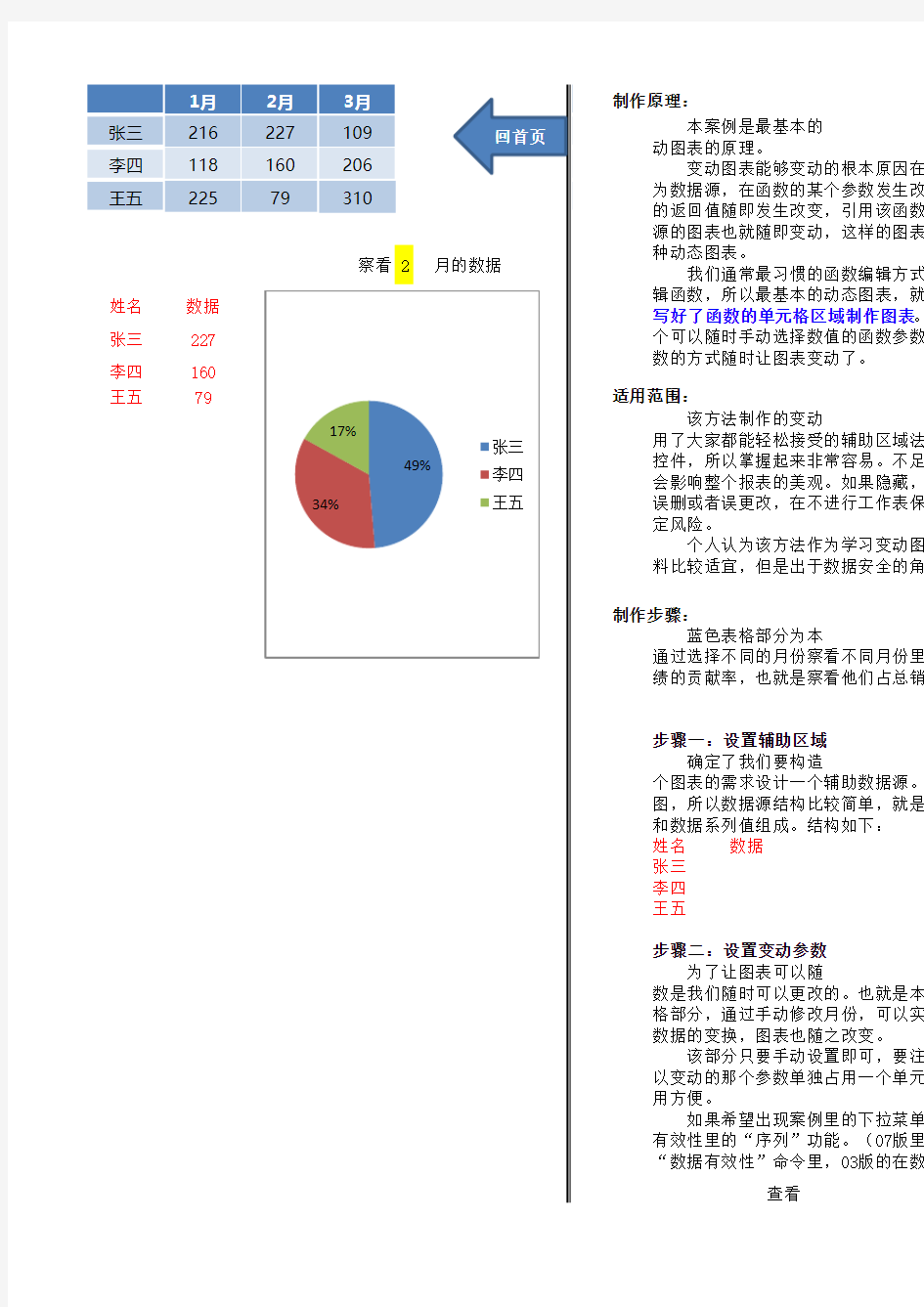
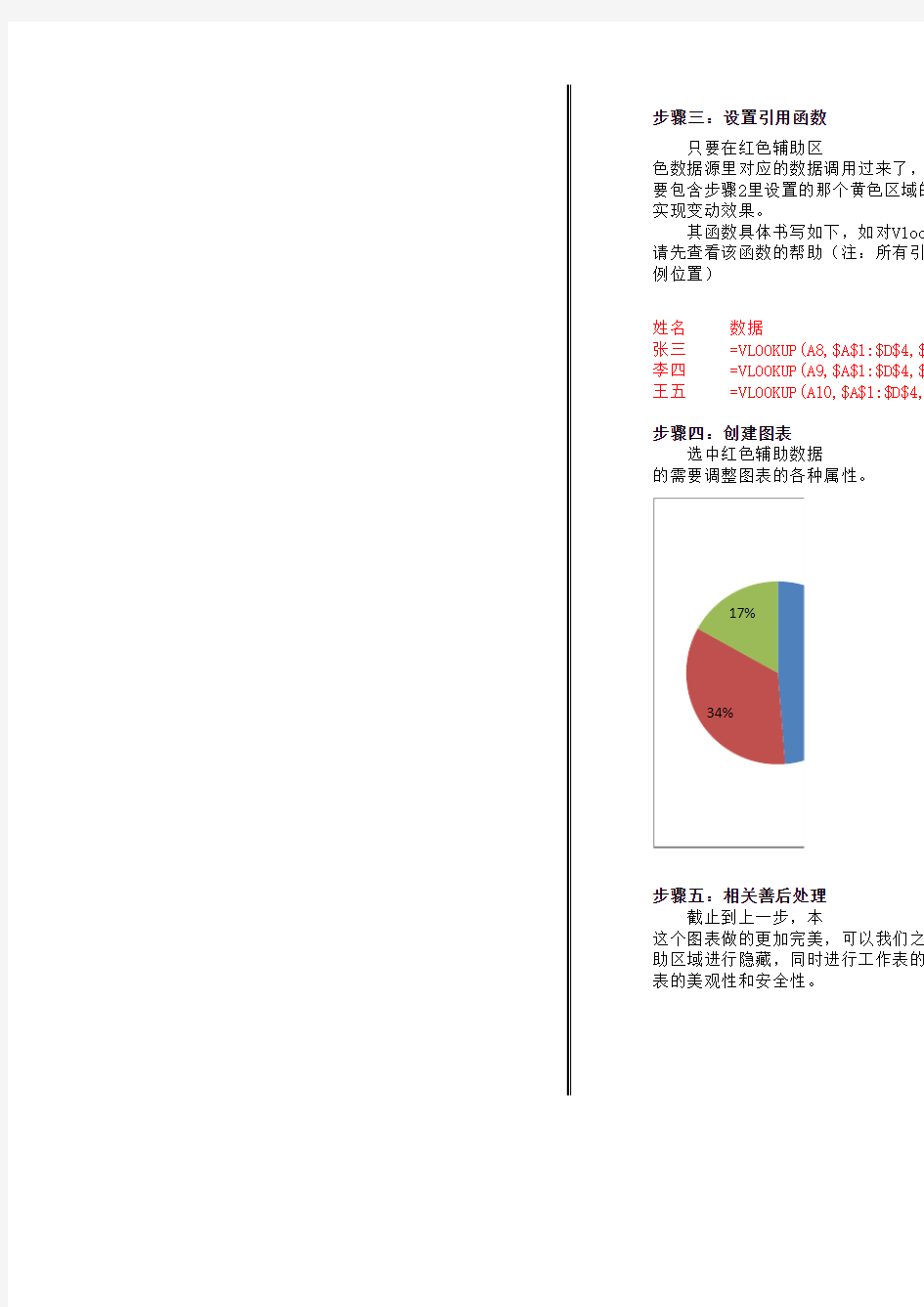
制作原理:
适用范围:
制作步骤:
步骤一:设置辅助区域姓名数据张三李四王五
步骤二:设置变动参数查看
本案例是最基本的动图表的原理。
变动图表能够变动的根本原因在于为数据源,在函数的某个参数发生改变的返回值随即发生改变,引用该函数返源的图表也就随即变动,这样的图表就种动态图表。
我们通常最习惯的函数编辑方式是辑函数,所以最基本的动态图表,就是写好了函数的单元格区域制作图表。我个可以随时手动选择数值的函数参数,数的方式随时让图表变动了。
蓝色表格部分为本
通过选择不同的月份察看不同月份里3绩的贡献率,也就是察看他们占总销售
确定了我们要构造
个图表的需求设计一个辅助数据源。本图,所以数据源结构比较简单,就是由和数据系列值组成。结构如下: 为了让图表可以随
数是我们随时可以更改的。也就是本案格部分,通过手动修改月份,可以实现数据的变换,图表也随之改变。
该部分只要手动设置即可,要注意以变动的那个参数单独占用一个单元格用方便。
如果希望出现案例里的下拉菜单,有效性里的“序列”功能。(07版里在“数据有效性”命令里,03版的在数据
该方法制作的变动
用了大家都能轻松接受的辅助区域法,控件,所以掌握起来非常容易。不足之会影响整个报表的美观。如果隐藏,在误删或者误更改,在不进行工作表保护定风险。
个人认为该方法作为学习变动图表料比较适宜,但是出于数据安全的角度
步骤三:设置引用函数
姓名数据
张三=VLOOKUP(A8,$A$1:$D$4,$E 李四=VLOOKUP(A9,$A$1:$D$4,$E 王五
=VLOOKUP(A10,$A$1:$D$4,$
步骤四:创建图表步骤五:相关善后处理 截止到上一步,本
这个图表做的更加完美,可以我们之前助区域进行隐藏,同时进行工作表的保表的美观性和安全性。
只要在红色辅助区
色数据源里对应的数据调用过来了,当要包含步骤2里设置的那个黄色区域的实现变动效果。
其函数具体书写如下,如对Vlook 请先查看该函数的帮助(注:所有引用例位置) 选中红色辅助数据
的需要调整图表的各种属性。
设置辅助区域
设置变动参数
2月的数据
基本的变动图表,所以先简单的说说变原理。
图表能够变动的根本原因在于:使用函数作,在函数的某个参数发生改变的时候,函数随即发生改变,引用该函数返回值作为数据也就随即变动,这样的图表就使最基本的一表。
通常最习惯的函数编辑方式是在单元格里编所以最基本的动态图表,就是直接引用这些数的单元格区域制作图表。我们只要设置一时手动选择数值的函数参数,就通过改变参随时让图表变动了。
分为本图表的数据源,我们的目的是不同的月份察看不同月份里3位销售员销售业率,也就是察看他们占总销售额的百分比。
要构造什么样子的图表,就要根据这需求设计一个辅助数据源。本案例是饼状
数据源结构比较简单,就是由数据系列名称列值组成。结构如下:
可以随时变动,一定要有一个函数参随时可以更改的。也就是本案例中黄色单元通过手动修改月份,可以实现红色辅助区域换,图表也随之改变。
分只要手动设置即可,要注意的是:要让可那个参数单独占用一个单元格,以便之后引希望出现案例里的下拉菜单,可以使用数据的“序列”功能。(07版里在数据选项卡的效性”命令里,03版的在数据菜单的“有效
的变动图表是最基本的一类,由于采都能轻松接受的辅助区域法,并且没有使用以掌握起来非常容易。不足之处是辅助区域个报表的美观。如果隐藏,在隐藏后容易被误更改,在不进行工作表保护的情况下有一认为该方法作为学习变动图表的入门学习资宜,但是出于数据安全的角度,实际应用中
用函数
=VLOOKUP(A8,$A$1:$D$4,$E$6+1,0)
=VLOOKUP(A9,$A$1:$D$4,$E$6+1,0)
=VLOOKUP(A10,$A$1:$D$4,$E$6+1,0)
相关善后处理
步,本案例已经基本完成。如果希望做的更加完美,可以我们之前制作的红色辅行隐藏,同时进行工作表的保护,以保证报性和安全性。
辅助区域里写一个函数,就可以把蓝里对应的数据调用过来了,当然函数里一定骤2里设置的那个黄色区域的参数,不然无法效果。
数具体书写如下,如对Vlookup函数不理解者该函数的帮助(注:所有引用均是左侧原案助数据区域,插入饼状图,并根据自己整图表的各种属性。
