编辑器使用教程(二)—PS
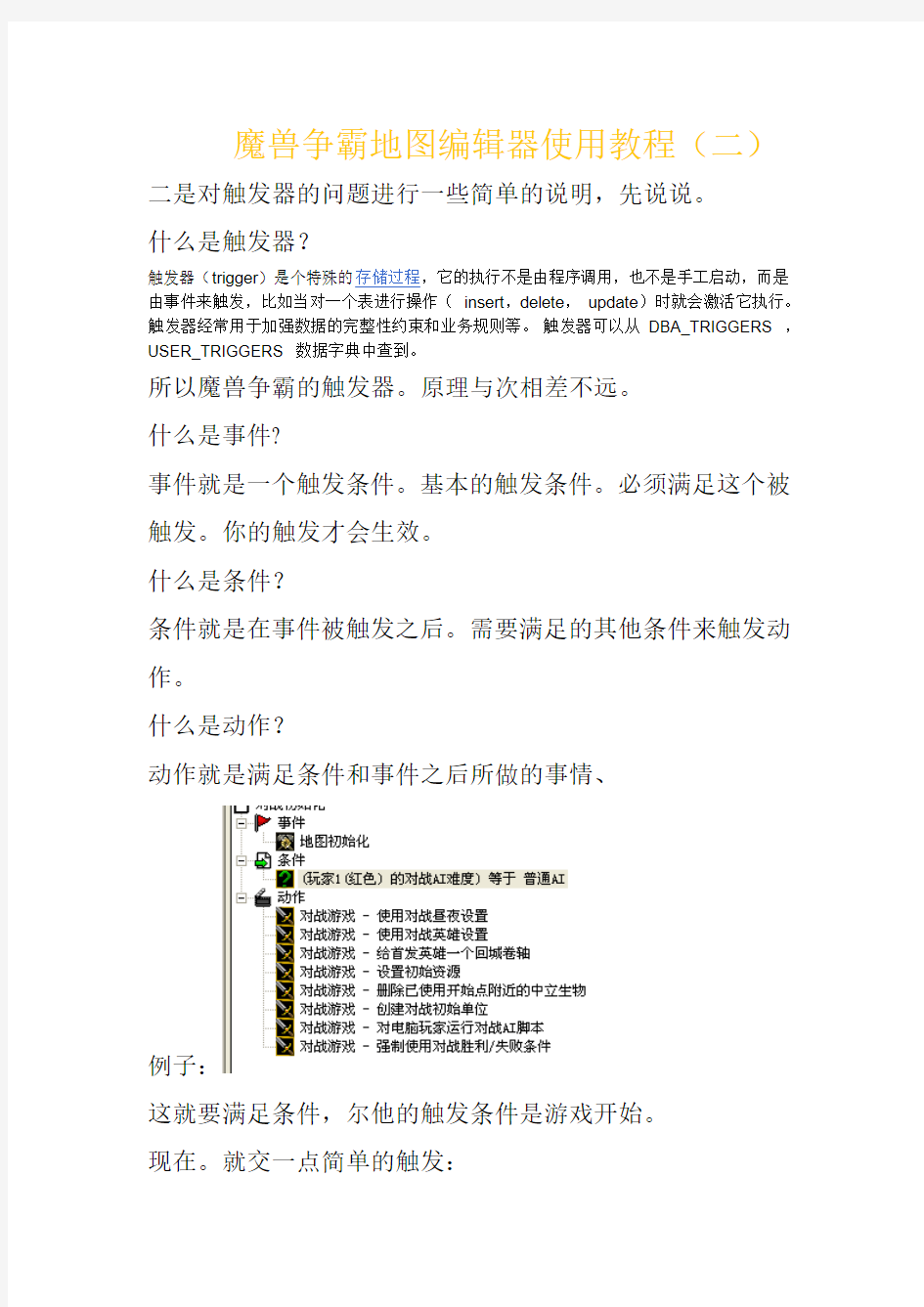
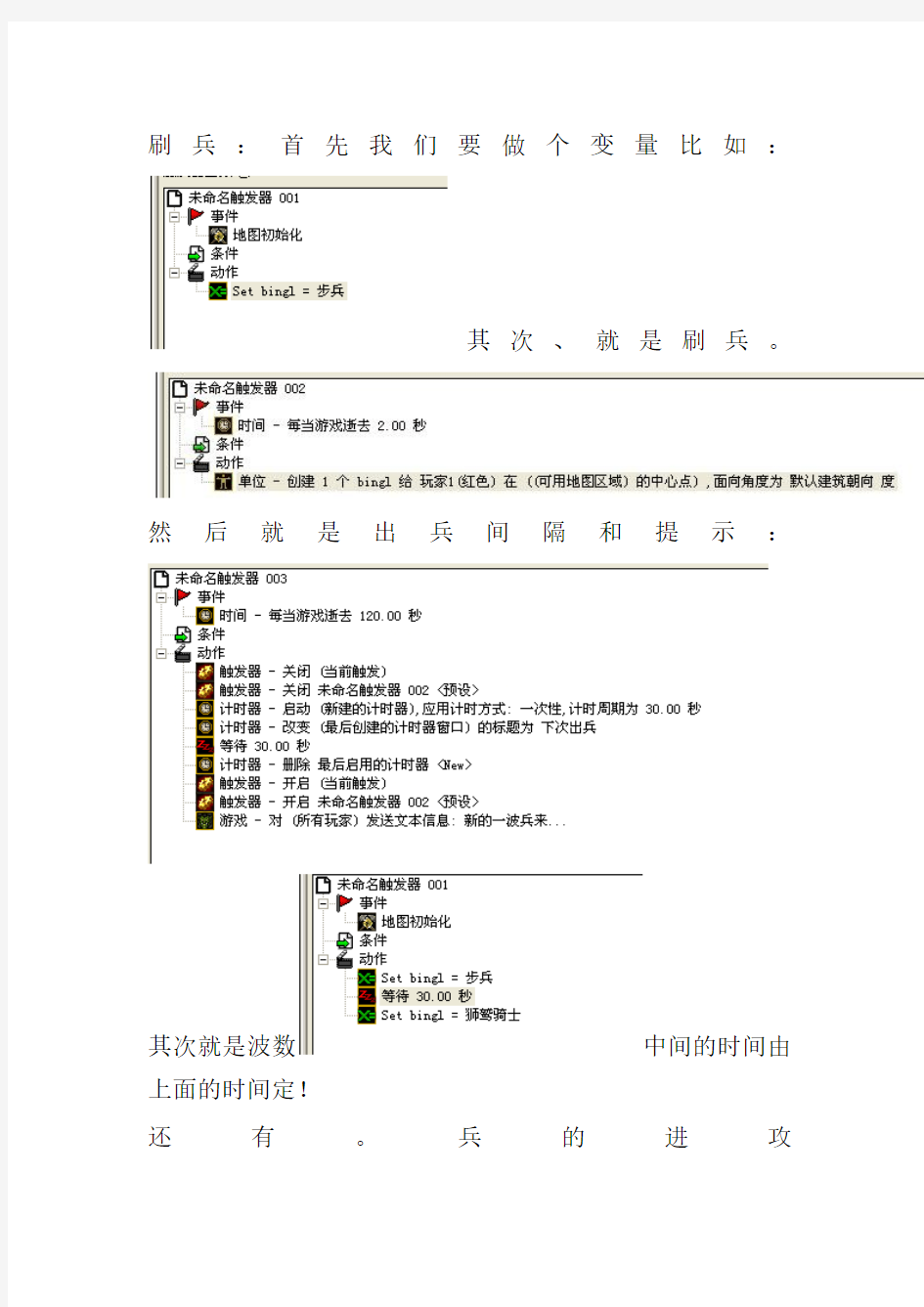
魔兽争霸地图编辑器使用教程(二)二是对触发器的问题进行一些简单的说明,先说说。
什么是触发器?
触发器(trigger)是个特殊的存储过程,它的执行不是由程序调用,也不是手工启动,而是由事件来触发,比如当对一个表进行操作(insert,delete,update)时就会激活它执行。触发器经常用于加强数据的完整性约束和业务规则等。触发器可以从DBA_TRIGGERS ,USER_TRIGGERS 数据字典中查到。
所以魔兽争霸的触发器。原理与次相差不远。
什么是事件?
事件就是一个触发条件。基本的触发条件。必须满足这个被触发。你的触发才会生效。
什么是条件?
条件就是在事件被触发之后。需要满足的其他条件来触发动作。
什么是动作?
动作就是满足条件和事件之后所做的事情、
例子:
这就要满足条件,尔他的触发条件是游戏开始。
现在。就交一点简单的触发:
刷兵:首先我们要做个变量比如:
其次、就是刷兵。
然后就是出兵间隔和提示:
其次就是波数中间的时间由上面的时间定!
还有。兵的进攻
然后是英雄选择:
1小精灵选择
最后还有删除进入单位!
2、双击选择
3、酒馆选择英雄
难度选择
1
4随机选择:
难度变化:
最后的THEN动作。可以设定为科技等级。科技必须影响你的怪物。。
CCS V6安装学习流程
CCS V6.0安装学习流程 ---------write by 聆听忧郁 CCS和IAR相同,都是MSP430的开发工具,不同的是CCS是TI自己研发的。既然如此,CCS对于MSP430的开发一定有一些独到之处吧……最独到的地方是CCS有一个Grace模块,能够进行图形化设置并生成对应代码。单片机内部的模块很多,想快速上手相当困难,Grace模块号称能让新手15分钟就能上手操作,可见其配置简单。 ①下载安装: 这个软件是收费的,但是由于TI大学计划的存在,对于我们来说就相当于免费的……首先用学校邮箱注册TI帐号,已注册的可以更改绑定邮箱,改为学校邮箱,这个验证成功后以后包括申请芯片都会很省事的。因为如果不能认定你是学生,将会收到二次验证,得到的免费服务也会特别少。 注册之后直接搜索CCS,然后点击免费版下载,会弹出一个调查,随便填一下就好,不过一定要合理。
填完之后会收到一封邮件,点一下这个链接就回到下载页面了。 下载很慢……下载的时候要注意的就是要关掉防火墙。 ②安装: 说它是安装,其实是边下载边安装……
然后在安装过程中把和MSP有关的东西全打上钩一路无脑NEXT就好了。 CCS最终程序。 软件和IAR一样,是全英文的。不懂的尽管问谷歌好了…… ③Grace模块安装: 传的神乎其神的Grace竟然是外部模块,这让我无法理解…… 打开CCS。 这个钩最好不要打上,因为路径改起来很困难。 首先找到APP中心。
没下载的这里应该是蓝色的按钮,点选它,然后点上面的INSTALL下载,不过下载速度依然很慢。 ④建立工程: 基本上使用默认参数就好。
ps工具使用入门教程
PS工具使用入门教程 想要用好Photoshop,首先要了解Photoshop中最常用到的工具箱。Photoshop的工具箱就像是一个百宝箱,它里面提供了几乎所有能够辅助我们进行各种操作的有用的工具。 图1-1- 2 1、轻松学会基本工具的使用 工具箱中的工具大致可以分为:选择工具、绘图工具、路径工具、文字工具、切片工具以及其它类的工具,此外还有一些提供独立控制功能的按钮和选项。由于不同的工具使用起来的基本方法和原理都差不多,这里举一个简单的例子让大家对工具箱的使用有一个大致的了解,在这个例子中我们将使用“选择工具”和“绘图工具”来制作一个立体球,一起来看看怎么做的吧! 步骤1 新建一个图像文件 首先我们创建一个新的图像文件。执行【文件】|【新建】命令打开【新建图像】文件对话框,在“名称”中填入图像的“名称”为“立体球”;将“宽度”和“高度”都设置为400;分别在右边的下拉框中选择单位为“像素”;在“模式”中选择图像的色彩“模式”为我们通常使用的“RGB 颜色”模式(如图1-1-4所示)。其它为默认设置,单击【好】按钮,这样一个新的图像文件就建好了。
图1-1- 4 图1-1- 5 步骤2 建立一个圆形选区 接着来制作一个圆形选区。选区的制作是Photoshop中常用到的操作,通过设定选区我们可以指定对图像处理的范围。如本例将要制作一个实心的圆形,那么先用选区来指定这个圆形的范围,下面我们就来看看怎样使用【椭圆选框工具】来制作一个正圆选区。首先要选中【椭圆选框工具】,在一般情况下,我们可以通过用鼠标点击工具箱中相应的工具图标来选中我们需要的工具,可是在Photoshop中有些工具在默认状态下是隐藏起来的,比如椭圆选框工具。我们可以在相应的工具图标上按住鼠标左键并停留一会直到弹出一个选择列表(如图1-1-6所示),这时将鼠标移动到列表中相应的工具图标上点击,我们就可以选择那些被隐藏起来的工具了,效果如图1-1-7所示。 图1-1- 6 图1-1- 7
ccs6使用教程图文
CCSv5 使用教程 1、CCSv5 软件的安装 打开CCSv5的安装包,运行安装包主目录下面的ccs_setup_5.2.1.00018.exe,一路next直到安装完成。(注意:安装包应放在英文目录下) 2、注册破解 首次运行CCSv5需要进行注册,按照软件启动提示或者在help菜单栏下打开注册界面,添加安装包license注册文件,提示注册成功,破解完成。 3、仿真器的安装SEED XDS510PLUS 打开仿真器的驱动安装包,在选择安装目录时选择CCSv5安装目录下的ccs 5.2\ccsv5\ccs_base,将驱动安装在此。 4、项目工程的建立 (1)TI官网下载DSP2833x的标准库文件,安装标准库文件。稍后做库文件的整理。 (2)在你常用的盘符下面建立一个DSP Experiment文件夹,在建立一个名为DSPlib的子文件夹,并在DSPLib文件夹下建立名为Cmd,Lib, Source,Prj 的四个文件夹。 (3)打开标准库的安装目录,在DSP2833x_common和DSP2833x_headers 文件夹下整理出*.cmd存放在Cmd文件夹下,主要有下图的文 件。整理出*.h,*.c,*.asm文件存放在Lib文件夹下。如图。
在Source文件夹下建立main.c的文件。至此建立工程必备的文件都已经准备齐。 (4)(4)在DSP Experiment文件夹下建立example1文件夹,并拷贝Cmd,Lib,Source,Prj 到此文件夹下。然后打开 ccsv5,选择默认的工程项 目文件夹为DSP Experiment,并确定。 (5)Project—>New CCS Project,新建工程,并作如下填写。
CCS6.0安装图文教程
1. 下载 方式多种多样,本机的软件来源于CCS巴的吧友精华帖,一般非特别官方版权的软件都可以在其软件贴吧论坛能找到资源。 本机下载的是CCS勺最新版本32位软件。 2. 安装步骤 a)下载完成得到2个解压包以及一个lie文件,此处我们安装的是 b)双击进入安装界面,首先会弹出两个窗口,分别提示我们:是否同意检测杀毒软件的存在,和杀毒软件正在运行、是否继续安装。 需要注意的是电脑里面的防病毒软件,如果没有关的话会有如下对话窗,这里建议在安装过程中暂时关闭,如果没有关闭的话,引起安装 失败,请看最后的附录 e)同意安装协议 d)选择安装目录,为了规避风险,请在选择安装目录时尽量避免有中文的目录,安装在C盘底下无疑可以运行的更方便,但此处选用其他 功能盘。 e)选择型号 勾选不同的类别就对应着此次安装的内容,安装的过多的内核类别,会导致运算量增加、软件运行变慢,因此需要对照右侧的 Descriptio n,选择我们需要的类别。 本学期的课程围绕C2000的应用,勾选如图选项足以。就算以后需要拓宽我们的业务范围,也可后续在设置中加入,无须担心。 f)这里选择仿真器,一般可以直接安装ccS隹荐的安装就行,如果是有需要,则根据实际情况进行选择安装,单击Next g)这里是CCSV开始拥有的App Center,根据实际需要进行选择,最后单击Finishing。 h)进度条安装等待完成。 3. 启动及配置 a)找到你的安装目录下,双击ccstudio.exe进入初始化界面。 b)选择的工作区间的放置地址,此处我选择新建根目录下的空白文件。 c)正式进入软件界面,弹出一个对话框,询问是否联网下载刚才我们选中的APP STOR内插件,选择NO。 d)安装我们的license注册列表。 选择Upgrand 的Launch license Setup e)找寻我们最初解压出来的那个license文件,最好把他拖到当前安装目录的文件夹下。 点击Browse选择CCS6_License.Li文件。 安装注册表成功的标志是,原本出现在左下角的Free Lice nse变成在 右下角的Full Licensa f)至此,所有安装完成,可以享用美味大餐啦! 对了,不要忘记创建快捷方式,再拖到到桌面啊A _八,此版本不能在桌面出现快捷方式,也无法在开始菜单中自动添加启动方式,需 要手动。 4. 附录
CCS v5的安装及使用教程
目录 第二章软件的安装与应用 (1) 2.1 CCSv5.1的安装 (1) 2.2 利用CCSv5.1导入已有工程 (4) 2.3 利用CCSv5.1新建工程 (6) 2.4 利用CCSv5.1调试工程 (9) 2.5 CCSv5.1资源管理器介绍及应用 (16) 第二章软件的安装与应用 CCS(Code Composer Studio)是TI公司研发的一款具有环境配置、源文件编辑、程序调试、跟踪和分析等功能的集成开发环境,能够帮助用户在一个软件环境下完成编辑、编译、链接、调试和数据分析等工作。CCSv5.1为CCS软件的最新版本,功能更强大、性能更稳定、可用性更高,是MSP430软件开发的理想工具。 2.1 CCSv5.1的安装 (1)运行下载的安装程序ccs_setup_5.1.1.00031.exe,当运行到如图2.1处时,选择Custom 选项,进入手动选择安装通道。 图2.1 安装过程1 (2)单击Next得到如图2.2所示的窗口,为了安装快捷,在此只选择支持MSP430 Low Power MCUs的选项。单击Next,保持默认配置,继续安装。
图2.2 安装过程2 图2.3 软件安装中
图2.4 软件安装完成 (3)单击Finish,将运行CCS,弹出如图2.5所示窗口,打开“我的电脑”,在某一磁盘下,创建以下文件夹路径:-\MSP-EXP430F5529\Workspace,单击Browse,将工作区间链接到所建文件夹,不勾选"Use this as the default and do not ask again"。 图2.5 Workspace选择窗口 (4)单击OK,第一次运行CCS需进行软件许可的选择,如图2.6所示。 在此,选择CODE SIZE LIMITED(MSP430)选项,在该选项下,对于MSP430,CCS免费开放16KB的程序空间;若您有软件许可,可以参考以下链接进行软件许可的认证:https://www.360docs.net/doc/6d16720843.html,/index.php/GSG:CCSv5_Running_for_the_first_time,单击Finish即可进入CCSv5.1 软件开发集成环境,如图2.7所示。
ps工具使用基础教程
PS工具使用入门教程 本文是介绍ps最简单的绘图方法,使学者初步认识各按键的功能 想要用好Photoshop,首先要了解Photoshop中最常用到的工具箱。Photoshop的工具箱就像是一个百宝箱,它里面提供了几乎所有能够辅助我们进行各种操作的有用的工具。 图1-1- 2 1、轻松学会基本工具的使用 工具箱中的工具大致可以分为:选择工具、绘图工具、路径工具、文字工具、切片工具以及其它类的工具,此外还有一些提供独立控制功能的按钮和选项。由于不同的工具使用起来的基本方法和原理都差不多,这里举一个简单的例子让大家对工具箱的使用有一个大致的了解,在这个例子中我们将使用“选择工具”和“绘图工具”来制作一个立体球,一起来看看怎么做的吧! 步骤1 新建一个图像文件 首先我们创建一个新的图像文件。执行【文件】|【新建】命令打开【新建图像】文件对话框,在“名称”中填入图像的“名称”为“立体球”;将“宽度”和“高度”都设置为400;分别在右边的下拉框中选择单位为“像素”;在“模式”中选择图像的色彩“模式”为我们通常使用的“RGB 颜色”模式(如图1-1-4所示)。其它为默认设置,单击【好】按钮,这样一个新的图像文件就建好 了。.
图1-1- 4 1-1- 5 步2建立一个圆形选 接着来制作一个圆形选区。选区的制作Photosho中常用到的操作,通过设定选区我可以指定对图像处理的范围如本例将要制作一个实心的圆形那么先用选区来指定这个形的范围下面我们就来看看怎样使用【椭圆选框工具来制作一个正圆选区。首先要选【椭圆选框工具在一般情况下我们可以通过鼠点击工具箱中相应的工具图标来中我们需要的工具,可是Photosho中有些工具在默认状态下是隐藏起来的,比如椭选框工具。我们可以在相应的工具图标上按鼠左键并停留一会直到弹出一个选择列(如1-1-所示),这时鼠移动到列表中相应的工具图标上点击,我们就可以选择那些被隐藏起来的工具了,效果如图1-1-7所示。 图1-1- 6 1-1- 7 图 选择好工具后将鼠标移动到图像窗口中(如图1-1-8所示),然后按住鼠标左键并拖动到图像的右下角,这时我们会看到一个随着鼠标的拖动而变化的虚线椭圆形(如图1-1-9所示),如果这时我们松开鼠标左键,一个椭圆形选区就建立起来了。由于我们需要制作的是一个正圆选区,我们可以在松开鼠标之前按住Shift键使选区成为正圆形。操作时先按住Shift键,然后松开鼠标左键,最后再松开Shift键,这样一个正圆形的选区就制作完毕了。效果如图1-1-10所示。
使用CCS进行DSP编程(一)——CCS编程入门(精)
使用CCS进行DSP编程(一) ——CCS编程入门 TI公司提供了高效的C编译器和集成开发环境Code Composer Studio,学习 (6) 的编程应该从学习CCS的使用开始。 首先安装CCS,CCS的安装有详细的说明,并配有简短的Quick Time的多媒体介绍,对于没有购买CCS的用户,可以从TI处得到30天的试用版(没有硬件仿真功能)。 使用CCS前需要对CCS进行设置,以Simulator为例,运行Setup CCS C6000 1.20,安装Device Driver,对于有硬件支持的仿真器,可以选择配套的CCS驱动,设置完成的画面如下图所示:用户的界面大致相同。 接下来就可以运行CCS了,CCS提供了比较好的例子,对于初学者,仔细学习这些例子,会起到事半功倍的效果。在CCS的Help菜单的Tutorial子菜单下,给出了四个教程,分别是:Code Composer Studio Tutorial、Advanced DSP/BIOS Tutorial、Compiler Tutorial和RTDX Tutorial,用户可以从简单的CCS功能 开始,如创建一个工程文件Project,到创建一个完善的用户程序一步一步的进行。
下面是Code Composer Studio Tutorial的例子: 分别从生成一个简单的“Hello World”程序,到使用DSP/BIOS功能,到程序的调试,实时分析,I/O操作等分6课来讲解,可以领略TI的CCS的强大功能。 下面以“Hello World”程序为例讲一下CCS的使用。 首先打开一个Project文件
photoshop基础教程(入门者使用)
Photosop的基础知识 一、Photosop是ADOBE公司推出的图形图像处理软件,功能强大,广泛应用于印刷、广告设计、封面制作、网页图像制作、照片编辑等领域。利用Photosop可以对图像进行各种平面处理。绘制简单的几何图形、给黑白图像上色、进行图像格式和颜色模式的转换。 二、Photosop7.0的启动与退出 1、启动Photoshop的方法: 单击开始/程序/Photoshop7.0即可启动.或者打开一个Photoshop文件也能够启动Photoshop。 2、退出Photoshop的方法: 单击关闭按钮或按下CTRL+Q组合键或ALT+F4组合键,都可以退出Photoshop。 三、Photoshop的窗口组成(标题栏、菜单栏、工具栏、工具箱、图像图口、控制面板、状态栏、Photoshop 桌面) 1、标题栏:位于窗口最顶端。 2、菜单栏:其中包括9个菜单。位于标题栏下方。 3、工具栏:位于菜单栏下方。可以随着工具的改变而改变。 4、工具箱:位于工具栏的左下方。 5、图像窗口:位于工具栏的正下方。用来显示图像的区域,用于编辑和修改图像。 6、控制面版:窗口右侧的小窗口称为控制面版。用于改变图象的属性。 7、状态栏:位于窗口底部,提供一些当前操作的帮助信息。 8、Photoshop桌面:Photoshop窗口的灰色区域为桌面。其中包括显示工具箱、控制面板和图像窗口。 四、图像窗口:图像窗口由(标题栏、图像显示区、控制窗口图标) 1、标题栏:显示图像文件名、文件格式、显示比例大小、层名称以及颜色模式。 2、图像显示区:用于编辑图像和显示图像。 3、控制窗口图标:双击此图标可以关闭图像窗口。单击此图标,可以打开一个菜单,选择其中的命令即可。 五、工具箱和工具栏 Photosop工具包含了40余种工具,单击图标即可选择工具或者按下工具的组合键。工具箱中并没有显示出全部的工具,只要细心观察,会发现有些工具图标中有一个小三角的符号,这就表示在该工具中还有与之相关的工具。打开这些工具的方法有两种: 1、把鼠标指针移到含有三角的工具上,右击即可打开隐藏的工具或者按鼠标左键不放在工具上开隐藏稍等片刻也可打工具。然后选择工具即可。 2、可以按下ALT键不放,再单击工具图标,多次单击可以在多个工具之间切换。 六、控制面板 控制面板可以完成各种图像处理操作和工具参数设置,Photosop7.0中共提供了14个控制面板。其中包括:导般器、信息、颜色、色板、图层、通道、路径、历史记录、动作、工具预设、样式、字符、段落控制面板和状态栏。 1、导般器(Nanigator):用来显示图像上的缩略图,可用缩放显示比例,迅速移动图像的显示内容。 2、信息(Info):(F8)用于显示鼠标位置的坐标值、鼠标当前位置颜色的数值。当在图像中选择一块图像或者移动图像时,会显示出所先范围的大小、旋转角度的信息。 3、颜色(Color):(F6)用来便于图形的填充。 4、色板(Swatches):功能类似于颜色控制面板。 5、图层(Layers):(F7)用来控制图层操作。 6、通道(Channels):用来记录图像的颜色数据和保存蒙板内容。 7、路径(Paths):用来建立矢量式的图像路径。 8、历史记录(History):用来恢复图像或指定恢复霜一步操作。 9、动作(Actions):(F9)用来录制一边串的编辑操作,以实现操作自动化。
CCS 6 新建TMS320F28335工程(可移植))
使用CCS 6新建TMS320F28335工程 本例程以CCS 6.0下新建TMS320F28335工程为例。用CCS 5,或者新建TI的其它处理器工程的区别也不大,参考本例即可。 所建工程能够实现完全的可移植,即任意拷贝到其他位置或其他电脑都能够直接编译运行,非常方便。 一、CCS 6.0安装
一路Next即可,在处理器支持页面,选择C2000系列即可。根据需要选择。
仿真器也是根据实际选择,XDS100是TI官方的,便宜又实在。
跳出是否安装的页面,均选择安装。 安装完成后,CCS5的大学版的license能够继续用。将其复制到C:\ti\ccsv6\ccs_base\DebugServer\license 即可。 打开软件后,会跳出页面要求设置Workspace路径,注意不能有中文。 Workspace路径也可以更改,如下即可:
二、新建TMS320F28335工程 1)在Workspace文件下,建立Project format for CCS6文件夹,这个文件夹就是我们接下来要建立的工程模板文件夹,需要移植或者拷贝程序,拷贝该文件夹即可。 在Project format for CCS6文件夹下,新建Project文件夹,该文件夹用于存放我们的工程文件。 拷贝以下四个文件夹到Project format for CCS6文件夹下。 DSP2833x_common DSP2833x_headers FPUfastRTS IQmath 注:这四个文件夹可以从TI官方文件得到,需要安装 controlSUITE,TI官网可免费下载。 安装好controlSUITE之后,可以在 C:\ti\controlSUITE\libs\math\ C:\ti\controlSUITE\device_support\f2833x\v141\ 中找到上面的四个文件夹。 (v141为版本号,实际不一定是这个版本,可能有更新)
PhotoshopCS6(PS)基础教程使用(图解)免费下载 提供学列号
第一部分PS教程1—15页 第二部分PS使用技巧15---47页 第一章Photoshop CS(PS)简介 一、Photoshop简介 Photoshop是Adobe公司开发的一个跨平台的平面图像处理 软件,是专业设计人员的首选软件。1990年2月,Adobe 公司推出Photoshop1.0,2005年5月最新版本为PhotoshopCS2,即Photoshop9.0。Photoshop是图像处理软件,其优势不在图形创作。 图像处理是对已有的位图图像进行编辑、加工、处理以及运用一些特殊效果;常见的图像处理软件有Photoshop、Photo Painter、Photo Impact、Paint Shop Pro。 图形创作是按照自己的构思创作。常见的图形创作软件有Illustrator、CorelDraw、Painter。 应用领域:主要应用于平面设计、网页设计、数码暗房、建筑效果图后期处理以及影 像创意等。 二、界面构成 Photoshop的界面由菜单栏、工具选项栏、工具箱、图像窗 口、浮动调板、状态栏等 菜单栏:将Photoshop所有的操作分为九类,共九项菜 单。如编辑、图像、图层、滤镜; 工具选项栏:会随着使用的工具不同,工具选项栏上的设置 项也不同; 工具箱:工具下有三角标记,即该工具下还有其它类似的命令。当选择使用某工具,工具选项栏则列出该工具的选项; 按工具上提示的快捷键使用该工具 按SHIFT+工具上提示的快捷键切换使用这些工具 按TAB 显示/隐藏工具箱、工具选项栏和调板 按F 切换屏幕模式(标准屏幕模式、带有菜单栏的全屏 模式、全屏模式) 状态栏:包含四个部分,分别为:图像显示比例、文 件大小、浮动菜单按钮及工具提示栏; 浮动调板:可在窗口菜单中显示各种调板。 双击调板标题最小化或还原调板 拖动调板标签分离和置入调板 调板右边三角调板菜单 复位调板位置窗口->工作区->复位调板位置 存储工作区窗口->工作区->存储工作区 SHIFT+TAB 显示/隐藏调板 调板窗:可将常用的调板置入其中。 文件浏览器:专业的图像浏览器,可预览各种格式的图片,并 有批处理和批重命名的功能。 三、基本概念 1. 像素:是组成图像的最基本单元,它是一个小的方形的颜色块。 2. 图像分辨率:即单位面积内像素的多少。分辨率越高,像素越
ps基础教程
一、魔术棒法——最直观的方法 适用范围:图像和背景色色差明显,背景色单一,图像边界清晰。 方法意图:通过删除背景色来获取图像。 方法缺陷:对散乱的毛发没有用。 使用方法:1、点击“魔术棒”工具; 2、在“魔术棒”工具条中,在“连续”项前打勾; 3、“容差”值填入“20”。(值可以看之后的效果好坏进行调节); 4、用魔术棒点背景色,会出现虚框围住背景色; 5、如果对虚框的范围不满意,可以先按CTRL+D取消虚框,再对上一步的“容差”值进行调节; 6、如果对虚框范围满意,按键盘上的DELE键,删除背景色,就得到了单一的图像。 二、色彩范围法——快速 适用范围:图像和背景色色差明显,背景色单一,图像中无背景色。 方法意图:通过背景色来抠图。 方法缺陷:对图像中带有背景色的不适用。 使用方法:1、颜色吸管拾取背景色; 2、点击菜单中“选择”功能里的“色彩范围”功能; 3、在“反相”项前打勾,确定后就选中图像了。 三、磁性索套法——方便、精确、快速和我常用的方法
适用范围:图像边界清晰。 方法意图:磁性索套会自动识别图像边界,并自动黏附在图像边界上。 方法缺陷:边界模糊处需仔细放置边界点。 使用方法:1、右击“索套”工具,选中“磁性索套”工具; 2、用“磁性索套”工具,沿着图像边界放置边界点,两点之间会自动产生一条线,并黏附在图像边界上。 3、边界模糊处需仔细放置边界点。 4、索套闭合后,抠图就完成了。 四、(索套)羽化法——粗加工 适用范围:粗略的抠图。 方法意图:粗略抠图,不求精确。 方法缺陷:图像边界不精确。 使用方法:1、点击“索套”工具; 2、用索套粗略地围住图像,边框各处要与图像边界有差不多的距离;这点能保证之后羽化范围的一致性,提高抠图的精确性; 3、右击鼠标,选择“羽化”功能; 4、调节羽化值,一般填入“20”,确定后就粗略选中图像了。羽化值的大小,要根据前一步边框与图像的间距大小调节。 五、(索套)钢笔工具法——最精确最花工夫的方法
PhotoshopCS6基础教程
Photoshop CS6基础知识教程 第一课初识Photoshop CS(PS) 一、Photoshop简介及应用领域 Photoshop是Adobe公司开发的一个跨平台的平面图像处理软件,是专业设计人员的首选软件。1990年2月,Adobe公司推出Photoshop1.0,2005年5月最新版本为PhotoshopCS2,即Photoshop9.0。 Photoshop是图像处理软件,其优势不在图形创作。 图像处理是对已有的位图图像进行编辑、加工、处理以及运用一些特殊效果;常见的图像处理软件有Photoshop、Photo Painter、Photo Impact、Paint Shop Pro。 图形创作是按照自己的构思创作。常见的图形创作软件有Illustrator、CorelDraw、Painter。应用领域:主要应用于平面设计、网页设计、数码暗房、建筑效果图后期处理以及影像创意等。 二、界面构成 Photoshop的界面由菜单栏、工具选项栏、工具箱、图像窗口、浮动调板、状态栏等 菜单栏:将Photoshop所有的操作分为九类,共九项菜单。如编辑、图像、图层、滤镜; 工具选项栏:会随着使用的工具不同,工具选项栏上的设置项也不同; 工具箱:工具下有三角标记,即该工具下还有其它类似的命令。当选择使用某工具,工具选项栏则列出该工具的选项; 按工具上提示的快捷键使用该工具 按SHIFT+工具上提示的快捷键切换使用这些工具 按TAB 显示/隐藏工具箱、工具选项栏和调板 按F 切换屏幕模式(标准屏幕模式、带有菜单栏的全屏模式、全屏模式) 状态栏:包含四个部分,分别为:图像显示比例、文件大小、浮动菜单按钮及工具提示栏; 浮动调板:可在窗口菜单中显示各种调板。 双击调板标题最小化或还原调板 拖动调板标签分离和置入调板 调板右边三角调板菜单 复位调板位置窗口->工作区->复位调板位置 存储工作区窗口->工作区->存储工作区 SHIFT+TAB 显示/隐藏调板 调板窗:可将常用的调板置入其中。 文件浏览器:专业的图像浏览器,可预览各种格式的图片,并有批处理和批重命名的功能。 三、基本概念 1. 像素:是组成图像的最基本单元,它是一个小的方形的颜色块。 2. 图像分辨率:即单位面积内像素的多少。分辨率越高,像素越多,图像的信息量越大。单位为PPI(Pixels Per Inch),如300PPI表示该图像每平方英寸含有300×300个像素。 图像分辨率和图像尺寸的值决定了文件的大小及输出质量,分辨率越高,图像越清晰,所产生的文件也越大。图像分辨率成为图像品质和文件大小之间的代名词; 如果是用来印刷的图像,其分辨率一定要大于等于:120像素/厘米,折算大约是:300像素/英寸。 3. 点阵图:又称像素图,即图像由一个个的颜色方格所组成,与分辨率有关,单位面积内
Photoshop 新手入门教程(免费但实用)
Photoshop新手入门教程 第一课: 这是一个PS高手的体会,希望能对大家有所启迪。 1.不要看到别人的作品第一句话就说:给个教程吧!你应该想这个是怎么做出来的。当你自己想出来,再对照别人的教程的时候,你就知道自己和别人的思路的差异 2.初学者请不要看太多太多的书那会误人子弟的,先找本系统的学,很多人用了很久PS,都是只对部分功能熟悉而已,不系统还是不够的 3.看help,不要因为他们很难而我们自己是初学者所以就不看;帮助永远是最好的参考手册,虽然帮助的文字有时候很难看懂,总觉得不够直观 4.不要被蒙版,通道等词汇所迷惑;通道就是选区,呵呵 5.不要放过任何一个看上去很简单的小问题——他们往往并不 那么简单,或者可以引伸出很多知识点;不会举一反三你就永
远不等于会了PS 6.会用PS处理相片,并不说明你会设计; 7.学PS并不难,AI,CD等等也不过如此——难的是长期坚持实践和不遗余力的博览群书; 8.看再多PS的书,是学不全PS的,要多实践 浮躁的人容易问:我到底该学什么;——别问,学就对了; 浮躁的人容易问:PS有钱途吗;——建议你去抢银行; 浮躁的人容易说:我要中文版!我英文不行!——不行?学呀! 浮躁的人分两种:a)只观望而不学的人;只学而不坚持的人; 9.把时髦的技术挂在嘴边,还不如把过时的技术记在心里; 10.学习PS最好的方法之一就是多练习; 11.在任何时刻都不要认为自己手中的书已经足够了;
12.看得懂的书,请仔细看;看不懂的书,请硬着头皮看; 13.别指望看第一遍书就能记住和掌握什么——请看第二遍、第三遍; 14.请把书上的例子亲手到电脑上实践,即使配套光盘中有源文件; 15.把在书中看到的有意义的例子扩充;并将其切实的运用到自己的工作中; 16.不要漏掉书中任何一个练习——请全部做完并记录下思路; 17.当你用PS到一半却发现自己用的方法很拙劣时,请不要马上停手;请尽快将余下的部分粗略的完成以保证这个设计的完整性,然后分析自己的错误并重新设计和工作; 18.别心急,用PS确实不容易;水平是在不断的实践中完善和发展的; 19.每学到一个PS难点的时候,尝试着对别人讲解这个知识点并让他理解——你能讲清楚才说明你真的理解了;
CCS6.0 Graph display set 显示波形设置实例
CCS6.0显示AD波形 利用CCS6.0 实时显示两路AD转换结果,用波形的显示的设置步骤如下:1、打开CCS6.0, 打开AD工程,如图:
程序如下: #include "myapp.h" #include "csedu.h" #include "scancode.h" void InitADC(); void wait( unsigned int cycles ); void EnableAPLL( ); unsigned int nADC0[256],nADC1[256]; main() { int i; unsigned int uWork; EnableAPLL(); SDRAM_init(); InitADC(); PLL_Init(132); while ( 1 ) { for ( i=0;i<256;i++ ) { ADCCTL=0x8000; // 启动AD转换,通道0 do { uWork=ADCDATA; } while ( uWork&0x8000 ); nADC0=uWork&0x0fff; }
for ( i=0;i<256;i++ ) { ADCCTL=0x9000; // 启动AD转换,通道1 do { uWork=ADCDATA; } while ( uWork&0x8000 ); nADC1=uWork&0x0fff; } asm( " nop"); // break point } } void InitADC() { ADCCLKCTL=0x23; // 4MHz ADCLK ADCCLKDIV=0x4f00; } void wait( unsigned int cycles ) { int i; for ( i = 0 ; i < cycles ; i++ ){ } } void EnableAPLL( ) { *( ioport volatile unsigned short* )0x1f00 = 4; wait( 25 );
CCS6.0安装图文教程
1.下载 方式多种多样,本机的软件来源于CCS吧的吧友精华帖,一般非特别官方版权的软件都可以在其软件贴吧论坛能找到资源。 本机下载的是CCS的最新版本32位软件。 2.安装步骤 a)下载完成得到2个解压包以及一个lic文件,此处我们安装的是 b)双击进入安装界面,首先会弹出两个窗口,分别提示我们:是否同 意检测杀毒软件的存在,和杀毒软件正在运行、是否继续安装。 需要注意的是电脑里面的防病毒软件,如果没有关的话会有如下对话窗,这里建议在安装过程中暂时关闭,如果没有关闭的话,引 起安装失败,请看最后的附录 c)同意安装协议 d)选择安装目录,为了规避风险,请在选择安装目录时尽量避免有中 文的目录,安装在C盘底下无疑可以运行的更方便,但此处选用其 他功能盘。 e)选择型号 勾选不同的类别就对应着此次安装的内容,安装的过多的内核类别,会导致运算量增加、软件运行变慢,因此需要对照右侧的 Description,选择我们需要的类别。 本学期的课程围绕C2000的应用,勾选如图选项足以。就算以后需要拓宽我们的业务范围,也可后续在设置中加入,无须担心。 f)这里选择仿真器,一般可以直接安装CCS推荐的安装就行,如果是 有需要,则根据实际情况进行选择安装,单击Next g)这里是CCSV开始拥有的App Center,根据实际需要进行选择,最后 单击Finishing。 h)进度条安装 等待完成。 3.启动及配置 a)找到你的安装目录下F:\,双击ccstudio.exe进入初始化界面。 b)选择的工作区间的放置地址,此处我选择新建根目录下的空白文件。 c)正式进入软件界面,弹出一个对话框,询问是否联网下载刚才我们选 中的APP STORE内插件,选择NO。 d)安装我们的license注册列表。 选择Upgrand的Launch license Setup。 e)找寻我们最初解压出来的那个license文件,最好把他拖到当前安装 目录的文件夹下。 点击Browse,选择CCS6_License.Lic文件。 安装注册表成功的标志是,原本出现在左下角的Free License变成在 右下角的Full License。 f)至此,所有安装完成,可以享用美味大餐啦! 对了,不要忘记创建快捷方式,再拖到到桌面啊^ _ ^,此版本不能在桌面出现快捷方式,也无法在开始菜单中自动添加启动方式,需 要手动。 4.附录
ps工具使用基础教程
ps工具使用基础教程
PS工具使用入门教程 本文是介绍ps最简单的绘图方法,使学者初步认识各按键的功能 想要用好Photoshop,首先要了解Photoshop中最常用到的工具箱。Photoshop的工具箱就像是一个百宝箱,它里面提供了几乎所有能够辅助我们进行各种操作的有用的工具。 图1-1- 2 1、轻松学会基本工具的使用 工具箱中的工具大致可以分为:选择工具、绘图工具、路径工具、文字工具、切片工具以及其它类的工具,此外还有一些提供独立控制功能的按钮和选项。由于不同的工具使用起来的基本方法和原理都差不多,这里举一个简单的例子让大家
对工具箱的使用有一个大致的了解,在这个例子中我们将使用“选择工具”和“绘图工具”来制作一个立体球,一起来看看怎么做的吧! 步骤1 新建一个图像文件 首先我们创建一个新的图像文件。执行【文件】|【新建】命令打开【新建图像】文件对话框,在“名称”中填入图像的“名称”为“立体球”;将“宽度”和“高度”都设置为400;分别在右边的下拉框中选择单位为“像素”;在“模式”中选择图像的色彩“模式”为我们通常使用的“RGB 颜色”模式(如图1-1-4所示)。其它为默认设置,单击【好】按钮,这样一个新的图像文件就建好了。 图1-1- 4
图1-1- 5 步骤2 建立一个圆形选区 接着来制作一个圆形选区。选区的制作是Photoshop中常用到的操作,通过设定选区我们可以指定对图像处理的范围。如本例将要制作一个实心的圆形,那么先用选区来指定这个圆形的范围,下面我们就来看看怎样使用【椭圆选框工具】来制作一个正圆选区。首先要选中【椭圆选框工具】,在一般情况下,我们可以通过用鼠标点击工具箱中相应的工具图标来选中我们需要的工具,可是在Photoshop中有些工具在默认状态下是隐藏起来的,比如椭圆选框工具。我们可以在相应的工具图标上按住鼠标左键并停留一会直到弹出一个选择列表(如图1-1-6所示),这时将鼠标移动到列表中相应的工具图标
CCS6.0教程
CCS6.0教程 目录 CCS6.0教程 (1) 第一章CCS6.0软件的安装 (2) 第二章CCS与仿真器的连接 (7) 2.1定义工作区目录 (7) 2.2建立目标板配置环境 (8) 2.3连接目标板 (11) 第三章创建CCS6.0工程 (13) 3.1创建工程 (13) 3.2生成项目 (15) 第四章工程导入 (15) 4.1CCS3.3工程的导入 (15) 4.2CCS高版本工程的导入 (23) 第五章CCS6.0的仿真与烧写 (24) 5.1CCS6.0的仿真操作 (24) 5.2CCS6.0的烧写操作 (28) 第六章CCS6.0中一些常见的功能按钮 (30) 6.1加载代码 (32) 6.2监视变量和寄存器 (32) 6.3反汇编以及源代码混合模式 (33) 6.4内存查看器 (34) 6.5管理断点 (35) 6.6图形显示工具 (37) 6.7图像显示工具 (39)
第一章CCS6.0软件的安装 首先我们需要来安装TI DSP的软件开发环境CCS(Code Composer Studio)。如果您曾经使用过其他公司的仿真器产品。我们推荐使用CCS6.0版本,因为暂时合众达公司的XDS510PLUS和XDS560PLUS仿真器只支持CCS6.0,再高版本兼容性不是很好。另外我们选用XDS100V2仿真器也只能适用于CCS4.0及以上版本的开发环境,XDS100V3仿真器只适用于CCS5.0及以上版本的开发环境。 注意:安装前先关闭杀毒软件和360、电脑管家等安全防护软件,否则点击安装程序会出现警告,强行安装会出现文件丢失。双击ccs_setup_6.0.0.00190.exe文件,出现如下图1-1所示界面: 图1-1 选择“I accept the terms of the license agreement”,点击“Next”如下图1-2
CCS6.0安装及开发文档
CCS6.0安装及开发文档 https://www.360docs.net/doc/6d16720843.html,S6.0安装教程 1)首先应在TI官网上下载CCS6.0的安装文件(或者直接从论坛等地方下载)。[注:在TI官网下载时应当注册用户,然后会让你填一些基本信息,最后他才会提供链接,问题就是你的公司,职业以及下载软件用途,其实随便填就行,共有两种下载形式,离线或者是在线,下载完成并解压后解压文件夹名字是 ”CCS6.0.0.00190_win32”大小大概有741M. 下提供链接:https://www.360docs.net/doc/6d16720843.html,/tool/ccstudio]。 2)其次应当下载之后要用的License文件”CCS6_License.lic”(用以破解) 3)双击安装文件”ccs_setup_6.0.0.00190”(注意整个一定要在32位电脑上安装,但安装完成后可以把整个文件放到64位电脑上直接运行,而且安装文件的目录也一定是要全英文否则可能会报错) 然后会弹出如下界面:
安装路径可以任意选择,但一定要保证是全英文路径(个人建议就装在默认的c:\ti文件夹下,便于识别,同时与TI公司配套的的controlSUITE文件夹也会默认装在此目录下,因此这样便于管理且一般不会出错。) 之后会让你选择开发所需器件,按需要选择即可但是选的越多安装文件就会越大,安装也越慢
最后就是仿真驱动的选择,按需选择即可: 之后还有一步相关软件的选择(按个人需要选择): 单击Finish后等待即可(时间可能较长)。
4)安装完成后即可进行激活操作,把之前下载的 ”CCS6_License.lic”文件拷贝到C:\ti\ccsv6\ccs_base\DebugServer\license即可完成激活。https://www.360docs.net/doc/6d16720843.html,S6.0开发教程 新建一个工程: 1.File -> New -> CCS Project 或Project->New CCS Project都可以 2.选择开发的芯片的类型、文件名、路径、以及建立工程的形式,可以是Empty Project,即不带main.c文件的工程(需要自己建立或导入)或者是with main.c(帮你建立一个main.c文件)等。
PS入门基础教程配图说明
第一课:工具的使用 一、PS 教程简介: Adobe 公司出品的PS 教程是目前最广泛的图像处理软件,常用于广告、艺术、平面设计等创作。也广泛用于网页设计和三维效果图的后期处理,对于业余图像爱好者,也可将自己的照片扫描到计算机,做出精美的效果。总之,PS 教程是一个功能强大、用途广泛的软件,总能做出惊心动魄的作品。 二、认识工具栏 1、 选框工具:用于选取需要的区域 ----选择一个像素的横向区域 ----选择一个像素的竖向区域
属性栏: 注:按shift 键+ 框选,可画出正方形或正圆形区域 2、 移动工具 : -----用于移动图层或选区里的图像 3、套索工具: ----用于套索出选区 ----用于套索出多边形选区 ----可根据颜色的区别而自动产生套索选区 4、魔术棒工具: ----根据颜色相似原理,选择颜色相近的区域。 注:“容差”,定义可抹除的颜色范围,高容差会抹除范围更广的像素。 5、修复工具: 且是 ----类似于“仿制图工具”,但有智能修复功能。 ----用于大面积的修复 一新 ----用采样点的颜色替换原图像的颜色 注:Alt+鼠标单击,可拾取采样点。 6、仿制图章工具----仿制图章工具从图像中取样,然后您可将样本应用到其它图像或同一图像的其它部分。 ----仿制图章工具从图像中取样,然后将样本应用到其它图像或同 一图像的其它部分(按Alt键,拾取采样点)。 ----可先自定义一个图案,然后把图案复制到图像的其它区域或其它图像上。
三、小技巧: ①、取消选区:【Ctrl +D 】 ②、反选选区:【Shif+F7】 ③、复位调板:窗口—工作区—复位调板位置。 ④、ctrl+[+、-]=图像的缩放 ⑤空格键:抓手工具 ⑥Atl+Delete = 用前景色填充 Ctrl+Delete = 用背景色填充 第二课:工具的使用二 一、工具栏 自由变换工具: 【Ctrl + T 】 2、使用框选工具的时候,按【Shift 】后再框选,则框选出正圆或正方形。 按【Alt 】后再框选,则选区以鼠标点为中心 3、 :可以使图像的亮度提高。 :可以使图像的区域变暗。 :可以增加或降低图像的色彩饱和度。 4、用前景色来填充:【Alt +Delete 】
CCS5使用教程
CCSv5使用教程 1、CCSv5软件的安装 打开CCSv5的安装包,运行安装包主目录下面的ccs_setup_5.2.1.00018.exe,一路next直到安装完成。(注意:安装包应放在英文目录下) 2、注册破解 首次运行CCSv5需要进行注册,按照软件启动提示或者在help菜单栏下打开注册界面,添加安装包license注册文件,提示注册成功,破解完成。 3、仿真器的安装SEED XDS510PLUS 打开仿真器的驱动安装包,在选择安装目录时选择CCSv5安装目录下的ccs 5.2\ccsv5\ccs_base,将驱动安装在此。 4、项目工程的建立 (1)TI官网下载DSP2833x的标准库文件,安装标准库文件。稍后做库文件的整理。 (2)在你常用的盘符下面建立一个DSP Experiment文件夹,在建立一个名为DSPlib的子文件夹,并在DSPLib文件夹下建立名为Cmd,Lib,Source, Prj的四个文件夹。 (3)打开标准库的安装目录,在DSP2833x_common和DSP2833x_headers 文件夹下整理出*.cmd存放在Cmd文件夹下,主要有下图的文件。整 理出*.h,*.c,*.asm文件存放在Lib文件夹下。如图。
在Source文件夹下建立main.c的文件。至此建立工程必备的文件都已经准备齐。 (4)(4) 在DSP Experiment文件夹下建立example1文件夹,并拷贝Cmd,Lib,Source,Prj到此文件夹下。然后打开ccsv5,选择默认的工程项 目文件夹为DSP Experiment,并确定。 (5)Project—>New CCS Project,新建工程,并作如下填写。
