无法连接无线 收集整理的解决方法
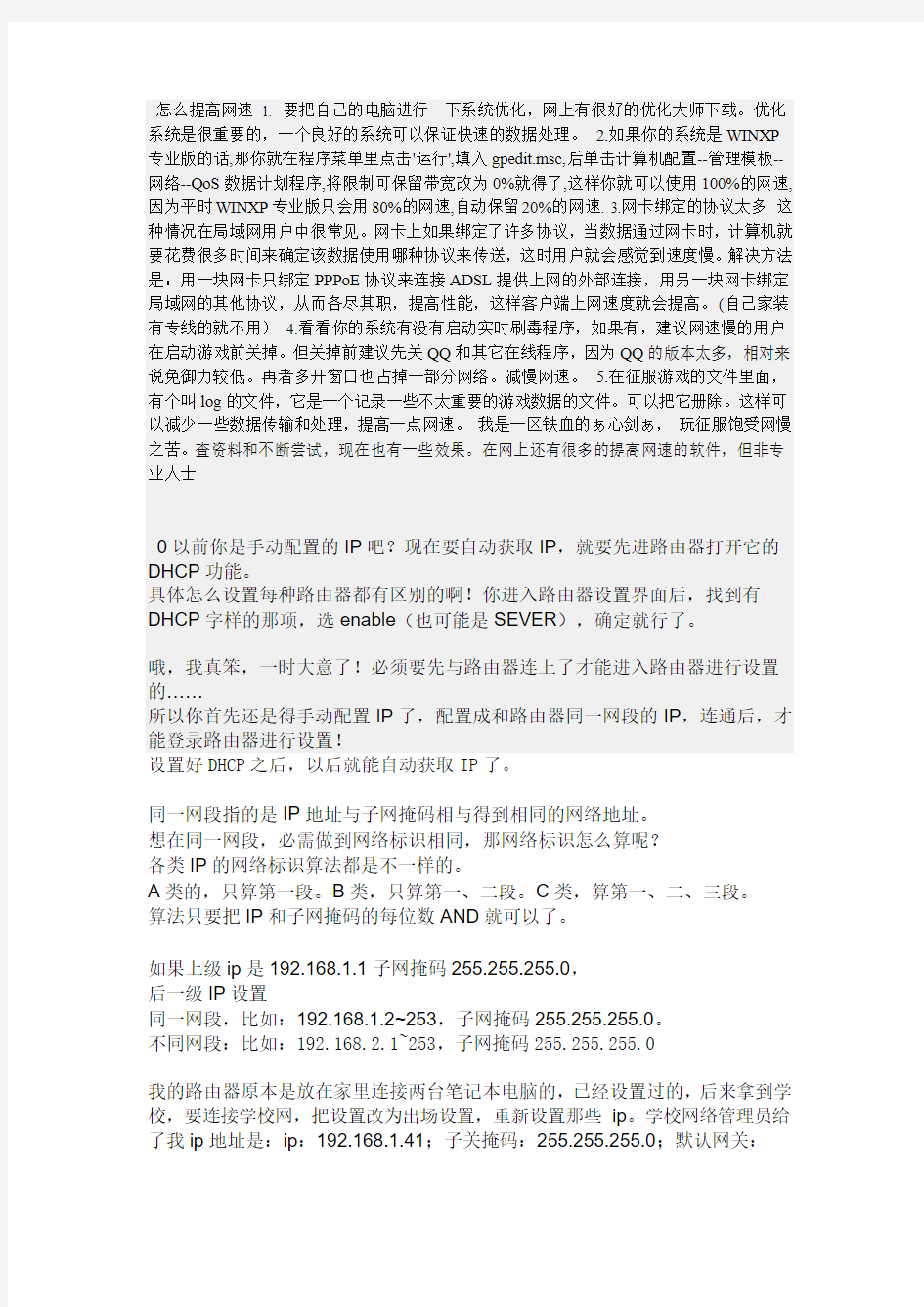
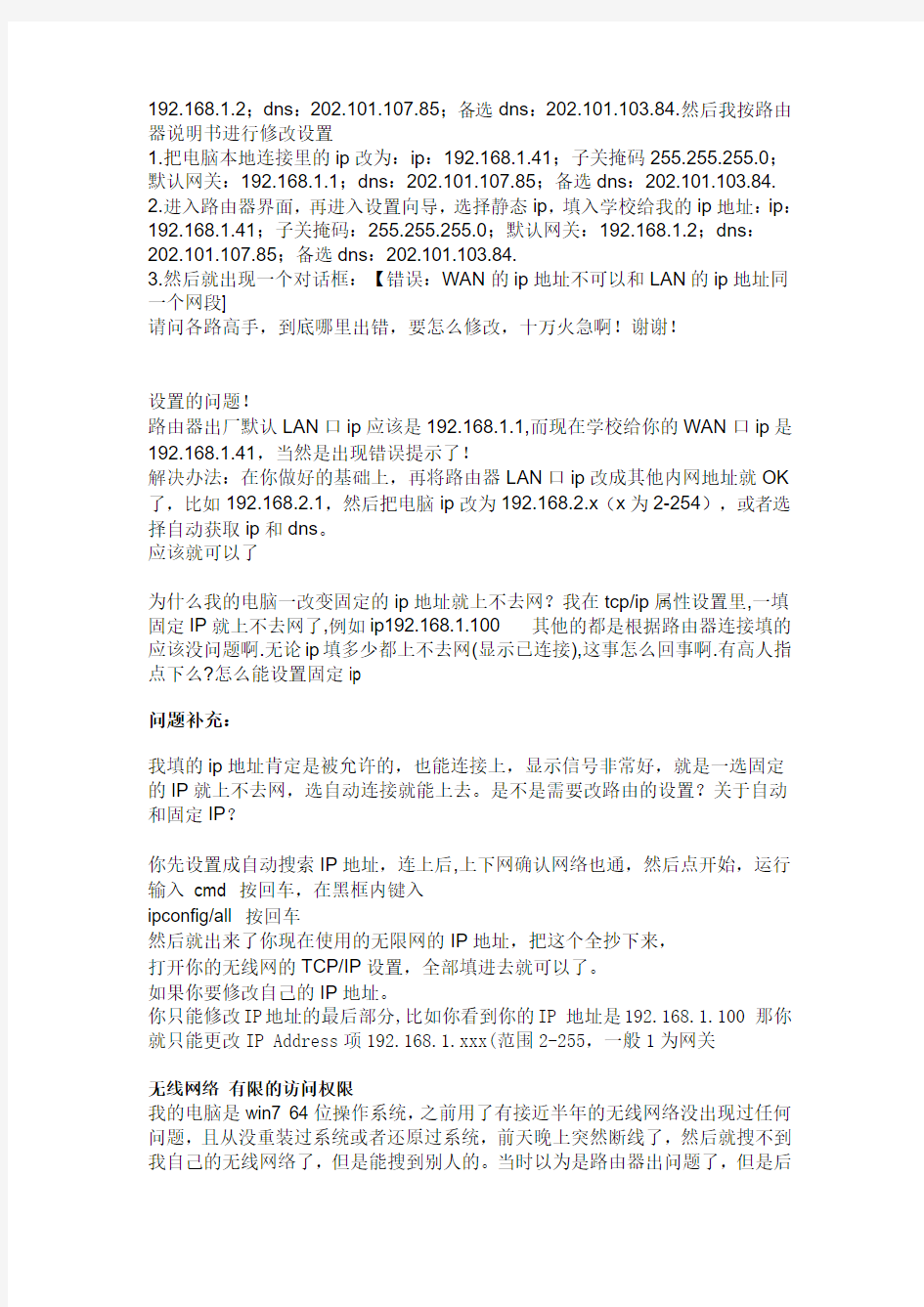
怎么提高网速 1. 要把自己的电脑进行一下系统优化,网上有很好的优化大师下载。优化系统是很重要的,一个良好的系统可以保证快速的数据处理。2.如果你的系统是WINXP 专业版的话,那你就在程序菜单里点击'运行',填入gpedit.msc,后单击计算机配置--管理模板--网络--QoS数据计划程序,将限制可保留带宽改为0%就得了,这样你就可以使用100%的网速,因为平时WINXP专业版只会用80%的网速,自动保留20%的网速. 3.网卡绑定的协议太多这种情况在局域网用户中很常见。网卡上如果绑定了许多协议,当数据通过网卡时,计算机就要花费很多时间来确定该数据使用哪种协议来传送,这时用户就会感觉到速度慢。解决方法是:用一块网卡只绑定PPPoE协议来连接ADSL提供上网的外部连接,用另一块网卡绑定局域网的其他协议,从而各尽其职,提高性能,这样客户端上网速度就会提高。(自己家装有专线的就不用) 4.看看你的系统有没有启动实时刷毒程序,如果有,建议网速慢的用户在启动游戏前关掉。但关掉前建议先关QQ和其它在线程序,因为QQ的版本太多,相对来说免御力较低。再者多开窗口也占掉一部分网络。减慢网速。5.在征服游戏的文件里面,有个叫log的文件,它是一个记录一些不太重要的游戏数据的文件。可以把它册除。这样可以减少一些数据传输和处理,提高一点网速。我是一区铁血的ぁ心剑ぁ,玩征服饱受网慢之苦。查资料和不断尝试,现在也有一些效果。在网上还有很多的提高网速的软件,但非专业人士
0以前你是手动配置的IP吧?现在要自动获取IP,就要先进路由器打开它的DHCP功能。
具体怎么设置每种路由器都有区别的啊!你进入路由器设置界面后,找到有DHCP字样的那项,选enable(也可能是SEVER),确定就行了。
哦,我真笨,一时大意了!必须要先与路由器连上了才能进入路由器进行设置的……
所以你首先还是得手动配置IP了,配置成和路由器同一网段的IP,连通后,才能登录路由器进行设置!
设置好DHCP之后,以后就能自动获取IP了。
同一网段指的是IP地址与子网掩码相与得到相同的网络地址。
想在同一网段,必需做到网络标识相同,那网络标识怎么算呢?
各类IP的网络标识算法都是不一样的。
A类的,只算第一段。B类,只算第一、二段。C类,算第一、二、三段。
算法只要把IP和子网掩码的每位数AND就可以了。
如果上级ip是192.168.1.1子网掩码255.255.255.0,
后一级IP设置
同一网段,比如:192.168.1.2~253,子网掩码255.255.255.0。
不同网段:比如:192.168.2.1~253,子网掩码255.255.255.0
我的路由器原本是放在家里连接两台笔记本电脑的,已经设置过的,后来拿到学校,要连接学校网,把设置改为出场设置,重新设置那些ip。学校网络管理员给了我ip地址是:ip:192.168.1.41;子关掩码:255.255.255.0;默认网关:
192.168.1.2;dns:202.101.107.85;备选dns:202.101.103.84.然后我按路由器说明书进行修改设置
1.把电脑本地连接里的ip改为:ip:19
2.168.1.41;子关掩码255.255.255.0;默认网关:192.168.1.1;dns:202.101.107.85;备选dns:202.101.10
3.8
4.
2.进入路由器界面,再进入设置向导,选择静态ip,填入学校给我的ip地址:ip:192.168.1.41;子关掩码:255.255.255.0;默认网关:192.168.1.2;dns:202.101.107.85;备选dns:202.101.10
3.8
4.
3.然后就出现一个对话框:【错误:WAN的ip地址不可以和LAN的ip地址同一个网段]
请问各路高手,到底哪里出错,要怎么修改,十万火急啊!谢谢!
设置的问题!
路由器出厂默认LAN口ip应该是192.168.1.1,而现在学校给你的WAN口ip是192.168.1.41,当然是出现错误提示了!
解决办法:在你做好的基础上,再将路由器LAN口ip改成其他内网地址就OK 了,比如192.168.2.1,然后把电脑ip改为192.168.2.x(x为2-254),或者选择自动获取ip和dns。
应该就可以了
为什么我的电脑一改变固定的ip地址就上不去网?我在tcp/ip属性设置里,一填固定IP就上不去网了,例如ip192.168.1.100 其他的都是根据路由器连接填的应该没问题啊.无论ip填多少都上不去网(显示已连接),这事怎么回事啊.有高人指点下么?怎么能设置固定ip
问题补充:
我填的ip地址肯定是被允许的,也能连接上,显示信号非常好,就是一选固定的IP就上不去网,选自动连接就能上去。是不是需要改路由的设置?关于自动和固定IP?
你先设置成自动搜索IP地址,连上后,上下网确认网络也通,然后点开始,运行输入cmd 按回车,在黑框内键入
ipconfig/all 按回车
然后就出来了你现在使用的无限网的IP地址,把这个全抄下来,
打开你的无线网的TCP/IP设置,全部填进去就可以了。
如果你要修改自己的IP地址。
你只能修改IP地址的最后部分,比如你看到你的IP 地址是192.168.1.100 那你就只能更改IP Address项192.168.1.xxx(范围2-255,一般1为网关
无线网络有限的访问权限
我的电脑是win7 64位操作系统,之前用了有接近半年的无线网络没出现过任何问题,且从没重装过系统或者还原过系统,前天晚上突然断线了,然后就搜不到我自己的无线网络了,但是能搜到别人的。当时以为是路由器出问题了,但是后
来一想路由器买的不到半年,而且从未动过从没出过问题,所以我想可能不是路由器的问题,把路由器重启了一下发现又搜到了,可以连上,但是异常就在接下来的时间里频繁发生了,连上之后过一段时间就提示“有限的访问权限”一旦有这个提示就无法连外网了。按照网上别人说的解决办法试了没什么用,总是一会连上,一会就出现那个提示,要么就是很长时间直接搜索不到自己的无线网。只能连网线接路由才行。这个问题快把我搞奔溃了,求助啊,拜托来个大侠给个用得上的解决办法,百度里的那些我已经搜过了,好像都没什么用。
问题补充:
反反复复的出现可以正常链接过会又“有限的访问权限”,而且反反复复出现一会可以搜到自己的无线,一会又搜不到,接了网线可以连也可以上外网,就是无线老有问题。用了很久没出现过,突然出现这个问题人都要被搞疯了
访问权限受限”除了路由器连接互联网有问题外(如果网线连接可以的话,可排除),最主要的问题是DHCP分配IP地址出现的问题。所以需要检查:
1、网线和无线网络的连接的TCP/IP的IPv4地址设置不要冲突;
2、如果在电脑一般只在家里用,直接设置无线网络为固定IP地址,例如192.168.0.252;而网线的那个设成192.168.0.2;默认网关一样,都是
192.168.0.1;掩码255.255.255.0;
3、要是就想用DHCP,或者是笔记本经常要到全国各地视察办公,修改路由器DHCP设置:
首先是租约时间要设置足够,例如一周;其次可以设置DHCP的IP地址池从192.168.0.240到192.168.0.254;然后网线设置固定IP地址192.168.0.2,这样无线网卡就不会乱分配地址了。
4、电脑的无线网卡芯片也可能有问题;为确认是否是无线网卡芯片问题,可以买一部智能手机,例如iPhone 4S,测试是否Wifi功能正常。为了工作需要,投入是必然的。
无线网络总是在正常使用过程中,突然变慢,显示有限的访问权限,解决方法如下:
1.下载WeFi
地址:https://www.360docs.net/doc/6417888394.html,/soft/470/442970.shtml
此工具是WIFI连接的辅助工具,有限访问权限问题一般出在DHCP不起效而又无法连接正确IP\DNS或网关,此工具有一定可能“罢免”WIN7的决策,从而自行连接正确的设置。
本人初期使用就完全解决了问题,可是不知道为什么一定时间过后又无效了.....
2.禁用DHCP,使用静态IP
右键点击你所连接的无线网络,点击“状态”——“属性”——“Internet协议版本4”——“属性”设置为“使用下面的IP地址”
IP为192.168.0.xxx,xxx为2-254的数字即可
子网掩码会自动分配,不要手动修改
网关为192.168.0.1
这样会自动开启手动DNS,DNS内输入可在路由器连接的主机进入设置页面的地址
其实也就两种可能,192.168.1.1和192.168.0.1,各试一下就成.....
确定退出
理论上这样就可以解决所有问题,并且协议作废前终生有效.....
3.手动激活DHCP
步骤同上进入IP4协议的属性界面
随便输入IP、子网掩码、DNS,然后确认退出
再进入属性页面,再选择自动分配IP与DNS
这样就算手动激活DHCP了.....
不知道为什么WIN7的DHCP总是不正常,我也不是个例了,这样确实能使DHCP有效,不过每次开机都得这么做一次,上面那个不行就试试这个.....
4.重装驱动
不多说了,很多实际没病的家伙就这治好的
5.换XP
这跟没讲一样......
SP2更多考虑了安全问题,你的IP设置为自动获取,其实是从DHCP服务器获取IP及相关参数,但是这个过程可能由于某种原因,没有完成.在SP1时代,这种情况下,操作系统为了防止脱网(微软这么写的),自作主张为网卡设置169.x.x.x的保留IP,不作任何错误提示,如果有多台计算机没有获得正确的IP,
那么他们通过保留地址还可以互相通讯。但是安装SP2后,操作系统依据“安全”至上的原则,不分配任何IP,切断网络连接,并报告错误“本地连接受限制或无连接”。
脑上的本地连接显示受限制或无连接是跟网络服务器和网卡有关的。反正属于网络方面的问题,跟计算机没多大关系,不影响系统,可以不用管他的。如果实在烦,可以在“网络连接“的”本地连接“的设置里把”无连接时通知我“的选项去掉.不影响上网
SP2认为,只要网络中没有可用的DHCP Server,计算机就不能浏览Internet,因为大多数路由器都具有DHCP功能。所以,一旦某个本地连接没有正确的获取到DHCP分配的IP而被分配了一个169.254.0.1/169.254.255.254范围内的自动专用IP 寻址(APIPA) 地址。,那么SP2就认为这时候网络中的DHCP Server不可用,也就不能正确的浏览Internet或者连接到公司的局域网中。弹出气球上的说明也证明了这一点。
解决办法:
1.修复有时能解决;重启电脑有时也能解决问题
2.手工设置TCP/IP 的地址192.168.0.2之类,设置子网掩码255.255.255.0 ,或者找网管设置正确IP 地址
3.在“网络连接“的”本地连接“的设置里把”无连接时通知我“的选项去掉就行了
4.进入控制面板,双击网络连接,反键选择你用来联网的那块网卡,然后禁用此网卡,再打开即可
5.如果是sp2的问题,关闭SP2自带的防火墙就行了,一般经过合理设置防火墙后不会发生这种现象
手机如何通过USB共享PC网络
手机如何通过U S B共享 P C网络 Company number:【WTUT-WT88Y-W8BBGB-BWYTT-19998】
手机如何通过USB共享PC网络 其实该方法是通用的,很多Android的手机都能支持的,具体老版本的Android是否支持我就不清楚了,我没有机器测试,但至少、的固件是没问题的。下面看图文教程: 1、用数据线连接好USB和PC,先择“仅充电” 2、进入 设置->无线和网络->移动网络设置->接入点名称,新建一个接入点, 名称为USB网络(其实可以为任意),接入点名称为usb(只要不是可以正常上网的接入点名称都是可以的)然后保存返回,并启用刚刚建立的接入点 注:其实这一步不是必须的,你可以先用正确的APN连接移动网络或用wifi连接网络也是可以的 3、进入设置->无线和网络,点击“移动网络”进行连接,这个时候可以看到最底下的USB绑定已经从灰色变成亮的可点的了。 注:一、如果刚刚跳过了第2步,这一步也可以跳过 二、其实在第1步的时候就可以选择USB绑定了(如果你已经连接的移动网络或者wifi),这样就可以跳过2和3了 三、正常情况下,连接移动网络后,过一会系统会提示“接入点名称设置不正确,连接失败”,不用理会 4、点击USB绑定,系统会多出来一张虚拟网卡,并提示安装驱动程序。(刷过机的应该都有这个驱动) 驱动安装过程中会有提示,点击仍然继续即可。 注:安装驱动以前要打开系统的DHCP服务,否则会分配不到地址的。(高级用户可以用手动分配地址的方式,这个就自行研究吧) 5、驱动安装完了,网络连接里会多出来一个网卡为“Android USB Ethernet/RNDIS”的网络连接, 双击它会打开该连接的状态窗口,然后点支持标签,可以看到本机分配到的IP和手机的IP。 正常情况下,这个时候PC应该是会自动掉线的。 双击本机上网用的网络连接,点属性,点高级,启动“允许其他网络用户通过此计算机的 Internet 连接来连接”(请打开ICS共享服务),关闭“允许其他网络用户控制或禁用共享的 Internet 连接”(不是必须
不需要无线路由器,一步一步教你如何让带WIFI的手机用WiFi 连接笔记本电脑共享上网!!
不需要无线路由器,一步一步教你如何让U5用WiFi 连接笔记本电脑共享上网!! 说明一下,自己由于没买无线路由器,所以一直没怎么体验U5 的WIFI功能,今天在网上找了下,发现网上的高手真的是很多,所以转载了一下别人的心得,希望能给有需要的朋友借鉴一下!(下面的朋友介绍的是VISTA系统,其实XP和VISTA步骤差不多就是建立无线网方式不同) (系统环境在此说明一下:演示的是Vista操作系统来演示,大多数笔记本电脑预装的都是windows vista 系统;) 1、首先进入控制面板打开网络和共享中心(点击开始-设置-控制面板)
2、然后点击设置连接或网络,选择设置无线临时(计算机到计算机)网络,点击下一步,然后出现一个注意事项指南再点击下一步。
3、然后进入安全选项设置页面,然后填上网络名称(网络名称不要用汉字,我们的5800认不出汉字无线网络名称,这里我填了一个“SJZJ”),选择一个密钥安全类型,输入密码(如果只是偶尔用用建议还是不设置密码了,安全类型选择“无身份验证(开放式)”,用完后只要把笔记本上无线网卡禁用就可以保证安全了),如果经常使用这种方式把下面的保存这个网络打上勾,这样以后再使用就不必每次都设置了!然后点击下一步,这样网络设置就完成了,点击关闭即可,这一步操作完成后我们实际上在我们的电脑上建立了一个虚拟网络(Ad-Hoc网络),下面我们只需要让电脑和手机的无线网卡接入这个虚拟网络就可以实现微机与手机的互联了!
4、首先我们需要先让电脑接入这个虚拟网络(刚才我们给虚拟网络起的名字叫“SJZJ“),由于是虚拟网络所以电脑必须先设置接入,这一点很重要,必须先把电脑上的无线网卡接入这个虚拟网络,整个设置才能成功,很多朋友设置不成功就是这里出了问题。我们还是回到网络和共享中心,点击管理网络连接,打开网络连接窗口(这个窗口里面包含你的电脑上的各种连接类型,比如双绞线网卡的连接,无线网卡的连接,ADSL宽带上网的连接,VPN虚拟网卡的连接等等),我们这里先选择无线网卡的连接(无线网络连接),鼠标右键点击无线网络连接图标,点击连接/断开,然后就进入了连接网络选择界面,在这里我们选择“SJZJ”这个刚才我们添加的虚拟网络,然后点击下面的连接按钮。
台式机无线网络连接不怎么办
台式机无线网络连接不怎么办 台式机无线网络连接不上解决方法一: 台式电脑无线网络连接上了还是不能上网的原因有: 原因一:无法自动获取ip 解决方法:电脑设置静态ip 假设路由器的ip是192.168.1.1,参见路由器盒子上的标签或说明书。 1、点右下角的无线网络标志,鼠标右键选择打开网络和共享中心; 2、点无线网络连接; 3、点属性; 4、选择tcp/ipv4行,点属性; 5、选中使用下面的ip地址; ip地址:192.168.1.100(192.168.1.2~192.168.1.254都可); 子网掩码:255.255.255.0; 默认网关:192.168.1.1; 选中使用下面的dns服务器; 首选dns服务器:192.168.1.1(也可填写地区通用dns); 备用dns服务器:可不填; 然后点确定。 原因二:无线路由器故障
解决方法:无线路由器断电5分钟左右重新连接。 台式机无线网络连接不上解决方法二: 你先看下你的无线网络,能否找到你的无线路由器信号,然后找到,点击连接,一般会提示你输入密码,正确后就可以连接了。 如果还是不行,那就检查下路由器的设置,看看无线网络的参数,如果安全类型是wpa2,你就上网搜xp支持wpa2的微软补丁(看你好像是xp),安装一下,然后再试试。 建议无线路由器安全类型设置为wpa/wpa2,加密方式aes(如果不支持,就选tkip) 台式机无线网络连接不上解决方法三: 1、密码错误注意大小写 2、附近无限较多优先连接的不是自家的,点开图标选择自家的 3、驱动错误重新安装 4、路由器连接台数有限制设置有限制。 看了“台式机无线网络连接不怎么办”文章的
WLAN 无线上网设置方法 手机设置
WLAN 无线上网设置方法手机设置(按WEP 加密方式设置) (1)进入设置-->连接设置-->打开接入点-->选择-->新增接入点-->使用默认设置--> (2)连接名称(这里可以随便起名如:dkdiy)-->数据承载方式-->选择"无线局域网"-->WLAN 接入点名称(选择自动搜索)-->网络状态(公开)- ->WLAN 网络模式(基础网络)-->WLAN 安全模式(如果之前路由器已经设置了密码,这里就选择"WEP",,如果没有设置密码的这里就是"开放式网络" -->WLAN安全设置(使用的WEP密钥"#1"-->鉴定类型"打开"-->WEP加密"64 位"-->WEP密钥格式"十六进制"-->WEP 密钥"1122AABBCC" 再输入主页,,就完成......然后打开网络...应该就可以上网了WIFI 上网的设置1. 设置本子无线网卡。先设置无线网卡,在网卡属性的无线页简单添加一个无线网络属性,写上网络名SSID,如:X40 如果需要,设置密码,把自动提供密码的钩去掉,输入密码,如:12345 最重要需要选中下面的“这是一个计算机到计算机的网络...” 2. 设置本子网卡共享,在网络连接中,选中你的内网卡(如有线网卡或提供网络的另一个物理/虚拟网卡),在属性中的高级里面选中Internet 共享,在共享栏里面设置你的无线网卡名,点击确认。如果你的无线网卡已经设置了IP 地址,系统提示会将其IP 地址设置成192.168.0.1(这个傻A 微软),确定就成。完成后,你的无线网卡IP 为192.168.0.1,已经具备共享,当然,你还可以修改这个IP。3. 设置,手动创建一个连接,缺省在菜单的工具->设置->连接设置->接入点中(除非你自己调整了位置)在接入点中新增接入点->使用默认设置连接名称任意,如:本子数据承载方式选“无线局域网” WLAN 网络
校园网WIFI热点(最简单方法设置方法)
要做WIFI热点,需要系统的支持,一般情况下Win7会比较简单一些。其它系统暂时没有测试过。 具体可以参考: 将win7电脑变身WiFi热点,让手机、笔记本共享上网 用win7建立无线局域网,可以共享上网可以局域网游戏。 开启windows 7的隐藏功能:虚拟WiFi和SoftAP(即虚拟无线AP),就可以让电脑变成无线路由器,实现共享上网,节省网费和路由器购买费。宏碁、惠普笔记本和诺基亚N97mini 亲测通过。 以操作系统为win7的笔记本或装有无线网卡的台式机作为主机。 主机设置如下: 1、以管理员身份运行命令提示符: 快捷键win+R→输入cmd→回车 2、启用并设定虚拟WiFi网卡: 运行命令:netsh wlan set hostednetwork mode=allow ssid=wondeful key=ainiyiwannian222 此命令有三个参数,mode:是否启用虚拟WiFi网卡,改为disallow则为禁用。 ssid:无线网名称,最好用英文(以wuminPC为例)。 key:无线网密码,八个以上字符(以wuminWiFi为例)。 以上三个参数可以单独使用,例如只使用mode=disallow可以直接禁用虚拟Wifi网卡。 开启成功后,网络连接中会多出一个网卡为“Microsoft Virtual WiFi Miniport Adapter”的无线连接2,为方便起见,将其重命名为虚拟WiFi。若没有,只需更新无线网卡驱动就OK了。 3、设置Internet连接共享: 在“网络连接”窗口中,右键单击已连接到Internet的网络连接,选择“属性”→“共享”,勾上“允许其他······连接(N)”并选择“虚拟WiFi”。 确定之后,提供共享的网卡图标旁会出现“共享的”字样,表示“宽带连接”已共享至“虚拟WiFi”。 4、开启无线网络: 继续在命令提示符中运行:netsh wlan start hostednetwork (将start改为stop即可关闭该无线网,以后开机后要启用该无线网只需再次运行此命令即可) 至此,虚拟WiFi的红叉叉消失,WiFi基站已组建好,主机设置完毕。笔记本、带WiFi模块的手机等子机搜索到无线网络wuminPC,输入密码wuminWiFi,就能共享上网啦! 附:显示无线网络信息命令:netsh wlan show hostednetwork 虚拟无线AP发射的WLAN是802.11g标准,带宽为54Mbps。
台式机连不上无线网如何解决
台式机连不上无线网如何解决 台式机连不上无线网解决方法一: 2、分配的ip地址是否设置正确,无线网络使用手动分配的ip地址和dns地址,这个在windows下面需要在无线连接属性中进行设置。windows和linux不一样,不能对不同的无线网络设置不同的ip地址,所以当在多个无线网络中切换的时候,如果使用手动分配的ip就容易上不了网。 3、无线路由器是否已经和mac地址绑定,为了防止别人蹭网,很多家庭用户都设置了无线mac地址过滤,但是当更换电脑或者无线网卡之后,就上不了网了,所以需要在路由器设置中添加新的mac地址。 4、服务设置是否完全正确,检查电脑端的服务设置,例如dhcp client、wirelesszero configuration服务没有启动,就会导致无线网络使用不正常。其中dhcp如果没有开启,则使用自动分配ip的电脑无法自动配置ip地址。 5、驱动是否适合当前网卡,这种情况多半出现在第一次用无线网卡的时候,如果使用了windows 7,一般情况下都会自动下载安装正确的网卡驱动。但是极端情况下,下载的驱动不一定适合网卡使用,所以有可能需要自己从厂商主页下载驱动。 6、必须的补丁是否安装好了,在windows xp下,需要安装补丁才能支持wpa2-psk加密方式,所以如果路由器使用了这种加
密方式且你还没升级到xp sp3,请安装kb893357补丁。 7、密码错误,特别是大小写错误最易发生。 台式机连不上无线网解决方法二: 本地连接出现黄色感叹号 windows xp sp2更多考虑了安全问题,你的ip设置为自动获取,其实是从dhcp服务器获取ip及相关参数,但是这个过程可能由于某种原因,没有完成.在sp1时代,这种情况下,操作系统为了防止脱网(微软这么写的),自作主张为网卡设置169.x.x.x 的保留ip,不作任何错误提示,如果有多台计算机没有获得正确的ip,那么他们通过保留地址还可以互相通讯。但是安装sp2后,操作系统依据“安全”至上的原则,不分配任何ip,切断网络连接,并报告错误“本地连接受限制或无连接”。 一般的情况是网卡不能绑定ip造成的,有的时候修复可以解决,但是很多时候修复是不起作用的,原因比较复杂,一般是网络造成的,与系统或者计算机本身没有关系,现在列举出排查的方法: 打开“控制面板”——“网络连接”,找到当前的本地连接,右击它,选“属性”,在“常规”选项卡中双击“internet协议(tcp/ip)”,选择“使用下面的ip地址”,在“ip地址”中填写“192.168.0.1”,在“子网掩码”中填写“255.255.255.0”,其他不用填写,然后点“确定”即可解决该问题。(如果当前计算机加入工作组或域,就要根据情况而设置) 可以在“网络连接“的”本地连接“的设置里把”无连接时通知我“的选项去掉就行了
无法连接Windows远程服务器的几种解决办法
有时在登陆3389的时候会出现如下提示: 具体的解决办法: 有时候是这个错误提示:由于网络错误,连接被中断,请重新连接到远程计算机 远程连接我肯定是开启了的,防火墙里面3389端口也是打开的,并且连接其他的服务器就可以连接上,说明我本机没问题,用扫描软件,扫描了一下这个服务器,显示IP和端口都是存在的,说明这个服务器网络也没问题,实在没办法,只有不断的测试,后来在系统日志里面看到很多条系统错误信息。其中:严重错误“RDP 协议组件 "DATA ENCRYPTION" 在协议流中发现一个错误并且中断了客户端连接。”引起了我的注意。 几经周折得知这是因为Certificate子键负责终端服务通信中数据信息的认证和加密,它一旦被损坏,终端服务的协议组件就会检测到错误,中断客户机与终端服务器之间的通信。导致Certificate子键损坏的原因很多,如管理员安装和卸载某些系统软件、对终端服务参数的不合理配置等。这时我们需要重置该键值中的内容,才能修复终端服务。 进入注册表编辑器窗口,展开“HKEY_LOCAL_MA CHINE\ SYSTEM\CurrentCon trolSet\Services\TermService\ Parame ters”,找到名为“Certificate”的子键,将它删除,重新启动XP系统或Windows 2000 Server服务器,系统就会重新生成“Certificate”子键,这样客户端就能正常连接到终端服务器了。 在终端服务器出现无法连接的问题后,我们首先要判断这是不是网络故障引起的,检测远程客户端和XP系统 (Windows 2000 Server服务器)是否能够正常连接到网络;然后就要检查终端服务器的加密级别是否设置过高。排除上述原因后,就有可能是“Certificate”子键损坏了。此外,“HKEY_LOCAL _MACHINE\ SYSTEM\Cur rentControlSet\Services\Term Service\Parameters”下的 “X509 Certificate”和“X509 Certificate ID”损坏了也有可能导致终端服务出现问题,它们的修复方法与“Certificate”子键损坏后的修复方法相同。
教你如何用手机连接电脑上网
教你如何用手机连接电脑上网 一、手机部分 1、手机必须有数据线接口或者红外线接口,支持GPRS上网功能. 2、机设置(以Nakia7610为例,大家举一反三)6f]Is a)“功能表”->“设置”->“数据连通”->“GPRS”->“GPRS连接”,选“当需要时”,如果你想请证明你的手机电池够棒,也可以选“总是在线”,那样半个小时就可以再充一次电了! b)“功能表”->“设置”->“数据连通”->“GPRS”->“GPRS调制解调器设置”->“修改接入 点”->“GPRS接入点”,填“cmwap”;(这一步若不会设置或是找不到可以不设置这步,当然,设置了更好! 二、数据线部分和红外线部分 数据线有DKU-5和DKU-2两种,指的是Nokia的!其中dku-5的用的最多,所支持的手机也最多! 先安装DKU-5驱动程序,原装的驱动里面有两个驱动,一个是转com口的驱动,还有一个才是数据线的驱动,两个都必须装!装完驱动后重新启动!最后安装PC套件,版本越高越好!(其中6.4本以上的都含有dku-2的数据线驱动),装好PC套件后,再重新启动一下!安装驱动。 红外线比较简单,装好驱动就是了,驱动装好后系统托盘里有红外线的标志,一看就知道! 三、电脑部份 1、若你装的是数据线)打开“控制面板”,双击“电话和调制解调器选项”,在弹出来的框框中点击“调制解调器”选项卡,点击“添加”,安装手机调制解调器,然后在弹出来的框框中,在“不要检测我的调制解调器;我将从列表中选择。”前面的复选框中打钩,点击下一步,在厂商框中选Nokia,在型号框中选你的手机型号(cable指数据线的猫,irda指红外线的猫,别选错了哦),再点击下一步,在“安装在哪个端口?”,选“数据线所在的端口”(可以在设备管理器中看到端口是第几个端口),点击下一步,在弹出来的验证框中按“仍然继续”,最后按“完成”。点击“确定”退出! 2、(若是红外线),打开手机的红外线接口,对准红外适配器,电脑会自动安装手机猫的驱动,xp系统下统一安装为标准红外调制解调器,2000下还多一个你手机型号的红外猫,就是什么3220 irda之类的,两个猫都可以用,拨号连接时最好选择你手机猫的驱动,不要选标准红外调制解调器。 3、开“控制面板”,双击“诺基亚调制解调器设置”,在“GPRS接入点”框填入“cmwap”,点击“确定”退出!若你的卡支持cmnet接入,填入也无防,只要你的钱够多就是。若此处没有填,那手机GPRS接入点部分必须填cmwap,两个都不填的话,拨号时手机会显示“未申请GPRS”;若两者都填的话,拨号时就与电脑上填的接入点为主。 4、化一下手机猫。点控制面板-电话和调制解调器-调制解调器-选中你安装的手机猫-属性-最大端口速度选230400,(若拨号有问题提示找不到猫就改为115200)。Gy_ 四、建立拨号连接 1、制面板-internet-连接-建立新连接-手动建立我的连接-通过电话线和调制解调器连接-选你安装的手机猫-拨号号码:*99#或者*99***2#或者*99***3#,其中一个就是(各地可能不同),不使用拨号规则!-用户名和密码都不填-为此拨号连接建立一个名称,比如GPRS连接等-搞定!
不用无线路由器,教你如何用手机WiFi连接笔记本电脑共
不用无线路由器,教你如何一步一步让5800 WiFi 连接笔记本电脑共享上网! 不用无线路由器,一步一步教你如何让5800无线连接笔记本电脑共享上网(Windows Vista 环境,Win7类似) 现在大家新买的智能手机几乎都自带Wi-Fi功能(无线局域网功能),我们的5800也不例外拥有Wi-Fi(5800国行没有这一功能,但是以后新出的国行机器已经开始配备无线局域网功能了,这里介绍的这篇文章适合所有自带无线局域网功能的手机使用),拥有这一功能就可以直接连接无线路由器(Wireless r outer),通过无线路由器连接互联网了。但有的朋友没有无线路由器但有一台拥有Wi-fi功能的笔记本电脑(现如今新购的笔记本电脑几乎都自带Wi-Fi 功能),那么可不可以利用Wi-Fi功能直接连接笔记本电脑共享上网呢,答案是肯定的,下面让我一步一步给大家演示如何利用笔记本的无线网卡来连接我们的5800上网!(其实网上有不少类似教程,但都不是十分详细,有些步骤不很合理导致很多朋友设置不成功,希望我这篇教程可以帮助大家轻松设置成功) (系统环境在此说明一下:我用的是Windows Vista操作系统来演示,因为Vista现在已经成为主流,大多数笔记本电脑预装的都是windows vista 系统;我的电脑是台式机+PCI无线网卡,与笔记本电脑+内置无线网卡效果是一样的,也就是说如果你没有笔记本电脑,给你的台式机加装一块PCI无线网卡也能实现你的5800不用无线路由就可以共享宽带上网了) 1、首先进入控制面板打开网络和共享中心(点击开始-设置-控制面板)
2、然后点击设置连接或网络,选择设置无线临时(计算机到计算机)网络,点击下一步,然后出现一个注意事项指南再点击下一步。
笔记本电脑无线网络连接不上的五大原因和解决办法
笔记本电脑无线网络连接不上的五大原因和解决办法 笔记本电脑无线网络连接不上的五大原因和解决办法:无线網絡的发展和普及尤其是无线局域网丰富了我们的生活,让我们的生活变得越来越便利了.同时提供随时即用、高速优质的網絡服务.但是.由于无线信道特有de性质.使得无线網絡连接具有不稳定性.大大影响了服务质量.你是否经常遇到自己笔记本电脑连接不上无线網絡.而其它笔记本电脑却可正常连接de情况。今天.笔者就以飞鱼星路由器为例具体介绍原因及解决办法。 第一、启动混合模式 设置无线路由后.若新的笔记本电脑(11n无线网卡)可以连入无线網絡.旧的笔记本(11g无线网卡)却无法连入.则可能是无线路由器将无线模式设置为了11n模式.那么11g 和11b的无线网卡自然无法接入无线網絡。 进入无线路由器的Web配置界面.将網絡模式设置为11b/g/n混合模式.这样无论你使用哪种标准的无线网卡.都可以轻松连入无线網絡。 第二、设置为自动信道匹配 一般无线网卡的信道设置范围是1-11.而无线路由器的信道设置范围是1-13.若将无线路由器的信道设置为12或13.自然无线网卡无法连接到網絡。 进入无线路由器的Web配置界面.在无线设置-->无线频道选择1-11的任意频段.这样无线网卡就可以连接到无线網絡了.推荐选择自动选取.无线网卡会自动选择信道.省去了用户设置的麻烦。 第三、更新操作系统版本 使用的操作系统太老的话.虽然表面上此系统不会对无线网卡造成影响.但在实际应用中你会发现即使选择了11n无线网卡.还是会有些采用WPA或WPA2加密方式的无线網絡无法连接。Windows XP在打过SP1补丁后将支持WPA和WPA2协议.在实际应用中SP1对WPA/WPA2的兼容性还是存在一定问题.依然会出现无法连接的情况。 升级操作系统.无论是Windows 7、Vista或是XP SP3.它们都能对WPA和WPA2协议提供良好的支持.保证你的无线网卡可以轻松连接WPA/WPA2加密網絡 第四、笔记本无线网卡太老旧 部分老笔记本用户.由于笔记本网卡太老.可能此网卡只支持IEEE 802.11b标准和WEP 加密协议.但不支持现在主流的WPA和WPA2加密协议。若用的是此类无线网卡.虽然在无线網絡列表中可以搜索到WPA或WPA2加密的无线網絡.但却无法连接上这些无线網絡.因为你的无线网卡不支持最新的加密协议.内置的无线网卡就会经常受到加密协议的阻挡而无法连接網絡。
安卓手机无线同屏和有线同屏方法
安卓手机无线同屏具体操作步骤如下: 注:无线同屏的实现,慧投H系列产品和手机必须在同一WiFi 下才能实现同屏步骤1:打开慧投H系列产品,选择【开始—设置】; 步骤2:进入【系统设置】;
步骤3:选择【系统、显示、通知、应用、电源】; 步骤4:选择【投影到这台电脑】;
步骤5:选择【所有位置都可用】【仅第一次】; 步骤6:手机不同,设置路径不同。通常在手机的【设置】【更多连接方式】【无线显示】【慧投H系列产品】
步骤7:根据手机端搜索出来的结果,选中慧投H系列产品后,在慧投H系列产品右下角会弹出通知,用鼠标点击【是】即可实现无线同屏。 重要提示:(经测试,部分安卓手机型号暂不能通过此方法连接,WIFI信号很弱会造成同屏失败的重要原因,会出现播放不同步、卡顿等现象)
提示:如果比较经常使用手机同屏功能,建议购物一个小外接硬件,有了这个硬件,加上手机上下载的APk,就能比较方便的实现有线同屏,小屏转大屏! 安卓手机有线同屏方法具体操作步骤如下: 注:因为您所有设备为安卓手机和平板,所以请注意不要使用苹果数据线,而是要使用安卓数据线,进行连接。 步骤1:软件安装(安卓)请从Google play(Android)应用程序商店下载EZCast,您也可以通过扫描显示屏幕上的二维码进行EZCast进行下载安装。 步骤2:安卓镜像功能:方法1(USB 共享网络模式)如下图:请启动EZCast应用程序,点“”右上角的图标按钮。然后点击“Connect”图标按钮,打开“USB共享网络”。注意观察电视画面变化,稍等即可实现镜像。 步骤3:安卓镜像功能:方法2(开USB调试模式):如下图该模式是一种可替代的安卓镜像方法,以支持更多的安卓设备(安卓4.4及以上版本)实现镜像功能。在连接正确后,请启动手机端EZCast应用程序-->点选右上角的“”图标按钮-->点击“Connect”图标按钮-->打开“开发者选项”-->点击OK -->再按照应用程序说明打开“USB调试模式”如下图,稍等片刻,您就可以在您的手机上实现镜像功能。如果遇到错误, 请拔出安卓端的USB 线, 然后再次插入重新按照上面步骤操作。
华硕电脑无法连接无线网该怎么办
华硕电脑无法连接无线网该怎么办 篇一:笔记本无线网络连接不可用怎么办? 1.首先考虑无线网络的硬件开关,有的笔记本上有这个开关,如果关闭它, 不论你怎么折腾电脑,都开不了无线网。 如下图所示为联想 Y470 的无线网开关: 2. 笔者接触的该问题的笔记本中,百分之九十是如下原因: 几乎所有笔记本都提供了 Fn 键来控制无线网的开关, 该功能类似于第一步中提到的硬件 无线网开关,如果关闭,同样将会出现标题所示的问题。 有的笔记本默认使用这个快捷键关闭着无线网,比如华硕,由于不知道它一直关闭着, 致使无论如何折腾笔记本,都无法开启无线网,这就是大多数人问题所在。 比如:联想 Y470 使用 fn+f5 可以开启关闭无线网 而要想使用笔记本该快捷键,有很多重要的准备工作,如果不进行这些准备,关闭着的 无线网无论如何都开启不了,具体准备请看下一步骤。 本步骤 y470 快捷键如下两图所示: 3. 上一步中,要想使用"fn+无线网图标"这个快捷键,首先,需要安装一些你所使用的笔 记本自带的一些驱动和应用软件。因为,fn 这个键并不像键盘上别的键,它需要专门的驱动才 能起到作用。笔记本各品牌不同,所要使用的软件不同。 笔者在此提供以下两种品牌中所需 要的软件,请前往官网下载: 联想:网卡驱动、无线网卡驱动、电源管理软件(Energe Management) 华硕:网卡驱动、Qualcomm Atheros 无线网卡驱动程序及应用程序、ATK 热键工具程序 4. 该开的开关都开了, 该安装的软件也都按了, 但如果还不能用, 那就得看系统服务了, 控制面板--系统和安全--管理工具--服务, 请确定如下五个服务状态全部为“已启动”: Network Connections、 Network List Service、 Network Location Awareness、 Network Store Interface Service、 WLAN AutoConfig(尤其该服务) 5.如下图:如果无线网依旧不能使用,请选择: “打开网络和共享中心”--“更改适配器设 置”--“无线网络连接”--右键“启用” 至此,无线网络应该就可以正常使用了,如果还不能, 那就应该送到专卖店检测无线网硬件是否正常了。 篇二:无线网络连接不上打着红叉 无线网络连接不上打着红叉
SoftAP连接相关问题解决方法
“配置ICS失败”解决方法 TP-LINK无线网卡配置SoftAP模式时,出现“配置ICS失败”解决方法: 一、出现这样的提示原因一般有三个: 1.电脑的系统服务“Windows Firewall/Internet Connection Sharing(ICS)”不能正常打开; 2.电脑的网络连接已经手动共享过了; 3.电脑的系统在开启SoftAP功能之前曾经使用过网络连接共享的应用,其状态尚未恢复到初始状态。 解决方法: 1.电脑上打开“服务与应用程序”---“服务”,找到“Windows Firewall/Internet Connection Sharing(ICS)”服务,确保此服务已经开启,如未开启,将此服务手动开启并将启动类型设置为自动。 2.如果电脑上网络连接在开启SoftAP之前就已经手动共享过了,将此共享取消。 3.如果电脑上网络连接在开启SoftAP之前并没有手动共享过,但是仍然提示错误,很有可能是第3种原因。首先关闭SoftAP功能。接着打开电脑网络连接页面,找到本地连接,查看本地连接状态是否已经共享。 (1)若已经共享,右键“本地连接”选择“属性”---“高级”选项卡,将“Internet 连接共享”关闭,点击“确定”。然后将另外一个网络连接的共享开启之后再关闭。重新尝试开启SoftAP功能,一般可以解决。 (2)若未共享,随便找一个网络连接,将其共享开启之后再关闭,然后重新尝试开启SoftAP 功能,一般可以解决。 另外:其实提示ICS失败并不影响SoftAP功能的正常使用,开启SoftAP功能实际上可以分成两个步骤来看:第一步是网卡设置为SoftAP模式;第二步是开启网络连接共享。一般提示“配置ICS失败”表示第一步已经完成,只是第二步没有成功。所以只需在网络连接页面手动开启网络连接共享即可解决。 二、重启Windows Firewall/Internet Connection Sharing (ICS)服务 在本地计算机无法启动Windows Firewall/Internet Connection Sharing (ICS)服务。错误1068:依存服务或组 windows xp 系统下,出现在本地计算机无法启动Windows Firewall/Internet Connection Sharing (ICS)服务。错误1068:依存服务或组无法启动 1.来宾账户已经启用 2.windows防火墙已经开关闭 3.杀毒软件的个人防火墙已经关闭比如诺顿 具备以上条件时,如果仍旧别人无法访问该台电脑,无法实现网络共享 试着启动Windows Firewall/Internet Connection Sharing (ICS)服务
手机WLAN设置和WLAN相关知识教程
主题导航: 1.手机WLAN设置(本楼层); 2.手机WLAN可能出现的问题(沙发); 3.路由基本设置(板凳); 4.路由扩展(地板); 5.无线网卡变身热点(5楼); 6.MIUI的FTP文件管理器(6楼); 7.手机进行PPPoE拨号(7楼); WORD文档下载:WIFI教程.zip(929.79 KB, 下载次数: 4728) 1 手机WLAN设置 1.1 WLAN打开方法1 下拉通知栏,点击WLAN图标即可(长按可进入设置界面)。 1.2 WLAN打开方法2 依次点击设置-系统-WLAN(此为设置界面) 点击要连接的热点后,若热点有密码,将弹出密码输入框(提示:PSK密码长度最低为8位,所以只有当输入密码的长度达到8位或以上时,连接按钮才可点击): 点击连接后,将自动从路由获取IP地址,成功获取IP后,即可轻松上网了。 2 手机WLAN可能出现的问题 问题:处于无线热点覆盖范围内,可就是找不到网络?或者点击连接后无反应? 尝试解决办法:请检查无线热点的名称是否设置为了中文?请尽量设置为英文或数字(下图:SSID号) 若SSID未进行广播,请手动添加WLAN网络。 设置-系统-WLAN,开启WLAN后,下方就有“添加WLAN网络”的选项,输入SSID及密码等信息后,即可连接!
另外,也有可能是设置过不保存网络。 问题:一直显示正在获取IP地址,无法正常连接WLAN? 尝试解决办法:设置静态IP,长按热点,选择设置,勾选使用静态IP。 至于该如何设置这些参数,请参考以下: 如果已有设备连接该路由(有线或无线方式都无所谓),可查看该设备的IP等设置 依次执行:WIN键+R,输入cmd确认进入命令行,再输入ipconfig /all回车,将自动列出现有网络设备的相关参数: 上图红框依次为: IP地址、子网掩码、网关、DHCP服务器、域名服务器1(DNS1)、域名服务器2(DNS2)。有了这些信息后,即可给手机WLAN设置静态IP地址等信息了。 IP地址:与上述设备同网段即可。(名词解释:同网段:即若两个IP的32位二进制与子网掩码的32位二进制相与后结果相同,则这两个IP同网段),一般家用的路由都是将子网掩码设置为255.255.255.0,故其实只要将IP地址的最后一位修改一下就可使它们属于同一网段,例如以上IP为192.168.1.110,所以只要修改110为其他数字即可。当然这个数字还是有一定要求的,范围为1~255,其中1一般为网关(即路由地址),255一般为广播地址,而路由默认的DHCP范围一般为100~199,所以这数字就尽量设置在除去这些数字,又在 1~255之间的数字,例如将IP设置为192.168.1.88. 其他参数,包括网关、网络掩码、域名服务器1、域名服务器2,只要和上述设备相同即可!当然,一般将域名服务器设置为网关也没问题。 PS:特别注意,Android V4系统对这些有些改动,网络掩码改为了网络前缀长度,如果是255.255.255.0,则网络前缀长度应设置为24(一个IP地址:4*8=32位) 若需单独对热点设置代理服务器(家用的话,一般比较少用代理,可以忽略),勾选代理设置,填入地址和端口即可。 如果没有其他设备通过此路由上网,那么可以看看路由的品牌和型号,常见的路由: TP-LINK:192.168.1.1 FAST:192.168.1.1 TENDA:192.168.0.1 只要根据上述规则,设置同网段IP即可。 问题:WLAN能连接,但无法“上网”? 尝试解决办法: 若能上Q而无法打开网页:很可能是DNS方面的问题,若是通过DHCP自动获取IP,那么可以按以上方法尝试手动设置静态IP等参数; 若无法上Q也无法打开网页:先检查网络是否正常,若是通过DHCP自动获取IP,那么可以按以上方法尝试手动设置静态IP等参数;特别关注下网关是否设置正常? 若某些软件可以连接网络,某些又不可以:请检查具体软件网络参数的设置,另外,检查是否有某些防火墙的软件对软件的网络访问进行了限制? 问题:网络能连接上,但经常断线?(路由设置方法在下面会介绍) 使用过程中断线,或连接不稳定:部分设备(或部分系统)对无线路由的无线工作模式存在一定的兼容性问题(可能是驱动方面,例如某些系统下的某些DEFY),可以尝试修改工作模式为11bg mixed(或者其他,去除11n),看看连接是否正常。当然,这设置会影响路由的工作性能。 部分设备对加密算法不太喜欢:可以尝试换种加密算法,或者干脆不用加密进行测试,看是否正常。
电脑的网络连接不上的解决办法
电脑的网络连接不上的解决办法 电脑网络技术的不断发展,对社会各个领域都产生了较大的影响,在班级管理中纳入电脑网络技术是时代所需,也是推动班级教学和班级发展的重要途径。下面是小编为大家整理的关于电脑的网络连接不上的解决办法,一起来看看吧! 电脑的网络连接不上的解决办法 点击刷新网络列表时出现“Windows无法配置此连接”的提示,则打开金山卫士的“系统优化”功能,点击“开机加速”选项卡,点击“服务项”,选中左下角的“显示已禁止启动的项目”,然后在列表中找到“Wireless Zero Configuration(无线配置服务)”,点击右侧的“开启”即可。然后在开始-运行中,输入net start wzcsvc,回车即可。笔记本无线网络连接不上的症状即可解决。
如果搜索不到无线网络,则须查看笔记本的无线网络硬开关是否打开。有些笔记本在打开硬件开关后,还需要使用键盘左下角的Fn键+F5键进行开启(具体型号不同,可在F1-F12处的蓝色功能图标中找到无线图形)。有些联想笔记本需要打开电源管理软件才能使键盘上的无线开关正常使用,所以确保安装电源管理,并在金山卫士的“开机加速”-“启动项”(同样要选中左下角的“显示已禁止启动的项目”)中开启电源管理utility的开机启动。 如果开关打开但仍然搜不到无线网络,右键点击右下角托盘处无线网络图标,点击“打开网络连接”,再右键点击打开窗口中的无线网络图标,点击“属性”,点击“无线网络配置”选项卡,在“用Windows配置我的无线连接设置”前打勾后“确定”,再次打开“查看可用的无线连接”查看是否可以。
如果能搜到无线网络,但连接后无法打开网页,则同样打开无线网络连接的属性,在“常规”选项卡下的中间白框中,找到“Internet 协议(TCP/IP)”,选中,点击“属性”,看IP地址及DNS配置是否正确,一般设为“自动获得IP地址”及“自动获得DNS服务器地址”。
手机连接电脑的使用方法
更多同类免费资料下载:https://www.360docs.net/doc/6417888394.html, 淘宝小店:https://www.360docs.net/doc/6417888394.html, 教你如何用手机连接电脑上网 一、手机部分 1、手机必须有数据线接口或者红外线接口,支持GPRS上网功能. 2、机设置(以Nakia7610为例,大家举一反三)6f]Is a)“功能表”->“设置”->“数据连通”->“GPRS”->“GPRS连接”,选“当需要时”,如果你想请证 明你的手机电池够棒,也可以选“总是在线”,那样半个小时就可以再充一次电了! b)“功能表”->“设置”->“数据连通”->“GPRS”->“GPRS调制解调器设置”->“修改接入 点”->“GPRS接入点”,填“cmwap”;(这一步若不会设置或是找不到可以不设置这步,当然, 设置了更好! 二、数据线部分和红外线部分 数据线有DKU-5和DKU-2两种,指的是Nokia的!其中dku-5的用的最多,所支持的手机 也最多! 先安装DKU-5驱动程序,原装的驱动里面有两个驱动,一个是转com口的驱动,还有一个 才是数据线的驱动,两个都必须装!装完驱动后重新启动!最后安装PC套件,版本越高越好!(其中6.4本以上的都含有dku-2的数据线驱动),装好PC套件后,再重新启动一下! 安装驱动。 红外线比较简单,装好驱动就是了,驱动装好后系统托盘里有红外线的标志,一看就知道! 三、电脑部份 1、若你装的是数据线)打开“控制面板”,双击“电话和调制解调器选项”,在弹出来的框框 中点击“调制解调器”选项卡,点击“添加”,安装手机调制解调器,然后在弹出来的框框中, 在“不要检测我的调制解调器;我将从列表中选择。”前面的复选框中打钩,点击下一步,在 厂商框中选Nokia,在型号框中选你的手机型号(cable指数据线的猫,irda指红外线的猫, 别选错了哦),再点击下一步,在“安装在哪个端口?”,选“数据线所在的端口”(可以在设 备管理器中看到端口是第几个端口),点击下一步,在弹出来的验证框中按“仍然继续”,最 后按“完成”。点击“确定”退出! 2、(若是红外线),打开手机的红外线接口,对准红外适配器,电脑会自动安装手机猫的 驱动,xp系统下统一安装为标准红外调制解调器,2000下还多一个你手机型号的红外猫, 就是什么3220 irda之类的,两个猫都可以用,拨号连接时最好选择你手机猫的驱动,不要 选标准红外调制解调器。 3、开“控制面板”,双击“诺基亚调制解调器设置”,在“GPRS接入点”框填入“cmwap”,点击“确定”退出!若你的卡支持cmnet接入,填入也无防,只要你的钱够多就是。若此处没有填, 那手机GPRS接入点部分必须填cmwap,两个都不填的话,拨号时手机会显示“未申请GPRS”; 若两者都填的话,拨号时就与电脑上填的接入点为主。 4、化一下手机猫。点控制面板-电话和调制解调器-调制解调器-选中你安装的手机猫- 属性-最大端口速度选230400,(若拨号有问题提示找不到猫就改为115200)。Gy_ 四、建立拨号连接
最详细手机与电脑无线连接
一直在论坛中潜水、学习,按照各位前辈的无私指导后,成功升级和ROOT,因此带着感恩的情怀,将我折腾好久的共享电脑方法与各位分享,当然这也是总结了很多其他论坛和网上的经验后所总结出来的,如有不清楚的地方,欢迎大家一起探讨: a)以管理员身份运行命令提示符:快捷键:win+R→输入cmd→回车。 b)开启并设置虚拟网卡,在命令行执行:“netshwlan set hostednetwork mode=allow ssid=HOMEAP key=wpyzywpy”然后回车。(其中HOMEAP是虚拟网络名称,能在手机上查看到的连接名称,必须是中文;wpyzywpy是手机联网时候的密码) c)打开网络和共享中心/更改适配器设置,将“无线网络连接2 “ 进行重新命名,我的命名是“AP WIFI”。 d)打开你连接网络的那个网卡,选择属性-》共享,勾选允许其他网络用户通过此计算机来连接。并从下拉框中选择刚刚重新命名的那个无线网络名称“APWIFI”。
e)点击“确定”后,如提示报错的话,请在控制面板-》管理工具中打开服务,将windows firewall服务启动后,再次尝试即可。完成后一般系统会要求重新连接网络,这时需要按照提示关掉网络连接后再次开启。
f)然后还是在以管理员身份运行的命令行中输入:“netshwlan start hostednetwork”后回车即开始承载了网络。 g)为让手机能在链接刚刚配置的网络后能获取到IP,需在“网络和共享中心“中对刚刚创建的虚拟APWIFI进行IP配置,一般我会设置成IP:192.168.2.1 子网掩码是:255.255.255.0
如何用手机连接打印机进行打印
如何用手机连接打印机进行打印 对于不少人来说,打印手机中的文件或照片是一件非常 痛苦的事情。有人会说先传到电脑上再打印,但是如果有时 候不想这么麻烦呢,该怎么办,今天笔者就跟大家分享几种 手机连接打印机打印的几种方法。方法1:安装打印机厂商的软件,然后用wifi连接打印机进行打印。这个方法就简单 介绍一下,主要是针对买了带wifi功能打印机的用户。这个操作起来也比较方便,无需开电脑就可以直接打印。例如下 图就是佳能的无线打印APP。佳能无线打印app方法2:利用QQ打印机,这个对打印机没有要求,但是需要能连上网 络的安装了QQ的手机和电脑各一台,打印机连接好电脑。 准备工作做好后,在电脑和手机上登陆同一个账户,然后打 开手机QQ,在“联系人”页卡“我的设备”中可以看到“我的打印机”选项,选择后即可进入选择文件或照片的选项, 文件或照片均可从任意目录选择,也支持从最近的文件或照 片中快速选择。虽然方法2比方法1麻烦一点,但是毕竟带无线功能的打印机价格肯定贵好多。这种方法用QQ自己的话说:“不仅免除了将手机中的文件传输到电脑再进行打印 的繁琐过程,还避免数据线连接公用电脑的中毒风险,该功 能不需要布置昂贵的支持Air Print功能无线打印机,任何打印机均可实现‘无线打印’。”QQ打印机
方法3:安装第三方软件,比如PrinterShare软件,对于免费用户有页数限制,而且打印字体会改变,同时速度也非常慢,所以不怎么推荐读者尝试,但是它的功能非常强大的。 其中专业理论知识内容包括:保安理论知识、消防业务知识、职业道德、法律常识、保安礼仪、救护知识。作技能训练内容包括:岗位操作指引、勤务技能、消防技能、军事 技能。 二.培训的及要求培训目的 安全生产目标责任书 为了进一步落实安全生产责任制,做到“责、权、利”相结合,根据我公司2015年度安全生产目标的内容,现与财务部签订如下安全生产目标: 一、目标值: 1、全年人身死亡事故为零,重伤事故为零,轻伤人数为零。 2、现金安全保管,不发生盗窃事故。 3、每月足额提取安全生产费用,保障安全生产投入资金的到位。 4、安全培训合格率为100%。 二、本单位安全工作上必须做到以下内容: 1、对本单位的安全生产负直接领导责任,必须模范遵守公司的各项安全管理制度,不发布与公司安全管理制度相抵触的指令,严格履行本人的安全职责,确保安全责任制在本单位全面落 实,并全力支持安全工作。 2、保证公司各项安全管理制度和管理办法在本单位内全面实施,并自觉接受公司安全部门的监督和管理。 3、在确保安全的前提下组织生产,始终把安全工作放在首位,当“安全与交货期、质量”发生矛盾时,坚持安全第一的原则。 4、参加生产碰头会时,首先汇报本单位的安全生产情况和安全问题落实情况;在安排本单位生产任务时,必须安排安全工作内容,并写入记录。 5、在公司及政府的安全检查中杜绝各类违章现象。 6、组织本部门积极参加安全检查,做到有检查、有整改,记录全。 7、以身作则,不违章指挥、不违章操作。对发现的各类违章现象负有查禁的责任,同时要予以查处。 8、虚心接受员工提出的问题,杜绝不接受或盲目指挥; 9、发生事故,应立即报告主管领导,按照“四不放过”的原则召开事故分析会,提出整改措施和对责任者的处理意见,并填写事故登记表,严禁隐瞒不报或降低对责任者的处罚标准。 10、必须按规定对单位员工进行培训和新员工上岗教育; 11、严格执行公司安全生产十六项禁令,保证本单位所有人员不违章作业。
