Excel VBA实例教程 #003:获得指定行、列中的最后一个非空单元格
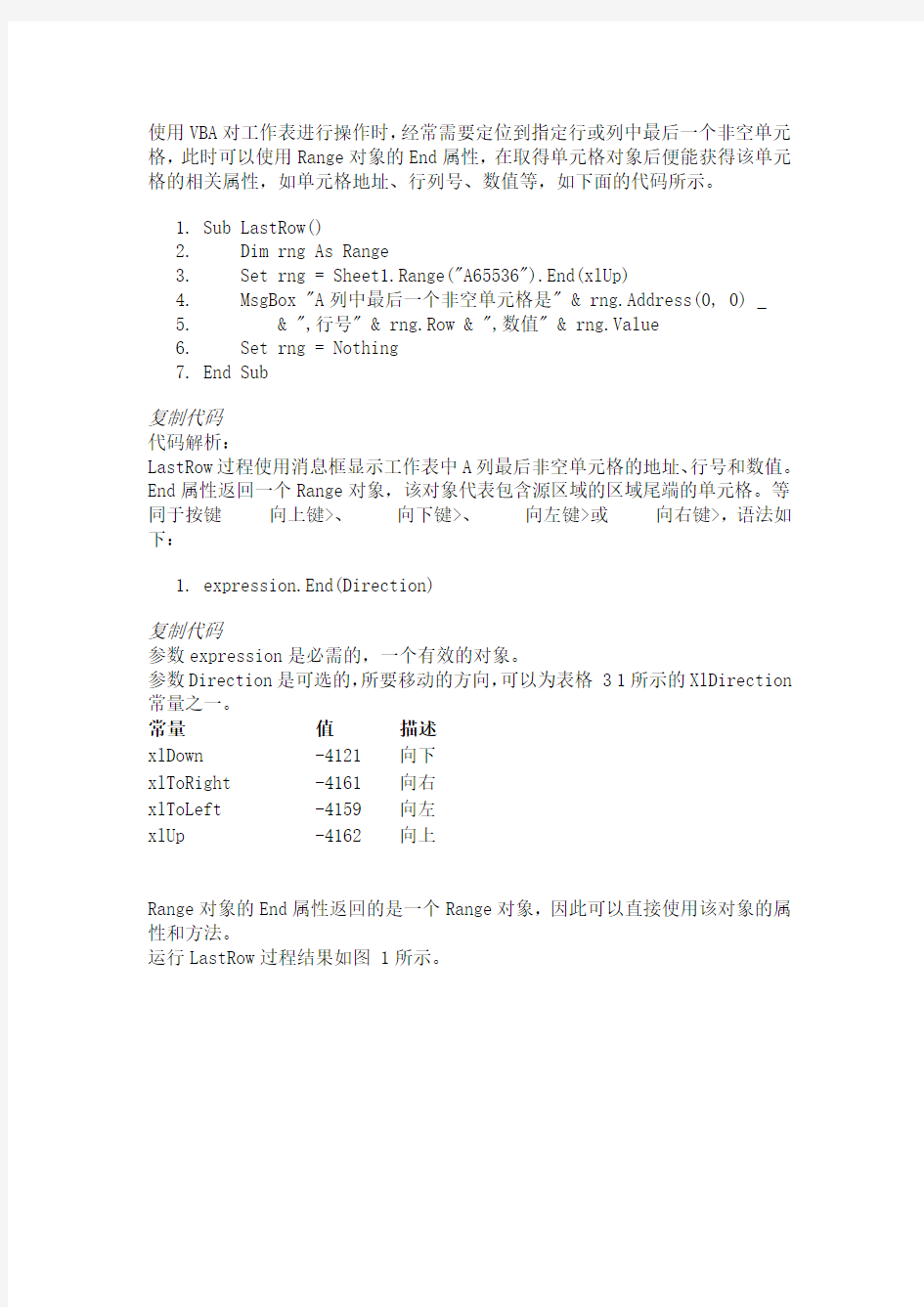
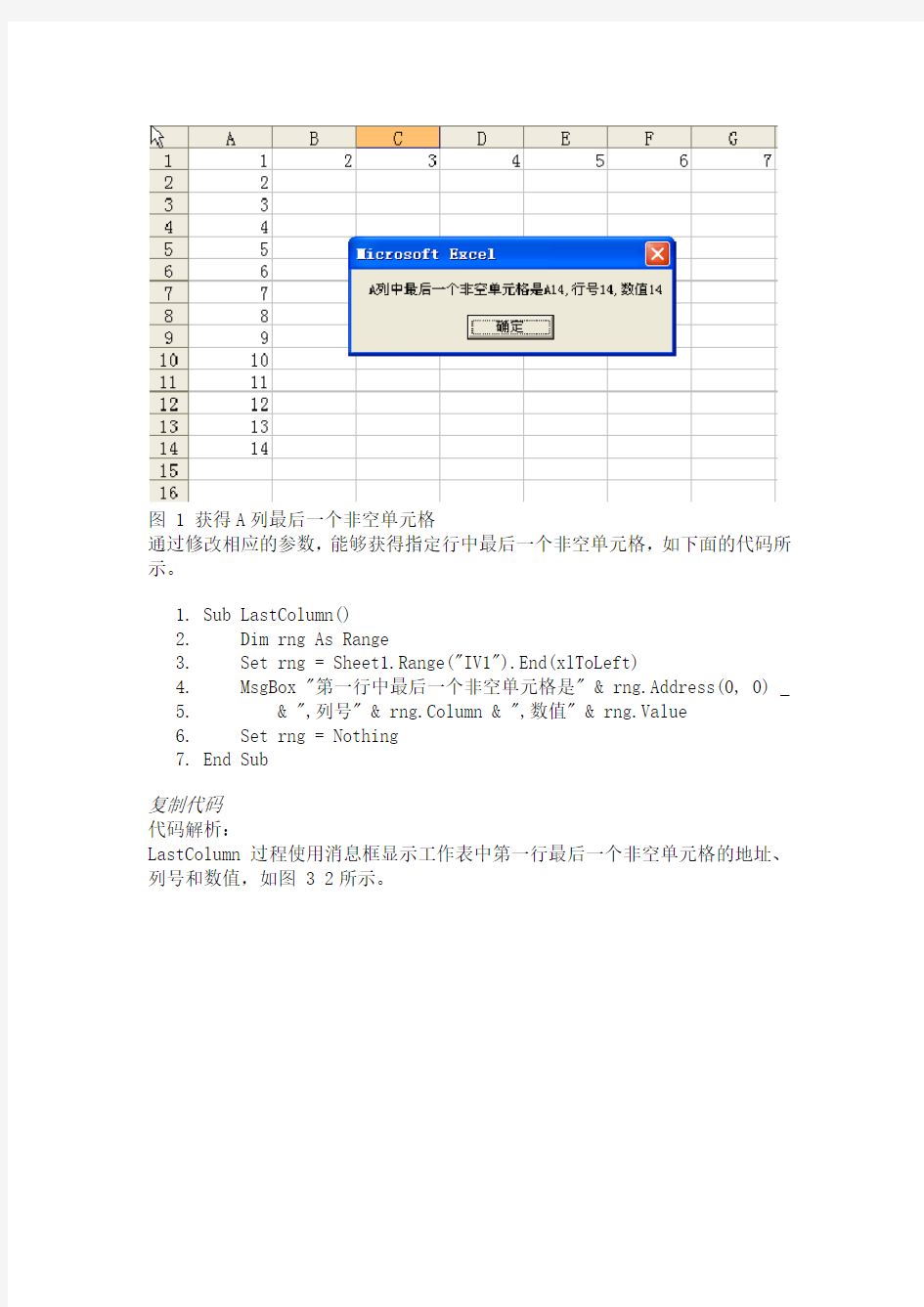
使用VBA对工作表进行操作时,经常需要定位到指定行或列中最后一个非空单元格,此时可以使用Range对象的End属性,在取得单元格对象后便能获得该单元格的相关属性,如单元格地址、行列号、数值等,如下面的代码所示。
1.Sub LastRow()
2. Dim rng As Range
3. Set rng = Sheet1.Range("A65536").End(xlUp)
4. MsgBox "A列中最后一个非空单元格是" & rng.Address(0, 0) _
5. & ",行号" & rng.Row & ",数值" & rng.Value
6. Set rng = Nothing
7.End Sub
复制代码
代码解析:
LastRow过程使用消息框显示工作表中A列最后非空单元格的地址、行号和数值。End属性返回一个Range对象,该对象代表包含源区域的区域尾端的单元格。等同于按键
1.expression.End(Direction)
复制代码
参数expression是必需的,一个有效的对象。
参数Direction是可选的,所要移动的方向,可以为表格 3 1所示的XlDirection 常量之一。
常量值描述
xlDown -4121 向下
xlToRight -4161 向右
xlToLeft -4159 向左
xlUp -4162 向上
Range对象的End属性返回的是一个Range对象,因此可以直接使用该对象的属性和方法。
运行LastRow过程结果如图 1所示。
图 1 获得A列最后一个非空单元格
通过修改相应的参数,能够获得指定行中最后一个非空单元格,如下面的代码所示。
1.Sub LastColumn()
2. Dim rng As Range
3. Set rng = Sheet1.Range("IV1").End(xlToLeft)
4. MsgBox "第一行中最后一个非空单元格是" & rng.Address(0, 0) _
5. & ",列号" & rng.Column & ",数值" & rng.Value
6. Set rng = Nothing
7.End Sub
复制代码
代码解析:
LastColumn过程使用消息框显示工作表中第一行最后一个非空单元格的地址、列号和数值,如图 3 2所示。
图 2 获得第一行最后一个非空单元格
如何将多个Excel工作簿合并成一个新的工作簿
如何将多个E x c e l工作簿合并成一个新的工作 簿 集团公司文件内部编码:(TTT-UUTT-MMYB-URTTY-ITTLTY-
如何将多个Excel工作簿合并成一个新的工作簿 有多个独立的excel工作簿文件需要合并到一个新的工作簿中,保留原来excel工作簿中各个excel工作表名称和结构。如果量小,可以采用打开一个个复制的方法。若有100多份excel文件要合并到一个excel工作簿,这样就需要用批量处理多个工作簿的合并(PS:不是工作表)。 1、将需要合并的excel工作簿文件放置在一个文件夹中。 2、在该文件夹中,新建立一个新的excel工作簿文件。 3、打开新建立的excel工作簿文件,将鼠标移动到下方工作表名称sheet1上右键,选择查看代码。 4、在弹出的代码编辑窗口中,输入代码。 5、在代码窗口中,粘贴下列代码: Sub合并工作薄() DimFilesToOpen DimxAsInteger OnErrorGoToErrHandler Application.ScreenUpdating=False FilesToOpen=Application.GetOpenFilename_ (FileFilter:="MicroSoftExcel文件(*.xls),*.xls",_ MultiSelect:=True,Title:="要合并的文件") IfTypeName(FilesToOpen)="Boolean"Then MsgBox"没有选中文件"
GoToExitHandler EndIf x=1 Whilex<=UBound(FilesToOpen) Workbooks.OpenFilename:=FilesToOpen(x) x=x+1 Wend ExitHandler: Application.ScreenUpdating=True ExitSub ErrHandler: MsgBoxErr.Description ResumeExitHandler EndSub 6、点击菜单栏运行-运行子过程-用户窗体。关闭代码输入窗口。打开excel工作簿,可以看到下方已经将之前工作簿中的工作表都复制到了这一新建工作簿中。
excelvba常见字典用法集锦及代码详解(全)
常见字典用法集锦及代码详解 前言 凡是上过学校的人都使用过字典,从新华字典、成语词典,到英汉字典以及各种各样数不胜数的专业字典,字典是上学必备的、经常查阅的工具书。有了它们,我们可以很方便的通过查找某个关键字,进而查到这个关键字的种种解释,非常快捷实用。 凡是上过EH论坛的想学习VBA里面字典用法的,几乎都看过研究过northwolves狼版主、oobird版主的有关字典的精华贴和经典代码。我也是从这里接触到和学习到字典的,在此,对他们表示深深的谢意,同时也对很多把字典用得出神入化的高手们致敬,从他们那里我们也学到了很多,也得到了提高。 字典对象只有4个属性和6个方法,相对其它的对象要简洁得多,而且容易理解使用方便,功能强大,运行速度非常快,效率极高。深受大家的喜爱。 本文希望通过对一些字典应用的典型实例的代码的详细解释来
给初次接触字典和想要进一步了解字典用法的朋友提供一点备查的参考资料,希望大家能喜欢。 给代码注释估计是大家都怕做的,因为往往是出力不讨好的,稍不留神或者自己确实理解得不对,还会贻误他人。所以下面的这些注释如果有不对或者不妥当的地方,请大家跟帖时指正批评,及时改正。 字典的简介 字典(Dictionary)对象是微软Windows脚本语言中的一个很有用的对象。 附带提一下,有名的正则表达式(RegExp)对象和能方便处理驱动器、文件夹和文件的(FileSystemObject)对象也是微软Windows脚本语言中的一份子。 字典对象相当于一种联合数组,它是由具有唯一性的关键字(Key)和它的项(Item)联合组成。就好像一本字典书一样,是
Excel VBA实例教程 #055:在工作表中添加艺术字
工作表中的多个图形,如果使用系统缺省名称,如“文本框1”、“文本框2”这样前面是固定的字符串,后面是序号的,可以使用For...Next 语句遍历图形,如下面的代码所示。 1.Sub ErgShapes_1() 2. Dim i As Integer 3. For i = 1 To 4 4. Sheet1.Shapes("文本框 " & i).TextFrame.Characters.Text = "" 5. Next 6.End Sub 代码解析: ErgShapes_1过程清除工作表中四个图形文本框中的文字。 第3行到第5行代码,使用Shapes属性在工作表上的三个图形文本框中循环。 Shapes属性返回Shapes对象,代表工作表或图形工作表上的所有图形,可以使用Shapes (index)返回单个的Shape对象,其中index是图形的名称或索引号。 返回单个的Shape对象后使用TextFrame 属性和Characters方法清除文本框中的字符,关于Shape对象的TextFrame 属性和Characters方法请参阅技巧53 。 如果图形的名称没有规律,可以使用For Each...Next 语句循环遍历所有图形,根据Type 属性返回的图形类型进行相应的操作,如下面的代码所示。 1.Sub ErgShapes_2() 2. Dim myShape As Shape 3. Dim i As Integer 4. i = 1 5. For Each myShape In Sheet1.Shapes 6. If myShape.Type = msoTextBox Then 7. myShape.TextFrame.Characters.Text = "这是第" & i & "个文本框" 8. i = i + 1 9. End If 10. Next 11.End Sub 代码解析: ErgShapes_2过程在工作表中的所有图形文本框中写入文本。 第5行代码使用For Each...Next 语句循环遍历工作表中所有的图形对象。 第6行到第9行代码如果图形对象是文本框则在文本框中写入文本。其中第6行代码根据Type属性判断图形对象是否为文本框,应用于Shape对象的Type属性返回或设置图形类型,MsoShapeType类型,请参阅表格54 1 。 第7行代码根据返回的Type属性值在所有的文本框内写入相应的文本,如图1所示。
excel合并工作簿和工作表的代码
把多个工作簿合并到一个工作簿作为新工作簿的一张表(宏代码) Sub 合并当前目录下所有工作簿的全部工作表() Dim MyPath, MyName, AWbName Dim Wb As Workbook, WbN As String Dim G As Long Dim Num As Long Dim BOX As String Application.ScreenUpdating = False MyPath = ActiveWorkbook.Path MyName = Dir(MyPath & "\" & "*.xls") AWbName = https://www.360docs.net/doc/6418266129.html, Num = 0 Do While MyName <> "" If MyName <> AWbName Then Set Wb = Workbooks.Open(MyPath & "\" & MyName) Num = Num + 1 With Workbooks(1).ActiveSheet .Cells(.Range("A65536").End(xlUp).Row + 2, 1) = Left(MyName, Len(MyName) - 4) For G = 1 To Sheets.Count Wb.Sheets(G).UsedRange.Copy .Cells(.Range("A65536").End(xlUp).Row + 1, 1) Next WbN = WbN & Chr(13) & https://www.360docs.net/doc/6418266129.html, Wb.Close False End With End If MyName = Dir Loop Range("A1").Select Application.ScreenUpdating = True MsgBox "共合并了" & Num & "个工作薄下的全部工作表。如下:" & Chr(13) & WbN, vbInformation, "提示" End Sub 具体操作:在工作簿目录下新建一工作簿,工具---宏----编辑器----插入—模块---粘贴代码==运行 excel如何将一个工作簿中的多个工作表合并到一张工作表上 打开你的工作簿新建一个工作表在这个工作表的标签上右键查看代码你把下面的代码复制到里边去,然后上面有个运行运行子程序就可以了,代码如下,如果出现问题你可以尝试工具宏宏安全性里把那个降低为中或者低再试试 Sub 合并当前工作簿下的所有工作表() Application.ScreenUpdating = False
Excel VBA常用代码VSTO版20150425
21-1 使用工作表的名称 this.Application.Worksheets["工作表2"].Activate(); 21-2 使用工作的索引号 this.Application.Worksheets[2].Activate(); 21-3 使用工作表的代码名称 MessageBox.Show(this.Application.ActiveSheet.CodeName); 21-4 用ActiveSheet属性引用活动工作表 this.Application.Worksheets[2].Select(); MessageBox.Show(https://www.360docs.net/doc/6418266129.html,); 22-1 选择工作表的方法 this.Application.Worksheets[2].Select(); this.Application.Worksheets[2].Activate(); 23-1 使用For遍历工作表 intwkCount = this.Application.Worksheets.Count; string s = string.Empty; for (inti = 1; i<= wkCount; i++) { s = s + this.Application.Worksheets[i].Name + "\n"; } MessageBox.Show("工作簿中含有以下工作表:" + "\n" + s); 23-2 使用ForEach语句 string s = string.Empty; foreach (Excel.Worksheetwk in this.Application.Worksheets) { s = s + https://www.360docs.net/doc/6418266129.html, + "\n"; } MessageBox.Show("工作簿中含有以下工作表:" + "\n" + s); 24-1 在工作表中向下翻页 Excel.Sheetsshs=Globals.ThisWorkbook.Worksheets; Excel.WorksheetwkThis = shs.Application.ActiveSheet; Excel.WorksheetwkNext; intwkIndex = wkThis.Index; intwkCount = shs.Count; if (wkIndex Excel VBA实例教程查找单元格 1、使用Find方法 在Excel中使用查找对话框可以查找工作表中特定内容的单元格,而在VBA中则使用Find方法,如下面的代码所示。 01.Sub RngFind() 02. Dim StrFind As String 03. Dim Rng As Range 04. StrFind = InputBox("请输入要查找的值:") 05. If Trim(StrFind) <> "" Then 06. With Sheet1.Range("A:A") 07. Set Rng = .Find(What:=StrFind, _ 08. After:=.Cells(.Cells.Count), _ 09. LookIn:=xlValues, _ 10. LookAt:=xlWhole, _ 11. SearchOrder:=xlByRows, _ 12. SearchDirection:=xlNext, _ 13. MatchCase:=False) 14. If Not Rng Is Nothing Then 15. Application.Goto Rng, True 16. Else 17. MsgBox "没有找到该单元格!" 18. End If 19. End With 20. End If 21.End Sub 代码解析: RngFind过程使用Find方法在工作表Sheet1的A列中查找InputBox函数对话框中所输入的值,并查找该值所在的第一个单元格。 第6到第13行代码在工作表Sheet1的A列中查找InputBox函数对话框中所输入的值。应用于Range 对象的Find方法在区域中查找特定信息,并返回Range对象,该对象代表用于查找信息的第一个单元格。如果未发现匹配单元格,就返回Nothing,语法如下: 01.expression.Find(What, After, LookIn, LookAt, SearchOrder, SearchDirection, MatchCase, MatchByte, SerchFormat) 复制代码参数expression是必需的,该表达式返回一个Range对象。 参数What是必需的,要搜索的数据,可为字符串或任意数据类型。 参数After是可选的,表示搜索过程将从其之后开始进行的单元格,必须是区域中的单个单元格。查找时是从该单元格之后开始的,直到本方法绕回到指定的单元格时,才对其进行搜索。如果未指定本参数,搜索将从区域的左上角单元格之后开始。 在本例中将After参数设置为A列的最后一个单元格,所以查找时从A1单元格开始搜索。 参数LookIn是可选的,信息类型。 参数LookAt是可选的,可为XlLookAt常量的xlWhole 或xlPart之一。 参数SearchOrder是可选的,可为XlSearchOrder常量的xlByRows或xlByColumns之一。 参数SearchDirection是可选的,搜索的方向,可为XlSearchDirection常量的xlNext或xlPrevious 之一。 多个工作表的合并及动态更新 之利用Excel数据新建查询(Power Query)功能 当今信息化“大数据”时代,数据汇总分析已经成为财务、税务、审计人员必不可少的一项技能。作为一线审计人员,经常与数据打交道,小编更是有切身体会,各种Excel函数、并表、透视等更是家常便饭手到擒来的事情。Excel操作技能慢慢成为每一个财税人员的看家本领,基础技能,小编后续在解码财税政策实务原理的同时,将会在【工具】菜单选项模块更新一系列Excel操作小技巧,相信能够给财税工作领域的小伙伴们带来实务工作上的便利,为您的职业发展助一臂之力。今天小编打算写一篇关于跨表或跨工作簿甚至跨文件夹合并的问题,这项“神技能”可以说是财税人员很少去运用的技能,但一旦掌握,您将受益终身。更多工具搜索:爱问财税 一、跨表合并解决的问题 财务部门作为公司数据记录、归集、处理中心,是企业管理运营的核心,成本费用的列支、收入现金的记录,采购端的支出、销售端的收入,公司合并、分立、上市、清算…等等,每项业务都需要在财务、税务部门体现出来。当公司规模不大时,可以手工简单处理,靠单笔查询或脑袋记忆就能解决,但一旦公司规模扩张,尤其多元化业务发展,企业的财务或税务人员势必面临着数据归集、处理、分析的难题。 今天所讲的跨表合并主要解决财务部门在面临不同部门提交的数据、不同日期、月份、年度的数据,或者不同公司、行业的报表数据等,各项数据分散在不同的工作表、工作簿甚至文件夹中,这种情况该如何解决入如何能运用Excel的操作技巧达到快速合并的效果,可以留给更多分析、报告的时间。 二、跨表合并解决的方法 跨表合并解决的方法其实有很多种,包括数据新建查询(Power Query)、方方格子、Excel易用宝、慧办公软件、VBA函数等,那么作为财税人员,我们应该学习哪种技能既能解决问题又比较容易上手呢?那么我们先分析下这些工具具体应用场景: excel如何合并多个工作簿中的指定工作表 浏览次数:1256次悬赏分:30|解决时间:2010-4-14 02:10 |提问者:lanxue88888 每天要汇总很多数据! 浪费太多时间! 现在求一个宏,或者工具! 可以将指定目录下的excel工作簿中的指定表!汇总到一起! 例如!将book1.xlsx中的sheet1。 book2.xlsx中的sheet1。 book3.xlsx中的sheet1。 book4.xlsx中的sheet1。 ~~~~~~~~~~ 合并到book汇总.xlsx中的sheet1中 如果你的建议是复制~~粘贴~就算了!这个我知道如何使用! 如果提供宏的朋友可以加入详细说明,以便我学习,我将酌情加分! 谢谢! 最佳答案 Sub Macro1() Dim lj$, dirname$, nm$, wb As Workbook, sh As Worksheet, a, b Set wb = ThisWorkbook a = Array(0, 2, 1) b = Array(0, -1, 0) lj = ThisWorkbook.Path nm = https://www.360docs.net/doc/6418266129.html, dirname = Dir(lj & "\*.xls") Application.ScreenUpdating = False For Each sh In Sheets https://www.360docs.net/doc/6418266129.html,edRange.Offset(3, 0).Clear Next Do While dirname <> "" If dirname <> nm Then With GetObject(lj & "\" & dirname) For i = 1 To 2 If IsSheetEmpty = IsEmpty(.Sheets(i).UsedRange) Then _ .Sheets(i).UsedRange.Offset(3, 0).Copy wb.Sheets(.Sheets(i).Name).Cells(65536, a(i)).End(xlUp).Offset(1, b(i)) Next .Close False End With End If 删除B列中字符串数值少于21的单元格所在的行 Sub 删除行() r = Range("B65536").End(xlUp).Row '行数 For h = r To 1 Step -1 If Cells(h, 2) < 21 Then Cells(h, 2).EntireRow.Delete Next End Sub ------------------------- 【工作表合并】将同一工作簿中的所有工作表合并到一个工作表中 新建一个工作表,写入代码[在新建的工作表标签处右键查看代码(找不到的直接按一下alt+F11) 把下面的代码复制进去然后点上面的运行运行子程序即可]: Sub 合并当前工作簿下的所有工作表() Application.ScreenUpdating = False For j = 1 To Sheets.Count If Sheets(j).Name <> https://www.360docs.net/doc/6418266129.html, Then X = Range("A65536").End(xlUp).Row + 1 Sheets(j).UsedRange.Copy Cells(X, 1) End If Next Range("B1").Select Application.ScreenUpdating = True MsgBox "当前工作簿下的全部工作表已经合并完毕!", vbInformation, "提示" End Sub ********************************************************* 代码这样写也行: Sub c() For i = Sheets.Count To 2 Step -1 Sheets(i).Select Sheets(i).UsedRange.Copy Sheets(1).Select Cells(Cells(65000, 1).End(xlUp).Row + 1, 1).Select ActiveSheet.Paste 'Sheets(i).Delete Next i End Sub ************************************************************ 把一个工作簿中的所有表单合并成一个表单,怎么去掉重复的表头、标题行?方法如下: Excel VBA教程之一:写在前面 VBA功能如何强大,这已勿庸费言,但如何才能很快进阶,写出自己满意的程序,却取决于个人努力和悟性。我下了很大功夫却收效甚微,有时,高手一句点拨却胜读三天书。所以,我把个人学习所得作一点整理,希望有助于后学。 只所以会有看书没用之感,一来是因为市面(我国)上大多数计算机类图书多为粗制滥造之作(这话稍有唐突),二来因为计算机这东西太呆板,不见得新出现的问题就能立即得到某本书籍上的解释,新问题总是层出不穷的。 想把一门编程语言全部搞懂,再去写点程序,是一个十分愚蠢的想法。你想盖房子,难道你想先学会制造砖头、玻璃等?我承认,把语言弄懂再做事情会很顺手,但是,你知道吗,有多少人在弄懂一门晦涩难懂的语言之前就放弃了呢?比如,什么叫面向对象编程?OOP和以前的流线性编程有什么异同?我还是大力提倡学以致用,别指望什么事你都能成专家,计算机世界的“罗氏定理”就是:“毕其一生,不能穷其万一”,你记住了吗? 那么,对于没有编程基础的人,怎样才能进步得快呢?我有几点思考: 1.你一定要带着明确的目的去做一件具体的事。这样,才会在做的过程中发现问题,并逐步去解决这些问题。比如,我想做一个《学生成绩分析系统》,我就会想到怎么才能把学生分数分成不同的班、怎么才能算出总分、平均分、标准差等、怎样比较各班的情况,怎样用图形显示更直观,怎么样才能把某个学生的历次成绩放在一起比较等。 2.你动手去做一做,一点一点地完成你上面的设想,不必因为这个大工程没做出来而忽略你在局部的突破,这样,你会越来越有信心,这就够了,还有什么比有信心做事的感觉更好的了吗? 3.合理及时利用网络资源,这绝对是个好东西,或许你看起来很了不起的问题,在别人看来简直不算什么,一定会有人为你解答。上网并不只是QQ和game啊!同时要好好利用软件的帮助系统,这才是最权威的解释,很多计算机书籍抄自帮助,你想,微软的专家写的,绝对原创,他还能去抄谁? 4.做了一些工作之后,再回过头来看书,就会感觉很亲切,觉得写书的人原来也不是一无是处,也是很辛苦的(不要过分自我批评了)。不过,要看书,计算机类的,我百分之一万地推荐你看外国人写的,首先,软件是人家编的,当然更了解。其次,外国人写的,又被介绍到中国来,也是比较优秀的了。三来,我确实作过对比,看老外的书收益最大。语言不通的问题怎么办?金山词霸一下呗。 我为什么要写这个东西?一是因为我想帮助别人,二是因为我想因此促进自己,三是因为我反感某些号称程序员的家伙,似乎编程是一件多么了不起的事,用一些极端人士的话来说:“编程有什么了不起?不就是判断和循环吗”,说得很有道理,从本质上说,计算机就是在做判断和循环,不信你就跟着我来吧。 好了,Let’s go Excel VBA教程之二:从一个界面设计开始 一个好的软件,除了运算速度快、体积小后,更重要的是,它的用户界面是不是很友好、亲切,“友好、亲切”这样的词汇在开始接触计算机语言时,感觉很好笑,但现在不一样了,我感觉这两个词最贴切!界面友好,就是引导用户能很快找到他需要的服务,最能想到他的心思,最体贴他,让他不时地心动,不时地赞叹!界面友好,就是能让用户在不经意间学到好多知识,无形中丰富了他自己,让他有美的享受!界面友好,还在于一目了然的界面却能让他需要的功能呼之即来,挥之即去!如此等等。 那么,我想做一个《学生成绩分析系统》,我该怎么做呢? 以下的界面你满意吗? 快速合并单个excel表中的多个Sheet的工作页 很多朋友会遇到这样的问题,就是很有很多页的数据,少的有几十页, 多的可能有几百页,然后需要合并到一个页面做数据分析,如果一页页的复 制粘贴的话,就比较麻烦.下面我就介绍一种利用excel的宏计算来解决这个问题. 2. 看到这么多数据页要合并,如果是复制粘贴的话,工作量就很大了 我们现在开始合并,首先要在最前页新建一个工作表。如图: 3. 在新建的Sheet表中右键”,找到查看代码”,然后看到宏计算界面如图所示: 4。看到宏计算界面,我们就只需要把下面的代码复制进去,代码如下,效果如下: Sub合并当前工作簿下的所有工作表() APPliCati On 。Scree nUpdati ng = False FOr j = 1 To SheetS.Cou nt If SheetS(j)。Name <〉 https://www.360docs.net/doc/6418266129.html, The n X = Ran ge(”A65536")。E nd(xlUp )。Row + 1 SheetS(j)。UsedRa nge.Copy Cells(X, 1) End If NeXt Ran ge(”B1”)。Select APPIiCati on .Scree nUpdat ing = TrUe MSgBOX "当前工作簿下的全部工作表已经合并完毕!”, VbInformation,”提 示" End Sub 5. 做完上面的事情,然后只需要点击工具栏上面的 运行”下的运行子过 程/用户窗体”就可以了,合并完之后会有提示。 提示完成之后就可以把宏计 算界面关闭了。如图所示: 6. 合并后的效果如下图,我们看到的是合并之后有 8000多行,就是205 页合并后的结果。谢谢.如有疑问,请留言。 Γ? Viπn*f? Iιc?l - ■曲和ill 仙 ¢1 SlhHl ∣? 丁 峙申 帕為*1■兢 φ?c φ Jba-I ll Ldj ΦM ?∏ SEi I iL Of 肝聲 初 5W ∣ Excel VBA常用代码总结1 改变背景色 Range("A1"). = xlNone ColorIndex一览 改变文字颜色 Range("A1"). = 1 获取单元格 Cells(1, 2) Range("H7") 获取范围 Range(Cells(2, 3), Cells(4, 5)) Range("a1:c3") '用快捷记号引用单元格 Worksheets("Sheet1").[A1:B5] 选中某sheet Set NewSheet = Sheets("sheet1") 选中或激活某单元格 '“Range”对象的的Select方法可以选择一个或多个单元格,而Activate方法可以指定某一个单元格为活动单元格。 '下面的代码首先选择A1:E10区域,同时激活D4单元格: Range("a1:e10").Select Range("d4:e5").Activate '而对于下面的代码: Range("a1:e10").Select Range("f11:g15").Activate '由于区域A1:E10和F11:G15没有公共区域,将最终选择F11:G15,并激活F11单元格。 获得文档的路径和文件名 '路径 '名称 '路径+名称 '或将ActiveWorkbook换成thisworkbook 隐藏文档 = False 禁止屏幕更新 = False 禁止显示提示和警告消息 = False 文件夹做成 strPath = "C:\temp\" MkDir strPath 状态栏文字表示 = "计算中" 双击单元格内容变换 Private Sub Worksheet_BeforeDoubleClick(ByVal Target As Range, Cancel As Boolean) If>= 5And<= 8) Then If= "●"Then = "" Else = "●" End If Cancel = True End If End Sub 文件夹选择框方法1 Set objShell = CreateObject("") Set objFolder = (0, "文件", 0, 0) If Not objFolder Is Nothing Then path= & "\" end if 在实际工作中我们常用图表来表现数据间的某种相对关系,一般采用手工插入的方式,而使用VBA代码可以在工作表中自动生成图表,如下面的示例代码。 1.Sub ChartAdd() 2. Dim myRange As Range 3. Dim myChart As ChartObject 4. Dim R As Integer 5. With Sheet1 6. .ChartObjects.Delete 7. R = .Range("A65536").End(xlUp).Row 8. Set myRange = .Range("A" & 1 & ":B" & R) 9. Set myChart = .ChartObjects.Add(120, 40, 400, 250) 10. With myChart.Chart 11. .ChartType = xlColumnClustered 12. .SetSourceData Source:=myRange, PlotBy:=xlColumns 13. .ApplyDataLabels ShowValue:=True 14. .HasTitle = True 15. .ChartTitle.Text = "图表制作示例" 16. With .ChartTitle.Font 17. .Size = 20 18. .ColorIndex = 3 19. .Name = "华文新魏" 20. End With 21. With .ChartArea.Interior 22. .ColorIndex = 8 23. .PatternColorIndex = 1 24. .Pattern = xlSolid 25. End With 26. With .PlotArea.Interior 27. .ColorIndex = 35 28. .PatternColorIndex = 1 EXCEL合并多个工作薄中的相同指定工作表到另一个工作薄中文件夹下有600多个工作薄,每个工作薄中有工作表20多个,每个工作薄中都有一个工作表标签为"明细"的工作表,需要将名称为"明细"的指定工作表的数据,汇集罗列到另外一个工作薄的"汇总表"中,如何写vba代码 最佳答案 Sub 合并选定工作簿的第一个工作表() '功能:合并某文件下所有Excel工作簿中的第一个工作表 '使用:将要合并的工作簿拷贝到某文件夹下,新建一个工作簿后执行该宏 Dim WBName As String '汇总工作簿名称 Dim WBCurrent As String '当前正在合并的工作簿 Dim i As Integer Dim FileToOpen As Variant '选定的文件列表 '显示选择文件对话框,使用Ctrl或Shief键选取多个工作簿 FileToOpen = Application _ .GetOpenFilename("Excel Files (*.xls), *.xls", , "请选择要合并的工作簿", , True) '如果没有选择文件则退出 If IsArray(FileToOpen) = 0 Then MsgBox "没有选择文件" Exit Sub End If '不显示合并的过程 = False WBName = '逐个合并工作簿 For i = 1 To UBound(FileToOpen) '打开一个工作簿 Filename:=FileToOpen(i) WBCurrent = '将该工作簿复制到汇总工作簿 Sheets("明细").Copy Before:=Workbooks(WBName).Sheets(1) '将去掉".xls"后缀的工作簿文件名作为工作表名称, = Left(WBCurrent, Len(WBCurrent) - 4) '合并后关闭该工作簿 Workbooks(WBCurrent).Close Next i = True End Sub VBA常用技巧代码解析 yuanzhuping 1VBA VBAVBA VBA常用 常用常用 常用技巧 技巧技巧 技巧 目录 目录目录 目录 VBA VBAVBA VBA常用技巧 常用技巧常用技巧 常用技巧 ------------------------------------------------------------------------------------------------------- 1 第1章 Range(单元格)对象 -------------------------------------------------------------------- 10 技巧1 单元格的引用方法 ---------------------------------------------------------------------- 10 1-1 使用Range属性 ----------------------------------------------------------------------- 10 1-2 使用Cells属性 ------------------------------------------------------------------------ 11 1-3 使用快捷记号 -------------------------------------------------------------------------- 11 1-4 使用Offset属性 ----------------------------------------------------------------------- 12 1-5 使用Resize属性 ----------------------------------------------------------------------- 13 1-6 使用Union方法 ----------------------------------------------------------------------- 14 1-7 使用UsedRange属性 ---------------------------------------------------------------- 14 1-8 使用CurrentRegion属性 ------------------------------------------------------------ 15 技巧2 选定单元格区域的方法---------------------------------------------------------------- 15 2-1 使用Select方法 ----------------------------------------------------------------------- 15 2-2 使用Activate方法 -------------------------------------------------------------------- 16 2-3 使用Goto方法 ------------------------------------------------------------------------- 17 技巧3 获得指定行、列中的最后一个非空单元格 -------------------------------------- 17 技巧4 定位单元格 ------------------------------------------------------------------------------- 20 Excel宏编程简明教程 一)、宏学习 首先需要明确的是,本文不可能教会您关于宏的所有内容。您需要学会利用"录制宏"的方法来学习宏: 点击Excel"工具"下拉菜单中"宏"下?quot;录制新宏",此后可象平时一样进行有关操作,待完成后停止录制。然后再点击"工具"下拉菜单中"宏"下"宏"的"编辑"选项即可打开刚才所录制的宏的Visual Basic源程序,并且可以在此时的"帮助"下拉菜单中获得有关的编程帮助。对录制宏进行修改不仅可以学习宏的使用,还能大大简化宏的编写。 二)、基本概念 为了学习Excel中的宏,我们需要先了解以下一些基本概念。 1、工作簿: Workbooks、Workbook、ActiveWorkbook、ThisWorkbooks集合包含Excel中所有当前打开的Excel工作簿,亦即所有打开的Excel文件;Workbook对应Workbooks中的成员,即其中的Excel文件;ActiveWorkbook代表当前处于活动状态的工作簿,即当前显示的Excel文件;ThisWorkbook代表其中有Visual Basic 代码正在运行的工作簿。 在具体使用中可用Workbooks(index)来引用Workbook对象,其中index为工作簿名称或编号;如Workbooks (1)、Workbooks("年度报表.xls")。而编号按照创建或打开工作簿的顺序来确定,第一个打开的工作簿编号为1,第二个打开的工作簿为2……。 2、工作表: Worksheets、Worksheet、ActiveSheet Worksheets集合包含工作簿中所有的工作表,即一个Excel文件中的所有数据表页;而Worksheet则代表其中的一个工作表;ActiveSheet代表当前处于的活动状态工作表,即当前显示的一个工作表。 可用Worksheets(index)来引用Worksheet对象,其中index为工作表名称或索引号;如Worksheets (1)、Worksheets("第一季度数据")。工作表索引号表明该工作表在工作表标签中的位置: 第一个(最左边的)工作表的索引号为1,最后一个(最右边的)为Worksheets.Count。需要注意的是: 在使用过程中Excel会自动重排工作表索引号,保持按照其在工作表标签中的从左至右排列,工作表的索引号递增。因此,由于可能进行的工作表添加或删除,工作表索引号不一定始终保持不变。 3、图表: Chart、Charts、ChartObject、ChartObjects、ActiveChart代表工作簿中的图表。该图表既可为嵌入式图表(包含在ChartObject中),也可为一个分开的(单独的)图表工作表。 Charts代表指定工作簿或活动工作簿中所有图表工作表的集合,但不包括嵌入式在工作表或对话框编辑表中的图表。使用Charts(index)可引用单个Chart 图表,其中index是该图表工作表的索引号或名称;如Charts (1)、Charts("销售图表")。图表工作表的索引号表示图表工作表在工作簿的工作表标签栏上的位置。Charts (1)是工作簿中第一个(最左边的)图表工作表; Charts(Charts.Count)为最后一个(最右边的)图表工作表。 ChartObject代表工作表中的嵌入式图表,其作用是作为Chart对象的容器。利用ChartObject可以控制工作表上嵌入式图表的外观和尺寸。Excel_VBA实例教程_查找单元格
【实务操作Excel】跨表、跨工作簿合并之合并多个工作表
excel如何合并多个工作簿中的指定工作表
EXCEL常用VBA代码
Excel VBA实例教程指南
快速合并单个excel表中的多个sheet的工作页
Excel VBA常用代码总结1
Excel VBA实例教程 #060:使用VBA自动生成图表
EXCEL合并多个工作薄中的相同指定工作表到另一个工作薄中
EXCELVBA常用代码实战大全共393页word资料
EXCEL宏编程简明教程(有实例),
