PPT中多页文字或很多张图片字幕滚动效果制作
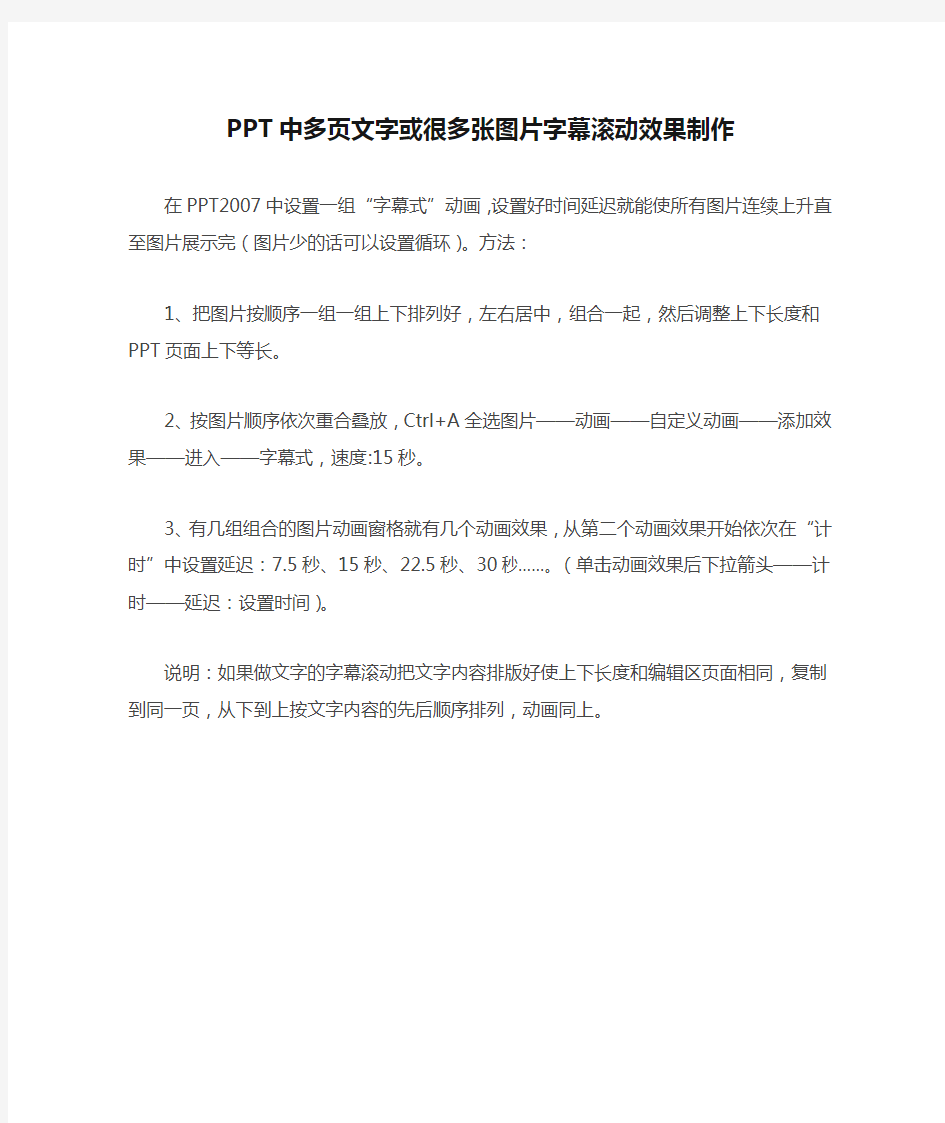
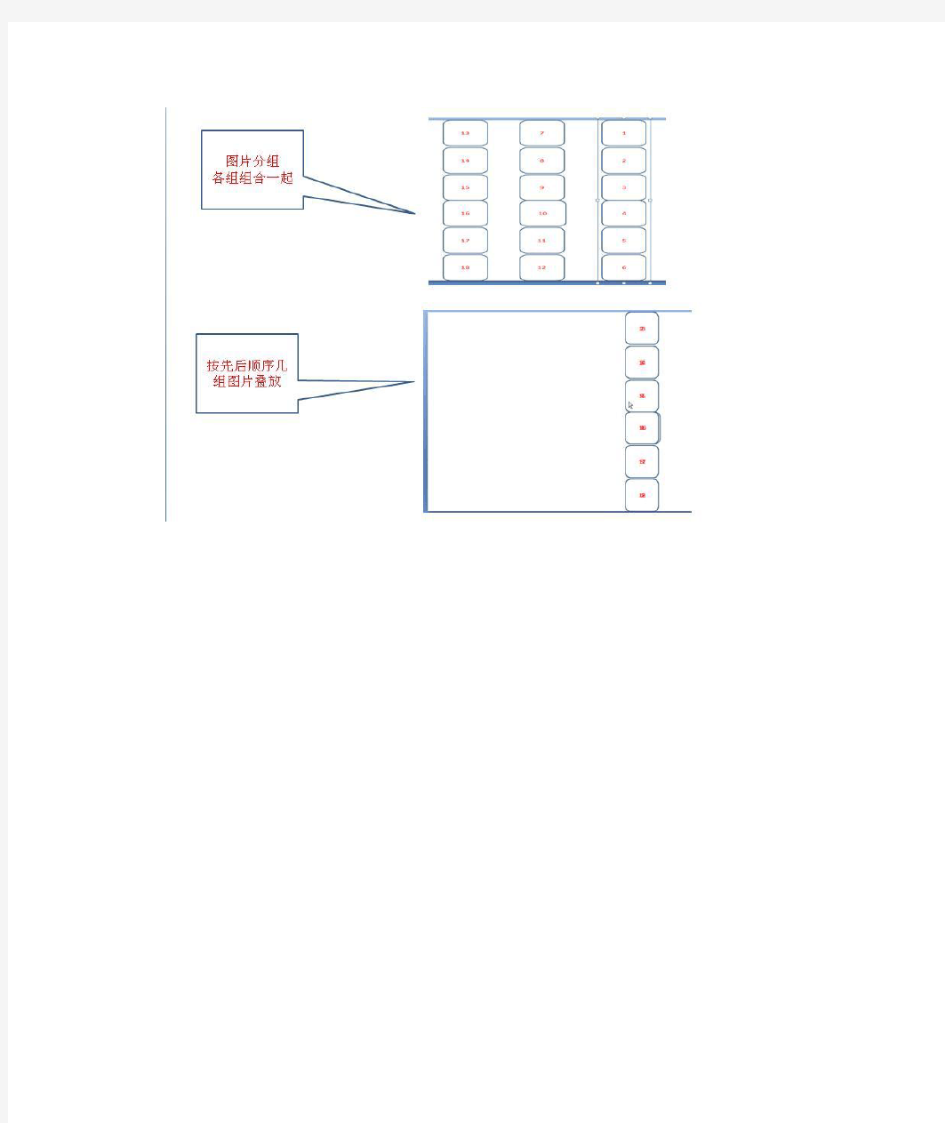
PPT中多页文字或很多张图片字幕滚动效果制作
在PPT2007中设置一组“字幕式”动画,设置好时间延迟就能使所有图片连续上升直至图片展示完(图片少的话可以设置循环)。方法:
1、把图片按顺序一组一组上下排列好,左右居中,组合一起,然后调整上下长度和PPT 页面上下等长。
2、按图片顺序依次重合叠放,Ctrl+A全选图片——动画——自定义动画——添加效果——进入——字幕式,速度:15秒。
3、有几组组合的图片动画窗格就有几个动画效果,从第二个动画效果开始依次在“计时”中设置延迟:7.5秒、15秒、22.5秒、30秒……。(单击动画效果后下拉箭头——计时——延迟:设置时间)。
说明:如果做文字的字幕滚动把文字内容排版好使上下长度和编辑区页面相同,复制到同一页,从下到上按文字内容的先后顺序排列,动画同上。
字幕教程
一、字幕制作过程简介 字幕制作的过程通常可分为片源提供、文稿翻译、时间轴、特效、校对、压制几个步骤。 时间轴是指利用PopSub或其他时间轴工具制作出和视频内容相对应的基本字幕内容,保存的格式通常为ass或ssa。ass和ssa除了个别地方,基本没什么太大的区别,后文主要介绍ass。 特效是指手动调整ass字幕的字体,颜色,位置和运动效果等。ass字幕功能很强大,合理的运用各种特效代码,能达到各种绚丽的效果。不过这就属于高级字幕特效范畴了,本篇只介绍字幕特效的入门。 压制就是把做好的字幕嵌到无字视频里面,合成一个尺寸,大小和画质都合适的档。 二、安装字幕软件 PopSub不仅仅是时间轴编辑工具,同时它还能制作简单的特效。另外类似的字幕制作编辑软件还有SubCreator和SubStationAlpha等。因为我用的是PopSub,所以后面的讲述将以P opSub为例。【下载1:http: //https://www.360docs.net/doc/6b18575967.html,/file/ef1orrnu# PopSub_Version0.74.rar】 首先准备一个avi格式的视频(称之为片源)和可以用的ass格式的字幕,把ass字幕改为和视频相同的文件名,并保存在同一文件夹下。打开PopSub,按“文件”,“打开动画”,播放视频,如果显示字幕,同时桌面右下角出现如图所示的绿色箭头,就说明可以开始字幕制作了。如果没有显示,就需要安装一个插件Vobsub。【下载2:http: //https://www.360docs.net/doc/6b18575967.html,/file/c4semcs p# VobSub(VSFilter)_V2.39_汉化修正版.rar】 【图1】 要正确显示字幕还需要Vobsub,它是一个辅助工具。另外它的安装有点特殊。下载VobSu b软件后,解压,双击安装,然后在“开始->运行” 对话框中输入“ regsvr32 vsfilter.dll”,按确定后,如果出现下面右边的对话框则说明安装成功了,于是可以开始字幕制作了; 但是,如果解压后发现只有unrar.dll 和VSFilter.dll 这两个文件,将这两个文件复制到c:\ windows\system32 文件夹下,然后再在开始->运行对话框中输入regsvr32 vsfilter.dll。按确定后,同样如果出现下面右边的对话框则说明安装成功了,则可以开始字幕制作了。【图2、图3】
PPT课件中制作特效字幕及其他技巧
PPT课件中制作特效字幕及其他技巧 1、PPt中制作特效字幕 大家在看电影时,知道有些电影字幕是从画面中的下部慢慢地出来,然后在画面的上部消失。其实我们可以利用PowerPoint97强大的演示功能,制作出这样一张幻灯片。其制作过程如下: ⑴在"新建"幻灯片中选择"空白"格式的幻灯片,单击"确定"。 ⑵在"插入"菜单上选择"图片"中的"来自文件"选项,选择已设计好背景图片的文件名,单击"插入"按钮。这时选择好的背景图片就出现在幻灯片上了。 ⑶调整好图片的大小,选定图片框,在"编辑"菜单中选择"复制",以备后面反复调用这幅图片。 ⑷用图片上的"裁剪"工具保留图片下部约1/5的部分,将保留的图片移出幻灯片外,以方便后面的操作。 ⑸单击"编辑"菜单,选择"粘贴",以下操作同第4条,保留约3/5的上部图片。 ⑹单击"编辑"菜单,选择"粘贴",在屏幕下面的"绘图"菜单中选择"叠放次序",单击"置于底层"。此时,灯片上有了三幅图片:完整的背景图、上部图片和下部图片。 ⑺首先将完整的背景图在幻灯片上放好,然后将上部图片和下部图片在背景图片上拼放好,注意要看上去就好像是一幅图似的。 ⑻单击"插入"菜单,选择"文本框"中的"文本框",在文本框中输入要演示的文本。 ⑼先将文本框在"叠放次序"中"置于底层",然后再将文本框"上移一层"。 ⑽决定文本框的动画样式。单击"幻灯片放映",选择"自定义动画",在动画效果中选择"从下部缓慢移入",单击"确定"。 ⑾在放置文本框时,要注意将文本框的框底线放在背景图片的上部,如文本内容较长,尽管从幻灯片的上部伸出,多长都没有关系。 ⑿现在就可以按一下"幻灯片放映"的快捷键,看一看刚才制作的字幕如何,可以的话,就设置文本的字型、字号、颜色及动画的循环放映和配音等内容,这样,一张仿电影字幕的幻灯片就制成了。 10.巧改模板在用PowerPoint97做一组幻灯片时,通常这一组幻灯片的背景都是由同一个模板的图案所决定的。如果我们改变其中一张幻灯片的模板,这一组幻灯片的模板也就随之改变了。有时我们为了得到良好的演示效果,需要在演示过程中使用几种不同的模板,那么就可以通过以下两种方法来解决: ⑴利用背景的变换首先利用Windows95中的"画图",或者其他图形编辑软件,将所需的模板存为图形文件。然后进入PowerPoint,在工具栏"格式"中选择"背景",运用"填充效果"在"图片"中选择相应的图形文件,回到"背景"后,选择"忽略母板的背景图形",最后按"应用"即可。这样我们就为当前这张幻灯片改变了模板。重复以上步骤就可以为所需的幻灯片更换不同的模板。 ⑵运用"超级链接"我们将整组幻灯片按照播放次序并且将使用同一个模板的幻灯片依次存为一组文件,每个文件中可以只有一张幻灯片,也可以有多张幻灯片,但同一文件中的幻灯片具有相同的模板,相邻文件中的幻灯片具有不同的模板,然后利用PowerPoint工具栏"插入"中的"超级链接"将一个个的文件链接起来。具体方法是: ①选择放映时的第一个文件; ②找到这个文件中的最后一张幻灯片,在这张幻灯片上画一个比幻灯片略大的矩形,将这个矩形选择为"无填充色",并且把它置于幻灯片的底层: ③选中这个矩形,然后在"插入"中选择"超级链接",在"链接到文件或URL"下的空栏中
ssa字幕特效制作方法汇总
ssa字幕特效制作方法(汇总) ssa字幕特效制作方法(汇总) 为了让大家从一开始就能对ssa动态字幕的学习有极大的兴趣和信心,第一次,我准备举 几个常用特效的范例,让大家先用为快,以后再对每种特效的具体参数进行细解。 讲座正式开始 关于SSA字幕文件可以用SubCreator来生成,然后用记事本打开有如下的形式: [Script Info] ScriptType: v4.00 Collisions: Normal
PlayResY: 480 PlayResX: 640 PlayDepth: 0 Timer: 100.0000 [v4 Styles] Format: Name,Fontname,Fontsize,PrimaryColour,SecondaryColour,TertiaryColour, BackColour,Bold,Italic,BorderStyle,Outline,Shadow,Alignment,MarginL,M arginR,MarginV,AlphaLevel,Encoding Style: New Style,幼圆,30,16777215,4227327,8404992,16744448,0,0,1,1,2,2,30,30,12,0,134 [Events] Dialogue: Marked=0,0:00:00.20,0:00:03.30,New Style,NTP,0000,0000,0000,,UC0079年12月24日 Dialogue: Marked=0,0:00:05.30,0:00:08.30,New Style,NTP,0000,0000,0000,,我們要跟這艘戰艦共存亡 Dialogue: Marked=0,0:00:09.30,0:00:12.30,New Style,NTP,0000,0000,0000,,但我們不可讓你們白死 Dialogue: Marked=0,0:00:13.30,0:00:17.30,New
会声会影特效字幕制作技巧
会声会影特效字幕制作技巧 字幕通常是出现电视、电影的方位置,起到解说等作用。如今电视和电影种类繁多,字幕效果也发生了很多的变化,特效的字幕是其中比较受欢迎的一种。本集的会声会影特效字幕教程小编打算就为大家讲解滚动字幕的制作教程。 操作步骤如下: 1.素材插入视频轨 图1:在轨道中插入素材 打开会声会影编辑器,在视频轨中插入一段视频素材,如图1所示。 2.将素材变形 图2:选择变形设置 展开“选项”面板,切换至“属性”选项卡,选中“变形”复选框,如图2所示。
3.调整素材与屏幕大小一致 图3:将素材调到屏幕大小 在预览窗中单击鼠标右键,执行【调整到屏幕大小】命令,如图3所示。 4.键入文字 图4:输入文字
单击“标题”按钮,切换至“标题”素材库,在预览窗口中双击鼠标左键输入字幕内容,并调整标题轨中素材区间与视频轨中的区间长度相同,如图4所示。 5.设置文字样式 图5:设置参数 进入“选项”面板,设置“字体”,“字体大小”,并设置“颜色”,如图5所示。 6.自定义背景属性 图6:自定义背景属性
选中“文字背景”复选框,然后单击“自定义文字背景的属性”按钮,如图6所示。 7.文字背景类型设置 图7:设置背景类型 在“背景类型”中选中“单色背景栏”单选按钮,在“色彩设置”中选中“渐变”复选框,如图7所示。 8.设置渐变色 图8:设置渐变色
设置“渐变”颜色为绿色和白色,单击“上下”按钮,设置“透明度”参数为,如图8所示。然后单击“确定”按钮完成设置。当然如果喜欢纯色也是可以选择纯色的,这些数值都可以根据当时的实际情况决定,不用定死。 9.调整文字位置 图9:调整文字位置 在预览窗口中调整素材的位置,如图9所示。 10.自定义动画
教程 字幕教程 ass特效
一、字幕制作过程简介 二、 三、字幕制作的过程通常可分为片源提供、文稿翻译、时间轴、特效、校对、压制几个步骤。 四、 五、时间轴是指利用PopSub或其他时间轴工具制作出和视频内容相对应的基本字幕内容,保存的格式通常为ass或ssa。ass和ssa除了个别地方,基本没什么太大的区别,后文主要介绍ass。 六、 七、特效是指手动调整ass字幕的字体,颜色,位置和运动效果等。ass 字幕功能很强大,合理的运用各种特效代码,能达到各种绚丽的效果。不过这就属于高级字幕特效范畴了,本篇只介绍字幕特效的入门。 八、 九、压制就是把做好的字幕嵌到无字视频里面,合成一个尺寸,大小和画质都合适的档。 十、安装字幕软件 十一、 十二、 PopSub不仅仅是时间轴编辑工具,同时它还能制作简单的特效。另外类似的字幕制作编辑软件还有SubCreator和SubStationAlpha等。因为我用的是PopSub,所以后面的讲述将以PopSub为例。【下载1:http: //https://www.360docs.net/doc/6b18575967.html,/file/ef1orrnu# PopSub_Version0.74.rar】 十三、 十四、首先准备一个avi格式的视频(称之为片源)和可以用的ass格式的字幕,把ass字幕改为和视频相同的文件名,并保存在同一文件夹下。打开PopSub,按“文件”,“打开动画”,播放视频,如果显示字幕,同时桌面右下角出现如图所示的绿色箭头,就说明可以开始字幕制作了。如果没有显示,就需要安装一个插件Vobsub。【下载2:http: //https://www.360docs.net/doc/6b18575967.html,/file/c4semcsp# VobSub(VSFilter)_V2.39_汉化修正版.rar】 十五、【图1】 十六、 十七、 十八、要正确显示字幕还需要Vobsub,它是一个辅助工具。另外它的安装有点特殊。下载VobSub软件后,解压,双击安装,然后在“开始->运行”对话框中输入“ regsvr32 vsfilter.dll”,按确定后,如果出现下面右边的对话框则说明安装成功了,于是可以开始字幕制作了;
制作ASS、SUP特效字幕初级经验分享
“授人以鱼,不如授之以渔” 制作ASS、SUP特效字幕初级经验分享 文/天朗明 写在前面的话 前段时间,一些网友希望我出一个制作ass特效字幕和转制sup的相关教程,我甚感为难!一是自认为制作水平仅达到一知半解、知其然不知其所以然的初级阶段;二是我采用的sup软件在实践中实在谈不上什么技法;三是鉴于前述两点,在下被人吐槽事小,毁人不倦事大,故迟迟不敢动笔。 “授人以鱼,不如授之以渔”。为吸纳更多网友加入特效字幕制作的行列,也为了制作特效字幕的善举在“CMCT特效字幕分享区”得以普及,真正做到我与人人,人人与我,人人会特效的喜人局面,特在此分享一些制作ass、sup特效字幕的心得体会。由于水平有限,谬误难免,欢迎大家积极切入商榷、探讨、斧正。 本文不是特效字幕制作大全或宝典,不可能涵盖与此相关的所有范畴和所有细节。除了介绍制作ass、sup的一些基础知识、方法和流程外,将更加关注制作过程背后的相关规律,这些规律需要我们去好好地去认识、理解和把握;个人认为,制作背后的规律性认知远超过了当下网络上盛传的相关知识、教程和诸如“手把手教你□□□□□”帖子。在互联网的今天,你可以轻易获取知识及其关联手段,而规律性认知则需要你通过认真思考、仔细推敲和反复实践来获取。我们在实际制作过程中是否存在一些认识上的误区?是否存在一些理解方面的偏差?这包括,某网友为什么要采用这种技法制作片名?此技法的长处与不足在那里?片名呈现出来的主客观效果如何?我的方法最后呈现的结果与之相比的优势与劣势?为什么我使用某网友特效字幕时总是错位……这可能需要我们花些时间来重新审视自己。 本文主要内容大致分为两大部分:第一部分讲如何制作ass特效字幕,包括基础环节、进阶环节和简单图形制作。第二部分介绍如何转制sup特效字幕,包括转制方法和注意事项。之所以分为两大部分只是谋篇布局的需要,相互之间会有交集,我中有你,你中有我,大家可留意揣摩。
AE字幕特效制作教程
AE文字特效教程 具体的制作步骤如下: 1、新建合成“text”,设置如图01所示。 2、使用文字工具在合成中新建一文字层并输入文字“特效之后”,文字字体、大小、颜色及位置等设置如图02所示
3、选择文字层按“ctrl+d”复制一层,并为复制出来的文字层添加bevel alpha特效,将层叠加模式设置为add模式,参数设置如图03。 4、选择刚才复制的文字层按“ctrl+d”再复制一层,修改bevel alpha特效参数值如图04所示
5、选择刚才复制的文字层按“ctrl+d”再次复制一层,修改bevel alpha特效参数值如图05。 6、新建合成命名为text 2,在项目面板中将text合成拖入text2合成中,将时间指针移动到1秒18帧,选择text层按快捷键ctrl+]将图层切断,如图06。
7、选择“text”层,添加特效bevel edges,设置参数如图07。 8、选择“text”层,再添加特效color emboss,设置参数如图08。 9、选择“text”层,再添加特效drop shadow,设置参数如图09。 10、选择“text”层,按快捷键“ctrl+d”复制一层命名为“text 1”,将层叠加模式设置为ad d,并添加fast blur特效,将blurriness属性值设置为59,blur dimensions属性设置为horizontal,如图10所示。
11 、选择“text 1”层,按快捷键“ctrl+d”复制一层命名为“text 2”,将层叠加模式设置为add,修改fast blur特效参数如图11所示 12、选择“text”层,按快捷键“ctrl+d”复制一层命名为“text 3”,将时间指针移动到1秒19帧,选择“text 3”层按快捷键“[”,如图12所示。 13、选择“text 3”层,添加cc pixel polly特效,参数如图13所示,这是移动时间指针你会发现文字已经产生破碎的效果。
CMCT样式字幕制作
CMCT样式字幕制作 首先来张预览图 怎么样,是不是很熟悉,本站的索尼大大一直用着。MiniBD也是这种样式~ 先贴出代码 [V4+ Styles] Format: Name, Fontname, Fontsize, PrimaryColour, SecondaryColour, OutlineColour, BackColour, Bold, Italic, Underline, StrikeOut, ScaleX, ScaleY, Spacing, Angle, BorderStyle, Outline, Shadow, Alignment, MarginL, MarginR, MarginV, Encoding Style: 中文,文泉驿微米 黑,18,&H00EAEAEA,&H00000000,&H00000000,&H00000000,-1,0,0,0,100,110,0,0,1,1,1,2,0,0,16,1 Style: 英文,文泉驿微米 黑,14,&H003CA8DC,&H00000000,&H00000000,&H00000000,-1,0,0,0,100,100,0,0,1,1,1,2,0,0,4,1 那么怎么把常见的单行字幕改为这种样式呢?我们只需要一个工具:SrtEditPortable
首先准备好你的字幕,这里我以《超能陆战队》为例首先打开ASS,更改样式(也可以在SrtEdit中完成)将[V4+ Styles]改为我上面给出的代码 然后用SrtEdit打开该字幕 Ctrl + A全选字幕,将样式更改为中文
然后点击语言-双语字幕处理-单条双语字幕转双条 转完以后点击查找-搜索字幕文本-纯外文字幕,会选择所有的英语行。 将其样式改为英文,层次改为1(很重要)
PPT2020如何制作特效字幕
PPT2020如何制作特效字幕 PPT2013制作特效字幕的方法: 其制作过程如下: ⑴在"新建"幻灯片中选择"空白"格式的幻灯片,单击"确定"。 ⑵在"插入"菜单上选择"图片"中的"来自文件"选项,选择已设计好背景图片的文件名,单击"插入"按钮。这时选择好的背景图片就 出现在幻灯片上了。 ⑶调整好图片的大小,选定图片框,在"编辑"菜单中选择"复制",以备后面反复调用这幅图片。 ⑷用图片上的"裁剪"工具保留图片下部约1/5的部分,将保留的图片移出幻灯片外,以方便后面的操作。 ⑸单击"编辑"菜单,选择"粘贴",以下操作同第4条,保留约 3/5的上部图片。 ⑹单击"编辑"菜单,选择"粘贴",在屏幕下面的"绘图"菜单中选择"叠放次序",单击"置于底层"。此时,灯片上有了三幅图片:完 整的背景图、上部图片和下部图片。 ⑺首先将完整的背景图在幻灯片上放好,然后将上部图片和下部图片在背景图片上拼放好,注意要看上去就好像是一幅图似的。 ⑻单击"插入"菜单,选择"文本框"中的"文本框",在文本框中输入要演示的文本。 ⑼先将文本框在"叠放次序"中"置于底层",然后再将文本框"上 移一层"。 ⑽决定文本框的动画样式。单击"幻灯片放映",选择"自定义动画",在动画效果中选择"从下部缓慢移入",单击"确定"。
⑾在放置文本框时,要注意将文本框的框底线放在背景图片的上部,如文本内容较长,尽管从幻灯片的上部伸出,多长都没有关系。 ⑿现在就可以按一下"幻灯片放映"的快捷键,看一看刚才制作的字幕如何,可以的话,就设置文本的字型、字号、颜色及动画的循 环放映和配音等内容,这样,一张仿电影字幕的幻灯片就制成了。
会声会影怎么添加特效和字幕
会声会影怎么添加特效和字幕 字幕是现代影片中的重要组成部分,其用途是向用户传递一些视频画面所无法表达或难以表现的内容,以便观众们能够更好地理解影片的含义。如今,在各式各样的广告中,字幕的应用便越来越频繁,这些精美的字幕不仅能够起到为影片增色的目的,还能够直接向观众传递影片信息或制作理念。 动态特效字幕顾名思义就是用给普通字幕加上动态特效,如反光、闪烁、移动、翻滚、分裂、组合等等。特效字幕一推出就受到高清爱好者的热捧,我们有能在电视、广告中看到它们的身影。很多人也想要制作这种效果,不知道该怎么办?不过不用担心,会声会影x8可以让你轻松制作动态特效字幕。 制作特效字幕的方法有标题动画制作、自定义动作制作和滤镜制作这三种方法,下面将具体介绍这3种方法的使用方法。 一、利用标题动画制作 标题动画是字幕最常使用的一种方法,具体的操作查看下面的介绍。 1、首先用会声会影添加字幕,然后双击字幕,在弹出的属性框中,勾选“应用。 2、在下拉框中,有“淡化”、“飞行”等类型选择,下面的方框中还有相应的效果图展示,如同1所示。 图片1:标题动画设置 3、后面的“T”(自定义动画属性)按钮,还可以调整字幕的“淡入/淡出”效果和暂停时间,如同2所示。
图片2:自定义动画属性设置 二、自定义动作设置制作 设置字幕的自定义动作,可以控制字幕的旋转、位置、动作等,能够灵活控制字幕。 1、输入字幕后,右击设置自定义设置。 2、在弹出的“自定义动作”设置框中,可以调整旋转X、Y、Z的数值,设置旋转角度,如图3所示。 图片3:自定义旋转设置
3、还可以调整阻光度数值,控制透明度,还可以添加关键帧,设置字幕动作,如同4所示。 图片4:自定义阻光度设置 4、调整边界的数值,可以给字幕添加边框,边框的颜色、宽度和边界羽化效果都是可以自由设置,如同5所示。
pre字幕特效模板
竭诚为您提供优质文档/双击可除 pre字幕特效模板 篇一:将自己创建的pR字幕样式应用于视频中 新建用户字幕模版流程 pR当中添加字幕工作 添加自定义的模板将更加个性化 新建字幕 新建字幕样式完成 关闭字幕编辑界面 文件---导出----字幕… 打开字幕菜单 基于模版 单击导入文件为模板 选择之前保存的字幕样式完成用户字幕样式模版添加. 篇二:用ps为pR批量制作视频字幕图解 用ps为pR 批量制作视频字幕图解 用过pR的人都知道,它的字幕功能虽然看起来还挺强大的,但是如果是几十个上百个字幕等着你做的话,完全就
变成体力活了,事实上,不光是pR,包括Fcp、Vegas这些比较主流的视频剪辑软件,字幕功能都是弱项,听说edius 好一些,没用过,不做评论。当然有钱人可以去买专门的字幕插件,基本都是带狗的,没有盗版,正版价格一般在2000-3000范围,如果一直有要打很多字幕的活,买一个也无妨,操作简单,上字幕速度超快,基本上播放一边视频,字幕就上好了。那么,偶尔有这种需求怎么办呢,其实adobe 早就帮我们准备好了,只是知道的人不多而已。 废话不多说了,下面一步步跟着做一遍,基本就会了 中间不要有空行,为了不出错,最好第一行起个纯字母的名字,下面操作用得到的, 然后导出为纯文本txt 接下去是到pR里面,随便移到时间线上哪个点,按shift+n 导出一个静帧,这一步是为了接下来做字幕样式的时候看比例的,所以不需要很讲究 接下去就是在ps里制作啦,打开你导出的静帧,打几个字,调整字体字号位置,选择颜色阴影神马的,做好以后就可以把背景层删除了 重点来了,选择图像 –变量–定义,这个过程就是我们给图像里的文字定义一个变量
字幕制作教程1:字幕基础知识
字幕制作教程1:字幕基础知识 (有兴趣制作字幕或加入CMCT团队的可联系QQ:) 一、如何寻找字幕 1、在找字幕之前有必要了解一下字幕的种类 CHS=xx CHT=繁体中文 ENG=英语 CHS&ENG=xx&英语双字幕 CHT&ENG=繁体中文&英文双字幕 简体是gb繁体是big5英文是en CC字幕,ClosedCaption.国外专为听了障碍人士而准备.普通电视无法接收,需要专门接收设备,方能显示.而电脑则可以显示并录制. 2、字幕的格式 如果把网络里的字幕进行分类,就两种,一种是文本字幕格式,另一种就是图形字幕格式,所有字幕都可以用记事本打开。最最常见的文本字幕格式就是srt、ass、ssa,图形字幕就是vobsub了即idx+sub,DVD自带的大都是图形字幕格式。其他不常见的字幕格式有smi(好像韩国人喜欢用)。文本字幕格式,可以实现各种特效编辑,其中功能最简单的是srt,最强大的就是ssa、ass格式了。图形字幕太生硬了,除了修改字幕显示方式、颜色之外其他改变不了,顾名思义这种格式就是一个图片,图片我们能作多大修改呢?还不如文本好。 所以经常就要把图像字幕转换成文本字幕。 格式转换: srt—sub:
很少有人把文本转图形的,除非你喜欢刻碟想在DVD机上播放,个人对这方面不是很熟悉。 sub—srt: 中文转换请用subocr 0.98版本,英文转换请用subrip 1.5版本 srt—ass/ssa: popsub和srtedit这两个软件很强大可以实现srt——ass/ssa的转换,2009春节版的srtedit支持ass格式,vista操作的系统的请下 0.77版的popsub,平常的就用 0.74 版本,好用。 ass/ssa—srt: popsub、srtedit都可以很方便的实现。 3、如何确定找到的字幕与片源对应 举个简单例子说一下,我们以这个电影名字【 12.15. 05.Prime.DVDSCR.XViD-LEGACY】 这是论坛发布的DVDRip,有一些刚刚接触DVDRIP的人不知道如何从这个文件名中看出这是什么版本的。那么,我就以此为列,作一简要说明: 1: 12.15.05这个表示
SSA特效字幕制作
【转】ASS字幕特效代码学好SSA主要从两个方面着手:一个是SSA文件的组成结构;一个是SSA代码。 一.SSA文件的组成结构 SSA文件主要由三大部分组成:[Script Info]部分,[v4 Styles]部分和[Events]部分。 1.[Script Info]部分 PlayResX: 384 PlayResY: 288 384×288是标准的4:3画面分辨率之一。ssa字幕里的坐标(字幕的位置)即根据这2个数值的范围来定义。16:9宽银幕的片子略做调整即可。 这里主要介绍文件本身和制作者的信息,这里面最重要的两项是PlayResX和PlayResY,它实际上是按给定的PlayResX和PlayResY数值将屏幕按比例化分,屏幕的左上角坐标为(0,0),右下角坐标为(PlayResX数值,PlayResY数值).这两个值最好是和视频文件的长宽相同,这样在下面[Events]部分文本位置坐标的设定很方便而且准确. 当然这两个值也可能和原视频文件的长宽不同,比如视频文件尺寸为640x360,而PlayResX:384,PlayResY:288,如同前面所说的,它是将屏幕长宽按384:288来化分的.一旦这样划定,下面的各种坐标设定都要以384和288为根据. 特别要注意的是:对于一个已经存在并且文本坐标都设置好的SSA文件,如果它的PlayResX和PlayResY数值和视频文件的长宽尺寸不符(包括成比例的情况,比如视频文件尺寸为640x360,而PlayResX:320,PlayResY:180),我们不要简单的把PlayResX和PlayResY数值改成屏幕尺寸,这样将导致字幕失真,是因为文本部分的尺寸并没有改,仍按照原来的PlayResX和PlayResY数值设定.如果有较多的坐标设定,就不要改原来的PlayResX和PlayResY数值,在原基础上编辑. 2.[V4 Styles]部分 这是个存放[Events]部分里所用到的各种字体信息的地方.可以存在多种字体,每种字体有多种特征.当[Events]部分的Name项引用到这里的某种字体时,则意味这该字体的各种特征也被引用.字体的特征还可以在文本行中修改,这将在[Events]部分讨论. 常见的字体属性有Format: Name, Fontname, Fontsize, PrimaryColour, SecondaryColour, TertiaryColour, BackColour, Bold, Italic, BorderStyle, Outline, Shadow, Alignment, MarginL, MarginR, MarginV, AlphaLevel, Encoding 我们可以再定义一个Style,并命名为mine,如Style: mine,华文新魏, 18,&HFF0000,&HFF80FF0,&Hffffff,&Hffffff,0,0,1,2,1,2,20,20,20,0,134 即可以这样: [V4 Styles] Format: Name, Fontname, Fontsize, PrimaryColour, SecondaryColour, TertiaryColour, BackColour, Bold, Italic, BorderStyle,Outline, Shadow, Alignment, MarginL, MarginR, MarginV, AlphaLevel, Encoding 第 1 页
视频特效字幕制作软件
视频特效字幕制作软件 会声会影添加影片字幕及特效字幕的应用,添加影片字幕及特效字幕的会声会影教程合集。字幕是现代影片中的重要组成部分,其用途是向用户传递一些视频画面所无法表达戒难以表现的内容,以便观众们能够更好地理解影片的含义。如今,在各式各样的广告中,字幕的应用便越来越频繁,这些精美的字幕不仅能够起到为影片增色的目的,还能够直接向观众传递影片信息戒制作理念。 会声会影是一款十分专业的视频制作软件,很多人都认为会声会影在视频剪辑、编排以及影音结合方面是十分专业的,但是并不知道会声会影其实也是十分专业的视频字幕制作软件,利用会声会影特效字幕添加功能,我们可以添加视频标题以及字幕和结尾的谢幕文字制作,十分方便。 对于初学者而言,视频的标题和字幕显得十分重要,因为在掌握了字幕的制作手法之后,能够让自己制作的视频显得更加专业,甚至是用普通的照片制作简单的切换动画。但是如果用视频字幕软件制作出标题和字幕,那就是另一番感觉了。 在会声会影当中添加字幕和标题是十分简单的,只需要单击标题按钮,然后就能够在预览窗口中看到“双击这里可以添加标题”的字样,双击预览窗口,我们就可以在其中输入文字了,标题一般放置在视频开始播放之前,因此我们可以利用会声会影在视频之前插入一段黑场戒者其他静止的画面,然后在其上方加入标题。
在标题面板当中,操作者可以利用会声会影对标题的透明度、字体、字体大小 以及时间进行更改和调整,这些功能可以让标题当中的字体更加醒目,所以说会声会影是专业的视频字幕制作软件一点都不过分。 除了添加标题之外,会声会影还可以制作视频滚动字幕,在观看电视剧戒者电影的时候,我们偶尔会看到屏幕当中有字幕在画面上方戒者下方滚动播出,这就是滚动字幕,我们通过会声会影这款视频字幕制作软件可以轻松实现。 我们点击标题按钮,然后在视频预览当中输入文字,并且调整文字的大小和格式,让它和视频内容更加贴合,这是制作标题的步骤,接下来,我们要在轨道当中,把文字轨道的长度拖拽到和视频轨道的长度相同。 然后在视频预览面板当中,我们会发现文字的长度已经超过了画面的长度,但是没有关系,我们在文字面板属性中选择一个自定义动画,单击确定之后,我们就会发现文字随着视频的播放而动了起来。 会声会影当中内置了很多的动画格式,可以让文字随心所欲地动起来,作为视频字幕制作软件,会声会影的功能可谓是相当丰富,能够满足人们视频制作当中的需求。
高级字幕制作与特效
声明:本文内容由Shiner创作,其中部分特效代码使用漫游的《魔法使的注意事项》SSA文件中的特效,引用部分均声明来源,并未作任何修改,其代码创作权归漫游。其他未声明的代码由Shiner创作,解释权归Shiner所有。文章所有内容均可转载,但需在显著位置声明原创人为Shiner,标出来源,并加有[转载]字样,转载的任何部分未获得Shiner授权均不能添加删节或修改,本声明部分要同时完整的被转载。本文涉及到的所有示例,均通过V obSub2.23测试。因水平问题,文中难免有不妥和疏漏之处,恳请给予批评指正。同时欢迎感兴趣的朋友探讨特效制作。联系方式:MSN shiner527@https://www.360docs.net/doc/6b18575967.html,。
高级字幕制作与特效 Written By Shiner (编写人:Shiner) 目录 前言 (3) 第一章字幕制作简介 (4) 第一节常见字幕格式 (4) 第二节常用软件 (5) 第三节简单的字幕制作 (6) 第二章SSA格式基础 (9) 第一节几个概念 (9) 第二节格式 (11) 第三节事件 (12) 第三章SSA格式高级篇 (14) 第一节变换滤镜 (14) 第二节跨格式标记 (15) 第三节函数 (23)
前言 平时很爱看电影和动画。接触动画多了,发现动画的OP和ED部分特效十分华丽,遂对此兴趣倍增。但翻遍网络,大多文章介绍时间轴字幕的制作,对于特效的介绍少之又少。几经波折,终于初窥字幕特效制作之门径,突然萌生想法,何不自己动手写一篇这方面的文章呢。于是本文诞生了! 俗话有云:“说起来容易,做起来难。”的确,在写作本文的过程中遇到不少的问题,甚至曾经要放弃这个想法。拖拖拉拉许多天,总算是完成了。由于本人也是新手,所以不免有疏漏错误,望达人们在耻笑之余给予批评指正,同时希望对新学者有所帮助。 本文面对的是有一定的字幕制作基础的读者,如果还不清楚字幕制作最基本的时间轴制作,那么请先学习有关字幕时间轴制作的相关文档。 文中有些约定,必须先向各位介绍,否则对内容会产生误解。 文中参数都是用一对尖括号括起来。< > 可选参数使用一对方括号括起来。[ ] 多个选择其中之一用斜杠隔开。/ 示例代码都被框住显示。
常用字幕制作软件介绍
常用字幕制作软件介绍 字幕制作其实非常简单,我们拿到一段视频,首先将视频中的对话用文字记录下来。这里我们可以使用记事本工具。在制作字幕过程中,记事本的作用十分明显,制作完成的字幕都是用记事本打开编辑的。 当我们手中有了文字材料以后,我们就需要为这段文字加上时间轴。在这里我为大家推荐2个软件,subcreator和popsub。下面我具体介绍下这2款软件各自的优缺点。 subcreator是一个只有几百KB的小软件,用他来加时间轴十分便捷,理论上我们只需要一个快捷键组合便可以完成整个时间轴的添加。但是如果要为字幕添加特效的时候,subcreator就显得有些无能为力。。。这时候我们便求助于popsub。 popsub是漫游字幕组制作的,相比subcreator的几百KB,整个软件有8MB 左右,不过相应的在功能上更为强大。所以当我们没有特殊要求的时候,在平时使用subcreator更为方便,如果说需要添加字幕特效,比如卡拉OK的渲染效果,字幕的滚动效果等等,就需要使用popsub。 做完时间轴,我们就可以输出字幕文件。常见的格式有SSA格式SRT格式SUB格式SMI格式,一般我们将字幕文件输出为SSA格式。为了让字幕正确显示,可能需要对字幕文件进行编辑,用记事本将SSA字幕打开就可以直接对字幕进行编辑。 编辑完字幕文件后,将其保存为和视频相同的文件名并和视频文件保存在同一目录下。如果你使用暴风影音,做完上面的步骤你就可以将字幕外挂播放,但是如果是WMP,那我们需要先安装VOBSUB让字幕显示。还有一点需要注意的是,用WMP播放的时候请将WMP中的字幕选项打开,否则字幕将无法显示。当然,外挂字幕有时显的不是那么方便,加上特效后可能会与声像不同步,这时候我们就可以将字幕内嵌到视频文件中。我们所使用的软件是VIRTUALDUBMOD,这个软件可以预览添加字幕后的视频效果,之后将带字幕的视频文件输出为AVI格式。注意,这个软件只支持少部分视频格式的输入,例如MPG AVI格式,WMV RM格式被排除在外,输出也只有一种格式,即AVI格 1/ 2
SRT字幕特效代码大全
SRT字幕特效代码大全 制作自己喜欢的SRT字幕特效【给片头、片尾加点特别的效果】 本帖最后由trhjd 于2009-11-8 18:18 编辑 大家都下载过SRT字幕看片,很多人以为打开SRT字幕进行编辑修改、加入字幕特效的方法很难,只能通过专用软件来操作。其实,如果你只做少量改动,并不需要任何软件就可以实现。下面就介绍一下打开和编辑SRT 字幕文件的简单方法。特效代码有很多,只选你需要的就行了。 SRT字幕文件打开、编辑的简易方法: 鼠标右键点击SRT字幕文件→打开方式→记事本。 想给片头或片尾加点特别的效果吗?那就自己试试吧。 【SRT格式字幕介绍】 srt字幕数据以文本格式呈现,文件体积较小,可直接用Windows自带的记事本功能进行修改,有时亦称为“软字幕”。 SRT(Subripper)是最简单的文本字幕格式,后缀名为.srt,其组成为:一行字幕序号,一行时间代码,一行字幕数据
举例说明:(虚线以内为节选的字幕) --------------------------------------- 21 00:03:10,600 --> 00:03:15,000 肖恩在他父母的床底发现了这些杂志 --------------------------------------- 这表示:第21个字幕,显示时间从该影片开始的第3分10.600秒到第3分15.000秒,内容为:肖恩在他父母的床底发现了这些杂志 播放时字幕就显示为:肖恩在他父母的床底发现了这些杂志 你也可以在这一句的前面或后面再添加一句,序号写成一样的,调整起止时间,避免前后语句时间重合。 如: --------------------------------------- 21 00:03:10,600 --> 00:03:15,000 肖恩在他父母的床底发现了这些杂志 21 00:03:15,067 --> 00:03:18,667 【以下内容请在家长陪同下观看】 ---------------------------------------
制作自己喜欢的SRT字幕特效
[【分享】] 制作自己喜欢的SRT字幕特效【给片头、片尾加点特别的效果】 本帖最后由trhjd 于2009-11-8 18:18 编辑 大家都下载过SRT字幕看片,很多人以为打开SRT字幕进行编辑修改、加入字幕特效的方法很难,只能通过专用软件来操作。其实,如果你只做少量改动,并不需要任何软件就可以实现。下面就介绍一下打开和编辑SRT字幕文件的简单方法。特效代码有很多,只选你需要的就行了。 SRT字幕文件打开、编辑的简易方法: 鼠标右键点击SRT字幕文件→打开方式→记事本。 想给片头或片尾加点特别的效果吗?那就自己试试吧。 【SRT格式字幕介绍】 srt字幕数据以文本格式呈现,文件体积较小,可直接用Windows 自带的记事本功能进行修改,有时亦称为“软字幕”。 SRT(Subripper)是最简单的文本字幕格式,后缀名为.srt,其组成为:一行字幕序号,一行时间代码,一行字幕数据 举例说明:(虚线以内为节选的字幕) --------------------------------------- 21 00:03:10,600 --> 00:03:15,000 肖恩在他父母的床底发现了这些杂志 --------------------------------------- 这表示:第21个字幕,显示时间从该影片开始的第3分秒到第3分秒,内容为:肖恩在他父母的床底发现了这些杂志 播放时字幕就显示为:肖恩在他父母的床底发现了这些杂志 你也可以在这一句的前面或后面再添加一句,序号写成一样的,调整起止时间,避免前后语句时间重合。 如: --------------------------------------- 21
