Windows7怎么搜索文件
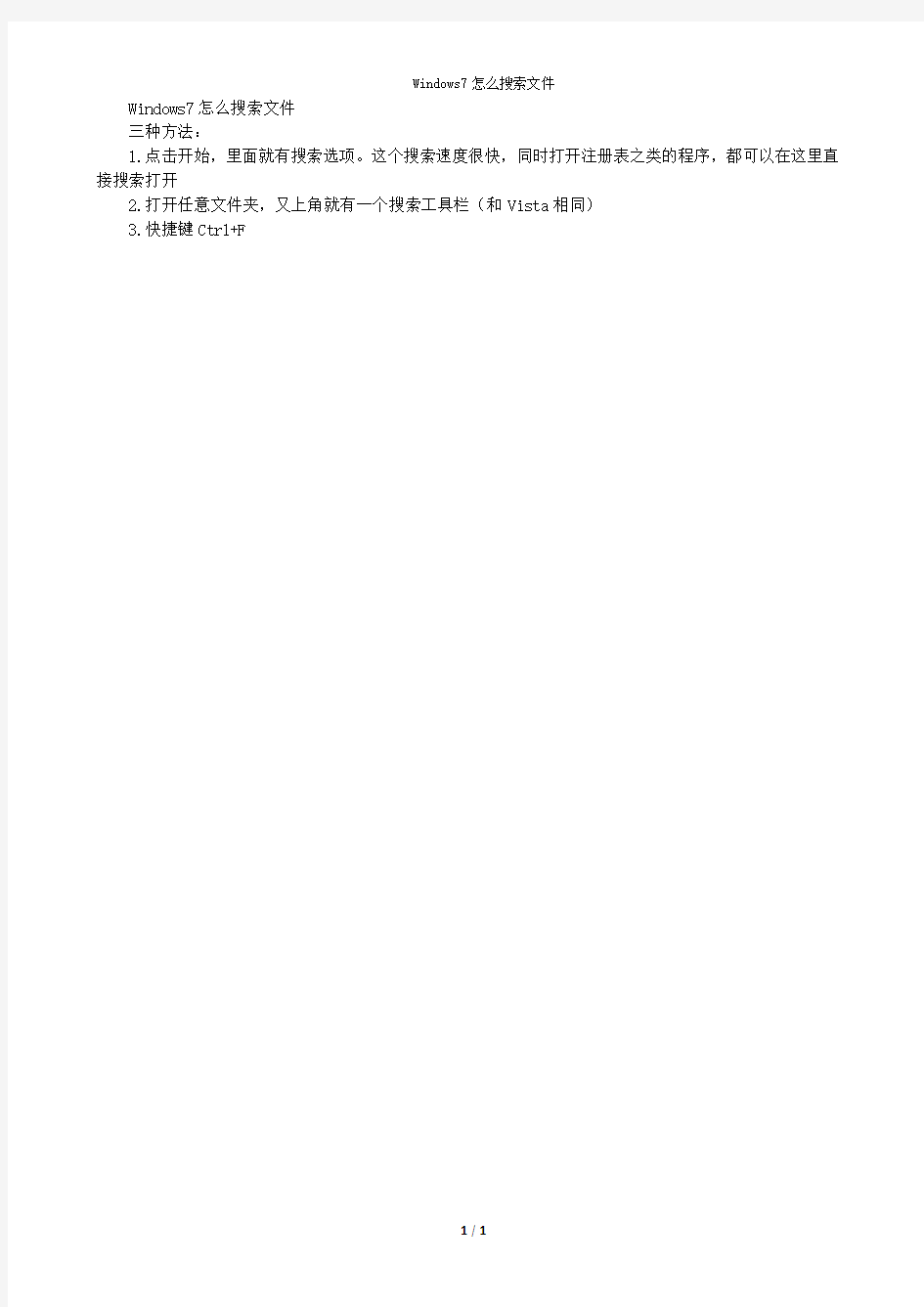
Windows7怎么搜索文件
Windows7怎么搜索文件
三种方法:
1.点击开始,里面就有搜索选项。这个搜索速度很快,同时打开注册表之类的程序,都可以在这里直接搜索打开
2.打开任意文件夹,又上角就有一个搜索工具栏(和Vista相同)
3.快捷键Ctrl+F
1 / 1
百度搜索的一些实用技巧
百度搜索的一些实用技巧 谷歌虽然强大,但在我们这里却不是很实用,既然手边已经有百度,何必舍近求远,先学好百度搜索吧!另文章来源于百度百科,特意摘出来方便学习。 语法查询 1. 把搜索范围限定在网页标题中——intitle:标题 2. 把搜索范围限定在特定站点中——site:站名 3. 把搜索范围限定在url链接中——inurl:链接 4. 精确匹配——双引号" "和书名号<<>> 5. 要求搜索结果中同时包含或不含特定查询词——“+”、“-”(减) 6. 专业文档搜索——filetype:文档格式 百度搜索 把搜索范围限定在网页标题中——intitle网页标题通常是对网页内容提纲挈领式的归纳。 把查询内容范围限定在网页标题中,有时能获得良好的效果。使用的方式,是把查询内容中,特别关键的部分,用“intitle:”领起来。例如,找林青霞的写真,就可以这样查询:写真intitle:林青霞注意,intitle:和后面的关键词之间,不要有空格。 把搜索范围限定在特定站点中——site有时候,您如果知道某个站点中有自己需要找的东西,就可以把搜索范围限定在这个站点中,提高查询效率。使用的方式,是在查询内容的后面,加上“site:站点域名”。例如,天空网下载软件不错,就可以这样查询:msn site:skycn com注意,“site:”后面跟的站点域名,不要带“http://”;另外,site:和站点名之间,不要带空格。 把搜索范围限定在url链接中——inurl网页url中的某些信息,常常有某种有价值的含义。于是,您如果对搜索结果的url做某种限定,就可以获得良好的效果。实现的方式,是用“inurl:”,后跟需要在url中出现的关键词。例如,找关于photoshop的使用技巧,可以这样查询:photoshop inurl:jiqiao上面这个查询串中的“photoshop”,是可以出现在网页的任何位置,而“jiqiao”则必须出现在网页url 中。注意,inurl:语法和后面所跟的关键词,不要有空格。 精确匹配——双引号和书名号如果输入的查询词很长,百度在经过分析后,给出的搜索结果中的查询词,可能是拆分的。如果您对这种情况不满意,可以尝试让百度不拆分查询词。给查询词加上双引号,就可以达到这种效果。例如,搜索上海科技大学,如果不加双引号,搜索结果被拆分,效果不是很好,但加上双引号后,“上海科技大学”,获得的结果就全是符合要求的了。书名号是百度独有的一个特殊查询语法。在其他搜索引擎中,书名号会被忽略,而在百度,中文书名号是可被查询的。加上书名号的查询词,有两层特殊功能,一是书名号会出现在搜
win7更改文件类型图标
Win7更改文件类型图标 使用过win7的人,肯定都知道win7没有一个现成的提供你更改文件图标的工具。比如.*.rmvb、*.doc,我们并不想使用其原先的默认图标;或者是某个软件因为下载的是硬盘版,所以没有进行文件关联,从而进行关联的时候,致使这类文件图标并不美观,等等。因为这些原因的存在,使我们对win7的图标功能感觉并不方便。 在一般情况下,我们可以通过安装其它软件从而达到修改文件图标的目的。但是在这里,我将向大家介绍修改注册表的方法更改文件图标。 下面我以*.sai(一种绘图软件的文件)这类文件作为例子,向大家介绍如何在win7里面不用其它软件,通过修改注册表更改文件图标。 首先,这款软件我下载的是硬盘版,所以在最初,这款软件并没有关联上其所对应的程序。我们可以看到这个文件还是以白色的纸张为文件图标(图①)。 图① 于是接下来我们通过右击文件→属性→在常规选项卡里选择更改…(图②)
图② 接着在弹出的对话框中选中我们要用来打开的文件。因为是硬盘版的程序,所以我们只能通过选择浏览找到我们需要的程序。(图③) 图③ 然后选择我们的程序,点击确定。这样一来,我们的文件就可以直接用对应的程序运行了。但是文件的图标却并不好看。(图④) 图④ 接下来,我们就要开始修改图标。 在该程序的图标上点击右键→属性→更改图标…,在弹出的对话框里我们发现有一个类似于文件的图标。正好我们将它用来做*.sai文件类型的图标比较合适。(图⑤)*其实也可以不用这样查找图标,只要你能确定你所想要的图标位于哪个文件内,是第几个就行了(竖排顺序)。第一个是0,按照顺序依次加1。
(图⑤) 接下来,我们进入注册表。点击开始,在搜索程序和文件中输入regedit,然后按下回车。在弹出来的用户账户控制对话框中选择是(如果有的话)。 通过搜索关键字sai,发现有两个位置存储着有关后缀名的信息。 这两个地址分别为: HKEY_CLASSES_ROOT/.sai HKEY_CURRENT_USER\Software\Microsoft\Windows\CurrentVersion\Explorer\FileExts\.sai 在第一个地址中,存在一个字符串值:(图⑥) 图⑥ 在第二个地址中的OpenWithProgids目录下,存在一个二进制值:(图⑦) 图⑦ 我们发现,其都指向了sai_auto_file这个值。 以它为关键字,最终我们在HKEY_CLASSES_ROOT下找到了这个它,这里也就是我们要用来改图标的关键。(图⑧) 图⑧
文件夹中所有文件中的内容搜索源代码
Regex m_RegTxt = null; // 搜索按钮执行 private void btnSearch_Click(object sender, EventArgs e) { listViewSearch.Items.Clear(); if ((txtDir.Text.Length < 1) || (txtToSearch.Text.Length < 1)) { MessageBox.Show("Set parameters before search!", "Remind", MessageBoxButtons.OK, https://www.360docs.net/doc/763996683.html,rmation); return; } if(cboxCase.Checked) m_RegTxt = new Regex(txtToSearch.Text, RegexOptions.Singleline); else m_RegTxt = new Regex(txtToSearch.Text, RegexOptions.Singleline|RegexOptions.IgnoreCase); m_RootDir = txtDir.Text; try { SearchDir(txtDir.Text); } catch (Exception exp) { MessageBox.Show(exp.Message, "Exception Found", MessageBoxButtons.OK, MessageBoxIcon.Error); } lblStatus.Text = "Status: Search end."; } // 搜索指定文件夹,并递归搜索其子文件夹 private void SearchDir(string dir) { lblStatus.Text = "Search DIR: " + dir; string[] arrFolders = new string[0]; string[] arrFiles = new string[0]; try { arrFolders = Directory.GetDirectories(dir); arrFiles = Directory.GetFiles(dir); } catch {
移动Win7用户文件夹
移动Win7用户文件夹(我的文档)默认位置至D盘 Windows7的用户文件夹默认所在位置是系统盘(通常是C盘)下的“\Users”目录之内。该文件夹中储存着所有的用户生成文件,比如你保存在“桌面”上的文件(实际上是保存在C:\Users\你的用户名\Desktop\目录之中),再比如你保存在“我的文档”里的文件(实际上是保存在C:、Users\用户名\Documents目录之中)。 用户文件夹处于系统盘的坏处在于,如若系统盘一旦坏掉,就可能连带用户文件一并丢失;其次,由于(随着使用不断生成的)用户文件处于系统盘,也没办法时常备份“干净的系统盘”。 如果能把用户文件夹挪到另外一块儿硬盘上(或者另外一个硬盘分区上),那么系统维护就会容易得多。平时生成的文件(大多数人放在“桌面”、“我的文档”里的文件最多),都被保存在系统盘(或分区)之外;于是随时都可以在不必担心用户文件丢失的情况下重新安装系统(或恢复系统备份)。 注意,以下假设你想把用户文件夹设置在D盘,假定D盘是NTFS分区。 1、新系统安装时: 在安装Win7的过程中,要求输入用户名及密码的时候,先不如输入任何信息,按“Shift+F10”呼出DOS窗口,输入以下命令: robocopy "C:\Users" "D:\Users" /E /COPYALL /XJ ------而后按下回车键,再输入 rmdir "C:\Users" /S /Q ------再按下回车键,最后输入 mklink /J "C:\Users" "D:\Users" ------以回车键结束命令输入 而后关闭DOS窗口,按部就班继续安装直至完成。 如此安装的Windows7,所有“用户特殊文件夹”(User Special Folder)的内容都已经被设置在D盘(非系统盘)上。 2、已经安装好的win7系统: 如果想要移动已安装好的Windows7中的用户文件夹,那么就要按以下步骤操作(稍微麻烦一点,并且过程中可能会出现无法拷贝文件的情况): ①关闭所有应用程序: 1. 按一下“Windows”键,输入“计算机管理”之后按“Enter”,呼出“计算机管理器”; 2. 鼠标点击“Administrator”,选择属性,而后在随后的对话框中去掉“帐户已禁用”之前的勾,而后关闭“计算机管理器”;
网上搜索超级技巧
网上搜索超级技巧 1.使用逻辑词辅助查找 比较大的搜索引擎都支持使用逻辑词进行更复杂的搜索界定,常用的有:AND(和)、 OR(或)、NOT(否,有些是AND NOT)及NEAR(两个单词的靠近程度),恰当应用它们可以使结果非常精确,另外,也可以使用括号将搜索词分别组合, 2.有针对性地选择搜索引擎 用不同的搜索引擎进行查询得到的结果常常有很大的差异,这是因为它们的设计目的和发展走向存在着许多的不同,比如: 购物客https://www.360docs.net/doc/763996683.html,是专用于网上购物的搜索引擎,能够进行价格等多种因素的比较;而Liszt(https://www.360docs.net/doc/763996683.html,)则是针对邮递列表、IRC等的搜索引擎。https://www.360docs.net/doc/763996683.html, 和https://www.360docs.net/doc/763996683.html,是综合搜索。 3.使用双引号进行精确查找 如果查找的是一个词组或多个汉字,最好的办法就是将它们用双引号括起来,这样得到的结果最少、最精确。例如在搜索引擎的Search(查询)框中输入"search engine",这会比输入search engine得到更少、更好的结果。如果按上述方法查不到任何结果,可以去掉双引号试试。 4.使用加减号限定查找 很多搜索引擎都支持在搜索词前冠以加号(+)限定搜索结果中必须包含的词汇,用减号(-)限定搜索结果不能包含的词汇。 5.逐步细化法 按照搜索引擎的分类一层一层地点击下去,这对一些关键字不太确定的资料查询十分有效。Yahoo把网上的各种资料归类整理,分得很细,有休闲与运动、娱乐、健康与医药、艺术与人文等很多类别,而且有每一大类的链接进入后分成很多小类,一层一层地进入链接,分类也就越来越细,离你的目标也就越来越近。由于都是链接形式,所以使用起来又方便又简单,不用我多说了吧。 6.根据要求选择查询方法 如果需要快速找到一些相关性比较大的信息,可以使用目录式搜索引擎的查找功能,如使用Yahoo(https://www.360docs.net/doc/763996683.html,)。如果想得到某一方面比较系统的资源信息,可以使用目录一级一级地进行查找。如果要找的信息比较冷门,应该用比较大的全文搜索引擎查找,如Altavista(https://www.360docs.net/doc/763996683.html,/)或Hotbot(https://www.360docs.net/doc/763996683.html,/)。 7.注意细节 在Internet上进行查询时如果能注意一些细节问题,常常能增加搜索结果的准确性,如许多搜索引擎都区分字母的大小写,因此,如果您正在搜索人名或地名等关键词,应该正确使用它们的大小写字母形式。 8.利用搜索引擎的特性进行查找 不同的搜索引擎有一些专用的特性,应用它们可以使查询事半功倍,比如:若想知道某个新闻组上最近一段时间发表的文章,可以在Dejanews的查找框中输入"~g 组名",例如"~g https://www.360docs.net/doc/763996683.html,ng.java.programmer"。 9.使用多元搜索引擎 多元搜索引擎是一种只需输入一次关键词就可以对多个搜索引擎进行查询的搜索代理网站,如Searchspaniel(https://www.360docs.net/doc/763996683.html,/)就可以同时对200多个搜索引擎进行查询。 10.利用选项界定查询 目前越来越多的搜索引擎开始提供更多的查询选项,利用这些选项人们可以轻松地构造比较复杂的搜索模式,进行更为精确的查询,并且能更好地控制查询结果的显示。
win7c盘完全可删除的文件
节省硬盘空间--win7减肥全攻略 win7RTM发布之后,很多朋友都装上了windows7系统,但是windows7系统没有winxp那么苗条,刚装完的windows7新系统在没有装任何软件的情况下占用的硬盘空间都已经达到了10G以上。笔者对微软的系统有所研究,发现系统盘里面有很多文件都是我们所不需要的,及时删除对系统的使用也没有任何的影响。下面笔者就教大家对win7进行减肥。 一、win7减肥之删除休眠文件hiberfil.sys 我相信很多人用电脑用了这么长时间都还不了解到底什么是电脑休眠。其实电脑有两种省电的方式:休眠和睡眠。经常使用的功能就是睡眠功能,当电脑一段时间不用之后进入的就是睡眠功能,也就是电脑不用一定时间后, 进入低功耗状态, 工作态度保存在内存里, 恢复时1-2秒就可以恢复到原工作状态。这个功能是很实用的, 也是最常用的。然而休眠是把工作状态即所有内存信息写入硬盘,以4G 内存为例,即要写入4G的文件到硬盘,然后才关机。开机恢复要读取4G的文件到内存,才能恢复原工作界面。而4G文件的读写要花大量的时间,已经不亚于正常开机了,所以现在休眠功能很不实用。而休眠的HIBERFIL.SYS这个文件就是用来休眠时保存内存状态用的。会占用C盘等同内存容量的空间(以4G内存为例,这个文件也为4G),所以完全可以删掉而不影响大家使用。 删除方法:以管理员权限运行CMD, 打以下命令: POWERCFG -H OFF即自动删除该文件。
(PS:如何以管理员运行:在“所有程序”->“附件”->“命令提示符”上右键,选“以管理员运行”) 二、win7减肥之正确设置win7虚拟内存 内存在计算机中的作用很大,电脑中所有运行的程序都需要内存,如果执行的程序很大或很多,就会导致内存消耗殆尽。为了解决这个问题,WINDOWS运用了虚拟内存技术,即拿出一部分硬盘空间来充当内存使用,这部分空间即称为虚拟内存,虚拟内存在硬盘上的存在形式就是PAGEFILE.SYS这个页面文件。虚拟内存只是物理内存不足的补充,所以不要加以神化,虚拟内存的读写性能(即硬盘的读写速度)只有物理内存性能的几十分之一,而且高频率的读写操作对硬盘损伤很大!容易出现硬盘坏道!能不用则不用,能少用则少用!原则是够用+留少量余量即可。 Win7系统环境下,一般512MB内存,根据实际使用内存占用,可以设虚拟内存为512-768MB(内存+虚拟内存之和一般比正常占用高256MB即可)。1GB内存,根据实际使用内存占用情况,可以设虚拟内存为128-512MB(内存+虚拟内存之和一般比正常占用高256-512MB即可)。内存为2G及以上的,一般可以禁用虚拟内存(有软件限制的可以设少量虚拟内存,如128MB)。部分确实会使用大量内存的人,如玩大型3D游戏、制作大幅图片、3D建模等,并收到系统内存不足警告的,才需要酌情增加虚拟内存。 一般可以先把虚拟内存禁用,重启电脑进安全模式(这时不要运行大量程序),然后进行碎片整理,完成后重新设定虚拟内存,可使
C#文件查找(按内容、文件名称查找)
using System; using System.Collections; using System.Collections.Generic; using https://www.360docs.net/doc/763996683.html,ponentModel; using System.Data; using System.Drawing; using System.IO; using System.Text; using System.Windows.Forms; namespace Search { public partial class Form1 : Form { public Form1() { InitializeComponent(); } #region函数 ///
解决Win7搜索不到文件的问题
解决Win7搜索不到文件的问题 前几天,有个人说Win7的搜索功能不好,搜索如果搜索:牙,预防蛀牙.doc这个文件就搜索不到,而XP搜索不到,得出的结论是,Win7有BUG,不如XP 实际上,如果之前没有搜索过这个文件,没有加入索引的话,输入一个关键字确实搜索不到,不过两个字就可以搜索到,而如果在关键字中加入?或*也可以搜索,而且之前搜索过的文件,下次搜索一个字也可以搜到,不过这些都不重要,对于他的所谓“认为”不做评论,今天介绍一下Win7搜索功能加强。 方法一、启用Win索引功能Win7的索引功能,你可以理解为把文件加入到一个库内,比如说,没有索引之前,如果你要搜索一个文件,会从整个硬盘或者你设置的相应目录搜索所有文件,如果索引后,就直接同库内调取,基本上秒出结果,而且还有个好处,你哪怕只搜索一个关键字,也不会遇到那个人所说的BUG问题 一、打开Win7索引: 索引功能默认是打开的,但是有些优化软件,喜欢关闭这个功能 1、Win键+R打开运行,输入services.msc,点确定打开服务 2、找到Windows Search,将服务设置为启动 二、设置Win7索引:1、点屏幕左下方的开始按钮,点击控制面板
2、右上角的查看方式选择大图标,打开索引选项 3、点击修改
4、设置索引的位置,不建议选择全盘,这样库太大,索引会慢,把平时经常搜索的文件夹或磁盘加上就好,特别是C盘的Windows不建议加入索引!
5、隔一段时间,有较多新文件被新建后,点击步骤3中的高级,然后点下图的重建按钮,重建索引即可 方法二:使用第三方搜索软件 这类软件有很多,介绍其中一款EveryThing,这个软件采用的是类似Win7的索引的方式,运行后会默认扫描一次硬盘,然后搜索就秒出了 软件下载: Everything_1.2.1.371.zip(大小429k,下载次数:1022)
WIN7如何搜索文件里包含的文字范文
WIN7如何搜索文件里包含的文字范文 1、打开我的电脑任意窗口,在左侧找到【组织】一项,点击倒三角,选择【文件夹和搜索选项】 2、在新弹出的窗口中,在“常规”“查看”“搜索”三个选项中,我们选择点击最后一个即“搜索”的选项 3、之后,在新的窗口中,我们在第一块内容中选择“始终搜索文件名和内容”这个选项(图中红色标注的位置),然后点击右下角的“应用”,再选择“确定”即可 4、在索引选项界面中,点击“修改”按钮,在弹出的索引位置框中勾选需要搜索的磁盘,点击确定。 完成以上设置后,我们就可以在搜索框中搜索文件中包含的文字了。 传家宝读后感议论文五年级400字陶行知爷爷小时候家里很穷,为了节省,他小时候都是妈妈帮他剃的头。 开始,妈妈剃头剃得很疼,所以小陶行知一听到要剃头就东躲西藏。
有一次,他悄悄溜进理发店,看见剃头师傅在给小孩子剃头,剃得可好了,一个也没有哭。 于是,他就要求妈妈带他去剃头师傅那里学剃头。 妈妈说:“那要收学费的。 咱们家穷,处处要省着要钱。 ”一向懂事的小行知为了给家里省钱,就顺从地让妈妈剃头了。 对,那把剃头刀就是陶家的传家宝,这把剃头刀体现着陶家勤俭节约的美德。 我们在生活中也应该像陶家那么节俭。 现在生活富裕了,条件也好了,许多人就把节约扔到了脑后。 但我在生活中很节俭,没用的东西我从不买,洗脚水用来冲马桶,淘米水就浇浇花……有一次,天气晴朗。
妈妈看是个洗晒的好天气,就去洗衣服了。 我看到了,就过去帮忙。 妈妈把衣服放进洗衣机,洗完后正想把最后一遍水放入下水道,我急忙拦住,说:“这些水存起来还可以拖地呢。 ”“真是我的好孩子啊。 ”妈妈开心地夸我。 是啊,我们应该从小就养成勤俭节约的好习惯,做一个像陶行知爷爷一样的人。 上周星期四上午,在老师的带领下,我们举着鲜红的队旗,乘着汽车,怀着愉快的心情,来到了我们仰慕已久的松坡公园,进行一次寻宝的活动。 汽车一到松坡公园,我们就像飞出笼的小鸟一样,冲进松坡公园的一个小坪上,自由自在的吸收着大自然的新鲜空气。
比较各种搜索方法与技巧
比较各种搜索方法与技巧 因特网上的信息爆炸式的增长,而且毫无秩序。为了方便我们在网上快速准确地找到需要的信息,一些网站提供了搜索引擎服务。搜索引擎的使用看似简单,其实不然。如何快速、正确的寻找到我们所需的资源也需要一定的方法和技巧,关于搜索引擎的使用方法有多种多样,搜索引擎检索信息主要有目录检索和关键词查询两种方法。 目录检索:也称为分类检索,是因特网上最早提供WWW资源查询的服务,主要通过搜集和整理因特网的资源,根据搜集到的网页的内容,将其网址分配到相关分类主题目录的不同层次的类目之下,形成像图书馆目录一样的分类树形结构索引。目录检索无需输入任何文字,只要根据网站提供的主要分类目录,层层点击进入,便可查找到所需要的网络信息资源。当前国内具有代表性的提供目录检索服务的网站有雅虎中国()和搜狗)等。 使用技巧 1、简单查询 在搜索引擎中输入关键词,然后点击“搜索”就行了,系统很快会返回查询结果,这是最简单的查询方法,使用方便,但是查询的结果却不准确,可能包含着许多无用的信息。所以选择正确的关键词才是一切的开始。学会从复杂搜索意图中提练出最具代表性和指示性的关键词对提高信息查询效率至关重要,这方面的技巧是所有搜索技巧之母。在输入关键词过程中,要避免错别字的使用、选取的关键词太
常见和多义词,这些都容易造成检索的信息量过大或与自己想选取内容相悖。 2、使用双引号用 给要查询的关键词加上双引号(半角,以下要加的其它符号同此),可以实现精确的查询,这种方法要求查询结果要精确匹配,不包括演变形式。例如在搜索引擎的文字框中输入“电传”,它就会返回网页中有“电传”这个关键字的网址,而不会返回诸如“电话传真”之类网页。 3、使用加号(+)或减号(-) 在关键词的前面使用加号,也就等于告诉搜索引擎该单词必须出现在搜索结果中的网页上。在关键词的前面使用减号,也就意味着在查询结果中不能出现该关键词。 4、使用括号 当两个关键词用另外一种操作符连在一起,而你又想把它们列为一组时,就可以对这两个词加上圆括号。 5、使用空格 在搜索关键词中加入“空格”进行信息搜索是最为常见的搜索技巧应用,空格起到的作用是“与”的意思。比方说我们在搜索中国的长城方面的信息时,只需输入“中国长城”就可以了。这个空格加上后,它的搜索范围既可能是“中国的长城”,也可能是“中国和长城”,还可能是“中国长城”或是“中国北京的长城”等信息,这样一来信息的范围无疑将会大大增加了。在使用空格组成关键词时,要
在Win7 中添加文件预览类型
在Windows 7中添加文件预览功能 如果某一文件格式没有被注册,系统中也没有注册相应的预览器,例如扩展名为*.lng格式的语言文件,在资源管理器中预览时仍然会显示为“没有预览” 按照下面的步骤进行操作,即可使Windows 7正常预览*.lng文件: 1获得预览器的数值名称 打开注册表编辑器,依次进入“HKEY_LOCAL_MACHINESOFTWAREMicrosoftWindowsCurrentVersionPreviewHan dlers”, 请双击打开“编辑字符串”对话框,将“{1531d583-8375-4d3f-b5fb-d23bbd169f22}”数值名称复制到剪贴板中备用。 2 向Windows 7注册预览文档格式 选择“HKEY_CLASSES_ROOT”,右击选择“新建→项”,手工新建一个名为“.lng”的项,双击右侧窗格的“(默认”二进制值,将其数值名称设置为“lngfile”; 选择“HKEY_CLASSES_ROOT”,手工新建一个名为“lngfile”的项,接下来请在其项下创建一个名为“shellex”的子项。如果“HKEY_CLASSES_ROOT”下已经有相应的项目,那么相关步骤可以省略。 在“shellex”下创建一个名为“{8895b1c6-b41f-4c1c-a562-0d564250836f}”的子项,这个子项的作用是向资源管理器报告该类型的文件可以被预览。注:无论准备让Windows 7预览哪种格式的文件,这里创建的子项名称都必须是“{8895b1c6-b41f-4c1c-a562-0d564250836f}”,只不过所调用的预览器有所区别而已,我们同样可以在“HKEY_CLASSES_ROOT xtfileShellEx”下查看到相同的内容。 3定义预览器 单击选中“{8895b1c6-b41f-4c1c-a562-0d564250836f}”项,此时右侧窗格中会有一个“(默认)”的值. 双击打开“编辑字符串”对话框,将其数值数据设置为“{1531d583-8375-4d3f-b5fb-d23bbd169f22}”,表示准备使用“Windows TXT Preview”作为*.lng文件的预览器。
最新人教版信息技术三起三年级下册第4课《查看文件内容》教案.doc
第四课查找文件和文件夹 【教学目标】 一、知识与技能 1.学会查找文件及文件夹 2.掌握文件文件夹的的复制方法; 二、过程与方法 通过环环相扣的问题来观察窗口的特点,并且通过学生观察和实践来认识窗口、感受窗口的优势之处,培养观察、实践、自主学习以及逻辑思考能力。 三、情感、态度和价值观 通过问题的形式学习窗口,培养学生对问题的细化和分解能力,同时也培养学生讨论学习和观察学习的能力,培养他们乐于思考的学习态度。 【教学重点】 1、文件与文件夹的关系,查找文件和文件夹的方法 2、用资源管理器、查找程序 【教学难点】 1、查找文件和文件夹的方法 2、用资源管理器查找文件和文件夹 【课时安排】 1课时。 【教学方法】 任务驱动法、问题法。 【教学过程】 一、导入
计算机文件和文件夹指的是什么,有什么作用? 1.不管是文字、声音、图像还是程序,都以文件的形式存储到磁盘。 2.文件是指存储介质(如磁盘)的一组相关信息的集合。 3.保存文件的目录称为文件夹,相当于文件袋。 [课件图示比喻]文件夹-书包,文件-作业、课本等 二、教授新课 2、地址(路径) 在计算机中为了识别不同的文件,必须明确每个文件存储的位置,即地址或路径。我们打开资源管理器,选择某个对象时,在地址栏显示的就是地址或路径,如C:window s表示C:盘windows文件夹。 3、查找文件与文件夹 在计算机中查找文件和文件通常有以下几种情况。 (一)查找已知名的文件及文件夹 任务一:请大家打开课本P71阅读课本完成课本中的做一做。 学生进行自主学习并进行实践操作…… (给学生实践的机会,让学生先入为主进行自主学习,同时也让学生有一种自我成就感。) 教师引导:大家找到文件了吗?是什么类型的文件?并请大家按找到的路径通过资源管理器窗口的左窗格,打开看看是不是这个文件? 学生实践…… (目的:让学生对自己找到文件加以确认,同时也再次感受资源管理器窗口的优势。) 任务二:在前面的学习过程中提到WINDOWS有自己强大的帮助系统,这些帮助文件都集中在相应的文件夹中即Help文件夹,请大家帮助老师找找看,这个文件夹是否存在?
搜索的技巧
教学分析与教学设计思路 一、教学对象分析与教学设计 1 、本案例适用对象为初中二年级学生,这一阶段的学生正处在抽象逻辑思维逐步形成的过程中,但形象思维仍是获取知识的重要思维方式,同时,反省思维也开始萌芽和发展,但仍体现出意志薄弱、自控能力差等特征。任务的设计应针对他们的特点,形象性与抽象性结合,任务难度不宜过大。本案例经过适当改造,提升其方法与思想内涵,也适用于高中一年级学生,他们在初中学习阶段已经积累了一定的网络使用经验,但对比较高级的信息搜索技巧不甚清楚。 2 、初中学生活泼好动、好奇心强、求知欲旺、视野广泛,对信息技术充满兴趣;而且已具备一定的使用信息技术的经验,大部分同学曾经使用过搜索引擎,能够简单运用搜索引擎查找信息,但对一些常用的搜索技巧并不清楚,使用的也不多。在讲搜索引擎的时候,没有明确有趣的搜索对象,仅仅是输入一、两个关键字搜索信息,不能满足学生的需要,很难吸引学生的兴趣,学生也认识不到搜索引擎的对人们学习、生活和工作的重要性。因此要选取与学生学习和生活有关的事例,适当提高搜索难度,让学生体会利用搜索引擎完成搜索任务的乐趣和意义。 二、教学需要分析与教学设计信息素养不仅包括信息的获取、加工、传递、管理等基本技能,更重要的一方面在于培养学生利用信息技术改善学习的意识和能力。联系当前初二学生的实际,虽然利用网络搜索信息对于他们来说已不是一个很新鲜的内容,但是学生搜索信息的能力、用途等状况到底如何?是否符合信息素养的要求?为此前一节课我在 4 个班级做了一个网上问卷调查,调查结果如下:调查发现 66% 的同学经常上网搜索信息,但是 69% 的同学上网搜索信息的用途却是娱乐!这里揭示了两个问题:其一,虽然有 93% 的学生利用网络搜索过信息,但是,他们是否真正地掌握了搜索信息的方法?其二,应该培养学生利用网络搜索与学习有关信息的兴趣、意识和习惯。从第一个问题入手,通过提问发现:在搜索信息的过程中几乎没有同学思考过“ 搜索技巧” !怎样让学生认识到“ 搜索技巧” 在搜索信息过程中的重要性呢?为此,我设计了“ 搜索技巧” 这样一个任务,提高学生有效搜索信息的能力,同时,引导学生利用搜索引擎获取与其他学科有关的内容,促进学科内容的学习,培养利用信息技术改善学习的意识和能力。 教学过程 环节一:创设情境、引起注意、提出任务 师:上一节课我们在四个班级做了网上问卷调查。这个结果真实地反映了同学们利用因特网的现状。【屏幕转播调查结果图】师:上一节课我还问过大家是否思考过“ 搜索技巧” ,结果绝大部分同学回答说没有。这与我们调查中93% 的学生利用网络搜索过信息是不是有一点名不符实了?生:七嘴八舌谈论“ 名实是否相符” 的问题。师:好!这节课我们通过完成一些任务,使同学们真正认清“ 搜索技巧” 的真面目,认识搜索技巧在搜索信息和学习过程中的重要性。师:(呈现任务)搜索下列内容:任务 1. 几何画板程序下载。(必做)任务 2. 中国的人口普查有悠久的历史,最早的中国人口普查数字大约是多少?(可选)任务 3. 如何评价拿破仑的功过(可根据历史课程的教学进度、学生的学习经验和网络资源改换其他学生熟悉的历史人物)。(可选)任务 4. 余光中《乡愁》的英语译稿(可根据语文课程的教学进度、学生的学习经验和网络资源改换其他学生熟悉的诗歌)。(可选)要求如下:分四组,指定每组同学完
win7文件夹实现自由排序的方法
win7 文件夹实现自由排序的方法 已经习惯了xp中可以随意拖动文件夹中的图标,换了win7没有了这功能感觉很是不爽。怎么解决这一问题呢?以下是提供的就是解决方案。方法很简单,请将下面的代码复制到文本文档中,并将该文本文档的后缀名.txt改为.reg。双击导入该注册表文件。现在就可以自由的拖动文件夹乱跑了! Windows Registry Editor Version 5.00 ;Disable Full Row Select feature in Windows 7 ;Created by Ramesh Srinivasan ;Created on 19 Feb 2010 [-HKEY_CURRENT_USER\Software\Classes\Local Settings\Software\Microsoft\Windows\Shell\Bags] [HKEY_CURRENT_USER\Software\Microsoft\Windows\CurrentVersion\Explorer\Advanced] "FullRowSelect"=dword:00000000 [HKEY_CURRENT_USER\Software\Classes\Local Settings\Software\Microsoft\Windows\Shell\Bags\AllFolders\Shell] "KnownFolderDerivedFolderType"="{57807898-8C4F-4462-BB63-71042380B109}" "SniffedFolderType"="Generic" ;Generic - Folder Template [HKEY_CURRENT_USER\Software\Classes\Local Settings\Software\Microsoft\Windows\Shell\Bags\AllFolders\Shell\{5C4F28B5-F869-4E84-8E60-F11DB97C5CC7}] "Rev"=dword:00000000 "FFlags"=dword:43000001 "Vid"="{137E7700-3573-11CF-AE69-08002B2E1262}" "Mode"=dword:00000004 "LogicalViewMode"=dword:00000001 "IconSize"=dword:00000010 "ColInfo"=hex:00,00,00,00,00,00,00,00,00,00,00,00,00,00,00,00,fd,df,df,fd,10,\ 00,00,00,00,00,00,00,00,00,00,00,04,00,00,00,18,00,00,00,30,f1,25,b7,ef,47,\ 1a,10,a5,f1,02,60,8c,9e,eb,ac,0a,00,00,00,10,01,00,00,30,f1,25,b7,ef,47,1a,\ 10,a5,f1,02,60,8c,9e,eb,ac,0e,00,00,00,78,00,00,00,30,f1,25,b7,ef,47,1a,10,\ a5,f1,02,60,8c,9e,eb,ac,04,00,00,00,78,00,00,00,30,f1,25,b7,ef,47,1a,10,a5,\ f1,02,60,8c,9e,eb,ac,0c,00,00,00,50,00,00,00 "Sort"=hex:00,00,00,00,00,00,00,00,00,00,00,00,00,00,00,00,01,00,00,00,30,f1,\ 25,b7,ef,47,1a,10,a5,f1,02,60,8c,9e,eb,ac,0a,00,00,00,01,00,00,00 "GroupView"=dword:00000000 "GroupByKey:FMTID"="{00000000-0000-0000-0000-000000000000}" "GroupByKey:PID"=dword:00000000 "GroupByDirection"=dword:00000001 ;Documents - Folder Template [HKEY_CURRENT_USER\Software\Classes\Local
Win7文件操作练习题
Win7的文件操作练习题 第1题: 第一步,在D盘根目录下(即:D:\)下新建名为“Win7文件基本操作”文件夹; 第二步,在“Win7文件基本操作”文件夹下,新建word文档,并命名为***简历(***为自己的姓名); 第三步,打开word文档***简历.doc,并输入自己的个人简历,要求100字左右; 第四步,将***简历.doc文档复制到桌面上的“接收文件柜”文件夹中; 第五步,将“Win7文件基本操作”文件夹复制到C盘根目录; 第六步,将“C:\ Win7文件基本操作”文件夹下的“***简历.doc”重命名为“个人简历.doc”; 第七步,将“C:\ Win7文件基本操作”文件夹下的“个人简历.doc”的文件属性设置为“隐藏”; 第八七步,再恢复“C:\ Win7文件基本操作”文件夹下的“个人简历.doc”文档属性为可见; 第九步,删除“C:\ Win7文件基本操作”文件夹下的“个人简历.doc”文档; 第十步,从回收站中,恢复刚删除的“C:\ Win7文件基本操作”文件夹下的“个人简历.doc”文档。 第2题:
第一步,在“C:\WINDOWS\system32”文件夹中搜索第二三个字符为as,第五个字符为t的文件和文件夹,最后关闭搜索面板。 第二步,请在"C:\WINDOWS"文件夹中查找大于1MB的所有文件和文件夹。 第三步,在C盘上搜索文件“Notepad.exe”。 第3题: 第一步,利用“记事本”新建一个文本文档,内容为“努力拼搏,考试成功!”,保存在D:\,文件名为KS.TXT。 第二步,将KS.TXT重命名为考试.TXT。 第三步,将考试.TXT移动到C:\中; 第四步,直接删除C:\中的考试.TXT,而不是将其放到回收站中。第4题: 第一步,利用“画图”软件,自己画一幅画,并命名为“美丽的城市.BMP”,然后,保存在在D:\中; 第二部,查看图像文件“美丽的城市.BMP”的大小为多少字节,利用压缩解压软件,将该文件压缩为“美丽的城市.rar”; 第三步,将文件“美丽的城市.rar”,解压到c:\中,解压后的文件名仍为“美丽的城市.BMP”。 第四步,将“C:\美丽的城市.BMP”发送到“我的文档”。
搜索技巧和策略
从因特网获取信息的搜索技巧和策略 九岁的欣然已经会使用搜索引擎查询其自己所需要的图片和资料了,她说:“很简单啊,我想要查七龙珠的图片,就用百度,输入七龙珠图片,再按回车就能查到了,接着再击右键“图片另存为”保存在桌面就可以了。”但是,是否每一个人都能很好的使用搜索引擎呢?在许多BBS 里看到最多的贴子就是搜索求助,发贴人索要某方面的信息。搜索引擎的使用已经如此白痴化、傻瓜化了,可为什么还有人找不到相关资料和信息呢? 搜索引擎为用户查找信息提供了极大的方便,你只需输入几个关键词,想要的资料就会从世界各个角落汇集到你的电脑前。但也有人有这样的疑惑:同样使用搜索引擎搜索信息,为什么我的搜索效率不高呢?搜索引擎返回的总是大量无关的信息呢?这种情况责任通常不在搜索引擎,而是因为你没有掌握提高搜索精度的技巧。有搜索高手说,所谓搜索,就是“在正确的地方使用正确的工具和正确的方法寻找正确的内容”。 搜索引擎是信息海洋里相当强悍的搜索利器,但并非有了它人人都是搜索高手。套用古龙先生的话:“有些人,即使神刀在手,也永远成不了刀中之神”——如果没有好好学习搜索引擎的使用,纵使神兵利器在手,也是废铁一堆。要想用好搜索引擎,就从下面一步步开始吧。 一、搜索技巧 1、明确你的搜索。 你真的会用搜索引擎吗?输入关键词,剩下的事情交给搜索引擎去办,搜索的确就这么简单。但是搜索引擎没有智能,不具有帮你浓缩问题的能力,无法帮你选出核心的关键词,你懒,它比你更懒。搜索引擎很伟大,很强悍,但是你得问对问题。能问出正确的问题,是能力,不是运气。 找什么,有确切的主题还是明确的关键词?这是你下一步选择信息来源的基础。 选择描述这些概念的关键字及其他形式(同义词、近义词等),决定采用哪种搜索功能并选定搜索引擎,决定采用简单搜索还是高级搜索,考虑要不要用到布尔运算或者固定词组等等。 提炼关键词1:正确 输入正确的关键词,不要输入错别字。如“扬州”错输成“杨州” 输入的关键词不要太常见太普通,要具体一些;不要输入多义关键词。如“过敏性鼻炎”替代“鼻炎” 无法确认时,结合使用通配符,如google使用“*”,是全词通配符 提炼关键词2:准确 选择的关键词不要有歧义 提炼关键词3:精确 建立搜索表达式,使用符合该搜索引擎语法的正确表达式,开始搜索。 有些搜索引擎支持搜索表达式,如:用加号(+)、减号(-)表示必须包含、不能包含的词;用“AND”或“&”表示并且;用“OR”或“|”表示或者;用“NOT”、“!”或“and not”表示取反;用title、site等限
(完整word版)关于win7系统文件夹不能在同一窗口打开的问题
关于win7系统文件夹不能在同一窗口打开的问题 我的本本是dell预装 win7系统,预装为win7家庭普通版本。后在网上找密钥升级为旗舰版了。由于平时比较爱捣鼓不知误删了什么东东,出现问题如下:不能在同一个窗口打开文件夹(在常规里设置了在同一窗口打开的)。先网上搜了一下,呀呀。。受同类问题困扰的友友还真不少,当然解决办法也是 五花八门。最终试了几个靠谱的都没能把问题解决,杯具。终于老天开眼,找到了个解决办法。本机解决此问题方法如下:1. 点击开始—〉所有程序—〉附件,右击命令行提示符,选择以管理员身份运行,如果出现用户帐户控制窗口,点击继续。 2. 复制或输入下列命令 regsvr32 "%SystemRoot%\System32\actxprxy.dll" regsvr32 "%ProgramFiles%\Internet Explorer\ieproxy.dll" 重新启动计算机查看问题,如果问题依旧,就可能需要sfc了: 1. 点击开始—〉所有程序—〉附件,右击命令行提示符,选择以管理员身份运行,如果出现用户帐户控制窗口,点击继续。 2. 输入 sfc /scannow 并回车。 3. 等待计算机扫描修复后,查看问题是否存在。 本人机子是这种方法解决的,如有友友此方法不奏效可以试试本人认为比较靠谱的如下: 1,新建文本文档; 2,把以下内容复制到文本文档中 REGEDIT4 [HKEY_CLASSES_ROOT\Directory] "InfoTip"="prop:DocComments" [HKEY_CLASSES_ROOT\Directory\Background] [HKEY_CLASSES_ROOT\Directory\Background\shellex] [HKEY_CLASSES_ROOT\Directory\Background\shellex\ContextMenuHandlers] [HKEY_CLASSES_ROOT\Directory\Background\shellex\ContextMenuHandlers\N ew] @="{D969A300-E7FF-11d0-A93B-00A0C90F2719}" [HKEY_CLASSES_ROOT\Directory\shell] @="none"[HKEY_CLASSES_ROOT\Directory\shell\find] "SuppressionPolicy"=dword:00000080 [HKEY_CLASSES_ROOT\Directory\shell\find\ddeexec] "NoActivateHandler"="" [HKEY_CLASSES_ROOT\Directory\shellex] [HKEY_CLASSES_ROOT\Directory\shellex\ContextMenuHandlers] [HKEY_CLASSES_ROOT\Directory\shellex\ContextMenuHandlers\EncryptionMe
