全民超神手柄设置方法 手柄映射方法教程
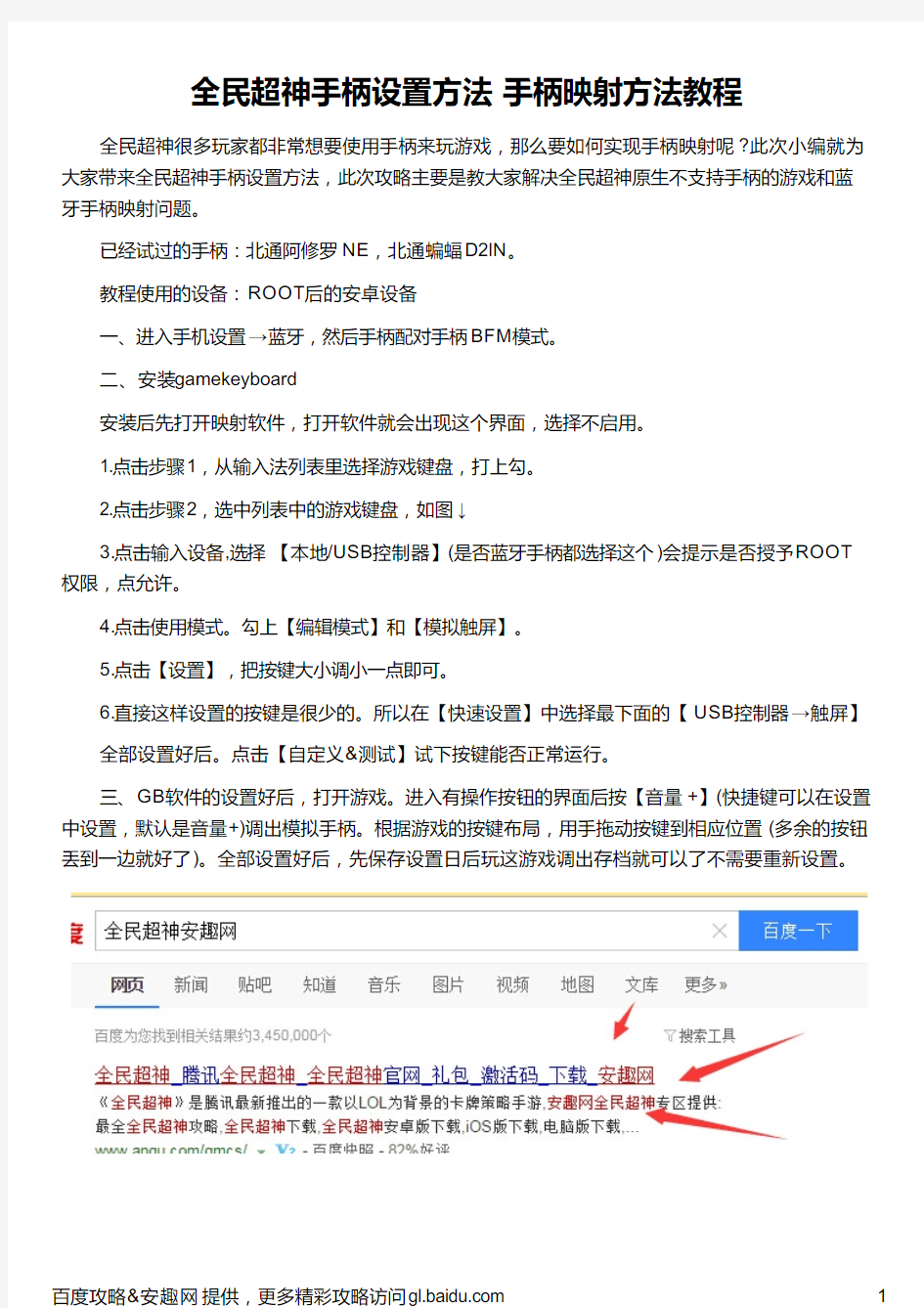
全民超神手柄设置方法手柄映射方法教程全民超神很多玩家都非常想要使用手柄来玩游戏,那么要如何实现手柄映射呢?此次小编就为大家带来全民超神手柄设置方法,此次攻略主要是教大家解决全民超神原生不支持手柄的游戏和蓝牙手柄映射问题。
已经试过的手柄:北通阿修罗NE,北通蝙蝠D2IN。
教程使用的设备:ROOT后的安卓设备
一、进入手机设置→蓝牙,然后手柄配对手柄BFM模式。
二、安装gamekeyboard
安装后先打开映射软件,打开软件就会出现这个界面,选择不启用。
1.点击步骤1,从输入法列表里选择游戏键盘,打上勾。
2.点击步骤2,选中列表中的游戏键盘,如图↓
3.点击输入设备,选择【本地/USB控制器】(是否蓝牙手柄都选择这个)会提示是否授予ROOT
权限,点允许。
4.点击使用模式。勾上【编辑模式】和【模拟触屏】。
5.点击【设置】,把按键大小调小一点即可。
6.直接这样设置的按键是很少的。所以在【快速设置】中选择最下面的【USB控制器→触屏】
全部设置好后。点击【自定义&测试】试下按键能否正常运行。
三、GB软件的设置好后,打开游戏。进入有操作按钮的界面后按【音量+】(快捷键可以在设置中设置,默认是音量+)调出模拟手柄。根据游戏的按键布局,用手拖动按键到相应位置(多余的按钮丢到一边就好了)。全部设置好后,先保存设置日后玩这游戏调出存档就可以了不需要重新设置。
百度攻略&安趣网提供,更多精彩攻略访问https://www.360docs.net/doc/7f5857043.html,
1
wii手柄设置
下面是7555SP版本的默认控制设置说明: 点击Wii感应后,在‘来源’栏选‘模拟’,后点击‘按键映射’。 下面两个图是模拟器默认的‘左手摇杆’设置,这两个图的按键设置与‘经典手柄’无关。(选择了左手摇杆模式 1
后经典手柄的设置无效) 2
点击’Extension’下面的‘按键映射’可以看见下图: 下面是SP模拟器经典手柄的设置界面说明: 在‘Extension’处选择‘Classic’(经典手柄)后点击‘按键映射’出现的界面如下:(下图设置与左手摇杆无 3
关)选择了经典手柄模式后左手摇杆的设置无效(即是上面两个图的设置无效)。 以上说的是使用键盘控制时的情况(模拟器默认使用键盘)。 (补充:有部分游戏需要使用光标操作(例如《马里奥银河2》)。模拟器光标的默认设置是用滑鼠控制) 4
下面说说使用普通手柄用作wii模拟器控制时的设置方法。注意:以下所有‘PS2’手柄的图片,左摇杆和右摇杆中间的那个按键是一个独立的按键,是PS手柄的‘L3’键和‘R3’键(就是摇杆垂直向下压的那个按钮),请不 要有其它误会。 先说说使用‘映射软件’来设置的方法。对于‘映射软件’我们可以简单的理解为是一种把手柄模拟成键盘的软件,在映射程序打开时虽然实际上操作的是手柄,但是在理论上对游戏程序而言就等于是用键盘操作,所以在设置界面例如‘设备’等等可以选择键盘或手柄的地方都要选择键盘,这样才不会出现冲突。 这种方法有几个好处,例如:设置方便快捷、EX和SP通用等. 如果不知映射软件为何物的请略过这一步,直接看 下一步的《普通手柄不要映射软件的设置方法》)。 下图是‘双节棍’(左手摇杆)对应于模拟器默认设置时手柄设置的其中一种方式: (运行映射软件,把需要使用的键盘按键映射到手柄中自己认为合适的位置) 5
《实况足球2017》手柄设置详细图文教程
《实况?球2017》?柄设置详细图?教程 又到?年?度的体育盛宴!游戏?柄?作《实况?球2017》(P E S2017)和N B A2017(N B A2K17)发售!下?北通带领?家了解这次的体育?作。《实况?球2017》是由K o n a m i(简称K社)制作发?的?球体育游戏,是经典?球游戏系列《实况?球》的续作。在实况?球2016获得??好评时,实况?球2017画质又得到了提升,游戏具有“R E A L T O U C H”系统(真实触感),增强对球员操作技巧的细腻性;此外,游戏还增加“攻守L E V E L战术和?体碰撞、铲球、扑球、射门等震动效果,还原真实赛场操控体验。北通?柄即插即玩也更?便??球迷!
?、游戏对?柄控制默认为X I n p u t状态,见图: 北通带P C360模式游戏?柄在X I n p u t状态即插即玩,?需设置:
实况?球2017?柄操作键值说明,以北通阿修罗T E?范: ?、?柄使??法步骤: 1.把?柄调为P C360模式,将?柄U S B(?带U S B接收器)接?电脑U S B中; 2.运?游戏即畅玩。见图
*?柄默认P C360模式,长按着北通L O G O键可切换不同模式。 三、?柄在游戏中常?的操作组合和花式说明: 2过1:L B+A后按Y; 过顶2过1:L B+A后按L B+Y 过顶球直传:L B+Y 背?挑球过?:按压住R S后L S推向对?球员 ?球分过:快速双击L B键*2次后L S推向对?球员 更多技巧训练:进?游戏—[E X T R A S]—[T R A I N I N G]—[技巧训练],见图:
ipega手柄设置教程安卓系统
IPEGA手柄设置教程 安卓系统 编写者:朕由心声 Q Q:215209402 编写日期:2013/11/4 邮箱:wangyanjie_001@https://www.360docs.net/doc/7f5857043.html,
一、相关软件 用之前需要下载几个软件配合该手柄来用,如下: BlueziME-1.16.apk BlueziME-HIDEnabler.apk Game Keyboard 4.0汉化版(本人用的就是这个) 为了方便大家使用,我直接附在这个文件里了。大家直接下载用就行了。 二、相关设置 看完https://www.360docs.net/doc/7f5857043.html,/v_show/id_XNTI4NjMxNDUy.htm这个视频一头雾水啊。估计大多数网友都跟我一样的,看网上也没有该方面的教程,所以我才写这个教程方便大家使用。 激动人心时刻开始了,哈哈 在https://www.360docs.net/doc/7f5857043.html,/p/android-bluez-ime/downloads/list下载BluezIME-v1.16.apk和 BluezIME-HIDEnabler.apk,安装到安卓手机上然后下载Game keyboard4.0安首先先用手机连接手柄然后进入biuezime设置在BluezIME的Select device 中搜索,选择Bluetooth Gamepad在Select device driver中选择Keyboard(HID) 以上做完后再安装Game Keyboard软件, 安装好Game Keyboard软件后界面如图:
图1 如上图,界面是汉化好的,这样设备起来比较方便。^_^ 进入正题,选择步骤1,如下图
图2 选择图中标红处即可。按返回键返回,回到图1位置,再选择步骤2,弹出如图选择
飞机遥控手柄设置
炽天使二战空骑兵摇杆设置方法Post By:2008-1-2 15:28:03 1、首先确认你的游戏版本是1.02版本,如果不是去游侠网下个1.02的补丁。 2、设置的时候注意将你摇杆的各个轴都放在中间的位置。比如如油门,还有X52摇杆左手的小滑块及两个旋钮都放在中间的位置。这个游戏有些BUG,就是如果轴不在中间的时候,那么你在设置按键的时候,他就会直接第一个先识别那个轴了。所以要把各个轴都放在中间。 3、点击默认摇杆那一栏,你要设置哪个功能,就双击那里,然后按一下摇杆上相应的按键就行了。 下图是我用X52设置的图 此主题相关图片如下: 此主题相关图片如下:
炽天使2 秘密任务摇杆按键设置方法Post By:2007-10-14 22:43:34 先介绍个相对专业的炽天使系列游戏讨论的论坛:https://www.360docs.net/doc/7f5857043.html,/forumdisplay.php?fid=34 炽天使2 秘密任务和炽天使:二战空骑兵的设置方法略有差异,相对来说炽天使2 秘密任务的设置更简单一些。主要区别在于炽天使:二战空骑兵是在游戏外进行设置。炽天使2 秘密任务是在游戏里设置。 需要注意的是在设置的时候,你要把所有的轴都放在中间的位置。例如单手摇杆(EVO、震撼三型、ST290PRO等)需要把油门放在中间的位置。双手摇杆需要注意不但要把油门放在中间,还有两个旋钮一个滑块都放在中间的位置。然后再到游戏里进行设置。如果不放在中间的话,就会出现当你点击设置的时候,他会抢先把那个没在中间的轴设置上去。 另外建议你在设置前,先把摇杆那一栏全部清空然后再设置。这样的好处是如果你设置的按键有重复的时候就会有提示给你。 此主题相关图片如下:
手柄操作方法与步骤如下
图9—43手柄图 操作方法与步骤如下: 1.新建一个文件,建立粗实线和中心线两上图层。 2.打开“正交”和“对象捕捉”,设置好捕捉参数。 3.绘制中心线 单击“绘图”工具栏中的直线命令,绘制手柄的中心线,命令行操作如下 命令: _line 指定第一点: ∥在绘图适当位置拾取一点 指定下一点或 [放弃(U)]: ∥水平向右移动光标,输入长度值“100”并回车指定下一点或 [放弃(U)]: ∥回车结束操作 绘制结果如图9-44(a)所示 (a)绘制中心线(b)绘制已知尺寸 图9—44 绘制中心线和已知尺寸 4.绘制手柄图的上半部分 (1).用直线命令绘制手柄部位Φ20的尺寸、用圆命令绘制直径为8mm的小圆,用偏移命令绘制75、16和R10的右端圆心位置等已知尺寸,绘制结果如图9-44(b)所示(由于是对称图形,可先绘制一半,再用镜像命令完成全部图形) (2).绘制R15和R10左右两端圆
(a)绘制两圆(b)“延伸”操作 图9—45绘制两圆及延伸直线 单击“绘图”工具栏中的直线命令,命令行操作如下 命令: _circle 指定圆的圆心或 [三点(3P)/两点(2P)/切点、切点、半径(T)]:选择O1为圆心点 指定圆的半径或 [直径(D)] <15.0000>: ∥输入“15”并回车 重复圆命令 命令: _circle 指定圆的圆心或 [三点(3P)/两点(2P)/切点、切点、半径(T)]:选择O2为圆心点 指定圆的半径或 [直径(D)] <15.0000>: ∥输入“10并回车,结果如图9-45(a)所示。 (2)单击“修改”工具栏的延伸命令,延长与R15相交的垂直线。 启动延伸命令,单击图标, 命令行的操作步骤如下: 命令: _extend 当前设置:投影=UCS,边=无 选择边界的边... 选择对象或 <全部选择>: ∥选择R15的圆为延伸边界 选择对象:右键结束选择对象 选择要延伸的对象,或按住 Shift 键选择要修剪的对象,或 [栏选(F)/窗交(C)/投影(P)/边(E)/放弃(U)]: ∥选择R15圆上垂直线。 选择要延伸的对象,或按住 Shift 键选择要修剪的对象,或 [栏选(F)/窗交(C)/投影(P)/边(E)/放弃(U)]: ∥回车结束操作 延伸结果如图图9—45(b)所示。
蓝牙手柄连接教程
蓝牙游戏手柄链接教程 由于手柄不支持原先的下载的游戏,必须要卸载后在二维码的游戏厅内下载方可连接手柄畅想游戏乐趣。 BTC-938游戏手柄开机有两种方式,(注:PG-9023是BTC-938的升级版,连接方式不变的) 苹果连接方式:首先在设置中打开蓝牙,手柄中按住HOME键加Y键开启手柄,手柄灯SEARCH灯闪烁表示可以开机,蓝牙连接中找到Keyboard并连接,手柄中SEARCH灯常亮,说明已经连接成功,就可以了。 安卓连接方式:首先在设置中打开蓝牙,在手柄中按住HOME键加X键开启手柄,手柄灯SEARCH灯闪烁表示可以开机,在蓝牙设置中找到ipega Extending Game controller并连接,手柄中SEARCH灯常亮,说明已经连接成功,就可以了。 苹果系统的二维码游戏厅下载及教程
用微信中的扫一扫功能,扫此二维码,等待 跳转到此页面 这里必须要注意的一点就是在选择浏览器的时候要选择苹果默认的浏览器才可以下
载,选择其他浏览器是没法下载的(如下图) 因为是第三方软件,下载完必须要通过苹果的内部信任才可以使用哦。(注:游戏厅内下载的游戏也是需要信任的)信任方式:在设置中找到通用,然后在通用内找到描述文件与设备管理,选择对应软件名称,点击信 任并确定即可。如下图
安卓游戏厅二维码及下载方式
打开微信中的扫一扫,扫此二维码,等待跳 转到此页面 用浏览器下载游戏厅即可。(注:安卓跟iOS 系统是一样的,需要把原先的游戏卸载重新在游戏厅下载方可连接手柄玩哦)注:938手柄按键设置界面调出可同时按住左摇杆键加SELECT键加START键加右摇杆键,四键同时按,可调出按键设置界面,可以设置自己习惯的按键位置
手柄映射键盘工具JoyToKey使用教程
joytokey教程使用方法2009-01-14 20:33joytokey教程使用方法手柄映射键盘工具JoyToKey使用教程1 JoyToKey是通过手柄或操纵杆来模拟键盘、鼠标的软件,它可以将手柄输入模拟成键、鼠输入传到系统中,完成不支持手 柄或操纵杆的操作。更为难得的是,该软件支持几乎所有的游戏手柄,连低端的仿PS的并口手柄也不例例外。目前还有 很多电脑游戏不支持手柄,这给电视游戏玩家和喜欢用手柄的电脑游戏玩家操纵游戏带来了不小的麻烦,不少玩家心中会 恨恨地想:“如果这款游戏支持手柄,我早就爆机N次了!”其实,一切都可以用JoyToKey 来解决。下面以《仙剑奇侠传 》DOS版为例来介绍一下使用办法:首先下载JoyToKey汉化版,这是一个免安装软件,运行进入程序主界面,点击“新建 ”按钮,为《仙剑奇侠传》程序建立一个配置文件,文件可以取名为“仙剑奇侠传”。 了解《仙剑奇侠传》需要用到的键盘上的按键:“上下左右”为“↑↓→←”,“ESC”和空格键为功能键。(另 :有些游戏可以修改键盘设置,如果用到JoyToKey就不用按照自己的习惯来个性化设置,默认就可以,但是手柄与键盘的 对应关系必须搞清楚,可以按照自己的意愿来对应。)接下来我们便可以根据前面提到的按键进行手柄模拟设置了。 例如,要将手柄方向键向左的按键模拟为键盘的左箭头“←”,只需在JoyToKey主界面右侧的按钮列表中双击“←”标记 在弹出的“设置功能”对话框中选择“键盘”选项卡,将鼠标定位在“键盘模拟输入”栏下的第一个空白输入框中,并在 键盘上按一下左箭头“←”,在该输入框内则会出现一个向左的箭头符号(见图)。单击“确定”按钮后便完成了对该按 键的设置。按照同样的方法,我们可以将键盘上的方向键和其他功能按键都模拟成为手柄上的相应按钮。如果需要用到鼠
游戏手柄操作说明
PC(平板电脑安卓系统)游戏模式(横向)(首先需要安装讯飞输入法)(下载游戏时,注意是否支持蓝牙手柄) PC( tablet ,computer and Android system) game mode(Horizontal)( please download iFlytek Input first)( and please make sure the games which support Bluetooth Controller when you download games on line) @+B为横向手柄游戏模式,标准为遥杆控制方向,ABCD键为其它功能设定(正常B键开枪,D键起跳)。具体按各品牌手机对键盘的设定来取决。在使用手柄玩PC里面游戏时,手柄都是设定为横向操作模式。合适的游戏有在快游戏里面下载(比如无敌忍者猫、R-TYPE,需要玩家设定手柄操作键)。在小鸡模拟器里面下载手柄类游戏(比如:永恒战士2、末日骑士Soulcraft)。以上游戏在小鸡模拟器或快游戏平台下载。 @+B is the horizontal gamepad mode , the rocker on the gamepad controls directions. Key ABCD are for other function settings( Normally Key B is shooting , Key D is jumping). For key board settings, it is differ for different mobile phones. When you play PC games, the gamepad should be set to horizontal mode. For related games, please download them from Kuai Games( For instance: NinjaCat, R-TYPE, need to set the gamepad operating key). Download games in The Chicken Simulator( For instance: The Eternal Struggle, Doom Knight, Soulcraft). 安卓手机VR游戏模式(单手操作手柄模式)(首先需要安装讯飞输入法)(下载游戏时,注意是否支持蓝牙手柄) VR game mode for Android mobile phones (single hand operating gamepad mode)( Please download iFlytek Input first) ( and please make sure the games support Bluetooth Controller when you download games on line) @+C为VR模式时,在玩游戏时,遥杆控制方向,前面侧键为开枪与起跳。需要在3D播播里面下载支持手柄类游戏,请玩家下载游戏时先看游戏说明。 比如游戏:射击游戏Aste vroid , VRangrybots, 场境体验游戏比如:VR Theme park, 初音X 洛天使、VR Escape Borg、Orbital VR。以上游戏在3D播播平台下载。 @+C is VR mode , when you play games ,the rocker on the gamepad controls the directions, the front side keys are for shooting and jumping function when you play games. Please download the games which support gamepad in 3D Bobo. And read the requirements before download games. For instance: Shooting games Aste Vroid, VRangrybots,.Scene experience games : VR Theme park, VR Escape Borg, Orbital VR. Above games please download them in 3D Bobo . 安卓手机VR游戏模式(横向手柄:@+B)(首先需要安装讯飞输入法)(下载游戏时,注意是否支持蓝牙手柄) VR game mode for Android(Horizontal gamepad mode: @+B)( and please make sure the games support Bluetooth Controller when you download games on line)
Viaplay F蓝牙手柄使用教程
蓝牙连接 1.打开F2电源开关至”ON” ,此时指示灯为蓝灯慢闪。 2.打开电池仓后盖,按住对码键3~5秒,指示灯由蓝灯慢闪变为蓝灯快闪后松开 3.打开手机蓝牙并搜索设备,找到名为Via-Gamepad F2并点击连接,然后输入PIN: 1234 即可正常连接(只有蓝灯快闪状态才可配对,若长时间未配对会退回蓝灯慢闪状态)。F2手柄关闭后再次启动,默认自动连接关闭前连接的设备,无需再配对。如更换了使用设备,则连接时仍需配对。
例:1,第一次连接手机->配对->连接成功->关闭手柄->打开手柄->直接连接手机无需配对。 2,第一次连接手机->配对->连接成功->连接平板->重新配对->连接成功->关闭手柄->打开手柄->直接连接平板无需配对->再次连接手机->重新配对->连接成功
安卓版游戏列表 https://www.360docs.net/doc/7f5857043.html,/viaplay列表上面为安卓游戏,最下面是模拟器VIAPLAY游戏中心教程 ROOT手机,获得最高权限,然后安装VIAPLAY游戏中心-F,下载地址: 百度应用:https://www.360docs.net/doc/7f5857043.html,/a/item?docid=6673005 应用宝:https://www.360docs.net/doc/7f5857043.html,/myapp/detail.htm?apkName=com.viaplay.ime 豌豆荚:https://www.360docs.net/doc/7f5857043.html,/apps/com.viaplay.ime 进入VIAPLAY游戏中心,点击左上方的“触屏映射” 点击“启用触屏映射功能”
在弹出的对话框点击“设置输入法” 在“Viaplay映射功能-F”这个输入法打钩 弹出的对话框选择“确定”
手柄使用说明书
嵌入式USB接口数控系统控制卡 说明书
目录 第一章 一、安装说明 (3) 1.软件安装 (3) 2.硬件安装 (7) 3.机床与控制卡的调试 (11) 二、按键功能说明 (12) 三、操作使用说明 (13) 四、菜单列表示意图 (16) 五、下载软件使用说明 (20) 第二章 一、基本操作说明 (24) 1.键盘如何编号 (24) 2.如何按键 (25) 3.如何回答提示 (25) 4.如何输入单个数字 (25) 5.如何输入三轴参数 (26) 6.如何使用菜单 (27) 7.永久保存 (28) 二、系统状态说明 (28) 1.手动加工状态 (28) 2.菜单状态 (28) 3.自动加工状态 (29) 三、坐标系使用说明 (29) 1.机械坐标系 (29) 2.工作坐标系 (30)
3.坐标使用方法 (32) 四、手动加工使用说明 (34) 1.手动速度模式 (34) 2.手动网络 (35) 3.手动运动模式 (35) 4.手动操作使用说明 (36) 五、自动加工使用说明 (38) 1.自动加工 (38) 2.断点加工 (40) 3.阵列加工 (41) 4.注意事项 (41) 六、参数设置使用说明 (42) 七、对刀仪的使用方法 (45) 八、多文件系统 (47) 九、一键恢复功能 (47) 十、控制卡电路简图 (47)
一、安装说明 控制卡是脱离电脑独立控制数控机床工作的,通过电脑机箱上的USB接口把要加工的文件传输给控制卡。要使控制卡运行起来就需要用户安装USB的驱动程序,驱动程序需要的文件在配套光盘中已提供给用户,为文件包里的*.inf和*.sys两个文件(这里的*指的是不同驱动程序的文件名,由于用户安装的计算机操作系统不同,所以需要安装的USB驱动程序也不同。使用Win98操作系统的用户需要安装配套光盘中的Win98驱动;使用Win2000/Xp操作系统的用户需要安装配套光盘中的Win2000/Xp驱动;使用Win Me/NT操作系统的用户需要安装配套光盘中的Win Me/NT驱动。否则,驱动程序对应的操作系统不正确,就不能使用USB接口进行传输)。文件的传输下载程序是由应用软件ZHBUSBHOST.exe执行的;控制卡通过50芯电缆线与数控机床进行连接。用户所需的控制系统由本控制卡来提供,与数控机床连接的50芯电缆线由用户根据各自数控机床通信接口连接。 本系列数控系统安装简单,操作易学,比有些数控系统需要电脑ISA或PCI插槽的控制卡更具稳定性,减少了许多麻烦(如电脑不稳定、没这/那样插槽的主板,或主板不匹配等等), 给用户带来了很大的方便。 1.软件安装 首先,打开计算机将配套光盘放进光驱,选择光盘中的所有内容,用鼠标点击复制;接着,在我的电脑中选择自己所要放置的位置,用鼠标点击粘贴;粘贴完以后并不说明软件安装完成了,这只是将光盘中的内容在电脑中做一备份,接下来所要做的是关键部分(即安装所需要的USB驱动程序,要说明的是安装驱动程序可以用配套光盘中的驱动程序,也可以用备份到电脑中的驱动程序)。 安装USB驱动程序: 我们先来介绍在Win98操作系统下安装USB驱动程序。 用USB联接线将电脑的USB接口和控制卡联接,当电脑与控制卡接通以后电脑上会出现以下提示:
雕刻机手柄设置说明解释
. 目录 一、手柄说明 ------------------------------------- 2 二、菜单的设置和使用 ------------------------------- 3 . . 雕刻机手柄设置说明 一、手柄说明 停止/取消:停止当前雕刻进度,取消当前设置项; 运行/暂停/删除:运行雕刻文件,暂停雕刻进度,删除输入数值; 手动模式:可用模式有连续、步进、步进距离可选,用于调节各轴运行模式;归零/确定:操作机器回设置原点,确定当前设置项; 菜单:设置机器的各参数; 轴起/轴停:启动/停止主轴电机运转; 高速/低速/0:调整主轴电机转速,输入数值0; 回零/9:回机器零点,输入数值9; X + / 1: 调整X轴向左移动,输入数值1,光标向上移动; X - / 5: 调整X轴向左移动,输入数值5,光标向下移动; Y + / 2: 调整Y轴向后移动,输入数值2,增快雕刻速度; Y - / 6: 调整Y轴向前移动,输入数值6,减慢雕刻速度; Z + / 3: 调整Z轴向上移动,输入数值3,调整主轴运行模式; .
. ,调整主轴运行模式;轴向下移动,输入数值7Z - / 7: 调整ZX/Y 0 / 4:将X/Y轴清零,输入数值4; 0/8:Z将Z轴清零,输入数值8;
二、菜单的设置和使用 1、机床参数设定: 机床参数配置是调整控制卡同机床机械特性一致性的配置。包括:脉冲当量,机床尺寸设置,回零设置,主轴设置,电平定义,脉冲定义,对刀仪厚度,丝杆间隙等。建议此参数由厂家设置,一旦设置完成,不需客户更改。更改参数,按相应的数值键,输入完成后按“确定”键保存,输入错误按“删除”键更改,按“取消”键移动光标。更改属性,按“Y+”和“Y-”键更改。“取消”键回上级菜单,直到退出。 将手柄通过50针连线连接到机床通电; 液晶显示“是否回原点?”,按“确定”键回机床原点,按“删除”键不回机床原点,按“取消”键只有Z轴回原点; 回原点操作:原点是指机床的机械零点,所以回原点也称为回零操作。原点位置主要由各种回零检测开关的装载位置确定。回原点的意义在于确定工作坐标系同机械坐标系的对应关系。控制系统. . 的很多功能的实现依赖于回原点的操作,如断点加工、掉电恢复等功能,如果没有回原点操作,上述功能均不能工作。 回原点的设置:回原点参数包括回零运动速度和回零运动方向,修改参数须在菜单中进行。 在操作界面按“模式”键,进行步进模式,按“停止”键设置低速网格为0.05。为确保加工和调试的精度,系统引入了网格的概念。有些系统也称为最小进给量。它的围为:0.05mm-1.0mm。当用户将手动运动模式切换到步进时,按三轴的方向键,机床将以设定的网格距离运动。 . .
电脑手柄震动设置教程
手柄震动设置教程手柄震动下载地址:https://www.360docs.net/doc/7f5857043.html,/file/f574cc1c09 (复制IE打开)
手柄映射键盘工具JoyToKey说明 JoyToKey是通过手柄或操纵杆来模拟键盘、鼠标的软件,它可以将手柄输入模拟成键、鼠输入传到系统中,完成不支持手柄或操纵杆的操作。更为难得的是,该软件支持几乎所有的游戏手柄,连低端的仿PS的并口手柄也不例外。目前还有很多电脑游戏不支持手柄,这给电视游戏玩家和喜欢用手柄的电脑游戏玩家操纵游戏带来了不小的麻烦,不少玩家心中会恨恨地想:“如果这款游戏支持手柄,我早就爆机N次了!”其实,一切都可以用JoyToKey来解决。下面以《仙剑奇侠传》DOS 版为例来介绍一下使用办法:首先下载JoyToKey汉化版,这是一个免安装软件,运行进入程序主界面,点击“新建”按钮,为《仙剑奇侠传》程序建立一个配置文件,文件可以取名为“仙剑奇侠传”。 了解《仙剑奇侠传》需要用到的键盘上的按键:“上下左右”为“↑ ↓ → ←”,“ESC”和空格键为功能键。(另:有些游戏可以修改键盘设置,如果用到JoyToKey就不用按照自己的习惯来个性化设置,默认就可以,但是手柄与键盘的对应关系必须搞清楚,可以按照自己的意愿来对应。)接下来我们便可以根据前面提到的按键进行手柄模拟设置了。
例如,要将手柄方向键向左的按键模拟为键盘的左箭头“←”,只需在JoyToKey 主界面右侧的按钮列表中双击“←”标记。在弹出的“设置功能”对话框中选择“键盘”选项卡,将鼠标定位在“键盘模拟输入”栏下的第一个空白输入框中,并在键盘上按一下左箭头“←”,在该输入框内则会出现一个向左的箭头符号(见图)。单击“确定”按钮后便完成了对该按键的设置。按照同样的方法,我们可以将键盘上的方向键和其他功能按键都模拟成为手柄上的相应按钮。如果需要用到鼠标,那么就在鼠标设置面板相应设置即可。比如FPS游戏需要鼠标左键射击,就可以点上“左键”的勾。 设置完成后,保持JoyToKey不要关闭,拿起手柄就可以直接操作了。通过介绍可以看出,JoyToKey是将手柄与键盘关联起来的纽带,与游戏没有必然的关系。所以这款游戏究竟能发挥出多大的潜能,就靠大家去摸索了。 下载地址:https://www.360docs.net/doc/7f5857043.html,/soft/545.html (复制到IE打开)
