WIN7系统下怎样实现一键切换电源管理
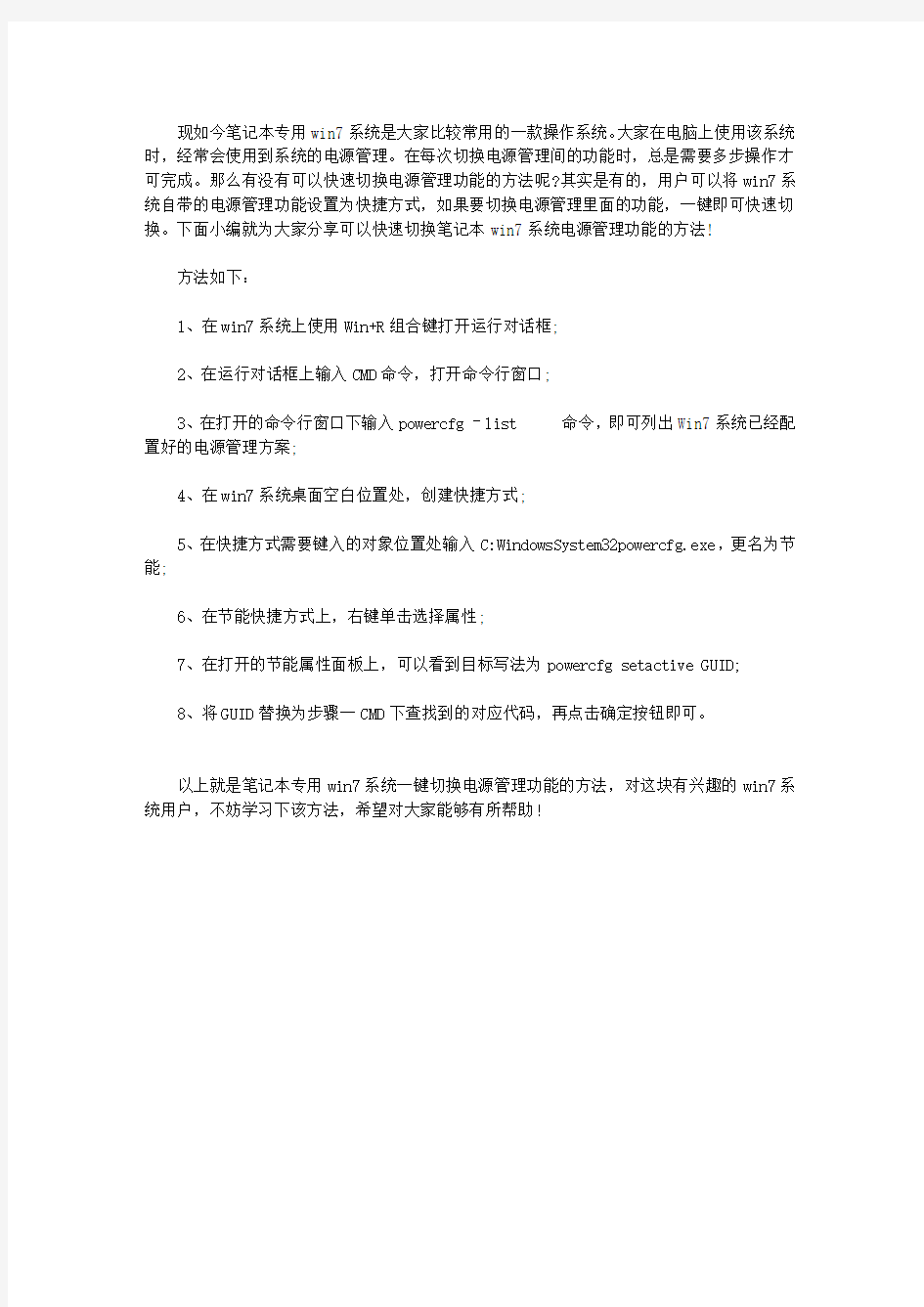
现如今笔记本专用win7系统是大家比较常用的一款操作系统。大家在电脑上使用该系统时,经常会使用到系统的电源管理。在每次切换电源管理间的功能时,总是需要多步操作才可完成。那么有没有可以快速切换电源管理功能的方法呢?其实是有的,用户可以将win7系统自带的电源管理功能设置为快捷方式,如果要切换电源管理里面的功能,一键即可快速切换。下面小编就为大家分享可以快速切换笔记本win7系统电源管理功能的方法!
方法如下:
1、在win7系统上使用Win+R组合键打开运行对话框;
2、在运行对话框上输入CMD命令,打开命令行窗口;
3、在打开的命令行窗口下输入powercfg –list命令,即可列出Win7系统已经配置好的电源管理方案;
4、在win7系统桌面空白位置处,创建快捷方式;
5、在快捷方式需要键入的对象位置处输入C:WindowsSystem32powercfg.exe,更名为节能;
6、在节能快捷方式上,右键单击选择属性;
7、在打开的节能属性面板上,可以看到目标写法为powercfg setactive GUID;
8、将GUID替换为步骤一CMD下查找到的对应代码,再点击确定按钮即可。
以上就是笔记本专用win7系统一键切换电源管理功能的方法,对这块有兴趣的win7系统用户,不妨学习下该方法,希望对大家能够有所帮助!
ACPI电源管理总结
S1,S2:待机。只关闭CPU。S1是完全加电;S2是如果CPU不活动就进入待机状态。 S3:挂起到内存,关闭硬盘,其它设备处于加电等待状态。 S4:休眠,内存写入硬盘后,关闭所有设备。 S5:关机;S0:开机 Windows XP的电源管理 高级电源管理(APM) 规范定义以下电源状态: ?就绪S1 ?待机S2 ?挂起S3 ?休眠S4 ?关闭S5 其中的三个状态既可应用于单个计算机组件,又可应用于整个计算机。挂起状态处于特殊的低能耗状态,它应用于整个计算机而非单个组件。 就绪S1 在就绪状态下,计算机或设备处于完全加电状态且随时可用。“就绪”的APM 定义只表示计算机或设备处于完全加电状态,但不区分活动和空闲情况。 待机S2 待机是指在节能的、依赖系统的中间状态。在中央处理器单元(CPU) 空闲且在指定的时间间隔内无设备活动时进入待机状态。计算机将在发生以下某个事件之后返回到就绪状态:?某个设备引发了硬件中断 ?访问了任何受控设备 当计算机处于待机状态时,会保存所有数据和操作参数。 挂起S3 挂起状态被定义为这样一种计算机状态:它是可用的最低能耗级别,能够保存操作数据和参数。挂起状态可由系统的基本输入输出系统(BIOS) 或BIOS 之上的软件来启动。如果系统BIOS 检测到需要立即响应(如电池进入极低的能源状态)的情况,它可在不发出通知的情况下将计算机置为挂起状态。如果计算机处于挂起状态,则在恢复正常活动之前不进行计算。直到由外部事件(如按按钮、计时器警报等)给出信号后,才会恢复活动。 休眠S4 Windows XP 对休眠提供内置的支持(操作系统控制的ACPI S4 休眠状态)。休眠会保存计算机的完整状态并关闭电源。计算机看上去处于关闭状态。这是可用的最低电源休眠状态,而且可以安全地关闭电源。 在从休眠状态恢复后,BIOS 执行正常的开机自检,然后读取已创建的用于保存计算机状态的休眠文件。计算机返回到进入休眠模式之前所处的最后状态。休眠模式可减少启动时间。
Windows7系统封装教程(详细图解)
Windows7系统封装教程(详细图解) Windows7系统封装教程(详细图解) 一、封装前准备 1、Windows7官方发布的安装光盘(镜像)(这里就不提供给大家了,大家自己想办法) 2、需要预装的各种应用软件,如Office/、Photoshop、Win7优化大师等等,当然,作为对软媒的支持,也加上闪游浏览器和酷点吧。 3、UltraISO和Windows7 AIK。Windows7 AIK简体中文版的下载地址为: download.microsoft./download/6/3/1/631A7F90-E5CE-43AA-AB05-EA82AEAA402A/KB3AIK_.iso 4、WindowsPE光盘(最好是Windows7PE光盘)。Windows7PE光盘可以使用Windows7AIK制作,也可以在以下地址下载: /zh-/files/709d244c-2e5a-11de-a413-0019d11a795f/ 二、安装操作系统和应用程序
1、安装Windows7操作系统。 安装操作系统有4个环节要注意: ①操作系统最好安装在C盘,安装期间(包括后面安装应用程序 和进行封装)最好不要连接到网络。 ②如果在安装操作系统过程中输入序列号,进行封装以后再重新 安装操作系统不会再提示输入序列号。除非要制作成OEM版的封装系统,否则在安装过程中提示输入序列号时,不要输入序列号,直接点―下一步‖继续系统的安装。③为保持封装系统纯净,安装好Windows7操作系统后最好不要安装硬件的驱动。当然,安装驱动程序也不会影响系统的封装。 ④为避免调整优化系统、安装应用软件过程中出现不必要的错误 和产生错误报告文件,第一次进入系统后应当禁用UAC和关闭错误报告。禁用UAC和关闭错误报告的方法如下: ——打开―控制面板‖,点击―系统和安全‖,选择―操作中心‖,点击―安全‖,在展开的详细设置内容中找到并点击―用户帐户控制‖下方的―选择您 UAC级别‖,
win7系统还原怎么设置
win7系统还原怎么设置? 问题补充: win7的系统还原怎么开启,win7的系统还原应该怎样设置,win7的系统换 如何设置还原时间? 问题产生时间:2011-04-21 最新答案 如同在Windows XP系统中一样,使用系统还原功能前,先确认Windows 7是否开启了该功能。在资源管理器的“计算机”页面(也就是Windows XP中的“我的电脑”)空白处点击鼠标右键,选择“属性”,然后在“系统”查看窗口中点击界面左侧的“系统保护”链接,最后在“系统保护”选项页中确保所要保护的驱动器出去打开保护的状态(如下操作:选中c 系统盘点配置
最大使用量自己确定,之后就可以了)。
图1 打开驱动器的系统保护设置 当对某个分区设置了保护功能打开后,Windows 7就会在必要的时候自动创建还原点。当然,此时我们也可以手动创建一个还原点,方法是在上图的界面中,点击最下方的“创建”按钮,填入还原点名称后,稍等片刻即可完成还原点的创建。
图2 手动设置一个还原点 启用了系统还原功能,Windows 7就会在必要的时候为相应的分区创建还原点。那么,当系统出现问题的时候如何进行系统还原呢?点开开始菜单,依次点选“所有程序”-“附件”-“系统工具”-“系统还原”,打开系统还原主界面按照向导进行操作。 在Windows XP中使用系统还原,我们看到的是一个日历视图,并可在其中选择还原点,而在Windows 7中这些变化了不少。首先Windows
7的系统还原功能会默认选择系统所推荐的还原点,并告诉你该还原点的创建时间、说明等,让你对系统的推荐有所了解。当然,我们也可以“选择另一还原点”,自己来选择需要还原到哪个状态。 图3 还原系统文件设置 当我们设置自己选择还原点后,Windows 7会将可用的还原点显示在列表中,时间、说明、类型都清清楚楚,而我们先前手动创建的还原点也列于其中。
H3C S12500 高级电源管理技术白皮书
H3C S12500高级电源管理技术白皮书 关键词:绿色,节能,电源管理,可靠性 摘要:本文主要介绍了H3C S12500数据中心级核心交换机的高级电源管理技术,包括系统电源管理和单板电源管理。 缩略语: 缩略语英文全名中文解释 EMS Embedded Maintenance Subsystem 嵌入式维护子系统
目录 1 概述 (3) 1.1 产生背景 (3) 1.2 技术优点 (3) 2 H3C S12500系统电源管理 (4) 2.1 实时监控系统电源状态 (4) 2.2 更加灵活高效的电源冗余技术 (4) 2.3 功率不足和功率恢复时的电源管理 (5) 3 H3C S12500单板电源管理 (7) 3.1 防止系统启动冲击电源 (7) 3.2 灵活的单板上下电控制 (7)
1 概述 1.1 产生背景 z 常简单,无法查看电源的型号、额定功率、实时功率、实时 z 行灵活的上电、下电控制。在某些用户无法现场操 ,特别是新一代数据中心的建设过程中,对系统电源管理提出了更高的要求: )的高级电源管理技术,很好地解决了这些问题,大大提高了设备的易用性和可靠性。 1.2 技术优点 H3C S12500的绿色节能技术之一,主要包含如下功能: 。 余技术。 z 灵活的接口板上下电控制技术。 传统的路由交换机设备,在电源管理方面通常存在以下缺陷:z 一般只支持电源1+1备份。 对于电源状态的监控非电流、电压等参数。 z 对于系统功率不足或即将不足的情况无法及时产生告警,更无法采取预防措施。 对于接口板的供电,无法远程进作的情况下,将非常不方便。 在要求电信级可靠性及可维护性的应用场合z 对电源系统信息更加全面的监控。 z 对单板供电能更加灵活的进行远程的操作。 z 在系统功率不足的情况下需要能及时通知用户。 H3C S12500数据中心级核心交换机(以下简称H3C S12500高级电源管理技术是z 实时监控系统电源状态、单板电源状态z 更灵活、可靠的系统电源冗z 防止系统开机冲击电源。
不需Ghost轻松还原 Win7自修复详解
不需Ghost轻松还原 Win7自修复详解Win7的系统维护功能已经非常强大,利用Win7的系统备份和还原功能,你基本可以不再需要Ghost!而且Win7更加智能化,它会在你安装程序或者对系统进行重要改动的时候自动创建还原点,这样在系统崩溃后就可以保证你将系统还原到最近的一个正常状态。这一点也是Ghost最大的劣势——很多人是Ghost一次就再也不去维护,而如果时间久了,那么利用Ghost恢复的系统也将面目全非。 此外,常见的系统问题也都可以用Win7的WinRE功能来修复而不需要重新安装系统,如果你还像以前那样遇到问题就重装,那只能说你还不了解Win7,相信看过本文大家会有新的认识。 首先,在介绍Windows 7的详细备份还原功能之前,我们先来介绍一下有关的Windows知识点。 系统还原相关知识点 在进行系统还原后,在该还原点之后安装的程序以及相应的数据是否会受影响? 其实,在进行系统还原操作后,该还原点之后安装的应用程序都将无法使用,但程序创建的文档和数据并不会被删除或修改。而且在选择还原点时,你可以通过点击屏幕右下方的“扫描受影响的程序”按钮来查看进行还原操作会影响到哪些程序,这样就可以做到心中有数了。 系统还原和系统映像还原有什么区别呢? 与系统还原相比,系统映像是驱动器的精确副本,就类似我们熟知的Ghost创建的恢复文件。因此利用系统映像还原计算机时将进行完整的还原操作,当前系统中的所有程序、系统设置和文件都将被系统映像中的相应文件替换,这就是二者最大的区别。 注:Win7的维护功能需要开启系统的备份还原功能,强烈建议开启它,它不会占用多少系统资源,而带来的好处是很多的。 一般问题 启动修复绰绰有余 Win7的系统修复功能是很智能的,很多时候根本不用用户太多的干预。例如由于非法关机而引起的小问题,当再次启动系统时就会进 入“Windows错误恢复”界面,光标默认停留在“正常启动Windows”选项上并开始倒计时。很显然,系统本身已经允许你正常启动,而问题已
电源管理中的S0 S1 S2 S3 S4 S5
ACPI(Advanced Configuration and Power Interface),即高级配置与电源接口。这种新的能源管理可以通过诸如软件控制"开关"系统,亦可以用Modem信号唤醒和关闭系统。 ACPI在运行中有以下几种模式: S0 正常。 S1 CPU停止工作。唤醒时间:0秒。 S2 CPU关闭。唤醒时间:0.1秒。 S3 除了内存外的部件都停止工作。唤醒时间:0.5秒。 S4 内存信息写入硬盘,所有部件停止工作。唤醒时间:30秒。(冬眠状态) S5 关闭。 判断系统是处于S1模式还是在S3模式,最简单的办法是仔细观察系统的情况:在ACPI 的S1休眠模式下,只有CPU停止工作,其他设备仍处于加电状态。而在S3模式(BIOS->电源管理->Suspend to RAM设为Enable,除内存外其他设备均处于断电状态)。所以我们只需按一下光驱上的弹出钮即可,不能打开光驱门则处于S3状态,反之则处于S1状态。还有一种比较简单的方法是:在S3模式下,系统完全是安静的,所有风扇全部停止工作,此时系统不能从键盘唤醒,手工唤醒的方法只能是按前面板上的电源按钮。 S1 =>Standby。即指說系統處於低電源供應狀態,在 windows or BIOS 中可設定螢幕訊號輸出關閉、硬碟停止運轉進入待命狀態、電源燈號處於閃爍狀態。此時動一動滑鼠、按鍵盤任一鍵均可叫醒電腦。 S2 =>Power Standby。和 S1 幾乎是一樣。 S3 =>Suspend to RAM。即是把 windows 現在存在記憶體中的所有資料保存不動,然後進入「假關機」。此時除了記憶體需要電源來保持資料以外,其它的設備、裝置全部停止供電。也就是說,理論上可以把CPU, PCI, AGP device 拿掉又插回去,電腦也可能正常完成開機及運作,只要不動到記憶體和電源的部份。這時只剩下電源燈號一閃一閃的,其它和關機沒什麼兩樣。(電源供應器的風扇也停止運轉喔)重新開新後,電腦只是把記憶體的資料完整性確認後,即立刻會回到你進 S3 前的畫面。記得有人試過,在燒錄中啟動 S3 ,CDRW 還會自動啟動 Just-Link ,等你回復後它又自動繼續燒。(聽說而以,自己沒試過)。 S4 =>Suspend to Disk。即是把 windows 記憶體中的資料完整的存在硬碟中。等開機時就直接從存這些資料的地方直接完整的讀到記憶體,不需要跑一堆應用程式。使用這種模式的話,硬碟一定要騰出一個完整的連續空間。Windows 98/SE 必需要用軟體去製作一個大檔案或是一個磁區來提供 win98/SE 執行 S4 這功能,WinME/2000/XP 本身就有製作一個大檔案來給 S4 功能用(在電源管理中有一個啟動休眠,就是這個啦)。在啟動後,在 C: 下會看到一個和你電腦現有記憶體大小一樣的大檔案。 S5 =>Shutdown....這不用說了吧! S1/S3 在 windows 中都叫「待命 or standby」,所以在 BIOS 裏會有一個選項,設定說Standby mode 為何,是要 S1 還是 S3,所以啦。S1 和 S3 是不能同時存在的。不是S1,S4,S5 就是 S3,S4,S5 。 待机、休眠、睡眠的区别和优缺点,Vista下推荐使用睡眠。
菜鸟进阶之六:BIOS设置技巧之AMI篇
AMI BIOS界面以及菜单内容讲解 AMI BIOS是全球有且仅有的两大主板BIOS品牌中的一家,为了便于后文的理解,我们首先来对AMI BIOS的大体界面以及菜单进行讲解。 AMI BIOS程序一般有6个大菜单,他们分别是Main、Advanced、Power、Boot、Tools以及Exit 6大菜单,但这并不固定,个别厂商推出的主板,或许会有一些较为特殊的功能,那么厂商可能会自己添加一些项目或菜单。目前,90%以上的AMI BIOS都拥有以上6大菜单。 “Main”菜单里一般来说都是调节一些很基本的项目,比如系统时间、界面语言、驱动器的识别等。 “Advanced”从字面意思上来看,有“高级”之意,也就是BIOS设置中一些高级调节选项。一般来说,CPU超频调节、内存调节、电压调节等选项都会在Advanced菜单下面。 “Power”从字面上的意思来看是电源的意思,非常好理解,关于电源的设置都会在这个菜单下面。比如说使用什么电源模式、高级电源管理、键盘/鼠标开机、网络开机等设置选项。 “Boot”的中文意思可以理解成“引导”,也就是引导电脑启动的一些设置。这里最常用的就是设置光驱/硬盘作为首引导设备,以及电脑引导过程中的一些基本设置。 “Tools”里一般都是主板厂商自己提供的一些工具软件,比如华硕主板的EZ Flash(主板BIOS刷写程序)。由于此菜单里的项目均为主板厂商自行加入的一些工具,不具备代表性,所以本文我们对这部分内容就不做重点讲述。 “Exit”中文意思为退出,其中主要设置一些退出BIOS的选项,譬如保存设置并退出、或者取消设置再退出等。 在BIOS设置中,我们经常会提到3个单词:Disabled、Enabled和Auto,其中Disabled中文意思为“关闭,禁用”,反之Enabled意为“启用,开启”,而Auto则表示自动的意思,也就是让BIOS自己来控制。 看完上面的这些介绍之后,大家在选择BIOS菜单的时候,就可以有目标的去操作了。比如我想要超频CPU,肯定是选择Advanced菜单;比如我想设置键盘开机,肯定是选择Power菜单。当然,本页的介绍主要是一个大体上的调节思路,从下一页开始笔者将具体的介绍BIOS里每个菜单中重要的设置项目。 Main菜单各项目简介及重点详解 首先,我们来看一下第一个菜单Main中的内容:
一键U盘安装Win7系统教程
一键U盘安装Win7系统教程 如今安装操作系统变得超简单,菜鸟也可以轻松一键U盘安装Win7系统了。下面本文与大家分享下如何轻松使用U盘一键安装Win7系统,每个菜鸟朋友均可以轻松学会U盘装Win7系统,大家知需要准备U盘,然后制作下U盘启动,再将系统文件放置U盘即可,非常容易上手,下面一起来看今天的教程吧。 准备:一键U盘安装Win7系统所需工具: 1、U盘一个(容量至少8G以上,4G勉强也可以); 2、下载好Win7系统,制作好U盘启动; 说明:如今U盘都很便宜,8G以上U盘也不过几十元,大家可以到电脑城或者网购U盘均可,最好选用8G以上U盘,因为如今的Win7系统文件普遍在4G左右,Win8系统更大,因此U盘容量过小,系统文件无法放入。 购买好之后,将U盘插入电脑,然后再网上下载一个U盘启动软件,一键制作U盘启动,此类软件很多,比如大白菜、U大师、电脑店、老毛桃等等均可,随便下载一个软件安装,之后即可按照提示,一键制作好U盘启动,超简单。 将U盘制作成了启动盘之后,我们就需要下载Win7系统了,由于Win7系统很大,下载需要很长时间,建议大家可以提前晚上睡觉前将迅雷7打开挂着电脑下载Win7系统文件,记得设置一下下载完成之后自动关机,然后就去睡觉吧,第二天起来就下载好了,无需干等着下载。
百度搜索Win7系统下载 找到自己喜欢的Win7系统下载 猜你用的到:迅雷7下载完成后自动关机的设置方法 至此制作好了U盘启动,并且下载好了Win7系统,那么准备工作就完成了,下面就可以进入一键U盘安装Win7之旅吧,以下演示的是使用U大师制作的U 盘启动教程,其他诸如大白菜、电脑店等基本大同小异。 一键U盘安装Win7系统步骤:
Win7自带系统备份和还原.
Win7系统备份和还原方法 为什么要创建还原点和系统还原? 在频繁安装、卸载应用程序或设备驱动的过程中,Windows 7系统很容易发生错误而不能正常运行,如何让发生故障的系统快速恢复正常,一直是每一位用户都要面对的问题,在Windows 7 系统环境下我们可以很轻松地解决这样的问题。 系统还原可帮助您将计算机的系统文件及时还原到早期的还原点。此方法可以在不影响个人文件(如电子邮件、文档或照片)的情况下,撤销对计算机所进行的系统更改。 当我们初次安装部署好Windows 7 系统后,必须立即为该系统创建一个系统还原点,以便将Windows 7系统的“干净”运行状态保存下来。 在创建前最好进行必要的更新,安装必装的软件,如Office 等,用Win7自带磁盘清理和碎片整理功能对系统分区做必要的清理和碎片整理。对系统进行全面个性设置。这样当还原系统时可以还原到最佳状态! 系统还原使用名为“系统保护”的功能在计算机上定期创建和保存还原点。这些还原点包含有关注册表设置和Windows 使用的其他系统信息的信息。还可以手动创建还原点。 1、如何创建还原点
鼠标右键单击Windows 7系统桌面上的“计算机”图标,从弹出的快捷菜单中执行“属性”命令,之后单击系统属性设置窗口中的“系统保护”按钮,打开系统保护标签设置页面,如图: 其次在“保护设置”位置处,选中Win dows 7系统所在的磁盘分区选项,再单击“配置”按钮,进入系统还原设置对话框;由于我们现在只想对Win dows 7系统的安装分区进行还原操作,为此在这里必须选中 “还原系统设置和以前版本的文件”选项,再单击“确定”按钮返回到系统保护标签设置页面。 接着单击该设置页面中的“创建”按钮,在其后的界面中输入识别还原点的描述信息,同时系统会自动添加当前日期和时间,再单击 “创建”按钮,这样一来Win dows 7系统的“健康”运行状态就会被成功保存下来了。 2、如何系统还原 日后一旦Win dows 7系统遇到错误不能正常运行时,可以单击这里的“系统还原”按钮,之后选择系统“健康”运行状态下创建的系统还原点,最后单击“完成”按钮来快速恢复系统运行状态。 B "3ST 1 1 * 珂匚< "1 E卜 嚣一1 ? W "嵐小匾叶子昨? ? HL* fi_.a-.-h 卜1*[I* A 誅牌T器不「 idi npM
U盘安装win7系统原版安装版图文教程
安装原版Win7的方法 注意备份驱动程序 设置U盘启动教程参考地址: https://www.360docs.net/doc/7d12098821.html,/view/6c5d476327d3240c8447ef2a.html U盘制作教程参考地址: https://www.360docs.net/doc/7d12098821.html,/view/6ac2d192dd88d0d233d46a35.html? st=1 Win旗舰版下载地址: ed2k://|file|cn_windows_7_ultimate_with_sp1_x86_dvd_u_6774 86.iso|2653276160|7503E4B9B8738DFCB95872445C72AEFB|/ 电脑店U盘工具地址:https://www.360docs.net/doc/7d12098821.html,/ 进PE利用虚拟光驱工具进行安装 以下安装过程是在虚拟机上完全安装的,和实际安装过程完全一样。 具体步骤: 1、先使用电脑店U盘启动盘制作工具制作完U盘启动。 注意:进入启动菜单,然后选择第十一个菜单,进入第一个PE。
2、插入U 盘进入PE,先把要装系统的盘格式化一下。
行加载。
4、打开光盘镜像后如图所示,之后把这个程序最小化就不用管他了,现在打开“我的电脑”,是不是多了一个盘符,这就说明光盘镜像已经顺利得加载到虚拟光驱中了。下面执行光盘根目录下的 SETUP.EXE 开始安装(这个步骤,每个安装盘可能有所不同,有的就是SETUP.EXE ,也有叫做 WINNT32.BAT,也可能叫做 XP安装器之类的,本文章的例子就是SETUP.EXE)(打开SETUP.EXE安装之前注意拔掉U盘,不然文件会自动写进U盘里,无法进行下一步重启安装)。 5、双击SETUP.EXE打开,会出现安windows7安装欢迎安装窗口,点击“现在安装”。
高手手把手教你打造Win7一键还原系统
高手手把手教你打造Win7一键还原系统 导读:对很多电脑小白来说,系统重装是永远的痛。没关系,现在Acronis True Image Home 2010系统恢复软件一键还原全新升级,提供更加简单专业的还原方式。Acronis True Image Home 2010系统一键还原是一款专为Windows XP、Windows Vista、Windows7等微软系统设计的镜像备份还原辅助应用程序,无论您是电脑高手还是初级使用者,您只需要点击一下鼠标,本软件将全自动帮助您实现检测并配置最佳的使用方式执行备份或还原当前的操作系统。熟悉应用后就可以获得品牌机一键还原系统一样的体验了,现在就让我们来仔细瞧瞧吧。 一、Windows 7品牌机一键还原系统打造 1、巧妙生成备份隐藏分区 Acronis True Image Home 2010最大的优点是备份的安全性很高。我们知道品牌机的一键还原都是设置了一个隐藏的分区来保存备份的文件,而Ghost核心的一键还原系统往往没有建立隐藏分区,而只是将其保存在畸形目录,这就导致安全性不足。而Acronis True Image Home 2010则可以建立一个类似的隐藏分区。 我们是怎么来建立这个一键还原的隐藏分区的呢?这个隐藏分区在中称为Acronis Secure Zone。我们可以先运行Acronis True Image Home 2010,然后在左侧点击“Tools@Utilities”(工具和组件)按钮。 接着点击“Manage Acronis Secure Zone”(管理Acronis Secure Zone);这时进入了“Manage Acronis Secure Zone Wizard”(管理Acronis Secure Zone向导)窗口,我们需要首先选择建立Acronis Secure Zone的空间的来源分区,这里我们选择Disk2(第二硬盘)的第一分区,勾选该硬盘的分区即可。 需要注意的是该分区要有足够的空间来建立隐藏分区),点击“Next”按钮;这时,我们就可以通过滚动条来设置Acronis Secure Zone的空间了,设置成足够保存备份的文件就行了。 点击“Next”按钮;进入最后的Acronis Secure Zone生成步骤,点击“Proceed”按钮即可执行了,稍等片刻即可生成该隐藏分区了。 2.一键备份系统 既然已经生成了备份系统的隐藏分区,那么,我们就可以来备份系统了。我们是怎么来做的呢?最为简洁的方式还是在左侧点击“Tools@Utilities”(工具和组件)按钮,接着在右侧点击“One-Click Backup”(一键备份)按钮,在弹出的“Acronis One-Click Backup”窗口中点击“Archive location”(文件位置)下点击默认的位置。 然后在弹出的选择位置的窗口中选择“Acronis Secure Zone”就可以将系统备份在隐藏分区了,接着按照提示即可在Windows中备份完成;不过,这样的备份方式需要较大的隐藏分区的空间,我们还是更倾向于另一种备份方式。 另一种备份方式是在非Windows环境——Acronis True Image Home 2010的启动环境下进行的。我们首先需要开启(启动恢复管理器),还是在左侧点击“Tools@Utilities”(工具和组件)按钮,接着点击Acronis Startup Recovery Manager 按钮,在弹出的窗口点击“Active”按钮即可激活了。 这时,我们就可以重启计算机,在启动过程中会出现按F11进入Acronis Startup Recovery Manager的提示,按下F11即可进入该系统了。 这时,我们可以选择进入“Acronis True Image Home”和“Windows”两个菜单,选择“Acronis True Image Home”即可。
常见各网卡高级设置和说明
常见各网卡高级设置和说明 1.双击右下角的两个小电视(上网就一闪闪的那个),也可以右键点网上邻居点属性再双击本地连接 2.点属性 3.点配置 在电源管理中:允许计算机关闭这个设备以节约电源关掉! 在高级里面:不同网卡如下 先说几个比较关键的: 1,Flow Control =流量控制网卡默认设置 网卡自动限制你的网络流量,比如说平时很流畅,打海山,一A怪就掉线,为什么?流量大。。。。 2,Checksum Offload 数据包校验网卡默认设置 网卡的自动校验而导致一旦有一点问题,后续的包便全部不处理而出现假掉线,而服务器忙得话,出错的几率就大 3,大量传送减负网卡默认设置 大量传送减负是用网卡硬件分割TCP数据包,但其实只有关闭它才可以发挥网卡的真正性能,cpu占用率会提升,但不明显。网络处理速度会快一些。 NF网卡高级设置
Checksum Offload 数据包校验建议关闭 Flow Control 流量控制一定要关闭 IEEE802.1P Support IEEE802.1P支持建议关闭 Jumbo Frame Payload Size 默认是1500 这个是千兆网络一个新的设置,在下文详细叙述。 Low Power State Link Speed 网卡节能建议关闭 Network Address MAC的修改默认为不存在一般不必改动 Optimize For CPU/Throughput 为CPU占用优化或为吞吐量进行优化,设置为CPU的话,网卡的速度被限制,但CPU占用会很低,假如改为Throughput的话,网卡的性能才能完全发挥,但CPU的占用也会上升不少。 Segmentation Offload 建议关闭 Speed/Duplex Settings Full Autonegotiation(全自适应,一般不用修改) VLAN Id 默认是1 不用改 VLAN Support VLAN支持一般关闭 Wake on Magic packet 魔术数据包唤醒建议关闭 Wake on pattern 建议关闭 WakeOnLAN From PowerOff 建议关闭 8168/8111c网卡高级设置 在网卡高级选项里 JUMBO FRAME 改成无 802.1Q/1P VLAN Tagging 改成关闭 Flow Control 改成关闭 Jumbo Frame 改成关闭 Offload Checksum 改成关闭 Offload TCP_LargeSemnd 改成关闭
Windows7联想ThinkPad一键恢复的方法
Windows7一键恢复的方法 问题描述 预装WIN7系统一键恢复到出厂状态的操作方法(适用机型:ThinkPad SL410、SL510、X200,W500,T400,T500,R400预装win7的机型) 注意:在您做一键恢复到出厂设置前,请一定要备份您的各个分区的重要数据到移动硬盘或者其他计算机。因为一键恢复到出厂状态后,您存在电脑上的资料就都没有了。如果您有多个分区而仅恢复C盘的话,也同样请您备份其他几个分区的重要数据,以防数据丢失。(分区操作有可能会影响到一键恢复功能。如果您以后需要分区,建议您备份好各盘的数据资料,同时通过控制面板中的Lenovo-出场恢复光盘功能创建一套完整的WIN7系统恢复光盘(该光盘可将您的机器恢复到出厂状态,如果您需要了解创建恢复光盘的方法,可联系800-990-8888咨询,或在https://www.360docs.net/doc/7d12098821.html,上获得在线支持)。 本文档是预装WIN7系统一键恢复的操作步骤,供您需要时参考。整个恢复时间可能要在40分钟左右。(根据机器配置所用时间也会有不同) 解决方案: 1、开机按蓝色键或者F11键进入一键恢复界面 2、选择继续
3、选择左下角的启用高级版Rescue and Recover 4、选择左侧的复原系统
5、选择将硬盘驱动器复原到原始出厂状态,然后单击下一步 6、选择我不想保留任何文件,然后单击下一步
7、出现复原系统的选项后单击下一步 8、单击后屏幕会出现如下选项,选择确定,系统将会重新启动
9、重启后系统将会自动重新进入一键恢复界面 10、重新进入一键恢复界面后,会出现语言选项,选择简体中文(Simplified Chinese),然后 单击下一步继续 注:此选项只是恢复系统过程中语言的选择,无论您选择哪种语言,恢复后的系统都是简体中文版)
SoC处理器的电源管理系统设计
—262 — SoC 处理器的电源管理系统设计 何允灵,秦 娟,王 佳,倪 明,柴小丽 (华东计算技术研究所,上海 200233) 摘 要:从软硬件角度探讨SoC 处理器电源管理系统的设计,分析SoC 处理器PMU 的特征,根据其应用需求讨论有关PMIC 的设计问题,包括:电源IC 内部结构及选型原则,数字PMIC 与传统电源IC 相比所做的改进,一种新的电源管理总线——PMBus 和一种高度整合的PMIC 应用。从嵌入式操作系统的角度分析了动态电源管理系统的设计。 关键词:片上系统;电源管理单元;电源管理芯片;低压差线性稳压器;开关电源;数字电源管理 Power Management System Design for SoC Processor HE Yun-ling, QIN Juan, WANG Jia, NI Ming, CHAI Xiao-li (East-China Institute of Computer Technology, Shanghai 200233) 【Abstract 】This paper studies the power management system design for the System-on-Chip(SoC) processor technology. The characteristic of the processor’s Power Management Unit(PMU) is analyzed. According to its application demands, it discusses the design problems of Power Management IC(PMIC), which includes: the interior architecture of the power IC and its selection principle, the improvement of the digital PMIC in contrast with the traditional power IC, the application of a new power management bus called PMBus and a highly integrated PMIC. It analyzes the design of Dynamic Power Management(DPM), which is a module in the embedded operating system. 【Key words 】System-on-Chip(SoC); Power Management Unit(PMU); Power Management IC(PMIC); Low Dropout Regulator(LDO); switching regulator; digital power management 计 算 机 工 程Computer Engineering 第34卷 第16期 Vol.34 No.16 2008年8月 August 2008 ·工程应用技术与实现·文章编号:1000—3428(2008)16—0262—03 文献标识码:A 中图分类号:TP303 随着微电子技术和半导体工艺的迅速发展,一个复杂的系统能被集成在一个硅片上,片上系统(System-on-Chip, SoC)的时代已经来临。采用SoC 解决方案,重新利用已有设计,并在此基础上增加新功能的做法,可以分摊设计费用,在保持系统成本的情况下提高性能。SoC 处理器实现了在单芯片上整合多种功能,如中央处理器、模拟与数字基带处理器、音频和图形处理器等。多种功能带来多档电源的需求,随着这些功能的添加,对处理器处理能力的要求也越来越高,迫使处理器主频不断提高。由于以上原因,SoC 处理器的功耗一直居高不下,因此在实际应用中必须设法降低其功耗。 1 SoC 处理器的电源管理 在运行不同的任务时,SoC 处理器对电源的需求不同。 如运行在线互动游戏时要求处理器全速运行,必须增加供电;播放音乐时可降低处理器频率,以可减少供电;而在系统不使用时,可关闭核心供电,使处理器进入睡眠状态。由此可见,如果供电系统能根据运行任务实时调整供电状态,就可减少不必要的能耗,提高系统能源利用率。 可以利用SoC 自身先进性和高集成度的优点,结合应用需求,为其量身定做一套完善的电源管理系统,解决功耗问题。其内部需要一个专门的电源管理单元(Power Management Unit, PMU)。SoC 处理器的PMU 一般具备以下特性: (1)需要外部电源芯片提供多档电源,或在某档电源上施加较高的电流。原因在于SoC 处理器通常要求其核心、I/O 设备和存储单元等独立供电,而这些单元对电压、电流、频率等的要求通常各不相同。 (2)应能为外部供电系统提供专用控制信号,通过PMU 控制寄存器设定这些控制信号的状态,实现实时软件控制机制,最终实现动态电源管理。这些控制信号有:打开或关闭供电系统的使能信号,控制供电系统输出电压大小的数字接口信号等。 (3)PMU 的一些基本接口信号如系统复位、电源状态指示信号等发生变化后,SoC 处理器状态将随之改变。 由此可见,PMU 作为外部供电系统和内部功能单元之间的供电桥梁,在系统节电中起着非常重要的作用。 SoC 处理器电源管理系统框图如图1所示。 图1 SoC 处理器电源管理系统 作者简介:何允灵(1980-),女,工程师、硕士研究生,主研方向:嵌入式计算机;秦 娟、王 佳,助理工程师;倪 明,研究员;柴小丽,高级工程师 收稿日期:2007-09-30 E-mail :heyl@https://www.360docs.net/doc/7d12098821.html,
网卡高级属性设置
APM Mode 网路唤醒:关闭/开启 ARP/PING网路唤醒:关闭/开启 关机网络唤醒 降速省电 接收端缓冲区长度:64K bytes /16/32/8 连接速度和双工模式:100 Mbps 全双工/100 Mbps 半双工/ 10 Mbps 全双工/10 Mbps 半双工 连线改变网路唤醒 网路卡位 性能最佳化 网卡高级属性设置 2010-03-17 16:03 (一) Wake On Ping,网络唤醒 Flow Control,流量控制(根据网络情况,降低发包速度) PME,Power Management Event,电源管理,一段时间不工作,网卡可以自动关闭,以节约 电力。家用机一般还是关闭该项,因为有时候这设置会有兼容问题 Priority Packet,优先度,显然你是intel的网卡。英特尔Priority Packet 是一种实用程序,用来设 置过滤器以先处理高优先级网络通信,然后再处理一般通信。使用Priority Packet,可以设置优 先级过滤器、使时间紧迫的通信。而这个就是打开该功能的开关,不过没有intel 的priority packet软件配合,这项打开也没有意义。 (二) 1、link down power saving 连接断开时关闭电源节省,建议启用enable。 2、link speed/duplex mode 连接的速度,现在的网卡一般都是10/100M自适应的,选默认的 auto negotiation 自动选择即可。
3、network performance 网络设置,不用理它。 4、optimal performance 优化设置,建议启用enable。 5、receive buffer size 接收缓存大小,选最大的64k bytes。 6、wakeup on arp/ping wakeup on link change wakeup using Apm mode 后果很严重 这些都是网络唤醒功能,不需要的建议关闭disable。 Link Down Power Saving 低速连接时省电模式 Link Speed/Duplex Mode 连接速度双工模式 Network Address 网络地址 Optimal Performance 优化性能 Receive Buffer Size 接收缓冲大小 WakeUp on ARP/PING 网络唤醒通过ARP/PING WakeUp on Link Change 网络唤醒通过连接改变 WakeUp using APM Mode 网络唤醒通过APM模式 (三) Link Down Power Saving Link Speed/Duplex Mode Network Address Optimal Performance Receive Buffer Size WakeUp on ARP/PING WakeUp on Link Change
教你学Win7:系统还原与镜像备份
Win7:系统还原与镜像备份 【IT168 实用技巧】朋友,你还在坚守“XP”吗?你还在忍受“Vista”吗?为什么不试试Windows 7?只要你曾领略她卓越的性能、华丽的外表,就一定会为她的魅力所折服。怎么?对Wndows 7不了解?不知道怎么使用?没关系,IT168软件群组为您准备了《七仔教你学Windows 7》系列教程。该教程共分为初级篇、中级篇、高级篇三部分,通过这个系列教程我们可爱的七仔将教你一步一步学好Windows 7。 我们知道从Windows ME系统开始就有一项“系统还原”功能,这项系统自带的功能可以通过对还原点的设置,记录我们对系统所做的更改,当系统出现故障时,可以在不需要重新安装操作系统,也不会不影响个人数据文件(例如文件、电子邮件或相片)的情况下,使用系统还原功就能将系统恢复到更改之前的状态,继续正常使用。相比Ghost备份,系统还原有自身的优点,如操作安全方便、不影响个人数据文件等。此外,在Windows 7中备份的功能也得到极大增强,不仅仅对于各类文件的备份更加强大,而且还可以如同Ghost备份那样将系统保存为映像文件。那么,系统还原经历了Windows XP、Windows Vista系统后,在Windows 7中这项好用的功能会有哪些变化呢?下面就随七仔来试一试Windows 7的系统还原功能,顺便对“备份和还原”中全新的创建系统映像功能一探究竟吧。 如同在Windows XP系统中一样,使用系统还原功能前,先确认Windows 7是否开启了该功能。在资源管理器的“计算机”页面(也就是Windows XP中的“我的电脑”)空白处点击鼠标右键,选择“属性”,然后在“系统”查看窗口中点击界面左侧的“系统保护”链接,最后在“系统保护”选项页中确保所要保护的驱动器出去打开保护的状态。
ACPI高级电源管理
不凡修笔记本维修培训 ACPI高级电源管理
ACPI介绍 高级配置与电源接口(Advanced Configuration and Power Interface),简称ACPI,1997年由Intel、Microsoft、Toshiba 所共同制定提供操作系统应用程序管理所有电源管理接口。2000年8月推出ACPI 2.0规格。2004年9月推出ACPI 3.0规格。2009年6月16日则推出ACPI 4.0规格。
ACPI可以实现的功能 ?系统电源管理(System power management) ?设备电源管理(Device power management) ?处理器电源管理(Processor power management) ?设备和处理器性能管理(Device and processor performance management) ?配置/即插即用(Configuration/Plug and Play) ?系统事件(System Event) ?电池管理(Battery management) ?温度管理(Thermal management) ?嵌入式控制器(Embedded Controller) ?SMBus控制器(SMBus Controller) ?Windows 98是支持ACPI的第一个微软的操作系统。FreeBSD v5.0 是支持ACPI的第一个UNIX操作系统Linux、NetBSD和OpenBSD都至少有一些支持ACPI。
三种节电方式 ?suspend即挂起,显示屏自动断电;只是主机通电。这 时敲任意键即可恢复原来状态。 ?save to ram 或suspend to ram 即挂起到内存,系统把 当前信息储存在内存中,只有内存等几个关键部件通电,这时计算机处在高度节电状态,按任意键后,计算机从内存中读取信息很快恢复到原来状态。 ?save to disk或suspend to disk即挂起到硬盘,计算机 自动关机,关机前将当前数据存储在硬盘上,用户下次按开关键开机时计算机将无须启动系统,直接从硬盘读取数据,恢复原来状态。
