在AutoCAD2012中,图层特性管理器的设置方法
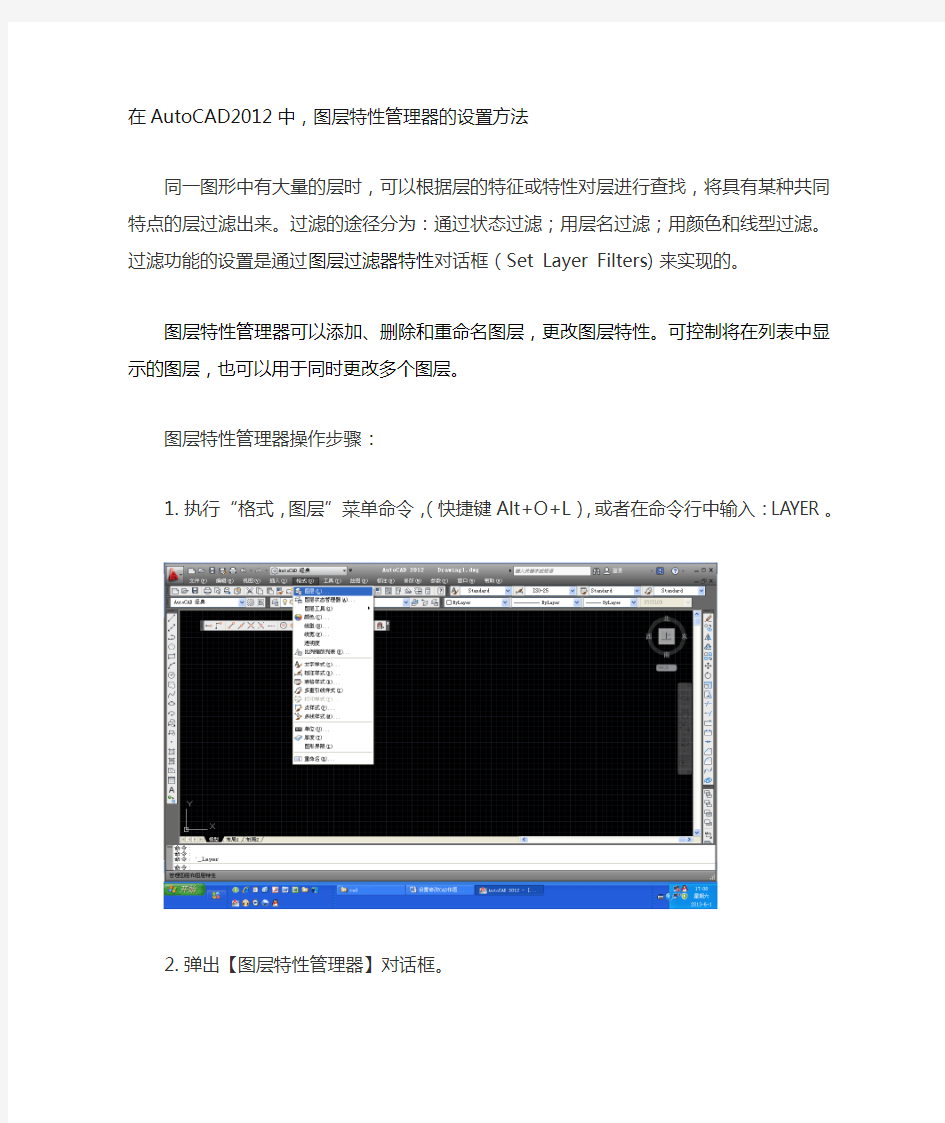
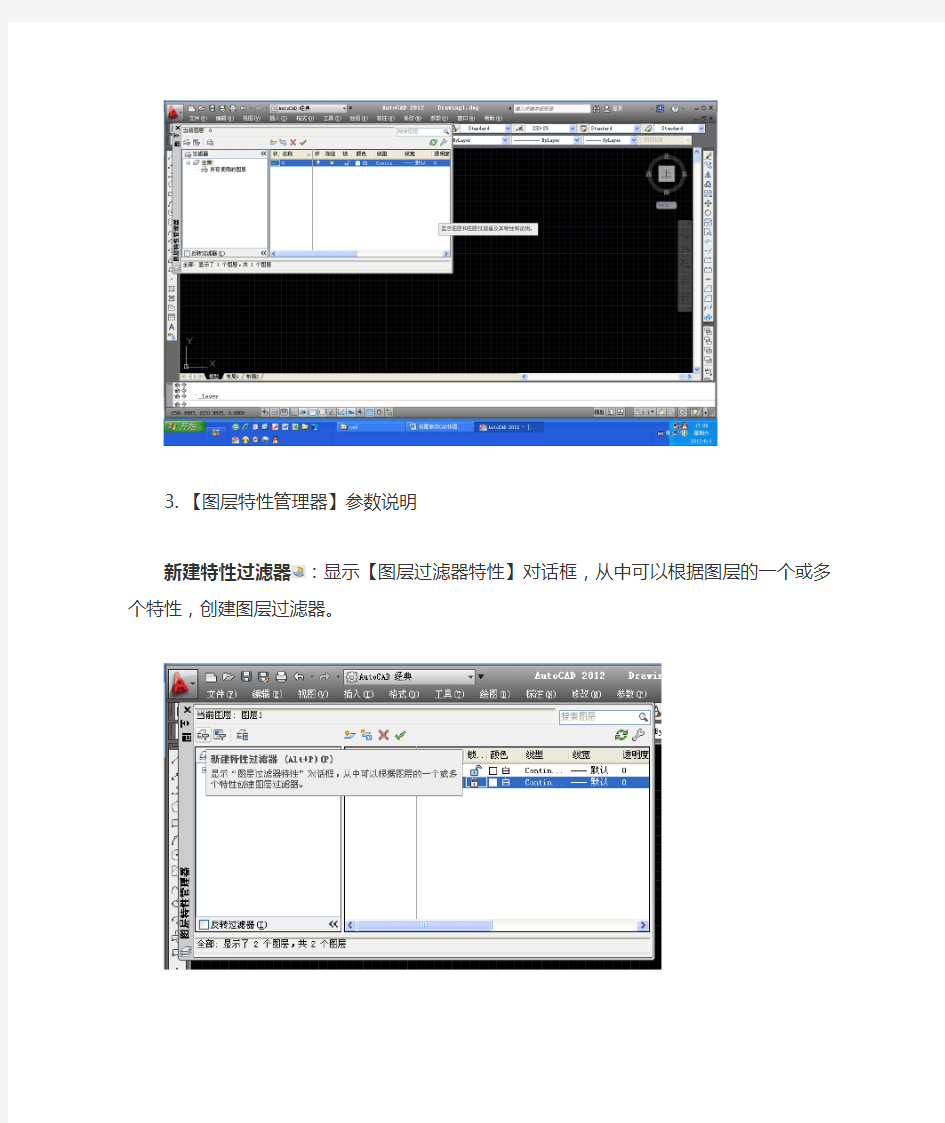
在AutoCAD2012中,图层特性管理器的设置方法同一图形中有大量的层时,可以根据层的特征或特性对层进行查找,将具有某种共同特点的层过滤出来。过滤的途径分为:通过状态过滤;用层名过滤;用颜色和线型过滤。过滤功能的设置是通过图层过滤器特性对话框(Set Layer Filters)来实现的。
图层特性管理器可以添加、删除和重命名图层,更改图层特性。可控制将在列表中显示的图层,也可以用于同时更改多个图层。
图层特性管理器操作步骤:
1.执行“格式,图层”菜单命令,(快捷键Alt+O+L),或者在命令行中输入:LAYER。
2.弹出【图层特性管理器】对话框。
3.【图层特性管理器】参数说明
层过滤器。
新建组过滤器:创建图层过滤器,其中包含选择并添加到该过滤器的图层。
新建图层:创建新图层。
在所有视口中都被冻结的新图层视口:创建新图层,然后在所有现有布局视口中将其冻结。删除图层:将选定图层标记为要删除的图层。单击时,将删除这些图层。
置为当前:将选定图层设置为当前图层。
状态行
显示当前过滤器的名称、列表视图中显示的图层数和图形中的图层数。
图层过滤器
单击左上角展开图层过滤器树按纽
可见图层过滤器
反转过滤器
显示所有不满足选定图层特性过滤器中条件的图层。
重命名
单击选定的过滤器名称,即可重命名选定过滤器。输入新的名称。
删除
删除选定的图层过滤器。无法删除“全部”过滤器、“所有使用的图层”过滤器或“外部参照”过滤
器。该选项将删除图层过滤器,而不是过滤器中的图层。
CAD2010图层状态管理器
中望CAD2010新体验之图层状态管理器发布日期:2009-12-8 文/ Joey 日前中望CAD2010正式推出了体验版,这意味着中望CAD2010 版的主要功能都已经完成。经过几天的试用,新版的确给人以惊喜,最明显的感受是它比09版更快、更稳定。其次,相对于09版,10版对软件的功能进行了增加和改善,今天我主要给大家介绍10版里的功能之图层状态管理器。 一、初识 下图是图层状态管理器窗口: 查看帮助文档,里面关于图层状态管理器的介绍:显示图形中已
保存的图层状态列表。可以新建、重命名、编辑和删除图层状态,并且可以导入和导出图层状态文件。 寥寥数语,已经将图层状态管理器的功能描述出来,至于具体的使用方法,我会逐一简单介绍。 首先可以通过以下的几种方法打开图层状态管理器: 1) 命令(Layerstate或LAS) 输入“Layerstate”或“LAS”命令,可以打开图层状态管理器。 2) 工具栏按钮 点击对象特性工具栏里的按钮,可以打开图层状态管理器。 3) 菜单栏 通过格式菜单栏里的“图层状态管理器”菜单,可以打开图层状态管理器。 4) 图层特性管理器 打开图层特性管理器后,点击“状态管理器”按钮,也可以打开图层状态管理器。 下面简单介绍一下图层状态的新建和编辑。 1. 新建(N)
创建新的图层状态和说明。如下图所示: 当创建了多个图层状态时,我们可以在上图的说明栏中输入简单的说明,以示区别。.除了上面的通过“新建”功能创建图层状态,也可以用下面的方式创建: 打开图层特性管理器并设置好图层的相关特性后,点击鼠标右键,弹出右键菜单,如下图: 利用“保存图层状态(V)...”菜单,同样可以弹出上面的“要保存的
CAD图层操作命令
CAD图层操作命令
CAD的图层操作主要有三个方法: 1,打开图层菜单,开关或锁定、冻结特定图层。适用于全局操作,可速度太慢,多次重复操作会感觉太繁琐。 2,使用Express下拉菜单中的图层操作,或使用图层操作图标。命令很实用,但鼠标来回精确移动点击也慢。 3,使用Express下拉菜单中的图层操作,但改用快捷键输入。快捷键最好设于键盘左侧,左手手指不用移位或只移一格就能把快捷键输出。左手键盘右手鼠标,协同操作速度是最快的。各人应制定一套固定的快捷键,经反复使用,在熟练之后,鼠标键盘如臂指使,灵活运用图层切换操作,可以节省大量时间。画图有多快?看你的思维有多快! 建议使用的常用命令快捷键设定: AC, *LAYCUR 把所选图形放到当前图层里面AS, *LAYISO 独立图层 AF, *LAYFRZ 冻结图层 AAF, *LAYTHW 解冻图层 AQ, *LAYLCK 锁定图层 AAQ, *LAYULK 解锁图层 CV, *LAYOFF 关闭图层
ZX, *LAYON 打开图层 AM, *LAYMCH 把第一次选择的图形放到第二次选择图形的图层里面 Q, *ai_molc 将对象图层置为当前。DQ,就是当前喽。 TC, *LAYER 图层对话框。图层首字母。TTC, *layerp 上一个图层状态。多加了一个T,和上面的命令区别开 TCC, *copytolayer 将图对象复制到XX图层,选好对象后,空格,会出一个对话框, TD, *layon 图层打开 TF, *layoff 图层关闭 TG, *layiso 将对象所在图层孤立出来,即,关闭除对象图层外的所有图层。支持多选。TS, *laylck 图层锁定 TSS, *layulk 图层解锁,多加了个S,和上面的区别开。 TTh, *laymrg 图层合并,具体用法我不记得了。呵呵。。只是当时定义了一下。 TZ, *layfrz 图层冻住。 TZZ, *LAYTHW 图层解冻 Tq, *LAYCUR 将所选对象移动到当前图
CAD图层常用快捷键
1,* _layiso 当前设置: 锁定图层, Fade=50 选择要隔离的图层上的对象或[设置(S)]: *取消* 11,* _laylck 选择要锁定的图层上的对象: *取消* 2,* _layulk 选择要解锁的图层上的对象: *取消* 22,* _LayerP 已恢复上一个图层状态。 222,* _laythw 所有图层均已解冻。 3,* _layoff 当前设置: 视口=Vpfreeze,块嵌套级别=Block 选择要关闭的图层上的对象或[设置(S)/放弃(U)]: *取消* 33,* _layon 所有图层均已打开。 4,* _Laymcur 选择将使其图层成为当前图层的对象: *取消* 5,* _layvpi 图层隔离 6,* _laydel 选择要删除的图层上的对象或[名称(N)]: 66,*_laymrg 选择要合并的图层上的对象或[命名(N)]: *取消* 7,* _laywalk 8,* _laymch 选择要更改的对象: 9,* _laycur 选择要更改到当前图层的对象: *取消* 10,* _copytolayer 选择要复制的对象: *取消* 11,*_Layuniso 没有要从LAYISO 命令恢复的图层。12,* _layfrz 当前设置: 视口=Vpfreeze,块嵌套级别=Block 选择要冻结的图层上的对象或[设置(S)/放弃(U)]: *取消* 1,*layiso 11,*laylck 111,*LayerP 2,*layulk 22,*LayerP 222,*laythw 3,*layoff
33,*layon 4,*Laymcur 5,*layvpi 6,*laydel 66,*laymrg 天正 1,gbtc 关闭图层 2,gbqt 关闭其他 3,djtc 冻结图层 4,djqt 冻结其他 5,sdtc 锁定图层 6,sdqt 锁定其他 7,tchf 图层恢复
PS中图层基本操作
1、如果你只想要显示某个图层,只需要按下Alt键点击该图层的指示图层可视性图标即可将其它图层隐藏,再次按下则显示所有图层。 2、按下Alt键点击当前层前的画笔图标就可以将所有的图层与其取消链接关系。 3、要改变当前活动工具或图层的不透明度可以使用小键盘上的数字键。按下“1”则代表10%的不透明度,“5”则代表50%。而“0”则是代表100%的不透明度。而连续地按下数字,例如“45”,则会得出一个不透明度为45%的结果。 注意:上述的方法也会影响到当前活动的画笔工具,因此,如果你想要改变活动图层的不透明度,请在改变前先切换到移动工具或是其它的选择工具。 4、按下Alt键点击“图层”调板底部的“删除图层”图标,则能够在不弹出任何确认提示的情况下删除图层,而这个操作在通道和路径中同样适用。 小贴士:这条技巧同样也能够用在图层蒙板和剪切路径中,现在适当的缩略图上点击一下,接着按下Alt键后点击“删除”图标,这样就能够在不出现任何确认提示的情况下将蒙板或路径删除。 5、按下Ctrl后点击“图层”调板底部的“删除图层”图标,就能够同时将所有相关的图层都同时删除。 注意:如果所有的图层都是相关联的,这个技巧则不能使用,因为你不可能将一个图像中的每个图层都删去,因为一个图像中至少需要有一个图层。 6、当你当前在使用“移动”工具,或是按下Ctrl键时,在画布的任意之处右键点击都能够在鼠标指针之下得到一个图层的列表,按照从最上面的图层到最下面的图层这样按顺序排列,在列表中选择一个图层的名称则能够让这个图层处在活动状态。 命名图层和组的小贴士:如果你习惯以小写字型来命名图层,而以大写字型来命名组(或是相反情况),你就能在通过右键上下文菜单选择图层或设置时很容易区分它们二者。 小贴士:按下Alt键后右键点击能够让鼠标指针选择最上方的图层。同样的,在“移动”工具被选择时,你可以在“选项”调板中启用“自动选择图层”选项。如果按下Alt+Shift再进行右键点击,则能够将最上方的图层与当前图层关联/取消关联。 7、选中“移动”工具时,按下Ctrl键点击或拖动就能够自动选择或移动鼠标指针下最上方的图层。按下Ctrl+Shift之后点击或拖动则能够将最上方的图层与当前活动的图层相关联。 8、按下Ctrl键后再点击“图层”调板底部的“创建新图层”或“创建新组”按钮,就
CAD常用快捷键(可自行修改调整命令)
Cad常用命令 CH, MO *PROPERTIES(修改特性“Ctrl+1”) MA, *MATCHPROP(属性匹配) OP,PR *OPTIONS(自定义CAD设置) OS ,CAD草图设置 PU, *PURGE(清除垃圾) RE, *REDRAW(重新生成) %%C (直径) %%D(度) %%P(正负) Laytrans 删除顽固图层,图层影射为0 Maxactvp 布局视口数量设置 Scaletext 统一修改文字 Chspace把对象转换到不同空间里,即把图纸空间里的对象转换到模型空间里,或者,把模型空间里的对象转换到图纸空间里。只能在图纸空间使用 2、绘图命令: L, *LINE(直线) XL, *XLINE(射线) PL, *PLINE(多段线)
POL, *POLYGON(正多边形)REC, *RECTANGLE(矩形)C, *CIRCLE(圆) A, *ARC(圆弧) B, *BLOCK(块定义) W, *WBLOCK(定义块文件)DIV, *DIVIDE(等分) H, *BHATCH(填充) 3、修改命令: CO, *COPY(复制) MI, *MIRROR(镜像) O, *OFFSET(偏移) RO, *ROTATE(旋转) M, *MOVE(移动) E, DEL键*ERASE(删除) X, *EXPLODE(分解) TR, *TRIM(修剪) EX, *EXTEND(延伸) S, *STRETCH(拉伸) SC, *SCALE(比例缩放)CHA, *CHAMFER(倒角) F, *FILLET(倒圆角)
Z+空格+空格, *实时缩放 Z, *局部放大 Z空格F空格图形最大化 J, *线条合并 GBQT,只打开当前选中图层(对2010以上cad) Q, *LAYISO (对cad2007) ;隐藏或锁定除选定对象所在图层外的所有图层 1, *LAYOFF ;关闭选定对象所在的图层 2, 数个数(相同的对象类型) 3, *LAYON ;打开图形中的所有图层 QQ, *LAYMCUR ;将对象图层置为当前图层 DD, *LAYMCH ;将选定对象的图层更改为与目标图层相匹配
CAD图层快捷键52945
qw, *LAYISO ;隐藏或锁定除选定对象所在图层外的所有图层 ff, *LAYOFF ;关闭选定对象所在的图层 ss, *laymcur ;将选定对象所在的图层置为当前图层 qx, *LAYON ;打开图形中的所有图层 wa, *LAYWALK ;显示选定图层上的对象,并隐藏所有其他图层上的对象se, *SETBYLAYER ;将选定对象的特性替代更改为“ByLayer” 3dr, *rotate3d ;绕三维轴移动对象 箭头空心:fill空格 on空格 re空格旋转负角度是顺时针 Highlight=1选中显示虚线
Cad命令 CH, MO *PROPERTIES(修改特性“Ctrl+1”) COL, *COLOR(设置颜色) LT, *LINETYPE(线形) LTS, *LTSCALE(线形比例) LW, *LWEIGHT (线宽) UN, *UNITS(图形单位) ATT, *ATTDEF(属性定义) ATE, *ATTEDIT(编辑属性) IMP, *IMPORT(输入文件) OP,PR *OPTIONS(自定义CAD设置) PU, *PURGE(清除垃圾) REN, *RENAME(重命名) OS, *OSNAP(设置捕捉模式) PRE, *PREVIEW(打印预览) V, *VIEW(命名视图) 2、绘图命令: PO, *POINT(点) PL, *PLINE(多段线) ML, *MLINE(多线) POL, *POLYGON(正多边形) REC, *RECTANGLE(矩形)
DO, *DONUT(圆环) EL, *ELLIPSE(椭圆)REG, *REGION(面域) T, *MTEXT(多行文本) B, *BLOCK(块定义) I, *INSERT(插入块) W, *WBLOCK(定义块文件)DIV, *DIVIDE(等分) H, *BHATCH(填充) 3、修改命令: CO, *COPY(复制) MI, *MIRROR(镜像) AR, *ARRAY(阵列) O, *OFFSET(偏移) RO, *ROTATE(旋转) M, *MOVE(移动) E, DEL键 *ERASE(删除)X, *EXPLODE(分解) TR, *TRIM(修剪) EX, *EXTEND(延伸) S, *STRETCH(拉伸) LEN, *LENGTHEN(直线拉长)
CAD中如何用图层管理器来将图层显示快速调节好
CAD中如何用图层管理器来将图层显示快速调节好 建筑工程项目的设计图纸,往往包含众多的设计元素,且因设计师个人操作习惯的不同以及后期频繁的图纸交流,使得一张图纸中 的图层数量成倍增加。 CAD中如何用图层管理器来将图层显示快速调节好 设计师使用CAD软件进行绘图或修改编辑过程中,虽然只需用到其中一小部分的图层内容,但全部图层在打开图纸时却自动开启, 最终导致程序运行缓慢,甚至出现CAD软件卡死情况,严重影响了 工作效率。 有什么办法能够快速控制图层的状态和关闭不必要的图层的显示?中望CAD+2015提供了图层状态管理器,设计师按照要求设定好后就 能随心所欲的控制图纸中图层的变化。 步骤一:打开图层特性管理器,它位于“格式”菜单下的ET扩 展工具-图层工具下面。 在中望CAD+2015“图层特性管理器”对话框中,可以看到每个 图层都包含名称、开/关、冻结/解冻、锁定/解锁、颜色、线性、线 宽及打印样式等特性,设计师可以根据需要对图层特性进行修改。 步骤二:点击对话面板左上角第三个图标,选择图层状态管理器。 步骤三:点击“新建”创建新的图层状态,在弹窗的对话框中输入状态名及说明内容,点击确定。 步骤四:编辑图层状态,设置完成后点击“确定”即可。 通过以上几个简单的操作设置之后,设计师就可以在图层状态管理器中调节所需的部分图层的显示。 现在,每个设计单位或者是各个项目工程的图纸几乎都会有固定的dwg模板,特定的图层。因此,设计师可以通过中望CAD+2015图 层状态管理器的输入或输出两个功能,来导入导出已经定义过的图
层状态管理器文件或者图形状态,从而简化了绘图的步骤,提高设计效率。
图层的应用教案
《图层的应用》教案 涞源职教中心杨子仪 教学目标: 了解图层的概念、作用和基本操作方法 掌握图像编辑的技巧 教学重点: (1)图层的基本操作及图层与选区的关系 (2)图像和编辑与更改图层的基本操作及图层与选区的关系 (3)图像和编辑与更改 教学课时:7学时 教学过程: 第一课时 1.回顾导入 回顾Photoshop CS的基本操作 教师演示修改上节课“守住绿色”的广告效果图(含有多个图层),学生观察老师修改的步骤。 学生活动生上台尝试修改宣传画(同一个宣传画,但只有单图层) 导入:图层的应用 2. 交流探索,了解功能 老师简要地介绍图层的作用,以及它的四种类型,分别是普通图层、文本图层、调整图层和背景图层。 3.初次体验,认识图层 (1)新建图层 教师演示:图层→新建→图层 设置名称、颜色、模式、不透明度等 单击确定 教师强调普通层是透明无色的,就好比一张透明的纸一样,可以在上面任意绘制和擦除。 任务1:建立几个新图层,并在图层上绘制不同的图案,组成
一幅画。 (2)移动图层 任务2::使用以下快捷键练习移动图层。 置为顶层:Shift+Ctrl+] 前移一层:Ctrl+] 下移一层:Ctrl+[ 置为底层:Shift+Ctrl+[ (3)删除图层 教师演示:图层→删除→图层 任务2:删除你觉得不重要的图层,保证图像的美观性。 4. 点评作品,课堂总结 ①作品上交 ②学生自评 ③学生互评 第二课时 1.回顾导入 回顾图层和图层的基本操作 (PPT):“水满物吉”的效果 导入:图层蒙版 2. 交流探索,了解功能 老师简要地介绍图层蒙版的作用。 3.初次体验,认识图层蒙版 任务:将3幅图像组合为“水满物吉”的效果 教师演示:(1)文件→打开,打开3副图像 (2)创建图层蒙版,分别移动鸟儿、平安结到图层蒙版中 (3)用橡皮擦擦除鸟儿、平安结图像 学生模仿练习 4. 点评作品,课堂总结 ①作品上交 ②学生自评
CAD图层快捷键(可编辑修改word版)
??在设计院看到有人设置的图层快捷键,有隐藏其他图层,显示其他图层,隐藏当前图层,切换图层等快捷键,并不像是cad 自带的快捷。 !!要装上EXPRESS TOOLS ,就是传说中的快车工具,才可以的。CAD04安装包里有。或者在网上下。06以上的版本里安装时默认是会装上的依次找CAD 工具菜单,自定义,编辑程序参数(acad.pgp ) 然后就打开了一个PGP 文件。 然后添加下面的内容:(汉字部分是我加的解释,不要带进去。另外,最前面的大写字母,是我定义的内容,你可以根据自己的习惯自己选其他字母或字母组合,因为LAYER 首字母L 在右手区,所以我尽量用图层首字母T 字开头,后加一个字母,仅供参考)DQ, *ai_molc 将对象图层置为当前。DQ ,就是当前喽。TC, *LAYER 图层对话框。图层首字母。TTC, *layerp 上一个图层状态。多加了一个T ,和上面的命令区别开TCC, *copytolayer 将图对象复制到XX 图层,选好对象后,空格,会出一个对话框,TD, *layon 图层打开TF, *layoff 图层关闭TG, *layiso 将对象所在图层孤立出来,即,关闭除对象图层外的所有图层。支持多选。 TS, *laylck 图层锁定TSS, *layulk 图层解锁,多加了个S ,和上面的区别开。TTh, *laymrg 图层合并,具体用法我不记得了。呵呵。。只是当时定义了一下。TZ, *layfrz 图层冻住。TZZ, *LAYTHW 图层解冻Tq, *LAYCUR 将所选对象移动到当前图层。注意与DQ 命令区别开Tv, *LAYMCH 将对象移动到XX 图层,与TTC 类似。只是TTC 是复制,这个是移 动。==========载本文,以便随时学习!感
CAD快捷键
CAD中关闭其他图层的快捷键是什么?要快捷键 thenray|十一级 早期版本如果在装cad是选择了安装express tools,可以用layiso来关闭其他图层, 新版cad(2010以后)自动集成express tools。 如果装了天正插件,可以用gbqt实现。 依次找CAD工具菜单,自定义,编辑程序参数(acad.pgp) 然后就打开了一个PGP文件。 然后添加下面的内容:(汉字部分是我加的解释,不要带进去。另外,最前面的大写字母,是我定义的内容,你可以根据自己的习惯自己选其他字母或字母组合,因为LAYER首字母L在右手区,所以我尽量用图层首字母T字开头,后加一个字母,仅供参考) DQ, *ai_molc 将对象图层置为当前。DQ,就是当前喽。 TC, *LAYER 图层对话框。图层首字母。 TTC, *layerp 上一个图层状态。多加了一个T,和上面的命令区别开 TCC, *copytolayer 将图对象复制到XX图层,选好对象后,空格,会出一个对话框, TD, *layon 图层打开 TF, *layoff 图层关闭 TG, *layiso 将对象所在图层孤立出来,即,关闭除对象图层外的所有图层。支持多选。 TS, *laylck 图层锁定 TSS, *layulk 图层解锁,多加了个S,和上面的区别开。 TTh, *laymrg 图层合并,具体用法我不记得了。呵呵。只是当时定义了一下。 TZ, *layfrz 图层冻住。 TZZ, *LAYTHW 图层解冻 Tq, *LAYCUR 将所选对象移动到当前图层。注意与DQ命令区别开 Tv, *LAYMCH 将对象移动到XX图层,与TTC类似。只是TTC是复制,这个是移动。 注意,1。要装上EXPRESS TOOLS,就是传说中的快车工具,才可以的。CAD04安装包里有。或者在网上下。
图层过滤器在AutoCAD中的设置讲解
图层过滤器在AutoCAD中的设置 6.2.3.1 定义特性过滤器 (1)执行“文件”→“打开”命令,打开本书附带光盘\Chapter-06\“01.dwg”文件,该文档中没有绘制任何图形,只是在“图层特性管理器”对话框中创建了一些图层,并对其特性进行了设置。 (2)单击“图层”工具栏中的“图层特性管理器”按钮,打开“图层特性管理器”对话框,如图6-31所示。 图6-31 “图层特性管理器”对话框 (3)在该对话框的左上角单击“新特性过滤器”按钮,将打开“图层特性过滤器”对话框,如图6-32所示。
图6-32 “图层特性过滤器”对话框 (4)在“过滤器名称”文本框中设置名称为“颜色”,接着在“过滤器定义”列表框中的“颜 色”列表下的矩形框上单击,该矩形框的右侧将出现按钮,单击该按钮将打开“选择颜色”对话框,如图6-33所示选择“黄”颜色,单击“确定”按钮关闭对话框。 图6-33 设置颜色过滤 (5)此时,在“过滤器预览”框中将只显示出颜色为“黄”色的图层,如图6-34所示。
图6-34 过滤颜色为“黄”色的图层 (6)单击“确定”按钮关闭“图层过滤器特性”对话框,在“图层特性管理器”对话框中树状图中,可看到所定义的“颜色”图层特性过滤器,并且右侧的列表视图中显示出了该图层过滤器所过滤出的图层,如图6-35所示。 图6-35 创建的“颜色”图层过滤器 (7)单击“应用”按钮,可应用所设置的图层特性过滤器。 6.2.3.2 定义组过滤器 (1)接着前面的操作,在“图层特性管理器”对话框中单击“新组过滤器”按钮,在树状图中将出现“组过滤器1”选项,可重新定义该过滤器的名称,在此保持默认,如图6-36所示。
CAD入门学习-图层特性管理器
14.0图层特性管理器la →0图层是背景图层 -鼠标点选图层-F2便可进行修改,不同图层选用不同颜色线型。 (1)图层建立方法LA →图层特性管理器LA-细实线与波浪线粗细一样,可以视为同一类线型。 为此需要建立5个图层-0图层
不可删除 细实线为绿色、虚线为黄色ISO dash线型、点划线为红色ISO long-dash-dot、双点划线为紫色(洋红)phantom(5x) (2)利用模板保留图层 将图层制作好-文件另存为CAD图形模板,输入图版名称。 →或保存,选择文件类型为CAD图形模板(*.dwt)-输入名称机械模板-保存-测量单位为公制-确认。一般是无样板打开-制作模板后,选择机械模板打开。(3)利用图层状态管理器保留图层
保留图层-新建、命名、确认、输出保存为机械图层.las →新建图层-无样板打开-LA图层管理器-输入图层状态.las-确定、恢复状态-之前设置的图层出现。 (4)开关冻结锁图层 开关冻结锁图层→灯泡代表开关图层-若灯泡暗了但是移动了其他图层,若恢复灯泡,该图层不移动,使用时需要注意。
→太阳变雪花为冻结图层-当前图层无法冻结 →锁定了后,图层变暗,也可继续绘制但是无法删除。 (5)特性匹配MA 一般情况下使用LTS会使得该类型的线均发生变化,但过于繁琐,为此可以针对地进行修改。 使用MA空格-先点击目标对象,再点击源对象,此时源对象会与目标对象颜色、密度保持一致,但长度不变。 (6)图层隔离 (可以使需要查看的某个或
多个图层专门显示、方便编辑)→格式-图层工具-图层隔离 (7)图层顺序 (图层本身没上下的区别,但是后画出的会在上面)→可对绘制后的图像绘图次序进行设置,(前置、后置、置于对象之上(选中对象点击置于对象之上后,选择参照对象即可)与置于对象之下空格)。
Photoshop基本操作介绍(图文介绍)
第一课:工具的使用 、 Photoshop 简介: Adobe 公司出品的 Photoshop 是目前最广泛的图像处理软件,常用于广告、艺术、平面 设计等创作。也广泛用于网页设计和三维效果图的后期处理,对于业余图像爱好者,也 可将自己的照片扫描到计算机,做出精美的效果。总之, Photoshop 是一个功能强大、 用途广泛的软件,总能做出惊心动魄的作品。 、认识工具栏 1、 选框工具 :用于选取需要的区域 选择一个像素的横向区域 选择一个像素的竖向区域
注:按 shift 键 +框选,可画出正方形或正圆形区域 可根据颜色的区别而自动产生套索选区 根据颜色相似原理,选择颜色相近的区域。 5、 修复工具 : 类似于“仿制图工具” ,但有智能修复功能。 用于大面积的修复 用采样点的颜色替换原图像的颜色 注: Alt+ 鼠标单击,可拾取采样点。 6、仿制图章工具 仿制图章工具从图像中取样, 然后您可将样本应用到其它图像或同一 图像的其它部分。 - 仿制图章工具从图像中取样,然后将样本应用到其它图像或同 一图像的其它部分(按 Alt 键,拾取采样点) 。 区域或其 它图像上。 2、 移动工具 : 3、 套索工具 : 用于移动图层或选区里的图像 - - 用于套索出选区 用于套索出多边形选 区 属性栏: 选区相交 单个选区 选区相加 选区相减 4、魔术棒工具 ,定义可抹除的颜色范围,高容差会抹除范围更广的像素。 且是 --------- -
三、小技巧: ①、取消选 区: 【Ctrl +D】 ②、反选选 区: 【Shif+F7 】 ③、 复位调 板: 窗口—工作区—复位调板位置。 ④、 ctrl+[+ 、 -]= 图像的缩放 ⑤空格键:抓手工具 ⑥ Atl+Delete = 用前景色填充 Ctrl+Delete = 用背景色填充 第二课:工具的使用二 模1、糊自工由具变换工具:【Ctrl +T】减淡工具 模糊工具 2、使用框选工具的时候,按【Shift 】后再框选,则框选出正圆或正方形。
Auto-cad-图层特性管理器-转
Auto cad 图层特性管理器 我在学习中,所以和大家一起进步吧~ 在 AutoCAD 中,使用“ 图层特性管理器” 对话框不仅可以创建图层,设置图层的颜色、线型和线宽,还可以对图层进行更多的设置与管理,如图层的切换、重命名、删除及图层的显示控制等。 设置图层特性 使用图层绘制图形时,新对象的各种特性将默认为随层,由当前图层的默认设置决定。也可以单独设置对象的特性,新设置的特性将覆盖原来随层的特性。在“ 图层特性管理器” 对话框中,每个图层都包含状态、名称、打开 / 关闭、冻结 / 解冻、锁定 / 解锁、线型、颜色、线宽和打印样式等特性。 切换当前层 在“ 图层特性管理器” 对话框的图层列表中,选择某一图层后,单击“ 当前图层” 按钮,即可将该层设置为当前层。 在实际绘图时,为了便于操作,主要通过“ 图层” 工具栏和“ 对象特性” 工具栏来实现图层切换,这时只需选择要将其设置为当前层的图层名称即可。此外,“ 图层” 工具
栏和“ 对象特性” 工具栏中的主要选项与“ 图层特性管理器” 对话框中的内容相对应,因此也可以用来设置与管理图层特性。 使用“ 图层过滤器特性” 对话框过滤图层 在AutoCAD中,图层过滤功能大大简化了在图层方面的操作。图形中包含大量图层时,在“ 图层特性管理器” 对话框中单击“ 新特性过滤器” 按钮,可以使用打开的“ 图层过滤器特性” 对话框来命名图层过滤器。
使用“ 新组过滤器” 过滤图层 在 AutoCAD 2007 中,还可以通过“ 新组过滤器” 过滤图层。可在“ 图层特性管理器” 对话框中单击“ 新组过滤器” 按钮,并在对话框左侧过滤器树列表中添加一个“ 组过滤 器 1 ” ( 也可以根据需要命名组过滤器 ) 。在过滤器树中单击“ 所有使用的图层” 节点 或其他过滤器,显示对应的图层信息,然后将需要分组过滤的图层拖动到创建的“ 组过滤器 1 ” 上即可。
Photoshop基本操作介绍(图文介绍)
第一课:工具的使用 一、Photoshop 简介: Adobe 公司出品的Photoshop 是目前最广泛的图像处理软件,常用于广告、艺术、平面设计等创作。也广泛用于网页设计和三维效果图的后期处理,对于业余图像爱好者,也可将自己的照片扫描到计算机,做出精美的效果。总之,Photoshop 是一个功能强大、用途广泛的软件,总能做出惊心动魄的作品。 二、认识工具栏 1、 选框工具:用于选取需要的区域 ----选择一个像素的横向区域 ----选择一个像素的竖向区域 套索工具 移动工具 魔术棒工具 修复工具 仿制图章工具 选框工具 裁剪工具
属性栏: 注:按shift 键+框选,可画出正方形或正圆形区域 2、移动工具: -----用于移动图层或选区里的图像 3、套索工具: ----用于套索出选区 ----用于套索出多边形选区 ----可根据颜色的区别而自动产生套索选区 4、魔术棒工具: ----根据颜色相似原理,选择颜色相近的区域。 注:“容差”,定义可抹除的颜色范围,高容差会抹除范围更广的像素。 5、修复工具: 且是 ----类似于“仿制图工具”,但有智能修复功能。 ----用于大面积的修复 一新 ----用采样点的颜色替换原图像的颜色 注:Alt+鼠标单击,可拾取采样点。 6、仿制图章工具 ----仿制图章工具从图像中取样,然后您可将样本应用到其它图像或同一图像的其它部分。 ----仿制图章工具从图像中取样,然后将样本应用到其它图像或同 一图像的其它部分(按Alt 键,拾取采样点)。 ----可先自定义一个图案,然后把图案复制到图像的其它区域或其它图像上。 单个选区 选区相加 选区相减 选区相交
(完整版)CAD快捷键大全完整版
1 26个英文字母 命令英文全称快捷键圆弧ARC A 创建块BLOCK B 圆CIRCLE C 标注样式管理器DIMSTYLE D 删除ERASE E 倒圆角FILLET F 编组GROUP G 图案填充HATCH H 插入块INSERT I 合并JOIN J 图案填充KNURL K 直线LINE L 移动MOVE M NET程序集加载N ETLOAD N 偏移OFFSET O 实时平移PAN P 退出QUIT Q 刷新显示REDRAW R 延伸STRETCH S 多行文字MTEXT T 放弃/撤销UNDO U 视图管理器VIEW V 写入块WBLOCK W 分解/炸开EXPLODE X ————Y 视图缩放ZOOM Z 2 小键盘系列 命令快捷键 查看系统帮助F1 命令文本框F2 对象捕捉F3 三维对象捕捉F4 等轴侧平面(俯/右/左)F5 动态UCS F6 栅格F7 正交F8 捕捉(栅格)F9 极轴F10
对象捕捉追踪F11 动态输入F12 3 Ctrl+组合系列 命令快捷键 全屏显示Ctrl+0 修改特性Ctrl+1 设计中心Ctrl+2(ADC) 工具选项板C trl+3 快速计算器C trl+8 隐藏命令栏C trl+9 全选Ctrl+A 复制Ctrl+C 剪切Ctrl+X 粘贴Ctrl+V 粘贴为块Ctrl+Shift+V 打开Ctrl+O 新建Ctrl+N 保存Ctrl+S 另存为Ctrl+Shift+S 打印Ctr+P 对象捕捉Ctrl+F 栅格Ctrl+G 栅格捕捉Ctrl+B 正交Ctrl+L 极轴开关Ctrl+U 撤销Ctrl+Z 重做Ctrl+Y 插入超链接C trl+K 选择循环Ctrl+W 推断约束Ctrl+Shift+I 4 二维绘图命令 命令英文全称快捷键 点POINT PO 直线LINE L 多段线PLINE PL 构造线XLINE XL 多线MLINE ML 样条曲线SPLINE SPL 螺旋线——HELIX 射线——RAY 修订云线——REVCLOUD 徒手云线SKETCH SK
CAD用各种快捷键
1、对象特性 ADC, *ADCENTER(设计中心“Ctrl+2”) CH, MO *PROPERTIES(修改特性“Ctrl+1”) MA, *MATCHPROP(属性匹配) ST, *STYLE(文字样式) COL, *COLOR(设置颜色) LA, *LAYER(图层操作) LT, *LINETYPE(线形) LTS, *LTSCALE(线形比例) LW, *LWEIGHT (线宽) UN, *UNITS(图形单位) ATT, *ATTDEF(属性定义) ATE, *ATTEDIT(编辑属性) BO, *BOUNDARY(边界创建,包括创建闭合多段线和面域)AL, *ALIGN(对齐) EXIT, *QUIT(退出) EXP, *EXPORT(输出其它格式文件) IMP, *IMPORT(输入文件) OP,PR *OPTIONS(自定义CAD设置) PRINT, *PLOT(打印) PU, *PURGE(清除垃圾) R, *REDRAW(重新生成) REN, *RENAME(重命名) SN, *SNAP(捕捉栅格) DS, *DSETTINGS(设置极轴追踪) OS, *OSNAP(设置捕捉模式) PRE, *PREVIEW(打印预览) TO, *TOOLBAR(工具栏) V, *VIEW(命名视图) AA, *AREA(面积) DI, *DIST(距离) LI, *LIST(显示图形数据信息) 2、绘图命令: PO, *POINT(点) L, *LINE(直线) XL, *XLINE(射线)
PL, *PLINE(多段线) ML, *MLINE(多线) SPL, *SPLINE(样条曲线)POL, *POLYGON(正多边形)REC, *RECTANGLE(矩形)C, *CIRCLE(圆) A, *ARC(圆弧) DO, *DONUT(圆环) EL, *ELLIPSE(椭圆)REG, *REGION(面域) MT, *MTEXT(多行文本) T, *MTEXT(单行文本) B, *BLOCK(块定义) I, *INSERT(插入块) W, *WBLOCK(定义块文件)DIV, *DIVIDE(等分) BH, *BHATCH(填充) 3、修改命令: CO, *COPY(复制) MI, *MIRROR(镜像) AR, *ARRAY(阵列) O, *OFFSET(偏移) RO, *ROTATE(旋转) M, *MOVE(移动) E, DEL键 *ERASE(删除)X, *EXPLODE(分解) TR, *TRIM(修剪) EX, *EXTEND(延伸) S, *STRETCH(拉伸) LEN, *LENGTHEN(直线拉长)SC, *SCALE(比例缩放)BR, *BREAK(打断) CHA, *CHAMFER(倒角) F, *FILLET(倒圆角)
CAD底图处理指南
1、什么就是CAD底图处理? 建筑项目有很多专业,比如:建筑、结构、给排水、电气、暖通、园林等等。这么多专业就对应了这么多得专业得图纸,各专业图纸之间具备关联性,比如弱电专业得图纸就要以建筑专业得图纸为基础进行绘制。那么,当我们拿到建筑专业得图纸后,对建筑专业得图纸进行图层元素隐藏、淡显、清理等一系列得操作就叫做底图处理。 2、CAD底图处理得目得就是什么? CAD底图处理就是为了隐藏、清除、淡显与本专业不相关得图面信息,突出显示本专业相关信息,使得图纸绘制者得视觉负担小,容易绘图。而且以好得底图为基础绘制得专业图纸,主次会更清晰,无论就是电子瞧图还就是纸质打印,图纸都会更容易阅读。 3、如何评判CAD底图处理得好不好? 一张好得底图应该具备以下特点: ?图面整洁,该淡显得都被淡显 ?与本专业不相关得信息都被隐藏 ?与本专业相关得信息没有缺失 ?原始图纸全部图层信息得到保留 4、如何处理CAD底图? 1.1、图层元素得消隐 什么样得图层该隐藏?什么样得图层不该隐藏?这些都与专业与实际绘图
需要有关系。至于其她专业得图层每个图层就是干什么用得,可以参考我提供得附件《现代集团工程设计cad制图标准》,里面有各个专业得图层命名习惯,而且就是中英文对照得,对于大家瞧图、理解图纸、处理底图都就是非常有帮助得。 下面根据本人得经验,举几个底图处理中图层消隐得例子。 原始得建筑图纸如下: 对于弱电专业而言,这张图面中得门窗编号、细部尺寸标注、轴网、放大详图索引等元素都就是不需要得。 在进行图层得开关、冻结等操作前,建议大家先进行图层状态得保存,以免关错图层,不记得自己曾经关闭了哪些图层,通过恢复图层状态可以随时还原。在图层管理器列表中右键菜单,选择保存图层状态,如下图:
cad快捷键一览表
cad快捷键大全cad常用快捷键cad的快捷键cad2004快捷键autocad快捷键cad2008快捷键 2008年03月09日星期日22:31 F1:获取帮助 F2:实现作图窗和文本窗口的切换 F3:控制是否实现对象自动捕捉 F4:数字化仪控制 F5:等轴测平面切换 F6:控制状态行上坐标的显示方式 F7:栅格显示模式控制 F8:正交模式控制 F9:栅格捕捉模式控制 F10:极轴模式控制 F11:对象追踪式控制 Ctrl+B:栅格捕捉模式控制(F9) 刚刚看了一下 dra:半径标注 ddi:直径标注 dal:对齐标注 dan:角度标注 Ctrl+C:将选择的对象复制到剪切板上 Ctrl+F:控制是否实现对象自动捕捉(f3) Ctrl+G:栅格显示模式控制(F7) Ctrl+J:重复执行上一步命令
Ctrl+K:超级链接 Ctrl+N:新建图形文件 Ctrl+M:打开选项对话框 AA:测量区域和周长(area) AL:对齐(align) AR:阵列(array) AP:加载*lsp程系 AV:打开视图对话框(dsviewer) SE:打开对相自动捕捉对话框ST:打开字体设置对话框(style) SO:绘制二围面(2dsolid) SP:拼音的校核(spell) SC:缩放比例(scale) SN:栅格捕捉模式设置(snap) DT:文本的设置(dtext) DI:测量两点间的距离 OI:插入外部对相 Ctrl+1:打开特性对话框 Ctrl+2:打开图象资源管理器 Ctrl+6:打开图象数据原子 Ctrl+O:打开图象文件 Ctrl+P:打开打印对说框 Ctrl+S:保存文件
cad的图层状态管理器
在cad当中的图层状态管理器的操作方法,是怎么使用的? 图层的对话框我都很少用,一般来说用不上,自己编写一些适合自己的Lisp命令比这个快多了。 你说的图层状态管理其实就是保存当前的图层状态为一个名字,你可以保存很多,也可以输出为文件,在其他图档中再输入进来。但是如果要公司的话就基本用不上了,可以做好模板文件,可是拿原来的文件另存一个,绘图环境都设置好了。 具体的操作及作用:比如你新建了很多图层,有零件层1、2、3 有有标注层、有文字层、有图框层等等。有时候为了方便编辑,你不想显示其他的图层,就会关掉暂时不用的图层。但是如果图层很多,有几十上百个的话这样反复操作就麻烦了。 那么你就可以用上这个管理器了,比如你要打印零件图1,可能不需要看到其他无关的东西,那么你就可以把那些图层关掉,之后你选择“保存状态……”的按钮,或是按右键,选“保存图层状态……”,这时你就可以命名一个图层状态了,比如命名为,“零件1”。按这个方法你可以创建一个只留文字图层的“文字”状态。这样你就有两个状态了,你再按右键试试,下面有“恢复图层状态”的选项,你可以切换一下试试。是不是方便多了。 里面还有很多选项,你自己慢慢去看看,如果你想要全部了解的话,可以找教材来看看,或是看CAD自带的帮助。
下面的就是帮助里复制出来的: 管理保存的图层状态。 恢复 将图形中所有图层的状态和特性设置恢复至先前保存的设置。只恢复保存图层状态时所选定的那些图层状态和特性设置。 编辑 修改指定图层状态的保存的图层设置。图层状态恢复时,将使用指定设置。 重命名 修改保存的图层状态的名称。 删除 删除保存的图层状态。
Presscad图层控制快捷键
Presscad图层控制命令 31W上盖板线割层(单开)W31 上盖板线割层(加开)11W 上模座线割层(单开)W11 上模座线割层(加开)22W上垫板线割层(单开)W22 上垫板线割层(加开)33W上夹板线割层(单开)W33 上夹板线割层(加开)44W止挡板线割层(单开)W44 止挡板线割层(加开)55W脱料板线割层(单开)W55 脱料板线割层(加开)66W下模板线割层(单开)W66 下模板线割层(加开)77W下垫板线割层(单开)W77 下垫板线割层(加开)88W下模座线割层(单开)W88 下模座线割层(加开)14W上背板线割层(单开)W14 上背板线割层(加开)15W上模板线割层(单开)W15 上模板线割层(加开)21W下脱板线割层(单开)W21 下夹板线割层(加开)23W下夹板线割层(单开)W23 下脱板线割层(加开)24W下背板线割层(单开)W24 下背板线割层(加开)RR W冲头层线割层(单开)WRR 冲头层线割层(加开) 31Q 上盖板铣床层(单开)Q31 上盖板铣床层(加开)11Q 上模座铣床层(单开)Q11 上模座铣床层(加开)22Q 上垫板铣床层(单开)Q22 上垫板铣床层(加开)33Q 上夹板铣床层(单开)Q33 上夹板铣床层(加开)44Q 止挡板铣床层(单开)Q44 止挡板铣床层(加开)55Q 脱料板铣床层(单开)Q55 脱料板铣床层(加开)66Q 下模板铣床层(单开)Q66 下模板铣床层(加开)77Q 下垫板铣床层(单开)Q77 下垫板铣床层(加开)88Q 下模座铣床层(单开)Q88 下模座铣床层(加开)99Q 下垫块铣床层(单开)Q99 下垫块铣床层(加开)00Q 下托板铣床层(单开)Q00 下托板铣床层(加开)12Q 上托板铣床层(单开)Q12 上托板铣床层(加开)13Q 上垫块铣床层(单开)Q13 上垫块铣床层(加开)14Q 上背板铣床层(单开)Q14 上背板铣床层(加开)15Q 上模板铣床层(单开)Q15 上模板铣床层(加开)21Q 下脱板铣床层(单开)Q21 下脱板铣床层(加开)23Q 下夹板铣床层(单开)Q23 下夹板铣床层(加开)24Q 下背板铣床层(单开)Q24 下背板铣床层(加开)
CAD的图层状态管理器的作用
CAD的图层状态管理器的作用 如果在操作图纸时要经常开关、冻结或锁定相同的图层,我们可以将设置好的图层状态利用“图层状态管理器”保存下来,这样下次就不必重复设置了,直接切换图层状态即可。设置好的图层状态不仅可以在当前图纸中使用,还可以保存后在图层设置相同的其他图纸中使用。 一、设置图层状态 设置图层状态的方法有两种,一种是在图层管理器的图层列表中鼠标右键,在右键菜单中选择“保存图层状态”,给图层状态起一个名字,如果必要的话加上说明,然后点“确定”按钮即可。第二种是在图层特性管理器中单击“图层状态管理器”按钮或ALT+S,就可以弹出下图所示的对话框。
在对话框中单击“新建”按钮就可以新建一个图层状态,点“编辑”按钮可以打开图层列表并设置各图层的状态。 二、恢复图层状态 当我们将几种常用的图层状态设置好后,利用图层状态管理器可以切换图层状态,切换方法非常简单,按“图层状态管理器”按钮、ALT+S 或在图层列表的右键菜单中选择“恢复图层状态”,打开图层状态管理器,然后在列表中选择一种图层状态后单击对话框底部的“恢复”按钮接口。 三、输入和输出图层状态 不同行业或单位图纸都是类似的,也就是图层相同,所做的操作也类
似,在一张图纸中设置好的图层状态可以适用于其他图纸,为了避免重复进行设置,CAD提供了输出和输入图层状态的功能。在图层状态管理器对话框中选择一个图层状态,然后单击“输出”按钮,即可将此图层状态保存为*.las文件,点“输入”按钮就可以输入*.las\*.dwg\*.dwg\*.dwt这些文件中保存的图层状态。 以上技巧适合于AutoCAD、浩辰CAD等通用的CAD软件。 。
