Catia V5基础教程
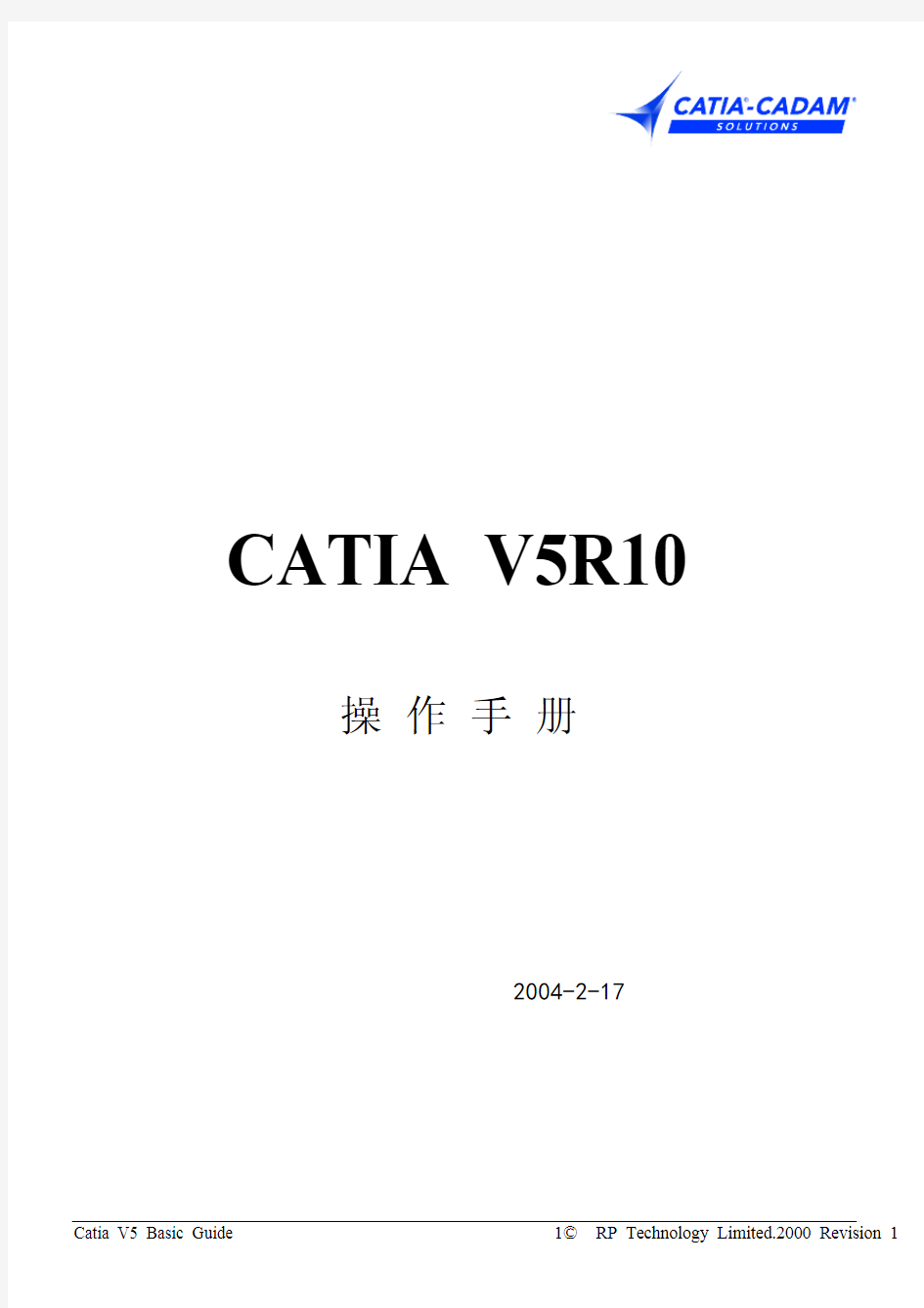
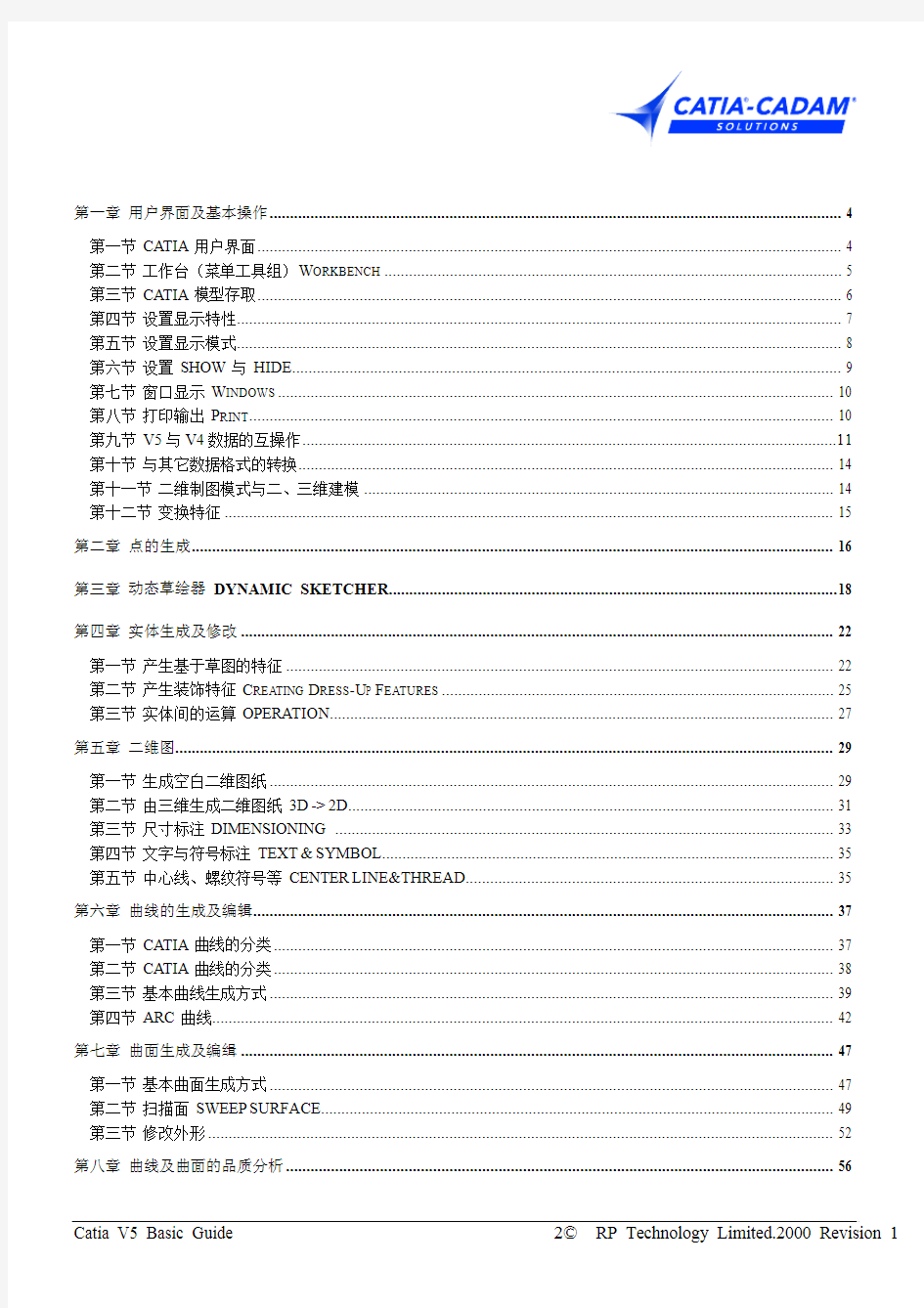
CATIA V5R10操作手册
2004-2-17
第一章用户界面及基本操作 (4)
第一节CA TIA用户界面 (4)
第二节工作台(菜单工具组)W ORKBENCH (5)
第三节CA TIA模型存取 (6)
第四节设置显示特性 (7)
第五节设置显示模式 (8)
第六节设置SHOW与HIDE (9)
第七节窗口显示W INDOWS (10)
第八节打印输出P RINT (10)
第九节V5与V4数据的互操作 (11)
第十节与其它数据格式的转换 (14)
第十一节二维制图模式与二、三维建模 (14)
第十二节变换特征 (15)
第二章点的生成 (16)
第三章动态草绘器DYNAMIC SKETCHER (18)
第四章实体生成及修改 (22)
第一节产生基于草图的特征 (22)
第二节产生装饰特征C REA TING D RESS-U P F EA TURES (25)
第三节实体间的运算OPERA TION (27)
第五章二维图 (29)
第一节生成空白二维图纸 (29)
第二节由三维生成二维图纸3D->2D (31)
第三节尺寸标注DIMENSIONING (33)
第四节文字与符号标注TEXT&SYMBOL (35)
第五节中心线、螺纹符号等CENTER LINE&THREAD (35)
第六章曲线的生成及编辑 (37)
第一节CA TIA曲线的分类 (37)
第二节CA TIA曲线的分类 (38)
第三节基本曲线生成方式 (39)
第四节ARC曲线 (42)
第七章曲面生成及编缉 (47)
第一节基本曲面生成方式 (47)
第二节扫描面SWEEP SURFACE (49)
第三节修改外形 (52)
第八章曲线及曲面的品质分析 (56)
第九章实体与曲面的集成 (57)
第一节基于曲面的特征 (57)
第二节从实体中提取元素 (58)
第三节创成式外形设计 (59)
第十章装配设计 (60)
第一节装配设计步骤及分析 (60)
第二节产品结构工具栏 (61)
第三节移动工具栏 (62)
第四节约束工具栏 (63)
第五节测量工具栏 (65)
第六节更新工具栏 (65)
第一章 用户界面及基本操作
第一节 CATIA 用户界面
CATIA 软件的用户界面分为五个区域:
顶部菜单区(Menus)
左部为产品/部件/零件树形结构图(Tree & associated geometry) 中部图形工作区(Graphic Zone)
右部为与选中的工作台相应的功能菜单区(Active work bench toolbar) 下部为工具菜单区(Standard Toolbars) 工具菜单下为命令提示区(Dialog Zone)
视图变换
除了点击下部
菜单区的图标之外,还可按下表
操作: 图形平移(PAN) 按住鼠标中键移动。 图形旋转(ROTATE) 按住鼠标中键不放,然后按住左键。
图形缩放(ZOOM)
按住鼠标中键不放,然后按左键,再放开左键。
以某处为中心缩放
鼠标移到所需位置,当该处边缘发亮后,用鼠标中键点击该处一次,该处即变为屏幕中心,然后按住鼠标中键不放,按左键,再放开左键。 以某处为中心旋转 鼠标移到所需位置,当该处边缘发亮后,用鼠标中键点击该处一次,该处即变为屏幕中心,然后按住鼠标中键不放,再按住左键。 充满整屏(FIT ALL)
按下部视图菜单(ViewTool bars)中的Fit All In 图标:
第二节工作台(菜单工具组)Workbench
工作台(Workbench):
产生某种指定类型元件(component)的一系列菜单工具组。例如,一个零件(Part)是 Part Design component,一张二维图 drawing 是Drafting component,一个产品(Product)是 Assembly component。
CATIA 的菜单工具组位于屏幕右侧。点中右部菜单区最上部的图标,即出现一个大的图标集合(favorite workbenches lists),可从中选择所需的 Workbench,也可从顶部菜单区 Start 的下拉菜单中点选所需的 Workbench。
可用如下方式定制图标集合 (favorite workbenches lists):
从顶部菜单区 Tools 的下拉菜单中点选 Customize,出现
从上面菜单的左部列表中选择所需的 Workbench 添加到右部列表中,当再次点右部菜单区最上部的图标时,刚才加入的 Workbench 图标就会出现在 favorite workbenches lists 中。
第三节 CATIA 模型存取
产品结构(Product Structure ):
将客户产品逻辑性地组织起来的一种结构形式,用户可以在这种结构内浏览并选择不同的元件作为工作对象,这是启动 CATIA 时进入的缺省模式。
文档(Document ):
一个文件,用来管理并保存用户产生的与某工作台(workbench )相关的数据。Part 是存储CATIA 模型的基本文件,通常以 *.CATPart 为后缀。
生成一个模型
File + New...(Menu Bar) Ctrl + N(键)
从列表中选取将要建立的元件类型:Part,确认。
读取一个模型
File + Open...(Menu Bar)
将文件类型改为 *.CATPart ,输入某个文件目录下的文件名。
存储一个模型 第一次存储: File + Save As ...(Menu Bar)键入模型名
再存:
File + Save...(Menu Bar)选择模型 或 Ctrl + S(键)
CATIA 元素选取
CATIA 能够以多种方式连选元素,当然只有 Visible (可视)和 Selectable (可选)的元素才能被选上。 选择一个物体:
鼠标移动到几何体或树形结构图上的某个节点,当几何体或节点发亮,鼠标指针形状变化后,左键点击该物体,即可选中该物体。 选择多个物体:
当选择不同的几何体或树形结构图上的其他节点时,按住[Ctl]键再用左键点击,即可连续选择物体。或选择右部菜单区中‘Select ’图标,按住鼠标左键拖动后框选出所需选择的物体,被选中的物体发亮显示。
第四节设置显示特性预设物体的显示特性:File + Options ...(Menu Bar)
物体的显示特性包括线型、线宽、颜色等,修改某物体显示特性的方法:
第五节
设置显示模式
物体的显示模式主要分为:
Wireframe(NHR) :以线框模式显示物体。
Hidden Line Removal(HLR) :物体在屏幕上作放缩、移动等变换之后,再进行消隐运算。 Quick Hidden Line Removal(HRD) :快速消隐运算,物体始终处于消隐显示状态。 Shading(SHD)
:以上色渲染模式显示物体。
Shading with Edges(SHD+E) :以上色渲染模式显示物体时,同时显示物体边缘。Customizing the View Mode :建立用户自己的显示模式。
第六节设置 SHOW 与 HIDE
CATIA模型的显示空间分为两个:VISIBLE与INVISIBLE。顾名思义:一个是可见物体所在的空间,一个是不可见物体所在的空间。这两个空间的可见性可以相互切换,当不可见物体所在的空间切换为可见时,则当前可见物体就切换到不可见空间。
将物体HIDE (
从
VISIBLE
空间放入
INVISIBLE 空间)
选
中
某物体后,点击下部菜单区的‘Hide/Show’,则该物体即从可见空间消失进入不可见空
间。
编辑不可见空间的物体(将INVISIBLE 空间变成VISIBLE 空间)
点击下部菜单区的‘Swap visible space’ ,则不可见物体所在的空间切换为可见,此时就可编辑该步操作前在不可见空间的物体。
第七节 窗口显示 Windows
通过管理 CATIA Windows 视图,可以使您从不同的视角显示三维物体。
Windows 视图
由一条光线定义,该光线垂直于Windows 平面并通过其中心。常用的如:
XYZwindow :三维轴测视图 XYwindow :垂直于Z 轴 YZwindow :垂直于X 轴 XZwindow :垂直于Y 轴 如何改变Windows 视图?
进入顶部菜单区中的 View + Named Views 菜单,从列表中选择某一视图名称,点击‘ok ’,即可从当前视图切换到选中的视图。或将鼠标移到右上角的Compass(罗盘)的x(y,z)处,待其发亮后,单击发亮字母。
如何定义Windows 视图?
点击‘Named Views ’中的‘Add ’,即可将当前视图加入到图示的列表中,以后就可以从该列表中恢复所定义的视图。
第八节 打印输出 Print
打印输出过程及功能菜单: 进入顶部菜单区中的‘File ’,点击‘Print ’,选‘Page Setup ’设置打印页面,选‘Preview ’预览当前屏幕视图在所选页面上的打印效果。既可对物体投影后生成的二维图打印输出,也可如下所示对物体当前在屏幕上的位置打印输出。对于NT 平台上的CATIA ,由于采用的是操作系统配置的打印机,故不需对打印机的参数进行设置。
第九节V5与V4数据的互操作
V4集成模块可以在V5及V4数据之间实现相互的操作,即:通过V5 中的CATIA Site Navigator (位置导航器),可以读取V4数据,若需在V5中编辑V4数据还可以把它转换成V5格式;V5数据也可以转换成V4格式。
V4/V5之间的数据交互可以采取以下形式:
使用V4数据进行V5的设计(将V4模型数据拷至V5)
使用V4数据绘制V5的二维图(将V4二维图数据转入V5)
在V5装配中集成V4及V5数据(在CA TIA中插入已有的元件)
将V4模型数据拷至V5
以下类型的数据可以从V4拷贝到V5中:
曲面Sufraces(多项式和Bspline):
面faces
体volumes
外壳和精确实体s kins and exact solids
模型样机实体mockup solids (see remarks regarding copy/pasting mockup solids below)
多面体的曲面和实体polyhedral surfaces and solids
圆circles
椭圆ellipses
点points
直线lines
平面planes
点云clouds of points
边界edges
抛物面parabolas
双曲面hyperbolas
曲线(多项式和Bspline)curves (both polynomial and BSpline)
CCVs
NURBs (曲线和曲面)
操作步骤:
1.新建一个V5CA TPart类型的文档。Array 2.选择V4模型的结构树或几何体中需要转换的元素。
3.在V5文档的结构树中选择合适的选项(例如,PartDesign 工
作台的PartBody或Body.1, Body.2)
4.点击Edit->Paste或使用鼠标右键弹出菜单中的Paste命令。
从出现的对话框中选择CA TIA_SPEC并点OK确认,则完成V4
至V5的数据转换。
5.点击Updatae(更新)图标以观察拷贝后的数据。必要时需点
击Fit All(充满全屏)图标。
如拷贝的是几何体,则出现如下类似的屏幕:如拷贝的是结构树,则出现如下类似的屏幕:
当copy/pasting模型样机实体时,注意以下几点:
如V4的实体有产生的历程则会产生V5结构树。若实体无历程或选择的是CA TIA_RESULT选项(使用Paste Special命令时)则产生包括实体可视信息的一个cgr文件。该文件名为‘mymodel_SOLMxxx’并在V4模型的同一目录下。可单独显示该文件或插入产品结构中。
将V4二维图数据拷贝V5
以下类型的数据可以拷贝到V5中:
circles
ellipses
points
lines
parabolas
hyperbolas
curves
AUXVIEW2 视图(视图中的几何元素与3D模型没有关联)
texts and dimensions
操作步骤:
1.打开一个模型;
2.打开一个CA TDrawing文档;
3.在V4二维图中的结构树或几何图形区域选择需拷贝的视图;
4.使用Edit->Copy或鼠标右键弹出菜单的Copy命令将选择的视图放到剪贴板中;
5.在V5 CA TDrawing文档的结构树中,选择合适的页面(sheet);
6.点击Paste图标或选择Edit->Paste完成拷贝;必要时点击Fit All(充满全屏)图标。
将V4二维图数据转换到V5时注意以下几点:
1.可以拷贝的最小单元是视图。构成视图的所有元素均包括在拷贝的范围中。
2.在V5绘图模式的“工作视图”中(Edit->Working Views),拷贝过程产生与V4中同名的V5视图。
3.在V5绘图模式的“背景”中(Edit-> Background),V4的几何元素被拷贝到V5视图的背景视图中。
将V5 CATPart 文档数据存成V4模型文件
1.选择Tools->Option ,在Compatibility 选项对话框下选择合适的代码页(与V4的declaration files 文件中设置的参数一致)。若用户需使用代码页ISO-8859-1,由于这是缺省值不需设置,可直接进入下一步。 2.选择File->Save As 命令,注意将Save as type 列表中的文件类型改为‘model ’。 3.在V4中调用以上保存的文件。
在V4中读取并使用V5的CATPart 数据
操作步骤:
1.在UNIX 机器上安装V4 Release 3.1;
2.在另一台机器上安装包括了V4集成模块的V5R3;
3.为了在V4进程中访问V5的数据,在用户和管理员机器环境中的USRENV .dcls 中加入: CA TIA.ENVTV5 : STRING;
CA TIA.ENVTV5 = `$HOME/CA TENV/CA TIA.V5R3.B03.sh'; CA TIA.MACHV5 : STRING;
CA TIA.MACHV5 = 'my_server_machine';
其中$HOME 是根目录$HOME ,CA TIA.V5R3.B03.sh 是V5安装过程中下载到$HOME/CA TEnv/目录下的shell 。确定如下几点:用于访问CA TPart 文档的路径是相同的且V4及V5机器包括CA TPart 的文件系统被共享。若不加上最后两行,则系统假设V4和V5均安装在同一台机器上。 4.当进行了如上处理并在服务器上设置了V5 license ,在客户机/服务器环境下就可以在V4进程中使用V5数据。例如:使用FILE/OPEN 将V5R3文档作为被动模型浏览,使用MODELS/COPY 将精确的实体和曲面拷贝到V4中。
第十节与其它数据格式的转换
可以将文档转换为以下格式:
1.将V5的*.CATPart文档保存为V4模型格式。
2.将V5的零件或装配文档保存为STEP AP203格式(.stp)。
3.将V5的*.CATPart文档保存为IGES格式(.igs)。
4.将V5二维图文档转换为DXF格式(.dxf)。
5.将V5的*.CATPart文档保存为STL格式(.stl)。
6.将V5二维图文档转换为CGM格式(.cgm)。
7.将V5三维模型文档转换为VRML(虚拟现实建模语言)格式(.wrl)。
IGES接口:
使用 IGES 接口使得 CATIA 软件能与其他 CAD 软件进行数据转换。数据转换通常分为数据转入与转出,使用 IGES 接口对曲面 (SURFACE) 和二维图 (DRAWING) 有较好的转换效果。IGESIN:通过IGES 将数据转入CATIA
进入顶部菜单区中的‘File’,点击‘Open’,从文件类型列表中选择‘*.igs’,再选择文件目录下已有的 IGES 文件,即可将该文件数据转入 CATIA。
IGESOUT:通过IGES 将数据转出CATIA
进入顶部菜单区中的‘File’,点击‘Save As’,从文件类型列表中选择‘*.igs’,键入文件名称,即可将当前数据全部转为 IGES 格式保存。
第十一节二维制图模式与二、三维建模
在 CATIA 软件里,功能菜单能否起作用,还取决于当前的工作模式,不同的工作模式决定了不同的功能菜单。工作模式分为以下状态:
二维制图模式
三维建模空间
二维建模空间(工作平面内)
进入二维制图模式:
进入顶部菜单区中的‘File’,点击‘New’,从文件类型列表中选择‘Drawing’。
若系统已处于三维建模空间,则可以进入顶部菜单区中的‘File’,点击‘Mechanical Design’的‘Drafting’,选择所需的页面及投影视图,系统会自动
生成当前几何模型的 Drawing。
从三维建模空间切换至二维建模空间:
1.进入‘Part Design’工作台。
2.选择树形结构图中的工作平面。
3.点击右部菜单栏中的‘Sketcher’,转入 2D 状态,Window 视窗转为与工作平
面平行。
从二维建模空间切换至三维建模空间:
点击右部菜单栏中的‘Exit’,退出 2D 进入 3D 模式。
第十二节 变换特征
Insert -> Transformation Features (Part Design)
平移 旋转 对称 镜象 矩形阵列 圆形阵列
用户自定义阵列:
复制一个特征(如平台,空腔,轴,槽,孔)到其它位置。指定锚点以给出特征需复制到的位置点。这些锚点在草绘器 Sketcher 中产生。 比例
第二章 点的生成
进入‘Wireframe and surface design ’(WFS )或GSD 工作台,点击右部菜单栏中的‘Point ’,从列表中选择所要产生的点的类型:
1.按绝对坐标输入点
Point type: Coordinates
2.按相对坐标输入点
Point type : On plane
Plane :输入将要产生点的平面 Reference Point :选择已知参考点 H ,V :输入相对坐标值
3.求曲线间的交点
进入‘Wireframe and surface design ’工作台,点击右部菜单栏中的‘Intersection ’。
4.生成线、面的特征点(如端点、角点等)
Point type: On curve Point type: On surface
5.在二维建模空间(工作平面内)输入点:
点击右部菜单栏中的‘Sketcher’,转入 2D 状态,选择‘Profiles’工具菜单栏中的‘2D Point’:
在工作平面内点击任一处生成点,
在直线或曲线上生成等距分布的点。
第三章动态草绘器 DYNAMIC SKETCHER
CATIA 提供的快速精确地绘制二维轮廓线的工具。
进入动态草绘器
动态草绘器只能在二维平面内使用,因此首先必须选定工作平面,才能进入动态草绘器。工
作平面的确定可以通过选取一平面内的二条直线、一平面内的曲线、已有平面或实体的表面来进行。
退出动态草绘器
动态草绘器菜单
Profiles Toolbar 轮廓线工具栏
产生由直线和圆弧构成的开放的或闭合的轮廓线。
任意轮廓线
矩形
定向的矩形
平行四边形
椭圆形轮廓线
椭圆形弧
钥匙孔形
六边形
基本形状的圆
三点圆
使用坐标的圆
椭圆
抛物线形
双曲线形
基本形状的弧
三点弧
通过限制点的三点弧
样条
直线
轴
任意点击产生点
给出精确坐标值产生
点
等距点
Tools Toolbar 工具栏
Snap to Point 捕获
某个点
Creating Standard or Construction Elements 产生标准的或构造的几何元素。
标准的几何元素:通常方法产生的构成轮廓线的几何元素。
构造的几何元素:帮助用户产生所需轮廓外形的几何元素。 示例:
右边草绘出的六边形使用了三个构造圆。使用这种方
法大大简化了此类轮廓线的生成方式。对第二个圆施加一个半径约束就足以约束整个六边形。
Setting Internal Constraints 设定内部的约束
Creating Corners with Both Elements Trimmed
在两根曲线之间产生圆角并裁剪曲线。
Corners with One Element Trimmed
产生圆角并裁剪其中一个几何元素。
Creating Chamfers with Both Elements Trimmed
在两根直线之间产生圆角并裁剪直线。
Closing Elements
封闭圆、椭圆或样条线。
Breaking and Trimming
对几何元素进行打断和裁剪并快速删除不需要的几何元素。
Creating Symmetrical Elements
使用一条直线,构造线或轴产生对称的几何元素。
Operations Toolbar 拓扑运算及位置变换工具栏
对两个几何元素均裁剪的圆角打断几何元素
对一个几何元素裁剪的圆角对称的几何元素
两个几何元素均不裁剪的圆角平移几何元素
对两个几何元素均裁剪的导角旋转几何元素
对一个几何元素裁剪的导角放缩几何元素
两个几何元素均不裁剪的导角偏置几何元素
裁剪几何元素将三维空间的几何元素投影到草绘面上
打断并裁剪求三维空间的几何元素与草绘面的交线
