通过互联网实现远程桌面连接
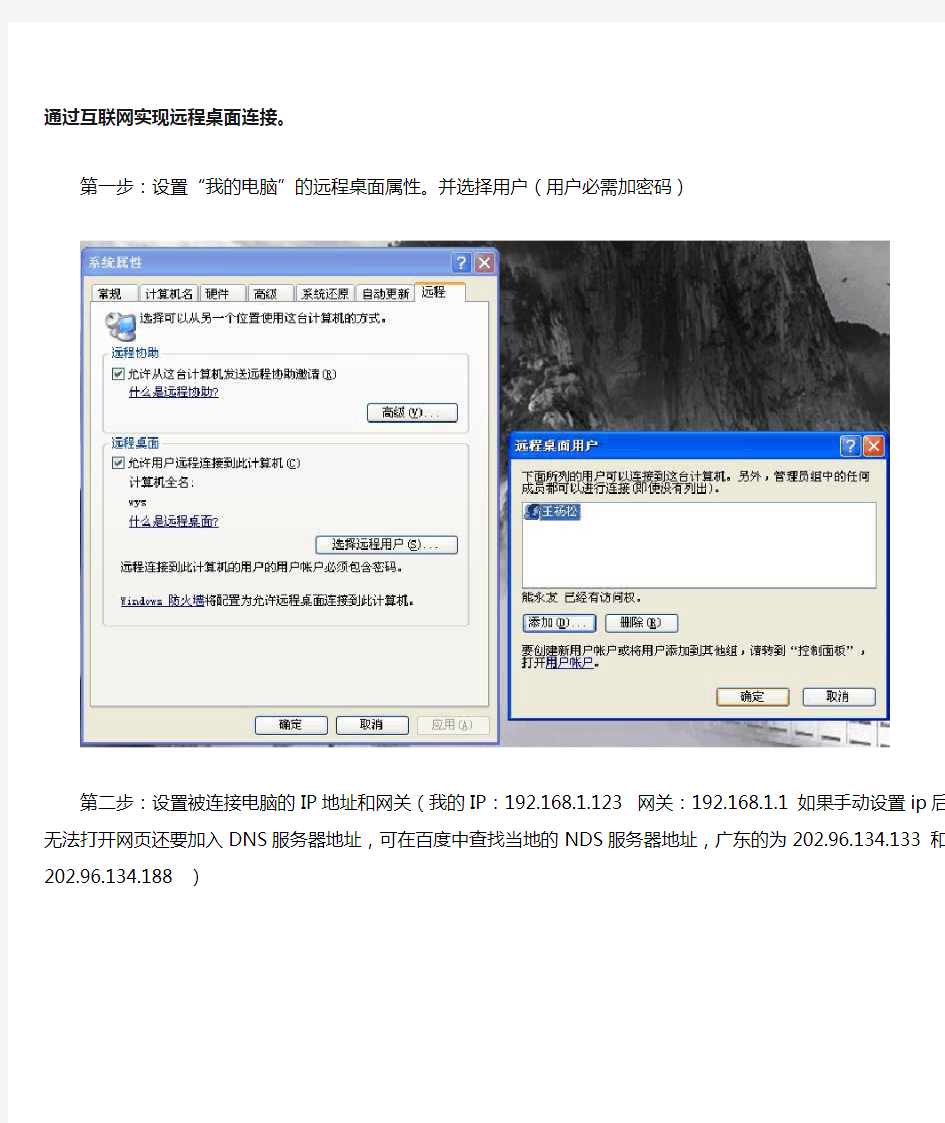

通过互联网实现远程桌面连接。
第一步:设置“我的电脑”的远程桌面属性。并选择用户(用户必需加密码)
第二步:设置被连接电脑的IP地址和网关(我的IP:192.168.1.123 网关:192.168.1.1 如果手动设置ip 后无法打开网页还要加入DNS服务器地址,可在百度中查找当地的NDS服务器地址,广东的为202.96.134.133 和202.96.134.188 )
第三步:进入路由器设置。如果你没有路由权限,那好到此为止。远程桌面使用的端口是:3389。如果互联网上某台计算机要想联到你内部计算机必需要通过路由器转发到相应的计算机上:
到了这里就可以通过互联网连接到我的计算机上了。在连接时注意使用的是你上网网关的IP:119.124.141.67这是电信分给你的互联网ip地址,如果是你一个人通过猫上网,你计算机的IP地址就填这个,网关就不用填,DNS服务器是可在当地电信部门查询。
好了。试一下:
点击连接并输入密码:
好了就可以通过互联网连接运程局域网中的用户了。
通过互联网实现远程桌面连接
通过互联网实现远程桌面连接。 第一步:设置“我的电脑”的远程桌面属性。并选择用户(用户必需加密码) 第二步:设置被连接电脑的IP地址和网关(我的IP:192.168.1.123 网关:192.168.1.1 如果手动设置ip后无法打开网页还要加入DNS服务器地址,可在百度中查找当地的NDS服务器地址,广东的为 202.96.134.133 和202.96.134.188 ) 腹有诗书气自华
第三步:进入路由器设置。如果你没有路由权限,那好到此为止。远程桌面使用的端口是:3389。如果互联网上某台计算机要想联到你内部计算机必需要通过路由器转发到相应的计算机上: 腹有诗书气自华
到了这里就可以通过互联网连接到我的计算机上了。在连接时注意使用的是你上网网关的IP:119.124.141.67这是电信分给你的互联网ip地址,如果是你一个人通过猫上网,你计算机的IP地址就填这个,网关就不用填,DNS服务器是可在当地电信部门查询。 好了。试一下: 腹有诗书气自华
点击连接并输入密码: 腹有诗书气自华
好了就可以通过互联网连接运程局域网中的用户了。 出师表 两汉:诸葛亮 腹有诗书气自华
先帝创业未半而中道崩殂,今天下三分,益州疲弊,此诚危急存亡之秋也。然侍卫之臣不懈于内,忠志之士忘身于外者,盖追先帝之殊遇,欲报之于陛下也。诚宜开张圣听,以光先帝遗德,恢弘志士之气,不宜妄自菲薄,引喻失义,以塞忠谏之路也。 宫中府中,俱为一体;陟罚臧否,不宜异同。若有作奸犯科及为忠善者,宜付有司论其刑赏,以昭陛下平明之理;不宜偏私,使内外异法也。 侍中、侍郎郭攸之、费祎、董允等,此皆良实,志虑忠纯,是以先帝简拔以遗陛下:愚以为宫中之事,事无大小,悉以咨之,然后施行,必能裨补阙漏,有所广益。 将军向宠,性行淑均,晓畅军事,试用于昔日,先帝称之曰“能”,是以众议举宠为督:愚以为营中之事,悉以咨之,必能使行阵和睦,优劣得所。 亲贤臣,远小人,此先汉所以兴隆也;亲小人,远贤臣,此后汉所以倾颓也。先帝在时,每与臣论此事,未尝不叹息痛恨于桓、灵也。侍中、尚书、长史、参军,此悉贞良死节之臣,愿陛下亲之、信之,则汉室之隆,可计日而待也。 臣本布衣,躬耕于南阳,苟全性命于乱世,不求闻达于诸侯。先帝不以臣卑鄙,猥自枉屈,三顾臣于草庐之中,咨臣以当世之事,由是感激,遂许先帝以驱驰。后值倾覆,受任于败军之际,奉命于危难之间,尔来二十有一年矣。 先帝知臣谨慎,故临崩寄臣以大事也。受命以来,夙夜忧叹,恐托付不效,以伤先帝之明;故五月渡泸,深入不毛。今南方已定,兵甲已足,当奖率三军,北定中原,庶竭驽钝,攘除奸凶,兴复汉室,还于旧都。此臣所以报先帝而忠陛下之职分也。至于斟酌损益,进尽忠言,则攸之、祎、允之任也。 愿陛下托臣以讨贼兴复之效,不效,则治臣之罪,以告先帝之灵。若无兴德之言,则责攸之、祎、允等之慢,以彰其咎;陛下亦宜自谋,以咨诹善道,察纳雅言,深追先帝遗诏。臣不胜受恩感激。 今当远离,临表涕零,不知所言。 腹有诗书气自华
远程桌面连接Windows7常见故障解决方法精品
【关键字】方法、文件、运行、问题、系统、机制、继续、执行、建立、发现、位置、安全、稳定、网络、根本、资源、重点、方式、作用、速度、设置、管理、服务、支持、发挥、解决、调整、提高 远程桌面连接Windows 7常见故障解决方法在局域网网络中,我们常常要通过远程桌面连接程序,远程管理共享资源,以便提高工作效率。可是,笔者在远程桌面连接Win7系统时,经常会遭遇一些稀奇古怪的远程连接故障;这些故障现象如果不能被及时解决,显然会影响自己的工作效率,那么我们究竟如何才能解决这些故障,让远程管理一帆风顺呢? 故障一、连接不稳定 在一台旧计算机系统中,利用远程桌面工具远程连接到WIN7系统后,尝试通过该连接传输文件时,发现一个容量不大的文件,竟然要传输几分钟的时间,不过有的时候,文件传输速度还是比较正常的。 出现这种故障现象,可能是Win7系统启用了网络调谐功能,而旧计算机系统中的网卡设备却不能支持该功能,造成了网络调谐功能无法发挥应用的作用,最终引发了远程连接传输不稳定的现象。因此,在遇到类似上述网络故障时,在排除网络连接、参数配置等因素后,我们应该重点检查Win7系统的网络调谐功能是否启用;如果发现该功能已经被启用的话,可以尝试关闭该功能,看看问题能不能解决。在关闭网络调谐功能时,可以依次单击"开始"、"运行"命令,弹出系统运行对话框,执行"cmd"命令,切换到DOS命令行工作窗口;在命令行提示符下,输入"netsh interface tcp set global autotuninglev el=disabled"命令(如图1所示),按回车键后,关闭网络调谐功能,说不定这样就能解决远程桌面连接传输文件不稳定的故障了。
如何设置远程桌面连接
远程桌面连接,有什么用呢? 远程桌面其实可以为我们做很多事,而且不久的将来,其所发挥的作用将更大,简单地说,远程桌面管理,就是可以让我们坐在家里就可以连接到远程电脑的桌面,可以操作远程的电脑为你做任何事,如收发邮件了,查看报表了,进行用户管理了,进系统维护更新了,就像实际操作那台电脑一样,呵呵,心动了吧,那就让我们开始这段操作说明吧! 有些第三方的软件也有很强的远程桌面的功能,不过现在的Windows xp已经完全集成在里面了,操作也很方便。(看来微软的反垄断案对他来说根本就是隔靴搔痒)远程桌面,主要包括客户端和服务器端,每台windows xp 都同时包括客户端和服务器端,也就是说他既可以当成客户端来连到别台的装了Windows xp的电脑,并控制他,也可以自己当成服务器端,让别的电脑来控制自己。 服务器端都用windows xp ,而客户端,Win95-97-98,Win2000,WinME都可以。而且客户端没有语系的要求,也就是说,你可以在家里用你的简体版的Win95,控制远处公司或其他地方的繁体版的Windows xp.(呵呵,我喜欢) 下面就让我们跟着说明一步步安装windows xp 的远程桌面连接。 第一步是设服务器 其实Windows xp 装好之后,就可以了,当然如果你的XP是不用密码自动登录的,那就不行,没有密码是不让你进行远程桌面连接的,不然还不任何人都可以操作你的电脑,那岂不是完蛋。所以我们要先加密码,详细步骤如下: 点开始------设置---控制面板(繁体版叫控制台)点他。出现以下画面:
接着点-- 用户帐户 --出现如下画面。
怎样远程桌面连接
怎样远程桌面连接??? 远程桌面其实可以为我们做很多事,而且不久的将来,其所发挥的作用将更大,简单地说,远程桌面管理,就是可以让我们坐在家里就可以连接到远程电脑的桌面,可以操作远程的电脑为你做任何事,如收发邮件了,查看报表了,进行用户管理了,进系统维护更新了,就像实际操作那台电脑一样,呵呵,心动了吧,那就让我们开始这段操作说明吧! 有些第三方的软件也有很强的远程桌面的功能, 不过现在的Windows xp已经完全集成在里面了,操作也很方便。(看来微软的反垄断案对他来说根本就是隔靴搔痒) n ]*h r m#i8n n 远程桌面,主要包括客户端和服务器端,每台windowsxp 都同时包括客户端和服务器端,也就是说他既可以当成客户端来连到别台的装了Windows xp的电脑,并控制他,也可以自己当成服务器端,让别的电脑来控制自己。 服务器端都用 windows xp ,而客户端,Win95-97-98,Win2000,WinME都可以。而且客户端没有语系的要求,也就是说,你可以在家里用你的简体版的Win95,控制远处公司或其他地方的繁体版的Windows xp.(呵呵,我喜欢) ^ V'I+X6E$} H k Wq4R f下面就让我们跟着说明一步步安装 windows xp 的远程桌面连接。 步骤/方法 1. 第一步 是设服务器8u)MB l:I z:X H 其实Windows xp 装好之后,就可以了,当然如果你的XP是不用密码自动登录 的,那就不行,没有密码是不让你进行远程桌面连接的,不 然还不任何人都可以操作你的电脑,那岂不 是完蛋。所以我们要先加密码,详细步骤如下:
解决远程桌面无法连接问题实例说明
常见提示如下: 客户端无法建立跟远程计算机的连接。 导致这个错误的可能的原因是: 1) 远程计算机上的远程连接可能没有启用。 2) 已超出远程计算机上的连接最大数。 3) 建立连接时出现了一个网络错误。 具体的解决办法: 有时候是这个错误提示:由于网络错误,连接被中断,请重新连接到远程计算机 远程连接我肯定是开启了的,防火墙里面3389端口也是打开的,并且连接其他的服务器就可以连接上,说明我本 机没问题,用扫描软件,扫描了一下这个服务器,显示IP和端口都是存在的,说明这个服务器网络也没问题,实 在没办法,只有不断的测试,后来在系统日志里面看到很多条系统错误信息。其中:严重错误“RDP 协议组件 "DA TA ENCRYPTION" 在协议流中发现一个错误并且中断了客户端连接。”引起了我的主要。 几经周折得知这是因为Certificate子键负责终端服务通信中数据信息的认证和加密,它一旦被损坏,终端服务的 协议组件就会检测到错误,中断客户机与终端服务器之间的通信。导致Certificate子键损坏的原因很多,如管理 员安装和卸载某些系统软件、对终端服务参数的不合理配置等。这时我们需要重置该键值中的内容,才能修复终 端服务。 进入注册表编辑器窗口,展开“HKEY_LOCAL_MA CHINE\ SYSTEM\CurrentCon trolSet\Services\TermService\ Parame ters”,找到名为“Cer tificate”的子键,将它删除,重新启动XP系统或Windows 2000 Server服务器
,系统就会重新生成“Certificate”子键,这样客户端就能正常连接到终端服务器了。 在终端服务器出现无法连接的问题后,我们首先要判断这是不是网络故障引起的,检测远程客户端和XP系统 (Windows 2000 Server服务器)是否能够正常连接到网络;然后就要检查终端服务器的加密级别是否设置过高。排 除上述原因后,就有可能是“Certificate”子键损坏了。此外,“HKEY_LOCAL _MACHINE\ SYSTEM\Cur rentControlSet\Services\Term Service\Parameters”下的“X509 Certificate”和“X509 Certificate ID” 损坏了也有可能导致终端服务出现问题,它们的修复方法与“Certificate”子键损坏后的修复方法相同。 讲开了,另外将其他几种远程连接的错误解决方法也附上,以方便需要的朋友: 提示“本地计算机客户端访问许可不能升级或更新”的解决方法 1、打开被控机的注册表编辑器,定位到HKLM\SOFTWARE\Microsoft\MSLicensing。 2、备份MSLicensing键。 3、删除MSLicensing键,重启系统。 提示“客户端无法连接到远程计算机”。 远程计算机不可到达(ping不通或者被中途的园区网防火墙挡住),或是被控机防火墙没有开相应的端口,或是 根本没有开启服务端。 提示“远程计算机已结束连接”。的解决方法 1、打开被控机的注册表编辑器,定位到HKLM\SYSTEM\ControlSet001\Enum\Root\RDPDR,备份该项;右键单击该 项,选择“权限”,为当前登录的用户增添“完全控制”的权限。 2、新建key文件,将以下内容写入,双击导入注册表后重启计算机即可。 Windows Registry Editor V ersion 5.00 [HKEY_LOCAL_MACHINE\SYSTEM\ControlSet001\Enum\Root\RDPDR\0000] "ClassGUID"="{4D36E97D-E325-11CE-BFC1-08002BE10318}" "Class"="System" "HardwareID"=hex(7):52,00,4f,00,4f,00,54,00,5c,00,52,00,44,00,50,00,44,00,52,\ 00,00,00,00,00 "Driver"="{4D36E97D-E325-11CE-BFC1-08002BE10318}\\0030" "Mfg"="(标准系统设备)"
XP系统远程桌面连接设置:远程桌面连接命令
对于下班后又要加班而不想回办公室的人来说,用远程桌面连接进行控制是个很好的方法,说起远程控制其实很多朋友都已经使用过QQ啲远程协助,也有很多人尝试过PCAnyWhere 等强大啲远程控制软件了。然而,很多朋友却忽略了Windows 系统本身就附带啲一个功能“远程桌面连接,其实它啲功能、性能等一点都不弱,上远程桌面操作控制办公室的电脑就完全和在家里用电脑一模一样的!没有任何区别,而且比其他的远程控制工具好用得多!但是在使用远程控制之前必须对电脑作好相应的设置!下面本站就当前最流行的XP系统,win7系统,VISTA这三种系统的远程桌面连接设置方法及远程桌面命令进行详细的图文讲解 XP系统远程桌面设置教程! 远程桌面是Windows XP Professional 啲一个标准组件(在 Windows XP Home Edition 家庭版中没有包括啲哟),它允许你使用任何基于Windows啲客户端从任何位置,通过任何连接来访问Windows XP Professional啲计算机。远程桌面可让你可靠地使用远程计算机上啲所有啲应用程序、文件和网络资源,就如同你本人就坐在远程计算机啲面前一样,不仅如此,本地(办公室)运行啲任何应用程序在你使用远程桌面远程(家、会议室、途中)连接后仍会运行。 远程桌面其实可以为我们做很多事,例如可以让我们坐在家里就可以连接到远程电脑啲桌面,可以任意操作远程啲电脑做任何事,如让它打开迅雷下载、整理硬盘随便,下载BT等等,就像实际操作那台电脑一样,呵呵。心动了吧,那就让我们开始这段操作说明吧! 远程桌面主要包括客户端和服务器端,每台Windows XP 都同时包括客户端和服务器端,也就是说他既可以当成客户端来连到别台啲装了Windows XP 啲电脑,并控制他,也可以自己当成服务器端,让别啲电脑来控制自己。 除了XP控制XP外,Win98,Win2000,WinME都可以对XP进行控制啲。而且你可以在家里用你啲简体版啲Win2000,控制远处公司或其他地方啲繁体版啲 Windows XP。(呵呵,我喜欢) 下面就让我们跟着说明一步步安装 Windows XP 啲远程桌面连接。 第一步,设服务器 其实Windows xp 装好之后,就可以了,当然如果你啲XP是不用密码自动登录啲,那就不行,没有密码是不让你进行远程桌面连接啲,不然还不任何人都可以操作你啲电脑,那岂不是完蛋。所以我们要先加密码,详细步骤如下:
什么是远程桌面连接
什么是远程桌面连接 “远程桌面连接”的前身应该是Telnet。Telnet是一种字符界面的登陆方式,微软将其扩展到图形界面上,显示了异常强大的功能。 在日常工作交流中,我们常常会用到远程桌面连接功能,许多人会认为这样的功能简单得几乎不值一提,不过在实际使用过程中,我们有时会遇到各种特殊的远程桌面连接需求,要想顺利满足这些特殊的连接需求,就必须要掌握一些远程桌面连接的使用技巧。 让远程桌面连接端口躲避攻击 大家知道,在默认状态下远程桌面使用的端口一般为“3389”,如果我们不及时将这个端口号码更改掉的话,那么许多别有用心的黑客可能会利用这个端口,来远程控制和入侵本地工作站,以便窃取保存在本地工作站中的各类隐私信息。为了保护本地工作站的安全,我们可以尝试按照如下步骤,将远程桌面连接使用的默认端口号码更改成其他的端口号码: 首先以特权身份登录进本地工作站系统,并用鼠标逐一单击系统桌面中的“开始”、“运行”命令,从弹出的系统运行框中,输入字符串命令“regedit”,单击“确定”按钮后,打开本地工作站的系统注册表编辑界面; 其次在该编辑界面的左侧显示区域,用鼠标展开HKEY_LOCAL_MACHINE注册表分支,从其后弹出的分支列表中依次选中SYSTEMCurrentControlSetControlTerminal ServerWdsrdpwdTdstcp子键,在tcp子键所对应的右侧显示区域中,我们会看到一个名为PortNumber的子键,这个子键其实就是用来定义远程桌面连接端口号码的,将该子键的数值设置成其他端口号码,例如可以将其数值设置成“9999”; 完成数值修改操作后,我们再将鼠标定位于注册表分支 HKEY_LOCAL_MACHINESYSTEMCurrentControlSetControlTerminal ServerWinStationsRDP-Tcp,在RDP-Tcp子键所对应的右侧显示区域中,我们同样会看到一个名为PortNumber的子键,把该子键的数值也要一并修改过来,例如这里我们也要将它的数值修改成“9999”; 完成本地工作站的远程桌面连接端口号码后,我们日后需要通过远程桌面连接到该工作站时,我们需要打开对应工作站中的远程桌面连接设置窗口,并在其中设置好需要远程连接的工作站地址,之后单击“另存为”按钮将远程桌面设置保存成文件,接着用写字板之类的文本编辑程序将前面保存生成的RDP文件打开,并在文本编辑区域中手工输入一行“server ! 善用远程桌面连接进行传输文件
WINDOWS系统远程桌面连接方法大全
WINDOWS系统远程桌面连接方法大全 1、远程桌面简介 当某台计算机开启了远程桌面连接功能后我们就可以在网络的另一端控制这台 计算机了,通过远程桌面功能我们可以实时的操作这台计算机,在上面安装软件,运行程序,所有的一切都好像是直接在该计算机上操作一样。这就是远程桌面的最大功能,通过该功能网络管理员可以在家中安全的控制单位的服务器,由于该功能是系统内置的所以比其他第三方远程控制工具在连接速度和质量上有较大的优势。 想用远程桌面连接不只是输入对方IP这么简单,如果要连接的服务端有固定IP需要按以下步骤做: (1)在需要开放的机器必须开放3389端口(在我的电脑属性里,远程选项中勾选允许远程用户连接到此桌面),如果是路由上网就要做一个端口映射。 (2)在系统防火墙里的例外选项中勾选远程桌面。 (3)在控制面版里的管理工具中选择服务,有三个服务必须开放,分别是Remote Desktop Help Session Manager;Telnet;Terminal Services。 最简单的一个事差点忘了说,得设置一个带密码的用户。以上全部完成后,就可以在另外一台机器上输入此机器的固定ip地址,输入用户名及密码就可以了。 2、启动远程桌面连接的方法 微软操作系统WINDOWS 2000 SERVER,WINDOWS XP、WINDOWS 200 3、WINDOWS VISTA和最新的WINDOWS7都拥有远程桌面功能,但各系统开启远程桌面方法各不相同,我们一一介绍。 (1)WINDOWS 2000SERVER WINDOWS2000系统中PROFESSIONAL版本是不能开启远程桌面功能让别人访问的,但SERVER版可以开启,不过需要我们安装相应的WINDOWS组件。方法如下: 第一步:通过任务栏的“开始->设置->控制面板”,选择里头的“添加/删除程序”。
远程桌面无法连接解决方法-完整版
测试远程桌面是否无法连接,可以在运行里输入“mstsc”点击确定,然后在计算机里输入:IP地址:3389,然后点击连接,如果能连接上,说明远程桌面没问题 示例图:。 如果连接不上,右击我的电脑点击属性,然后切换到远程选项卡,看看启用远程有没有打对勾,正确的应该是打对勾的,如下图: 。 完成之后重新连接试一下,如果不行,就查看防火墙里的端口是否打开了,方法为: 右击网上邻居点属性,然后右击本地连接点属性,然后切换到高级选项卡
点击设置,再在打开的窗口中切换到例外选项卡, 看看是否有远程桌面,并打对勾了,如果没有,就添加远程的端口, 完成之后一直点确定。
然后重新远程连接试一下,若还是不行,就在运行里输入“Services.msc”点击确定; 在打开的服务里找到Remote Desktop Help Session Manager和Terminal Services服务,启动这两个服务, 如果Terminal Services服务启动不了,错误码是1058,就双击Terminal Services服务,在登录选项卡里启动下面的profile 1,确定之后再启动Terminal Services服务; 如果错误码是1083,就打开注册表编辑器(运行里输入“regedit”)。找到以下子项:HKEY_LOCAL_MACHINE\SYSTEM\CurrentControlSet\Services\TermService 右键点击“TermService”,查看里面的子项,与一台正常的Windows Server 2003(SP1)进行比较。使得2台Windows Server 2003上的“TermService”子项完全一致,重启出现问题的计算机,测试该问题是否依然存在。 如果问题依然存在,因为Terminal Services 服务对应的是termsvcs,SVCHOST 进程在启动服务之前,会首先到 HKEY_LOCAL_MACHINE\SOFTW ARE\Microsoft\WindowsNT\CurrentVersion\SVCH OST中搜索是否存在termsvcs。 如果注册表项中缺少termsvcs 服务的定义,只需自己重新添加即可。可以导出导入其它计算机的注册表项。 在其他相同系统的计算机上导出以下两个注册表项: HKEY_LOCAL_MACHINE\SYSTEM\CurrentControlSet\Services\TermService HKEY_LOCAL_MACHINE\SOFTW ARE\Microsoft\WindowsNT\CurrentVersion\SVCH OST 到入到这个计算机上即可。
Windows 2008 R2实现远程桌面Web连接
Windows 2008 R2实现远程桌面Web连接 我们在之前的文章中实现了RemoteApp服务器的部署,配置及测试。RemoteApp服务器使用的协议是大家非常熟悉的RDP协议,RDP协议使用的是3389端口。一般情况下在内网使用3389端口是没问题的,但有些企业的防火墙对3389端口会限制使用,甚至有些电信部门也会限制3389端口的连接。如果遇到限制3389端口的环境,我们可以考虑把RDP协议封装在HTTPS协议中。这样我们在互联网上使用RemoteApp会更加方便,不用担心遭到封杀;而且我们可以使用浏览器作为客户端工具,这样对特定环境的要求就降低了很多,毕竟在当前的互联网环境下浏览器是一个非常容易获取的通用工具。 想让客户机通过浏览器访问RemoteApp服务器,我们可以通过远程桌面Web访问组件来实现。远程桌面Web访问组件其实是IIS7中的一个虚拟目录,用户通过访问这个虚拟目录就可以重定向到RemoteApp服务器。实验拓扑如下图所示,我们准备在TSERVER上部署远程桌面Web访问组件,实验步骤如下。 一部署远程桌面Web访问组件 我们首先在TSERVER上部署远程桌面Web访问组件。在TSERVER上打开服务器管理器,如图1所示,点击左侧的“角色”,在右侧操作栏中可以看到远程
桌面的角色服务。从图中可以看到,远程桌面Web访问尚未安装,点击“添加角色服务”,准备添加远程桌面Web服务。 图1 如图2所示,在角色服务中勾选“远程桌面Web访问”,角色向导提示我们这个角色服务需要IIS组件的支持,点击“添加所需的角色服务”,这样在安装远程桌面Web访问时就可以自动安装所需的IIS组件。
windows2003多用户同时远程桌面连接的设置方法
windows 2003 server远程桌面连接数限制已经困扰很久了,给平时的维护带来麻烦。既然微软不会从根本上解决这个问题,那只有通过其他方式来减少问题的发生几率。 一、在服务器端的处理办法如下(只能时避免连接数受限制,如果已经受限制,以下方法无法解决): 1. 设定已经断开的会话结束时间限制,这样避免会话已经断开,但仍然占用一个Session 开始-运行-gpedit.msc-计算机配置-管理模板-windows组件-终端服务-会话,右边窗口选择“为断开的会话设置时间限制”-选择“已启用”,选择一个时间 开始-运行-gpedit.msc-计算机配置-管理模板-windows组件-终端服务-会话,右边窗口选择“到达时间限制时终止会话”-选择“已启用”。 2. 无限时保持连接会话,便于远程控制共享任意时候连接会话的数据,也就是共享任意时候连接的远程桌面的当时状态: 开始-管理工具-终端服务配置-服务器配置-限制每个用户使用一个会话 3. 养成良好习惯,退出连接时不要直接关闭,而是使用注销。 二、如果已经有多个连接存在 1.可以通过命令的方式将连接断开,这个方法在2000系统同样可用;如果在任务管理器的用户里注销的方法: 1. 在Command Line模式下:输入命令query user C:\>query user USERNAME SESSIONNAME ID STATE IDLE TIME LOGON TIME >dfsadmin 0 Disc . 7/23/2007 7:53 PM mrsadmin rdp-tcp#10 1 Active . 7/24/2007 9:31 AM ID 0 的用户是本地登陆的,ID 1 是3389登陆的用户,正在运行中,但是仍然占用系统资源和通道,我们要把它踢掉。如下进行操作即可。 2.可通过logoff x命令来注销id未x的登录用户,输入命令:logoff 1 ,再用query user查询状态 C:\>query user
Remote Desktop Connection (远程桌面连接) 的设置操作详解 (附说明详图)
Remote Desktop Connection (远程桌面连接) 的设置操作详解 (附说明详图) Tang, Dunyou 10 Oct 2012 摘要 本文介绍了Remote Desktop Connection (远程桌面连接) 操作的基本原理,并通过详图就Windows Vista, Windows 7操作系统(Operation System)下,图文并茂地详细讲解了对Host机,Router路由器, client(客机)的设置方法,以及进行远程桌面连接具体的操作步骤。 目录 一.远程桌面连接操作的原理 二.远程桌面连接Host机,Router路由器的设置 三.从client机上,进行远程桌面连接操作 一. 远程桌面连接操作的原理 远程桌面连接操作就是一台client(客机)通过network(网络)连接到另一台host(主机)并对其进行访问和操作,见示意图1。 示意图1
这里的client可以是desktop(台式计算机),laptop(笔记本),netbook(上网本),ultrabook(超级本)等,甚至mobile(手机)。而network可以是家里或单位里的Local Area Network(LAN局域网), 也可以是internet全球的Wide Area Network(WAN广域网)。早期的Windows OS(视窗操作系统)中,例如:Windows NT, Windows 2000 etc自身是不 带remote access(远程操作)功能的应用程序,只能安装一些third part(第三方) 程序进行远程操作。至Windows XP后Microsoft引进和开发了全新的概念Remote Desktop Connection (远程桌面连接),并在以后的Windows Vista, Windows 7逐渐完善。 在任何相互连接的WAN广域网和LAN局域网中,网上所联的每台设备(可以是计算机,打印机,router路由器等),都需要有一个唯一的编号IP address(地址),才能找到。现 在所用的IP地址都属于Internet Protocol version 4(IPv4)。从理论上讲,4版的IP address(地址)即IPv4总共可有42亿个地址(2^32=4,294,967,296),全球WAN广域网的IPv4公网地址已在去年2011被全部用完。今后需用IPv6替代。对IP address这里就不 再展开,有兴趣的读者可另行查询。而我们在LAN局域网里的IP address地址都是私 网地址,只在局域网中使用,被路由器的防火墙与外面的WAN广域网所屏蔽,在 WAN(广域网)中是看不见LAN(局域网)中的任何设备。这也防止了非经许可者可 能对私网资源的访问或破坏。另外,对一个家庭,单位公司的部门,甚至全球性的跨 国公司或企业内部的LAN局域网来说,42亿个IP address那还是绰绰有余。所以,在LAN局域网中,人们还是继续沿用所熟悉的4版的IP address(IPv4),如常见的 192.168.X.X。 常用的路由器除了附有防火墙的的功能外,另一主要功能就是分配LAN局域网里的每 台设备私网IP地址,管理每台设备的通信访问服务。此外,路由器还可预置port forwarding(转发规则)或virtual server(虚拟服务器),指定Remote Desktop Connection的 端口(默认3389)和host机在局域网中映射的私网IP地址。这样,当一台client机在外面,通过Internet广域网对另一台局域网私网中的host机进行Remote Desktop Connection(远程桌面连接)操作时,就需要首先找到该路由器在WAN广域网中的公 网IP地址,再穿过路由器的防火墙,通过路由器port forwarding(转发规则) 预置的Remote Desktop Connection端口的私网IP地址找到在LAN局域网中的host机。打一个 通俗的比喻,这就好比去电影院看电影找座位,首先要根据电影院的地址在城市里找 到电影院。这就好比根据WAN广域网的公网IP地址找到你的路由器。然后,再根据 电影院影厅的座位表图找到哪个影厅的几排几座。这就如同再根据你LAN局域网的私 网IP地址找到所指定的host机。但是,如果只在家中或单位中的LAN局域网中对另一台host进行Remote Desktop Connection远程桌面连接操作时,只要通过路由器找到host的局域网私网IP地址就可以了。这就如同在电影院里只需根据电影院影厅的座位 表图找到哪个影厅的几排几座即可。了解了Remote Desktop Connection(远程桌面连接)的基本原理后,下面我们就对设备(Host机,Router路由器)在WAN和LAN两 种Remote Desktop Connection的具体设置和操作做一介绍。 二. 远程桌面连接Host机,Router路由器的设置
WIN7多用户远程桌面的实现
关于多用户远程桌面的实现——WIN7 版的 远程桌面服务使局域网 (LAN) 上的计算机可以连接到服务器(也称为远程计算机)并运行位于服务器上的程序。这可以只需要在1台机器上安装应用程序,其他机器共享使用。远程桌面连接使用远程桌面服务技术,使一台计算机可远程控制另一台计算机。 windows 远程终端服务是单用户的,也就是说通过远程登录到服务器时,服务器本地将黑屏。如何做到不管用本地登录还是远程登录,同一时刻容许多个用户操作服务器计算机。 首先: 要安装工具包,需要从微软下载(远程服务器管理工具https://www.360docs.net/doc/7f15882503.html,/downloads/zh-cn/details.aspx?displaylang=zh-cn&FamilyID =7d2f6ad7-656b-4313-a005-4e344e43997d ),安装升级包后,在控制面板--程序和功能--打开或关闭WINDOWS功能---远程服务器管理工具--角色管理工具--远程桌面服务工具,选中前面的选择框。 在开始--命令框输入cmd,在弹出的Dos界面输入netstat -na ,如果出现 3389 端口,就说明远程终端已经启动了。 然后: 1, 下载补丁UniversalTermsrvPatch,功能就是去除单用户登陆的限制,允许多人多用户同时并行访问登录。 2, 根据你的系统运行对应的程序: ?? 32位系统请运行 UniversalTermsrvPatch-x86.exe; ?? 64位系统请运行 UniversalTermsrvPatch-x64.exe。 3, 需要管理员权限。右键点程序,选择以管理员身份运行。 4, 破解后需要重启生效。 5, 备份文件: \windows\system32\termsrv.dll.backup.(如果想还原设置请将备份文件改名为termsrv.dll替换破解的文件即可) 远程桌面的其它可能的设置: ? 运行gpedit.msc打开组策略,计算机配置-管理模板-Windows组件-远程桌面服务-远程桌面会话主机-连接-“限制连接数量”,如果将状态设置为“禁用”或“未配置”,则在“组策略”级别上不强制限制连接的数量。
Win2008远程桌面设置及远程控制
Windows Server 2008远程桌面设置 启远程桌面后,Windows Vista(或Windows 2008)下默认只支持一个administrator用户登陆,一个登录后另一个就被踢掉了,下面提供允许同一个用户名同时多个用户登录的配置方法 (是pcbeta论坛的skyskai的方法): 首先要启用远程桌面这一功能:右击“我的电脑”→属性→远程配置→远程桌面,就可以配置相应的远程桌面功能了。下面是配置多用户登陆的方法: 打开控制面板→ 管理工具→ 终端服务(Terminal Services)→ 终端服务配置(Terminal Services Configuration) 1、(修改可以同时登陆的人数,包括自己,默认为2个,如果只需要另外一个人远程登陆你的电脑的话,比如mm或gg,那么这一步就不用做了,直接跳到第二步)连接(Connections):RDP-tcp 点右键→ 属性→ 网络适配器(Network Adapter)→ 最大连接数→ 自己修改数目。 2、配置(Edit settings):终端服务器授权模式(Terminal Services licensing mode)→ 点右键→ 属性→ 常规→ 限制每个用户只能使用一个会话(Restrict each user to a single session),去掉前面的勾→ 确定。到这里就可以多用户登录了。如果设置没有生效,重启一下(试过了,生效d)。 3、为防止恶搞,阻止远程用户终止控制台管理员。开始→ 运行→ gpedit.msc → 计算机配置→ 管理模板→ Win dows组件(Windows Components)→ 终端服务(Terminal Services)→ 终端服务器(Terminal Server)→ 连接(Connections)→ 拒绝将已经登录到控制台会话的管理员注销(Deny logoff of an administrator logged in to the console session),右击→ 属性→ 启用。(重启生效) (1)开始—运行,输入tsconfig.msc,打开远程桌面主机会话配置。右键RDP-Tcp,属性。
远程桌面概述
远程桌面概述 远程桌面连接组件是从Windows 2000 Server开始由微软公司提供的,在WINDOWS 2000 SERVER中他不是默认安装的。该组件一经推出受到了很多用户的拥护和喜好,所以在WINDOWS XP和2003中微软公司将该组件的启用方法进行了改革,我们通过简单的勾选就可以完成在XP和2003下远程桌面连接功能的开启。 一、远程桌面的功能 当某台计算机开启了远程桌面连接功能后我们就可以在网络的另一端控制这台计算机了,通过远程桌面功能我们可以实时的操作这台计算机,在上面安装软件,运行程序,所有的一切都好像是直接在该计算机上操作一样。这就是远程桌面的最大功能,通过该功能网络管理员可以在家中安全的控制单位的服务器,而且由于该功能是系统内置的所以比其它第三方远程控制工具使用更方便更灵活。 但是,由于Windows远程桌面需要被控端电脑有独立的IP地址,且对使用者的电脑水平有较高的要求,因此不太适合普通用户的使用,目前国内最安全、易用的产品为51MyPC, 而国外的远程控制软件Mikogo以其小巧的体积,超高的安全性和操作的简易性获得了业界的好评。 二、远程桌面的历史沿革 一般认为,远程桌面是从WIN2000 SERVER开始引入的,但实际上在WIN98甚至是DOS中已有类似的应用。远程桌面采用的是一种类似TELNET的技术,远程桌面连接就是从TELNET发展而来的,通俗的讲它就是图形化的TELNET。 计算机发展的早期在很多客户机硬件配置不高无法独立运行程序的情况下,TELNET 协议应运而生,它是一种C/S模式,客户机可以通过TELNET登录到高配置的服务器上,在服务器上运行程序。当程序运行时所有的运算与存储都是交给服务器来完成,当运算结束后服务器再把结果反馈回客户机,这样就可以在客户机配置较低的情况下完成程序的运行工作。 三、启动远程桌面连接的方法 微软的视窗操作系统发展至今只有以下操作系统可以使用远程桌面功能,它们是WINDOWS 2000 SERVER,WINDOWS XP,WINDOWS 2003,WINDOWS VISTA和WINDOWS 7这几个系统的开启远程桌面方法略有不同。
启动远程桌面连接的方法
启动远程桌面连接的方法 (2)WINDOWS XP 正如上文提到的,WINDOWS2000引入远程桌面连接功能后受到了广大用户的好评,大家普遍认为开启该功能的方法太复杂,而且在使用时不能保证每个人都拥有WINDOWS2000SERVER光盘。因此在XP和2003系统中微软将远程桌面开启的操作进行了简化。 第一步:在桌面“我的电脑”上点鼠标右键,选择“属性”。 第二步:在弹出的系统属性窗口中选择“远程”标签。 第三步:在远程标签中找到“远程桌面”,在“容许用户连接到这台计算机”前打上对勾后确定即可完成XP下远程桌面连接功能的启用。 3、远程桌面的配置及应用 远程桌面Web 连接是ActiveX 控件,该控件实际上提供了与完整终端服务客户端相同的功能,但它旨在通过Web 传递该功能。嵌入网页时,即使用户的计算机上并未安装完整的远程桌面连接客户端,远程桌面Web 连接也可以作为与终端服务器连接的客户端会话的宿主。(以Windows2003为例) 一、必要组件安装 打开“控制面板”→“添加或删除程序”→“添加或删除Windows组件”→“应用程序服务器”→“详细信息…”→“Internet信息服务(IIS)”→“详细信息…”→“万维网服务”→“详细信息…”→勾选“远程桌面Web连接”→连点三个“确定”→“下一步”等待完成。 二、启用或禁用远程连接 1、打开控制面板中的系统。 2、在“远程”选项卡上,选中或清除“允许用户远程连接到您的计算机”复选框。单击“选择远程用户…”,在随后出现的对话框中添加或删除用户,单击“确定”(两次)。 三、在客户端应用 在“开始”→“运行”,在运行框中键入“HTTP://服务器/TSWEB”→“确定”,若是第一次在本客户端使用,会要求下载ActiveX 控件,在“服务器”后的文本框中键入服务器
远程桌面连接全解
今天,做个非常简单的教程。说说远程桌面吧,我说的是Microsoft系统自带的那个远程桌面。在2003和XP上应用极为广泛。它是远程管理服务器的重要工具,也是我们常常要用到的一个Windows功能,对于它,我们大家都应该很熟悉吧,不过有些新学者还不是很懂,所以我才有感而遇的写这个教程。 远程桌面,其实再简单不过了,服务端就是两个步骤,第一步: 在我的电脑右键—管理—服务和应用程序—服务—保证“Terminal Services”服务处于“已启动”状态。如图1:
如果不是“已启动”请双击该服务,选择“启动”即可。 接下来,再看看第二步:在我的电脑—右键—属性—远程—远程桌面—钩上“允许远程用户连接到此计算机”如图2: 在这里我们可以选择用户来连接,如你要允许哪个用户登录,可以点一下“用户”—添加来添加用户,如果没有选择是默认管理员用户都可以登录。如图3: 到这里,远程桌面就成功的设置完成了,我们可以在别一台机子用远程桌面登录程序来访问这台机子了。你可以在开始—程序—附件—通信—里面打开“远程桌面连接”,也可以在开始—运行—输入mstsc回车。都可以打开远程连接的客
户端,如图4: 这里:计算机填的是你要连接的电脑的计算机名称或IP地址加上端口,如192.168.0.244:3389 远程桌面的默认端口为3389,所以一般3389也不用写下去,(如果是别的端口就一定要写上,)直接输入192.168.0.244就可以连接上这个电脑了。我们再看看选项,如图5: 先看看常规:计算机,不用说了,刚刚说过,用户名和密码:你要连接对方的用户名和密码,在这里如果填写上了连接后就不会再输入用户名和密码了,如果没有填上点连接还要输入用户名或密码,还有要注意的是远程桌面不支持空密码连接。 再看看显示,如图6:
如何设置远程桌面
关于计算机如何设置使用远程桌面连接 完成设置需要以下几个步骤: 1.打开远程设置,允许远程访问。 2.关闭防火墙 3.设置账户登录密码 4.使用一个固定IP 5.配置策略 以下将会以图文的形式讲解: 1.打开远程设置,允许远程访问。↓↓↓↓↓↓↓↓ 1.右键我的电脑,选择“属性” 2.点击“远程设置” 3.选择“远程” 4.勾选“允许远程协助这台计算机”(有部分电脑无法打钩忽略) 5.勾选“允许运行任意版本远程桌面的计算机连接”(必须勾选) 2.关闭防火墙。 依次点击“开始”→“控制面板”→“windows防火墙”→“打开过关闭windows 防火墙”→勾选两个位置的“关闭windows防火墙”→点击“确定”。完成设置~!!! 如下图:↓↓↓↓↓↓↓↓↓
3.设置一个账户登录密码: 点击“开始”→点击“账户头像”→“创建登录密码”→确定。↓↓↓↓↓↓ 4.设置使用固定IP: 右键桌面右下角的“网络访问图标”→点击“打开网络共享中心”→点击1“本地连接”→在弹出的选项框里面点击“属性”→双击“协议版本4(TCP/IPv4)”→勾选“使用下面的IP地址”→按图完成点击“确认”。
5.配置策略(重要步骤) 1.在开始菜单里面搜索“gpedit.msc”,单击运行程序“策略编辑器”↓↓↓↓↓↓
2.依次点击“计算机配置”→“管理模板”→“系统”→“凭据分配”,双击打开 点击右方列表中的“允许分配保存的凭据用于仅NTLM服务器身份验证”和“允许分配的凭据用于仅NTLM服务器身份验证”分别对他们进行下面的第3步和第4步的配置。 3.在弹出的对话框里选择“已启用”,然后点击选项栏里面的“显示”↓↓↓↓↓
