用PS完美抠出婚纱照透明头纱
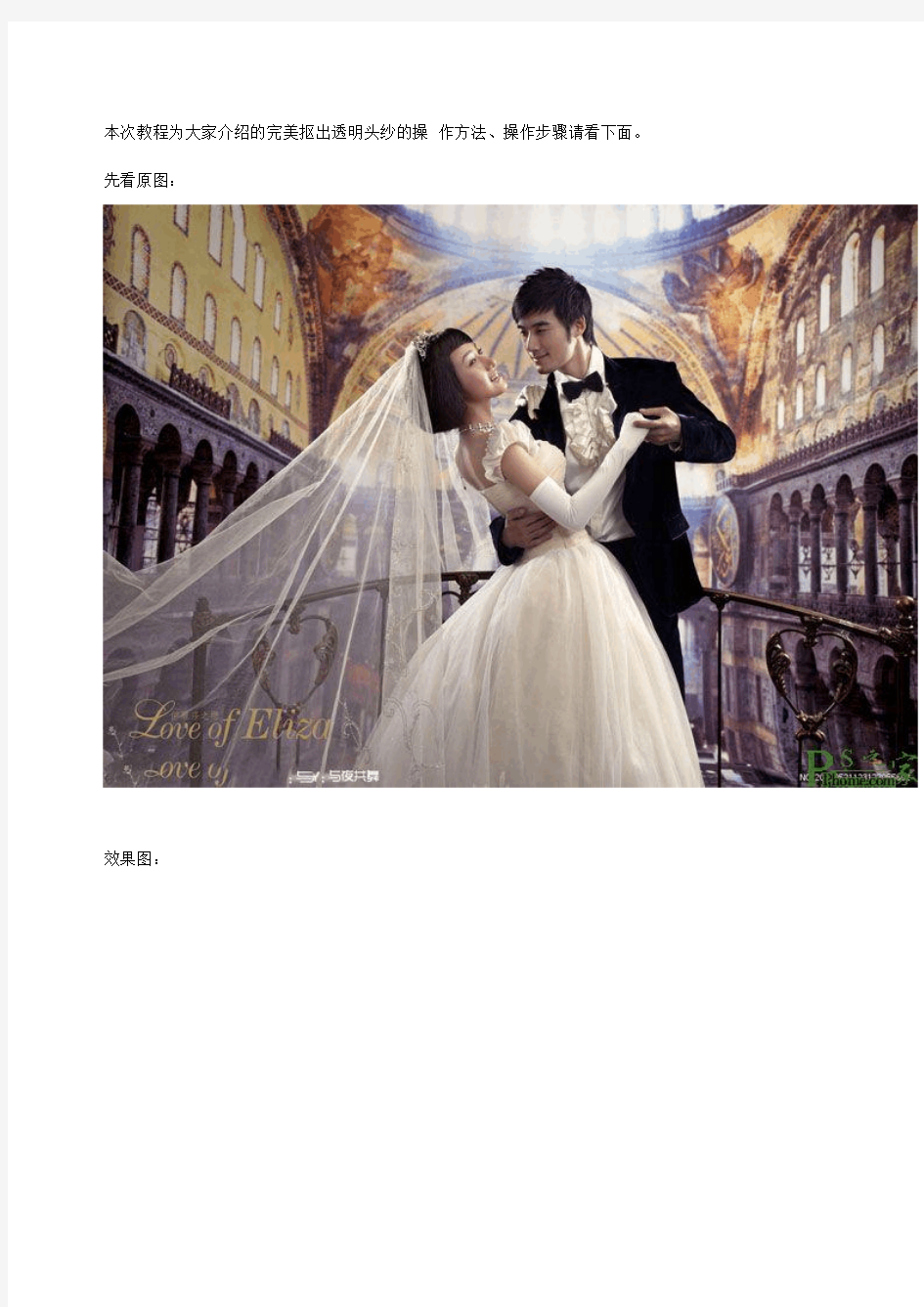

本次教程为大家介绍的完美抠出透明头纱的操作方法、操作步骤请看下面。先看原图:
效果图:
1、首先我们使用ps软件打开原图,按两次ctrl+j复制两层背景图层,分别将它们命名为透明体和不
透明体。选择钢笔工具分别描出透明体和不透明体的选区,适当雨后后加上蒙版。
2、回到背景图层,在它上面创建黑色填充图层,并且关闭不透明体图层。就是将小眼睛取消掉。
3、点击通道进入通道面板,点击选区工具。
4、回到图层面板、选择吸管工具点击婚纱。然后关闭所有图层只留下黑色填充层、在图层最上方新建空白图层取名高光层,按alt和backspace键将婚纱的颜色添加到选区。
5、ctrl+d取消原选区。点击快速蒙版,将高光部分选出来。
6、再次按快速蒙版工具按钮,得到高光选区。
7、执行滤镜-模糊-高斯模糊命令、半径大概为6-10中间不等。
8、点击图层小眼睛关闭所有图层,只留下黑色填充层和透明层,点击通道进入通道面板。复制红通道、按ctrl+L调出色阶面板、压暗阴影提高高光。
9、选择黑色画笔将留有原背景的地方涂黑。
10、以红通道为选区,回到图层面板。选择吸管工具点击婚纱的正常点,福安比所有层只留下褐色填充层。新建空白图层命名质感层,按alt和backspace键将婚纱色加到选区。
11、导入你需要的背景素材、将质感层的混合模式更改为强光,高光层的混合模式更改为亮光。于是就完成了!
原图
最终效果
1、打开原图素材,用快速选择工具如魔术棒,磁性套索,或磁性钢笔工具把人物及纱巾外围快速的选择出来。
2、点通道面板,新建一个通道填充白色。
3、回到图层面板,复制一层,图层混合模式改为“滤色”。
4、新建一个图层,按Ctrl + Alt + Shift + E盖印图层,进入通道面板,复制红色通道,载入通道1选区,按Ctrl + Shift + I反选选区,对红副本填充黑色。
5、按Ctrl + Shift + I反选选区,对红部分做色阶调整,参数设置如下图。
6、载入红副本通道选区,回到图层面板,按Ctrl + J复制得到图层2,在图层1上方做一个渐变填充背景。
7、关闭图层2和渐变图层,选中图层1,执行:滤镜> 抽出,把实体人物抽出来。
