Ps慢门堆栈叠加脚本—类似多重曝光效果的做法
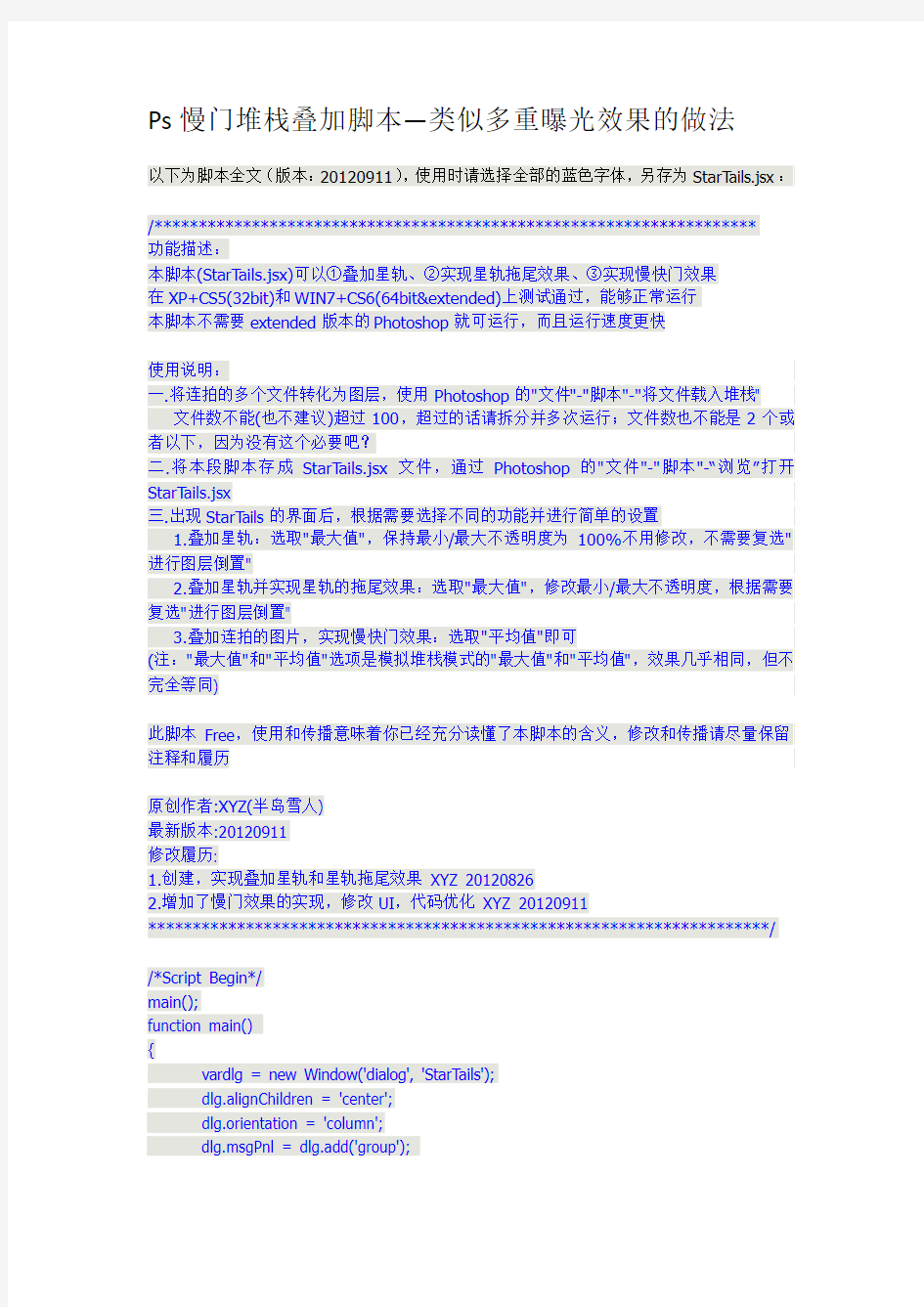
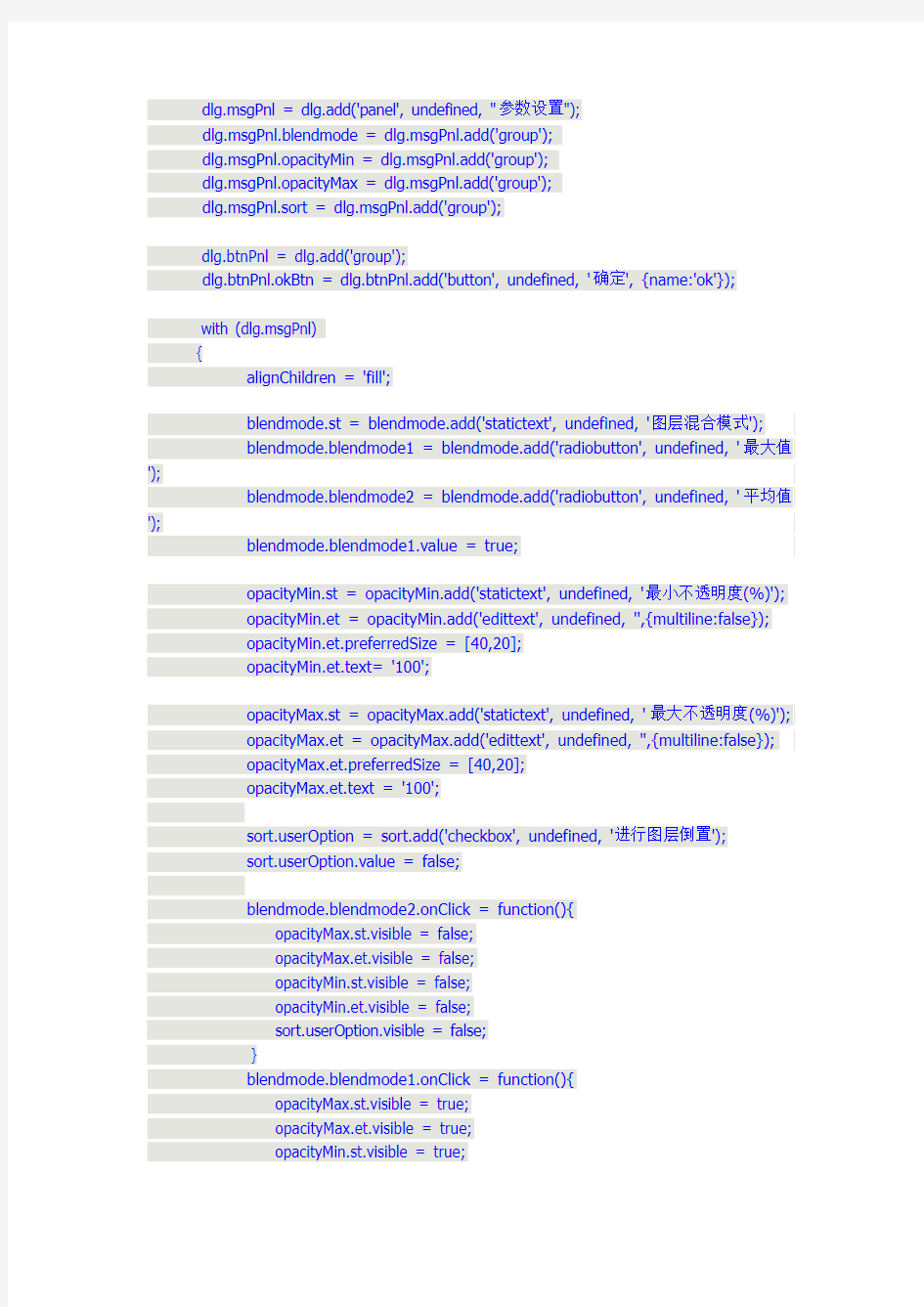
Ps慢门堆栈叠加脚本—类似多重曝光效果的做法
以下为脚本全文(版本:20120911),使用时请选择全部的蓝色字体,另存为StarT ails.jsx:
/********************************************************************
功能描述:
本脚本(StarT ails.jsx)可以①叠加星轨、②实现星轨拖尾效果、③实现慢快门效果
在XP+CS5(32bit)和WIN7+CS6(64bit&extended)上测试通过,能够正常运行
本脚本不需要extended版本的Photoshop就可运行,而且运行速度更快
使用说明:
一.将连拍的多个文件转化为图层,使用Photoshop的"文件"-"脚本"-"将文件载入堆栈"
文件数不能(也不建议)超过100,超过的话请拆分并多次运行;文件数也不能是2个或者以下,因为没有这个必要吧?
二.将本段脚本存成StarT ails.jsx文件,通过Photoshop的"文件"-"脚本"-“浏览”打开StarT ails.jsx
三.出现StarT ails的界面后,根据需要选择不同的功能并进行简单的设置
1.叠加星轨:选取"最大值",保持最小/最大不透明度为100%不用修改,不需要复选"进行图层倒置"
2.叠加星轨并实现星轨的拖尾效果:选取"最大值",修改最小/最大不透明度,根据需要复选"进行图层倒置"
3.叠加连拍的图片,实现慢快门效果:选取"平均值"即可
(注:"最大值"和"平均值"选项是模拟堆栈模式的"最大值"和"平均值",效果几乎相同,但不完全等同)
此脚本Free,使用和传播意味着你已经充分读懂了本脚本的含义,修改和传播请尽量保留注释和履历
原创作者:XYZ(半岛雪人)
最新版本:20120911
修改履历:
1.创建,实现叠加星轨和星轨拖尾效果XYZ 20120826
2.增加了慢门效果的实现,修改UI,代码优化XYZ 20120911
**********************************************************************/ /*Script Begin*/
main();
function main()
{
vardlg = new Window('dialog', 'StarTails');
dlg.alignChildren = 'center';
dlg.orientation = 'column';
dlg.msgPnl = dlg.add('group');
dlg.msgPnl = dlg.add('panel', undefined, "参数设置");
dlg.msgPnl.blendmode = dlg.msgPnl.add('group');
dlg.msgPnl.opacityMin = dlg.msgPnl.add('group');
dlg.msgPnl.opacityMax = dlg.msgPnl.add('group');
dlg.msgPnl.sort = dlg.msgPnl.add('group');
dlg.btnPnl = dlg.add('group');
dlg.btnPnl.okBtn = dlg.btnPnl.add('button', undefined, '确定', {name:'ok'});
with (dlg.msgPnl)
{
alignChildren = 'fill';
blendmode.st = blendmode.add('statictext', undefined, '图层混合模式');
blendmode.blendmode1 = blendmode.add('radiobutton', undefined, '最大值');
blendmode.blendmode2 = blendmode.add('radiobutton', undefined, '平均值');
blendmode.blendmode1.value = true;
opacityMin.st = opacityMin.add('statictext', undefined, '最小不透明度(%)');
opacityMin.et = opacityMin.add('edittext', undefined, '',{multiline:false});
opacityMin.et.preferredSize = [40,20];
opacityMin.et.text= '100';
opacityMax.st = opacityMax.add('statictext', undefined, '最大不透明度(%)');
opacityMax.et = opacityMax.add('edittext', undefined, '',{multiline:false});
opacityMax.et.preferredSize = [40,20];
opacityMax.et.text = '100';
https://www.360docs.net/doc/80373698.html,erOption = sort.add('checkbox', undefined, '进行图层倒置');
https://www.360docs.net/doc/80373698.html,erOption.value = false;
blendmode.blendmode2.onClick = function(){
opacityMax.st.visible = false;
opacityMax.et.visible = false;
opacityMin.st.visible = false;
opacityMin.et.visible = false;
https://www.360docs.net/doc/80373698.html,erOption.visible = false;
}
blendmode.blendmode1.onClick = function(){
opacityMax.st.visible = true;
opacityMax.et.visible = true;
opacityMin.st.visible = true;
opacityMin.et.visible = true;
https://www.360docs.net/doc/80373698.html,erOption.visible = true;
}
}//end with
if ( dlg.show() == 1)
{
varopacityMax = parseInt(dlg.msgPnl.opacityMax.et.text);
varopacityMin = parseInt(dlg.msgPnl.opacityMin.et.text);
varsortOption = https://www.360docs.net/doc/80373698.html,erOption.value;
var blendmode1 = dlg.msgPnl.blendmode.blendmode1.value;
var blendmode2 = dlg.msgPnl.blendmode.blendmode2.value;
varlayerSum = app.activeDocument.artLayers.length;
if (layerSum> 100){
alert('抱歉!图层总数超过100,请减少图层数后重新运行');
return;
}
if (layerSum<= 2){
alert('图层总数太少,没必要使用脚本...');
return;
}
if ( blendmode1 ){//max(lighten)
if (opacityMax>= 1 &&opacityMax<= 100 &&opacityMin>= 1 &&opacityMin<= 100 ){
if ( opacityMax alert ('最大值应该大于最小值,请重新运行脚本'); }else { vareachLayerOpacity = (opacityMax - opacityMin)/(layerSum-1); if ( sortOption ){ //reverse the order of layers for (varsortIndex = 0;sortIndex https://www.360docs.net/doc/80373698.html,yers[0].move(app.activeDocument.l ayers[layerSum-sortIndex-1],ElementPlacement.PLACEAFTER); } }//end of reverse for ( varlayerIndex = layerSum;layerIndex>0;layerIndex-- ){//set opacity from bottom to top https://www.360docs.net/doc/80373698.html,yers[layerIndex-1].opacity = parseInt(opacityMax-(layerSum-layerIndex)*eachLayerOpacity); https://www.360docs.net/doc/80373698.html,yers[layerIndex-1].blendMode = BlendMode.LIGHTEN ;//blend mode can be modified to NORMAL/DISSOLVE/DARKEN/MULTIPLY/COLORBURN/LINEARBURN/DARKERCOLOR/LIG HTEN/SCREEN/COLORDODGE/LINEARDODGE/LIGHTERCOLOR/OVERLAY/SOFTLIGHT/HA RDLIGHT/VIVIDLIGHT/LINEARLIGHT/PINLIGHT/HARDMIX/DIFFERENCE/EXCLUSION/SU BTRACT/DIVIDE/HUE/SATURATION/COLORBLEND/LUMINOSITY }//end of set opacity app.activeDocument.flatten(); alert('完毕!别忘了存盘哦!'); }//end of else }else{ alert ('输入的数字不在1-100之间,请重新运行脚本'); } }else if ( blendmode2 ){//average(normal) while (layerSum != 1){ https://www.360docs.net/doc/80373698.html,yers[0].opacity = 50;//set top layer opacity to 50% https://www.360docs.net/doc/80373698.html,yers[0].merge();//merge down top layer layerSum = app.activeDocument.artLayers.length;//get current layer sum if (layerSum> 2 ){https://www.360docs.net/doc/80373698.html,yers[0].move(https://www.360docs.net/doc/80373698.html,yers[layerSum-1],Element Placement.PLACEAFTER);}//move top layer to bottom }//end of while alert('完毕!别忘了存盘哦!'); }else{ //null } }//end of if dlg.show }//end of main /*Script End*/ Ps自带的做法: 在PS 里面文件菜单下:脚本——>将文件载入堆栈——>选择你拍的若干张图片后将左下角载入图层后创建智能对象的勾选上后确定——>图层菜单下智能对象——>堆栈模式——>最大值(平均值)。然后你就会看到最终的合成大片! 1.新建一个图层,双击文字修改名称为纸(这样方便讲解一点)点击钢笔工具,勾选橡皮,按住shift绘制一个三角形,如图。 2.配合直接选择工具、添加锚点工具和转换点工具将斜边变形(这就是卷纸的卷曲形状了)反复调整直到满意效果,如图 ctrl+Enter转换为选区,点击渐变工具,前景色RGB:221、191、151,背景色RGB:242、229、212(颜色自定也可)按对角线拖出, 可反复尝试,直到合适的效果 4、新建一个图层,放在纸图层下面,双击文字修改名称为卷曲,点击钢笔工具,绘制如图效果,ctrl+Enter转换为选区(注:上下要与纸图层尽量相切,这样效果才比较真实) 5、按X调换前背景色,同样的用渐变工具对角拖出,你会发现颜色与纸的颜色太相近,没有明显卷曲的感觉,可以再用加深、减淡工具进行处理一下,注意要把曝光度降低一些,现在效果是不是好很多了呢 6、现在我们要来做背影部份,因为形状没规律,所以用PS自带的阴影工具我觉得效果不太好,还是自己来搞一个吧新建一个图层,放在卷曲图层下面,双击文字修改名称为背影,点击钢笔工具,绘制如图效果,ctrl+Enter转换为选区 7、把前景色改为黑色进行填充,再进行高斯模糊3个像素,添加一个矢量图层蒙版,用笔画工具进行边缘的浅淡处理,(注意降低不透明度和流量)完成后把背影图层透明度改为45%。 8、现在这纸效果应该出来了,再细仔看看少点什么了,这纸没有厚度,对了,那我们现在就来为这纸增加一下厚度吧,新建一个图层,放在纸图层上面,双击文字修改名称为纸厚,按住ctrl点击纸图层,将层图层载入选区 PhotoShop平面效果图后期处理实例 利用AutoCAD软件可以准确高效的完成建筑、规划方案的设计,绘制出建筑施工图、总平面图、以及各类规划设计相关图纸。作为一款优秀的图形辅助设计软件,AutoCAD软件绘图效率和准确性上有较大的优势,但在图面效果的表现上,如色彩、材质、光影效果、配景素材等方面还略有不足,而对于这些有关图面效果表现的因素,图像处理软件则具有比较好的优势,因此利用PhotoShop软件对AutoCAD绘制线框图进行后期处理,将AutoCAD的方案设计图制作成图面效果丰富的图像则是设计人员最常用的形式之一。 一、AutoCAD图形输出与PhotoShop图形导入 AutoCAD图形文件完成后,将图形输出成图像文件主要有直接输出和虚拟打印两种方法,下面将这两种方法予以简单的介绍。 1、直接输出法 在AutoCAD软件中,直接单击“文件/输出”菜单命令,在打开的“输出数据对话框”中可以选择输出的文件类型,其下拉列表中的“封装PS*.eps”、“位图*.bmp”等类型都是Photoshop支持的图像格式。通过设置“文件名”、“保存于”等参数,可以将图形输出到指定的位置保存为图像文件。AutoCAD输出数据对话框如图15-1所示。 图1 AutoCAD输出数据对话框 “封装PS*.eps”和“位图*.bmp”两种格式的图像,PhotoShop都可以打开,但用PhotoShop打开“封装PS*.eps”格式文件时,可通过调整分辨率和图像的长、宽数值,确定图像文件的大小,用这种方法可以打印出需要的任何大小图幅的图像。但打开eps格式文件时,有可能出现图像不清晰的问题,这里有一个小技巧可以借鉴,可以先建立一白色的背景图层,然后再将打开的图像图层连续复制出多个图层副本,这样处理可以使图像清晰一 ps 怎么把两张图片合成一张 篇一:如何用 photoshop7 把多个人物合并成一张图像 如何用 photoshop7 把多个人物合并成一张图像 第一步打开你的两张图,第二步把你想 要移的图拖到另一张图上这样就有两个图层了,第三步把你想要合并的图扣出来,第四步把第 二个图层的眼睛关掉,第五步合并可见图层。 如何用 Photoshop 把三张图片合并到一起 PS 界面的左上角“文件”--“新建”新建一个空白页出来,一般大一些,估计能放下你要的三 张图片。然后用 PS 打开你的三张图片,然后一张一张的来。把鼠标切换成“移动工具”状态, 然后点图片,全选,然后直接拉到新建的空白页,其他图片也一样。把新建页里面的三张图片 位置安排好,然后点工具栏上的“图层”--“合并图层”,然后保存就可以了。 你用磁性钢笔工具把人的头的轮廓套出来,然后弄成封闭的选区,再选择编辑 ——剪切, 再打开你要的背景图片,选择粘贴,按 ctrl+d 是调节大小,满意后就按回车确认,你也可以加 一点羽化,还有很多工具也可以,比如说魔棒呀等等 你先用 PS 把两幅图打开, 然后调整两张画像的大小。 调成自己想要组合比例的大小。 你 的相减我不太明白是什么意思。就拿一个背景和一个人物头像,给你解释吧。 例如,我想把 一个人头粘合在那个背景上, 首先, 用套索, 把人物剪下来, 然后点拖动, 拖到那幅背景上 (注 意了,前面讲的调两幅图的图像大小,就是这个目的,你自己多动手调试几下,弄成自己希望 的大小。然后再往背景上挪。要不然别看两个图在你看来是大小合适了,其实它原有图像是不 合适的,你只是看到缩放后的。)还有,注意一点,套索选完了,你别直接挪,要先点移动工 具,然后再挪,这是个误区。别走冤枉路。 人物挪上去以后,根据你的需要,调整背景或是 后加上的人物透明度,这也是影响合成视觉效果的一个因素。基本没问题以后,图层——合并 可见图层。然后看哪地方弄的不好,用各种东东或涂或改或模糊的,就随你意了。 把第一张剪切出来,放到新创建的图层里,用魔术棒删除白色背景,为了不留白边,点击 选择,修改,收缩 1 像素,反选,删除,白边就没有了。把第一张图片移到合适位置,覆盖住 第二张图片的人物图像就可以了。如果第二张图片仍有黑边露出来,就在这个图层上用仿制图 章工具多余的的黑色部分修改掉就行了。 篇二:如何应用 PS 软件将两张图片合成一张图片 如何应用 PS 软件将两张图片合成一张图片 1、打开 PS 软件,点文件、点打开(找到你电脑图片的存放 地,点你所要的图片,点打 开。偶是选用的图片一和图片二 )将图片一和图片二分别打开,确定。此时 PS 软件中就有图 一和图片二。 2、将鼠标拖入图片一(双人照片的空白处)点鼠标左 键点复制图层。 3、在工具栏中选用摩棒工具,将摩棒工具拖入图片一 中(双人照片的空白处)点鼠标 左键然后用左手按下 shift 键(左手不要松手)再用右手按一下+键(右手可以松开) ,然后 1 / 4 Photoshop绘制产品效果图教程 新建画布,练习时建议选web下较适合自用屏幕分辨率的模式即可,下例: 依照下图步骤置入底图 将图片缩放至适当的观察大小,过程中鼠标置于四角按住shift和alt键拖动鼠标,完成后enter。 下面我们首先绘制打印机箱体的部分 用钢笔工具绕这部分描一圈,闭合后按ctrl+enter,将其转化为选区。注意复习钢笔工具的使用,圆角变尖角按alt点击节点,特别注意控制节点的数量和位置! 接下来点击前景色设置按钮,不必理会弹出的拾色器,直接用变成吸管的光标靠近原图较有代表性的色块区域点选(靠感觉找跟箱体颜色最近的灰色块),在拾色器上点 确定。新建一个图层,按alt+delete将其填充入上图选区。 不要取消选区,用黑箭头将上图所示部分上移,上移过程中建议按住shift键保证垂直上移。 从原图上观察到有以下特征:1、转角处发黑;2、边缘处有反光发白;3、整体有少许塑料质感的黑白混色。下面我们一一绘制出这几个特征。 按键盘的B键激活画笔工具,发黑和发白的地方都用画笔工具描绘出来,描绘前注意做以下设置。 第一项选择柔边圆,绘出的线条有自然的毛边过渡,不会显得僵硬。数值根据各自情况设置,按左右方括号实时改变笔触大小。不透明度和流量置调小,这样可以保证一笔画出来不会太重,反复几次拖绘达到想要的效果,这个数值各人可以灵活设置。 然后按键盘D恢复默认前景黑背景白,以此为画笔颜色。 首先绘制黑色部分,参考原图起止位置,按住shift保证走直线,反复几笔完成效果。 同理将边缘处的反光(白色)绘制上去,改小笔触,按键盘的X键调换前背景色,此时白色在前,画笔就是白色。 反复几次调整后效果如下,大家尽量观察原图特征依照绘制即可。 最后完成黑白混色的效果,复制图层,复制出的图层默认在上,并被激活,此时作如下操作。 1、打开PS软件,点文件、点打开(找到你电脑图片的存放地,点你所要的图片,点打开。偶是选用的图片一和图片二)将图片一和图片二分别打开,确定。此时PS软件中就有图片一和图片二。 2、将鼠标拖入图片一(双人照片的空白处)点鼠标左 键点复制图层。 3、在工具栏中选用摩棒工具,将摩棒工具拖入图片一 中(双人照片的空白处)点鼠标左键然后用左手按下shift 键(左手不要松手)再用右手按一下+键(右手可以松开),然后(此时你会发现在摩棒的左下方有一个+符号)用右手拖住摩棒在图片一中(双人照片的空白处点鼠标的左键(将图片中的所有空白处都点完后,你会发现双人图片中的人物四周都被闪闪发光的白色虚线所包围着)再点鼠标右健,点羽化,在羽化半径中填上1,按好。然后按反选(只有在双人被闪闪发光的白色虚线包围着,且双人图片的长方形四周同时也被闪闪发光的白色虚线包围着时)按下Delete键(此时你会在窗口中的图层中看到双人图片中只有人物,人物背景变成了灰白相间的方格) 4、在工具栏中选择移动工具,将移动工具拖到图片一 中,点在双人图像的上面不放,将双人拖入图片二中。然后点编辑、点自由变换(此时你会发现图片二被图片一中的双人给覆盖了,你不要着急。)再在工具栏中选择移动工具,将双人图片向下移动,只到你看到双人图片的头部位置(此时你会发现他们的头部上方有一个彩色的实线框,在这个彩色的实线框上有个绿色的小方框,你把鼠标移到这个绿色的小方框上时,你会发现鼠标由原来的黑色实心三角形变成了两头带箭头的形状了,此时你可以向下拖动鼠标)当你的鼠标离开绿色小方框时,你的鼠标形状又变回原来那个黑色的实心箭头了,此时你可以点鼠村左键不停地移动双人图片,你会发现在双人图片的四周被彩色实线包围着,且实线上有八个小方框?,当你的鼠标点到这些小方框时,你的鼠标形状就变成黑色的双箭头了,你可以不停地将这些双箭头向内拉,你会发现双人图片在不停地变小(一直拉到你双人图片变小到你满意的大小为止)让第二张图片露出来,使双人图片只占第二张图片的五分之一,然后按回车键。(此时你会发现彩色的实线框消失了,双人站在第二张图片中) 景观园林效果图 后期培训 ps-培训手册景观效果图制作公司 第一章 索引 本教程分为三个部分; 一画纸---------图层 二画笔---------工具栏 三定位工具---选择工具 四调色盘---颜色修改命令 五其他工具 2017-9-16 二画笔-----工具栏ps-培训手册 三定位工具---选择工具图层窗口工具---图层概念是ps 学习中重要的学习理解基础是ps 的精华所在我。我们大致可以把它理解为在透明纸上添加我们的制作信息,最终的效果是所有透明纸累积叠加的汇总效果。 一画纸---------图层四调色色盘---颜色修改命令五其他工具 二画笔-----工具栏ps-培训手册 三定位工具---选择工具工具栏工具大至可分为两种;画面工具、画布工具,画面工具只对视窗的显示产生作用,对文件不产生任何编辑作用。画面工具可以直接对文件产生作用所以编辑均影响文件。 一画纸---------图层四调色色盘---颜色修改命令五其他工具 二画笔-----工具栏ps-培训手册 三定位工具---选择工具够正确的选择到希望编辑的内容,只有有效的选择,才可以有效的控制,才可以可以得到有效的结果。魔棒 容差越大选择色彩范围越大 以当前像素信息和像素点的魔棒属性容差值为准 建立快速选区 一画纸---------图层四调色色盘---颜色修改命令五其他工具 二画笔-----工具栏ps-培训手册 三定位工具---选择工具够正确的选择到希望编辑的内容,只有有效的选择,才可以有效的控制,才可以可以得到有效的结果。框选 在文件中创建矩形、椭圆、单行、单列的规则选区。 可以确立所建选区的长宽比和长宽的像素比 。 一画纸---------图层四调色色盘---颜色修改命令五其他工具 如何应用PS软件将两张图片合成一张图片 1、打开PS软件,点文件、点打开(找到你电脑图片的存放地,点你所要的图片,点打开。偶是选用的图片一和图片二)将图片一和图片二分别打开,确定。此时PS软件中就有图一和图片二。 2、将鼠标拖入图片一(双人照片的空白处)点鼠标左 键点复制图层。 3、在工具栏中选用摩棒工具,将摩棒工具拖入图片一 中(双人照片的空白处)点鼠标左键然后用左手按下shift 键(左手不要松手)再用右手按一下+键(右手可以松开),然后(此时你会发现在摩棒的左下方有一个+符号)用右手拖住摩棒在图片一中(双人照片的空白处点鼠标的左键(将图片中的所有空白处都点完后,你会发现双人图片中的人物四周都被闪闪发光的白色虚线所包围着)再点鼠标右健,点羽化,在羽化半径中填上1,按好。然后按反选(只有在双人被闪闪发光的白色虚线包围着,且双人图片的长方形四周同时也被闪闪发光的白色虚线包围着时)按下Delete键(此时你会在窗口中的图层中看到双人图片中只有人物,人物背景变成了灰白相间的方格) 4、在工具栏中选择移动工具,将移动工具拖到图片一中,点在双人图像的上面不放,将双人拖入图片二中。然后点编辑、点自由变换(此时你会发现图片二被图片一中的双 人给覆盖了,你不要着急。)再在工具栏中选择移动工具,将双人图片向下移动,只到你看到双人图片的头部位置(此时你会发现他们的头部上方有一个彩色的实线框,在这个彩色的实线框上有个绿色的小方框,你把鼠标移到这个绿色的小方框上时,你会发现鼠标由原来的黑色实心三角形变成了两头带箭头的形状了,此时你可以向下拖动鼠标)当你的鼠标离开绿色小方框时,你的鼠标形状又变回原来那个黑色的实心箭头了,此时你可以点鼠村左键不停地移动双人图片,你会发现在双人图片的四周被彩色实线包围着,且实线上有八个小方框,当你的鼠标点到这些小方框时,你的鼠标形状就变成黑色的双箭头了,你可以不停地将这些双箭头向内拉,你会发现双人图片在不停地变小(一直拉到你双人图片变小到你满意的大小为止)让第二张图片露出来,使双人图片只占第二张图片的五分之一,然后按回车键。(此时你会发现彩色的实线框消失了,双人站在第二张图片中) 5、(此时你会发现彩色的实线框消失了,双人站在第 二张图片中)将鼠标放在双人上面点鼠标右键点混合选项,在混合模式中点柔光。在高级混合中将剪切图层混合组成前面打上勾,将透明形状图层前面打上勾;再在混合颜色带中点红色就OK了! 6、在工具栏中点T(选择直排文字工具)在属性栏中 第一章PHOTOSHOP快速入门 第一节初识Photosop 一、Photosop是ADOBE公司推出的图形图像处理软件,功能强大,广泛应用于印刷、广告设计、封面制作、网页图像制作、照片编辑等领域。利用Photosop 可以对图像进行各种平面处理。绘制简单的几何图形、给黑白图像上色、进行图像格式和颜色模式的转换。 二、Photosop7.0的启动与退出 1、启动Photoshop的方法: 单击开始/程序/Photoshop7.0即可启动.或者打开一个Photoshop文件也能够启动Photoshop。 2、退出Photoshop的方法: 单击关闭按钮或按下CTRL+Q组合键或ALT+F4组合键,都可以退出Photoshop。 三、Photoshop的窗口组成(标题栏、菜单栏、工具栏、工具箱、图像图口、控制面板、状态栏、Photoshop桌面) 1、标题栏:位于窗口最顶端。 2、菜单栏:其中包括9个菜单。位于标题栏下方。 3、工具栏:位于菜单栏下方。可以随着工具的改变而改变。 4、工具箱:位于工具栏的左下方。 5、图像窗口:位于工具栏的正下方。用来显示图像的区域,用于编辑和修改图像。 6、控制面版:窗口右侧的小窗口称为控制面版。用于改变图象的属性。 7、状态栏:位于窗口底部,提供一些当前操作的帮助信息。 8、Photoshop桌面:Photoshop窗口的灰色区域为桌面。其中包括显示工具箱、控制面板和图像窗口。 四、图像窗口:图像窗口由(标题栏、图像显示区、控制窗口图标) 1、标题栏:显示图像文件名、文件格式、显示比例大小、层名称以及颜色 模式。 2、图像显示区:用于编辑图像和显示图像。 3、控制窗口图标:双击此图标可以关闭图像窗口。单击此图标,可以打开一个菜单,选择其中的命令即可。 五、工具箱和工具栏 Photosop工具包含了40余种工具,单击图标即可选择工具或者按下工具的组合键。工具箱中并没有显示出全部的工具,只要细心观察,会发现有些工具图标中有一个小三角的符号,这就表示在该工具中还有与之相关的工具。打开这些工具的方法有两种: 1、把鼠标指针移到含有三角的工具上,右击即可打开隐藏的工具或者按鼠标左键不放在工具上开隐藏稍等片刻也可打工具。然后选择工具即可。 2、可以按下ALT键不放,再单击工具图标,多次单击可以在多个工具之间切换。 六、控制面板 控制面板可以完成各种图像处理操作和工具参数设置,Photosop7.0中共提供了14个控制面板。其中包括:导般器、信息、颜色、色板、图层、通道、路径、历史记录、动作、工具预设、样式、字符、段落控制面板和状态栏。 1、导般器(Nanigator):用来显示图像上的缩略图,可用缩放显示比例,迅速移动图像的显示内容。 2、信息(Info):(F8)用于显示鼠标位置的坐标值、鼠标当前位置颜色的数值。当在图像中选择一块图像或者移动图像时,会显示出所先范围的大小、旋转角度的信息。 3、颜色(Color):(F6)用来便于图形的填充。 4、色板(Swatches):功能类似于颜色控制面板。 5、图层(Layers):(F7)用来控制图层操作。 6、通道(Channels):用来记录图像的颜色数据和保存蒙板内容。 7、路径(Paths):用来建立矢量式的图像路径。 8、历史记录(History):用来恢复图像或指定恢复霜一步操作。 9、动作(Actions):(F9)用来录制一边串的编辑操作,以实现操作自动化。 应用P S软件将两张图片合成一张图片 The document was finally revised on 2021 1、打开PS软件,点文件、点打开(找到你电脑图片的存放地,点你所要的图片,点打开。偶是选用的图片一和图片二)将图片一和图片二分别打开,确定。此时PS软件中就有图片一和图片二。 2、将鼠标拖入图片一(双人照片的空白处)点鼠标左键点复制图层。 3、在工具栏中选用摩棒工具,将摩棒工具拖入图片一中(双人照片的空白处)点鼠标左键然后用左手按下shift键(左手不要松手)再用右手按一下+键(右手可以松开),然后(此时你会发现在摩棒的左下方有一个+符号)用右手拖住摩棒在图片一中(双人照片的空白处点鼠标的左键(将图片中的所有空白处都点完后,你会发现双人图片中的人物四周都被闪闪发光的白色虚线所包围着)再点鼠标右健,点羽化,在羽化半径中填上1,按好。然后按反选(只有在双人被闪闪发光的白色虚线包围着,且双人图片的长方形四周同时也被闪闪发光的白色虚线包围着时)按下Delete键(此时你会在窗口中的图层中看到双人图片中只有人物,人物背景变成了灰白相间的方格) 4、在工具栏中选择移动工具,将移动工具拖到图片一中,点在双人图像的上面不放,将双人拖入图片二中。然后点编辑、点自由变换(此时你会发现图片二被图片一中的双人给覆盖了,你不要着急。)再在工具栏中选择移动工具,将双人图片向下移动,只到你看到双人图片的头部位置(此时你会发现他们的头部上方有一个彩色的实线框,在这个彩色的实线框上有个绿色的小方框,你把鼠标移到这个绿色的小方框上时,你会发现鼠标由原来的黑色实心三角形变成了两头带箭头的形状了,此时你可以向下拖动鼠标)当你的鼠标离开绿色小方框时,你的鼠标形状又变回原来那个黑色的实心箭头了,此时你可以点鼠村左键不停地移动双人图片,你会发现在双人图片的四周被彩色实线包围着,且实线上有八个小方框,当你的鼠标点到这些小方框时,你的鼠标形状就变成黑色的双箭头了,你可以不停地将这些双箭头向内拉,你会发现双人图片在不停地变小(一直拉到你双人图片变小到你满意的大小为止)让第二张图片露出来,使双人图片只占第二张图 如何用photoshop把两张图片合并成一张? [photoshop互联网 ] 悬赏点数 10 2个回答 2009-05-25 08:00:43 172.30.211.* 如何用photoshop把两张图片合并成一张? 2009-05-25 08:11:48 123.130.245.* 一、其实:Adobe Photoshop(我用的是9.0,以其为例介绍,其他版本可能会有不同),也有将多张图像合并成一张的功能,你可以去试试,使用的方法:文件→自动→Photomerge...→选择要合并的照片→确定。这个命令可以帮你自动拼合照片。但其此功能不大好用,因为其不支持即时调整大小,所以很不方便。 二、推荐:IrfanView32 4.0 汉化增强版,此软件可以将二张以上图片合为一张: 此软件是快速、免费的图像浏览器/转换器,适用于 Win9x/NT、Win2000 和WinXP 及更高版本。 IrfanView 堪与 AcdSee 媲美,支持的图像、音频、视频格式众多,并可幻灯显示、批量转换格式、批量重命名、JPG 无损旋转,支持拖放操作;亦具有调整图像大小、调整颜色深度、添加覆盖文字、特效(内置)处理等图像编辑功能,能支持使用 Adobe Photoshop 的滤镜(8BF 格式);还可以制作 HTML 格式的缩略图目录、创建自播放幻灯显示(EXE 或 SCR),是图像爱好者必备的精品。 IrfanView 有很多的热键 (特别是单键),有了这些快捷键,感觉比用AcdSee 还方便,特别是各种旋转,及可以自定义的逐级缩放,除了编辑功能不及 AcdSee 外(还有体积:)!),其他各方面都比它顺手。 下载地址: 安装后,在<图像>菜单下,选择<创建全景图像>,可将多幅图片拼接在一起,另存。 一、文件→新建,或Ctrl+N新建一个文件;大小可以自己定,大点儿没关系,做完了可以裁剪。 二、文件→打开,或Ctrl+O打开你想合并的图片,想要合并几张就全打开; 三、将一张图片作为工作文件,选移动工具(快捷键V)直接将它拖动到你新建的那个空白文件中。 Ctrl+T按住Shift调整角上的句柄将其缩小(这样不会走形),并放好位置,按Enter确定; 四、将其它的图片按此法做好,用裁剪工具将图片作好的图片裁好; 五、Ctrl+Shift+E合并所有图层; 六、Ctrl+S保存,选jpg\gif\jpeg格式,取好名字点“保存”,直接上传即可。 虽然将图像分层制作较为方便,但某些时候可能需要合并一些图层,就是把几个图层的内容压缩到一个图层中。要参与合并的层都必须处在显示状态。合并图层的快捷键为〖CTRL E〗,在几种情况下使用的效果也不同。 Photoshop经典实例教程3000例 1、教你打造偏色艺术色调教程 2、 ·教你打造偏色艺术色调教程 3、 Photoshop┾製造制造另类婚纱照片 4、⒈款粉帥氣de游戲做圖 5、 PS(IR)可爱的棒棒糖 6、 ps打造唯美色调 7、 PS打造超炫人物效果 8、一款比较自然的眨眼教程 9、 Photoshop最简易的磨皮法 10、Photoshop] 制作下雨的效果 11、小菱形背景和圆点背景的做法 12、[Photoshop] PS打造淡彩风格的幻眼效果 13、Photoshop] 用Photoshop滤镜打造梦幻艺术效果 14、Photoshop] 巧用PS打造镶满诱人钻石的文字 15、Photoshop] PS制作幽冥火焰 16、Photoshop] 简单的叠影制作方法 17、Photoshop] 制作冬季恋歌浪漫雪景效果 18、Photoshop] 用Photoshop设计另类树皮人体 19、Photoshop] 教你设计绚丽光芒效果 20、Photoshop] 教你设计胶片风情电影海报 21、Photoshop] 教你设计神秘炫光黑洞效果 22、Photoshop] PS特效字:闪亮钻石效果 23、[Photoshop] 巧绘晶莹剔透的水晶樱桃 24、Fireworks] QQ空间初级玩家必学的11条技巧 25、Flash] 给FLASH初学者的10点制作经验 26、Flash] Flash全屏效果全攻略 27、Photoshop] 利用PS图层样式绘制彩色玻璃立体文字 28、Photoshop] Photoshop制作逼真的洁白羽毛 29、Photoshop] 用PS把秋景照片变为冬景效果 30、[Photoshop] Photoshop教你给MM的衣服换个颜色 31、Photoshop] 用PS制作周迅的怀旧效果图 32、Photoshop] 转用PS轻松给MM衣服添加图案 33、Photoshop] 用PS的动态画笔制作鞭炮 34、Photoshop] 教你做天使翅膀的卡通效果 35、Photoshop] 制作融化的冰淇淋 36、Photoshop] 打造宇宙场景爆炸星球特效 37、Photoshop] 教你设计恐怖电影海报 Photoshop] 制作奔驰中的汽车 [Photoshop] 蝴蝶结边框 [Photoshop] Photoshop高级柔化处理人物照片Photoshop] 神奇的Photoshop修图美容--很实用 首先让大家认识下图标 第一个是大家经常用到的,打开PS的图标。而第二个就是做动态图片需要的图标。 当然你也可以在已经打开PS的情况下按键盘上的SHIFT+CTRL+M这个快捷键来进行PS和IR(就是PS自带的那个可以做图的软件,我们通常教它IR)之间的转换。如图: 首先打开我刚才告诉你的IR软件,不会打开IR的可以1楼的帖子。打开后先不要着急,选择“窗口”--之后看看里面有个“动画”看看这个有没有被勾选上,一般第一次打开都不会被勾选。如果没有勾的话将其勾选上,具体如图: 这时你可以看见在屏幕的左下角出现了如下图所出现的东西,这是我们在制作动画时所需要的。如图: 现在我们可以正式开始制作了。 首先新建,如果不会就按键盘上的CTRL+N。 图片的大小自己选择。 我建的是250×150的一个透明的文件 首先你脑子里要清楚你需要做的图片有级帧,也就是说需要有几个动作。比如我现在做的这个需要依次显示4个字,那么就是4个动作,相应的也就是4张图片。 首先看下图,先点击红色方框内的“创建新图层”按钮,需要几张图片自己就点几下。我需要4张,我就点3下(因为已经有了一张)。 之后点击下图中红色方框内的“复制当前帧”,在动画栏里的帧数等于你 自己刚才建立图片的张数。 也就是说有几张图片就需要有几帧,如图: 下图中红色方框代表你当前选中(编辑)的图层,所以这个图层在这里的背景是蓝色的,而绿色方框内的“眼睛”表示当前你所能看到的图层,当然你也可以全部选择,这样你就能将这个图片上的所有图层全部看到。(如果想要看到哪个层,就点击下想要看到的那个层前面“眼睛”的位置)如下图: 最关键的一步:当然也要选择好“动画栏”里的那个帧(被选中的那一帧会有个蓝色的方框,如下图),就是说你需要这张图片显示在哪一帧帧,就选中哪一帧,这时要注意的就是不能将上图中的“眼睛”全部点开(也就是说只能有一张或几张图的你能看见,其他的是看不见的),也就是 车流线在ps里如何制作?? 路径>描线>加外发光效果不好。有什么其他的好方法,求教? 文章标题 这个效果非常有意思,我比较喜欢您提供的参考图,非常漂亮。想制作这个效果,首先要理解这种效果是为什么产生的。 这种光线效果是在夜景慢快门长时间曝光的情况下,相机所捕捉到的高速移动的汽车等物体的车灯产生的运动模糊。 常规意义上的运动模糊通常是指这种效果: 可以看到开球时各种颜色的球都以不同的速度向四方飞去,唯独中间的黑八由于“动量守恒”没有动,产生了清晰的影像。 由于汽车不发光的地方很暗,在飞速运动中,曝光时间又非常短,所以不足以引起明显的曝光,所以汽车本体都很虚化甚至根本看不见,但是由于车灯非常的明亮,所以一直可以产生充足的曝光,以致拉出了光线。这种漂亮的光线,本质上和上面的台球是一样的,是一种运动模糊。运动模糊的英文叫“Motion Blur”,在Photoshop的滤镜中被翻译为“动感模糊”。 好了,已经知道了背景知识,我们就可以重现这种现象了。 首先,打开一张夜景图,图1: 假设这就是我们的底图。 然后,再打开一张有很多灯光的小一些夜景图作为素材,真的不用很大,比如这张,图2: 我选择这张图2做素材的原因有两个: 1.灯光很多 2.灯光颜色有变化 接下来的操作就很好看了:思路方法非常像我在专筑第五讲里的最后20分钟,建议您去看看这期讲座。 step1: 打开图2灯光素材,首先ctrl+J 复制一层。(好习惯) step2: ctrl+L 调出色阶面板,把直方图左边的暗区三角往亮区挤压挪动至如图所示的效果,原则是灯光形状完好,其他部分变黑,然后把右端的亮区三角也挤压过来一点点,这样就会把整张图挤压到只剩高光区(但因为没有推到最右,所以又不是 《PHOTOSHOP图片合成》教学案例 【教学内容分析】 通过前几节课的学习,学生已经基本学会了在一张图片上进行适当操作,上一节课中已经介绍如何将一张图片中的所需部分抠取出来的方法,本节课则趁热打铁,教学生如何将扣取的图片很好的融合到另一张图片中去,对于学生来说,正是想象力丰富、朝气蓬勃的年纪,必定对本节课的内容充满兴趣,只要教师把握得当,一定能激发学生的学习热情,达到最好的教学效果。 【教学对象分析】 本课的教学对象是四年级的学生。学生经过几节课的学习,有了一定的图像处理操作能力。Photoshop是一个功能强大的图形处理软件,操作复杂,学生学习起来有一定的困难。大部分学生对于图片处理还是比较陌生的,为了让学生能够顺利的完成任务,获得成就感,因此在课前就需要准备充足的学习资源。 学生思想比较单纯,很容易被网络上一些不良的合成图像所迷惑,需要从旁加以指引。为此教学过程中,需要通过对反面例子的批判,提高学生的信息道德素养,让学生做到“学之有方,用之有道”。 【教学目标】 1、知识与能力目标: ⑴、了解“魔棒工具”原理 ⑵、掌握选框工具,利用“魔棒工具”选取图像的方法 ⑶、掌握图像的选取、舍弃、复制和调整大小 ⑷、会利用移动图像的方法合成照片 ⑸、培养学生熟练使用“魔棒工具”选取图像的能力 2、过程与方法: 采用任务驱动、学生自主探究等方法 3、情感态度与价值观目标: ⑴、培养学生的合作习惯和对美的追求通过亲身实践,体会创作作品带来的成功感; ⑵、培养欣赏美、创造美的能力,提高艺术修养; ⑶、引导学生创作要符合道德规范 【教学重点与难点】 教学重点:使用“魔棒工具”选取图像;合成照片 教学难点:使用“魔棒工具”选取图像 【课时安排】 1课时 【教学过程】: (一)、创设情景,导入新课 1、设置情景:展示几幅趣味的合成图像,供学生欣赏。 2、引入课题:两幅看似简单的图片,经过巧妙的加工后,就成了具有一定趣味含义的作品,这就是合成图像带给我们的奇妙之处。提出本课课题。 (二)引入任务,知识铺垫 1、自学合成图像基本步骤:拖曳图像 2、设问:如何将两个图层自然过渡? 用Photoshop绘制产品效果图 Photoshop是我们十分熟悉的一款平面设计类软件,功能强大,集修图、绘图、拼版于一体,平面设计类的所有工作都可以借助这个平台完成。 我们在计算机辅助三维设计课程中学习了如何使用rhino创建产品模型,然后使用3Dsmax环境下的vray插件进行渲染。使用这种方式我们可以获得模拟三维空间下的仿真景象,但是步骤略显繁琐,对使用者的使用技巧要求也比较高。 如果在较短的时间内,想要对某种产品做一个快速的表达,使用二维软件不失为是一种更好的方式。比如photoshop、coreldraw、illustrator、painter等等。在二维环境下绘制三维产品效果图需要一定的美术功底,把握好亮度、色彩、阴影、材质各方面的变化,才能绘出真实感强的效果图。 初学这门技巧我们从描摹图片开始,一边观察图片中产品的特征,一边绘制。 以上面的图片为范例,我们一起一步步绘制出右边的效果图。 打开photoshop(范例中使用的是ps cs4版本),新建一个1600×1200,分辨率72的画布。 然后找到硬盘中存储的“范例图片.jpg”,将其打开。 将范例图片拖动到新建的未标题-1画布上。 将“范例图片.jpg”关闭掉,按下alt键,同时在画布上拖动这张图片,即复制出一份。拖动过程按住shift可以保证水平复制。 复制出的一份我们用于作为背景图在其上描摹外形,原来的一份供我们提取色彩、作为样例使用。此时在图层栏可以看到,已经有了三个图层。按下右图按钮,新建一个图层,命名其为外廓(改名在图层2字样上双击即可)。 英文输入状态下按下键盘的Z键,启用放缩功能,将视图调整到便于观察的位置,在外廓图层里使用钢笔工具勾出该产品最外的轮廓(钢笔工具快捷键为P)。注意打开钢笔工具后,需要在设置上修改为路径模式,如下右图所示。 PS图片合并教程 Photoshop CS图片合并教程 Photoshop CS的图像合并是Adobe公司为Photoshop迎合数码时代的快速发展增加的新功能,大家可以用这个新工具方便地做图片拼贴尤其是制作全景图。 打开Photoshop CS,我们从菜单“文件/自动/图像合并”中(图1)打开编辑对话框。 图1 下面我们就以制作一张全景图为例学习如何使用“图像合并”这个功能。 事先请准备好需要拼接的数码照片(因为相机拍摄的景物大小有所限制,所以要得到360度的景色相片,必须使用相机将前、后、左、右每个方位的景色都拍摄成相片),我们把这些相片放置在一个文件夹中。打开了“图像合并”对话框 点击“确定”之后,在“源文件”的空白对话框中就出现了“360度全景图”文件夹中的所有图片(图4)。这里可以再针对单独的图片进行挑选,不需要的图片可以使用“移除”功能将其删除。 图4 源文件图片选择好了之后在进行“确定”之前,可以勾选“尝试自动排列源图像”选项然后“确定”,此时Photoshop CS将会自动执行一系列的操作,执行的动作很快,但是我们也能很清楚地看到自动操作的步骤。首先是一张一张的将图片导入到Photoshop中,然后再将这些图片导入到“图像合成对话框”中,由于事先选择了“尝试自动排列源图像”,Photoshop根据图片的景色自动的排列成全景图,如果没有选择自动排列功能,则我们需要自己在“图像合成”操作对话框中排列的图片亲自编辑了(图5)。 图5 “图像合并”对话框的界面大致分为工具区、源图像区、图片编辑区和参数设置区,和photoshop其它的功能(如“液化”滤镜处理)操作对话框的界面类似。用鼠标在“工具区”选择箭头工具,然后将图片中“源图像区”分别拖进“相片编辑区域”后,在“参数设置区”的“导航”窗口中可以看见缩略图(图6)。 图6 在“导航”窗口的下方有一个拉杆,通过拉杆 PS合成图片教程各位读友大家好!你有你的木棉,我有我的文章,为了你的木棉,应读我的文章!若为比翼双飞鸟,定是人间有情人!若读此篇优秀文,必成天上比翼鸟! 篇一:PS教程合成图像技巧关于多个图片的合成,羽化只是需要注意的一个方面。在PS合成图像中,我们要解决的问题多是这几点:1、不同图像边缘的自然过渡;2、不同图像间色调的统一;3、不同图像间的明暗、光照方向的合谐。而羽化只能解决第一个问题。在羽化的制作中,我们也可以对前景图层加庶罩,在庶罩中用黑色喷笔来对羽化的范围、强弱进行自然的变化,而如果只用PS的内定羽化来做,效果一般会较死板(羽化的范围、强弱都是一样的)。对图像的色调调节是一个制作上的难点,因为我们很难把两幅以上的图像色调调得完全一致,这一有个小技巧:在背景图的大色中调取一个它的代表色(如蓝天,代表色就是它最大面积颜色 的中间色——天蓝,而不白云的颜色),把这个色填一个新层,以颜色模式叠加在前景图上,然后还可以对这个新层加庶罩,在庶罩中用黑色(或灰色)喷笔来控制它对色调影响的强弱。关于最后一点,是影响合成图大效果的重点,做得不好直接就会让人感觉这是张假图!这在我们工作前的图时就要特别注意,尽可能的选择光线来源方向一致的图来合成,如光源方向镜向相反,我们也可以把一幅图像镜像后使用。如图像实在找不到一致的,那就需要对图像(一般是前景图,背景图是不宜改动)的明暗方向进行调节:加亮度——这时可以在前景图上叠加一个新层,用白色喷笔来画,并以颜色减淡模式叠加。减亮度——在前景图上叠加一个新层,用黑色喷笔来画,并以颜色加深模式或正片叠底模式叠加。总之,图像合成是一个把多个图像合谐统一的过程,我们可以对原图像的特点多进行思考、分析,多用一些有针对性的处理方法来制作,就 Ps在规划总平图(建筑总平图)、透视图中的运用 在电脑制作的建筑以及规划表现效果图的后期,ps在图片的合成和局部的处理上是个必不可少的工具。学习前大家要先找本基本ps的书籍,熟悉各个键的使用方法,再进行如下学习。 1.首先讲解的是规划总平图(建筑总平图)的ps制作技法: 1.如图1所示,该小区的总平图在cad中完成了后就应该导入ps进行上色方面 的处理了。要说明的是,在cad中导出exp格式文件是比较好在ps进行上色的。图1 2.种树。现在开始栽树。需要说明的是,通常最后种树比较好,因为树木通常 是位图导入,大量的复制会占用机器的存。这幅图例外,先种树,是因为这图既要表现建筑又要表现绿化和景观。先种树可以定下整个图的整体颜色倾 向,基调。先种树,大小植物,再调他们的色彩倾向,你认为应该调什么色调完全凭个人的感觉。这图定的基调是偏黄绿色调的暖灰。 3.接着做道路和铺装。 选取区域(蚂蚁线)的时候可以用各种选择工具(魔法棒、钢笔、滤镜),不要拘泥于一种工具。填色后调颜色,要和树木色彩协调。注意道路的颜色一定不要用纯灰色的,尽量做成冷灰或暖灰,这里做成偏黄绿色色调。 4接着做基础设施和地面小装饰,如停车场,沟,支架,彩色钢板等,然后调色,和整体色彩要协调。 5.接着做主体建筑和山包。主体建筑的色彩一很重要,调的时候一定要谨慎,不要和主体色彩有强烈的对比。通常小的地形起伏叫山包,大的地形起伏叫地形.目前无论是建筑设计与规划还是景观规划都似乎注重地形的表现,它已经越来越引人重视了。而在渲染表现公司,更习惯称它为山包。 6.将绿地植物等用模糊(加深)工具进行一下明暗的处理。大功告成!这样基本上就算成功了。大家可以再根据自己的喜好进行细节的调整,小区规划的总平图就这样完成了。建筑总平图的做法类似。 2.接着讲解的是效果图后期如何运用ps进行处理:(以本人小区入口处透视为 列子介绍) 1.首先是在stechup建好要表达的部分的模型,选好人视点角度后将模型在文 件/导出中导成3ds格式文件,一边之后在3d max中贴材质、布光以及渲染的使用。(偷懒小技巧:模型中我制作了一栋建筑,最后可以利用ps的crtl t 技术进行透视上的复制变换以节约画图时间)(如下图所示) 学习PS如何P图片 照片名称:Photoshop, 照片名称:调出照片柔和的蓝黄色-简单方法, 1、打开原图素材,按Ctrl + J把背景图层复制一层,点通道面板,选择蓝色通道,图像 > 应用图像,图层为背景,混合为正片叠底,不透明度50%,反相打钩, 2、回到图层面板,创建曲线调整图层,蓝通道:44,182,红通道:89,108 3、新建一个图层,填充黑色,图层混合模式为正片叠底,不透明度为60%,选择椭圆选框工具选区中间部分,按Ctrl + Alt + D羽化,数值为70,然后按两下Delete键删除,再打上文字,完成最终效果。 照片名称:调出照片漂亮的红黄色, 1、打开原图素材,Ctrl + J把背景图层复制一层,按Ctrl + Shift + U去色,执行:滤镜 > 模糊 > 高斯模糊,数值4,图层混合模式为滤色,图层不透明度改为27%。 2、新建一个图层,按Ctrl + Alt + Shift + E盖印图层,图层混合模式为颜色。 3、创建渐变映射调整图层,紫色-橘色,Alt+Ctrl + G加上剪贴蒙版。 4、创建亮度/对比度调整图层,-5,-21 5、创建智能锐化调整图层,设置为默认值,数量46,半径0.8,高斯模糊, 6、创建色阶调整图层,8,1.00,255 7、创建可选颜色调整图层,红色:+17,-8,+16,0,黄色:-54,0,+10,+18,白色:-5,0,0,0, 照片名称:打造美女冷艳张扬蓝色调, 1、在做图之前,可以先对图进行:图像-调整-自动色阶,自动对比度,自动颜色的调节, 2、打开原图,复制背景图层, 3、新建色相饱和度调整层,红:-80,黄:-80,蓝:+32 4、色彩平衡:-20,+20,+50 5、曲线调整,数值:38,36 6、色相饱和度,蓝色:-45 7、可选颜色,青:-10,+20,+24,0,蓝色:+20,0,+10,0,中性色:(黑色)+5,黑色:(黑色)+5 8、载入蓝色通道选区,做曲线调节,数值:74,119 9、亮度对比度:0,+10 10、盖印所有图层,(Ctrl+Shift+Alt+E),把图片进行磨皮等简单柔化处理, 11、把开始复制的背景副本层置顶,混合模式为柔光,不透明度25% 12、再次盖印所有图层,打上光照效果,滤镜-渲染-光照效果,不透明度50%,其他数值为默认值。添加蒙版,把曝光过度的地方擦回来, 13、刷上自己喜欢的笔刷,添加文字,完成 照片名称:精心制作水做的女人, 1、打开原图素材,先用钢笔工具把人物勾出来,按Ctrl + Enter 把路径转为选区,按Ctrl + J 把人物复制到新的图层。 2、按Ctrl + M 对抠出的人物调整曲线,数值:47,60 3、新建一个图层,填充颜色:#0A6A60 4、把人物皮肤到头部这上半部分抠出来,复制到新的图层。 5、把前景颜色设置为翠绿色,(水的颜色可以根据作图需要设定所需要),背景设置为白色,选择菜单:图像 > 调整 > 渐变映射。调节出有明暗对比的单色图像。 6、滤镜 > 艺术效果 > 塑料包装,数据根据个人需要做调节,主要是提取有水效果的高光部分,所以作图的是很可以想象一下水做的人脸上的高光密度和疏散度进行调节,根据水的特征,人物眼睛能接收到的信息就是只有高光和最暗的部分,其它部分则是透明的。 7、选择图层3副本,按Ctrl + Alt + Shift + ~ 调出高光选区,再按Ctrl + Alt + Shift 鼠标点击图层3副本,这样把人物外部的选区减掉,然后新建图层4 填充白色。 8、按住Ctrl键点击图层4转成选区,按Ctrl + Shift + I 反选,按Delete 删除,多点几次删除干净点。 9、把图层4转为选区,选中图层3副本,点蒙版按钮(可把图层暗调隐藏掉)。再用画笔把人物上多余的高光擦掉,同样图层3副本也建立蒙版,把多余的高光擦掉。 10、图层3设置为“正片叠底”,图层1建立蒙版把衣服保留,按Ctrl + B 把衣服调成绿色,找有关水的图片拼贴上去。水珠素材网上找。photoshop图片卷角翻页效果的制作
PhotoShop平面效果图后期处理实例
ps怎么把两张图片合成一张
Photoshop绘制产品效果图教程--打印机
应用PS软件将两张图片合成一张图片
景观效果图制作使用工具—Photoshop 使用教程
如何应用PS软件将两张图片合成一张图片
PS建筑效果图制作教案(很实用附图)
应用PS软件将两张图片合成一张图片
如何用photoshop把两张图片合并成一张
Photoshop经典实例教程3000例《免费版》
如何用ps制作动态图片
汽车流线在ps里如何制作
Photoshop合成图片案例
用Photoshop绘制产品效果图
PS图片合并教程
PS合成图片教程
PS做规划总平图及效果图的方法及步骤
学习PS如何P图片
