简单反黑客远程控制后门的方法
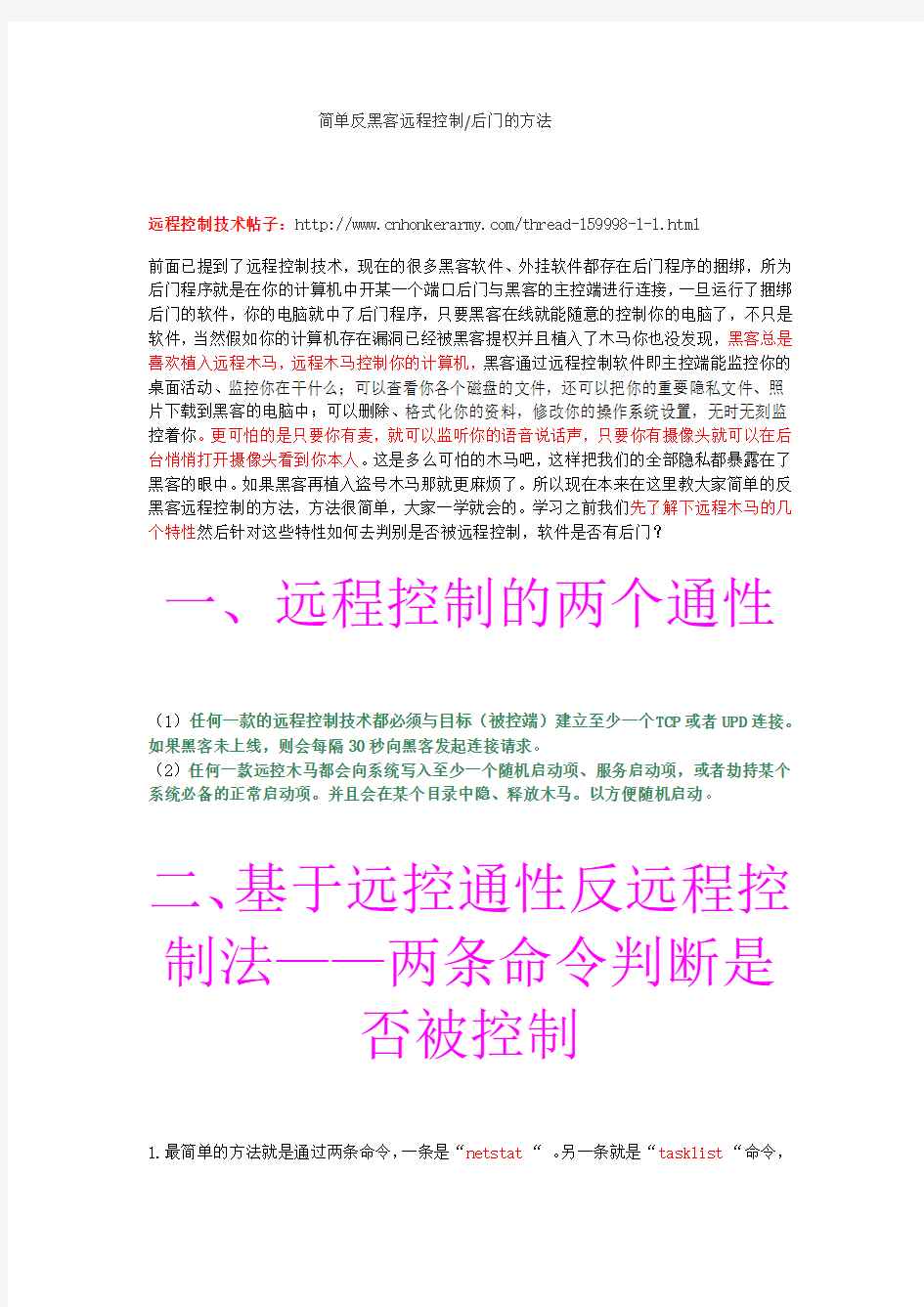

简单反黑客远程控制/后门的方法
远程控制技术帖子:https://www.360docs.net/doc/881425007.html,/thread-159998-1-1.html
前面已提到了远程控制技术,现在的很多黑客软件、外挂软件都存在后门程序的捆绑,所为后门程序就是在你的计算机中开某一个端口后门与黑客的主控端进行连接,一旦运行了捆绑后门的软件,你的电脑就中了后门程序,只要黑客在线就能随意的控制你的电脑了,不只是软件,当然假如你的计算机存在漏洞已经被黑客提权并且植入了木马你也没发现,黑客总是喜欢植入远程木马,远程木马控制你的计算机,黑客通过远程控制软件即主控端能监控你的桌面活动、监控你在干什么;可以查看你各个磁盘的文件,还可以把你的重要隐私文件、照片下载到黑客的电脑中;可以删除、格式化你的资料,修改你的操作系统设置,无时无刻监控着你。更可怕的是只要你有麦,就可以监听你的语音说话声,只要你有摄像头就可以在后台悄悄打开摄像头看到你本人。这是多么可怕的木马吧,这样把我们的全部隐私都暴露在了黑客的眼中。如果黑客再植入盗号木马那就更麻烦了。所以现在本来在这里教大家简单的反黑客远程控制的方法,方法很简单,大家一学就会的。学习之前我们先了解下远程木马的几个特性然后针对这些特性如何去判别是否被远程控制,软件是否有后门?
一、远程控制的两个通性
(1)任何一款的远程控制技术都必须与目标(被控端)建立至少一个TCP或者UPD连接。如果黑客未上线,则会每隔30秒向黑客发起连接请求。
(2)任何一款远控木马都会向系统写入至少一个随机启动项、服务启动项,或者劫持某个系统必备的正常启动项。并且会在某个目录中隐、释放木马。以方便随机启动。
二、基于远控通性反远程控制法——两条命令判断是
否被控制
1.最简单的方法就是通过两条命令,一条是“netstat“ 。另一条就是“tasklist“命令,
这两条命令可真为是绝配的反黑客远控的方法啊。首先我们就在虚拟机中测试,在本机使用灰鸽子主控端生成一个木马放入到虚拟机中运行。
2.确认虚拟机已经中了我们的远控木马之后我们开始执行第一条命令,首先大家先在联网的情况,把所有联网的程序都关闭,包括杀毒软件、QQ、迅雷、等存在联网的程序关闭,保存最原始的进程。这样很方便我们识别。再次打开开始菜单——运行——输入“cmd”。进入到黑色的DOS窗口下,输入命令“netstat -ano“。这条命令的意思是查看当前网络的连接状态。输入之后我们查看中主要看"state"的状态,如果是“listenning”是端口的监听这个可以放心,如果是“ESTABLISHED”可要注意了,这个状态意思是正在连接!我们肯定会想,我们都没开任何程序在联网,何来正在与远程主机连接呢?下面是中了远程控制木马的虚拟机中网络连接状态。
3.此时捕捉到正在连接的状态的最后一行PID值为:3920,这就是我们说的远控至少与目标建立一个TCP或UDP连接,而这里建立了一个TCP连接,并且仔细看下,“Foregin Address”意思是外网地址,这个IP地址可以百度进行查询下就可以知道是哪个地区的人在控制我们的电脑,再仔细看下IP地址后面的端口为:8000,现在很多主流的远程软件都是8000或者80端口,这又更值得怀疑了。这样我们就可以查看进程,因为木马要想进行连接就必定会在内存中进行运行,否则就无法进行连接了,我们查看内存中可疑的进程,上面捕获的连接PID为:3920。我们输入命令“tasklist /svc“这条命令是查看当前进程与PID值和启动的服务。
4.通过上面的命令找到了网络连接对应的PID值进程3920,并且发现该进程名是一个IE的进程,很明显这就有问题,因为我们根本没打开浏览器,何来IE进程呢?果断的就知道它的一个远程控制木马伪装的进程。我们应该马上去进行一个查杀掉该进程,从内存中干掉它。我们输入命令“taskkill /f /pid 3920” 这条命令是强制结束PID值为3920的进程。当我们强制结束掉了木马之后发现主控端远程控制软件上的肉鸡马上就下线了。这样黑客就无法进行控制了。
5.在这里说明,我们只是暂时现在已经让黑客无法控制我们的电脑,结束了它的远程控制的连接程序。但是我们要知道远程控制的第二个通性,就是远程控制软件为了让对方能够重启系统后继续在黑客的远控软件上面上线,就必须会在被控者的电脑上写入一个随机启动项,这个随机启动项就是当系统启动的时候立马运行木马,运行了木马就可以再次上线。所以我们还需要检测我们的启动项。很多启动项都是写入注册表的,我们这里给大家列出一些木马可能写入的启动键值。
HKEY_CURRENT_USER\Software\Microsoft\Windows\CurrentVersion\Run
HKEY_LOCAL_MACHINE\SOFTWARE\Microsoft\Windows\CurrentVersion\Run
HKEY_CURRENT_USER\Software\Microsoft\Windows\CurrentVersion\RunOnce
HKEY_LOCAL_MACHINE\SOFTWARE\Microsoft\Windows\CurrentVersion\RunOnceEx
HKEY_LOCAL_MACHINE\SOFTWARE\Microsoft\Windows NT\CurrentVersion\Winlogon 下
的shell键值
HKEY_CURRENT_USER\Software\Microsoft\Windows NT\CurrentVersion\Windows 下的load键值
以上是我们列举出的木马可能会存在自启动的注册表键值,其中第一个可以通过运行“msconfig”看到的。经过我们的仔细查看了所有存在可能的随机启动项发现没有任何异常,此时我们就要注意,是否是以服务的方式启动呢?下面我们就去检查可以的服务,经过多次对服务的分析,我们查看到有一个名字为“Rising RavTask Manage.”的进程可疑,因为过它的启动程序是藏在“C:\WINDOWS\Rising\svchot.exe"的程序,看过我前面的技术文章《Svchost.exe进程的分析》就一下能判断出这就是伪装类似svchost文件,我们找到该目录后就会发现该文件还是个系统隐藏的文件,那就更可疑了,一个程序还设置为系统隐藏!可疑!正常情况下除去系统重要文件会隐藏,如果你对系统有足够的了解,看的出非系统文件居然隐藏!绝对是很可疑的,这时候可以百度下这个文件!!
6.在CMD下切换到该目录下进程一个强制删除吧,切换到目录后输入命令“del /ah /f svchot.exe “ 就可以强制删除隐藏的木马了。
7.此时我们把隐藏的以服务启动的木马干掉了,你可以去停止服务,或者通过sc delete
三、基于远控的通性反黑客远程控制法——两个软
件判断是否存在后门
1.这两个工具分别是icesword(中文:冰刃)和SSM软件。第一个软件主要是应对一些DLL 进程注入或者是存在Rootkit的木马,所谓的Rootkit就是隐藏的意思,这样的木马有隐藏网络连接状态、隐藏进程的功能。但是使用iceword查看就能查看到这种内核级隐藏的木马。例如下面就是GHOST木马的DLL注入,它是通过DLL注入到svchost.exe进程的,从icesword 就可以找到可疑的dll模块。如果有不懂可以查看我前面的技术文章《svchost.exe进程分析》。
并且大家都说"Svchost.exe“如果与外界的IP连接就肯定是被控制了,这是有道理的。因为现在的远控比如ghost、白金远控就是会有这种现象就是DLL注入到“svhochst.exe“进程进行控制的,所以会有连接,一般来说“svchost.exe“除了在微软更新的时候可能存在与美国IP的连接,但是其它时候都不会存在与外界进行IP连接的。通过360的网络连接就可以直接看的出来。
icesword里面的进程都是黑色显示的,如果出现有红色的进程,一般都是运用了内核级的rootkit技术的木马。这样的木马通过任务管理器或者tasklist /svc 一般都是查看不到进程的,但是用冰刃却可以很快的查看到,如下图所示:
2。icesword的软件很强大这里就不多说了,上面已经举例说了。下面说下SSM工具的使用,首先我先在虚拟机里面安装下这个软件吧。并且开启这个软件,开启这个软件后只要我们运行任何一个程序都会报警说明软件执行了什么动作!这里我们将一个灰鸽子远控木马拷贝进到我们的虚拟机,当我们点击远控木马的时候SSM马上就报警了,提示程序启动,这个动作是正常的,因为该程序需要explorer图形化程序进程启动的。
3.当我们运行之后会发现,这时候程序突然来了一个注册表修改的动作,懂注册表的都知道这个就是向HKLC\System\CurretcontrolSet\services里面写入服务。这个就不太正常了,不是安装什么程序,一个简单的程序居然写入服务,增加服务,可疑!
4.当我们允许此次操作的时候,你会发现不停的会向注册表写入服务键值,这个肯定就是个可疑的动作,最后发现木马又释放了程序到系统目录。照理说一个执行程序不会随意释放程序到系统目录,可疑!
5.此允许发现最后一步又有一个进程尝试注入到IE里面进行以IE后台启动木马,很明显就能分析出就是个可疑的木马程序,很可能就是后门木马,它有写入服务的这一通性!通过SSM的拦截程序动作就可以分析一个程序是不是绑有后门木马。
三、通过TCPVIEW和360安全卫士体检查看后门木
马
1.这个方法很简单,如果我们想分析一个软件是否有后门?简单!为了方便我们的分析,我们可以先把一些联网的程序关闭,先用TCPIP 来检测,先暂时关闭360安全卫士吧。下面我用一个带后门的灰鸽子远控来进行演示,首先打开我的TCPVIEW程序,查看到没有任何连接的情况。
2.此时我去运行一个带有后门捆绑的灰鸽子远程控制软件,大家眼睛仔细观看下,正常的我们来说是打开灰鸽子后只有监听着8000端口才是正常,但是这里有一个"svchost.exe"的程序马上向一个IP为:125.77.199.30 的8000端口尝试连接,也就是状态SYN_SENT,该状态意思就是尝试向该IP发起第一次连接请求。很明显该软件可以捆绑了后门木马。
3.此时再过几秒观察,我们会发现该可疑的进程又突然尝试向IP为“125.77.199.30"的8000端口尝试连接。这很明显符合反弹型远程控制的特点,当木马运行后,如果黑客不在线会每个隔30秒向黑客发起连接,如果一旦黑客在线就是连接状态,不在线就是不停隔30进行发起TCP连接。如下图:很可惜该IP的黑客不在线,所以后门程序才会不停地尝试连接,如果黑客在线则会马上变为连接状态。
4.还可以通过360的体检来进行查看的。首先打开360体检下保证你的系统暂时是不存在任何可疑的东西的。下面是我在没运行这个带后门的灰鸽子软件的体检报告。
5.好,在确认没有任何可疑的现象的时候,我们马上去打开带后门的灰鸽子(最好不要将灰鸽子放到桌面,放到其它磁盘去,方便体检的时候不会体检到桌面)来看看之后关闭掉带后
门的灰鸽子去(防止体检到内存中运行着远控软件),再去体检下我们的系统.
6.咦,这时候有个未知的高风险程序Winhelp32.exe的木马。是系统关键位置,它不是灰鸽子的程序,而是将木马自身复制一份残留在系统目录中!!!有的还可能会报可疑的启动项!通过体检报告,一看就知道是捆绑了后门的软件,马上清除掉去!这就是木马的一个特性释放在某个目录,通过服务或者随机启动来开机启动木马。
经验:
1.查注册表启动项!
2.查服务启动!
3.查可疑网络连接!
4.查系统重要目录中的隐藏文件!
5.查svchost.exe宿主程序中的服务!
6.查数字签名!等等!
远程控制对方电脑(详细步骤)
作业:开启服务器的远程桌面进行管理请根据以下要求完成相应操作配置,应将结果截图粘贴在相应位置。 1.开启虚拟机软件,创建一台新虚拟机做为2003服务器(使用中级 网络管理员文件夹中提供的硬盘文件),并启动虚拟机。 2.设置虚拟机的网络配置,IP地址为物理机主机地址+100(并测试 跟物理机的连通性)。
3.在物理机使用命令,与虚拟机远程2003服务器建立IPC空连接。 类型设置为“自动”。 5.在物理机使用命令,启动虚拟机远程2003服务器的telnet服务。
6.在物理机使用telnet远程连接到虚拟机远程2003服务器。 7.在远程连接的情况下,查看远程服务器的用户列表。 8.在远程连接的情况下,查看远程服务器guest来宾用户的属性,看 是否启用,是否是系统管理员组成员
9.在远程连接的情况下,将远程服务器的guest来宾用户启用(激活)。 10.在远程连接的情况下,将远程服务器的guest来宾用户加入到 administrators组,提升为系统管理员。 11.在远程连接的情况下,将远程服务器的guest来宾用户的登录密码 设置为654321。 12.在远程连接的情况下,查看远程服务器guest来宾用户的属性,检 查guest用户是否已经启用,是否已经提升为系统管理员。
13.在远程连接的情况下,使用修改注册表的命令,打开远程服务器 的远程桌面。 14.在远程连接的情况下,查看远程服务器的端口连接状态,看是否 已经开启了3389端口(远程桌面端口)。 15.在物理机使用远程桌面连接到虚拟机远程2003服务器,可实现远 程管理。
远程登录监控设置
FC-6804/08HV 免域名DVR远程设置指导 一、首先进入录像机的:主菜单-》系统设置-》网络设置,把IP地址,子网掩码,默认网关,首选DNS,TCP端口,HTTP端口,根据网络要求进行设置。 IP地址:给录像机分配的一个独立的内网IP地址,用户可根据情况来分配; 子网掩码:255.255.255.0 大部分都是这个,一般不用改 网关:是指路由器的IP地址,TPLINK的是192.168.1.1,DLINK的是192.168.0.1 首选DNS:这个是当地的DNS服务器的地址,在路由器上可以查到 TCP端口:录像机的通信端口,默认是34567 HTTP端口:是指网页端口,这里建议改成81,因为80中国已经封了
二、.在系统设置--》网络服务---》UPNP 中把录像机的UPNP功能打开,
三、在系统设置--》网络服务---》ARSP中,按下面的要求,把服务器地址,用户名,密码,输入到录像机中,此处的用户名和密码,由供应商负责分配给用户,如没有可联系供应商。 服务器地址:https://www.360docs.net/doc/881425007.html, 这个是固定的域名,必须使用这个 端口:15000 这是系统默认,不要修改 用户名:这是供应商分配的用户名 密码:供应商分配的密码
四、再进入路由器中(以TPLINK路由器为例)-->转发规则--》UPNP设置中,把UPNP功能启用,这样设置就完成了。
五、在IE的地址栏里,输入:https://www.360docs.net/doc/881425007.html,:8080,即可出现登录的界面,在此处,输入我们提供的用户名和密码,就可以看到你的DVR!第一次使用的话,必须把下角的:下载WEB控件,下载下来,然后进行安装,否则是不能用的
电脑如何设置远程控制
如何设置远程控制 假如你家里的电脑资源很多,或者存了很多公司的资料,你又在外面出差,但是带的是手提电脑,或者你在单位,但是很多要用到的资料存在自己的电脑里,又或者你在自己的电脑里安装了许多软件,但是你现在要用到的电脑并没安装你所要用到的软件,因此你无法演示,但是再去安装的话又太费时间,或者是你现在用的电脑的性能还没你自己的电脑好,那么怎么办呢?我们现在来学习一下,如何使用远程控制。这样就解决了以上的难题。 那么,首先,我们先来讨论一下如果要进行远程控制,都需要哪些条件。第一,你所要远程控制的电脑必须是开机状态,这个很容易理解。第二,你所要控制的电脑必须有网络,这个也不难理解,不能上网,如何传输数据呢?第三,你所要控制的电脑必须要设置密码,这个也好理解,如果没有密码也能控制的话,那岂不是很多电脑会被你给控制了。 接着,我们再来讨论一下进行远程控制都需要做哪些设置。 第一,要在你所要控制的电脑上设置。在桌面上,我们右键点击【我的电脑】,在显示的菜单中选择最后一项‘属性’,在‘系统属性’对话框中,我们来点选【远程】选项卡,在‘远程桌面’处,将‘允许用户远程连接到此计算机’前的复选框打上勾,如图1所示,这样的话,这台电脑就可以被控制了。 1 第二,我们来设置一下所要远程控制的电脑的密码。我们点击【开始】菜单按钮,点击如图2中用红线框住的部分,或者打开【我的电脑】,再左侧的任务栏里点击【控制面板】,找到【用户帐户】,然后双击打开,都会出现如图4所示的‘用户帐户’窗口,然后点击红线框住的上一步,出现如图5所示的界面,点击【创建密码】,我这里已经创建过了,所以没有此选项,改为【更改我的密码】,接下来,你们就可以自行操作了。 第三,我们来学习一下在你所要控制的电脑上查询电脑网络的IP地址,因为这在远程控制当中需要用到。首先,点击【开始】菜单,然后点击【运行】,如图4所示,则会进入如图5所示的运行界面,再在那输入框中输入[cmd],如图8所示。再进入如图9所示的界面,然后输入[ipconfig],如图10所示。IP地址就会显示出来了,如图11所示, 就是你要查询的IP地址了。这里的***是为了避免麻烦。
iphone ipad怎么远程控制局域网电脑
iphone ipad怎么远程控制局域网电脑 之前有发过安卓手机远程控制,局域网控制电脑的方法,现在iphone的出来了,在床上沙发上用手机或者ipad控制电脑进行日常操作是不是爽歪歪呢,哈哈,懒人必备。iphone ipad 远程控制局域网电脑的方法其实很简单,下面由小编告诉你! iphone ipad 远程控制局域网电脑的方法 首先我们要去app store中下载并安装Microsoft远程桌面这个软件 接着设置一下电脑,控制面板中找到账户,设置一下密码,本身有密码的可以略过这一步,不会设密码的可以度娘一下。
然后这两步比较关键,看仔细了,电脑右下角,网络连接鼠标右键打开网络和共享中心(这是win7,其它系统也可能叫其他的,意思差不多的就是这个,不必纠结win8或者xp非要找到网络共享中心)然后点击已连接到的网络。 截至弹出一个网络连接窗口,点击属性,找到网络连接ipv4(当然有的电脑可能会用到ipv6网络,留意一下就可以看到网络连接窗口上面显示的是4还是6),把自动获取ip改成使用下面ip,其目的就是固定ip方便远程桌面程序连接,这里改什么ip主要取决于你的路由器比如tp的大多为192.168.1.1腾达的大多为192.168.0.1,这里我们做示范就用192.168.1.120。修改好之后保存。
打开Microsoft远程桌面右上角添加电脑,pc名称是刚刚设定的固定ip192.168.1.1。用户名是你电脑的用户名和密码。设置好保存 最后我们返回就能看到添加好的电脑,点击进入,就能愉快的用手机控制电脑了。因为都是ios系统,所以iphone ipad此方法通用。
远程集中监控管理系统
冠易诚远程集中监控管理系统 一、项目背景 经过调查发现,当前监控行业监控管理系统遇到了如下几个问题: 1) 用户投入成本居高不下、将中小项目拒之门外; 2) 传统的CCTV厂商在视频处理技术、网络传输、交换、控制、存储、服务器等方面的技术开发与应用经验比较匮乏,无法适应目前数字化、网络化、集成化和专业化的平台软件的需求趋势; 3) 用户学习系统、适应系统,而非系统适应用户需求与习惯,在大型项目的实施过程中,系统操作与部署异常繁琐; 4) 监而不控,项目实施后并没有表现出良好的业务效果; 5) 无长期规划的封闭独立式的软件架构,在不同的行业应用以及系统维护升级等方面已难以快速适应市场需求; 二、系统概述 冠易诚集中监控管理系统是在结合多年丰富的视频处理、应用与网络技术而研发出的一套“监、管、控”系统,该系统充分考虑了监控行业市场的发展趋势和用户需求,应用了多种先进技术包括P2P、微内核、插件、门户技术、流缓冲技术、服务器集群技术等,同时采用分布式组件化结构和三层设计思想(应用层、逻辑层、数据层),从而使系统在灵活性、稳定性、安全性、易扩展性等方面具有明显的行业优势。 系统意示图 三、系统功能 1.服务器心跳功能:在整个项目中,各服务器(中心服务、存储服务、转发服 务、代理服务等服务器)会实时检测自身运行状态,并及时向上级汇报信息。 2.屏蔽windows:以避免人为或意外的病毒进入与操作系统的干净稳定,进而保障监控服务器系统的安全。 3.报警管理中心:可按探头报警、移动侦测、视频丢失、设备网络中断、存储空间等触发条件进行联动布防策略,可触发录像、抓拍、调用预置位、报警输出(声/光/电)、视频放大弹出、电子地图显示。4.当前的主机信息备份与恢复:降低系统部署的繁琐与不可抗性的灾难恢复。 5.报警信息显示区::应急处理,强化报警信息提示与处警意识。 6.高度灵活、人性化、易于操作的可定制用户界面。 7.先进的加密技术:用户登录时,在网络中传输的用户名和密码信息经过128位DES加密处理,他人无
外网远程控制内网计算机教程(摘自PCD)
“远程控制”一词大家应该都有所耳闻,就是在网络上由一台电脑(主控端Remote/客户端)远距离去控制另一台电脑(被控端Host/服务器端)的技术,远程控制有很多用途,你可以坐在家中操纵办公室的电脑进行远程办公,你可以利用远程控制帮助异地的朋友解决电脑问题,这可比用电话指挥直观多了。 现在远程控制软件很多,Windows XP也自带远程控制的功能。不过这些软件大都只能对有公网IP的被控端进行远程控制,不过公网IP有限,现在的公司内的电脑和很多宽带一般都是内网,也就是几台电脑通过一个网关共享一个公网IP上网,这种情况下要实现远程控制比较困难,这里提供几个可行的方案,希望对广大内网用户有所帮助。 一、利用端口映射 1.通过XP远程桌面连接 端口映射就是将内网电脑上的远程控制软件使用的那个端口映射到网关的某个端口上,这样用网关的公网IP加映射的端口号就可以对内网的电脑进行远程控制了。大多数路由器和网关软件都带有端口映射功能,也可以借助一些端口映射软件,如WinRoute Pro等,如果是用Windows XP的共享连接的方法共享上网的,它本身也带有端口映射功能,下面就以Windows XP自带的远程桌面为例,介绍一下它的设置方法。 在作网关的电脑的共享连接图标上点右键,选“属性”,打开连接属性窗口,选“高级”那项,再点击“设置”,会出现“高级设置”的对话框(如图1)。 图1:共享链接高级设置 注意其中有一项“远程桌面”,勾选这项,会弹出一个“服务设置”的窗口,其中的端口号等设置已经设好了,我们只要添加上被控端的内网IP(比如192.168.1.3)就可以了(如
图2),点两次确定后就设置好了远程桌面的端口映射。 然后启用被控端的远程控制,默认情况下这项是禁用的。具体做法是:在“我的电脑”图标上单击右键,选择“属性”,在弹出的“系统属性”窗口中选择“远程”选项。勾选“允许从这台计算机发送远程邀请”和“允许用户远程连接到这台计算机”,点击“选择远程用户”可以选择具有远程控制权的用户(默认管理员有控制权),进行远程控制的用户都要设置密码。 需要进行远程控制时,在主控端的电脑上点击“开始→所有程序→附件→通讯→远程桌面连接”来启动远程桌面连接;如果主控端是Windows 98或者其他版本的Windows,可以把XP的安装光盘放入光驱,在自动运行界面上依次点击“执行其他任务→设置远程桌面连接”来安装远程桌面连接程序。 启动了远程桌面连接后,会出现一个窗口(如图3),这里我们要输入被控端的网关的公网IP(比如218.193.12.115,注意不是被控端的内网IP),连接成功后会出来个窗口,要输入用户名、密码,稍等片刻就可以进行远程控制了。 图2:服务器属性设置 图3:远超桌面连接登陆窗口
海康硬盘录像机需远程如何设置
海康硬盘录像机需远程如何设置 2010-05-27 09:29:18| 分类:监控知识| 标签:|字号大中小订阅 首先,从录像机里面找到网络设置,然后找到本机的IP地址!根据自己网段,修改录像机的IP! 然后,把水晶头连到路由或者交换机上,在局域网内,输入你刚刚修改的IP就可以看了 最后,远程的话,就打开路由,开放个端口给你的录像机的IP!可以做个动态域名解析首先要确认你硬盘录像机有网络功能。最简单的方法是找给你装监控的人去做。 远程监控设置方法 远程监控:一种是IE实现远程监控,一种是客户端实现远程监控,很多的视频采集卡和硬盘录像机都可同时支持IE远程监控和客户端远程监控。下面介绍利用硬盘录像机实现远程监控的方法:要实现远程监控,我们首先要把硬盘录像机连接到网络,通常办公室、家庭等场所都是用的是ADSL上网的方式,而且经济的方式就是使用ADSL上网的方式,所以我们要实现硬盘录像机通过ADSL实现远程监控的目的,在开通了ADSL后,就需要一个支持DDNS的路由器(除非你的ADSL就是只为硬盘录像机使用,不连其他的任何设备、电脑),TP-LINK的某款路由器就可以实现,所以我们要做的前期准备工作就是: 1、开通ADSL后可以正常使用,并记住用户名和密码。 2、安装路由器并将硬盘录像机和电脑连上,并可以上网,按照说明设置路由器,并将路由器设置为“自动 连接”,通过电脑检查是否可以正常上网,准备就绪后,进入硬盘录像机的远程监控设置界面: 硬盘录像机的IE远程监控设置: 1、检查硬盘录像机的网络连通是否正常将网线连接到硬盘录像机,打开电源。按照说明书操作,进入硬盘录像机设置界面,进入“网络设置”:选择“类型”→“静态IP”:移动光标键到需要填写或修改的位置,将静态IP修改为:“192.168.1.110”→确认→将网关修改为“192.168.1.1”→确认→将“子网掩码”修改为 “255.255.255.0”→确认暂时不要修改其他的设置,“确认”退出。 2、检查硬盘录像机是否可以再局域网内访问,浏览是否正常首先,打开IE浏览界面:选择进入“工具”→“internet选项……”→“安全”→“自定义级别(C)……”……将“activeX控件和插件”下面的7个选项全部选择为“启用”→“确认”退出现在,在IE的地址栏输入“192.168.1.110”→回车稍等,计算机会提示你下载安装插件,点击“安装”(如果安装有防火墙之类屏蔽软件,请暂时关闭,安装插件完成后再打开);安装插件结束后,会弹出连接对话框,选择选择默认的用户名和密码,直接点击“OK”即可看到监控的画面! 3、进去路由器的远程监控界面上面,我们可以用电脑上网、已经在局域网看到了监控画面,证明我们的网络连接正常。现在就可以进入路由器的远程监控设置了:在IE地址栏输入:“192.168.1.1”,进入路由器,点击“转发规则”,并保存:再点击:“DMZ主机”,将IP地址填写为“192.168.1.110”,勾选后面的“启用”,并保存。点击“动态DNS”,填入申请好的动态域名、用户名、密码,勾选“启用DDNS”,点击保存后在点击:“登录”。至此,您就可以使用动态域名进行远程监控了。
快思聪远程控制方法
一:测试软件准备 我们测试过程中需要用到一个软件tcping.exe和tcping64.exe,将该文件放到C盘Windows->System32文件夹下,打开运行,输入cmd,和正常使用ping命令一样,输入 tcping 192.168.1.1(ip地址) 80(端口号), Port is open就是正常。 二:设置流程 1:找工程部确认有一根网线可以直接从快思聪主机连到电信进户的网关。 2:确认客户上网方式是以下哪一种: ftth。无法用花生壳,但可用快思聪; adsl,可以用花生壳,快思聪无效。 在客户那里会碰到两类悦ME网关(中兴F450G和上海贝尔的E-140-P),里面设置基本类似
第二个网口是IPTV,切记不能使用。 3:我们要设置3个设备:中兴网关,快思聪主机,iPhone手机(安卓不行)然后根据FTTH或ADSL选择是使用快思聪还是花生壳账户,其实两个都填写,也不会冲突。 设置一:中兴网关 中兴网关IP是192.168.1.1,快思聪主机一定要在1网段。 (1):首先我们需要一个超级账号,这个才有全部修改权限,问工程部要来客户3个资料:住址、电信宽带登记的身份证号码、姓名。 (2):打10000询问,进入后按提示语音一个个按1,1,0,3,申请维护人员上门,然后10000会发短信告诉维护人员的电话,你打维护人员电话获取管理员账号和密码,账号一般是telecomadmin。 (3):拿超级账号登录中兴网关,IE浏览器输入192.168.1.1登录到你的中兴网关,输入用户名和密码,然后就可以看到下图
设置二:快思聪主机
下面红框内,出现successfully这句话,表示已经和外网建立连接。
海康威视录像机远程监控设置方法
海康威视自带域域名录像机远程监控设置方法 DS-7800SH 系列海康DDNS 配置和设备访问 适用型号:DS-7800SH 系列 网络环境:通过路由器拨号模式 1 设备配置 第一步:DVR 的相关设置,确认以下几点是否全部填写
第二步:端口映射(以下提供两种配置方法,两种选择一种就可以了) 1、UPnP自动端口映射 说明: 该设置有一个要求,需要路由器支持UPnP这个功能,所以请先确认自己使用 的路由器是否支持该功能,如果支持UPnP的,可以参考以下设置,如果不支 持UPnP的请严格按照第2点中的端口映射来操作。 操作步骤如下: 登陆路由器配置界面,开启UPnP功能
进入设备本地配置界面,启用UPnP 刷新端口,看状态显示为“生效”即可。 2、路由器端口映射 登陆路由器的配置界面,找到虚拟服务器(或者是端口映射),映射端口(设备默认80、8000、554三个端口,可在设备上修改,三个端口必须同时映射,缺一不可)
如果在同一台路由器上有多台监控设备,请使用端口号来区分,不能重复使用端口。 第三步:配置自定义域名 1、快捷配置 点击鼠标右键,选择快捷配置->快捷上网配置
勾选启用DDNS,设置设备域名(自定义,只支持小写字母、数字以及“—”且必须以小写字母开头,必填),手机号码(后续增值服务使用,必填)。当设备状态显示在线时可以使用自动生成的访问地址来访问设备。
注意:配置海康DDNS前,需保证设备正常接入公网。 注意: 1.如果设备通过路由器接入公网,需要开启路由器的UPnP功能并配置设备的UPnP参数或者在路由器上做端口映射。 2.如果配置失败,可能原因是网络不通或者域名冲突,请先检查网络,若网络正常则尝试修改其他域名。 2 设备访问 打开IE浏览器,在地址栏直接输入https://www.360docs.net/doc/881425007.html,/自定义域名,例如配置了设备域名为test12345,则直接输入
远程控制工具—pc Anywhere
远程控制工具—pc Anywhere 网络管理实习报告 专业:网络工程 班级:网络工程 姓名: 指导教师: 二○一四年十月十七日
目录 1 远程控制工具——Pc Anywhere (1) 2 对远程控制工具的分析理解 (1) 2.1 PC Anywhere的概念 (1) 2.2 Pc Anywhere远程控制软件的功能 (1) 3 采用的软件和工具、网络环境 (1) 4 实习的内容和步骤 (1) 4.1 pcanywhere的安装与使用 (1) 5 结论 (8) 6 实习心得 (9) 参考文献 (10) I
1 远程控制工具——Pc Anywhere 掌握远程控制的基本方法,了解远程控制工具Pc Anywhere,学会安装并使用远程控制工具。 2 对远程控制工具的分析理解 2.1 PC Anywhere的概念 Pc Anywhere是一款非常著名的远程控制工具,使用它可以轻松实现在本地计算机上控制远程计算机,使两地的计算机协同工作。 2.2 Pc Anywhere远程控制软件的功能 pc Anywhere操作简单、功能强大、安全性高的远程控制软件。功能有: (1)排除计算机故障:网络管理员使用pc Anywhere远程连接另一台计算机并解决计算机所出现的问题。还可以查看其他人的计算机屏幕、检查和修改设置。 (2)支持和维护服务器:网络管理员使用pc Anywhere连接到企业内部服务器,可进行日常维护、性能评估、并解决网络问题。 (3)获取存放在家里或办公室中的文件:使用pc Anywhere可以连接到家里或办公室的计算机,从而迅速地获得所需要的文件。 (4)实现远程工作:使用pc Anywhere连接到另一台计算机,可以查看和编辑文件,访问网络资源,并运行各种应用程序。 3 采用的软件和工具、网络环境 1.采用的软件:远程控制工具pc anywhere。 2.网络环境:被控端(即服务器)的操作系统采用Windows 2000 Server中文版,主控端(即用户端)的操作系统采用Windows 2000 Professional中文版,远程控制软件则采用pcAnywhere 10.5英文版。 4 实习的内容和步骤 4.1 pcanywhere的安装与使用 1.双击setup.exe进行安装
库云设备远程监控平台使用手册V1.1
库云设备远程监控平台 说明书 苏州库德莱兹自动化技术有限公司 2016.1
目录 第一章平台介绍 (3) 第二章准备工作 (3) 2.1运行环境 (3) 2.2下载客户端 (3) 第三章功能详解 (4) 3.1进入平台 (4) 3.2登录界面 (4) 3.3进入【平台总览】 (5) 3.4实时监控 (6) 3.5图表趋势 (8) 3.6报表统计 (11) 3.7设备管理 (12) 3.8告警管理 (12) 3.9售后管理 (15) 3.10权限管理 (16) 第四章附录 (18)
第一章平台介绍 库云平台具有灵活的可配置性、线性可扩展性及海量数据监控等技术优势,实时获取和监控设备的运行状态和海量数据。即时发现、诊断和修复设备,确保各生产设备及其子系统处于最佳运行状态,解决其对设备的远程监控和维修维护问题。通过本系统,设备厂家可以对所售出的设备进行全面有效的信息采集、监控、维护和升级。本系统也可与ERP、PDM 等系统做对接,提升数据传输的时效性和信息系统的集成化。 第二章准备工作 2.1运行环境 ●操作系统: Windows XP/Vista/7/8/Server 2008/Server 2012 Ubuntu Linux 12.04+ Mac OS X 以及其他正常运行Java SE 6+的系统 ●JAVA运行环境:由于平台需要JAVA运行环境支持,在进入演示平台之前请 根据自身电脑操作系统环境,选择安装JRE(Java Runtime Environment,即Java运行环境)。本文第四章附录有Windows 32位及64位JRE安装包,用户可自行选择安装。 2.2下载客户端 客户端链接位于本文第四章附录中,点击即可下载。我们采用JNLP技术,您只需下载1Kb的瘦客户端即可。无需繁琐的安装、调试。
远程控制解决方案使用步骤.
南京富登投资担保信用有限公司 Altiris Carbon Copy(简称CC 一、 CC使用流程 安装Carbon Copy Solution 在安装有Altiris Agent客户端上启用 Carbon Copy 配置Carbon Copy 远程控制一台计算机 二、 Carbon Copy使用步骤 Carbon Copy Solution 步骤1 安装Carbon copy Solution和Altiris Agent 注:CC已经包括在CMS LV1中,安装LV1已经安装了CC。有关CC和agent安装请 参考Notification Server安装步骤文档。 步骤2 在Altiris Agent启用CC Agent的功能 1、打开Altiris Console控制台; 2、点击“配置?解决方案设置?事件管理?Carbon Copy转出?NoReboot Carbon Copy Agent Install”
3、在右侧点击“启用” 4、查看Altiris Agent客户端状态 在任务栏的Altiris图标上单击右键选择:
此图上表明客户端已经成功安装Carbon copy 代理并已经启动了CC Agent。步骤3 配置Carbon copy 1、打开Altiris console 2、点击“配置?解决方案设置?” 3、设置:启用远程控制连接需要接受
4、去除管理员身份验证 点击“验证”,去掉“验证连接”的选择,点击下面的“应用”按钮。
注意:修改了CC配置后,不会立即生效,客户端将在1个小时后生效!步骤4 使用标准的远程控制 1、打开altiris控制台 2、点击“资源?集合?所有32位的windows计算机” 3、选择一台计算机单击右键,选择“远程控制” 4、控制计算机第一步
海康威视录像机远程监控设置方法
海康威视录像机远程监控设置方法 DS-7800SH 系列海康DDNS 配置和设备访问 适用型号:DS-7800SH 系列 网络环境:通过路由器拨号模式 1 设备配置 第一步:DVR 的相关设置,确认以下几点是否全部填写
第二步:端口映射(以下提供两种配置方法,两种选择一种就可以了) 1、UPnP自动端口映射 说明: 该设置有一个要求,需要路由器支持UPnP这个功能,所以请先确认自己使用的路由器是否支持该功能,如果支持UPnP的,可以参考以下设置,如果不支持UPnP的请严格按照第2点中的端口映射来操作。 操作步骤如下: 登陆路由器配置界面,开启UPnP功能
进入设备本地配置界面,启用UPnP 刷新端口,看状态显示为“生效”即可。 2、路由器端口映射 登陆路由器的配置界面,找到虚拟服务器(或者是端口映射),映射端口(设备默认80、8000、554三个端口,可在设备上修改,三个端口必须同时映射,缺一不可)
如果在同一台路由器上有多台监控设备,请使用端口号来区分,不能重复使用端口。 第三步:配置自定义域名 1、快捷配置 点击鼠标右键,选择快捷配置->快捷上网配置
勾选启用DDNS,设置设备域名(自定义,只支持小写字母、数字以及“—”且必须以小写字母开头,必填),手机号码(后续增值服务使用,必填)。当设备状态显示在线时可以使用自动生成的访问地址来访问设备。
注意:配置海康DDNS前,需保证设备正常接入公网。 注意: 1.如果设备通过路由器接入公网,需要开启路由器的UPnP功能并配置设备的UPnP参数或者在路由器上做端口映射。 2.如果配置失败,可能原因是网络不通或者域名冲突,请先检查网络,若网络正常则尝试修改其他域名。 2 设备访问 打开IE浏览器,在地址栏直接输入https://www.360docs.net/doc/881425007.html,/自定义域名,例如配置了设备域名为test12345,则直接输入
图文内网远程控制全攻略
图文内网远程控制全攻略 “远程控制”一词大家应该都有所耳闻,就是在网络上由一台电脑(主控端Remote/客户端)远距离去控制另一台电脑(被控端Host/服务器端)的技术,远程控制有很多用途,你可以坐在家中操纵办公室的电脑进行远程办公,你可以利用远程控制帮助异地的朋友解决电脑问题,这可比用电话指挥直观多了。 现在远程控制软件很多,Windows XP也自带远程控制的功能。不过这些软件大都只能对有公网IP的被控端进行远程控制,不过公网IP有限,现在的公司内的电脑和很多宽带一般都是内网,也就是几台电脑通过一个网关共享一个公网IP上网,这种情况下要实现远程控制比较困难,这里提供几个可行的方案,希望对广大内网用户有所帮助。 一、利用端口映射 1.通过XP远程桌面连接 端口映射就是将内网电脑上的远程控制软件使用的那个端口映射到网关的某个端口上,这样用网关的公网IP加映射的端口号就可以对内网的电脑进行远程控制了。大多数路由器和网关软件都带有端口映射功能,也可以借助一些端口映射软件,如WinRoute Pro等,如果是用Windows XP的共享连接的方法共享上网的,它本身也带有端口映射功能,下面就以Windows XP自带的远程桌面为例,介绍一下它的设置方法。 在作网关的电脑的共享连接图标上点右键,选“属性”,打开连接属性窗口,选“高级”那项,再点击“设置”,会出现“高级设置”的对话框(如图1)。
图1:共享链接高级设置 注意其中有一项“远程桌面”,勾选这项,会弹出一个“服务设置”的窗口,其中的端口号等设置已经设好了,我们只要添加上被控端的内网IP(比如 192.168.1.3)就可以了(如图2),点两次确定后就设置好了远程桌面的端口映射。 然后启用被控端的远程控制,默认情况下这项是禁用的。具体做法是:在“我的电脑”图标上单击右键,选择“属性”,在弹出的“系统属性”窗口中选择“远程” 选项。勾选“允许从这台计算机发送远程邀请”和“允许用户远程连接到这台计算机”,点击“选择远程用户”可以选择具有远程控制权的用户(默认管理员有控制权),进行远程控制的用户都要设置密码。 需要进行远程控制时,在主控端的电脑上点击“开始→所有程序→附件→通讯→远程桌面连接”来启动远程桌面连接;如果主控端是Windows 98或者其他版本的Windows,可以把XP的安装光盘放入光驱,在自动运行界面上依次点击“执行其他任务→设置远程桌面连接”来安装远程桌面连接程序。 启动了远程桌面连接后,会出现一个窗口(如图3),这里我们要输入被控端的网关的公网IP(比如218.193.12.115,注意不是被控端的内网IP),连接成功后会出来个窗口,要输入用户名、密码,稍等片刻就可以进行远程控制了。
城市消防远程监控管理系统
城市消防物联网远程监控管理方案 广东安警技术-伍锦雄 一、行业概述 1、行业发展趋势 消防控制室是建筑消防设施的心脏,也是单位日常消防工作管理的中枢核心,发生火灾后还是灭火、救援的应急指挥中心。近年来,一些单位由于消防控制室无人值班,值班操作人员玩忽职守或将火灾自动报警系统人为设置在手动状态而导致小火酿成大灾,教训十分深刻。因此,保障消防控制室的可靠运行和有效管理,意义十分重大。 目前的消防远程监控系统基本上都是各单位独立选购安装、独立工作,很容易导致火灾信息漏报、迟报,报警设备出现故障没有及时恢复开通,对设备的故障更是无法评判、预测。 因此,打造信息化和智能化的消防远程监控系统,已成为行业发展趋势。 2、行业应用价值 城市消防远程监控系统采用消防自动报警系统已有的各种感知设备、视频采集设备等,将感知和采集到的大量现场信息,借助消防物联网网络层传输到消防指挥中心,再通过消防指挥中心的信息平台整理后进行辅助决策,通过消防指挥中心下发指令及时对灾情的消防处置,并结合消防应急预案组织救援力量、救援物资及救援装备的部署。 系统架构图:
二、城市消防联网远程监控管理方案 1、建筑消防物联网系统架构 广东安警持技术的消防物联网,是指通过使用物联网技术实现消防远程监控系统可以24小时工作,并且变的“耳聪目明”。在此基础上搭建的消防信息数据平台,将传统消防工作提升到“智能联网消防”时代。通过消防安全信息中心的搭建,主要依靠“视频远程监控”,“值班员管理”,“紧急远程对讲”为核心技术。整个系统可分为感知层、网络层和应用层。如图:
2、城市消防远程监控管理物联网特点 广东安警持技术基于物联网技术的消防远程管控系统,通过物联网传输终端、物联智能终端实现物联网监控中心、消防相关人员与各地消防设施的沟通与对话,这种将消防领域的人与物、物与物联系起来的网络就形成了消防物联网。 广东安警持技术提供集“安装—检查—快速查询—实时监控”一体化的消防产品设备信息化作业链,将消防主管、产品用户、工程维保商三大建筑消防产品设施关联角色的职能融入到系统中,把对建筑消防产品设施的重视提到日常工作上,加强消防监督管理力度。
外网远程控制(全程图解)
内网远程控制全攻略 “远程控制”一词大家应该都有所耳闻,就是在网络上由一台电脑(主控端Remote/客户端)远距离去控制另一台电脑(被控端Host/服务器端)的技术,远程控制有很多用途,你可以坐在家中操纵办公室的电脑进行远程办公,你可以利用远程控制帮助异地的朋友解决电脑问题,这可比用电话指挥直观多了。 现在远程控制软件很多,Windows XP也自带远程控制的功能。不过这些软件大都只能对有公网IP的被控端进行远程控制,不过公网IP有限,现在的公司内的电脑和很多宽带一般都是内网,也就是几台电脑通过一个网关共享一个公网IP上网,这种情况下要实现远程控制比较困难,这里提供几个可行的方案,希望对广大内网用户有所帮助。 一、利用端口映射 1.通过XP远程桌面连接 端口映射就是将内网电脑上的远程控制软件使用的那个端口映射到网关的某个端口上,这样用网关的公网IP加映射的端口号就可以对内网的电脑进行远程控制了。大多数路由器和网关软件都带有端口映射功能,也可以借助一些端口映射软件,如WinRoute Pro等,如果是用Windows XP的共享连接的方法共享上网的,它本身也带有端口映射功能,下面就以Windows XP自带的远程桌面为例,介绍一下它的设置方法。 在作网关的电脑的共享连接图标上点右键,选“属性”,打开连接属性窗口,选“高级”那项,再点击“设置”,会出现“高级设置”的对话框(如图1)。 图1:共享链接高级设置
注意其中有一项“远程桌面”,勾选这项,会弹出一个“服务设置”的窗口,其中的端口号等设置已经设好了,我们只要添加上被控端的内网IP(比如192.168.1.3)就可以了(如图2),点两次确定后就设置好了远程桌面的端口映射。 然后启用被控端的远程控制,默认情况下这项是禁用的。具体做法是:在“我的电脑”图标上单击右键,选择“属性”,在弹出的“系统属性”窗口中选择“远程”选项。勾选“允许从这台计算机发送远程邀请”和“允许用户远程连接到这台计算机”,点击“选择远程用户”可以选择具有远程控制权的用户(默认管理员有控制权),进行远程控制的用户都要设置密码。 需要进行远程控制时,在主控端的电脑上点击“开始→所有程序→附件→通讯→远程桌面连接”来启动远程桌面连接;如果主控端是Windows 98或者其他版本的Windows,可以把XP的安装光盘放入光驱,在自动运行界面上依次点击“执行其他任务→设置远程桌面连接”来安装远程桌面连接程序。 启动了远程桌面连接后,会出现一个窗口(如图3),这里我们要输入被控端的网关的公网IP(比如218.193.12.115,注意不是被控端的内网IP),连接成功后会出来个窗口,要输入用户名、密码,稍等片刻就可以进行远程控制了。 图2:服务器属性设置 图3:远超桌面连接登陆窗口 2.家庭版XP的远程协助方案 家庭版的Windows XP只有远程协助的功能,“远程”选项中只有“允许从这台计算机发送远程邀请”的选项,如果被控端是Windows XP家庭版,就不能用“远程桌面连接”来进行远程控制,不过可以用“远程协助”。
海康威视录像机远程监控设置详细说明且有图
海康威视录像机远程监控设置详细说明且有图标准化工作室编码[XX968T-XX89628-XJ668-XT689N]
海康威视录像机远程监控设置详细且有图说明.随着社会的发展,人们生活质量的提高,视频监控不仅仅在本地可以随时监控,还可以远程时时监控了,今天就介绍下海康威视录像机远程监控怎么设置 方法/步骤 1.第一步:DVR的相关设置,确认以下几点是否全部填写 2.第二步:端口映射(以下提供两种配置方法,两种选择一种就可以了) 1、UPnP自动端口映射 说明: 该设置有一个要求,需要路由器支持UPnP这个功能,所以请先确认自己使用的路由器是否支持该功能,如果支持UPnP的,可以参考以下设置,如果不支持UPnP的请严格按照第2点中的端口映射来操作。 操作步骤如下: 登陆路由器配置界面,开启UPnP功能,进入设备本地配置界面,启用UPn, 刷新端口,看状态显示为“生效”即可。 2、路由器端口映射 登陆路由器的配置界面,找到虚拟服务器(或者是端口映射),映射端口(设备默认 80、8000、554三个端口,可在设备上修改,三个端口必须同时映射,缺一不可) 如果在同一台路由器上有多台监控设备,请使用端口号来区分,不能重复使用 端口。 3.第三步:配置自定义域名 1、快捷配置 点击鼠标右键,选择快捷配置->快捷上网配置 勾选启用DDNS,设置设备域名(自定义,只支持小写字母、数字以及“—”且必须以小写字母开头,必填),手机号码(后续增值服务使用,必填)。当设备状态显示在线时可以使用自动生成的访问地址来访问设备。 注意:配置海康DDNS前,需保证设备正常接入公网。 注意:
远程控制电脑开机关机
如对您有帮助,请购买打赏,谢谢您! 学校里有了卫星接收计算机,在获取大量教学资源的同时麻烦又来了,每天都要去开机启动程序接收,接收完了还要关机;接收的资源共享给了计算机教室,可要用这些资源时,也还是要打开卫星接收机。像有些学校几室弄得比较远,这样就麻烦了,总不能让它整天开那儿浪费电吧! 下面分别从开机、控制、关机三方面来解决这些烦心事。 控制远程计算机开机 一、原理简介:远程唤醒技术(WOL,Wake-on-LAN),计算机只要处于同一局域网内,就能够被随时启动。它通过局域网内计算机网卡的MAC地址,用软件发送包含该地址的特殊数据包以唤醒计算机。 二、开机前设置 1.被控制计算机的硬件需求 实现网络开机,需要主板、网卡、电源3个设备支持。首先需要查看主板和网卡使用说明书,查看主板和网卡是否支持Wake-up On LAN(WOL)技术,如果支持就说明能够实现远程开机。另外,电脑必须安装有符合ATX 2.03标准的ATX电源,+5VStandby电流至少应在720mA以上。 其实就目前新配置的计算机而言,一般都支持网络开机。如果是以前配置的机子就要注意上面的几项内容了。 2.CMOS设置 首先在启动时按DEL进入CMOS参数设置。选择电源管理设置“Power Management Setup”菜单,将“ModemRing/WakeOnLAN”项和“PME Event Wakeup”项均设置为“Enable”,启用该计算机的远程唤醒功能(主板自带网卡的,主板不同,这些选项也不完全相同)。 如果是PCI网卡,则需将“Wake on PCI Card”设为“Enable”。有一些机子还要将WOL 电缆的两端分别插入网卡和主板的3芯插座中,将网卡与计算机主板连接起来。而目前一些板载的网卡就不需要这些设置了。 3.获取被控端网卡的MAC地址 在Windows 2000及XP系统中,单击“开始→运行”命令,在“运行”对话框中输入“cmd”命令,“确定”后打开命令提示符。输入“ipconfig /all”命令后出现的Physical Address 就是MAC地址。 如果是Windows 9X系统,单击“开始→运行”,输入“winipcfg”命令。弹出“IP配置”窗口,在下拉列表中选择“PCI Fast Ethernet Adapter”,此时显示在“适配器地址”栏中的一串16进制号码即为该网卡的MAC地址。 记下这个地址。关闭计算机,但不能断开被唤醒计算机电源,即保持通电状态(一按电源按钮就能开机)。当然还要保持局域网是通的。 三、远程开机 1、在控制端装上远程开机的软件,有很多种,我在网上找了个中文的远程控制软件(下载地址/waker_21.exe)使用起来比较简便。运行后在界面MAC地址栏中中输入刚才记住的MAC 地址,点击“发送开机信号”就能唤醒该地址的计算机了。 2、该软件还能够自动求得MAC地址,点“求MAC”按钮,输入局域网内任一台机子的IP地址然后点“获取MAC地址”按钮就可以求得电脑名和MAC地址(前提是该计算机已经运行)。再点击“加入到列表中”,就可以在的列表中直接双击选择计算机进行开机操作了。这样就可以把要启动的计算机加入到列表中,以后就无须输入MAC地址了。
如何远程控制自己在家里的电脑
如何远程控制自己在家里的电脑 更新时间:2012作者: 来源: 本文关键词: 1.Windows XP系统“远程协助”的应用 “远程协助”是Windows XP系统附带提供的一种简单的远程控制的方法。远程协助的发起者通过MSN Messenger向Messenger中的联系人发出协助要求,在获得对方同意后,即可进行远程协助,远程协助中被协助方的计算机将暂时受协助方(在远程协助程序中被称为专家)的控制,专家可以在被控计算机当中进行系统维护、安装软件、处理计算机中的某些问题、或者向被协助者演示某些操作。 如果你已经安装了MSN Messenger 6.1,还需要安装Windows Messenger 4.7才能够进行“远程协助”。 使用远程协助时,可在MSN Messenger的主对话框中单击“操作→寻求远程协助”菜单命令(如图2)。然后在出现的“寻求远程协助”对话框中选择要邀请的联系人。当邀请被接受后会打开了“远程协助”程序对话框。被邀人单击“远程协助”对话框中的“接管控制权”按钮就可以操纵邀请人的计算机了。 主控双方还可以在“远程协助”对话框中键入消息、交谈和发送文件,就如同在MSN Messenger中一样。被控方如果想终止控制,可按Esc键或单击“终止控制”按钮,即可以取回对计算机的控制权。 2.Windows XP“远程桌面”的应用 使用“远程协助”进行远程控制实现起来非常简单,但它必须由主控双方协同才能够进行,所以Windows XP专业版中又提供了另一种远程控制方式——“远程桌面”,利用“远程桌面”,你可以在远离办公室的地方通过网络对计算机进行远程控制,即使主机处在无人状况,“远程桌面”仍然可以顺利进行,远程的用户可以通过这种方式使用计算机中的数据、应用程序和网络资源,它也可以让你的同事访问到你的计算机的桌面,以便于进行协同工作。(1)配置远程桌面主机 远程桌面的主机必须是安装了Windows XP的计算机,主机必须与Internet连接,并拥有合法的公网IP地址。主机的Internet连接方式可以是普通的拨号方式,因为“远程桌面”仅传输少量的数据(如显示器数据和键盘数据)便可实施远程控制。 要启动Windows XP的远程桌面功能必须以管理员或Administrators组成员的身份登录进入系统,这样才具有启动Windows XP“远程桌面”权限。 右键单击“我的电脑”图标,选择“属性”命令。在出现的对话框中单击“远程”选项卡,单击选中“允许用户远程连接到这台计算机”选项框。单击“选择远程用户”按钮,然后在“远程桌面用户”对话框中单击“添加”按钮,将出现“选择用户”对话框。(如图3) 单击“位置”按钮以指定搜索位置,单击“对象类型”按钮以指定要搜索对象的类型。接下来在“输入对象名称来选择”框中,键入要搜索的对象的名称,并单击“检查名称”按钮,待找到用
