Word及excel带框对勾及背景填充的最实用方法
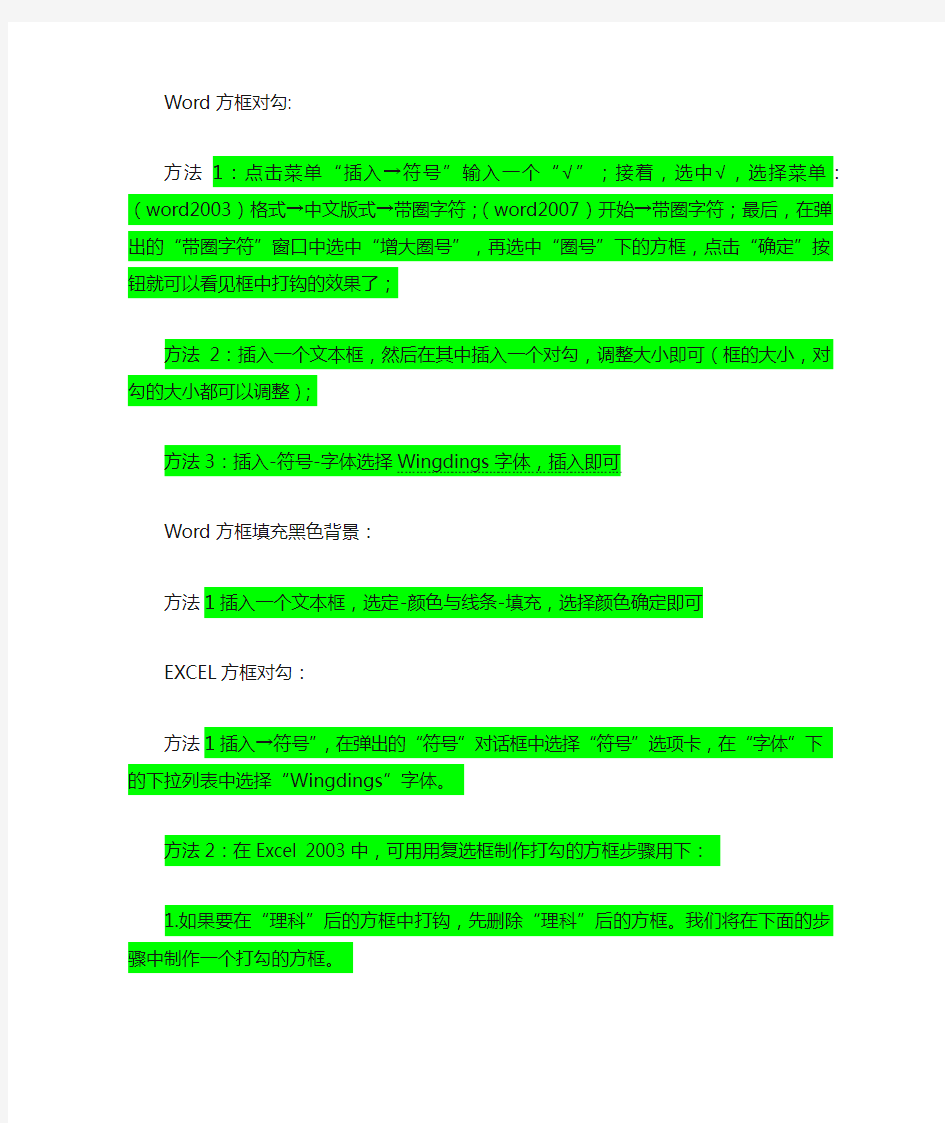
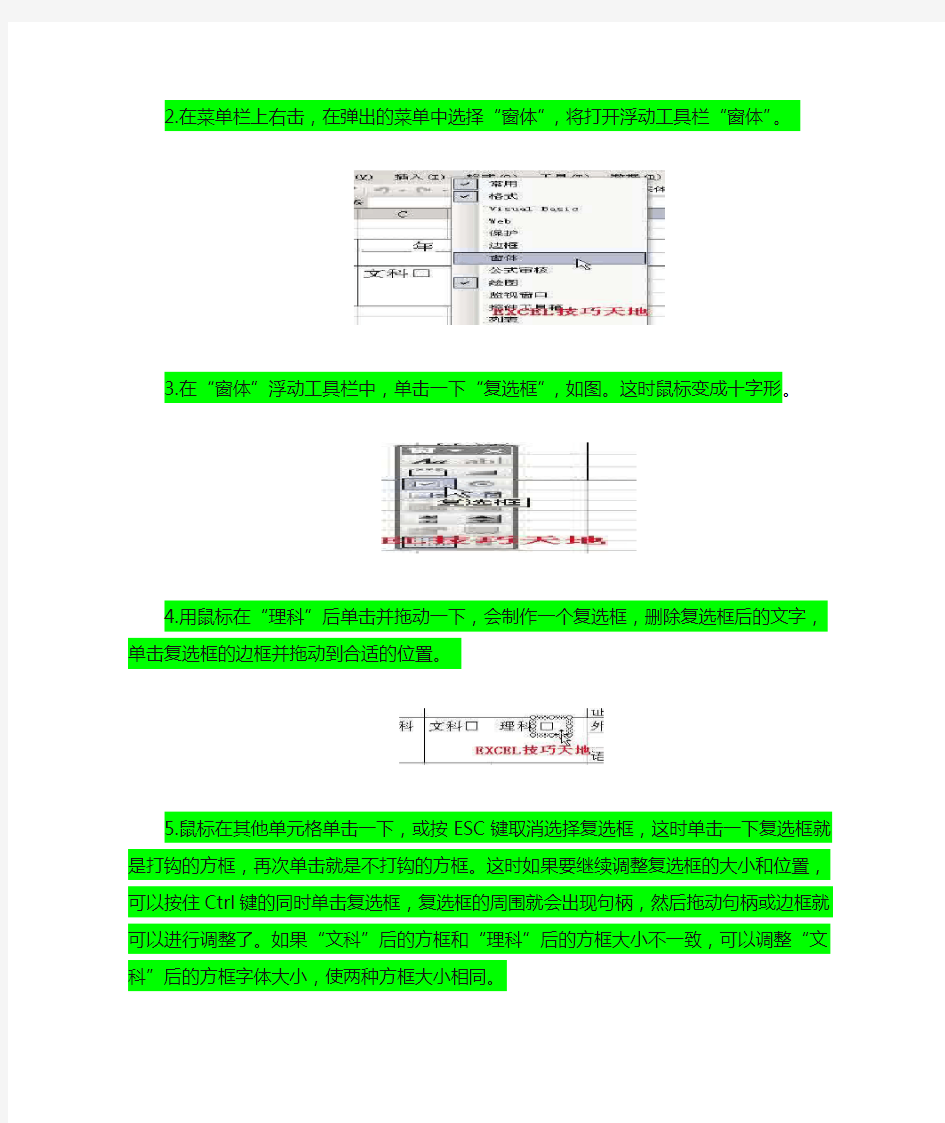
Word方框对勾:
方法1:点击菜单“插入→符号”输入一个“√”;接着,选中√,选择菜单:(word2003)格式→中文版式→带圈字符;(word2007)开始→带圈字符;最后,在弹出的“带圈字符”窗口中选中“增大圈号”,再选中“圈号”下的方框,点击“确定”按钮就可以看见框中打钩的效果了;
方法2:插入一个文本框,然后在其中插入一个对勾,调整大小即可(框的大小,对勾的大小都可以调整);
方法3:插入-符号-字体选择Wingdings字体,插入即可
Word方框填充黑色背景:
方法1插入一个文本框,选定-颜色与线条-填充,选择颜色确定即可
EXCEL方框对勾:
方法1插入→符号”,在弹出的“符号”对话框中选择“符号”选项卡,在“字体”下的下拉列表中选择“Wingdings”字体。
方法2:在Excel 2003中,可用用复选框制作打勾的方框步骤用下:
1.如果要在“理科”后的方框中打钩,先删除“理科”后的方框。我们将在下面的步骤中制作一个打勾的方框。
2.在菜单栏上右击,在弹出的菜单中选择“窗体”,将打开浮动工具栏“窗体”。
3.在“窗体”浮动工具栏中,单击一下“复选框”,如图。这时鼠标变成十字形。
4.用鼠标在“理科”后单击并拖动一下,会制作一个复选框,删除复选框后的文
字,单击复选框的边框并拖动到合适的位置。
5.鼠标在其他单元格单击一下,或按ESC键取消选择复选框,这时单击一下复选
框就是打钩的方框,再次单击就是不打钩的方框。这时如果要继续调整复选框的
大小和位置,可以按住Ctrl键的同时单击复选框,复选框的周围就会出现句柄,
然后拖动句柄或边框就可以进行调整了。如果“文科”后的方框和“理科”后的方框大小不一致,可以调整“文科”后的方框字体大小,使两种方框大小相同。
如何在Excel里按照填充颜色或字体颜色进行筛选
如何在Excel里按照填充颜色或字体颜色进行筛选(原创)在使用Excel时,我们经常用设定单元格颜色来区分一些内容,或者用颜色来标记一些相关的数据,而这时如果要将这些不同填充颜色或者不同字体颜色数据筛选出来,我们又如何去实现了呢?对于该问题可以采用如下的方式去解决,这些也是经过笔者的研究和查找相关资料总结出的方法,希望对大家有帮助。 方法一:通过Word 2003中使用查找的功能来实现 在Word 2003里没有像2007功能这么强大,无法直接通过筛选来实现,通过查找的功能是实现的方法的之一。如下图所示是具有不同颜色的条目,其中红色有3条,蓝色有2条,黑色有2条,如果要将不同颜色的条目能够筛选出来,则可以进行如下操作。
1、使用快捷键Ctrl+F,出现查找对话框,点击格式按钮,选择字体对话框,选择颜色,选出你需要筛选的字体颜色,这里以红色为例,然后点击确定即可。 2、点击“查找全部”按钮就会出现所有红色字体的条目。在查找结果的窗口中按Ctrl+A按钮,则可以选择全部,此时在Excel表中相对应的项会变成选中状态,只要在任何一个Excel表中选中的项上点击鼠标右键,然后选择复制即可将所有红色部分的条目复制出来,复制了之后你想粘贴到哪就粘贴到哪了。 注意:不是在查找结果的窗口中点击右键,而是在选中的数据项上。
3、这样就可以将所有的宏色条目复制到另外一个表格里面,也就筛选出红色字体的条目,对于黑色和蓝色的条目也是如此。 4、如果是筛选不同填充色的条目,而不是字体,则在步骤1中,在格式对话框中选择图案,然后选择里面想要筛选的颜色即可。 方法二:通过Word 2003中使用宏命令的功能来实现 在Word 2003中可以自定义宏命令来实现对不同字体颜色或者填充色的单元筛选,可以按照如下步骤进行。 1、插入一列“辅助列”,如下图所示。
DIY一个漂亮的WORD文本框
Word文本框只有矩形一种,感觉比较单调。虽然Word 2003不能直接插入很漂亮的文本框,但是,漂亮的文本框却是可以DIY的。好了,不多说了,动手吧。 一、异形文本框 选中插入的文本框,然后点击绘图工具栏中的绘图;改变自选图形,然后在给出的类别中选一个合适的自选图形。呵呵,看到了吗?文本框的外形改变了吧?另外,我们也可以先添加一个自选图形,然后选中它,点击右键,在快捷菜单中选择添加文字命令,也可以把这个自选图形改成文本框。 二、文本框也玩背景 文本框白底黑字的感觉不爽。没关系,文本框的背景也是可以DIY的。选中文本框,点击绘图工具栏中的填充颜色按钮右侧的小黑三角,在弹出的菜单中选择填充效果命令,打开填充效果对话框。点击渐变选项卡,可以设置两种颜色的渐变,并且可以指定每种颜色的透明度、渐变方向等。多试几次,一定可以做出很漂亮的色彩的。此外,点击其它的几个选项卡,可以很方便地做出美丽的效果。比如在图片选项卡中,我们可以选取硬盘上的某个图片做文本框的背景图,不错吧? 三、给文本框加个框 默认情况下文本框的边框线是黑色单实线。我们可以改变它的颜色,也可以简单地对此加以修饰。选中文本框后,点击绘图工具栏中的线条颜色右侧的小黑三角,在弹出的菜单中选择一种颜色或其它线条颜色命令,为其指定列表中没有的颜色。如果点击带图案线条命令,那么可以打开带图案线条对话框。在这里指定图案的前景色、背景色,然后选择一种图案,确定后,就不再是单实线的文本框了。 四、弄个3D的文本框 那我们可以选中文本框,然后点击绘图工具栏中的阴影样式按钮,在弹出的阴影样式中选择一种。 如果想自定义一种,那么可以点击弹出菜单中的阴影设置命令,然后利用打开的阴影设置工具栏,设置阴影颜色、方向、深度等。 如果还不过瘾,那么可以点击绘图工具栏中的三维效果样式,在弹出的列表中为文本框指定一种三维效果。我们还可以在弹出的列表中选择三维设置命令,然后利用三维设置工具栏中的相应按钮,设置三维颜色、照明角度、方向等相关内容。 需要说明的是,并不是每一种自选图形都可以设置三维效果,所以,如果三维设置不可用,那不妨另试一种自选图形。 好了,经过我们这一番设置,那文本框就不再那么单调了吧?如果您的艺术细胞丰富,没
word文本框与艺术字教案
图文混排 ——艺术字和文本框的使用方法 教学目标: 学会艺术字使用方法,会利用艺术字工具栏对艺术字进行编辑调整,制作出个性作品。学会文本框的插入方法和编辑方法,熟练在文本框中输入文字。 教学内容: 利用文本框和艺术字进行图文混排,在这个过程中学会WORD文本框与艺术字的使用方法。 教学重点难点: 文本框和艺术字的使用方法,图文混排中文本框合艺术字的搭配使用。 教学环境:1机房 教学过程: 一、引入 以图文混排案例引入利用WORD制作图文混排以及WORD提供的命令菜单和工具。 二、欣赏 让学生欣赏多样的图文混排案例,引发学生动手制作的欲望。 三、教师演示 教师结合案例演示文本框和艺术字的使用方法。点到为止,重在让学生自主探索。 (一)“艺术字”:制作出鲜明的标题。 1.艺术字插入方法:“插入”——“图片”——“艺术字” 2.艺术字编辑方法:单击艺术字,周围出现八个白圈,为尺寸控点,拖得这些控点可以调整艺术字的大小。出现黄色菱形,称为变形菱形,拖动变形菱形,调整艺术字的形状。利用旋转按钮让艺 (二)“文本框”:可以放入文字、图片的容器。 1.文本框的插入方法:“插入”——“文本框”。 2.文本框的编辑方法: ⅰ移动文本框:单击边框选中文本框,拖动文本框。 ⅱ改变文本框大小:单击边框选中文本框,出现控点,拖动控点改变文本框大小。 ⅲ文本框格式:单击边框选中文本框,单击鼠标右键,出现快捷菜单,选择“设置文本框格式”命令。提示学生在操作时主要设置文本框填充色为无色以防覆盖背景图片。 四、学生操作 学生动手操作习题。 五、总结 教师总结课程内容,让学生从感性认识上升到理性认识。 1
标题与文本框
天上的云,真是姿态万千,变化无常。它们有的像羽毛,轻轻地飘在空中;有的像鱼鳞,一片片整整齐齐地排列着;有的像羊群,来来去去;有的像一床大棉被,严严实实地盖住了天空;还有的像峰峦,像河流,像雄狮,像奔马……它们有时把天空点缀得很美丽,有时又把天空笼罩得很阴森。刚才还是白云朵朵,阳光灿烂;一霎间却又是乌云密布,大雨倾盆。云就像是天气的“招牌”:天上挂什么云,就将出现什么样的天气。 经验告诉我们:天空的薄云,往往是天气晴朗的象征;那些低而厚密的云层,常常是阴雨风雪的预兆。 那最轻盈、站得最高的云,叫卷云。这种云很薄,阳光可以透过云层照到地面,房屋和树木的光与影依然很清晰。卷云丝丝缕缕地飘浮着,有时像一片白色的羽毛,有时像一块洁白的绫纱。如果卷云成群成行地排列在空中,好像微风吹过水面引起的鳞波,这就成了卷积云。卷云和卷积云都很高,那里水分少,它们一般不会带来雨雪。还有一种像棉花团似的白云,叫积云。它们常在两千米左右的天空,一朵朵分散着,映着灿烂的阳光,云块四周散发出金黄的光辉。积云都在上午出现,午后最多,傍晚渐渐消散。在晴天,我们还会偶见一种高积云。高积云是成群的扁球状的云块,排列很匀称,云块间露出碧蓝的天幕,远远望去,就像草原上雪白的羊群。卷云、卷积云、积云和高积云,都是很美丽的。 1、插入艺术字标题“看云识天气”,选择第3行2列样式,字体为黑体、字号为36 号、加粗; 2、将艺术字形状设置为波形1效果,文字环绕方式为“浮于文字上方”; 3、在正文中插入一个横排文本框,输入“你知道有关看云识天气的一些谚语吗?”,设 置字体为宋体、四号、倾斜、绿色 4、设置文本框格式“颜色与线条”填充效果为渐变、天蓝和白色双色、底纹样式:中心 辐射,线条颜色“橙色”、4.5磅双实线,“版式”为“紧密型” 5、插入图片“积雨云”,设置图片版式为“紧密型”。 6、保存文件。
Excel表格美化-快速制作间色填充的表格
Excel表格-快速隔行填充颜色 今天带给小伙伴们的是一个Excel表格美化的教程,是在Excel2010版本的基础上操作的,各个版本之间可能会有稍许差距,通常来说版本越高,操作及功能越简便、强大。好,废话不多说,接收我的第一篇干货吧。 现在网络上搜到的Excel表格快速隔行填充颜色的方法大致有三种。第一种:利用条件格式选中表格的奇数或偶数行,然后分别填充不同的颜色。第二种:使用格式刷实现。第三种:利用辅助列的方法实现。上述三种方法,牵扯到函数、格式刷使用、辅助数据等操作,对于Excel小白或追求极速实现效果的人来说,显得不够炫酷。那么今天我就给大家带来一个小技巧,只需动动鼠标便可快速实现隔行填充颜色的效果。 先看一下效果,表格数据纯属虚构: 首先提供下上图的表格数据,可以直接下载,复制粘贴到Excel中即可使用。
No.1:首先看下原始数据效果, No.2:提供下三种颜色的RGB值,蓝色:141,180,226;白色:255,255,255;灰色:205,205,205。选中表格数据,点击开始面板下的套用表格样式,选择新建表样式,如图中红框所示。 No.3:打开表样式设置面板,这样我们只需要设置里边的第一行条纹、第二行条纹以及标题行即可。 选中第一行条纹,选择其下方的格式,选择填充-其他颜色,输入上方的白色的RGB值即可。然后选中第二行条纹,按照上述步骤,填充颜色为灰色的RGB 值。最后选择标题行,填充颜色为蓝色的RGB值。
No.4:选中表格数据,点击开始面板下的套用表格样式,即可在自定义面板下看到自己刚刚自定义设置的表样式,点击使用即可。此时会跳出来二级设置面板,在里边勾选包含标题行即可。最后,选中表格,点击开始面板下的排序与筛选命令,去掉筛选前面的勾即可。详细步骤如图。
如何在EXCEL中实现按单元格背景颜色求和或计数
EXCEL进阶 如何在EXCEL中实现按单元格背景颜色求和或计数我们在EXCEL工作表中,如果要对多个单元格的数值进行求和,一般都会用到SUM函数,SUM 函数的计算结果可以根据各个对象单元格数值的变化而发生变化,满足了大多数EXCLE用户的需求。但是,在SUM函数中,当被求和单元格的位置发生变化时,SUM函数是无法进行自动求和的,这就需要用到SUM COLOR函数,它能根据单元格的背景颜色进行求和,无论是单元格的位置发生了变化还是单元格数值发生变化,只要被求和单元格的背景颜色一致,SUM COLOR函数都可以实现对她们的求和。如果要对相同颜色单元格进行计数,也可以运用COUNTCOLOR函数实现。 可是,EXCLE本身并没有这两项功能,我们必须要通过宏与VBA才能实现,方法很简单,以EXCEL2003为例: 首先,打开你的EXCEL2003工作表,点工具--宏--Visual Basic 编辑器,得到以下界面: 在界面左上角Sheet1点右键--插入--模块,打开以下编辑界面:
然后在打开的编辑框中输入以下代码:(有需要的朋友可以找作者索取此代码直接粘贴即可) Function CountColor(col As Range, countrange As Range) As Integer Dim icell As Range Application.Volatile For Each icell In countrange If icell.Interior.ColorIndex = col.Interior.ColorIndex Then CountColor = CountColor + 1 End If Next icell End Function Function SumColor(col As Range, sumrange As Range) As Integer Dim icell As Range Application.Volatile For Each icell In sumrange If icell.Interior.ColorIndex = col.Interior.ColorIndex Then SumColor = Application.Sum(icell) + SumColor End If Next icell End Function 然后关闭此界面,返回到工作表。点击工具--宏--安全性--安全级--低--确定。保存并关闭工 作表,再打开工作表就可以使用SUM COLOR和COUNTCOLOR函数了。
EXCEL电子表格秘籍大全
EXCEL电子表格秘籍大全,财务人员必备: 一、建立分类下拉列表填充项 我们常常要将企业的名称输入到表格中,为了保持名称的一致性,利用“数据有效性”功能建了一个分类下拉列表填充项。 1.在Sheet2中,将企业名称按类别(如“工业企业”、“商业企业”、“个体企业”等)分别输入不同列中,建立一个企业名称数据库。 2.选中A列(“工业企业”名称所在列),在“名称”栏内,输入“工业企业”字符后,按“回车”键进行确认。 仿照上面的操作,将B、C……列分别命名为“商业企业”、“个体企业”…… 3.切换到Sheet1中,选中需要输入“企业类别”的列(如C列),执行“数据→有效性”命令,打开“数 据有效性”对话框。在“设置”标签中,单击“允许”右侧的下拉按钮,选中“序列”选项,在下面的“来源”方框中,输入“工业企业”,“商业企业”,“个体企业”……序列(各元素之间用英文逗号隔开),确定退出。 再选中需要输入企业名称的列(如D列),再打开“数据有效性”对话框,选中“序列”选项后,在“来源”方框中输入公式:=INDIRECT(C1),确定退出。 4.选中C列任意单元格(如C4),单击右侧下拉按钮,选择相应的“企业类别”填入单元格中。然后选 中该单元格对应的D列单元格(如D4),单击下拉按钮,即可从相应类别的企业名称列表中选择需要的企业名称填入该单元格中。 提示:在以后打印报表时,如果不需要打印“企业类别”列,可以选中该列,右击鼠标,选“隐藏”选项,将该列隐藏起来即可。 二、建立“常用文档”新菜单 在菜单栏上新建一个“常用文档”菜单,将常用的工作簿文档添加到其中,方便随时调用。 1.在工具栏空白处右击鼠标,选“自定义”选项,打开“自定义”对话框。在“命令”标签中,选中“类别” 下的“新菜单”项,再将“命令”下面的“新菜单”拖到菜单栏。 按“更改所选内容”按钮,在弹出菜单的“命名”框中输入一个名称(如“常用文档”)。 2.再在“类别”下面任选一项(如“插入”选项),在右边“命令”下面任选一项(如“超链接”选项),将它拖 到新菜单(常用文档)中,并仿照上面的操作对它进行命名(如“工资表”等),建立第一个工作簿文档列表名称。 重复上面的操作,多添加几个文档列表名称。 3.选中“常用文档”菜单中某个菜单项(如“工资表”等),右击鼠标,在弹出的快捷菜单中,选“分配超 链接→打开”选项,打开“分配超链接”对话框。通过按“查找范围”右侧的下拉按钮,定位到相应的工作簿(如“工资.xls”等)文件夹,并选中该工作簿文档。
为word添加边框.底纹或填充效果
为word添加边框、底纹或填充效果 Word 提供了各种现成的和可以自定义的图形边框、底纹方案和填充效果。 可以为文档的任何页面的任何部分添加全部或部分边框。Word 提供从实用到流行的各种内置页面边框。 可以从“边框和底纹”对话框(“格式”菜单)上的“页面边框”选项卡开始。在此,您可以选择: 边框类型,包括简单的方框、带阴影的框、三维框以及您自己设计的自定义样式。线条样式、颜色和粗细。艺术样式。如果您的文档是非正式的,或与特定场合、活动或假日有关,则使用艺术样式,将会非常有意思。 您在对话框内部即可预览设计,所以查看您所选择效果的样子非常方便。 您也可在几个不连续的文本块周围添加边框,将它们与文档的其余部分分开。这可为诸如标题和直接引用等内容增强直观效果。也可使用边框装饰表格和图形,如图所示。 若要添加边框,选择文字、表格、表格单元格或图形。然后打开“边框和底纹”对话框,单击“边框”选项卡,再选择样式、宽度、颜色等。与在“页面边框”选项卡上一样,您可在此处预览您的选择。 注意,如果您使用“自选图形”(一种特殊类型的 Word 图形,可使用“自选图形”命令插入这种图形),则添加边框的方法将有所不同。选 择图形后,使用“绘图”工具栏上的“线条颜色”和“线条样式” 按钮。 提示如果要对表格进行此类操作,可以使用一个很好的方法来快速添加统一的边框、底纹和配色方案,即使用“表格自动套用格式”功能。 通过使用“边框和底纹”对话框中的“底纹”选项卡可以为文字、表格或页面添加底纹。 如同对待边框一样,您可以试用各种颜色和样式,并预览效果。设置底纹时,预览尤其有用,因为您为底纹选择的颜色和斜线可能使页面上的文字难于辨认。您总要确保所选择的效果不会影响文字本身的显示。 注意如同对待边框一样,用于自选图形的底纹与用于文字和表格的底纹的工作方式不同。选择图形,然后使用“绘图”工具栏上的“填充颜色”按钮 如果您特别需要分离或装饰表格,则需要了解“表格自动套用格式”功能,它提供内置的边框、底纹和配色方案。这种方案的效果很好,因为设计采用统一和专业的方式,并且这省去了您手动应用单个效果的麻烦。
excel2007怎么设置下拉菜单颜色
excel2007 怎么设置下拉菜单颜色 篇一:excel2007 建立下拉选择菜单及颜色 篇二:Excel 2010 制作下拉选项及颜色的设置 Microsoft Excel 2010 制作单元格的下拉选项及颜色的设置 图 1 首先鼠标选定需要生成下拉选择框的单元格;然后在功能区,找到数据选项并单击, 进入数据功能页; 第二步:找到数据有效性按钮并点击,选择数据有效性; 图 2:在弹出的数据有效性窗口中,在有效性条件下拉列表中选择序列 图 3:在来源的输入框中,将下拉选项的按钮名称键入到框中。如有多个选项则以”,” 分开。 图 4:在完成下拉选项框的制作后该单元格就具有了下拉功能。但文字没有底部颜色。需 要再添加底部颜色,同样选择要添加颜色的单元格如下图 图 5:找到菜单开始-条件格式-新建规则(如已设置过底色可选择管理规则)--选择编 辑格式规则,选择(只为包含以下内容的单元格设置格式)。然后在设置框底部的编辑 规则说明选择“单元格值”等于在文本框中输入如“同意”,然后点击预览右侧的“格式” 图 6:弹出设置单元格格式的窗口,选择底部颜色并确定。 图 7:注:如有多个条件,则要针对每个条件设置不同的颜色。 条件格式,管理规则, 在条件格式规则管理器 图 8:完成多个条件格式的设置。 篇三:如何在 OFFICE 2007 的 EXCEL 的一个单元格中设置根据不同的内容填充不同的颜色 且显示下拉菜单 如何在 OFFICE 2007 的 EXCEL 的一个单元格中设置根据不同的内容填充不同的颜色且显示 下拉菜单(非筛选)? 此类设置分两步:即不同内容显示不不同颜色设置和显示下拉菜单设置。 1、打开 EXCEL,点中要设置的 EXCEL 单元格,点击工具栏中的〈开始〉在样式栏中选〈条件格式〉下拉菜单中点〈管理规则〉 在条件格式管理器中点选择规则类型第二项 编辑规则说明选〈等于〉,点击后在对话框右空 格中输入需要设置的内容(如下图中 A)点击,在打开的设置单元格格式中点,自动返回至, 在中可以看到所选颜色,确认后点 返回到对话框,将显示所设置的内容和填充颜色。如果还 要设置其它内容,暂时不用点,再次点击,重复上述后续的所有动作,直至全部设置完成,按 完成不同内容显示不同填充色的设置。 2、鼠标点在已设置好颜色的单元格,点击工具栏中的,在打开的对话框中点击在选项中 选取,在打开的对话框的〈来源〉中输入设置颜色时的全部内容,不同内容间用逗号(,)隔 1 / 4
2018年word文字加文本框-word范文 (6页)
本文部分内容来自网络整理,本司不为其真实性负责,如有异议或侵权请及时联系,本司将立即删除! == 本文为word格式,下载后可方便编辑和修改! == word文字加文本框 篇一:word中如何将文本框与图片组合到一起 Word 201X中如何将文本框与图片组合到一起? Word 201X 软件 1、首先把图片粘贴到Word文档里 2、插入文本框,这个时候我们发现图片和文本框不能组合到一起。 3、调整图片的格式。方法:双击图片,弹出对话框“设置图片格式”,原来默认的是“嵌入 型”,我们把它改为“四周型” 4、在图片上点击右键,选择叠放次序,置于底层(防止图片覆盖文本框) 5、按住ctrl键,选择图片和文本框,我们发现现在可以组合了 6、设置文本框的边框为无色。 如何解决WORD201X中 不能组合图片和文本框的问题 解决办法 方法一:使用WORD201X的“绘图画布”; 方法二:倒退回WORD201X的老格式(兼容模式)。 WORD201X的组合问题让人很讨厌! 相对于成熟好用的WORD201X,WORD201X在有些方面的改变让人很恼火!比如在图片和文本框的组合问题上。
你精心选择了一个图片,想用文本框在图片上做一些标注说明,然后组合成一 个整体,结果到后来发现图片和文本框根本不能组合在一起! 同样的情况还发生在图片和图片之间的组合。 这个问题给相当多数的用户带来了很大麻烦,不得不说,在这个问题上微软设 计人员的脑子被驴踢了! 解决办法 关于图片和文本框的组合问题倒是可以解决,只是我们得麻烦半天。下面介绍 2个解决此问题的办法。 方法一:使用WORD201X的“绘图画布”;此方法相当于在WORD201X里再打开一个微型的Photoshop。 这个“绘图画布”的位置在插入选项卡/形状/新建绘图画布,如下图所示: 之后就会出现下面这个框,它相当于画板工作区,在这个框里你就可以像画画 一样随意组合任意元素了,包括图片和文本框,包括图片和图片等等等等。 在这里组合完你要组合的东西之后,可以使用复制粘贴的方法把组合后的元素 粘贴到页面中,也可以就这样来使用。个人还是建议你粘贴一下,比较利索。 方法二:倒退回WORD201X的老格式(兼容模式)。 这个方法说白了就是你在建立文档之初,就“另存为”老格式,当你“另存为”老格式以后就可以像在WORD201X里那样方便地组合了。 下面给一张“另存为”的示意图: 当你“另存为”兼容格式以后,就可以正常使用了。 补充说明 这里补充一下:当你用后一种倒退回201X的方法时,图片的“文字环绕方式”仍然必须更改为“嵌入式”之外的其他方式,如果图片是默认的“嵌入式”, 那你既使处于兼容模式中,仍然不能方便地进行组合。 微软啊微软,你把WORD乱改得让用户使用起来越来越不方便,真不知道你是怎么想的!像这里所说的图片和文本框的不能组合的问题就算在OFFICE 201X中也仅仅发生在WORD身上,同样是在在OFFICE 201X中的其他程序就完全没有这个问题! 由此可见软件并不一定越升级越好用,有时候,升级也可能是一种退步。大家 选择自己喜欢的软件版本好好用就行了,用不着被商家们逼着跟风乱跑。
excel表格如何设置条件颜色
竭诚为您提供优质文档/双击可除excel表格如何设置条件颜色 篇一:excel怎么按设定条件变色 第一步:选中需要设置条件的单元格,点击开始里面的条件格式,选择突出单元格规则里面的其他规则:第二步:在点击其他规则后出现这样一个对话框,选择第二条“只为包含以下内容的单元格设置格式”,在编辑规则说明里面选择“大于或等于”,数据那一栏就填你想设定的一个假定值; 第三步:再点击预览那的格式,出现另外一个对话框,选择你要设定的颜色,然后再确定,这个时候就会看见单元格里面有些值的颜色变了,这是第一个条件的设定第四步:设定第二个条件格式,同样选中需要设定的单元格,点击条件格式,不过这次是选择第二项,项目选取规则里面的其他规则 第五步:同样会出现一个对话框,选择第三行,仅对排名靠前或靠后的数值设置格式,再在编辑规则说明里面设定是要在前还是后,是1名还是多名 最后一步:同第三步一样,设置你想要的格式、颜色什
么的 篇二:excel中全表格颜色设置 excel中全表格颜色设置 单元格颜色效果全选表格,格式-条件格式,条件选择“公式”,公式如下,然后选“格式”按钮,“图案”,选择需要颜色。 1.隔行颜色效果(奇数行颜色): =mod(Row(),2)=1 2.隔行颜色效果(偶数行颜色): =mod(Row(),2)=0 3.如果希望设置格式为每3行应用一次底纹,可以使用公式:=mod(Row(),3)=1 4.如果希望设置奇偶列不同底纹,只要把公式中的Row()改为column()即可,如: =mod(column(),2) 5.如果希望设置国际象棋棋盘式底纹(白色+自定义色):=mod(Row()+column(),2) 说明:该条件格式的公式用于判断行号与列号之和除以2的余数是否为0。如果为0,说明行数与列数的奇偶性相同,则填充单元格为指定色,否则就不填充。在条件格式中,公式结果返回一个数字时,非0数字即为tRue,0和错误值为False。因此,上面的公式也可以写为:
在Excel2007中设置单元格颜色
在Excel2007中设置单元格颜色 在Excel2007工作表中,为了使工作表更具可读性,用户可以为选中的单元格区域设置颜色。用户既可以在“开始”功能区的“字体”分组中设置单元格颜色,也可以在“设置单元格格式”对话框中选择更多的单元格颜色。 1.在Excel2007“开始”功能区设置单元格颜色 用户可以在“开始”功能区“字体”分组的“填充颜色”列表中选择多种单元格填充颜色,操作步骤如下所述: 第1步,打开Excel2007工作簿窗口,选中需要设置颜色的单元格区域。 第2步,在“开始”功能区的“字体”分组中,单击“填充颜色”下拉三角按钮。在打开的颜色面板中选择需要的颜色(包括主题颜色、标准色和其他颜色)即可,如图2009061101所示。 图2009061101 选中合适的单元格颜色 2.在Excel2007“设置单元格格式”对话框设置单元格颜色 如果用户需要选择更多的单元格颜色,则可以在“设置单元格格式”对话框中进行设置,操作步骤如下所述: 第1步,打开Excel2007工作簿窗口,选中需要设置颜色的单元格区域。右键单击被选中的单元格区域,并在打开的快捷菜单中选择“设置单元格格式”命令,如图2009061102所示。
图2009061102 选择“设置单元格格式”命令 第2步,在打开的“设置单元格格式”对话框中,切换到“填充”选项卡。在“背景色”区域可以选择多种填充颜色,或者单击“填充效果”按钮设置两种颜色的渐变色。除此之外,用户还可以单击“图案样式”下拉三角按钮选择单元格图案填充,并可以单击“图案颜色”按钮设置填充图案的颜色。设置完毕单击“确定”按钮即可,如图2009061103所示。 图2009061103 Excel2007“填充”选项卡
在Word2010文档中设置文本框填充效果
在Word2010文档中设置文本框填充效果 在Word2010文档中,用户可以根据文档需要为文本框设置纯颜色填充、渐变颜色填充、图片填充或纹理填充,使文本框更具表现力。在Word2010文档中设置文本框填充效果的步骤如下所述: 第1步,打开Word2010文档窗口,单击文本框并切换到“绘图工具/格式”功能区。单击“形状样式”分组中的“形状填充”按钮,如图2010100906所示。 图2010100906 单击“形状填充”按钮 第2步,打开形状填充面板,在“主题颜色”和“标准色”区域可以设置文本框的填充颜色。单击“其他填充颜色”按钮可以在打开的“颜色”对话框中选择更多的填充颜色,如图2010100907所示。 图2010100907 选择文本框填充颜色
如果希望为文本框填充渐变颜色,可以在形状填充面板中将鼠标指向“渐变”选项,并在打开的下一级菜单中选择“其他渐变”命令,如图2010100908所示。 图2010100908 选择“其他渐变”命令 打开“设置形状格式”对话框,并自动切换到“填充”选项卡。选中“渐变填充”单选框,用户可以选择“预设颜色”、渐变类型、渐变方向和渐变角度,并且用户还可以自定义渐变颜色。设置完毕单击“关闭”按钮即可,如图2010100909所示。
图2010100909 “填充”选项卡 如果用户希望为文本框设置纹理填充,可以在“填充”选项卡中选中“图片或纹理填充”单选框。然后单击“纹理”下拉三角按钮,在纹理列表中选择合适的纹理,如图2010100910所示。 图2010100910 选择纹理填充
如果用户希望为文本框设置图案填充,可以在“填充”选项卡中选中“图案填充”单选框,在图案列表中选择合适的图案样式。用户可以为图案分别设置前景色和背景色,设置完毕单击“关闭”按钮,如图2010100911所示。 图2010100911 选择图案填充 用户还可以为文本框设置图片填充效果,在“填充”选项卡中选中“图片或纹理填充”单选框,单击“文件”按钮。找到并选中合适的图片,返回“填充”选项卡后单击“关闭”按钮即可,如图2010100912所示。
excel表格填充颜色变绿
竭诚为您提供优质文档/双击可除excel表格填充颜色变绿 篇一:excel设置填充颜色与图案 excel设置填充颜色与图案 在制作工作表的过程中,为了能够突出显示且便于区分工作表中的重要数据、或者美化工作表的外观,便可以为单元格设置填充颜色和图案效果。其中,填充颜色可以为单元格填充纯色或渐变色,而填充图案可以为单元格填充一些条纹样式。 1.设置填充颜色 在excel中,默认的单元格填充颜色为无颜色填充。当然,也可以为单元格或单元格区域设置纯色填充,还可以为其设置渐变填充效果。 纯色填充 为单元格添加纯色背景,可以选择该单元格或单元格区域,单击【字体】组中的【填充颜色】下拉按钮,在其列表中选择一种色块即可。例如,选择“橙色”色块,如图4-7所示。 图4-excel纯色填充
在【填充颜色】下拉列表中,包含了【主题颜色】、【标准色】以及【最近使用的颜色】三栏内容。其中,【主题颜色】是一组预定义、由浅至深同一色系的颜色;【标准色】栏中,在红、橙、黄、绿、蓝、紫的基础上,又增添了深红、浅绿、浅蓝以及深蓝四种颜色;而【最近使用的颜色】栏中,则列出了用户最近时间内使用的自定义颜色。 执如果用户想要清除设置好的填充颜色,可以选择该单元格或单元格区域,单击【填充颜色】下拉按钮,执行【无填充颜色】命令即可。行【填提示充颜 色】|【其他颜色】命令,在弹出的【颜色】对话框中,可以设置主题颜色和标准色以外的颜色,如图4-8所示。 图4-excel【颜色】对话框 在该对话框中,用户可以在颜色栏中,在要选取的颜色位置上单击,即可将其设置为单元格背景。另外,单击【颜色模式】下拉按钮,其列表中包含以下两种模式: Rgb 篇二:excel实现根据条件整行变色 excel实现根据条件整行变色 编写目的: 本文档用于讲解如何在excel表格中通过某项条件突出显示整行内容.并详细描述具体操作步骤以实现效果.
excel表格颜色统计公式
excel表格颜色统计公式 EXCEL表格,单元格中除了有相关文字信息外,还有多种颜色表示,我想统计一下每种颜色总共有多少格。而且随着颜色的变化,统计的结果也随着变化。我已经找答案找了一年了。向高手请教了。先谢谢了。 问题补充:我说的颜色,是在编辑区域内单元格中的填充颜色,而且颜色分三种吧,有红色,蓝色,无填充色。比如在80个单元格范围内,有这么多颜色,而且颜色的位置是不固定的,不是整列,也不是整行,是杂乱无序的,而且随时都要撤销颜色,或者更换颜色的位置,或者更换颜色,并且我要随时统计即时的各种颜色单元格的数量,比如,红色?而且我统计的结果要随着颜色的更换,删除,调整结果要自动更新。 比较麻烦,请大侠给指点指点。 大致意思就如下图。需随时统计表中蓝色,红色,为填充的单元格数量。能自动更新的。谢谢。 问题补充:详细一点,用什么公式,怎么操作。谢谢 问题补充: 要步骤,而且按照表格的统计要求,设置自动变化。谢谢 STEP 1 :打开你的excel; STEP 2 :菜单栏:工具-宏-Visual Basic 编辑器; STEP 3 :Visual Basic 编辑器菜单栏:插入-模块 STEP 4 :贴入下面这段代码
Function Countcolor(col As Range, countrange As Range) Dim icell As Range Application.Volatile For Each icell In countrange If icell.Interior.ColorIndex = col.Interior.ColorIndex Then Countcolor = Countcolor + 1 End If Next icell End Function STEP 5 :保存并关闭Visual Basic 编辑器 STEP 6 :使用函数countcolor(所要统计的颜色所在单元格,统计的区域) 本例中,在C17单元格输入公式: =Countcolor(B17,$B$7:$G$15) 然后下拉公式到C20单元格。 在C21单元格输入公式: =SUM(C17:C20) 由于在统计区域中有6个单元格是面积,所以,C20单元格在统计可售套数时要减去6。 人人网新浪微博开心网MSNQQ空间5
在Excel2010中设置单元格颜色
在Excel2010中设置单元格颜色 在Excel2010工作表中,为了使工作表更具可读性,用户可以为选中的单元格区域设置颜色。用户既可以在“开始”功能区的“字体”分组中设置单元格颜色,也可以在“设置单元格格式”对话框中选择更多的单元格颜色。 1.在Excel2010“开始”功能区设置单元格颜色 用户可以在“开始”功能区“字体”分组的“填充颜色”列表中选择多种单元格填充颜色,操作步骤如下所述: 第1步,打开Excel2010工作簿窗口,选中需要设置颜色的单元格区域。 第2步,在“开始”功能区的“字体”分组中,单击“填充颜色”下拉三角按钮。在打开的颜色面板中选择需要的颜色(包括主题颜色、标准色和其他颜色)即可,如图2010080512所示。 图2010080512 选中合适的单元格颜色 2.在Excel2010“设置单元格格式”对话框设置单元格颜色 如果用户需要选择更多的单元格颜色,则可以在“设置单元格格式”对话框中进行设置,操作步骤如下所述: 第1步,打开Excel2010工作簿窗口,选中需要设置颜色的单元格区域。右键单击被选中的单元格区域,并在打开的快捷菜单中选择“设置单元格格式”命令,如图2010080513所示。
图2010080513 选择“设置单元格格式”命令 第2步,在打开的“设置单元格格式”对话框中,切换到“填充”选项卡。在“背景色”区域可以选择多种填充颜色,或者单击“填充效果”按钮设置两种颜色的渐变色。除此之外,用户还可以单击“图案样式”下拉三角按钮选择单元格图案填充,并可以单击“图案颜色”按钮设置填充图案的颜色。设置完毕单击“确定”按钮即可,如图2010080514所示。 图2010080514 Excel2010“填充”选项卡
Excel表格美化快速制作间色填充的表格
E x c e l表格美化快速制作 间色填充的表格 The pony was revised in January 2021
E x c e l表格-快速隔行填充颜色 今天带给小伙伴们的是一个Excel表格美化的教程,是在Excel2010版本的基础上操作的,各个版本之间可能会有稍许差距,通常来说版本越高,操作及功能越简便、强大。好,废话不多说,接收我的第一篇干货吧。 现在网络上搜到的Excel表格快速隔行填充颜色的方法大致有三种。第一种:利用条件格式选中表格的奇数或偶数行,然后分别填充不同的颜色。第二种:使用格式刷实现。第三种:利用辅助列的方法实现。上述三种方法,牵扯到函数、格式刷使用、辅助数据等操作,对于Excel小白或追求极速实现效果的人来说,显得不够炫酷。那么今天我就给大家带来一个小技巧,只需动动鼠标便可快速实现隔行填充颜色的效果。 先看一下效果,表格数据纯属虚构: 首先提供下上图的表格数据,可以直接下载,复制粘贴到Excel中即可使用。
254 2.11612.6 1.012.654.00.0920.30.0 282 1.3067.8 1.07.8208.2159.7340.326.6 284 2.41614.4 1.014.4452.00.0564.30.0 305 3.13618.8 1.018.8185.259.1576.69.8 No.1: 首先看下原 始数据效 果, No.2: 提供下三种颜色的RGB值,蓝色:141,180,226;白色:255,255,255;灰色:205,205,205。选中表格数据,点击开始面板下的套用表格样式,选择新建表样式,如图中红框所示。 No.3:打开表样式设置面板,这样我们只需要设置里边的第一行条纹、第二行条纹以及标题行即可。选中第一行条纹,选择其下方的格式,选择填充-其他颜色,输入上方的白色的RGB值即可。然后选中第二行条纹,按照上述步骤,填充颜色为灰色的RGB值。最后选择标题行,填充颜色为蓝色的RGB值。
excel表格填充阴影
竭诚为您提供优质文档/双击可除 excel表格填充阴影 篇一:excel电子表格隔行自动填充底色 excel电子表格隔行自动填充底色 博客分类: excel电子表格office隔行自动填充底色格式表样式 excel电子表格隔行自动填充底色 当excel电子表格中存在大篇幅的数据时,用户查看起来非常的容易看错行。这时用户就会想,要是每隔一行表格用不同的颜色给区分出来,这样看起来就方便直观了许多。下面我们通过一个简单的条件格式设置就可以让excel电子表格自动为我们填上颜色。 excel20xx操作方法如下: 1、打开一个电子表格; 2、全选电子表格的所有单元格; 3、全选后点击菜单上的“格式”/“条件格式”,弹出条件格式设置窗口; 4、在条件格式设置窗口中选择“公式”并在后面空格
中输入 “=and(len($a1)>0,mod(Row(),2)=1)”(不含双引号),再点击“格式”,设置用户喜欢的单元格底色,最后点“确定”; 操作完成。 这样设置好条件格式后,用户在单元格中输入数据,程序会自动判断单元格中有没有数据,并判断出要不要填充底色。 excel20xx操作方法如下: 方法一 1、打开一个电子表格; 2、全选电子表格的所有单元格; 3、全选后点击菜单上的“开始”/“条件格式”,弹出菜单,选“新建规则”,在弹出的对话框中,点中“选择规则类型”中最后一项“使用公式确定要设置格式的单元格。”; 4、在“编辑规则说明”下的“为符合此公式的值设置格式”下向的空格中输入 “=and(len($a1)>0,mod(Row(),2)=1)”(不含双引号),再点击“格式”,设置用户喜欢的单元格底色,最后点“确定”; 操作完成。 这样设置好条件格式后,用户在单元格中输入数据,程序会自动判断单元格中有没有数据,并判断出要不要填充底
word中文本框的使用方法
word中文本框的使用方法 1、插入文本框 文本框有两种,一种是横排文本框,一种是竖排文本框,它们没有什么本质上的区别,只是文本方向不一样而已。 下面以插入横向文本框为例,介绍插入文本框的方法: (1)单击“绘图”工具栏中的“文本框”按钮word文本框; (2)在文档中像绘制基本图形一样绘制文本框,到适当大小后松开鼠标即可; (3)在文本框中输入文字,或者插入图片等。 2、更改文字方向 可以在文本框中更改文字的方向,当然,如果只是要竖排文字,只需插入竖排文本框即可。但如果要在横排和竖排文本框中改变文字的方向,可以按如下方法进行: (1)选中要更改文字方向的文本框。 (2)单击“格式”菜单中的“文字格式”菜单项。 (3)在弹出的“文字方向-文本框”对话框中选择所需的文字方向。。 (4)单击“确定”按钮即可。 3、设置文本框格式 在文本框中处理文字就像在一般页面中处理文字一样,还可以在文本框设置页边距,同时也可以设置文本框的文字环绕方式、大小等。wxt567 户外冲锋衣品牌排名 https://www.360docs.net/doc/8a3236406.html,设置文本框格式的步骤如下: (1)选中需要设置格式的文本框。 (2)单击鼠标右键,在弹出的快捷菜单中选择“设置文本框格式”菜单项。 (3)在弹出的“设置文本框格式”对话框中选择相应的选项卡并进行具体的设置。 (4)在“文本框”选项卡中,可以设置文本框中文字距文本框边界的距离。 4、文本框的链接 文本框的链接就是把两个以上的文本框链接在一起,不管它们的位置相差多远,如果文字在上一个文本框中排满,则在链接的下一个文本框中接着排下去。 5、创建链接 要创建文本框的链接,可以按如下方法进行: (1)创建一个以上的文本框,注意不要在文本框中输入内容。 (2)选中第一个文本框,其中内容可以空,也可以非空。 (3)单击“文本框”工具栏中的“创建文本框链接”按钮。 (4)此时鼠标变成word文本框形状,把鼠标移到空文本框上面单击鼠标左键即可创建链接。(5)如果要继续创建链接,可以继续移到空的文本框上面单击左键即可。
word2007向文本框添加填充或效果
word2007向文本框添加填充或效果 您可以更改文本框(文本框:一种可移动、可调大小的文字或图形容器。使用文本框,可以在一页上放置数个文字块,或使文字按与文档中其他文字不同的方向排列。)的外观,方法是更改它的填充或向其添加各种效果,例如阴影、发光、映像、柔化边缘、棱台和三维(3-D) 旋转。 本文内容 ●填充、渐变和效果概述 ●添加或更改文本框填充 ●添加或更改文本框效果 ●删除文本框填充 ●删除文本框效果 填充、渐变和效果概述 填充是指文本框的内饰。更改文本框的填充颜色时,还可以向填充中添加纹理、图片或渐变。渐变是指颜色和阴影逐渐变化的过程,通常从一种颜色向另一种颜色或从同一种颜色的一种深浅向另一种深浅逐渐变化。 更改文本框的填充颜色仅影响文本框的内部或背景。如果您添加了另一种效果(例如阴影),并希望为该效果设置其他颜色,则必须单独更改阴影的颜色。
三维效果会向文本框添加深度。您可以向文本框添加内置的三维效果组合,也可以逐个添加效果。此外,在下列2007 Microsoft Office system 程序中,您还可以向文本框添加各个效果的组合:Excel、Outlook、Word 和PowerPoint。 添加或更改文本框填充 1.单击要添加填充的文本框。 要向多个文本框添加同一种填充,请单击第一个文本框,然后按住Shift,同时单击其他文本框。 2.在“格式”选项卡上的“文本框工具”下,单击“文本框样式”组中的“形状填充”,然后执行下列操作之一: 要添加或更改填充颜色,请单击要使用的颜色,或者选择无颜色并单击“无填充颜色”。 要将颜色更改为主题颜色(主题颜色:文件中使用的颜 色的集合。主题颜色、主题字体和主题效果三者构成一个主题。)中没有的颜色,请单击“其他填充颜色”,然后在“标准” 选项卡上单击所需的颜色,或者在“自定义”选项卡上混合出 自己的颜色。如果您以后更改文档主题(主题:一组统一的设计元素,使用颜色、字体和图形设置文档的外观。),自定义颜色和“标准”选项卡上的颜色都不会更新。 提示通过单击“其他填充颜色”,还可以调整文本框的透明度。方法是在“颜色”对话框的底部移动“透明度”滑块,或者
