3ACAD绘图辅助工具
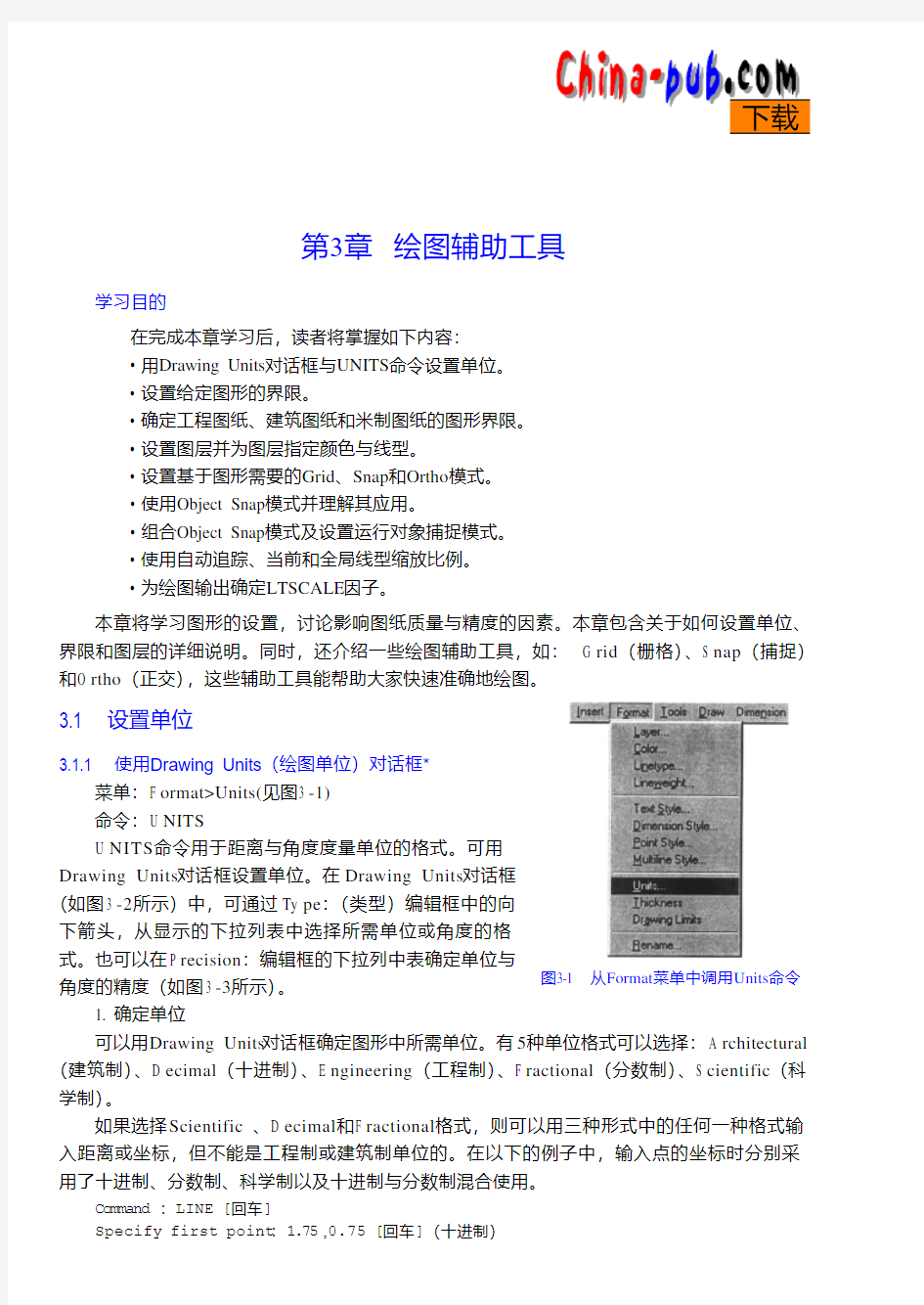

第3章绘图辅助工具
学习目的
在完成本章学习后,读者将掌握如下内容:? 用Drawing Units 对话框与UNITS 命令设置单位。? 设置给定图形的界限。
? 确定工程图纸、建筑图纸和米制图纸的图形界限。? 设置图层并为图层指定颜色与线型。
? 设置基于图形需要的Grid 、Snap 和Ortho 模式。? 使用Object Snap 模式并理解其应用。
? 组合Object Snap 模式及设置运行对象捕捉模式。? 使用自动追踪、当前和全局线型缩放比例。? 为绘图输出确定LTSCALE 因子。
本章将学习图形的设置,讨论影响图纸质量与精度的因素。本章包含关于如何设置单位、界限和图层的详细说明。同时,还介绍一些绘图辅助工具,如:G r i d (栅格)、S n a p (捕捉)和O r t h o (正交),这些辅助工具能帮助大家快速准确地绘图。
3.1 设置单位
3.1.1 使用Drawing Units (绘图单位)对话框*
菜单:F o r m a t >U n i t s (见图3 -1)命令:U N I T S
U N I T S 命令用于距离与角度度量单位的格式。可用Drawing Units 对话框设置单位。在Drawing Units 对话框(如图3 -2所示)中,可通过Ty p e :(类型)编辑框中的向下箭头,从显示的下拉列表中选择所需单位或角度的格式。也可以在P r e c i s i o n :编辑框的下拉列中表确定单位与角度的精度(如图3 -3所示)。
1. 确定单位
可以用Drawing Units 对话框确定图形中所需单位。有5种单位格式可以选择:A r c h i t e c t u r a l (建筑制)、D e c i m a l (十进制)、E n g i n e e r i n g (工程制)、F r a c t i o n a l (分数制)、S c i e n t i f i c (科学制)。
如果选择Scientific 、D e c i m a l 和F r a c t i o n a l 格式,则可以用三种形式中的任何一种格式输入距离或坐标,但不能是工程制或建筑制单位的。在以下的例子中,输入点的坐标时分别采用了十进制、分数制、科学制以及十进制与分数制混合使用。
C o m m a n
d :LINE [回车]
Specify first point :1 . 7
5,0.75 [回车]
(十进制)
图3-1 从Format 菜单中调用Units 命令
Specify next point or [Undo]:1 . 7 5 E + 0 1,3.5E+00 [回车](科学制)Specify next point or [Undo]:1 0 - 3 /
8,8-3/4 [回车](分数制)Specify next point or [Close/Undo]:0 . 5,17/4 [回车](十进制加分数制)
图3-2 Drawing Units 对话框
对话框中确定精度
如果选择工程制或建筑制格式,则可以用5种格式的任意一种输入距离与坐标。在下面的例子中,单位设置为建筑制,因此点的坐标可以用不同的格式:
C
o m m a n
d :LINE [回车]Specify first point :1 - 3 /
4,3/4 [回车](分数制)
Specify next point or [Undo]:1'1 - 3 / 4
",3-1/4 [回车](建筑制)Specify next point or [Undo]:0'1 0 . 3 7
5,0'8.75 [回车](工程制)Specify next point or [Close/Undo]:0 .
5,4-1/4" [回车](十进制加工程制)
注意英寸的单位符号是可以省略的。例如,1'1-3/4"表示1'1-3/4,3/4"则等于3/4。
在选择科学制、十进制和分数制单位格式时,不可以使用英尺或英寸的单位符号。2. 确定角度
可以选择5种角度的度量系统:Decimal Degrees (十进制)、D e g /m i n /s e c (度/分/秒)、G r a d s (百分度)、R a d i a n s (弧度)、S u r v e y o r ’s units (勘测单位)。
如果选择前4种测量系统,角度可以以Decimal Degrees 、D e g /m i n /s e c 、G r a d s 或R a d i a n s 形式输入,但不可以用勘测单位形式输入。可是如果选择勘测单位,就可以用5种系统中的任意一种格式输入角度。如果在输入角度时未指明度量系统,系统则选择当前度量系统。为了在其他度量系统中输入数值,需使用合适的后缀或符号,如r (表示弧度)、d (表示度)、g (表示百分度)或者在下面例子中所示的其他符号。在下面的例子中,角度度量系统为勘测单位,则直线的角度可以使用不同的角度度量系统:
C o m m a n d :LINE [回车]Specify first point :3,3 [回车]Specify next point or [Undo]:@3 <45.5 [回车](十进制度)
图3-3 从Drawing Units
Specify next point or [Undo]:@3<90d30'45" [回车](度/分/秒)Specify next point or [Close/Undo]:@3<75'0g [回车](百分度)Specify next point or [Close/Undo]:@3 在勘测单位中,需要确定直线与南北方向的方位角(如图3 -4所示)。例如,定义一个与北夹角为6 0的角,在勘测单位中表示为N 60d E 。同样,可表示角度为S 50d E 、S 50d W 、N 75d W ,如图3 -4所示。不允许定义超过9 0的角(如N 120E )。角度也可以用弧度或百分度定义,如1 80等于P I (3 .14159)弧度。用以下公式可进行弧度与度之间的转换: 弧度= 度×3 .14159/180度= 弧度×1 80/3.14159 百分度常用于大地勘测。一个圆周等于3 60或4 00百分度,9 0等于1 00百分度。 在A u t o C A D 中,缺省时角度以逆时针方向为正(见图3 -5),指与X 轴正方向(正东方,如图3 -6所示)之间的夹角,且顺时针方向角度为负。如果需改变为顺时针方向角度为正,可选择C l o c k w i s e (顺时针)复选框。这时,正角度为顺时针方向、负角度为逆时针方向。 图3-5 N 、S 、E 、W 方向图3-6 从X 正轴沿逆时针方向度量角度(缺省) 在Drawing Units 对话框中点击D i r e c t i o n ...按钮,出现Direction Co n t r o l 对话框(如图3 -7所示),该对话框提供角度基准方向的设置功能。如果选中O t h e r (其他)选项,可以通过在A n g l e :编辑框中输入一定的角度基准方向,或者点击Pick an Angle (选取一个角度)按钮从屏幕上定义角度。 在When inserting blocks in this drawing, scale them to :(在图形中插入图形块时,其比例为:)编辑框中,用上下箭头键选择DesiginCenter blocks (设计中心图形块)选项,出现一个可供选择的单位列表,其缺省项是U n i t l e s s (无单位)。 Sample Output (样例输出)显示了一个具有当前单位与角度的例子。 图3-4 确定勘测单位的角度 从南开始的角 从北开始 的方位角 东 南 西 北 反时针时角度为正 所有角都是与正X 轴的夹角 图3-7 从Direction Control 对话框上 选择方向 3.1.2 使用-UNITS命令 也可以用- U N I T S命令在命令提示区中设置单位。命令提示是: C o m m a n d:-UNITS [回车] 一个具有5 个报告样式及示例的A u t o C A D文本窗口出现: Report formats( E x a m p l e s) 1. Scientific 1 .55E+01 2. Decimal 1 5.50 3. Engineering 1 '-3.50" 4. Architectural1'-3 1/2" 5. Factional15 1/2 With the exception of Engineering and Architectural formats, these formats can be used with any basic unit of measurement. For example, Decimal mode is perfect for metric units as well as decimal English units.(除了E n g i n e e r i n g和A r c h i t e c t u r a l格式,其他格式均可作为度量的基本单位。例如,D e c i m a l模式即可作为米制,也可作为十进制英制单位。) Enter choice, 1 to 5 A u t o C A D将等待使用者选择一种格式。完成后,系统将根据选择的格式,提示所需精度选择。选择1、2、3之后的提示为: :Enter number of digits to right of decimal point (0 to 8) 如果选择缺省值,按[回车]键即可;否则,输入一个数字。例如,数据2.1250 在小数点后有4位数,因此需在提示下输入4。选择4、5的提示为: ) (1,2,4,8,16,32,64,128o r256 Enter denominator of smallest fraction to display 现在可以输入数据或用E n t e r键选择缺省值。例如,如果需要距离或坐标的精度达到 1 /64(2 -1/64),输入6 4。在输入距离或坐标的格式与精度后,- U N I T S命令转向角度设置,角度设置可在以下所列5个角度度量系统中任选一个: Systems of angle measure:( E x a m p l e s) 1. Decimal Degrees 4 5.0000 2. Deg/min/sec 4 5d0'0" 3. Grads 5 0.0000g 4. Radians0 .7854r 5. Surveyor s units N 45d0'0"E Enter choice, 1 to 5 :Enter number of fractional places for display of angles(0 to 8) Direction for angle 0do': E a s t 3 o’clock= 0d o' N o r t h12 o’clock= 90d o' We s t9 o’clock= 180d o' S o u t h 6 o’clock= 270d o' Enter direction for angle <0> 现在可选择角度度量的任何起始方向。在缺省模式下,角度度量总是以与East 0夹角为准(如图3 -6所示)。可以输入新的方向或按E n t e r 键选择0。随后提示为: Measure angles clockwise? [Yes/No] 如果需角度度量以顺时针方向,输入Y ;如果输入N ,正角度则以逆时针方向测量,顺时针方向为负。该提示是单位设置中的最后一个提示,紧接着出现C o m m a n d :提示。 例1 在下面的例子中,根据以下的说明要求,设置绘图单位,然后绘制图3 -8。1) 设置U N I T S 为分数制,且分数表示时最小分数的分母为3 2。2) 设置角度度量系统为S u r v e y o r ’s units ,且角度显示时分数为0。 3) 设置方向为9 0(正北方),且顺时针方向度量角度(在顺时针方向上角度度量为正)(如图3 -9所示)。 图3-8 练习1图图3-9 以正北方为基准(Y 轴)度量角度 1. 使用Drawing Units 对话框 1) 在命令区输入U N I T S /D D U N I T S 或在F o r m a t 菜单中选择U n i t s 来调用Drawing Units 对话框。 C o m m a n d :UNITS 或DDUNITS [回车] 2) 在L e n g t h 区中Ty p e :编辑框的下拉列表中选择Fractional units ;从Pr e c i s i o n 下拉列表中选择0 1/32(如果它未被选中的话)。 3) 在对话框的A n g l e 选项卡中,从Ty p e :编辑框的下拉列表中选择S u r v e y o r ’s units ;从p r e c i s i o n 下拉列表中选择N 0d E (如果它未被选中的话)。同时,选择C l o c k w i s e 复选框设置角度度量以顺时针为正。 4) 点击D i r e c t i o n 按钮显示Direction Control 对话框。 5) 点击N o r t h 单选钮。选择O K 按钮退出Direction Control 对话框。6) 点击O K 退出Drawing Units 对话框。 7) 用极坐标以设置的单位绘制图3 -8。图中单位为分数制、角度以正北方为基准(9 0度轴),且角度度量以顺时针为正、逆时针为负。 C o m m a n d :LINE [回车] Specify first point: 2,2 [回车]Specify next point or [Undo]:@2.0 <0 [回车] 顺时针时 角度为正 所有角自北开始 起始点 :@2.0 <60 [回车] Specify next point or [Undo] :@1 <180 [回车] Specify next point or [Close/Undo] :@1<90 [回车] Specify next point or [Close/Undo] Specify next point or [Close/Undo] :@1<180 [回车] :@2.0 <60 [回车] Specify next point or [Close/Undo] :@0.5 <90 [回车] Specify next point or [Close/Undo] :@2.0 <180 [回车] Specify next point or [Close/Undo] :C[回车] Specify next point or [Close/Undo] 2. 使用命令栏 1) 调用U N I T S命令,选择合适选项,如下所示: C o m m a n d:-UNITS [回车] Re p o r t f o r m a t s( E x a m p l e s) 1. Scientific 1 .55E+01 2. Decimal 1 5.50 3. Engineering 1 '-3.50" 4. Architectural1'-3 1/2" 5. Factional15 1/2 With the exception of Engineering and Architectural formats, these formats can be used with any basic unit of measurement. For example, Decimal mode is perfect for metric units as well as decimal English units.(除了E n g i n e e r i n g和A r c h i t e c t u r a l格式,其他格式均可作为度量的基本单位。例如,D e c i m a l模式即可作为米制,也可作为十进制英制单位。) Enter choice, 1 to 5 (1,2,4,8,16,32,64,128o r256 )Enter denominator of smallest fraction to display Systems of angle measure:( E x a m p l e s) 1) Decimal Degrees 4 5.0000 2) Deg/min/sec 4 5d0'0" 3) Grads 5 0.0000g 4) Radians0 .7854r 5) Surveyor s units N 45d0'0"E Enter choice, 1 to 5 E n t e r n u m b e r o f f r a c t i o n a l P l a c e s f o r d i s p l a y o f a n g l e s(0t o8)< Direction for angle E E a s t(东) 3 o'c l o c k= 0d0' N o r t h(北) 1 2o'c l o c k= 90d0' We s t(西)9 o'c l o c k= 180d0' S o u t h(南) 6 o'c l o c k= 270d0' Enter direction for angle <0> 回车] 回车] Measure angles clockwise? [Yes/No] 3.1.3 强制缺省角 在对输入的角度进行方向定义时,角度的输出与下列因素有关(如图3 -10所示) 轴表示角度的基准、逆时针方向表示角度的方向。轴沿逆时针方向弧度为1 .04的夹角,如图3 -11 c 所示。 图3-11 强制缺省角度 使用角度括弧的功能概括如下(见表3 -1): 表 3 -1 角度单位角度方向角度基准当前值当前值当前值角度值逆时针缺省值当前值 逆时针 缺省值 角度方向 角度基准 角度单位当前角度方向 缺省角度方向 缺省角度基准 缺省角度基准 缺省角度方向 当前角度 基准 a) b) c) 当前角度单位 也可以通过输入适当的后缀,跳过角度的当前单位,如角度值为6 0d 。 3.2 LIMITS 命令 菜单:Format>Drawing Limits(见图3 -12)命令:L I M I T S 启动A u t o C A D 后,缺省的界限为1 2 . 0 0,9 . 0 0。可以用L I M I T S 命令设置新的界限。以下L I M I T S 命令提示序列设置界限为2 4,18: C o m m a n d :L I M I T S [回车] Specify lower left corner or [ON/OFF] Specity upper right corner [回车] 在上面的两个提示中要求输入纸张的右上角与左下角。 通常选择(0,0)原点作为左下角,但也可以输入其他值。 如果纸张的尺寸为2 4×1 8,输入2 4,18作为右上角的坐标。3.2.1 设置界限 在A u t o C A D 中图形必须以全比例绘制,因此需要用界限来限定绘图区的大小。绘图区的界限通常由以下几个因素决定: 1) 图的实际尺寸。 2) 放置尺寸标注、说明、材料清单及其他必要的细节所需的空间。3) 为保证图形看上去不混乱所需的在不同视图间的空间。4) 边框和标题框等所需空间。 解决如何设置界限的一个好的方法,是先画一张可用于计算绘图区大小的草图。例如,一个对象的正视图尺寸为5×5、侧视图的尺寸是3×5、俯视图的尺寸是5×3,该图的界限设置就应该适合视图及其有关内容的放置。在图3 -13中,正视图与侧视图的空间为4个单位、正 图3-12 从Format 菜单中调用 Drawing Limits 命令 图3-13 设置图的界限 右上角 虚线表示边线 该线表示 边界线 左下角 X界限= 24×4 8 = 11 52"或11 52单位 = 96' Y界限= 18×4 8 = 864"或8 64单位 = 72' 因此,比例因子是4 8,界限是11 52"、8 64"或9 6',7 2'。 例2 在这个例子中,将为图3 -14计算界限并确定适当的图形比例因子。图形将绘制在1 2"×9"的纸张上。 12"×9"绘图纸绘制 图3-14 例2图 比例因子可计算如下。 给出或已知: 图的全部长度= 31' 纸张长度= 12" 图形与纸张边界的大约距离= 2" 计算比例因子: 为了确定比例因子,必须尝试几种不同的比例,以找到一个满足已知条件的最佳值。在获得一些经验之后,做起来就会更容易些。对本例可设比例因子为1 /4"= 1'。 比例因子:1 /4"= 1' 或1"= 4' 因此,一条长为3 1'的直线在图纸上为3 1'/ 4=7.75"。同样,一条长为2 1'的直线在图纸上为2 1'/ 4=5.25"。 图形与纸张边界的大约距离= 2" 因此,纸张的全长7 .75+2+2=11 .75" 同样,纸张的全宽= 5.25+2+2=9.25" 因为选择的比例因子为1 /4"= 1'、给定的纸张大小为1 2"×9",图形将明确与给定纸张的大 小匹配。因此本图的比例因子为1 /4"= 1'。 计算界限: 比例因子为1"= 48"或1"= 4' 纸张长度为1 2" 因此,X界限= 12×4'= 48',Y界限= 9×4'= 36' 3.2.4 米制图形的界限 当用米制单位绘制图形时,必须使用标准的米制纸张或以毫米(m m)计算界限。例如,如果确定用2 4×1 8的纸张,在转换为米制后,其界限为6 09.6、4 57.2(宽度与长度乘以2 5.4),可将该数值圆整为整数6 10、4 57。注意除了界限外,米制图形不需要任何其他的特殊设置。米制图形与其他任何图形一样,使用十进制单位。当绘制建筑图时,就可以按一定比例绘制米制图。例如,如果比例为1 :20,就必须相应地计算界限。以下例子说明了如何计算米制图的界限。 给定: 纸张尺寸= 24"×1 8" 比例= 1:20 计算界限: 比例= 1:20 因此,比例因子= 20 X界限= 24×2 5.4×2 0=12192单位 Y界限= 18×2 5.4×2 0=9144单位 所以,界限为1 2192和9 144。 练习1 按照以下说明设置图形的单位,然后绘制如图3 -15所示的图形(在图形周围留出3到5个单位的空白,供尺寸标注与标题框绘制)。点划线之间的距离为1个单位。 1) 设置U N I T S为十进制,小数点后保留两位。 2) 设置角度度量为十进制度,且角度显示的“分”的位数为1。 3) 设置角度基准为0度(朝东),且沿逆时针方向度量角度(角度以逆时针方向为正)。 图3-15 练习1图 3.3 图层 图层的概念最好用手工草图中的覆盖图的概念解释。在手工草图中,一个图的不同细节可以画在不同的纸张上或覆盖图上。每一个覆盖图都能很好地与其他图相关,当把它们重叠地一起时,就可生成完整的图。如图3 -16所示,对象的线条画在第一个覆盖图上、尺寸标注在第二个覆盖图上。把两个覆盖图叠在一起就可得到组合后的图。 图3-16 在不同的覆盖图中绘制线条与标注尺寸 在A u t o C A D 中,采用图层来代替覆盖图。每一个图层都指定一个名称,也可以为图层指定颜色与线型。例如,在图3 -17中对象的线条画在名为O B J E C T 的图层中,尺寸标注在名为D I M 的图层中。对象的线条是红色的,因为O B J E C T 图层定义为红色,同样,尺寸标注是绿色的,因为D I M 图层被指定为绿色。可以同时显示所有图层或分别显示每一图层,或者按不同组合显示。 图3-17 在不同的图层中绘制线条与标注尺寸 图层的优点 1) 可以为每一个图层指定不同的颜色。为一组对象指定不同的颜色对图形输出是非常重 覆盖图1 覆盖图1和覆盖图2 覆盖图2 图层—对象颜色—红 图层—DIM 颜色—绿 所有尺寸都是 绿的所有对象线都是 红的 对象和Dim 图层 打开 要的。例如,如果对象的线条都是红色的,那么在绘图输出时,就可以指定一个笔尖宽度合适的红色笔(如中号笔)。同样,如果尺寸标注为绿色,就可以指定另一个笔尖宽度细一些的笔为绿色。通过对不同的线条指定不同的颜色,就可以控制图纸输出的线宽。也可以控制一个图层是否被输出。 2) 图层对一些编辑功能是非常有用的。例如,如需要删除图中的尺寸标注,就可以冻结除尺寸标注图层以外的其他图层,然后用C r o s s i n g 功能选择对象删除所有的尺寸标注。 3) 可以关闭或冻结不希望显示或输出的图层。 4) 可以锁住一个图层,以防止使用者对该图层对象进行错误的编辑。 5) 颜色有助于区别不同类别的对象。例如在建筑图中,可以将基础、楼层、水管、电气和冷暖系统等放在不同的图层进行绘制。又如在电子设计图中,在印刷电路板的设计中,多层电路的每一层都在不同的图层中进行设计。 3.4 图层特性管理器对话框* 工具条:Object Properties > Layers 菜单:Format > Layer …(见图3 -18)命令:L A YER 或D D L M O D E S 可以用Layer Properties Manager (图层特性管理器)对话框,来完成L A Y E R 命令的有关功能(如图3 -19所示)。例如,可以建立新图层、指定颜色、指定线型或执行对话框中的其他功能。利用该对话框可高效地使用图层,且使图层的使用更为方便。可以直接从Object Pr o p e r t i e s (对象特性)工具条中(如图3 -20所示)执行如冻结、解冻、锁定、解锁等功能。如果已经建立了一些图层,它们将罗列在图3-19对话框的当前状态中。 图3-19 Layer Properties Manager 对话框 图3-20 Object Properties 工具条 图3-18 从Format 菜单中调用 Layer 命令 图层控制图层的颜色 使得一图层可打印或不可打印锁定或解锁一个图层冻结或解冻 关闭或打开一个图层图层 设置对象图层为当前层 颜色控制线型控制 线宽控制打印样式控制 3.4.1 建立新图层 点击N e w按钮建立新图层,一个名为L a y e r1且具有选中(点亮)图层特性的新图层建立起来了,并显示在对话框中被点亮的图层之下。通过选中新建图层后输入新名称,可以改变它的名称。如果没有图层被选中,则新图层将位于图层列表中的最后一行,且0图层的属性为该图层的缺省属性。如果同时选中数个图层,新图层将位于最后一个被点亮的图层之下,且与该图层属性相同。同样,在Layer Properties Manager对话框的L a y e r s列表区中单击右键,可显示一个用于建立新图层的快捷菜单。右击一个其属性希望在新图层中使用的图层,然后在快捷菜单中选择New Layer(新层),即可完成新图层的建立。 图层的名称 1) 图层的名称最长可有2 56个字符,包括字母(a~z)、数字(0~9)、特殊字符($ - _)和空格。任何大小写字母的组合都可用于图层的命名。 2) 图层的命名应该便于用户辨识图层的内容。例如,如果图层的名称为H A T C H(填充),用户就可以容易地分辨该图层及其内容。另一方面,如果图层的名称为X 261的话,确定其内容就比较困难了。 3) 图层的名称最好短一些,但应能表达含义。 注意如果想进行图形交换或将图形提供给他人,进行图层名称及其他设置的标准化和 整理,是非常重要的。 3.4.2 指定图层的线型、颜色、线宽*或输出样式* 为一个新图层指定线型可选择一个特定图层显示的当前线型。当选择线型时,系统将给出一个Select Linetype(选择线型)对话框(如图3 -21所示),该对话框显示系统中已定义并加载的线型。选择新的线型后,按O K钮,该线型将指派给所选择的图层。缺省时图层的线型为白色的实线。 图3-21 Select Linetype对话框 如果系统中还未加载线型,在Select Linetype对话框中点击L o a d按钮,系统给出Load or Reload Linetypes(线型的加载或再加载)对话框(如图3 -22所示),显示了A C A D.L I N文件中的所有线型。在这个对话框中,可以选择一种线型,也可以在选择线型时按下S H I F T或C T R L 键同时选择多种线型。如果单击右键,会出现一个快捷菜单,从中可以选择所有线型,然后按下O K 钮,所选线型就会被加载。也可以用L I N E T Y P E 命令显示Linetype Manager (线型管理器)对话框,该对话框与Layer Properties Manager 对话框相类似,允许加载、删除线型,设置滤波或显示线型的细节。Linetype Manager 对话框(如图3 -23所示)也可以通过F o r m a t 菜单选择L i n e t y p e 调用。用命令栏加载线型时,命令提示序列如下: 图3-22 Load or Reload Linetypes 对话框 图3-23 Linetype Manager 对话框 Make a layer plottable or nonplottable(使一图层可输出或不可输出)切换图标,可以控制图层的显示。 1) Turn a layer On or Off 用Turn a layer On or Off切换图标可以打开或关闭图层。被打开的图层可被显示与输出;被关闭的图层不被显示与输出。如果关闭当前图层,系统会发出警告信息提醒当前图层被关闭。 2) Freeze or thaw in ALL viewports 在进行图形绘制时,对一些不希望显示的图层可用Freeze or thaw in ALL viewports 切换图标进行冻结。“解冻”功能与“冻结”功能相反,它使被冻结图层恢复正常。例如,在图的编辑过程中也许不希望在屏幕中显示图形的尺寸标注,为此可以冻结D I M图层。被冻结的图层是不可见的且不可以输出。O f f选项与F r e e z e选项的不同之处在于图形重新生成时,被冻结的图层不必作运算,这可节省重新绘图的时间。当前图层不能被冻结。 3) Active or New VP Freeze(活动视口或新视口冻结)当平铺显示模式被关闭时(见第2 2章),通过点击Active VP Freeze(活动视口冻结)切换图标,可以冻结或解冻在活动的浮动视口中的图层。被冻结的图层在其他视口中仍然可见。如果希望在新的浮动视口中冻结一些图层,点击New VP Freeze(新视口冻结)切换图标。系统将在随后建立的新视口中,冻结这些图层而对其他已经存在的视口不影响。也可以用V P L A Y E R命令有选择地在视口中冻结图层。Layer Properties Manager对话框中的栏标题宽度可以任意增大或缩小,这可通过将光标放在栏标题之间,按下拾取键向右或向左拖动光标完成。 4) LOck or Unlock a layer 在图形绘制过程中,有时不希望对某一特定图层的对象有偶然的错误编辑,但又希望该图层是可见的。这时,可以点击L O c k/U n l o c k切换图标锁定该图层。当一个图层被锁定时,在Object Snaps(对象捕捉)及查询命令如L I S T中,仍能使用该图层的对象。也可以使被锁定图层成为当前图层,并在其上绘制对象。被锁定图层可以输出。 U n l o c k功能与L O c k功能相反,它可以使得在以前锁定的图层上编辑对象。 5) Make a layer plottable or nonplottable* 如果不希望输出特定图层,如结构线,可用Make a layer plottable or nonplottable切换图标使该图层不可输出。这时,结构线将不被输出。 3.4.5 删除图层 如果要删除图层,可先选中该图层后按D e l e t e钮即可。要被删除的图层必须没有任何对象。不可以删除0图层、定义点、当前图层和外部参照的相关图层。 通过先选择该图层,然后在Layer Properties Manager对话框中点击Show details按钮,也可以控制图层的显示。这时,出现显示所选图层属性的图层细节框。利用这个框,可以改变所选图层的名称、颜色、线型、线宽以及其他属性。注意一旦点击了Show details按钮,H i d e d e t a i l s按钮变为可用。 3.4.6 图层的选择性显示 如果图中的图层数有限,查看它们是比较容易的。但如果图的图层数目太多,查找它们可能会相当困难。为解决这个问题,可以在Layer Properties Manager对话框中的Named layers filters area(命名图层的过滤器选项卡)中的下拉列表中,有选择地显示图层。如果仅仅需要显示那些Xref dependent图层,可以从下拉列表中选中该选项。也可以通过点击[ ...]按钮,显示Named Layers Filters(命名图层过滤器)子对话框(如图3 -24所示)定义过滤器的要求。进入后,刚开始该对话框含有缺省的要求。如果只需列出红色的图层,在 C o l o r:编辑框中输 入红色;然后在Filter name:编辑框中对该过滤器命名,最后点击A d d(添加)按钮。新过滤器将添至N a m e d Layers Filters列表中。现在,当从N a m e d Layers Filters选项卡中的下拉列表中选择该过滤器,系统将在Layer Properties Manager对话框中显示颜色为红色的图层。如果在S h o w(显示)下拉列表中选择A l l,所有图层将被显示。如果再需只显示红色图层,从下拉列表中选择该过滤器的名称即可。由于在Named Layers Filters对话框中已设置了该过滤器的说明,所有红色的图层将显示。 在Layer Properties Manager对话框中选择Invert Filter(反转过滤器)复选框,可对已选的过滤器进行逆操作。例如,已经选择显示所有的图层,切换后将没有图层被显示。如果希望将当前图层过滤器加到Object Properties工具条的Layer Control列表中,选择Apply to Object Properties toolbar (应用对象特性工具条)的复选框。完成选择后,一个工具提示指出了指定过滤器已经被应用,且只有过滤过的图层被显示在Layer Control下拉列表中。右击图层列表框,系统显示快捷菜单,该菜单可用于选择所有图层、清除所有图层、建立新图层或有选择地显示图层。 图3-24 Named Layers Filters对话框 注意通过选择合适的图标,也可以从Object Properties工具条(见图3-20)中得到图层选项功能。 被冻结图层不能成为当前图层,但一个被关闭的图层可以成为当前图层,可是不能被输出。 所示线型与颜色建立4个图层,然后绘制图3 -25(不需标注尺寸) 起始点 图3-25 例3图 表 3 -5 名颜色 红 黄 绿 m蓝 在这个例子中,假设界限与单位已设置。在画线条之前,需要建立图层并为它指定线型与颜色。同时,根据要画对象,需将相应图层设为当前图层。在本练习中将用Layer Properties M a n a g e r对话框与L A Y E R命令建立图层。 1. 用对话框 1) 在Object Properties工具条中点击L a y e r s按钮,显示Layer Properties Manager对话框。缺省的图层0与缺省属性显示在列表框中。 2) 点击N e w按钮。系统自动建立一个具有缺省属性的新图层(L a y e r1),并显示在列表框中。在L a y e r1处输入O B J改变图层名称。 3) 现在选择颜色图标显示Select Color对话框,点击R e d然后按O K钮,红色则被指派给了图层O b j。 2. 用命令提示 1) 现在,用命令- L A Y E R建立H i d图层,然后给它指派虚线线型与黄色。 C o m m a n d:-LAYER [回车] Enter an option [?/M a k e/S e t/N e w/O N/O F F/C o l o r/L t y p e/L We i g h t/P l o t/F r e e z e/T h a w/L Ock/Unlock]: N[回车] 回车] Enter name list for new layer(s):Hid [ Enter an option [?/M a k e/S e t/N e w/O N/O F F/C o l o r/L t y p e/L We i g h t/P l o t/F r e e z e/T h a w/L Ock/Unlock]: C[回车] 回车] Enter color name or number(1-255): Yellow or Y [ 回车] Enter name list of layer(s) for color 2 (yellow)<0>: Hid [ Enter an option [?/M a k e/S e t/N e w/O N/O F F/C o l o r/L t y p e/L We i g h t/P l o t/F r e e z e/T h a w/L Ock/Unlock]: L[回车] 回车] Enter loaded linetype name or [?] 回车] Enter name list of layer(s) for linetype"HIDDEN"<0>: Hid [ Enter an option [?/M a k e/S e t/N e w/O N/O F F/C o l o r/L t y p e/L We i g h t/P l o t/F r e e z e/T h a w/L Ock/Unlock]: [回车] 2) 可以使用对话框或命令提示,建立其他两个图层(C E N,D I M)。 3) 在命令提示中输入L A Y E R调用Layer Properties Manager对话框。选择O b j图层,然后点击C u r r e n t按钮使其变为当前图层。按O K钮退出该对话框。 4) 用L I N E命令绘制O b j图层中对象的线条。 C o m m a n d:LINE [回车] Specify first point:9,1 [回车] ,9 [回车] Specify next point or [Undo]: 9 ,9 [回车] Specify next point or [Undo]: 11 ,1 [回车] Specify next point or [Close/Undo]: 11 ,1 [回车] Specify next point or [Close/Undo]: 9 ,3 [回车] Specify next point or [Close/Undo]: 1 Specify next point or [Close/Undo]: 1 ,7[回车] ,9 [回车] Specify next point or [Close/Undo]: 9 回车] Specify next point or [Close/Undo]: [ C o m m a n d:LINE [回车] Specify first point:1,3 [回车] ,3 [回车] Specify next point or [Undo]: 9
