CMWrun快速入门
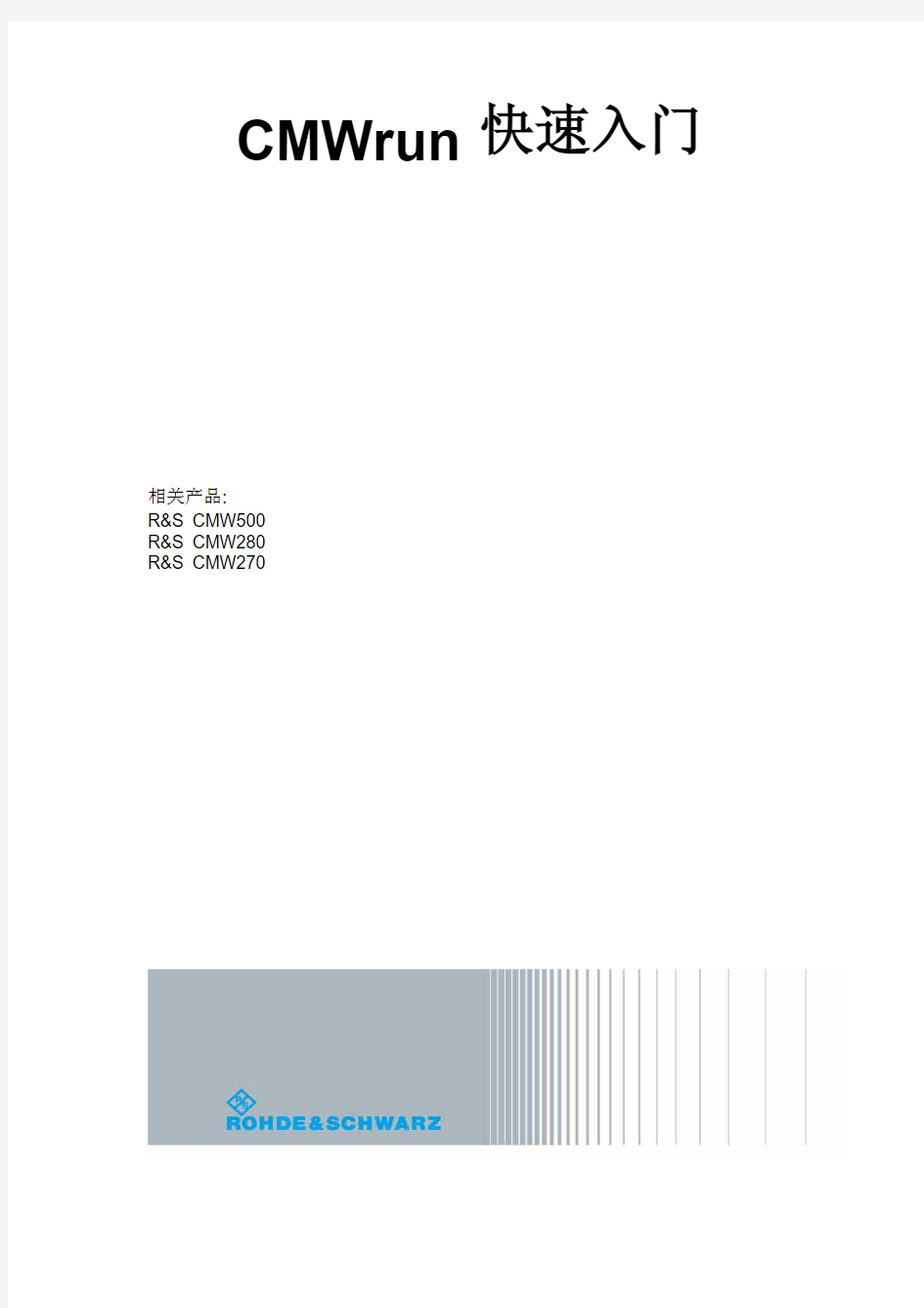
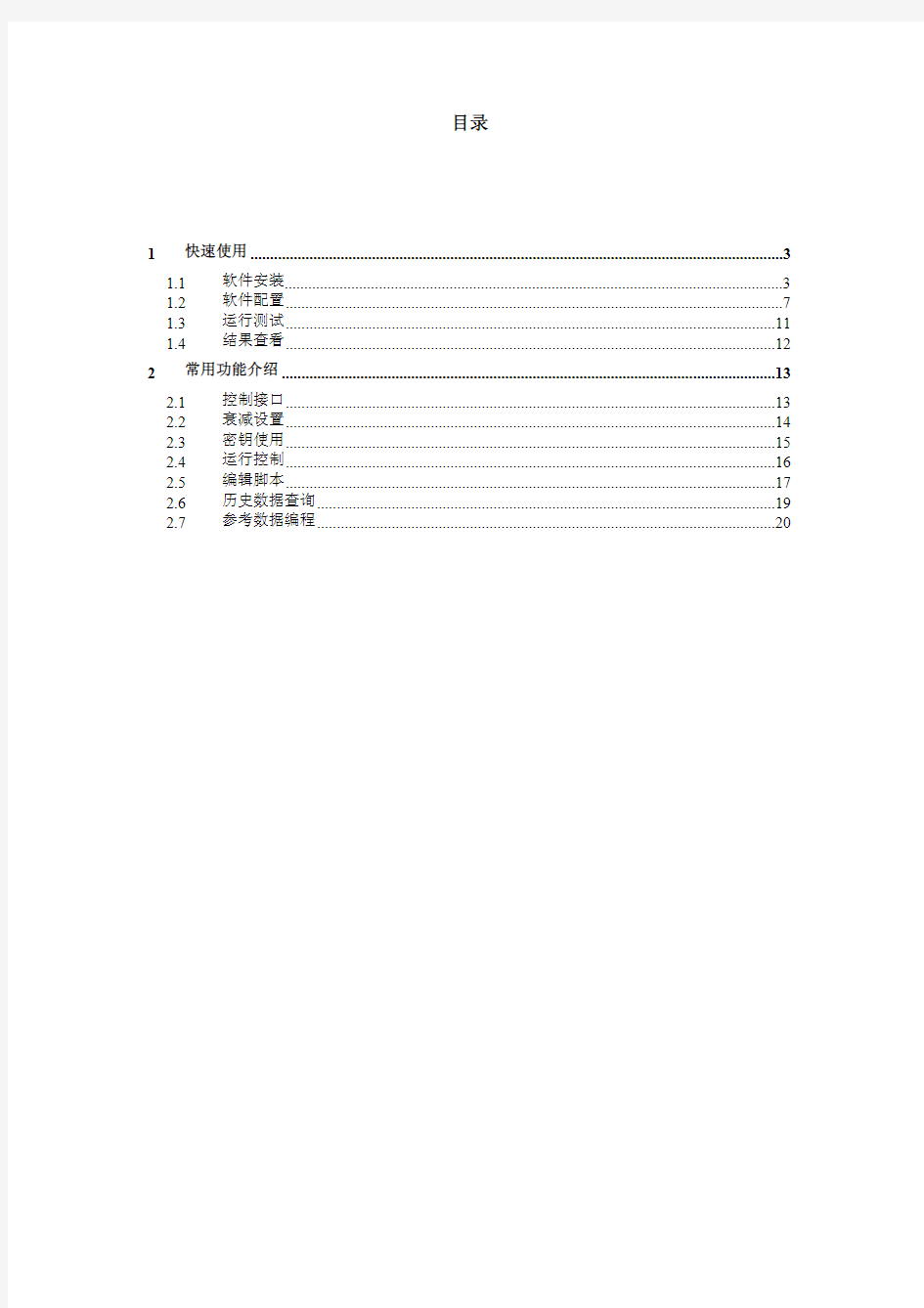
CMWrun 快速入门
相关产品: R&S CMW500 R&S CMW280 R&S CMW270
目录
1
快速使用 ........................................................................................................................................3 1.1 1.2 1.3 1.4 软件安装...............................................................................................................................3 软件配置 ...............................................................................................................................7 运行测试 .............................................................................................................................11 结果查看 .............................................................................................................................12
2
常用功能介绍 ..............................................................................................................................13 2.1 2.2 2.3 2.4 2.5 2.6 2.7 控制接口 .............................................................................................................................13 衰减设置 .............................................................................................................................14 密钥使用 .............................................................................................................................15 运行控制 .............................................................................................................................16 编辑脚本 .............................................................................................................................17 历史数据查询 .....................................................................................................................19 参考数据编程 .....................................................................................................................20
1 快速使用
1.1 软件安装.
安装过程如下列图片:
选择需要安装的功能选件,可默认选择安装所有的。
安装完毕之后,默认在 C 盘中创建如下路径: “C:\Program Files\Rohde-Schwarz\CMWrun\1.7.3.22” 该文件夹中主要存放了运行环境,帮助文件,测试脚本及相关测试组件库。
同时在“My Documents”下面创建“CMWrun Files”文件夹,里面存放的测 试数据。
1.2 软件配置
在运行 CMWrun 之前,需要设置其与仪表的连接。 点击菜单: “Resources->SCPI Connections…”,如下图
点击菜单: “Resources->SCPI Connections…”,进入到“SCPI Connection” 界面,如下图所示:
可以添加一个设备,然后点击“Configure…”,配置其连接属性,如下图所示:
Alias 部分输入 CMW 的别名,Resource Name 部分输入 CMW 的地址,用户 可以点击“Assistant >”使用向导进行配置,如下图所示:
Timeout(ms)部分可以设置 SCPI 命令执行时超时时间。 设置完之后,在“SCPI Connection”界面点击“Test Connection”可以测试 是否能够和 CMW 连接上,如下图所示:
确认连接上 CMW 之后,需要选择 CMWrun 使用时需要的 License Keys 来 源,点击菜单“Options->License Keys->Remote Device…”,如下图所示:
会弹出“Remote License Server”界面,在编辑框中填入 CMW 的 “Resource Name”,然后点击“Access!”查询 CMW 中支持 License 的信 息,如下图所示:
如果该仪表支持你所要使用的 CMWrun 功能的 Lincense,则可以使用 CMWrun 进行测试。 设置完毕之后,重启 CMWrun. 如果 CMW 中没有支持 CMWrun 的 Lincense,则 CMWrun 界面中 Tests 处的 功能模块为灰色不可用状态,如下图所示:
否则,则 CMWrun 界面中 Tests 处的功能模块为可用状态,如下图所示:
1.3 运行测试
用户可以选择示例的 TestPlan 进行测试,也可以自己编辑 TestPlan. 双击已经存在的 TestPlan, 然后用户可以看到该 TestPlan 被加载,点击 “Run”即可执行该 TestPlan 的测试,如下图所示:
1.4 结果查看
测试完之后,用户在窗口中可以看到测试报告及数据。 用户可以通过点击工具栏的“->PDF”,“->XML”,“->CSV”把测试报告 转成 PDF、XML 以及 CSV 文件。 测试之后的数据可以通过 Reports 页面进行查看:
2 常用功能介绍
2.1 控制接口
CMW 主要有三种控制方式来控制仪表: GPIB, LAN, USB, 如下图所示:
CMWrun 中同样提供相应的控制方式,用户在设置可通过菜单: “Resources->SCPI Connections…”,进入“Resource Name Composer” 中进行设置。如下图所示:
2.2 衰减设置
CMWrun 通用模块中提供“AttenuationTables”的衰减设置组件可以设置 仪表的衰减值,如下图所示。
主要提供三种方式: 1) 设置常量 2) 设置为本机中衰减表格文件 3) 设置为 CMW 中衰减表格文件 如下图所示:
2.3 密钥使用
CMWrun 提供两种密钥使用方式,一种是安装在 CMW 中的,一种将其 安装于 Smart Card 中,如下图所示。
凨Txxx 凨Txxx 凨Txxx
Smart Card
用户可以根据当前自己的使用方式在 CMWrun 软件中进行设置,如在 菜单“Options->License Keys->Remote Device…”,如下图所示:
2.4 运行控制
CMWrun 提供运行控制的功能能够协助客户调试测试中发现的问题。主要提供 “Run”,“Pause”,“Abort”, “Step”几种功能,如果用户在测试某一项的 时候出错,可以执行“Pause”进行调试,然后再进行下一步的测试。
2.5 编辑脚本
用户可以根据自己的需要对测试脚本进行编辑,可以通过点击工具栏中的 “Edit”按钮进行操作,如下图所示:
点击“Edit”按钮之后,会弹出对话框供用户对测试脚本进行编辑,如下图 所示:
用户可以移动测试项目的位置,也可以增加或者删除测试项目。 下面以 GSM 为例,测试流程中主要有两种结构: 条件和循环,如下图所示:
条件设置: 如果Setup2执行成功,才进行下步
测试图标显示
-DL power value vs BER measurements
循环配置: 从-90 to -106 dBm, 步进为1
2.6 历史数据查询
测试后的数据会自动保存至 My Documents 路径下“CMWrun Files”中 如下图所示:
其中“My SCPI Reports”下面存放的是 SCPI 执行记录。 其中“My Measurement Reports”下面存放的是执行测试报告记录。 用户同样可以在 CMWrun 中查询到这些记录部分,如下图所示:
其中绿色图标的文件表示测试成功,红色的表明测试过程中出现问题,结果文 件以测试项目及时间命名。
2.7 参考数据编程
通过使用 CMW 我们可以快速得到测试结果,同时也可以得到测试需要执 行的 SCPI 命令,利用这些命令我们也可以帮助用户在自己的平台中快速编 程,实现相应的测试功能。如下图显示的是 GSM 测试时使用的 SCPI 命令过程:
汇编语言 快速入门
“哎哟,哥们儿,还捣鼓汇编呢?那东西没用,兄弟用VB"钓"一个API就够你忙活个十天半月的,还不一定搞出来。”此君之言倒也不虚,那吾等还有无必要研他一究呢?(废话,当然有啦!要不然你写这篇文章干嘛。)别急,别急,让我把这个中原委慢慢道来:一、所有电脑语言写出的程序运行时在内存中都以机器码方式存储,机器码可以被比较准确的翻译成汇编语言,这是因为汇编语言兼容性最好,故几乎所有跟踪、调试工具(包括WIN95/98下)都是以汇编示人的,如果阁下对CRACK颇感兴趣……;二、汇编直接与硬件打交道,如果你想搞通程序在执行时在电脑中的来龙去脉,也就是搞清电脑每个组成部分究竟在干什么、究竟怎么干?一个真正的硬件发烧友,不懂这些可不行。三、如今玩DOS的多是“高手”,如能像吾一样混入(我不是高手)“高手”内部,不仅可以从“高手”朋友那儿套些黑客级“机密”,还可以自诩“高手”尽情享受强烈的虚荣感--#$%&“醒醒!” 对初学者而言,汇编的许多命令太复杂,往往学习很长时间也写不出一个漂漂亮亮的程序,以致妨碍了我们学习汇编的兴趣,不少人就此放弃。所以我个人看法学汇编,不一定要写程序,写程序确实不是汇编的强项,大家不妨玩玩DEBUG,有时CRACK出一个小软件比完成一个程序更有成就感(就像学电脑先玩游戏一样)。某些高深的指令事实上只对有经验的汇编程序员有用,对我们而言,太过高深了。为了使学习汇编语言有个好的开始,你必须要先排除那些华丽复杂的命令,将注意力集中在最重要的几个指令上(CMP LOOP MOV JNZ……)。但是想在啰里吧嗦的教科书中完成上述目标,谈何容易,所以本人整理了这篇超浓缩(用WINZIP、WINRAR…依次压迫,嘿嘿!)教程。大言不惭的说,看通本文,你完全可以“不经意”间在前辈或是后生卖弄一下DEBUG,很有成就感的,试试看!那么――这个接下来呢?――Here we go!(阅读时看不懂不要紧,下文必有分解) 因为汇编是通过CPU和内存跟硬件对话的,所以我们不得不先了解一下CPU和内存:(关于数的进制问题在此不提) CPU是可以执行电脑所有算术╱逻辑运算与基本I/O控制功能的一块芯片。一种汇编语言只能用于特定的CPU。也就是说,不同的CPU其汇编语言的指令语法亦不相同。个人电脑由1981年推出至今,其CPU发展过程为:8086→80286→80386→80486→PENTIUM →……,还有AMD、CYRIX等旁支。后面兼容前面CPU的功能,只不过多了些指令(如多能奔腾的MMX指令集)、增大了寄存器(如386的32位EAX)、增多了寄存器(如486的FS)。为确保汇编程序可以适用于各种机型,所以推荐使用8086汇编语言,其兼容性最佳。本文所提均为8086汇编语言。寄存器(Register)是CPU内部的元件,所以在寄存器之间的数据传送非常快。用途:1.可将寄存器内的数据执行算术及逻辑运算。2.存于寄存器内的地址可用来指向内存的某个位置,即寻址。3.可以用来读写数据到电脑的周边设备。8086有8个8位数据寄存器,这些8位寄存器可分别组成16位寄存器:AH&AL=AX:累加寄存器,常用于运算;BH&BL=BX:基址寄存器,常用于地址索引;CH&CL=CX:计数寄存器,常用于计数;DH&DL=DX:数据寄存器,常用于数据传递。为了运用所有的内存空间,8086设定了四个段寄存器,专门用来保存段地址:CS(Code Segment):代码段寄存器;DS(Data Segment):数据段寄存器;SS(Stack Segment):堆栈段寄存器;ES(Extra Segment):附加段寄存器。当一个程序要执行时,就要决定程序代码、数据和堆栈各要用到内存的哪些位置,通过设定段寄存器CS,DS,SS来指向这些起始位置。通常是将DS固定,而根据需要修改CS。所以,程序可以在可寻址空间小于64K的情况下被写成任意大小。所以,程序和其数据组合起来的大小,限制在DS所指的64K内,这就是COM文件不得大于64K的原因。8086以内存做为战场,用寄存器做为军事基地,以加速工作。除了前面所提的寄存器外,还有一些特殊功能的寄存器:IP(Intruction Pointer):指
快速入门指南
快速入门指南 Sybase 软件资产管理 (SySAM) 2
文档 ID:DC01050-01-0200-01 最后修订日期:2009 年 3 月 版权所有 ? 2009 Sybase, Inc. 保留所有权利。 除非在新版本或技术声明中另有说明,本出版物适用于 Sybase 软件及任何后续版本。本文档中的信息如有更改,恕不另行通知。此处说明的软件按许可协议提供,其使用和复制必须符合该协议的条款。 要订购附加文档,美国和加拿大的客户请拨打客户服务部门电话 (800) 685-8225 或发传真至 (617) 229-9845。 持有美国许可协议的其它国家/地区的客户可通过上述传真号码与客户服务部门联系。所有其他国际客户请与 Sybase 子公司或当地分销商联系。升级内容只在软件的定期发布日期提供。未经 Sybase, Inc. 事先书面许可,不得以任何形式或任何手段(电子的、机械的、手工的、光学的或其它手段)复制、传播或翻译本手册的任何部分。 Sybase 商标可在位于 https://www.360docs.net/doc/8b13833599.html,/detail?id=1011207 上的“Sybase 商标页”进行查看。Sybase 和列出的标记均是 Sybase, Inc. 的商标。 ?表示已在美国注册。 Java 和基于 Java 的所有标记都是 Sun Microsystems, Inc. 在美国和其它国家/地区的商标或注册商标。 Unicode 和 Unicode 徽标是 Unicode, Inc. 的注册商标。 本书中提到的所有其它公司和产品名均可能是与之相关的相应公司的商标。 美国政府使用、复制或公开本软件受 DFARS 52.227-7013 中的附属条款 (c)(1)(ii)(针对美国国防部)和 FAR 52.227-19(a)-(d)(针对美国非军事机构)条款的限制。 Sybase, Inc., One Sybase Drive, Dublin, CA 94568.
Windows系统(DOS命令)教程
Windows命令行(DOS命令)教程 一.命令行简介 命令行就是在Windows操作系统中打开DOS窗口,以字符串的形式执行Windows管理程序。 在这里,先解释什么是DOS? DOS——Disk Operation System 磁盘操作系统 目前我们常用的操作系统有windows 9x/Me,NT,2000等,都是可视化的界面。在这些系统之前的人们使用的操作系统是DOS系统。DOS系统目前已经没有什么人使用了,但是dos 命令却依然存在于我们使用的windows系统之中。大部分的DOS命令都已经在Windows 里变成了可视化的界面,但是有一些高级的DOS命令还是要在DOS环境下来执行。所以学习命令行对于我们熟练操作Windows系统是很有必要的。 不同的操作系统要用不同的命令进入命令行界面。 在Win9x/Me的开始菜单中的运行程序中键入"command"命令,可进入命令行界面。 在Win2000/NT的开始菜单中的运行程序中键入"cmd"命令,可进入命令行界面。 下面我用讲到的DOS命令都可以在Windows Me操作系统中执行。 那么,我们如何进入命令行窗口? 开始——〉运行——〉键入command命令——〉回车 进入了命令行操作界面(DOS窗口),在DOS窗口中只能用键盘来操作。如下所示:
二.符号约定 为了便于说明格式,这里我们使用了一些符号约定,它们是通用的: 三.命令行的输入方法 在DOS窗口中通过输入英文命令加回车键这种方式来执行程序。 四.内部命令和外部命令 命令行程序分为内部命令和外部命令,内部命令是随https://www.360docs.net/doc/8b13833599.html,装入内存的,而外部命令是一条一条单独的可执行文件。
Linux系统常用命令快速入门
Linux系统常用命令快速入门.txt Linux系统常用命令快速入门 文件和目录操作的基本命令 1、pwd命令 2、cd命令 3、ls命令 4、locate 命令 5、clear 命令与 6、cat命令 7、head 命令 8、tail 命令 9、grep 命令 10、chmod命令 11、cp命令 12、mv 命令 13.mkdir命令 14.rm命令 文件压缩和有关归档的命令 文件系统的命令 与系统管理相关的命令 用户管理命令 Linux 系统常用命令快速入门 注:在Linux中命令是区分大小写的,如:Ls 跟 ls 是不一样的。 文件和目录操作的基本命令 1、pwd 命令 发布时间:2007-01-17 16:21:42 pwd 命令代表“print working directory”(打印工作目录)。当你键入 pwd 时,你是在请 你的 Linux 系统显示 你的当前位置。例如: [root@teacher apache]# pwd /tmp/apache 表明你当前正处在/tmp/apache目录中。 2、cd 命令 cd 命令来改变工作目录。 3、ls 命令 使用 ls 命令就可以显示你的当前目录的内容。ls 命令有许多可用的选项。要看到 ls 命令 的所有选项,你可以 通过在 shell 提示下键入 man ls 来阅读其说明书页。下面是一个与 ls 一起使用的一些常 用选项的简短列表。 -a —全部(all)。列举目录中的全部文件,包括隐藏文件(.filename)。位于这个列表的 起首处的 .. 和 . 依
次是指父目录和你的当前目录。 -l —长(long)。列举目录内容的细节,包括权限(模式)、所有者、组群、大小、创建日期、文件是否是到 系统其它地方的链接,以及链接的指向。 -F —文件类型(File type)。在每一个列举项目之后添加一个符号。这些符号包括:/ 表明是一个目录;@ 表 明是到其它文件的符号链接;* 表明是一个可执行文件。 -r —逆向(reverse)。从后向前地列举目录中的内容。 -R —递归(recursive)。该选项递归地列举所有目录(在当前目录之下)的内容。 -S —大小(size)。按文件大小排序 4、locate 命令 有时候,你知道某一文件或目录存在,但却不知该到哪里去找到它。你可以使用 locate 命令来搜寻文件或目录 。 使用 locate 命令,你将会看到每一个包括搜寻条件的目录或文件。譬如,如果你想搜寻所有名称中带有 finger 这个词的文件,键入: locate finger locate 命令使用数据库来定位文件或目录名中带有 finger 这个词的文件和目录。这个搜寻结果可能会包括一个 叫做finger.txt 的文件,一个叫做pointerfinger.txt 的文件,一个被命名为fingerthumbnails 的目录,诸如此类 。 5、clear 命令与 6、cat 命令 clear 命令用于清除终端窗口。 cat是 concatenate(连锁)的简写,意思是合并文件。该命令可以显示文件的内容(经常和more搭配使用), 或者是将多个文件合并成一个文件。 7、head 命令 你可以使用 head 命令来查看文件的开头部分。此项命令是: head
命令行窗口使用
命令行窗口操作 设置命令行窗口 (2) 典型的操作的说明 (5) 编译源文件 (5) 执行源文件 (5)
设置命令行窗口 点击开始菜单→运行或者按组合键WinKey + R,得到运行对话框, 敲入命令cmd回车或确定。在得到的命令行窗口标题右击→属性 在弹出的对话框中,设置参数如下: 布局 屏幕缓冲区大小:90 * 300 窗口大小:90 * 20 颜色 屏幕文字:RGB(0,0,0) 屏幕背景:RGB(255,255,255) [具体值可自行设置,截图如下]
点击 确定,选择 保持属性,供以后具有相同标题的窗口使用,点击确定完成。
最终的窗口效果如下: 可以在窗口中敲入命令,进行操作。
典型的操作的说明Windows Shell 常用命令 1. 切换盘符 2. 切换当前路径 3. 调用外部命令和执行可运行程序编译源文件 执行源文件
附表:以下列出可以在Windows XP的“运行”窗口中运行的应用程序。 运行程序运行命令辅助功能选项access.cpl 添加硬件向导hdwwiz.cpl 添加或删除程序appwiz.cpl 管理工具control admintools 自动更新wuaucpl.cpl Bluetooth文件传送向导fsquirt 计算器calc 证书管理控制台certmgr.msc 字符映射表charmap 磁盘检查工具chkdsk 剪贴簿查看器clipbrd 命令行提示符cmd 组件服务dcomcnfg 计算机管理compmgmt.msc 日期和时间属性timedate.cpl DDE共享ddeshare 设备管理器devmgmt.msc Direct X控制面板(如果已经安装)* directx.cpl Direct X诊断工具dxdiag 磁盘清理工具cleanmgr 磁盘碎片整理程序dfrg.msc 磁盘管理diskmgmt.msc 磁盘分区管理器diskpart
VISSIM COM开发快速入门(4.3基本指令)
本期我们将介绍VISSIM 4.3 版本二次开发的基本指令,包括路网运行控制、仿真参数设置、检测参数获取及控制算法嵌入。同时将附上一个完整的匝道控制案例源代码(包含inp路网文件)。 1前言 自VISSIM二次开发系列前十一期文章发布以来,小编收到了很多反馈和问题,主要集中在以下几点: (1) 许多读者朋友是用matlab、vb或者其他平台进行VISSIM二次开发,对C#不熟悉; (2) 有许多特定的需求,比如:无人驾驶场景模拟,驾驶行为参数标定、交叉口自适应控制等; (3) 希望公开检测参数获取和匝道控制的源代码。 第一个问题,希望读者朋友们能够掌握开发的原理和方法,平台仅仅是工具;第二个问题,如果有好的案例或者DEMO,希望能够拿出来分享,有问题也可以通过智联交通QQ群一起讨论;第三个问题,本期会介绍4,3版本开发的基本指令,并附上匝道控制案例的完整源代码。 2匝道控制场景 本期以一个匝道控制场景的构建过程为例,总结VISSIM 4.3二次开发的基本指令。 如图1所示为实施匝道控制的快速路瓶颈区域,因其地理位置原因(该匝道是南环高架南段唯一的一处上匝道,毗邻商圈),上匝道需求较大,匝道汇入主线为3并2,且汇入后的2车道宽度较窄,匝道车流汇入持续对主线交织区产生干扰,导致汇入点通行能力下降。,高峰时段主线排队部分时段超过1公里。为缓解拥堵,使上匝道车辆有序进入主线,管理部门拟在入口匝道处设计信号控制灯,在周边分流路口设置VMS信息板,并与地面信号控制相协调,限于篇幅,本文仅介绍匝道控制的一种方案——ALINEA控制(相关资料参考第五期)。 (a) 匝道控制地理位置 (b) 高峰期快速路主线拥堵
DOS界面下的基本命令
DOS 命令名功能 APPEND 将指定目录中的数据文件当做当前目录中的文件打开 ATTRIB 显示或改变文件的属性 BREAK 设置或清除扩展的[CTRL+C]检查 BUFFERS 在系统启动时,分配指定数量的磁盘缓冲区内存 CALL 在一个批处理程序中调用另一个批处理程序,而父批 处理程序不终止 CHCP 显示活动字符集(代码页)的序号 CHDIR(CD) 显示当前目录名或改变当前目录 CHKDSK 检查磁盘的状态并显示状态报告.另外还可修复磁盘错误 CHOICE 提示用户在一个批处理文件中进行选择 CLS 清屏幕 COMMAND 启动MS-DOS命令解释器的一个新的实例 COPY 将一个或多个文件复制到指定的位置 COUNTRY 允许MS-DOS实用显示时间,日期和货币的特定国家的约定; 确定字母排序的顺序;确定文件名中可用的字符 CTTY 修改用于控制系统的终端设备 DATE 显示日期在必要的情况下提示用户修改日期 DBLSPACE 压缩硬盘驱动器或软盘,并配置使用DOU-BLESPACE所压缩的驱动器DBLSPACE/CHKDSK 检查一个压缩驱动器的结构有效性 DBLSPACE/COMPRESS压缩现有硬盘驱动器,软盘或其他可移动介质上的文件DBLSPACE/CREATE 使用文压缩驱动器上的空余空间建立一个新的压缩驱动器DBLSPACE/DEFRAGMENT重组所选的压缩驱动器 DBLSPACE/DELETE 删除所选择的压缩驱动器及其相关的压缩卷标文件DBLSPACE/formAT 格式化所选择的压缩驱动器 DBLSPACE/INFO 显示所选驱动器的空余和已占用空间的信息,压缩卷标文件的名字 及其实际和估算的压缩率 DBLSPACE/LIST 列出并简单描述所有系统的驱动器(网络驱动器除外) DBLSPACE/MOUNT 建立一个压缩卷标文件(CVF)和一个驱动器符之间的联系,以便使用CVF所含的文件 DBLSPACE/UNMOUNT解除所选压缩卷标文件及其驱动器符之间的联系DBLSPACE/RATIO 修改所选驱动器的估算压缩率 DBLSPACE/SIZE 增加或减少压缩驱动器的大小 DEBUG 启动Debug程序可测试并跟踪可执行文件 DEFRAG 重组磁盘文件,优化磁盘执行效率 DEL(Erase) 删除指定的文件 DELOLDOS 删除OLD--DOS.1目录及它所含的文件 DELTREE 删除一个目录和目录中的所有文件和子目录 DEVICE 将指定的设备驱动程序装入内存 DEVICEHIGH 将指定的设备驱动程序装入到上为内存区,从而为其他程序 留出了更多空余的常规内存 DIR 显示指定目录中的文件和目录清单
最常用的Shell命令
Shell命令行操作 Linux shell 简介 Linux shell指的是一种程序,有了它,用户就能通过键盘输入指令来操作计算机了。Shell会执行用户输入的命令,并且在显示器上显示执行结果。这种交互的全过程都是基于文本的,与其他各章介绍的图形化操作不同。这种面向命令行的用户界面被称为CLI(Command Line interface)。在图形化用户界面(GUI)出现之前,人们一直是通过命令行界面来操作计算机的。 现在,基于图形界面的工具越来越多,许多工作都不必使用Shell就可以完成了。然而,专业的Linux用户认为Shell是一个非常有用的工具,学习Linux时一定要学习Shell,至少要掌握一些基础知识和基本的命令 启动shell 在启动Linux桌面系统后,Shell已经在后台运行起来了,但并没有显示出来。如果想让它显示出来, 按如下的组合键就可以:
是等效的。“系统终端”启动后是一个命令行操作窗口,可以随时放大缩小,随时关闭,比较方便,推荐使用。启动“系统终端”的方法是: 【开始】→【应用程序】→【附件】→【系统终端】 该软件允许建立多个Shell客户端,它们相互独立,可以通过标签 在彼此之间进行切换。 Shell命令基本规则 一般格式 Shell命令的一般格式如下: 命令名【选项】【参数1】【参数2】... 【选项】是对命令的特别定义,以减号(-)开始,多个选项可以用一个减号(-)连起来,如ls -l -a与 ls -la 相同。 【参数】提供命令运行的信息,或者是命令执行过程中所使用的文件名。 使用分号(可以将两个命令隔开,这样可以实现一行中输入多个命令。命令的执行顺序和输入的顺序 相同。 命令补全 在送入命令的任何时刻,可以按
开发者模式使用命令行
开发者模式使用命令行-DEVMODE 启动游戏,然后游戏中按以下键位可得到对应效果:键位作用 [F1] 切换第一人视角和第三人视角 [F2] 跳到下一个检查站 [F3] 飞行和穿墙模式 [F10] 跳到上一个检查站 [小键盘1] 获取导弹发射器,散弹枪, alien MOAC [小键盘2] 无限弹药 [小键盘Enter] 调试菜单 另一方法使用命令行-DEVMODE 启动游戏然后游戏中按~输入以下秘籍,回车确认可得到对应效果:秘籍作用 g_godmode 1 无敌模式 i_giveallitems 所有武器 i_noweaponlimit 1 可携带无限多的武器 i_unlimitedammo 1 无限弹药 V_goliathmode 1 人和车辆无敌 g_suitSpeedMult = 2 加速 r_displayinfo 0 隐藏显示的开发者模式信息 ai_UseAlternativeReadability 韩国语武器相关秘籍首先使用命令行 -DEVMODE 启动游戏然后游戏中按~输入以下秘籍可获得对应物品秘籍作用 i_giveitem AVMine 反车辆地雷
i_giveitem C4 C4炸弹 i_giveitem Claymore 砍刀 i_giveitem FragGrenade 手榴弹爆炸 i_giveitem FlashbangGrenade 闪光弹 i_giveitem SmokeGrenade 烟雾弹 i_giveitem EMPGrenade 电磁脉冲手雷 i_giveitem AssaultScope 攻击范围 i_giveitem SniperScope 狙击范围 i_giveitem SOCOMSilencer 有消声器的手枪 i_giveitem Silencer 有消声器的步枪 i_giveitem LAM 看不到的手枪 i_giveitem LAMRifle 看不到的激光步枪 i_giveitem LAMFlashLight 闪光手枪 i_giveitem LAMRifleFlashLight 闪光步枪 i_giveitem GrenadeLauncher SCAR和FY71发射器附加装置i_giveitem SOCOM 手枪 i_giveitem AY69 AY69微型机枪 i_giveitem FY71 韩国标准步枪 i_giveitem FY71IncendiaryAmmo FY71的燃烧弹药 i_giveitem SCAR 美国标准步枪 i_giveitem SMG 冲锋枪 i_giveitem Shotgun 霰弹枪
电脑“运行”中输入的命令及用法
精心整理1、最常用的第一个命令:cmd。打开命令提示符,有许多与系统有关的命令都可以在命令提示符中完成,比如查看Ip等等。 2、第二个常用命令:regedit。打开注册表编辑器。现在的注册表修改以及清理工具很多,一般不需要我们打开注册表自己编辑,但是有些特殊情况,比如软件无法完全删除,或者游戏界面无法全屏等,都需要自己手动 3 4 5 6 7、第七个:taskmgr。这个命令可能不熟悉,但是他打开的东西大家肯定很熟悉,任务管理器。也就是我们经常用的ctrl+alt+del组合键打开的内容。 8、第八个:logoff。直接注销计算机,有时候卡主或者死机鼠标无法动的时候,这个命令就可以帮助我们直接注销计算机,然后计算机就可以恢
复。 9、第九个:osk。我相信大家这个肯定不知道,打开屏幕键盘。有时候键盘坏掉以后实在没有办法,或者用键盘不方便,或者插孔坏掉,都需要用到它。屏幕键盘界面其实还蛮炫酷的。 10、第十个:calc。打开计算器。可能刚开始觉得这四个字母没用,但是大家肯定有在网页上碰到无法口算的问题,最明显的的女孩子购物打几折 11、 3600换成 12 13 wmimgmt.msc打开Windows管理体系结构(wmi) wupdmgrWindows更新程序 wscriptWindows脚本宿主设置 write写字板 winmsd系统信息
wiaacmgr扫描仪和照相机向导winchatxp自带局域网聊天 mem.exe显示内存使用情况msconfig.exe系统配置实用程序mplayer2简易widnowsmediaplayer mspaint画图板 mstsc mmc dvdplaydvd播放器netstopmessenger停止信使服务netstartmessenger开始信使服务notepad打开记事本 nslookup网络管理的工具向导
ADAM-4117快速入门手册_ED2
ADAM-4117快速入门手册 一、ADAM-4117概述 ADAM-4117是16位A/D、8通道的模拟量输入模块,可以采集电压、电流 等模拟量输入信号,并且为所有通道都提供了独立的可编程的输入范围。在工业 测量和监控的应用中,ADAM-4117具有良好的性价比。它不仅能够用于恶劣的 环境中,而且还具有更加坚固型的设计。 ADAM-4117支持8路差分信号,还支持MODBUS协议。在模块的右侧有 一个白色的拨码开关来设置初始化状态(INIT*)和正常工作状态的切换。ADAM-4117具有4-20ma、0-20ma、±20ma等电流量程,当您需要测量电流时, 不需要外接电阻,只需打开盒盖,按照电路板上的标识来设置跳线即可。 ADAM-4117 ADAM-4117一分钟快速入门: ?ADAM-4117可以将电压电流信号 转换为RS-485信号,传输到电脑 或PLC中 ?一般电脑都具有RS-232接口,通 过RS-232到RS-485的转换器连接 ADAM-4117 ?以ADAM-4520为例,电脑通过直 连线连接ADAN-4520,4520的 DATA+连接4117的DATA+,4520 的DATA-连接4117的DATA-。连 线完成后,安装测试软件,通过测 试软件对4117进行测试和配置 ?ADAM-4117和ADAM-4520都需要 供电,4117通电之后,指示灯呈 红色闪烁状。 ?更加详细的描述参见下面的内容。 ……to be continued……
规格说明 AI 模拟量输入 ●有效分辨率:16位 ●通道:8路差分,可独立设置量程 ●高共模电压:200Vdc ●通讯协议:ASCII命令,Modbus协议 ●输入类型:mV,V(支持单双极性),mA ●输入量程:0~150mV, 0~500mV, 0~1V, 0~5V, 0~10V, 0~15V,±150 mV, ±500 mV, ±1V, ±5 V, ±10 V, ±15V, 0~20mA,±20 mA, 4~20mA ●隔离电压:3000VDC ●过压保护:±60V ●采样速率:10/100 采样点每秒(通过测试软件设置) ●输入内阻:电压20MΩ,电流120Ω ●精确度:电压模式:±0.1% or better 电流模式:±0.2% or better ●零点漂移:±6μV/℃ ●跨度漂移:±25 ppm/° C ●共模抑制(CMR)@50/60Hz dB min ●内置看门狗 ●内置TVS/ESD保护 ●功耗1.2W@24VDC 跳线设置: 当ADAM-4117测量电流时,需要跳线。将盒盖拆开,可以看到电路板上有八个跳线,按照下图或者按照电路板上的标识进行跳线,测量电流需要将跳线跳到“I”端,测量电压则需要保持跳线在“V”端的出厂设置不变。跳线完成后,可以使用万用表测量V+与V-之间,正常应该有120Ω的电阻。
命令行简介
一.命令行简介 命令行就是在Windows操作系统中打开DOS窗口,以字符串的形式执行Windows管理程序。 在这里,先解释什么是DOS? DOS——Disk Operation System 磁盘操作系统 目前我们常用的操作系统有windows 9x/Me,NT,2000等,都是可视化的界面。在这些系统之前的人们使用的操作系统是DOS系统。DOS系统目前已经没有什么人使用了,但是dos命令却依然存在于我们使用的windows系统之中。大部分的DOS命令都已经在Windows里变成了可视化的界面,但是有一些高级的DOS命令还是要在DOS环境下来执行。所以学习命令行对于我们熟练操作Windows系统是很有必要的。 不同的操作系统要用不同的命令进入命令行界面。 在Win9x/Me的开始菜单中的运行程序中键入"command"命令,可进入命令行界面。 在Win2000/NT的开始菜单中的运行程序中键入"cmd"命令,可进入命令行界面。 下面我用讲到的DOS命令都可以在Windows Me操作系统中执行。 那么,我们如何进入命令行窗口? 开始——〉运行——〉键入command命令——〉回车 进入了命令行操作界面(DOS窗口),在DOS窗口中只能用键盘来操作。如下所示: 二.符号约定 为了便于说明格式,这里我们使用了一些符号约定,它们是通用的: C: 盘符
Path 路径 Filename 文件名 .ext 扩展名 Filespec 文件标识符 [ ] 方括号中的项目是可选项,用户可以根根据需要不输入这些内容 { } 大括号表示其中的项目必选一项 | 竖线表示两侧的内容可取其一 … 表示可重复项 三.命令行的输入方法 在DOS窗口中通过输入英文命令加回车键这种方式来执行程序。 四.内部命令和外部命令 命令行程序分为内部命令和外部命令,内部命令是随https://www.360docs.net/doc/8b13833599.html,装入内存的,而外部命令是一条一条单独的可执行文件。 内部命令都集中在根目录下的https://www.360docs.net/doc/8b13833599.html,文件里,电脑每次启动时都会将这个文件读入内存,也就是说在电脑运行时,这些内部命令都驻留在内存中,用dir命令是看不到这些内部命令的。 外部命令都是以一个个独立的文件存放在磁盘上的,它们都是以com和exe为后缀的文件,它们并不常驻内存,只有在电脑需要时,才会被调入内存。 五.常用命令 DOS命令总共大约有一百个(包括文本编辑、查杀病毒、配置文件、批处理等),我们这里详细介绍二十个常用的DOS命令。 先介绍一下通配符的概念。
BeanShell快速入门
BeanShell快速入门---Java应用程序脚本引擎 快速入门 欢迎使用BeanShell.这是一个速成课程。我们将省去一些重要的选项和细节。要学习更多的内容请看本User's Guide的其它部分。 下载和运行BeanShell 请到https://www.360docs.net/doc/8b13833599.html,下载最新的JAR文件。你可以用图形桌面模式和命令行模式起动BeanShell。 如果你只是要玩一玩BeanShell,你可以在BeanShell的jar文件上双击来起动BeanShell 的桌面。但不管怎样,如果你要让BeanShell与你的类与应用程序一起工作就必须将BeanShell的jar文件加到classpath中。 你可以将BeanShell的jar文件拖到JAVA_HOME的ext目录也可以直接加到classpath 中。 ?windows用户请将bsh.jar放在JAVA_HOME/jre/lib/ext文件夹,OSX用户可以放在/Library/Java/Extensions. 或者增加BeanShell到你的classpath目录,如: unix: export CLASSPATH=$CLASSPATH:bsh-xx.jar windows:set classpath %classpath%;bsh-xx.jar 然后你就可以运行BeanShell在GUI或命令行模式: ? java bsh.Console // run the graphical desktop or java bsh.Interpreter // run as text-only on the command line or java bsh.Interpreter filenam e [ args ] // run script file 可以在你的应用程序内部来运行,也可以作为debug及servlet的远程服务器模式,或一个Applet内部来运行BeanShell。请参考"BeanShell Modes of Operation"获得更多详情。 BeanShell GUI 用GUI模式启动BeanShell后,将打开一个桌面视窗。用鼠标右击在桌面的背景上,你可以打开另一个控制台视窗及其它的工具如一个简单的类游览器。 每一个控制台视窗运行一个独立的BeanShell解释器。这个图形化的控制台支持基本
思科使用命令行界面
实验一使用命令行界面 【实验目的】掌握路由器命令行各种操作模式的区别,以及模式之间的切换. 【背景描述】你是某公司新进的网管,公司要求你熟悉网络产品,公司采用全系列锐捷网络产品,首先要求我登录路由器,了解,掌握路由器的命令行操作. 【实现功能】熟练掌握路由器的命令行操作模式. 【实验设备】R1762路由器(1台) 【实验步骤】 『第一步』 基本输入:路由器命令行操作模式的进入. Red-Giant>enable 进入特权模式 Red-Giant# Red-Giant#configure terminal 进入路由器配置模式 Red-Giant(config)#interface fastethernet 0/1 进入路由器F1/0的接口模式 Red-Giant(config-if) Red-Giant(config-if)#exit 退回到上一级操作模式 Red-Giant(config)# Red-Giant(config-if)#end 直接退回到特权模式 Red-Giant# 『第二步』 基本输入:路由器命令行基本功能. Red-Giant >? 显示当前模式下所有可执行的命令 Red-Giant#co? 显示当前模式下所有以CO开头的命令 Red-Giant#copy ? 显示copy命令后可执行的参数 【注意事项】 1.命令行操作进行自动补齐或命令简写时,要求所简写的字母必须能够唯一区别该命
令如Red-Giant# conf可以代表configure,但Red-Giant#co无法代表configure,因为co 开头的命令有两个copy和configure,设备无法区别. 2.注意区别每个操作模式下可执行的命令种类.交换机不可以跨模式执行命令.
第一章 快速入门
第一章快速入门 本章引导用户快速入门。 1.1 宏录制、修改及回放 本节介绍了如何录制、修改和运行宏脚本,并说明了如何把宏命令加入工具条以便快速启动。 1.1.1录制宏 1.首先关闭所有打开的CATIA文档。 2.从菜单中选择“工具→宏→开始录制…(Tools→Macro→Start Recording…)”命令, 以显示录制宏的对话框。 如果之前没有使用过宏的功能,CATIA 会提供一个默认的宏库。单击“开始(Start)”按钮开始录制。“停止录制(Stop Record)”的工具条会出现在屏幕中,如图所示。 3.从文件菜单中选择“新建…(New…)”命令或从工具条上单击图标,从对话框中选择“Part”,新建一个零件文档,如图所示。
4.在模型树中选择XY平面,单击工具条中的图标进入草图绘制。 5.在工具条中选择工具,在当前坐标原点绘制一个圆。如图所示。 6.单击图标退出草图,完成草图绘制。 7.选择功能,为刚刚完成的草图创建一个拉伸特征。在拉伸体定义的对话框中,指定拉伸长度为20mm,完成拉伸特征,如图所示。 8.在录制工具条上单击停止录制按钮,或从菜单中选择“工具→宏→停止录制…(Tools→Macro→Stop Recording…)”命令,停止当前的宏录制。该宏脚本会储存在你指定的文件当中。 1.1.2理解录制的宏 下面一步一步详细分析一下所生成的宏脚本。关于如何打开和修改宏脚本文件,将在后续章节详细讲解。 以下编号和上一小节进行操作时的编号相同。 1.首先关闭所有打开的CATIA文档。 2.从菜单中选择“工具→宏→开始录制…(Tools→Macro→Start Recording…)”命令, 以显示录制宏的对话框。 3.单击“开始”,录制宏。系统会创建宏脚本文件,并加入宏脚本的入口点“CA TMain” 过程: Language="VBSCRIPT" Sub CA TMain() 4.新建一个零件文件: Set documents1 = CA TIA.Documents Set partDocument1 = documents1.Add("Part") 这段脚本通过向“Documents”集合添加“Part”类型的文档对象新建了一个零件文档。 5.在模型树中选择XY平面,单击工具条中的图标进入草图绘制: Set part1 = partDocument1.Part Set bodies1 = part1.Bodies Set body1 = bodies1.Item("PartBody") Set sketches1 = body1.Sketches Set originElements1 = part1.OriginElements Set reference1 = originElements1.PlaneXY Set sketch1 = sketches1.Add(reference1)
Project 2013 快速入门指南
快速入门指南 Microsoft Project 2013 与以前的版本在外观上有所不同,因此我们创建本指南帮助您将学习曲线缩到最短。 在一个位置查看任务信息 在左侧,任务信息位于易于浏览的行和列 上。在右侧,工期信息在时间刻度上以条 形在一个视图中全部显示。
如何开始使用Project 2013 当您打开Project 2013 时,首先看到的是它全新的外观。但是不止于此。请进一步了解与Project 2007 相比有哪些重大改进。Project 2013 不会直接给您显示一个空白文件,而是使您转到一站式中心开始创建项目。单击“文件”>“新建”,然后开始 创建项目。 创建新项目时,浏览常用项目模板,从Excel 或SharePoint 网站导入信息,或者仅单击“空白项目”获取一个空白甘特图。您可以从计算机、网络、Project Online、甚 至SkyDrive 打开以前的项目。项目管理四步曲 如果您不太熟悉项目管理,Project 2013 的内置Project 指南使您可以顺利开始。 首先,单击“文件”>“新建”>“入门”。 使用此四步指南,您可以学习如何使用SharePoint 和Lync 安排任务、创建日程表、报告进度以及与您的团队合作,而无需退出Project。
常用工具和命令的路径 使用下面的列表查找Project 2013 中一些常用的工具和命令。
展示项目数据 使用Project 2013,您可以创建简洁、多彩的专业报表,而无需将数据导出到其他程序。添加图片、图表、动画、链接等- 您与利益干系人和团队成员明确有效地共享项目状态信息所需的一切。 单击“报表”选项卡(Project 2013 的新增功能),然后选择您需要的报表。许多报表绘图工具与Excel、Word、PowerPoint 以及Project 中的相同。跟踪任务路径 您的甘特图是否看起来像一团乱麻?对于复杂的项目,您的甘特图可能看起来像由无数的条形和链接线条纠缠在一起的网结。为使条理清楚,您可以突出显示任一任务的链条(即任务路径)。在甘特图上,单击“格式”>“任务路径”。 当您单击某个任务时,它的所有前置任务将以一种颜色显示,所有后置任务将以另一种颜色显示。
PLC快速入门
PLC好学吗?有的人说好学,更多的人说难学。我的看法是入门易,深造难。入门易,总有它易的方法。很多人都买了有关PLC的书,如果从头看起的话,我想八成学不成了。因为抽象与空洞占据了整个脑子,一句话晕! 学这东东要有可编程控制器和简易编程器才好,若无,一句话,学不会。因为无 法验证对与错。如何学,我的做法是直奔主题。做法如下: 继电器控制原理图中的元件符号,有常开触点、常闭触点和线圈,为了区别它们,在有关符号边上标注如KM、KA、KT等以示不同的器件,但其触头的数量是受到限制。而PLC梯形图中,也有常开、常闭触点,在其边上同样可标注X、Y、M、S、T、C以示不同的软器件。它最大的优点是:同一标记的触点在不同的梯级中,可以反复的出现。而继电器则无法达到这一目的。而线圈的使用是相同的,即不同的线圈只能出现一次。 2、编程元件的分类:编程元件分为八大类, X为输入继电器、 Y为输出继电器、 M为辅助继电器、 S为状态继电器、 T为定时器、 C为计数器、 D为数据寄存器 和指针(P、I、N)。 关于各类元件的功用,各种版本的PLC书籍均有介绍,故在此不介绍,但一定要清楚各类元件的功能。 编程元件的指令由二部分组成:如 LD(功能含意)X000(元件地址),即 LD X000,LDI Y000......。 3、熟识PLC基本指令: (1)LD(取)、LDI取反)、OUT(输出)指令;LD(取)、LDI(取反)以电工的说法前者是常开、后者为常闭。这二条指令最常用于每条电路的第一个触点(即左母线第一个触点),当然它也可能在电路块与其它并联中的第一个触点中出现。 这是一张梯形图(不会运行)。左边的纵线称为左母线,右母线可以不表示。该图有三个梯级; 第1梯级;左边第一个触点为常开,上标为X000,X表示为输入继电器,其后的000数据,可以这样认为它使用的是输入继电器中的编号为第000的触点(下同)。其指令的正确表示应为(如右图程序所示):0、LD X000 (前头的0 即为从第0步开始,指令输入时无须理会,它会自动按顺序显示出)。 第2梯级;左边的第一个触点为常闭触点,上标为T0,T表示定时器(有时间长短不同,应注意),0则表示定时器中的编号为0的触点。其指令的正确表示应为:2、LDI T0(如程序所示)。 第3梯级;左边第一个触点为常闭,上标为M0, M为辅助继电器(该继电器有多种,注意类别),其指令的正确表示应为:4、LDI M0(如程序所示)。本梯级的
操作系统 命令控制界面
实验一 Windows 2000/XP命令控制界面 专业班级:学号:姓名: 教师评分: 实验项目名称:Windows 2000/XP命令控制界面 一、实验目的和要求: 目的:对日常使用的Windows 2000/XP系统的命令控制界面做进一步了解。 要求:了解Windows 2000/XP操作系统的常用操作命令;了解Windows 2000/XP操作系统命令的直接使用和批处理使用的方法。 二、实验内容 1、了解Windows自有的操作命令; 2、常用命令的直接使用方法; 3、Windows命令的批处理使用的方法 三、实验原理: Windows 的命令控制界面可以分为两大部分,即命令解释器部分(相当于Linux的Shell)和窗口交互部分。 Windows通过自带的命令行解释器cmd.exe为用户提供了功能强大的命令行控制界面,Windows自有的操作命令,主要分为以下四类: (1)系统信息命令例如Time,Data,Mem,Driverquery和SystemInfo等。 (2)系统操作命令例如Shutdown,Runas和Taskkill等。 (3)文件系统命令例如Copy,Del和Mkdir等。 (4)网络indows命令的直接使用方法 ①、用系统命令T通信命令例如Ping,Netstat和Route等。 四、实验步骤: 1、Wime,Data查看系统当前的时间和日期。 Time:Date: ②、Mem,Driverquery和SystemInfo查看系统的内存情况、设备驱动情况和、显示机
器的系统信息(如:操作系统及其配置,产品ID,硬件属性等); 通过几个参数生成一个Excel电子表格,表格包含系统中安装的设备驱动程序的详细信息。查看表格了解系统中每个设备的驱动程序配置的详细情况。 生成设备驱动程序详细信息表的最简单的命令是: Driverquery /fo:csv –v >*.csv Men: Driverquery:SystemInfo: 生成设备驱动程序详细信息表:
