EXCEL小技巧批量修改数据
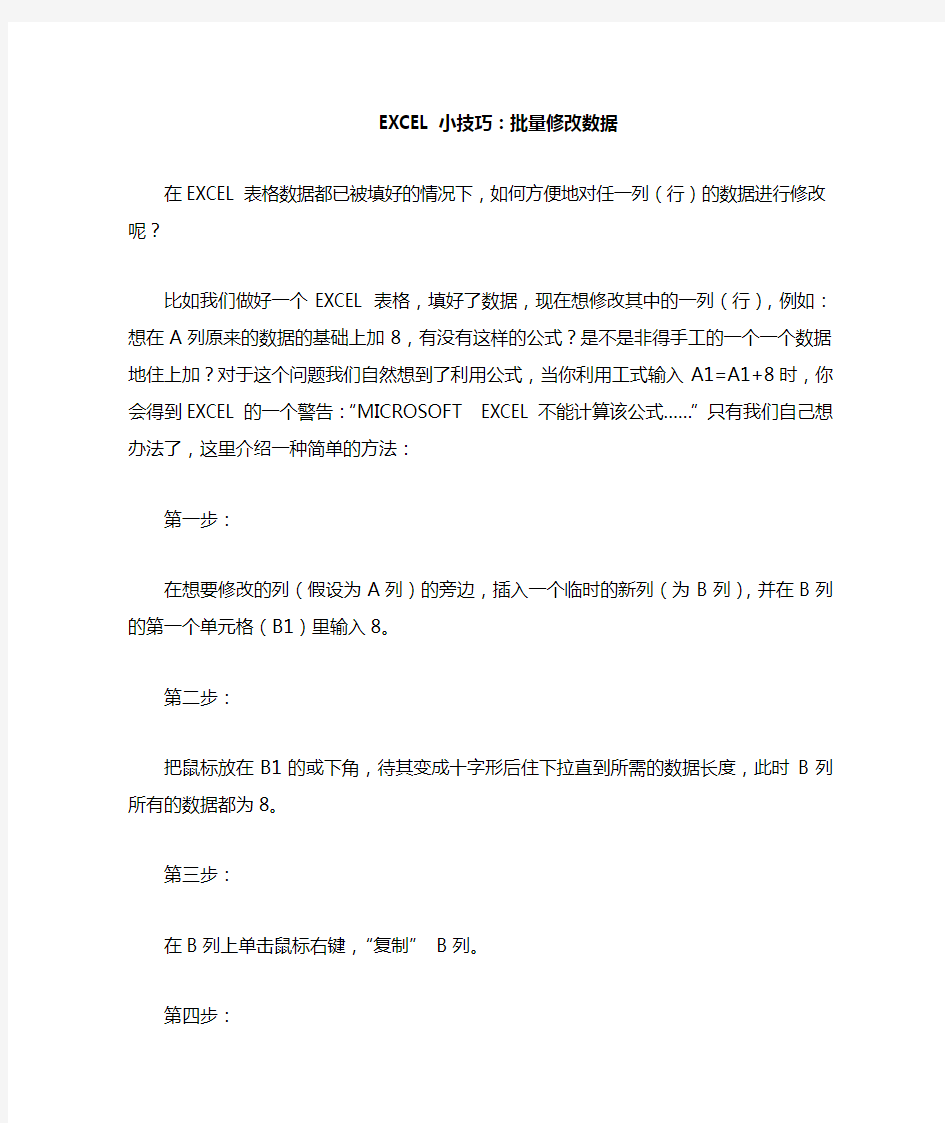
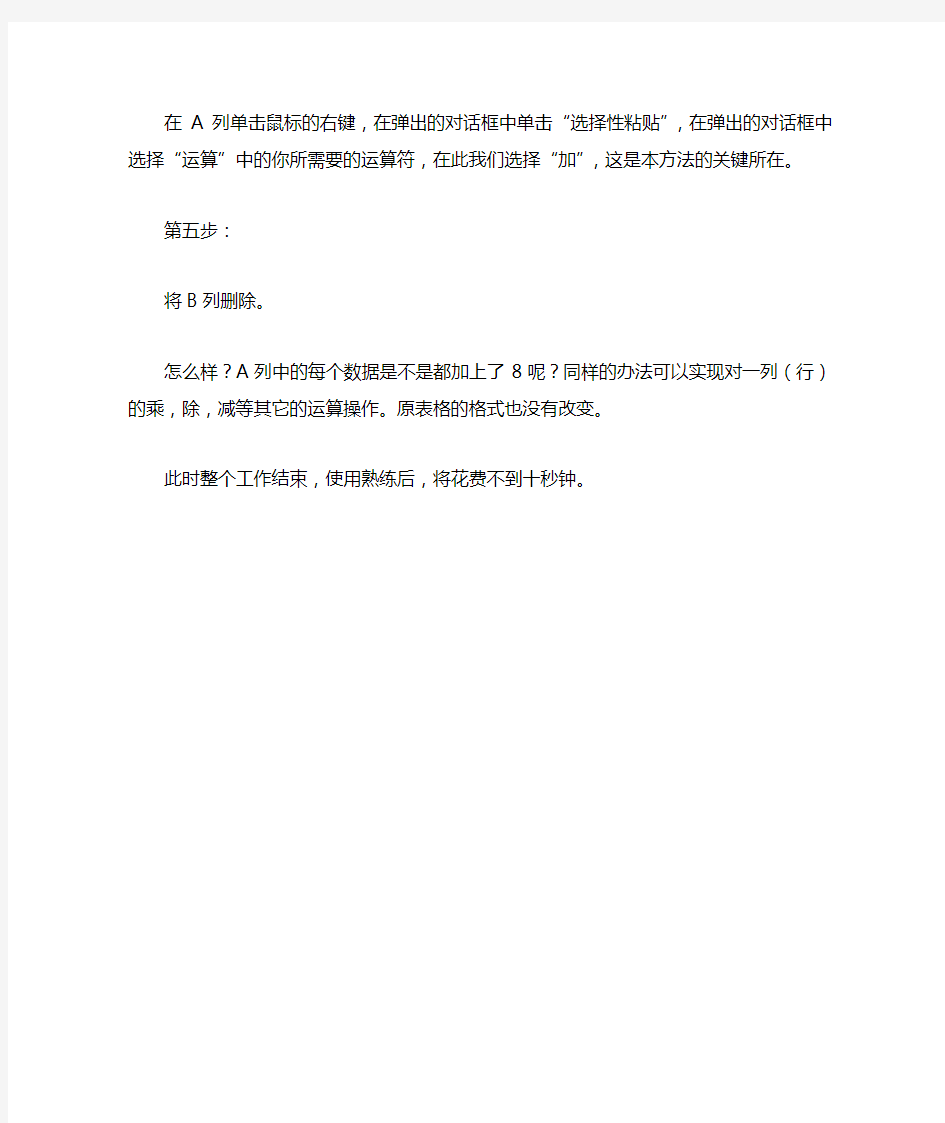
EXCEL小技巧:批量修改数据
在EXCEL表格数据都已被填好的情况下,如何方便地对任一列(行)的数据进行修改呢?
比如我们做好一个EXCEL表格,填好了数据,现在想修改其中的一列(行),例如:想在A列原来的数据的基础上加8,有没有这样的公式?是不是非得手工的一个一个数据地住上加?对于这个问题我们自然想到了利用公式,当你利用工式输入A1=A1+8时,你会得到EXCEL的一个警告:“MICROSOFT EXCEL不能计算该公式……”只有我们自己想办法了,这里介绍一种简单的方法:
第一步:
在想要修改的列(假设为A列)的旁边,插入一个临时的新列(为B列),并在B列的第一个单元格(B1)里输入8。
第二步:
把鼠标放在B1的或下角,待其变成十字形后住下拉直到所需的数据长度,此时B列所有的数据都为8。
第三步:
在B列上单击鼠标右键,“复制” B列。
第四步:
在A列单击鼠标的右键,在弹出的对话框中单击“选择性粘贴”,在弹出的对话框中选择“运算”中的你所需要的运算符,在此我们选择“加”,这是本方法的关键所在。
第五步:
将B列删除。
怎么样?A列中的每个数据是不是都加上了8呢?同样的办法可以实现对一列(行)的乘,除,减等其它的运算操作。原表格的格式也没有改变。
此时整个工作结束,使用熟练后,将花费不到十秒钟。
excel中如何批量修改文件名
如何批量修改文件名 ?1 ?2 ?3 ?4 ?5 ?6 ?7 ?8 我们在使用电脑和网络进行写经验时,经常要从网上下载一些图片进行配图,而网络上的文件名千奇百怪,我们需要将图片文件按顺序编号。因此就需要批量修改文件名,下面就和大家一起分享这个经验。 工具/原料 ?具备一定电脑操作和电子表格xls基础 ?电脑(xp操作系统)、安装有xls 方法/步骤 1.在c盘建立一个文件夹,将下载的图片放置于该文件夹中,如下图所示。
2.鼠标左键点击,开始-》运行-》在对话框中输入字母“cmd”,进入dos模式,如下图所示。 3.在dos模式输入命令行“cd c:\pic”然后回车,再输入命令行“dir /b>rename.xls",如下图所示,可 将文件夹中的文件名在rename.xls文件中列出。 小贴士:有的时候,你的计算机正处于中文输入状态,为确保命令行能够打出来,你可以切换成英文大写状态。
4.随后用xls打开c:\pic文件夹中的rename.xls,你会发现文件名以全部罗列在A列中(你也可以 用鼠标来调整文件名的顺序),你可以在B1列中输入1.jpg作为第一个文件文件名。 5.鼠标选中B1单元格,并在B1列的右下方,使鼠标光标变为+号时,拖动使所有jpg文件的右侧 B列中都有文件名。再将A8单元格中没有用的文件名删除,如下图示。
6.鼠标选中C1单元格,并在编辑框中输入公式="ren "&A1&" "&B1,如下图所示。 7.继续用鼠标拖动C1单元格右下方的句柄,使剩余的C2-C7单元格填充如下图所示。
8.然后,鼠标选中C列,鼠标右键复制,如下图示。 9.在记事本中,粘贴刚才的命令行,如下图示。
就任性!一键批量更改工作表名称
就任性!一键批量更改工作表名称 您问我为啥突然问这话,那段小代码对我们今天的问题有所帮助。我们今天分享的内容是——如何一键批量修改工作表名称。照例举个例子,如下图的A列所示,工作表名是一些可爱家伙。现在,我们想把工作表名称,根据E:F 列的匹配信息,修改为如下形式,部门-人名:(栗子里表名修改的规则,就是依照E:F的信息,在每个人名前增加部门的前缀)我们可以先把该工作簿现有工作表的名称提取出来,放置在表格的A列。如此一来,我们就可以很方便的利用函数公式,比如IF、VLOOKUP函数等,根据E:F列的内容,对表名做针对性的修改。看我小眼神,这就用到了我们之前说的VBA常用小代码系列001,一键生成工作表目录不是?利用该段小代码,一键我们就可以把表名提取到A列了。当然,那期的代码是批量提取工作表名称并建立超链接,我们这里不需要建立超链接,代码可以简化如下:Sub ml()Dim sht As Worksheet, k&[a:a].ClearContents'清 空A列内容[a:a].NumberFormat = '@''设置文本格式,防止文本数值数据变形[a1] = '目录'k = 1For Each sht In Worksheets'遍历工作簿中每个工作表k = k + 1'累加K值Cells(k, 1) = https://www.360docs.net/doc/8716656546.html,'将工作表名称依次放入表格A列NextEnd Sub第二步,我们把新的工作表名称用函数计算出
来,放在表格的B列。该例中的E:F列提供了每个人员的部门参数,我们可以在B2输入公式,并向下复制填充: =IFERROR(VLOOKUP(A2,E:F,2,)&'-'&A2,A2)最后,就是一键更名了。代码也不长,如下:Sub Rename()Dim shtname$, sht As Worksheet, i&On Error Resume Next'当程序运行中出现错误时,继续运行For i = 2 To Cells(Rows.Count, 1).End(3).Row'遍历当前表格A列的数据shtname = Cells(i, 1).Value'将表格A列的值,赋予变量shtname'之所以将shtname的变量类型定义为文本,是防止A列数据为数值时和sheet序列引用产生冲突。Worksheets(shtname).Name = Cells(i, 2).ValueNextEnd Sub看下动画效果:是不是很有趣小炫酷?当然,我们也可以把两段代码合并成一段代码,也就是省略把工作表名称提取到A列后再用函数更名的步骤,直接通过VBA编程进行更名,但为了方便大家容易理解和更加灵活的使用这段小代码,这里选择了两步走的方案。拥抱,再见。Excel VBA编程与实践易学宝微视频教程,1290个Office技巧精粹,每个技巧都与实际工作密切相关。轻松学习技巧,练就职场达人,淘宝搜索关键字:ExcelHome 易学宝
Excel电子表格中的数据处理(教案)
电子表格中的数据处理(教案) 教学科目:计算机应用基础授课人:何庆宇 教学地点:4号机房(四楼)教学对象:机电1201班 教学课题:电子表格中的数据处理教学时数: 2课时(两节连上)教学目标 一、知识目标 1、掌握并熟练的运用一般的函数公式; 2、掌握基本的数据排序功能,了解复杂的排序操作; 3、掌握数据的自动筛选,能对数据进行简单的筛选; 4、掌握数据的高级筛选。 二、能力目标 1、培养学生自主学习、协作学习的能力; 2、培养学生的动手操作、综合实践的能力; 3、培养学生的信息处理能力。 三、德育目标 培养学生尊重科学、应用科学的意识。 教学重点: 1、数据处理中的公式应用 2、基本的数据排序 3、数据的自动筛选和高级筛选 教学难点: 1、数据的复杂排序 2、数据的多条件自动筛选 3、数据的高级筛选 教学方法:演示教学法、实践教学法、任务驱动法 教学过程: [复习引入]
前面我们已经学习了对电子表格的行列、单元格格式、表格边框线、批注、打印标题等的设置,这些都是针对工作簿的基本操作,而接下来我们要学习的是如何对电子表格中的数据进行处理。今天我们先来学习掌握公式应用、数据排序、数据的自动筛选和高级筛选这四个基本操作。 [讲授新课] (一)应用公式 1.常用函数公式 ①求和 ②平均值 ③计数 ④最大值 ⑤最小值 2.公式的创建 老师:结合教材中的例子7.1,通过教学平台中的广播软件向学生演示在电子表格教学课件7-1的sheet1中创建公式的过程,边讲边操作。 求和公式——演示步骤: (1)单击需要填充内容的单元格; (2)单击编辑栏中的倒三角按钮,选择“求和”后,选取所要求和的数据区域,按下enter键。 注意:当我们选取单元格区域C2:G3(如图:)时,Excel会默认所选取行区域的最后一个空白单元格作为放置接下来操作所得数据的位置,单击快捷编辑栏中的倒三角按钮,在下拉菜单中选取“求和”,此时出现的效果和上述是一样。 求平均值——演示步骤: (1)单击需要填充内容的单元格,如右图所示 (2)单击编辑栏中的倒三角按钮,选择“平均值”后,选取所要 求平均值的数据区域,按下enter键。 老师:请学生在电子表格7-1的sheet1中演示求和与求平均值的步
巧用Excel批量更改无规律的文件名
巧用Excel批量更改无规律的文件名 在日常工作中,经常会遇到要批量文件名的情况。如果要更改的文件名是有规律的,完全可以利用像ACDSee、“批量改名”等软件来实现(具体操作)这里不再赘述)。当要更加大量没有规律的文件名时,比如要将全校2000多张以学号命名学生的照片改为以姓名命名时,该怎么办呢?总不能一个个改名吧,到网上搜索也没能找到好的办法,自编一个程序又太费事,后来终于想到利用“Excel+DOS命令”就能轻松解决。 先在Excel程序中打开学号和学生姓名对照的文件,假设学号在第一列,姓名在第二列,则在第三列的第一行中输入“="ren "&A1&".jpg "&B1&".jpg"”(不包括外引号),回车会得到一个类似“ren 2008001.jpg 张三.jpg”的DOS命令(见图)。该DOS命令为重命名命令,即重命名“2008001.jpg”为“张三.jpg”。然后双击该单元格右下角的填充柄,将公式应用到所有学生。复制第三列所有学生的数据,打开记事本程序,粘贴复制的内容,得到一系列的DOS 命令,将该文件保存到学生照片文件夹下,命名为rename.bat。 这时只要双击该文件,就会自动以学号命名的图片重命名为以姓名命名的图片文件了。其他类似的无规律的批量文件重命名,只需修改相应的Excel公式即可。
另,COPY可以捕捉文件(夹)的文件名(支持多个文件)使用方法:双击运行后,按下“Alt+1”可以将所选文件(夹)所在的文件夹路径复制到剪贴板,“Alt+2”可以将所选文件(夹)的文件名复制到剪贴板,“Alt+3”可以将所选文件(夹)的完整路径复制到剪贴板。 在日常工作中,经常会遇到要批量更改文件名的情况。如果要更改的文件名是有规律的,完全可以利用像ACDSEE、“批量改名”等等已有的软件,这里不再赘述。当要更改的大量文件名是没有规律的时候,比如要将全校2000多学生的照片从以学号命名改为以姓名命名时,该怎么办呢?总不能一个个改名吧,到网上搜索也没找到好的办法,自编一个程序又太费事,后来终于想到利用DOS命令的一个非常简单的办法。 先在EXCEL程序中打开学号和学生姓名对照的文件(如果这种对照文件也没有,那就没办法了,只能一个个改了),假设学号在第一列,姓名在第二列,则在第三列的第一行中输入“="copy" & A1 & ".jpg " & B1 & ".jpg"”后确定,会得到一个类似“copy 2008001.jpg 张
Excel表格应用中大量数据快速录入技巧
Excel表格应用中大量数据快速录入技巧 高考及其他许多类似工作有大量的数据需要录入,为了便于汇总,各校必须统一格式,所以一般由上级主管部门设计好一个数据库,再辅之以一个录入的界面。这样虽然操作起来非常直观,但丝毫不能减轻数据录入的工作量(除了自动编号之外)。仔细研究一下他们的数据库和数据构成,我们就可以放弃那些漂亮的录入界面,在EXCEL2000中轻松完成。 一、表头的设计处理 首先要自己设计一张工作表。表头上的表项设置,必须建立在对上级部门数据库的认真剖析的基础之上。如果是传统的DBF数据库,当然可以直接在EXCEL中进行相关操作;如果是ACCESS数据库,经过适当处理,我们也可以在EXCEL2000中对它进行操作。实在不行,那就逐项记录下所要录入的数据项,自己设计一个表头也是可以的。表头最好用汉字注明,这样可以避免录入时出现张冠李戴的情形,需要时再适当调整一下就行了。 二、“查找、替换”和“自动更正”功能的巧用 再来分析一下这些数据:在“毕业学校”一栏,有好多个学生毕业于同一所学校,重复输入效率肯定不高。对,有了,先自己定义几个字符来临时替代一下各个学校的名称(如用“4 Z”代表“枣阳市第四中学”,等全部完成后再按“Ctrl+H”把所有的“4Z”全部替换为“枣阳市第四中学”不就行了? [提示:尽量用一些简单好记、易录入、不会与其他内容发生混淆的字符来执行替换,不过不要光顾了简单好记,否则,你用“4”代替“枣阳市第四中学”试试,做了“全部替换”后可别骂人哟!] 如果你连Ctrl+H这一步也想省去,你可以试试EXCEL的“自动更正”功能。使用自动更正功能,可以简化用户对大量重复数据的输入操作,例如可以将上面的“4z”定义更正为“枣阳市第四中学”,定义的方法是: 1.从工具菜单中选择“自动更正”,打开自动更正对话框。 2.在“替换”框中输入数据,如:“4z”,在“替换为”框中输入数据,如:“枣阳市第四中学”,单击“添加”,再单击“确定”。 之后,只需在单元格中输入“4z”两字,即会自动更正为“枣阳市第四中学”。 三、输入法的自动切换 在输入数据时,一张工作表中同时包含汉字、英文字母和数字,那么对于不同的单元格,输入时不断地切换输入方式也是人为增加的录入工作量。只要作一下预处理,便可以使Ex cel对不同类型的单元格实现输入法的自动切换。
利用excelVBA批量修改文件名以及自动插图到word
前段时间,因编写报告,需要把成果图片修改名字后,将图以及相应的名字插入word文档中。一次报告,至少200张图,花了数个小时才弄完工作,同时难免出现差错。之后就一直寻找捷径,基于excel vba以前有一点基础,现将整理出来的代码分享给大家。可以去下载我编好的excel 小程序,里面有详细代码,地址在最下方。欢迎直接试用下,给个反馈建议. 1.查找文件夹中符合图片格式的文件,返回其名字 Dim fs, f, f1, fc, s Dim arr As String Set fs = CreateObject("") Address = Address = Left(Address, InStrRev(Address, "\", Len(Address))) '获得当前工作表所在文件夹路径 Set f = (Address) Set fc = i = 2 For Each f1 In fc '遍历文件 If FileIspicture Then ' 引用了自定义函数 FileIspicture 判断是否为需要查找的文件格式
phname = '获取文件名 houzhui = Right(phname, Len(phname) - InStrRev(phname, ".", Len(phname)) + 1) (i, 1) = Left(phname, InStrRev(phname, ".", Len(phname)) - 1) (i, 2) = houzhui i = i + 1 End If Next 2.修改文件名称 Sub changename() Dim Address As String Address = Address = Left(Address, InStrRev(Address, "\", Len(Address))) n = , 1).End(xlUp).row For i = 2 To n '修改名称 pname = (i, 1) & (i, 2) textname = (i, 3) houzhui = Right(pname, Len(pname) - InStrRev(pname, ".", Len(pname)) + 1) '获取后缀 Name Address & pname As Address & textname & houzhui Next i
巧用命令提示符和Excel表格批量更改文件名
巧用命令提示符和excel表格批量更改文件名相当于记录一下经验。本来想用编程语言来操作的,可是那东西门槛太高。其实只要能够想到把Excel和命令提示符结合起来,批量更改文件名就不是事了。 我会尽量把步骤写得足够详细,以便电脑小白也能看懂。当然,如果你是电脑高手,可以直接跳到后面看总结的几个步骤就会明白。 我的题设是我整理了几百张照片,然后对每张照片进行编号,过程中不慎把很靠前的两个文件编号编重复了却没发现,直到编完以后发现尾号跟文件数不匹配,回头发现了问题之后就很头疼。因为图片是有顺序的,靠前的出错,就要把后面的所有编号都改一遍,工作量很大。 经过冥思苦想,找到了懒人的办法。列述如下: 首先用命令提示符获取文件名列表。
(Win7)点击“开始”菜单,在下方的搜索框中输入“CMD”,在结果的CMD上点右键,以管理员身份运行,而后输入获取命令。命令如下: cd /d D: dir/b D:\个人文件\整理过的照片>D:\1.txt 解释一下这两行命令的含义:第一行命令是将当前操作驱动器改到D盘。“cd”是用来更改当前操作目录,也就是 文件夹的命令。我们打开命令提示符,默认是在C盘进行操作的,我们的文件在D盘,就需要用“cd”命令切换到D盘。“/d”是一个开关,加上“/d”,我们就可以更改当前操作 的驱动器,也就是分区,如果不加就改不到D盘。第二行命令是将我们需要批量改文件名的文件所在文件夹中的文件 名形成一个序列,导出到一个记事本文档中。“dir”是显 示目录中的文件和子目录列表。“/b”是一个参数,使得这 个命令只显示文件名,不显示其他信息,以免给我们改名造成干扰。后面跟上要批量改文件名的文件夹地址。“>”是英文状态下的右书名号,在这里的作用是将程序运行的结果写入一个文件。后面的“D:\1.txt”是要写入的文件路径和文件名,这个可以随便指定。 注意,这里面的文件夹路径可以直接从地址栏复制,而后在CMD中点右键粘贴即可。而后在后面输入右单书名号和你要生成的列表文件路径,输完以后敲回车。
Excel表格处理及数据处理的高级应用
有人形容高尔夫的18洞就好像人生,障碍重重,坎坷不断。然而一旦踏上了球场,你就必须集中注意力,独立面对比赛中可能出现的各种困难,并且承担一切后果。也许,常常还会遇到这样的情况:你刚刚还在为抓到一个小鸟球而欢呼雀跃,下一刻大风就把小白球吹跑了;或者你才在上一个洞吞了柏忌,下一个洞 你就为抓了老鹰而兴奋不已。 Excel表格处理及数据处理的高级应用 一、公式 公式是用户自己定义的数学表达式。 ?Excel的计算功能可以通过公式来完成 ?公式以等号开头,由运算符和运算对象组成,例如: =10+12 =A1+C6 =A1*B2 =(10+A5)/2 思考:1、如果公式计算机没有以等号开头将是什么结果? 2、如果在EXCEL中用公式计算机结果放B3单元格中,输入公式=A3-B3将出现什么结果? 。 动手做一做:如下图所示,求出每位同学的总分及平均分
有人形容高尔夫的18洞就好像人生,障碍重重,坎坷不断。然而一旦踏上了球场,你就必须集中注意力,独立面对比赛中可能出现的各种困难,并且承担一切后果。也许,常常还会遇到这样的情况:你刚刚还在为抓到一个小鸟球而欢呼雀跃,下一刻大风就把小白球吹跑了;或者你才在上一个洞吞了柏忌,下一个洞 你就为抓了老鹰而兴奋不已。 ?具体操作 选中单元格E2,输入=B2+C2+D2 后回车 选中单元格E2 ,向下填充到E15 求平均分怎么做呢?请同学们自行做一做。 二、函数 ?什么是函数? 如下图所示,若求出所有数字的和,在A8单元格中输入:=A1+A2+A3+A4+A5+A6+A7 ?如果上例中的数字更多,公式会更长。为此Excel引入了函数,使用函数可以方便的解决上述问题
巧用EXCEL批量修改文件名
巧用EXCEL批量修改文件名 平时经常会遇到为大批文件统一重新命名的问题,现将本人在实践中总结的一套“巧用Excel批量修改文件名”的方法介绍给大家。 为了方便说明问题,我们用一个简单的实例来介绍如何巧用Excel批量修改文件名。 例如有一些照片文件存放在一个文件夹下,它们的文件名分别是1.JPG,2.JPG,4.JPG……(编号并不一定连续)。这是本人去武汉游玩所拍摄的照片,为了便于管理,想为它们重新起个有意义的名字,如:武汉1.ipg,武汉2.ipg.jpg,武汉3.ipg……。 现在,让我们一起来看看如何轻松地完成这个批量修改文件名的任务吧。 第一步:请将所有要批量改名的文件存放在同一个文件夹下。 第二步:按WIN+R快捷键,在弹出的“运行”对话框中输入“CMD”,打开一个命令行窗口。并利用CD命令将当前目录指定为第一步中的文件夹。 技巧提示:可以在命令行窗口中先敲入“cd ”(cd后留一个空格),然后在资源管理器中打开要指定的文件夹,将资源管理器地址栏中的文字选中后拖动到命令行窗口中,以加快输入文件夹路径的操作。 第三步:进入指定的目录后,在命令行中输入“dir/b>gm.Txt”。其中"dir/b'表示只列出文件名,不显示其他任何信息。“>”号是输入输出转符号,即将dir/b的输出由默认的屏幕转到gm.txt文件中。
技巧提示:可以使用“dir/o”命令进行排序输出,具体使用方法请在命令行中输入“dir/?”,查看具体的帮助信息。 第四步:现在该主角上场了。启动Excel软件,进行如下操作: 1.在当前工作表的A列第一行上输入“rer ”(rer后留一个空格); 2.打开第三步中创建的gm.txt文件,删除内容为"gm.txt”的一行后,按Ctrl+A键全选,再按Ctrl+C键复制; 3.回到Excel中,在B列第一行的单元格上单击鼠标右键,在弹出的菜单中选择“粘贴”菜单项,将步骤2中复制的内容粘贴到B列; 4.在C列第一行输入一个空格; 5.在D列第一行输入第一个文件要修改成的文件名“武汉001.jpg”; 6.利用自动填充序列的方法依次填充D列、C列和A列,其中D列为依次增加1的等差序列填充,C列和A列为复制填充,填充长度当然是和B列一致。(如图) 技巧提示:在生成D列中的文件名时,可以使用Excel中的函数产生各种特殊的文件名称序列,也可以灵活使用文本函数通过原文件名或其他字符串组合生成新的文件名。这里不说了,请在实际使用的过程中摸索吧。 第五步:在Excel中选中A-D列所有包含数据的行,按Ctrl+C 键复制。 第六步:在资源管理器中双击打开gm.txt文件,按Ctrl+A 选中全部内容后,按Del键将其删除。再按Ctrl+V键粘贴第五步中所复制的内容,保存并关闭gm.txt文件。
Excel2010如何批量修改Sheet工作表名
怎么样可以知道excel中sheet的个数? 方法一: 宏-编辑宏 Sub sheetcount() Dim num As Integer num = Sheets(1).Select Cells(1, 1) = num End Sub 运行,A1单元数字就是sheet数 方法二: Ctrl+F3出来定义名称对话框 其中定义一个X 公式里输入=get.workbook(4) 确定 然后你在任意单元格输入=X 结果就是sheet的个数。 怎样把三十一张工作表的标签名称Sheet1-Sheet31批量修改成比如2008-01-01到20080-01-31? 你先要保证你工作表中有三十一张表 按下ALT+F11,菜单,插入-模块,将下代码复制入代码框,按F5运行 Sub aaaaa() For X = 1 To 31 Sheets(X).Name = "2008-01-" & Format(X, "00") Next End Sub Excel2010如何批量修改Sheet工作表名? 来源:天极发布时间:2010-03-26 浏览 初尝Excel2010,其华丽的界面、完善的功能、便捷的操作着实令人着迷,但新版Excel 在功能上也并非有增无减。可能是出于使用频率的考虑,微软取消了一些功能。如2003版的“Microsoft脚本编辑器”。
但从笔者经验来讲,这实在是一大损失,因此许多直接针对Excel底层的操作都变得更加难以实现。以批量更改工作表名为例,Excel2003可以在不关闭工作簿的情况下,直接在脚本编辑器修改。 如图1,工作簿BOOK1共有六个工作表,现需要在每个工作表名后面加一个“月”字。 Excel 2003中的操作 依次点击“工具→宏→Microsoft脚本编辑器”打开“脚本编辑器”,默认显示的是工作表“1”的脚本,点击“视图――项目资源管理器”,双击“项目资源管理器”中的“BOOK1”标签,显示工作簿脚本。依次点击“编辑→查找和替换→替换”,查找内容为“”,替换为“月”,全部替换(图2)。 不用关闭“脚本编辑器”,回到Excel界面,会出现一个“刷新对话框”,点击“刷新”按钮,工作表名被批量更改(图3)。
第四章EXCEL表格数据的处理(2课时)讲义
4.2.1表格数据的处理 一、教学目标: 知识与技能: 1、理解信息的表格化、掌握表格数据的处理 2、选择恰当的软件加工表格信息(这里使用Excel2000 过程与方法: 引导学生如何在教材现有的知识层次之外发掘新的知识点,拓展学生的思路,激发学生的创造性。 情感态度与价值观: 寻找新旧知识的关联点,对有兴趣进一步学习的学生可以鼓励他们多分析和思考。 二、教学要点: 本课教学内容理论性与实践相结合,并且实践是本节课的重要教学环节。有一句名言:“没有实践就没有真知”。因此,实践是学好表格数据处理乃至整个信息技术课程的重要途径。针对这种情况,我们教师应采取少讲多练的教学方法,也可以让学生自主探索,根据教材中所提供的数据制作,分小组探究学习,并完成任务。 三、教学组织:
组织选择合适的软件(Excel2000)加工表格信息,借助表格对数据进行计算、排序、筛选、汇总;掌握数据的计算、数据的筛选、数据的排序、数据的分类汇总和建立数据透视表。 四、课时安排 2课时 教学过程: 一、概念:(略讲) 单元格:单元格是表格中行与列的交叉部分,它是组成表格的最小单位,单个数据的输入和修改都是在单元格中进行的。 工作表:工作表是一个由若干行和列组成的表格,一行和一列的交叉部分称为单元格。一般而言,数据处理都是在单元格内进行的。电子表格常常处理成批的数据,它一般包含大量的单元格,最多为65536(256)=16777216个单元格。 工作簿:工作簿一般由若干个工作表组成,并以文件形式存放在磁盘上。所以,工作簿是面向用户操作的一个概念,而文件则是面向计算机系统的一个概念。 二、处理电子表格(讲授知识点) A、表格单元格的地址(这里只讲解相对地址) B、数据的计算:让学生学会日常应中的求和公式 sum(summber1:summber2)、平均数公式(average(summber1:summber2)、最大值max(summber1:summber2)、最小值min(summber1:summber2)。学生通
EXCEL高级数据处理技巧之2
上海蓝草企业管理咨询有限公司 EXCEL高级数据处理技巧 ——教练式课程带你一步一步轻松快捷地工作 【课程背景】 EXCEL在我们的日常工作中,可以说每天都在用,不管你是行政、文秘、销售、还是HR、财务……可以说各个公司,各个部门都离不开EXCEL的统计分析…… 走遍全国各地、使用EXCEL的各个公司的工作人员,几乎每个人的EXCEL都是使用很复杂的方式在繁杂的数据海洋中进行着艰辛的工作着…… 您是否还在这样的工作着: 1.移动数据几乎都会使用剪切命令的,应该是用一键移动的,朋友们! 2.把数据求和写在数据的下一行或者下一列中,几乎都是使用Sum函数,之后再去 拖拽填充公式,应该是用一键求和的,朋友们! 3.大数据的选择几乎都是拖动选择的,其实是可以一键选择的,朋友们! 4.发给别人填写的数据,收回来后会面目全非,其实数据是可以保护的,朋友们…… 诸如此类,你是否还在被这些问题所困扰,那你就应该参加本次课程的学习,让你的EXCEL数据统计分析轻松自如,从此妈妈再也不用担心我的工作…… 【课程目标】 快速快捷高效的EXCEL数据分析统计方法,从此再也不用加班加点,提高工作效率,减小工作压力,轻松快乐的工作和生活…… 【课程特点】 中央电视台特邀Office高级讲师带你快速快捷高效的学习EXCEL技巧; 20多年工作经验的讲师为您现场答疑解惑; 教练式教学:边讲边练习; 实例讲解:实用的案例; 必须自己记录讲解知识点; 最好是Office2010以上的EXCEL版本…… 【课程收益】 快速整理为规范的EXCEL数据--便于后期的统计分析 一键操作--快速高效的EXCEL技巧 实用函数--工作中常用的案例诠释EXCEL函数的强大功能 数据透视表--快速高效的大数据统计分析技巧 专业的商务图表--让你的图表会说话…… 【课程对象】 不限制,使用EXCEL工作的人员…… 【课程时间】2天12小时(建议3天18小时效果好) 【课程内容】具体讲课内容多少、深度,根据现场学员具体需求及基础情况而定
用Excel和DOS命令批量修改文件名的方法
用Excel和DOS命令批量修改文件名的方法 在你的Windows电脑上批量修改文件名是非常简单的。选择所有的文件,按F2,然后输入一下描述性的文本。 Windows将会在每个文件名中加上一个唯一的序列数字。 这是一个相当快捷的解决方案,但是并不是很灵活,因为你不能自定义修改的方式。 例如,你如何将当前的日期加在文件名中?或者你想替换掉文件名中的几个文字或字符(如一个拼写错误)?或者你想文件按照一个不同的重命名系统去修改,像这样file-A.jpg,而不是默认的file(1).jpg。 为了有效的批量修改文件名,你可以学习一些有点复杂的shell编程语言 (SED,AWK,Perl)或者更简单的,只是使用一个电子表格和几个dos命令。 1: 点击Windows左下角的“开始”菜单,选择“运行”,输入cmd ,回车进入命令行。 2: 用cd 命令进入到你想批量修改文件名的文件夹目录。比如这里,我想要进入C盘中的pics文件夹。 cd cd pics 3: 输入dir /b 你可以看见当前文件夹目录下面全部文件的列表。 输入dir /b > pics.xls 将的列表输出到pics.xls电子表格。 4: 有趣的东西现在才开始。打开Excel或Google Docs电子表格,你会在第一列中看到刚才文件列表。 5: 在旁边空白的列中,添加一个相应的function函数公式——例如,使用SUBSTITUTE 可以来修改文件名中指定的字符,使用CONCATENATE() 和DATE() 可以在文件名中加上日期,也可以用UE中的列修改功能将修改好的文件名拷贝到第二列,UE中按Alt和C 键切换列修改,等等。 6: 如上图,选中B1单元格右下角的+加号,向下拖动,这样我们的公式将被复制应用到所有行。 现在,你原来的文件名在A列,你期望替换成的文件名在B列——我们现在要将它们转化为DOS中 的rename命令。 在C列,输入Excel公式: =CONCATENATE("ren ",A1, " ", B1) 点击函数的对号,确认输入无误后,拖到右下角的+加号,应用到所有行。
Java高效实现批处理Excel数据导入数据库代码
(SQLServer) 库入数据处理Excel数据导批Java实现注:这是我之前写的Java实现批处理Excel数据导入数据库代码,绝对原创(最初发表于百度博客),可以实现批量处理,效率很高。使用时,里面有些(尤其那些红色部分)地方需要改为自己的数据信息。 package com.jxl; import jxl.Cell; import jxl.Sheet; import java.io.File; import java.io.InputStream; import java.sql.*; import java.util.Vector; import java.io.FileInputStream; import jxl.Workbook; /** * 耗时315.469秒jxl.jar excel导入SQL 包 * 耗时131.469秒 * 耗时125.448秒(系数6000) */ public class ExcelReadPre { public static void main(String[] args) { ExcelReadPre cr = new ExcelReadPre(); long start = System.currentTimeMillis();// 记录开始时间 cr.testRun();// 开始执行 long end = System.currentTimeMillis(); System.out.println(============耗時:==== + ((end - start) / 1000.0)); } public void testRun() { \\k0527\\;//自己存放excel文件的目录瑓楲杮瀠瑡??F:\\学习 try { File fileDir = new File(path); File files[] = fileDir.listFiles(); for (int i = 0; i < files.length; i++) { System.out.println(P第?椨??个文件:===== + files[i].getAbsolutePath()); this.writeToDb(files[i].getAbsolutePath()); } if (this.con != null && !con.isClosed()) { this.con.close(); } } catch (SQLException e) { // TODO Auto-generated catch block e.printStackTrace(); }
批量修改多个工作簿
] 发表于 2011-10-26 15:48:04 |只看该作者|倒序浏览 批量修改多个工作簿可同时对许多工作簿同时进行修改。 有时,我们有许多相同格式的数据文件,如果需要对这些数据文件进行相同格式或内容的修改,这时,如果一个一个打开工作簿再修改的话,那么操作起来即费时,又容易出错。 我们可以使用VBA来解决批量修改多个工作簿的问题。什么我不懂VBA。其实不难,不懂VBA也没关系。如果你不懂VBA,那么只要仔细看,只有一个地方是需要你自己改的。其它的只管照抄就行了。开始吧! 那么如何批量修改多个工作簿呢 我们整理这样的思路: 1、能不能让Excel自动打开每一个工作簿,修改完成后,再关闭保存 2、Excel如何知道我要修改的这些工作簿和修改内容呢 3、是同时打开这些工作簿修改呢;还是一次打开一个工作簿后,在每一个工作表中修改保存,然后再打开别一个修改保存 下面我们提供这样一种批量修改多个工作簿的办法: 1、一次提供给Excel所有要修改的工作簿 2、每次打开一个工作簿后,在每一个工作表中修改后保存关闭,再打开另一个修改,直至批量修改所有指定的多个工作簿。 批量修改多个工作簿的操作步骤如下: 1、打开VBE代码编辑器,打开的方法参照这两个页面的介绍Excel2003打开代码编辑器、Excel2007打开代码编辑器 2、在右侧的窗口中输入: 1.Public strPath(1000) As String 2.Public strBookName(1000) As String 复制代码 这两个数组用来保存要批量修改多个工作簿的路径和文件名称,因为我们在后面要用到,所以采用Public关键字,定义公用变量。 3、接着在右侧的窗口中输入: 1.Public Function OpenExcelFile(nFileNum As Integer) As String 2. Dim nCount As Integer 3. For nCount = 1 To nFileNum 4.strPath(nCount) = (fileFilter:="Microsoft
Excel电子表格中的数据处理教案
Excel电子表格中的数据处理教案
电子表格中的数据处理(教案) 教学科目:计算机应用基础授课人:何庆宇 教学地点:4号机房(四楼)教学对象:机电1201班 教学课题:电子表格中的数据处理教学时数: 2课时(两节连上) 教学目标 一、知识目标 1、掌握并熟练的运用一般的函数公式; 2、掌握基本的数据排序功能,了解复杂的排序操作; 3、掌握数据的自动筛选,能对数据进行简单的筛选; 4、掌握数据的高级筛选。 二、能力目标 1、培养学生自主学习、协作学习的能力; 2、培养学生的动手操作、综合实践的能力; 3、培养学生的信息处理能力。 三、德育目标 培养学生尊重科学、应用科学的意识。 教学重点: 1、数据处理中的公式应用 2、基本的数据排序 3、数据的自动筛选和高级筛选
教学难点: 1、数据的复杂排序 2、数据的多条件自动筛选 3、数据的高级筛选 教学方法:演示教学法、实践教学法、任务驱动法教学过程: [复习引入] 前面我们已经学习了对电子表格的行列、单元格格式、表格边框线、批注、打印标题等的设置,这些都是针对工作簿的基本操作,而接下来我们要学习的是如何对电子表格中的数据进行处理。今天我们先来学习掌握公式应用、数据排序、数据的自动筛选和高级筛选这四个基本操作。 [讲授新课] (一)应用公式 1.常用函数公式 ①求和 ②平均值 ③计数 ④最大值 ⑤最小值 2.公式的创建
老师:结合教材中的例子7.1,通过教学平台中 的广播软件向学生演示在电子表格教学课件 7-1的sheet1中创建公式的过程,边讲边操作。求和公式——演示步骤: (1)单击需要填充内容的单元格;(2)单击编辑栏中的倒三角按钮,选择“求和”后,选取所要求和的数据区域,按下enter键。注意:当我们选取单元格区域C2:G3(如图: )时,Excel会默认所选取行区域的最后一个空白单元格作为放置接下来操作所 得数据的位置,单击快捷编辑栏中的倒三角按钮,在下拉菜单中选取“求和”,此时出现的效果和上述是一样。 求平均值——演示步骤: (1)单击需要填充内容的单元格,如右 图所示 (2)单击编辑栏中的倒三角按钮,选 择“平均值”后,选取所要求平均值的数据区域,按下enter键。 老师:请学生在电子表格7-1的sheet1中演示求和与求平均值的步骤。 老师提问学生:还有没有更快捷的方法呢?
用Excel和DOS命令批量修改文件名
原以为在电脑中给文件批量改名是非常复杂的事,到真正遇到想改名时才知道也不是很复杂。下面就介绍两种好用的改名方法: 一、在你的Windows电脑上批量修改文件名是非常简单的:选择所有的文件,按F2,然后输入一下描述性的文本。(如:输入“你好.jpg”) Windows将会在每个文件名中加上一个唯一的序列数字。(则文件名将变为“你好.jpg”、“你好(1).jpg”、“你好(2).jpg”、“你好(3).jpg”、“你好(4).jpg”这一样式。 这是一个相当快捷的解决方案,但是并不是很灵活,因为你不能自定义修改的方式。因为它会全部生成默认的格式。 二、在介绍一种用电子表格和几个dos命令改文件名的方法: 1、点击Windows左下角的“开始”菜单,选择“运行”,输入c m d ,回车进入命令行。 2、用cd 命令进入到你想批量修改文件名的文件夹目录。比如这里,我想要进入C盘中的pics文件夹。 cd cd pics 3: 输入dir /b 你可以看见当前文件夹目录下面全部文件的列表。 输入dir /b > pics.xls 将的列表输出到pics.xls电子表格。 4: 有趣的东西现在才开始。打开Excel或Google Docs电子表格,你会在第一列中看到刚才文件列表。 5: 在旁边空白的列中,添加一个相应的function函数公式——例如,使用SUBSTITUTE 可以来修改文件名中指定的字符,使用CONCATENATE() 和DATE() 可以在文件名中加上日期,等等。
6: 如上图,选中B1单元格右下角的+加号,向下拖动,这样我们的公式将被复制应用到所有行。 现在,你原来的文件名在A列,你期望替换成的文件名在B列——我们现在要将它们转化 为DOS中 的rename命令。 在C列,输入Excel公式: =CONCATENATE("ren ",A1, " ", B1) 点击函数的对号,确认输入无误后,拖到右下角的+加号,应用到所有行。 7: 选中C列,点击“复制”,在C盘pics文件夹目录下,创建一个rename.bat文件,将复制的 内容粘贴进去。 8: 现在我们 已经基本要完成了。在C:pics>下输入命令rename.bat,然后回车,你会发现pics目录下的文件名已经按照你期望的方式全部被修改了。
(完整)利用Excel快速处理汇总刷卡考勤数据(之一),推荐文档
利用Excel快速处理汇总刷卡考勤数据(之一) 马上又要月底了,又要面临着把从刷卡机里导出的12月的考勤数据进行统计汇总。我们总不能还是花几天时间来手工处理这些考勤数据吧?前天晚上给HR们上课,正好介绍到考勤数据统计分析的一个例子,现在拿出来跟大家分享。 实际数据如下图所示,从打卡机导出的数据是一个流水,要求: 1、找出每个人最早打卡时间和最晚打卡时间; 2、判断每个人每天的迟到、早退情况、加班情况。 说明:出勤时间标准是8:00-17:30,18点以后为加班时间。 这个表格数据的特点是:每个人的刷卡数据有好几个,分成了几行保存,而且刷卡日期和时间是保存在一个单元格,因此我们首先要把刷卡日期和时间分开,这个工作可使用“分列”工具栏完成,处理结果如下:
剩下的问题,就是要解决本文前面提出的问题了。这些问题的解决,有很多方法,其中一个最容易掌握、也最简单的方法,是利用简单的几个函数IF、COUNTIFS、INDEX函数进行处理。下面进行具体说明。 在右侧插入一个辅助列,标题为“第几次刷卡”,在单元格F2输入公 式 =COUNTIFS($B$2:B2,B2,$D$2:D2,D2),往下复制,就可以统计E列的某个刷卡时间是某人某天的第几次刷卡了。 再插入两个辅助列,标题分别为“最早刷卡”和“最晚刷卡”。 在单元格G2输入公式 =IF(F2=1,E2,"") ,往下复制,即可得到某个人在某天的最早刷卡时间。 在单元格H2输入公式 =IF(G2<>"",INDEX(E2:E875,COUNTIFS(B:B,B2,D:D,D2)),""),往下复制,即可得到某个人在某天的最晚刷卡时间。 这三个公式的思路、逻辑和原理,这里就不再细说了。 这样,就得到了如下的处理结果。
实训项目二Excel2013工作表数据处理综合操作
实训项目二Excel2013工作表综合数据处理 实训目的 掌握一些常用的函数;掌握数据表格的环境设置与修改;掌握数据表格格式的编排与修改;掌握数据的管理与分析;掌握图表的运用。 实训内容 1.公式及常用函数; 2.数据表格的环境设置与修改; 3.数据表格格式的编排与修改; 4.数据的管理与分析; 5.图表的运用。 实训方法和手段 自己动手为主,老师辅导为辅 实训条件 硬件:一个性能较高的机房。 软件:Windows7操作系统; Office2013完全安装。 实训学时 8课时 实训步骤 任务1、成绩表的统计与分析 打开工作簿“13计应1-2成绩表”,以“×××制作的13计应1-2成绩表结果”为文件名另存到自己的文件夹中进行如下操作: 1、选择“13计应1-2班成绩统计排名”工作表,将成绩等级为“优”的改为95,“良”的改为85,“中”的改为75,“及格”的改为65,“不及格”的改为55。 2、由于是从网上下载的数据,成绩数据全部为文本格式,请将工作表中的数据全部改为数字格式。 3、求出每个同学的总评平均分(要求保留1位小数)、总分和名次。 4、求出每个学生的等级,如果平均分分数“>=90分”则为“优”,分数大于等于80而小于90为“良”,分数大于等于70而小于80为“中”,分数大于等于60而小于70为“及格”,分数“<60分”为“差”。
5、在“成绩统计与分析表”中,求出“13计应1-2班成绩统计”工作表中每门课程和平均分的最高分和最低分、>=90分人数、大于等于80而小于90分的人数、大于等于70而小于80分的人数、大于等于60而小于70分的人数、不及格人数。 6、在“成绩统计与分析表”中,将每科成绩的各分数段的人数分布情况用图表的形式显示出来,并加相应的图表说明,图表类型一定要合理。 7、将“13计应1-2班成绩统计排名”工作表复制3次,分别取名为“13计应1-2班成绩统计”、“13计应1-2班85分以上学生记录”、“13计应1-2班课程平均分”。 8、将“13计应1-2班成绩统计排名”工作表的数据按“名次”升序排序。 9、在“13计应1-2班85分以上学生记录”表中筛选出每门功课都在85分以上学生的记录。 10、在“13计应1-2班课程平均分”表中删除“等级”、“名次”两列,按班级统计每门功课的平均分。 11、选择“13计应1-2班成绩统计排名”工作表,将每门课程和总评平均分的分数不及格的分数设置为“黄填充色深黄色文本”,大于等于90分的设置为“浅红填充色深红色文本”。 12、按“13计应1-2班成绩统计排名(样文)”设计一个表头并对表格进行相应的格式设置(如表格的对齐方式,边框底纹等的设置),格式自己根据所学的知识灵活应用,要求美观,符合实际,适当设置表格中的文字大小和表格的行高和列宽。 13、设置“13计应1-2班成绩统计排名”工作表的打印纸张为A4纸;适当设置打印方向、页边距等;设置页脚显示:作者(为你自己的名字)、页码和日期;设置顶端打印标题为表格内容的1-3行;预览设置结果。 14、将“13计应1-2班成绩统计排名”工作表中的前3行和前3列冻结。 15、设置“13计应1-2班成绩统计排名”工作表的保护密码为“123456”。 实现步骤: 步骤1 选择“13计应1-2班成绩统计排名”工作表任意单元格,“开始”选项卡→“编辑”组→“查找和选择”下拉按钮→“替换(R)…”命令→弹出“查找和替换”对话框,如图0-1所示,在“查找内容”处输入“优”,在“替换为”处输入“95”,然后单击“全部替换”按钮→弹出如图0-2所示对话框,单击“确认”→回到“查找和替换”对话框,单击“关闭”按钮,完成替换。依此方法,完成后续更改。
