Windows下SVN配置
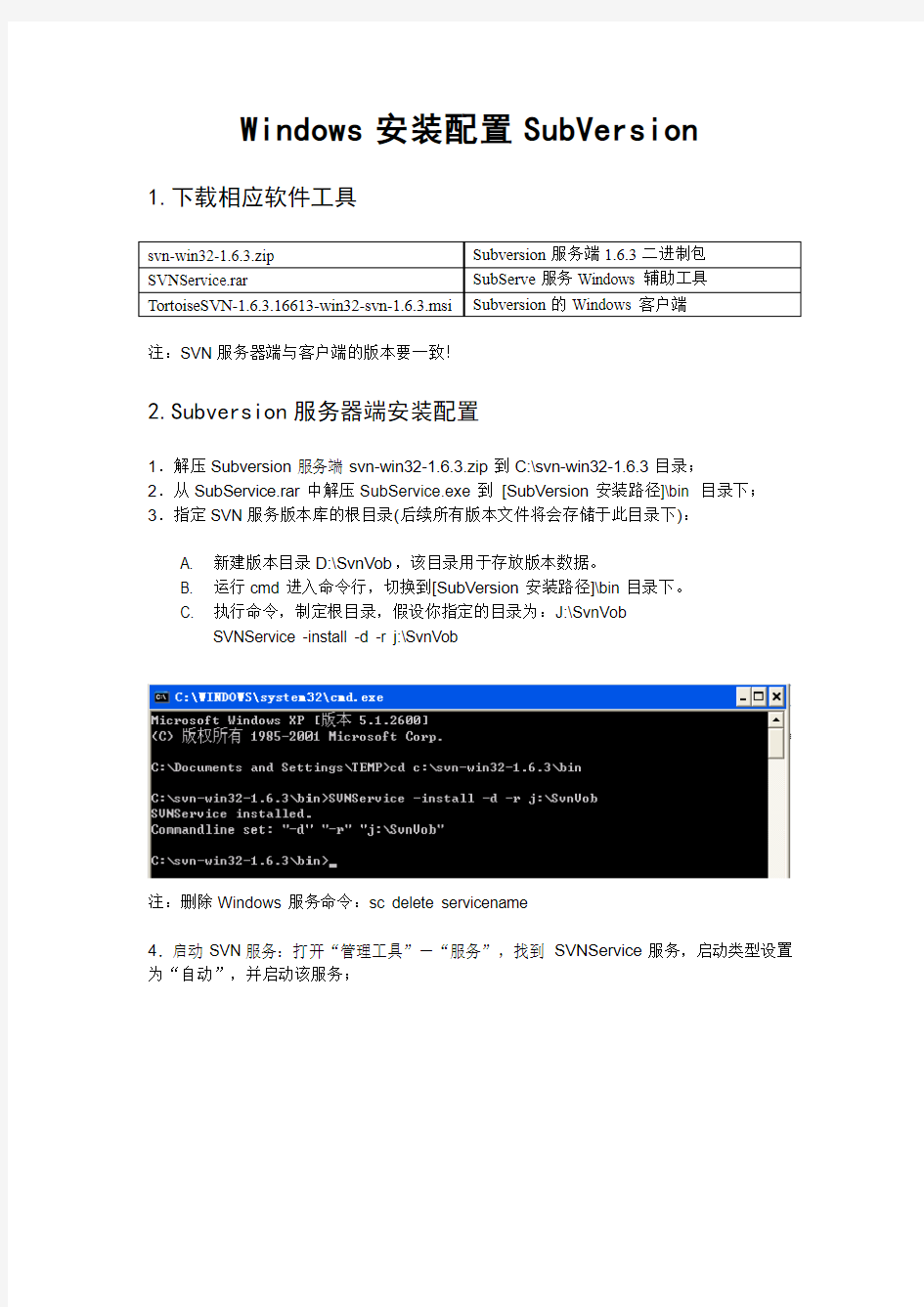
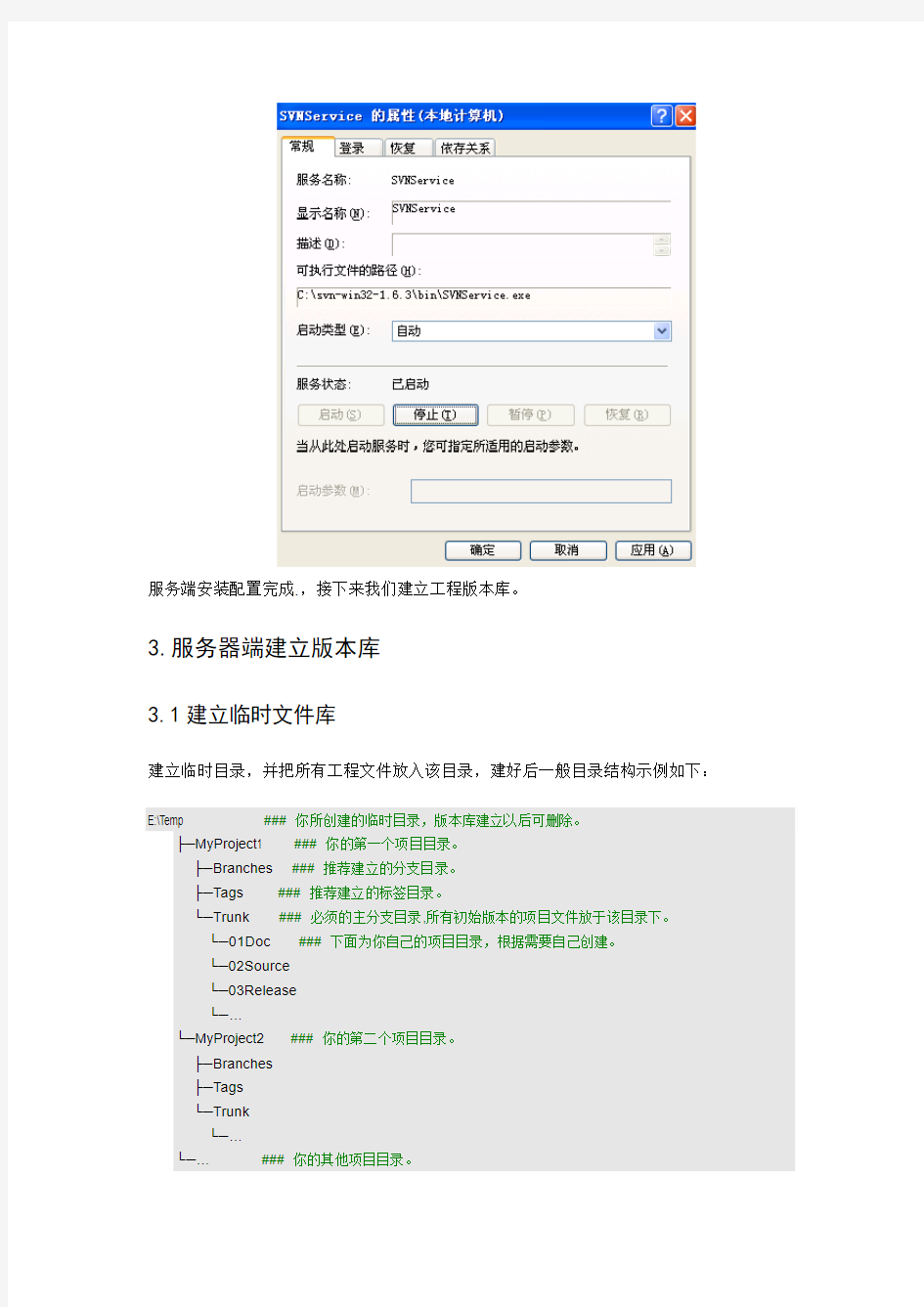
Windows安装配置SubVersion
1.下载相应软件工具
注:SVN服务器端与客户端的版本要一致!
2.Subversion服务器端安装配置
1.解压Subversion服务端svn-win32-1.6.3.zip到C:\svn-win32-1.6.3目录;
2.从SubService.rar中解压SubService.exe到[SubVersion安装路径]\bin 目录下;3.指定SVN服务版本库的根目录(后续所有版本文件将会存储于此目录下):
A. 新建版本目录D:\SvnVob,该目录用于存放版本数据。
B. 运行cmd进入命令行,切换到[SubVersion安装路径]\bin目录下。
C. 执行命令,制定根目录,假设你指定的目录为:J:\SvnVob
SVNService -install -d -r j:\SvnVob
注:删除Windows服务命令:sc delete servicename
4.启动SVN服务:打开“管理工具”-“服务”,找到SVNService服务,启动类型设置为“自动”,并启动该服务;
服务端安装配置完成.,接下来我们建立工程版本库。
3.服务器端建立版本库
3.1建立临时文件库
建立临时目录,并把所有工程文件放入该目录,建好后一般目录结构示例如下:
E:\Temp ### 你所创建的临时目录,版本库建立以后可删除。
├─MyProject1 ### 你的第一个项目目录。
├─Branches### 推荐建立的分支目录。
├─Tags### 推荐建立的标签目录。
└─Trunk### 必须的主分支目录,所有初始版本的项目文件放于该目录下。
└─01Doc### 下面为你自己的项目目录,根据需要自己创建。
└─02Source
└─03Release
└─…
└─MyProject2### 你的第二个项目目录。
├─Branches
├─Tags
└─Trunk
└─…
└─…### 你的其他项目目录。
3.2安装TortoiseSVN客户端
使用TortoiseSVN-1.6.3.16613-win32-svn-1.6.3.msi安装客户端程序;
3.3建立版本库
1) 在你的SVN服务版本库的根目录(如前面J:\SvnVob)下,创建项目目录(如
MyProject1),则创建好的路径如:J:\SvnVob\MyProject1
2) 在资源管理器中选中“MyProject1”目录,右键选择“TortoiseSvn”-“Create
Repository Here”子菜单创建版本库;
注意:MyProject1目录必须为空,否则不能创建成功。
3) 如果创建成功,MyProject1目录下会自动创建好Conf,dav,db等目录和readme、
format文件;
3.4配置用户及权限
SVN的主配置文件是J:\SvnVob\MyProject1\conf\svnserve.conf
编辑文件svnserve.conf
去掉# password-db = passwd 项前面的# 号和空格(空格一定要去掉,否则会报错)。
svnserve.conf 文件内容如下:
[general]
# anon-access = read
# auth-access = write
# password-db = passwd
# authz-db = authz
# realm = My First Repository
各参数定义如下:
1. anon-access :定义非授权用户的访问权限,有三种方式:none 、read 、write ,
设置为none 限制访问,read 为只读,write 为具有读写权限,默认为read 。
2.auth-access :定义授权用户的访问权限,有三种方式:none 、read 、write ,
设置为none 限制访问,read 为只读,write 为具有读写权限,默认为write 。
3. password-db :定义保存用户名和密码的文件名称,这里为passwd ,和该文件位
于同一目录。
4. authz-db :定义保存授权信息的文件名称,这里为authz ,和该文件位于同一目录。
5. realm :定义客户端连接是的“认证命名空间”,Subversion 会在认证提示里显示,
并且作为凭证缓存的关键字。
在J:\SvnVob\MyProject1\conf\passwd 文件中去掉# harry = harryssecret 和# sally = sallyssecret 两项前面的# 号和空格。
passwd 文件内容如下:
[users]
# harry = harryssecret
# sally = sallyssecret
admin = 123456
这里定义了两个用户harry 和sally ,用户密码分别是harryssecret 和sallyssecret 。同样,我们还能定义自己的用户名和密码。Admin即为我们自定义的用户。
3.5导入文件库
把临时文件导入到已建立的版本库中:
在资源管理器中选中已建好的临时项目目录“MyProject1”(如前E:\Temp\MyProject1),右键选择“TortoiseSvn”-“Import”子菜单;
接下来出现如下窗口:MyProject1是我们的项目目录
根据提示,我们输入用户名与密码:
如果输入的用户名与密码正确,则库文件导入成功:
我们看到在J:\SvnV ob\MyProject1文件夹中没有发生任何变化,连个MyProject文件夹都没有建立,唯一的变化就是J:\SvnV ob\MyProject1容量变大了。实际上我们源MyProject 中的内容已经导入MyProject1版本库了,源MyProject文件夹可以删除了。
我们可以在任何位置“右键-Repo-browser”来查看SVN版本库信息:
至此,我们的服务器端的文件库已经导入完成。
4.客户端操作
SVN客户端的TortoiseSVN版本要与服务器端的SVN版本一致,否则会报文件格式错误。
4.1从版本库中签出项目
我们在客户端创建D:\MyProject目录用于存放版本库文件:
右键MyProject目录选择“SVN Checkout”
在弹出的如下框中设定SVN服务器项目目录的url路径:
按照提示,如果需要输入用户名与密码,则输入相应的用户名与密码。验证通过即可从SVN服务器目录中下载库文件。
MyProject文件夹与SVN文件库同步标志
右键-TortoiseSVN-(Settings)设置-(Icon Overlays)图标覆盖-(Icon Set)图标集
查看各种颜色的图标说明
在右键菜单中选择“SVN Update”就可以将文件库中最新版本的文件取到本地计算机上。
4.3提交修改
对修改过的文件确定没有问题后即可提交到文件库中,确定后,即可将修改过的文件提
交到版本库中。
选择要提交的文件,点击OK:
输入相应的用户名与密码,即可提交SVN文件库:
SVN使用手册(最全版)
SVN环境搭建及使用手册 一、SVN介绍 SVN是Subversion的简称,是一个开放源代码的版本控制系统,相较于RCS、CVS,它采用了分支管理系统,说得简单一点SVN就是用于多个人共同开发同一个项目,共用资源的目的。 二、SVN安装包介绍(安装包存放在服务器上D:\安装包\SVN) 服务端:SVN服务端安装包是VisualSVN-Server-3.6.0-x64.msi。 客户端:客户端软件主要包括下列3个文件 1. TortoiseSVN-1.8.8.25755-x64-svn-1.8.10.msi ----SVN客户端安装包 2. LanguagePack_1.9.5.27581-x64-zh_CN.msi ----SVN客户端语言包 3. AnkhSvn-2.5.12471.17.msi -----SVN针对Visual Studio的插件 三、搭建SVN服务端详细说明 第一步:搭建SVN团队项目、在服务器上打开已安装的SVN服务端、新建一个项目文件夹、创建完成后、右键项目复制项目URL 具体如下图
第二步:创建SVN用户、及设置密码、如下图 第三步:SVN服务端创建项目完成及创建用户后、使用SVN客户端将程序代码等文件提交上去、选中需要提交的程序文件、并填写正确SVN服务端项目的URL地址、
四、在日常开发中使用SVN的常用操作主要有:签出程序、文件合并、代码文件撤销、版本回滚、及历史版本控制等 说明:使用SVN版本控制,必须遵循4个原则。 1.新建文件前获取最新的程序代码、新建文件后先提交文件、再进行详细开发或编辑。 2.尽量避免多人同时处理同一个文件(svn毕竟不是那么优秀、无法智能将代码成功合并)。 3.项目成员提交程序前、必须获取最新的程序、编译且没问题、再进行提交操作。 4.提交代码必须选择解决方案进行代码提交、请勿选择其中某项目进行提交。 (1)签出最新程序:选择解决方案右键--》Update Solution to Latest Version, 如下图 (2)代码文件合并:如svn上的文件与本地文件产生冲突、则会在Pending Changes 中高亮显示、双击文件打开双方文件差异、合并完成后、点击Commit进行合并后文件提交。如下图
一个SVN管理多个资料库时的用户权限配置
作为一个配置管理员,需要管理用户的权限,本文主要介绍了使用Subversion的授权文件“authz-db”,同时为了叙述的清晰,我首先澄清一些概念。 认证(Authentication)和授权(Authorization) 这两个术语经常一起出现。其中认证的意思就是鉴别用户的身份,最常见的方式就是使用用户名和密码,授权就是判断用户是否具备某种操作的权限,在Subversion里提供了“authz-db”文件,实现了以路径为基础的授权,也就是判断用户是否有操作对应路径的权限。svnserve下的配置文件 因为本文是以svnserve为例的,所以先介绍一下版本库目录的结构: D:\SVNROOT\PROJECT1 ├─conf ├─dav ├─db │ ├─revprops │ ├─revs │ └─transactions ├─hooks └─locks 其中conf下面有三个文件: authz passwd svnserve.conf 其中的“svnserve.conf”是这个版本库的配置文件,当使用svnserve时,这个配置文件决定了使用什么认证和授权文件: password-db = passwd authz-db = authz 上面的配置说明使用“svnserve.conf”同目录的passwd和authz,其中的password-db指定了用户密码文件,authz-db是我们的授权文件,也就是我们本文主要介绍的文件。 基于svnserve的版本库文件布局 使用svnserve时,为了管理的方便,应该使用相同的认证和授权文件,所以应该让所有版本库的配置文件svnserve.conf指向同一个password-db和authz-db文件。下面是一个多版本库的目录: D:\SVNROOT ├─project1 │ ├─conf │ ├─dav │ ├─db
SVN使用手册版
S V N使用手册版 Document serial number【NL89WT-NY98YT-NC8CB-NNUUT-NUT108】
S V N环境搭建及使用手册 一、SVN介绍 SVN是Subversion的简称,是一个开放源代码的版本控制系统,相较于RCS、CVS,它采用了分支管理系统,说得简单一点SVN就是用于多个人共同开发同一个项目,共用资源的目的。 二、SVN安装包介绍(安装包存放在服务器上 D:\安装包\SVN) 服务端:SVN服务端安装包是。 客户端:客户端软件主要包括下列3个文件 1. ----SVN客户端安装包 2. ----SVN客户端语言包 3. -----SVN针对Visual Studio的插件 三、搭建SVN服务端详细说明 第一步:搭建SVN团队项目、在服务器上打开已安装的SVN服务端、新建一个项目文件夹、创建完成后、右键项目复制项目URL 具体如下图
第二步:创建SVN用户、及设置密码、如下图 第三步:SVN服务端创建项目完成及创建用户后、使用SVN客户端将程序代码等文件提交上去、选中需要提交的程序文件、并填写正确SVN服务端项目的URL地址、
四、在日常开发中使用SVN的常用操作主要有:签出程序、文件合并、代码文件撤销、版本回滚、及历史版本控制等 说明:使用SVN版本控制,必须遵循4个原则。 1.新建文件前获取最新的程序代码、新建文件后先提交文件、再进行详细开发或编辑。 2.尽量避免多人同时处理同一个文件(svn毕竟不是那么优秀、无法智能将代码成功合并)。 3.项目成员提交程序前、必须获取最新的程序、编译且没问题、再进行提交操作。 4.提交代码必须选择解决方案进行代码提交、请勿选择其中某项目进行提交。(1)签出最新程序:选择解决方案右键--》Update Solution to Latest Version, 如下图
SVN服务端安装和配置
所有资料来源于 https://www.360docs.net/doc/901082811.html, 我用Subversion - SVN|TortoiseSVN下载安装配置使用技术交流社区 SVN 服务端安装和配置 1.Windows环境下基于 Apache 的SVN 服务器安装及配置 1.1安装 1.1.1安装Apache (1)下载Apache 地址https://www.360docs.net/doc/901082811.html,/download.cgi 注意:Apache低于2.0.54的Windows版本的存在编译问题,低于2.0.54的版本不能与Subversion 1.2一起工作。2.2.X目前不能很好支持SVN 1.4.3。当前建议下载Apache 2.0.59 (2) 安装 下载完成后运行apache_2.0.59-win32-x86-no_ssl.msi,根据提示进行操作。遇到系统要求输入SERVER的URL时,如果你的服务器没有DNS名称,请直接输入IP地址。 注意:如果你已经有了IIS或其他监听80段口的程序,安装会失败,如果发生这种情况,直接到程序的安装目录\Apache Group\Apache2\conf,打开httpd.conf。编辑文件的Listen 80为其他可用的端口,例如Listen 81,然后重新启动-这样就不会那个问题了。 (3)检查 安装完成后浏览http://localhost/若成功,可看到apache页面。 1.1.2安装Subversion (1)下载 Subversion 地址:https://www.360docs.net/doc/901082811.html,/servlets/ProjectDocumentList?folderID=91(2)安装 运行svn-1.4.3-setup.exe 安装程序,并根据指导安装,如果Subversion认识到你安装了Apache,你就几乎完成了工作,如果它没有找到Apache服务器,你还有额外的步骤。 (3)后续 步骤1 从C:\Program Files\Subversion\bin 中将 mod_authz_svn.so mod_dav_svn.so复制到 C:\Program Files\Apache Group\Apache2\modules下 intl3_svn.dll libdb*.dll C:\Program Files\Apache Group\Apache2\bin下 步骤2 找到C:\Program Files\Apache Group\Apache2\conf\httpd.conf文件去掉如下几行的注释(删除 '#'标记):
TortoiseSVN使用教程[多图超详细]
TortoiseSVN使用简介 2009-04-24 来源:dev.idv.tw ?1.安装及下载client 端 ?2.什么是SVN(Subversion)? ?3.为甚么要用SVN? ?4.怎么样在Windows下面建立SVN Repository? ?5.建立一个Working目录 ?6.新增档案及目录到Repository中 ?7.更新档案及目录 ?8.更新至特定版本 ?9.复制档案及目录 ?10.制作Tag或是Release ?11.快速参考 o11.1取得(Checkout)Repository o11.2更新(Update)档案或目录 o11.3新增(Add)档案或目录 o11.4提交(Commit)修改过的档案或目录 o11.5Copy/T ag/Branch/Release档案或目录 安装及下载client 端 1.下载Windows 端程序:https://www.360docs.net/doc/901082811.html,/downloads。一般而言,如果是32-bit的Windows XP 应该使用 TortoiseSVN-1.4.x.xxxx-win32-svn-1.4.x.msi 这个档案。如果是64-bit 的 操作系统,则应该使用TortoiseSVN-1.4.x.xxxx-x64-svn-1.4.x.msi 这个档 案。 2.执行下载回来的TortoiseSVN 安装程序,就会进行T ortoiseSVN 的安装。 正确安装后,应该进行一次的重开机,以确保TortoiseSVN 的正确无误。 3.安装成功后,在档案管理员内按下鼠标右键,应该可以看到如右图所 示: 大部分的TortoiseSVN的操作都是透过档案管理员及鼠标右键就可以完成 了。如果您之前使用过TortoiseCVS,应该会对这种操作方式感到十分亲切。 什么是SVN(Subversion)? 有一个简单但不十分精确比喻:SVN = 版本控制+ 备份服务器 简单的说,您可以把SVN当成您的备份服务器,更好的是,他可以帮您记住每次上传到这个服务器的档案内容。并且自动的赋予每次的变更一个版本。 通常,我们称用来存放上传档案的地方就做Repository。用中文来说,有点像是档案仓库的意思。不过,通常我们还是使用Repository这个名词。基本上,第一次我们需要有一个新增(add)档案的动作,将想要备份的档案放到Repository上面。日后,当您有任何修改时,都可以上传到Repository上面,上传已经存在且修改过的档案就叫做commit,也就是提交修改给SVN server的意思。针对每次的commit,SVN server都会赋予他一个新的版本。同时,也会把每次上传的时间记录下来。日后,因为某些因素,如果您需要从Repository下载曾经提交的档案。您可以直接选择取得最新的版本,也可以取得任何一个之前的版本。如果忘记了版本,还是可以靠记忆尝试取得某个日期的版本。
SVN使用手册大全(史上最全)
目录 1.修改SVN访问密码 (1) 2.SVN客户端使用说明 (2) 2.1.安装SVN客户端 (2) 2.2.迁出配置库内容 (3) 2.3.维护工作文件 (4) 2.3.1.增加文件 (4) 2.3.2.更新文件 (8) 2.3.3.删除文件 (9) 2.3.4.修改文件 (10) 2.3.5.比较版本差异 (10) 2.3.6.撤销更改 (13) 2.3.7.锁定和解锁 (13) 2.3.8.重命名文件 (14) 2.3.9.获取历史文件 (14) 2.3.10.检查冲突 (15) 2.3.11.解决冲突 (16) 2.3.12.忽略无需版本控制的文件 (16) 2.3.13.去除SVN标志 (17) 2.3.14.查看文件每行的修改信息 (17) 2.3.15.重置访问路径 (18) 2.3.16.本地路径转换 (18) 2.4.浏览版本库 (18) 2.5.建立标签 (19) 2.6.建立分支 (19) 2.7.清除用户名等信息 (20) 2.8.统计信息 (21) 3.MYECLIPSE集成SVN (23) 3.1.安装SVN插件 (23) 3.2.配置M Y E CLIPSE提交目录 (28)
1. 修改SVN访问密码 打开IE,在地址栏中输入地址:http:// /svnmanager/index.php,进入SVNManager的欢迎界面,如下图所示: 点击“登陆”按钮进入登陆界面,如下图所示: 输入已知的用户名和密码,点击“登陆”按钮进入用户管理界面,点击“用户管理”按钮显示“编辑用户”菜单,如下图所示: 点击“编辑用户”按钮,进入用户信息修改界面,如下图所示:
SVN-日常使用指南-200801
文档规则 [本地工作区] :work copy,本地工作副本; [主项目]:引用共用模块的新项目(工程) 最新版本(HEAD revision):版本库里文件或目录的最新版本 SA :SVN服务器的管理员 PRA :单个项目库的管理员,或者是项目负责人 User :普通工作人员 WC :work copy ,本地工作副本 1.版本控制原则 SVN(或者其他版本控制软件)只是一个版本控制的辅助工具,不可能把所有的问题都自动解决掉。尤其,对于冲突这个麻烦事儿,项目成员在项目进程中要尽量通过优化流程来解决,而不是将希望寄托于软件工具来自动解决一切问题。 建议的开发过程组织: 1.随行就市 项目刚开始阶段,单独开发;项目稳定阶段,完整开发。项目开发初期,各个项目成员负责自己的文件夹(或者模块),与SVN服务器间 的更新、提交等操作只需要针对自己负责的文件夹(或者模块)就行了,他人的文件夹(或者模块)可以不必关心;项目稳定阶段,也就是每天 的变更量很小了,所有项目成员与SVN服务器的更新、提交等操作需要 针对项目的所有文件夹(或者模块),各个项目成员在其本地编译时本地 工作区的全部项目程序(或者资料)均为最新的版本,保证项目作为整 体能够顺利运行。 2.能躲就躲 尽量保证一份文件只有一个项目成员在编辑。举例说明:程序员A 负责底层中文件DBAccess.cs的编写,如果程序员B的工作要求他为 DBAccess.cs增加两个方法,程序员B应该通知程序员A来增加而不是 自己增加;如果此时A非常繁忙需要B自己增加,就需要B先更新本地 的DBAccess.cs,然后开始修改,修改完成后立即提交并通知A更新本 地的文件,通过缩短提交间隔来减少冲突。
配置管理工具SVN使用规范
配置管理工具SVN 使用规范 西安四海为家房车有限公司
文档修订记录
目录 1.引言 (4) 1.1 Subversion的介绍 (4) 1.2 Subversion的特性 (4) 1.3 SVN链接模式 (5) 1.4 SVN操作流程 (5) 2.SVN使用 (6) 2.1 SVN软件安装 (6) 2.2 SVN库介绍 (6) 2.3 基本操作 (7) 2.3.1 系统登录 (7) 2.3.2 设置功能(Settings) (8) 2.4 系统规范使用 (12) 2.4.1 迁出配置库内容(SVN Checkout) (12) 2.4.2 更新文件(SVN Update) (14) 2.4.3 提交更新(SVN Commit) (15) 2.4.4 增加文件(Add) (17) 2.4.5 检查更新(Check for modifications) (17) 2.4.6 删除文件(Delete) (17) 2.4.7 撤销更改(Revert) (18) 2.4.8 锁定和解锁(Get lock and Release lock) (18) 2.4.9 重命名文件(Rename) (18) 2.4.10 获取历史文件(Show log) (18) 2.4.11 版本控制 (20) 2.4.12 与目录无关内容 (21) 2.4.13 文件夹目录名称规范 (21) 2.4.14 文件上传格式 (22) 2.4.15 文件、数据放置 (22) 2.5 日常使用问题 (22) 2.5.1 版本库无响应 (22) 2.5.2 邮件中的路径链接 (22) 2.5.3 系统库最上层打不开 (23) 2.5.4 提交失败(Commit fail) (23) 2.5.5 SVN文件夹无法下载 (24) 2.5.6 特征图标的显示 (24) 2.5.7 冲突问题解决 (25) 2.5.8 提交时出现的磁盘空间不足问题 (26) 2.5.9 IE浏览器与版本库浏览器的差异 (26) 附录1:SVN特殊权限申请表 (27) 附录2:SVN功能解析 (28)
SVN管理员使用指南
SVN 管理员使用指南
目录 1Subversion简介 (1) 1.1Subversion简介 (1) 1.2Subversion架构 (2) 1.3Subversion组件 (3) 1.4Subversion基本流程 (3) 2安装SVN 服务 (4) 2.1安装SVN和TortoiseSVN (4) 2.2创建SVN资源库 (4) 2.3创建SVNserver服务 (5) 2.4运行SVNserver服务 (6) 3用户及权限管理 (6) 3.1用户管理 (7) 3.2权限管理 (7) 4SVN基本使用 (9) 4.1导入/导出(import/export) (9) 4.2初始化检出(checkout) (10) 4.3更新修改(update) (10) 4.4查看日志信息(show log) (10) 4.5取消修改(revert) (10) 4.6提交修改(commit) (10) 4.7合并信息(merge) (10) 4.8创建/删除/重命名 (10) 4.9加锁/释放锁(get/release lock) (10) 4.10添加、删除、重命名(add、delete、rename) (10) 4.11拷贝(copy) (13) 4.12查看修改信息(check for modifications) (13) 4.13分支/标记(branch/tag) (13)
4.14创建并应用补丁(create/apply patch) (15) 4.15备份/恢复资源库 (17) 4.16删除资源库 (19) 4.17版本(revision)关键字 (19) 4.18统计信息(statistics) (20) 4.19禁用密码缓存 (21) 5TortoiseSVN设置 (21) 5.1常规设置(General) (23) 5.2图标叠加(Icon overlays) (27) 5.3网络设置(network) (29) 5.4日志缓存设置(log caching) (30) 5.5钩子脚本设置(Hook Scripts) (32) 5.6外部程序设置(external programs) (32) 6TortoiseSVN基本命令 (37) 6.1Svn子命令 (37) 6.2Svnadmin (38) 6.2.1Svnadmin Switches (39) 6.2.2Svnadmin Subcommands (39) 6.3Svnlook (40) 6.3.1Svnlook选项 (40) 6.3.2Svnlook (41) 6.4Svnserve (41) 6.4.1Svnserve选项 (41) 6.5Svnversion (42) 6.5.1Svnversion选项 (42)
VisualSVN Server的配置和使用方法
VisualSVN Server的配置和使用方法 1.为什么要用VisualSVN Server,而不用Subversion? 回答: 因为如果直接使用Subversion,那么在Windows 系统上,要想让它随系统启动,就要封装SVN Server为windws service,还要通过修改配置文件来控制用户权限,另外如果要想以Web方式【http协议】访问,一般还要安装配置Apache,如果是新手,岂不是很头痛?而VisualSVN Serve集成了Subversion和Apache,省去了以上所有的麻烦。安装的时候SVN Server已经封装为windws service,Apache服务器的配置也只是在图像界面上,指定认证方式、访问端口等简单操作;另外,用户权限的管理也是通过图像界面来配置。 2.为什么不用TFS? 回答: 因为我们一开始就是用Subversion和TortioseSVN,所以就没有更换其他的软件。至于TFS至今没有用过,其实,我只是看了一些的文章而已,对它也不了解。 3.VisualSVN Server是免费的吗? 回答: 是的,VisualSVN Server是免费的,而VisualSVN是收费的。VisualSVN是SVN 的客户端,和Visual Studio集成在一起, VisualSvn Server是SVN的服务器端,包括Subversion、Apache和用户及权限管理,优点在上面已经说过了。 好了,言归正传,正式开始我们今天的教程。 一、VisualSVN Server的配置和使用方法【服务器端】 安装好VisualSVN Server后【安装过程看这里】,运行VisualSVN Server Manger,下面是启动界面:
svn详细使用教程-超经典
svn详细使用教程-超全面 TortoiseSVN是一个SVN的客户端,SVN客户端的使用 1.Checkout Repository 首先要Checkout服务器端的Repository, 所谓的Checkout就是指获得服务器端指定的Repository存储的所有文件。 这个Checkout和Visual Source Safe的Checkout意义完全不一样, VSS的Checkout指的是锁定某个文件,如果你以前使用过VSS, 在学习Subversion时这个问题一定要注意。 Checkout的具体方式是: 在客户端新建一个空目录,比如:F:\Project1 在该目录上单击右键,在弹出式菜单中选中SVN Checkout..., 之后在“URL of Repository”文本框中填入你想要连接的Repository的地址, 这个URL地址可以用浏览方式加入。 对于在本教程第二节建立的Repository, URL应该是“svn://xxx/project1” (xxx可以是服务器端主机名,也可以是服务器端的ip地址)。 然后点OK,会弹出一个认证对话框, 输入在教程第三节设置的用户名和密码。 点OK后就完成了对Repository的Checkout。 比如:在服务器端Repository中有一个a.txt文件, 那么Checkout之后F:\Project1目录下也会出现一个a.txt文件。 在本例中由于服务器端的Repository还未添加任何文件, 所以在客户端的F:\Project1下没有文件被Checkout。 执行Checkout除了会在F:\Project1产生Repository存储的文件及目录外, 还会产生了一个“.svn”的隐含目录,该目录是由subversion管理的, 不要删除或者手工改动其中的文件和目录。 现在F:\Project1中的文件和目录就叫做Repository的“Working Copy”简写“WC”(这个简写...汗)。 以后对Repository中文件和目录的修改,添加,删除的操作, 都是通过对这个“Working Copy”的操作实现的。 Checkout执行完后, 会发现F:\Project1目录的图标的左下角附着了一个小的状态图标 (当F:\Project1目录中的文件改变时,这个状态图标也会随之变化), 它表示F:\Project1是一个Repository的“Working Copy”, F:\Project1内的所有文件和目录也会有类似的状态图标。 2.添加文件 将要添加的文件或者目录拷贝到F:\Project1下, 然后在该文件或目录上单击右键,TortoiseSVN->Add,点OK。 如果添加了不止一个文件或目录, 则鼠标不要在F:\Project1中点中任何文件, 然后单击右键,TortoiseSVN->Add, 就可以添加多个文件或目录。
TortoiseSVN使用说明书(超详细)(DOC)
一、TortoiseSVN客户端的安装 1.客户端软件:TortoiseSVN-1.7.12.24070-win32-svn-1.7.9.msi 下载:\\10.0.0.127\share\SVN\SVN 客户端 中文语言包:LanguagePack_1.7.12.24070-win32-zh_CN.msi 下载:\\10.0.0.127\share\SVN\SVN 客户端\语言包 (客户端安装在系统的默认位置,不需要特殊的配置,安装完成后需要重新起动系统, 重启之后鼠标的右键菜单会多出这么一组命令) 2. 中文语言包的安装如下:
二、Subversion基本工作流程 这部分最重要,也是大家经常要用到的,即如何利用TortoiseSVN客户端对subversion库中的文件进行操作。 1.如何把subversion库中已经保存的文件版本检出到本地、并作修改后提交、从服务器端更新本地文件的版本。 检出到本地: 初次检出到本地文件夹时,在本地新建一个空文件夹,具体操作如下图: 如果要检出最新的版本可选中上图的(最新版本(H))单选按钮。 如果想检出自己需要的版本可选中上图的(版本(R))单选按钮,然后选择自己需要的版本文件。 在弹出的对话框中输入自己的用户名和密码。
修改文件后提交:(修改文件夹中的内容后文件夹会自动变成带有红色标记) 在信息框中为修改的文件添加说明信息。如下图 在变更列表中选中更变的文件。如下图
点击确定后会提示输入用户名和密码。
从服务器端更新本地文件的版本: 如果服务器上的版本库已经是第7版本,自己本机的版本还是第1版本。这时你可以更新自己本地的版本为第7版本。
Windows系统下SVNServer 服务端和客户端安装配置
1、软件下载 【注意】如果之前已经安装了Tortoise 下载Subversion服务器程序。 SVN客户端,必须选择与之配套的SVN服务端版本,否则会出现各种问题,可以从Tortoise SVN的"About"菜单中看到与之对应的Subversion版本! 2、服务器和客户端安装 ①服务器安装,直接运行安装程序,根据提示安装即可,这样我们就有了一套服务器可以运行的环境。 ②客户端安装TortoiseSVN,同样直接运行安装程序,按照提示安装即可,不过最后完成后会提示是否重启,其实重启只是使svn工作拷贝在windows中的特殊样式生效,与所有的实际功能无关。重启完毕后安装简体中文语言包, 然后在随便一个目录右击, 就会发 现多出了一些SVN相关菜单, 选择其中的TortoiseSVN, 再选择子菜单"Settings", 设置Language为"中文(简体)"。 3、建立版本库(Repository) ①运行Subversion服务器需要首先要建立一个版本库(Repository),可以看作服务器上存放数据的数据库,cmd下运行svnadmin create SVN库的位置(如: D:/svnRoot)。 ②复制SVNService.exe到SVN服务端安装目录下的bin目录下。第一次安装完后要到服务中手动启动它,或者到服务中将它设为自动启动,让每次机器启动时自动启动这个服务。
③在svn安装路径的bin,目录cmd下运行SVNService -install -d -r D:/svnRoot(SVN库的位置)就会在目录D:\ svnRoot下创建一个版本库。 ④如果在命令行中不识别svnserver命令,可以查看系统环境变量path中有无subversion/bin的条目,没有就手动加上。也可以使用TortoiseSVN图形化界面完成这一步:在目录D:\svnRoot下"右键->TortoiseSVN->Create repository here",然后可以选择版本库模式,这里使用默认fsfs方式即可,然后就创建了一系列目录和文件。打开命令行窗口(或DOS窗口),进入svn服务器bin目录,输入svnadmin create --fs-type bdb svnRoot或svnadmin create --fs-type fsfs svnRoot,创建版本库⑤⑥⑦⑧⑨⑩ 4、配置用户和权限 打开D:\svnRoot, 你会发现已经多了一些目录和文件, 打开conf 子目录, 打开svnserve.conf文件, 这里行前凡是有#的都等于是被注释忽略了, 你可以把#去掉让那一行生效, 或者自己新添加行. 里面的英文注释已经详细说明了各种设置的含义, 最后你设置[general]小节中行前没有#号的内容为: anon-access = none # auth-access = write password-db = passwd 含义是: 未验证用户无任何权限(如果把none修改为read就是给予读权限)
SVN日常使用说明
1.版本控制原则 SVN(或者其他版本控制软件)只是一个版本控制的辅助工具,不可能把所有的问题都自动解决掉。尤其,对于冲突这个麻烦事儿,项目成员在项目进程中要尽量通过优化流程来解决,而不是将希望寄托于软件工具来自动解决一切问题。 2.各阶段中svn的使用方法介绍 2.1.初始化版本库 初始化版本库有两种常用的方式: 2.1.1.直接“导入Import…”(目前,OSSP版本已经导入 到版本库,项目组成员无需做此操作) 对要执行导入操作得项目文件夹进行如下清理: 1. 把项目中不需要的文件删除。(临时文件、编译器创建的文件,比如*.obj、二进制文件等。) 2. 把文件夹和子文件夹中的所有文件整理一遍。虽然你可以在导入之后再来进行重命名或删除等操作,但是还是推荐你在导入之前把你的项目整理好。 在资源管理器(windows explorer)中选择项目(本地硬盘上)的根文件夹,单击鼠标右键,选择导入Import…命令,跳出一个对话框:
在这个对话框中你需要填写你要将项目导入仓库的URL地址(svn必须小写)。导入信息(Important Message)是用来记录日志信息的。注意:与“忽略样式exclude pattern”匹配的文件或文件夹不会被导入,除非选择了“包含忽略的文件”选项。 按下“确定”按钮后,TortoiseSVN就开始把整个文件夹树(包括所有文件)导入到仓库。用来做“导入Import”操作的这个文件夹的名字不会出现在仓库中,只有文件夹中的内容会出现。注意:刚才用来做“导入Import”操作的这个文件夹并没有处于版本控制下!要获取一份处于版本控制之下的[本地工作区]副本,你需要对刚导入的版本做一次“检出Checkout”操作。 2.1.2.“检出Checkout”—>“提交Commit” 新建一个空文件夹作为[本地工作区]的存放文件夹(建议与项目同名),在文件夹上(或者文件夹里)单击鼠标右键后在命令菜单中选择“检出Checkout…”,出现操作窗口。注意:只能检出Checkout到一个空文件夹。
SVN常用功能说明
SVN常用功能说明 1.每次在修改本地文档前,都点击“SVN Update”。 2.每次在修改本地文档后,都点击“SVN commit”。 3.提交后,文件夹图标上还是红色感叹号标志。 右键目标文件夹,选择右键菜单:Tortoise SVN->Clean up。 4.放弃本地修改,用资源库版本替换本地版本。 右键目标文档或文件夹,选择右键菜单:Tortoise SVN->Revert。 5.文件冲突解决 右键目标文件,选择右键菜单:Tortoise SVN->Resolved,然后提交。 6.文档差异比较(本地与资源库的文档差异比较) 右键目标文档,按下图选择右键菜单。 为了能进行Word和Excel文档的差异比较,需按照《TortoiseSVN中Word、Excel比较差异出错解决方法》进行设置。 7.文件夹差异比较(查看目标文件夹下有变化的文档) 右键目标文件夹,按下图选择右键菜单。
在弹出界面,点击按钮“check repositoty”,就会显示目标文件夹下有变化的文件,如果要比较文件的变化内容,按下图操作。 如果要选择签出新增的子目录:在上图中右键目标文件夹,点击”Update”。 8.查看文档的历史修改记录 右键目标文档,按下图选择右键菜单。
弹出的历史修改界面如下: 如果要用某个历史版本替换本地版本,按下图操作:
如果要比较两个历史版本之间的差异,按下图操作。 9.删除目录下的svn目录(恢复成普通目录) 复制deleteSVN.reg文件到本机,双击注册,在所有目录的右键菜单里就有DeleteSVN项了。 VS2008的SVN配置参考文件:VS2008源代码管理工具配置手册
svn基本操作手册
SVN操作手册 该操作手册简略地介绍一些日常使用操作,如需要更详细的说明文档可以访问网址https://www.360docs.net/doc/901082811.html,/tsvndoc/。 一、登陆 1、打开资源管理器,在任意的目录下点击右键,在弹出的右键菜单里选择TortoiseSVN,选择版本库浏览器,将会弹出URL的窗口。 2、在URL编辑栏中输入SVN server的路径,例如:http://10.142.49.232/svn/test SVN可以通过多种方式访问——本地磁盘访问,或各种各样不同的网络协议,但是一个版 3、当输入步骤2 的url后,会弹出用户认证对话框,输入用户名和密码就可以登陆了。 登陆成功后会显示如图1所示的操作界面——版本库浏览器。 图1
二、导入项目 方法一: 1、在版本库浏览器窗口中,选择根目录,单击右键显示图2所示的菜单。 图2 2、选择加入文件夹,弹出文件浏览器窗口,选中要导入的项目所在文件夹,并确定。 3、步骤2 将弹出该操作的日志窗口,如图3 所示。点击确定,即可完成导入。 图 3 方法二: 选中导入的文件夹,单击右键,选择TortoiseSVN,在弹出的子菜单选中导入(I)… , 会弹出如图4所示的窗口。输入导入项目的目的地的URL和导入信息(用于日志消息,可不填写),然后点击确定就成功导入。 注意事项: 1、导入项目之前,必须先移除不是项目所必须的文件(由编译器所产生的临时文件,如*.obj,*.class等等。 2、先整理下文件夹和子文件夹里的文件,尽管可以在导入后重命名/删除文件,但是建
议在导入项目之前先将文件结构整理清楚。 3、导入的资料不包括选中的文件夹,而是该文件夹里面的资料。 4、如果选中的文件夹其子文件夹里面没有文件,则该子文件夹也不能被导入。 图 4 三、导出项目 1、登入版本库浏览器,选择要导出的项目。 2、右键选中“导出”,弹出如图所示的对话框。 图5 3、选择要导出的目录,并确定,即可完成导出。
visualSVN_server权限配置使用说明
VisualSVNserver使用配置说明 一、VisualSVN server的配置简介 VisualSVN Server适用于你的团队在Windows平台上使用,可以用来安装、配置和管理Subversion Server,其中包括了Subversion和一个管理控制台。你可以使用Subversion client 连接到VisualSVN Server ,也可以用浏览器来快速浏览内容. 而且它可以帮助你将Subversion整合进Visual Studio. 其官网下载地址:https://www.360docs.net/doc/901082811.html,/server 二、VisualSVN server的安装 1、双击下载好的安装软件,出现下图 点击上图Next,进入下图所示: 点击复选框,点击Next,进入下图:
设置如上图所示,进入下图: 这里要求你填入VisualSVN Server的安装位置,以及选择服务器端口和连接协议,,在大多数情况下可以使用默认值。点击Next完成VisualSVN server的安装。
三、V isualSVN server的使用 3.1 管理控制台 VisualSVN Server 提供了一个简单和直观的标准MMC snap-in管理控制台。 你可以通过“开始菜单→所有程序”或者通过标准MMC来访问它。 通过管理控制台,你可以很方便地创建新版本库或浏览已经存在的库。同样,你可以管理对版本库的访问权限。 3.2 创建版本库 可通过右键Repositories→Create New Repositories来创建,当创建一个新的版本库时,
本项目svn使用快速入门
项目导入(项目初始化) (3) 1、安装。。。AnkhSvn-2.0.6347.433vs开发客户端。成功后文件菜 单下就会出现sub。。。。。 (3) 2、项目框架导入svn (3) 3、输入对应的链接串(svn://117.40.28.171)注意一般会添加主 线(trunk)选上那个多选框,点击ok后就会要求输入用户名密码。 (4) 4、刚刚只是准备上传文件,并没有真正的把文件上传co。。才 真正的上传了文件 (4) 项目下载(程序员使用) (5) 1、导出svn中的项目 (5) 2、输入正确的链接串,打开项目 (5) 3、选择好本机存储路径(添加分支和标签暂时还用不到)一般 添加到解决方案。不要添加到具体的项目。 (6) 4、提交修改(一般提交整个解决方案,那样方便) (7) 5、下载svn库最新版本(update) (7) 6、所有的本地改动都可以通过页面改变窗口来看。 (8) 7、在此窗口可以看到所有的改变,也可以提交和更新。注意提交 前一定要写入修改日志 (8) 冲突解决 (9) 1、当本地库的版本低于svn库时,提交会出现冲突 (9) 2、首先update一下。当当前修改的与svn库的最新版本在同一
行或同一代码快时如下,需要手动修改两处的代码。 (9) 3、提交之前必须要删除三个文件。先找到本地项目的地址删除下面几个文件就行,目前只能去找目录,如果vs可以查看所有文件就可以方便点。 (9)
Svn服务器已经被设置登入后有读写权限,所以下面的操作要填写用户名,密码。让系统记住密码会方便点 修改代码前首先update下,下载svn库最新版本。代码修改完毕或下班前提交代码。注意要写日志。 项目导入(项目初始化) 1、安装。。。AnkhSvn-2.0.6347.433vs开发客户端。成功后文件菜单下就会出现sub。。。。。 Eclipse安装对应的插件就行 2、项目框架导入svn
svn服务器端配置库创建及配置方法
SVN服务器端配置库创建(Express版) 1创建SVN配置库目录 在某一路径下,点击鼠标右键-新建-文件夹,创建一个文件夹,并修改目录名(如MySVN, 在本文档中称之为SVN配置库)。右键点击该目录,选择TortoiseSVN-Create repository here。 (备注:"repository ”是英文"储藏室”的意思) 匚回 知记JT3FCD) QQMusic QQMusic轿啟肌列叱 v便用撅廉毫扫摘 共孚和虽全何”. ^]SVN CbKhwtH? ^TortciseSVN ?Repo-browser 番淆姐旺臧件回“ 1-1Create repository 创建 SVN 配置库 2对SVN配置文件进行配置 SVN配置库目录建立后,需要对配置文件进行配置。进入配置库目录下的conf目录, 其中有authz、passwd、svnserve三个文件,anthz配置用户权限、passwd配置用户名与密码、svnserve 即为配置文件的配置文件。在这三种文件中“ #”为注释行起始符号。另外需要注 意的是,配置语句的每一行不能有多余的空格。 2.1 svnserve文件的配置 将整个文件中的内容替换为以下内容即可。 [ge neral] anon-access = read auth-access = write
password-db = passwd II定义passwd文件为用户名-密码数据库 authz-db = authz II定义authz文件为权限管理数据库 2.2 passwd文件配置 passwd文件主要用于设置用户名与密码,其语法格式为“用户名=密码”。如添加用 户名为user,密码为pwd的用户,则可以使用如下方法实现: [users] user = pwd II定义用户 user,其密码为 pwd 2.3 authz文件配置 authz文件主要用于设置用户所属群组,配置用户权限及群组权限。群组信息在[groups] 标签下配置;某个目录的读写权限则在[某路径]标签下配置,r表示可读权限,w表示可写 权限,rw表示可读可写权限。假设passwd文件中定义了 A、B C、D四个用户,下面将进 行一些配置并对这些配置的含义进行说明。 [groups] groupA = A,B II定义群组groupA,它具有两个用户 A、B groupB = C,D II定义群组groupB,它具有两个用户 C、D [I] * = r II在根目录所有用户有只读权限 A = rw II在根目录用户 A具有读写权限 @groupB = rw II在根目录群组 groupB具有读写权限 [I目录A] @ groupA = rw II在目录 A群组groupA具有读写权限 C = w II在目录A用户C具有写权限 3开启SVN服务程序 一个SVN配置库的配置过程至此就结束了,下面需要开启一个SVN服务,并以刚建立 的SVN配置库MySVN作为配置库,才能使用。下面使用彭斌开发的 myswapper配置工具进行配置,该工具可以简化配置时所输入的命令行,而使用图形界面进行配置。配置前将myswapper工具复制到某一
svn日常使用指南及常见错误
SVN日常操作及常见错误 1.SVN简介 1.1什么是TortoiseSVN? TortoiseSVN 是Subversion 版本控制系统的一个免费开源客户端,可以超越时间的管理文件和目录。文件保存在中央版本库,除了能记住文件和目录的每次修改以外,版本库非常像普通的文件服务器。你可以将文件恢复到过去的版本,并且可以通过检查历史知道数据做了哪些修改,谁做的修改。这就是为什么许多人将Subversion 和版本控制系统看作一种“时间机器”。 某些版本控制系统也是软件配置管理(SCM)系统,这种系统经过精巧的设计,专门用来管理源代码树,并且具备许多与软件开发有关的特性- 比如,对编程语言的支持,或者提供程序构建工具。不过Subversion 并不是这样的系统;它是一个通用系统,可以管理任何类型的文件集,包括源代码。 1.2TortoiseSVN 的特性 1.重载图标 每个版本控制的文件和目录的状态使用小的重载图标表示,可以让你立刻看出工作副本的状态。 2.目录版本控制 CVS 只能追踪单个文件的历史,但是Subversion 实现了一个“虚拟”文件系统,可以追踪整个目录树的修改,文件和目录都是版本控制的,结果就是可以在客户端对文件和目录执行移动和复制命令。 3.原子提交 提交要么完全进入版本库,要么一点都没有,这允许开发者以一个逻辑块提交修改。 4.高效的分支和标签 分支与标签的代价不与工程的大小成比例,Subversion 建立分支与标签时只是复制
项目,使用了一种类似于硬链接的机制,因而这类操作通常只会花费很少并且相对固定的时间,以及很小的版本库空间。 5.良好的维护能力 Subversion 没有历史负担,它由一系列良好的共享C 库实现,具有定义良好的API,这使Subversion 非常容易维护,可以轻易的被其他语言和程序使用。 1.3 安装 TortoiseSVN TortoiseSVN 提供一个容易使用的安装程序。双击安装程序文件并按照提示操作。安装程序将会完成剩余的步骤。 TortoiseSVN 的界面已经翻译成了许多种语言,所以你可以下载符合你要求的语言包。你可以在我们的翻译状态页[https://www.360docs.net/doc/901082811.html,/translation_status]里看到语言包。如果没有你需要的,为什么不加入我们的团队并且提交你的翻译呢?-) 每一种语言包都是一个.exe 安装程序,只要根据向导运行安装程序,当你下一次启动程序时,翻译就会生效。 2.版本库 2.1版本模型 2.1.1文件共享的问题 考虑这个情景,我们有两个共同工作者,Harry 和Sally,他们想同时编辑版本库里的同一个文件,如果首先Harry 保存它的修改,过了一会,Sally 可能凑巧用自己的版本覆盖了这些文件,Harry 的更改不会永远消失(因为系统记录了每次修改),Harry 所有的修改不会出现在Sally 的文件中,所以Harry 的工作还是丢失了—至少是从最新的版本中丢失了—而且是意外的,这就是我们要明确避免的情况!
