第1章 科学绘图及数据分析软件Origin
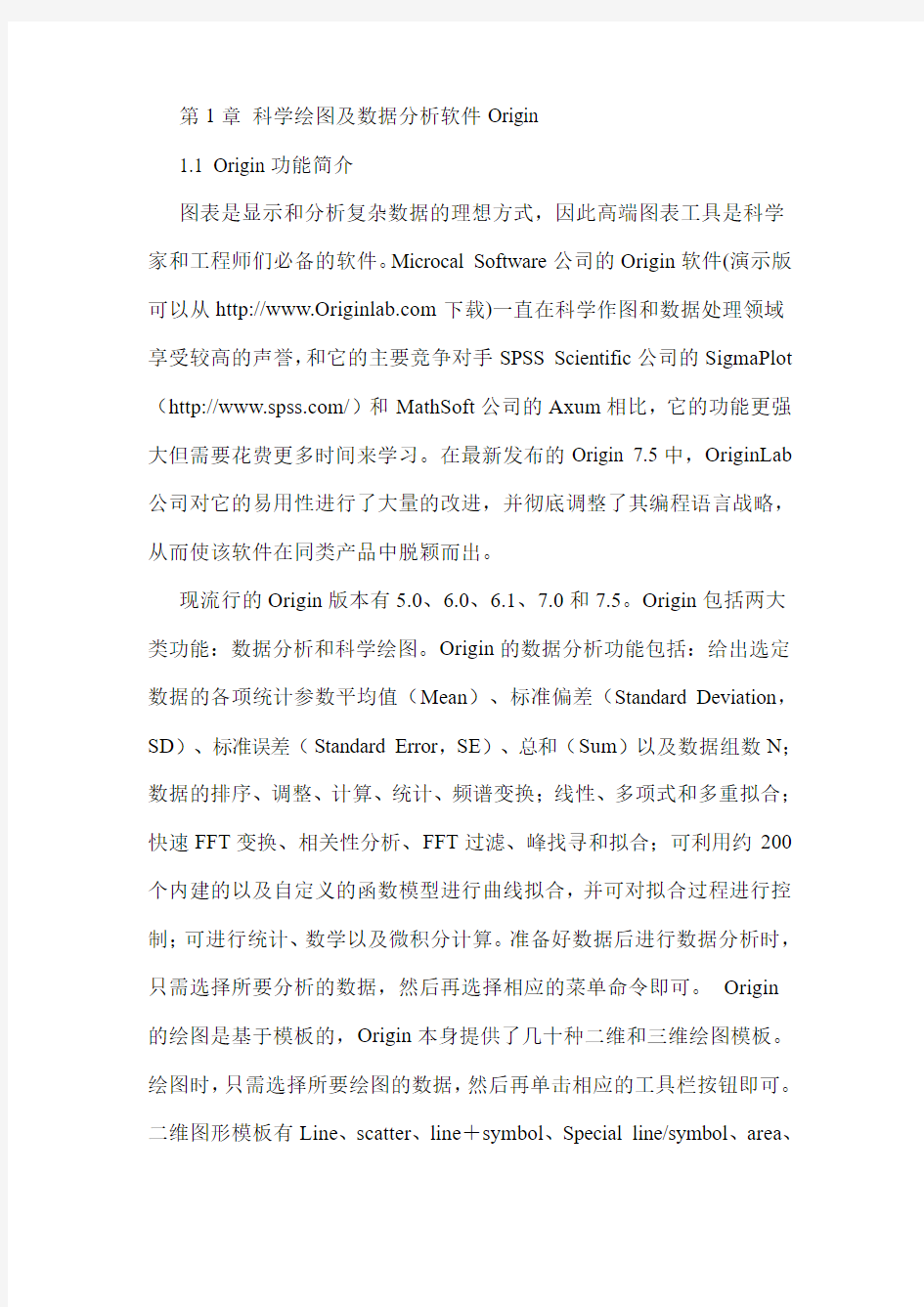
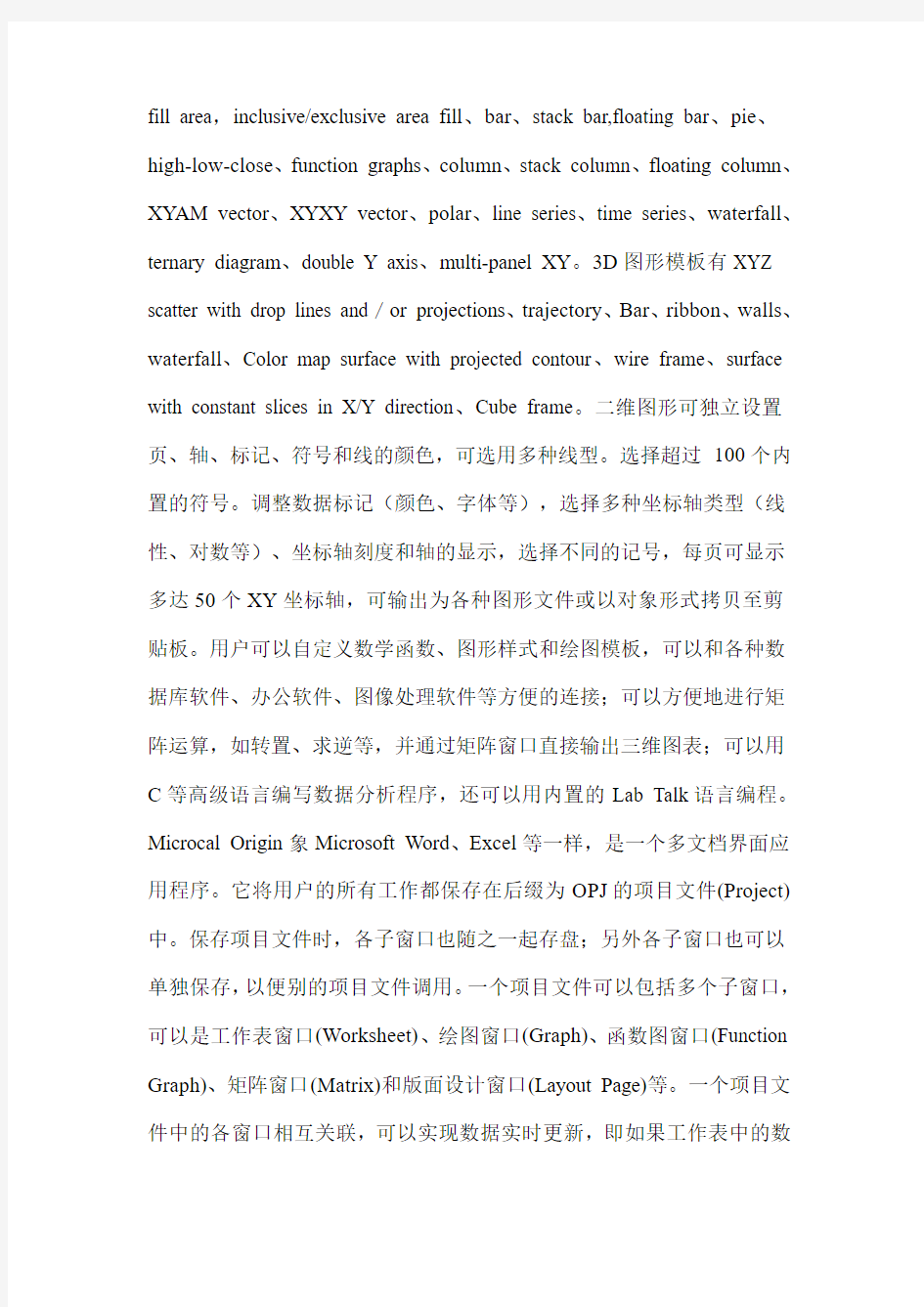
第1章科学绘图及数据分析软件Origin
1.1 Origin功能简介
图表是显示和分析复杂数据的理想方式,因此高端图表工具是科学家和工程师们必备的软件。Microcal Software公司的Origin软件(演示版可以从https://www.360docs.net/doc/991305185.html,下载)一直在科学作图和数据处理领域享受较高的声誉,和它的主要竞争对手SPSS Scientific公司的SigmaPlot (https://www.360docs.net/doc/991305185.html,/)和MathSoft公司的Axum相比,它的功能更强大但需要花费更多时间来学习。在最新发布的Origin 7.5中,OriginLab 公司对它的易用性进行了大量的改进,并彻底调整了其编程语言战略,从而使该软件在同类产品中脱颖而出。
现流行的Origin版本有5.0、6.0、6.1、7.0和7.5。Origin包括两大类功能:数据分析和科学绘图。Origin的数据分析功能包括:给出选定数据的各项统计参数平均值(Mean)、标准偏差(Standard Deviation,SD)、标准误差(Standard Error,SE)、总和(Sum)以及数据组数N;数据的排序、调整、计算、统计、频谱变换;线性、多项式和多重拟合;快速FFT变换、相关性分析、FFT过滤、峰找寻和拟合;可利用约200个内建的以及自定义的函数模型进行曲线拟合,并可对拟合过程进行控制;可进行统计、数学以及微积分计算。准备好数据后进行数据分析时,只需选择所要分析的数据,然后再选择相应的菜单命令即可。Origin
的绘图是基于模板的,Origin本身提供了几十种二维和三维绘图模板。绘图时,只需选择所要绘图的数据,然后再单击相应的工具栏按钮即可。二维图形模板有Line、scatter、line+symbol、Special line/symbol、area、
fill area,inclusive/exclusive area fill、bar、stack bar,floating bar、pie、high-low-close、function graphs、column、stack column、floating column、XYAM vector、XYXY vector、polar、line series、time series、waterfall、ternary diagram、double Y axis、multi-panel XY。3D图形模板有XYZ scatter with drop lines and/or projections、trajectory、Bar、ribbon、walls、waterfall、Color map surface with projected contour、wire frame、surface with constant slices in X/Y direction、Cube frame。二维图形可独立设置页、轴、标记、符号和线的颜色,可选用多种线型。选择超过100个内置的符号。调整数据标记(颜色、字体等),选择多种坐标轴类型(线性、对数等)、坐标轴刻度和轴的显示,选择不同的记号,每页可显示多达50个XY坐标轴,可输出为各种图形文件或以对象形式拷贝至剪贴板。用户可以自定义数学函数、图形样式和绘图模板,可以和各种数据库软件、办公软件、图像处理软件等方便的连接;可以方便地进行矩阵运算,如转置、求逆等,并通过矩阵窗口直接输出三维图表;可以用C等高级语言编写数据分析程序,还可以用内置的Lab Talk语言编程。Microcal Origin象Microsoft Word、Excel等一样,是一个多文档界面应用程序。它将用户的所有工作都保存在后缀为OPJ的项目文件(Project)中。保存项目文件时,各子窗口也随之一起存盘;另外各子窗口也可以单独保存,以便别的项目文件调用。一个项目文件可以包括多个子窗口,可以是工作表窗口(Worksheet)、绘图窗口(Graph)、函数图窗口(Function Graph)、矩阵窗口(Matrix)和版面设计窗口(Layout Page)等。一个项目文件中的各窗口相互关联,可以实现数据实时更新,即如果工作表中的数
据被改动之后,其变化能立即反映到其他各窗口,比如绘图窗口中所绘数据点可以立即得到更新。
Origin 7.5系统要求为:Windows 98/Me/NT 4.0/ 2000/XP/2003,Internet Explorer 5.0,Pentium III以上CPU,100MB以上空余硬盘空间,64 MB以上内存。由于Origin的功能强大,本章将重点介绍本软件7.5Pro (专业版)的数据处理及科学绘图的部分,其余的功能可参考软件的说明书或帮助文件自己学习。
1.2 Origin使用入门
Origin具有Office的多文档界面,主要包括以下几个部分:
(1)菜单栏(顶部),可以实现大部分功能。
1
(2)工具栏(菜单栏下面),一般最常用的功能都可以通过此实现。
(3)绘图区(中部),所有工作表、绘图子窗口等都在此。
(4)工程管理器(下部),类似资源管理器,可以方便切换各个窗口等。
(5)状态栏(底部),标出当前的工作内容以及鼠标指到某些菜单按钮时的说明。Origin的使用主要有两个部分,工作表格(Worksheet)和绘图窗口(PlotWindows)。使用绘图窗口,可以方便地更改图形的外貌、直观地进行数学分析、拟合。使用工作表格可以迅速进行大量的数据处
理及转换。绝大多数实验数据的处理可以在Origin上完成,并且其数据处理和绘图可以同时完成。
例1-1:尿中胆色素经处理后,在550nm处有很强的吸光性,现测得配置好的不同的胆
2色素浓度的标准溶液的吸光率数据如表1-1所示,假定标准曲线可以用y=a+bx+cx来表示,
试计算出方程的参数值a、b、c的值,在y~x图上绘出拟合曲线,标出实验数据点。
表1-1 不同胆色素浓度标准溶液的吸光率
胆色素浓度(mg/100ml)吸光率(1)启动Origin
在“开始”菜单单击Origin程序图标,即可启动Origin。Origin启动后,自动给出名称为Datal的工作表格,见图1-1。
图1-1 在Origin的工作窗口中输入数据作图
(2)在Worksheet中输入数据
工作表Worksheet最左边的一列为数据的组数,一般默认A 和B列分别为X和Y数据。
2
在工作表Data1的A(X)、B(Y) 分别依序输入胆色素浓度和吸光率的数据,见表1-1。(3)使用数据绘图
打开Worksheet窗口,用鼠标选中所有的数据,使用菜单Plot(绘图)中Scatter命令,或使用工具栏Scatter按钮绘图。该图形上点的形状、颜色和大小、坐标轴的形式、数据范围等均可在相应内容所在位置处用鼠标左键点击后出现的窗体中进行调整。
(4)回归分析
绘图后,选Analysis(分析)菜单中的Polynomial Regression(多项式拟合)命令,出现图1-2所示对话框,在“Order”栏中输入“2”,表示作2次曲线拟合,在“Show Formula on Plot?”一栏打钩,拟合结果见图1-3。在ResultsLog窗口(图1-3中曲线右下侧)给出回归求出的参数值,包括拟合参数(A、B1、B2)及各自的标准误差(Error)、标准偏差(SD)、相关系数R、数据点个数N、R=0的概率P等。该窗口的内容可以拷贝粘贴到其它程序中或保存为一个文本文件。相关系数R反映了x和y
的相关程度,R= 1,表示x,y之间严格符合关系式;R越接近1, x和y的相关程度越大。本题R为0.99063,说明拟合结果很好。
(5)文件保存和调用
Origin可以将图形及数据保存为扩展名为“.OPJ”的文件,可以随时编辑和处理其中的数据和图形。所绘图形可以直接打印或拷贝粘贴到其它编辑软件(如Word)中。
图1-2 拟合方式选项窗口图1-3 拟合结果
例1-2 对离心泵性能进行测试的实验中,得到流量qV、压头H和效率η的数据如表1-2,绘制离心泵特性曲线。
表1-2 流量qV、压头H和效率η的关系数据
序号V1 2 3 4 5 6 7 8 9 10 11 12 本例涉及到多层图形的绘制,绘制的图形见图1-4,具体步骤如下:
(1)启动Origin
(2)在Worksheet中输入数据
在工作表Data1的A(X)、B(Y) 分别依序输入流量qV和压头H的数据。从File
(文件)
3
菜单运行New命令打开New对话框,选择Worksheet,单击OK,在新建的工作表Data2中A(X)、B(Y)中分别输入流量qV和效率η的数据。
(3)使用数据绘图
选择第一组数据(Data1),打开Worksheet窗口,用鼠标选中所有的数据,使用菜单Plot或工具栏中Line+Symbol(线+点图)/Scatter(散点图)命令绘图。在Edit菜单选择New Layer (Axes):Right Y 命令,页面显示有第二层,双击层标,打开Layer2对话框,将Data2加入到Layer 2。调整图形格式,可完成多层图形的绘制。
[方法二] 在工作表中输入数据:在Data1中按ctrl+D快捷键/点鼠标右键Add New Column,使工作表增加到三栏。在工作表的A(X)、B(Y)、C(Y)中分别输入流量qV、压头H和效率η数据。使用数据绘图:用鼠标选中Data1中所有的数据,采用Plot:Special line/symbol: Double-Y 命令绘图。调整图形格式,可完成多层图形的绘制。
图1-4 Origin操作界面(离心泵特性曲线示例)
(4)回归分析
绘图后,分别选中图层1和2,选Analysis菜单中的Fit Polynomial(多项式拟合)命令在图中会产生拟合的曲线。ResultsLog窗口内容如下:
Polynomial Regression for Data2_B:
Y = A + B1*X + B2*X^2 + B3*X^3 + B4*X^4 Polynomial Regression for Data1_B: Parameter Value Error Y = A + B1*X + B2*X^2 A
-5.35256E-4 0.00386 Parameter Value Error B1 0.23488 0.01338 A
14.97212 0.05635 B2 -0.05738 0.01323 B1 -0.36394 0.05954 B3 0.01613 0.00462 B2 -0.14041 0.01304 B4 -0.0023 5.20183E-4
R-Square(COD)SD N 0.9977 0.07621 12 P <0.0001 R-Square(COD) SD N P
0.99958 0.00409 12 <0.0001
(5)文件保存和调用
将图形及数据保存为扩展名为“.OPJ”的文件。
4
1.3 Origin工作表(Worksheet)的使用
1.3.1输入、编辑和保存工作表格
Origin工作表格支持许多种不同的数据类型,包括数字、文本、时间、日期等,Origin提供了许多向工作表格输入数据的方法:
1)从键盘输入数据
打开或选择一个工作表格,选择一个工作表格单元格(鼠标单击该处),输入数据,然后按Tab(→)到下一列或按Enter(↓)键到下一行,也可以用鼠标选定任意位置的单元格,再继续输入下一个值(在某单元格输入数据后必须按Tab键、方向键或Enter键将光标移动到其它单元格,才确认刚输入的数据)。
←→↓↑ 光标移动键
Enter 光标向下移动一单元格
←或shift+Tab 光标向左移动一单元格(如已是最左边一列,将移到最右面一列) →或tab 光标向右移动一单元格(如已是最右边一列,将移到最左面一列) Home 光标移到当前列的第一个单元格
End 光标移到当前列的最后一个单元格
PgDn 光标向下移一页
PgUp 光标向上移一页
Ctrl+Home 光标移到最左列的第一个单元格
Ctrl+End 光标移到最右列的最后一个单元格
Ctrl+PgDn 光标向右移一页
Ctrl+PgUp 光标向左移一页
Ctrl+↓ 光标移到当前列的最后一个有值的单元格
Ctrl+↑ 光标移到当前列的最后一个有值的单元格或第一单元格
Ctrl+← 光标移到最左列同行的单元格
Ctrl+→ 光标移到最右列同行的单元格
如果某一单元格的数值输错了或想更改某一单元格的数据值,可以选择该单元格并键入新数据,Origin自动覆盖原数据。
要编辑一个单元格的数值,可以选择相应的单元格,按F2键或用鼠标单击指定的位置(单元格数值由反象显示变为正常显示,可以防止覆盖),可用下列的键编辑单元格的数值。可以按↑,↓,PageUp,PageDn或Tab键结束编辑状态。如果变更错误,可以按Ctrl+Z撤消刚进行的更改。
Delete 删除光标右的一个值或所有选定的(反象显示)数值
Backspace 删除光标左的一个值或所有选定的(反象显示)数值
Home 移到单元格的最左端
End 移到单元格的最右端
← 光标向左移动一字符
→ 光标向右移动一字符
2)从文件中输入数据
数据可以从ASCII,Excel,dBASE等文件形式导入,具体步骤:打开或选择一个工作表格;选择File菜单中Import命令下相应的文件
类型,打开文件对话框,选择文件单击OK。如要输入ASCII数据文件,可以在打开前设置选项,File-Import-ASCII Option,打开ASCII 5
Import Option for XXX对话框设置诸如列数,文件首忽略标题行数等。然后选择文件输入。
3)通过剪贴板传递数据:工作表格的数据也可以通过剪贴板来从别的应用程序(如Word等)获得,具体应用方式与一般拷贝、粘贴一样。同样数据也可以在同一或不同的工作表格中交换。
4)用行号或随机数填充列:可以用以下操作将一列或选定区域的单元格快速填充为行号、正随机数或一般随机数。选择相应的单元格区域,工具栏中单击按钮(将列填充为行号)
;(将列填充为正随机数);(将列填充为一般随机数);或选择Column 菜单中Fill Column With命令;也可以右击鼠标选择Fill Column With
命令。(*欲显示该按钮,View:Toolbar命令,选Work sheet Data)。
5)用函数或数学表达式设置列的数值:见1.4.1
6)改变工具格中X的默认值:当我们用工作表格中的数据绘图而不指定X列时,Origin假定X的初始值为1,且其增加值为1。
选择一个工具表格;如果已有X列,删除或忽略它;选择Format
菜单中Set Worksheet X命令,出现对话框;输入初始X值和增加值;单击OK。从该工作表格绘图将使用默认的X值。
7)选择工作表格数据:
选择整个工作表格:鼠标单击工作表格左上角的空白处;
选择一个单元格:鼠标单击单元格可选择单元格;
选择一列:单击列标;
选择一行:单击行的数码;
选择多个单元格:鼠标向右下拖动(或选择初始单元格,Shift-单击终止单元格);选择多列:在列标行拖动鼠标(或单击起始列标,Shift-单击终止列标);
选择多行:在行数码处拖动鼠标(或单击起始行,Shift-单击终止行,间隔选取可按Ctrl键单击)。
8)在一列中插入数据
在一列中插入一个单元格,可选择要插入单元格的位置,选择Edit:Insert命令或右击鼠标在快捷菜单中选择Insert命令,新的单元格出现在选中单元格上面;如插入n个单元格,可以先选择n个单元格,然后用Insert命令。
9)删除单元格和数据
清除整个工作表格内的数值:选择工作表格,在Edit菜单中选择Clear Worksheet命令,该工作表格中所有的内容均被删除。
删除工作表格中的部分数据:选择工具表格,选择某个单元格或多个单元格,Edit菜单中选择Delete命令即可。如果该数据已被绘图,绘图窗口将重新绘图以除去删除的点。如仅欲删除数据而不删除单元格,可选择相应单元格,按Delete键。被删除数据的单元格将显示“--”,表示没有数值。
10)保存数据
保存Origin文档的同时就保存了Worksheet中的数据。如欲将Worksheet中的数单独保存成文件,可选择Worksheet窗口;在File菜单中选择ExportASCII命令,出现File Save As对话框,输入相应的文件名即可。一般数据文件可以“.dat”为扩展名。
6
1.3.2 调整工作表格的基本操作
1)增加列:选择一个工作表格,Column菜单中选择Add New Columns 命令;打开Add New Columns对话框,在其中输入要增加的列数,这样在工作表格的结尾处加上了所输个数的列(默认为Y),所加的列按字母顺序标记(A,B,C…X,Y,Z,AA,BB,CC….),从尚未使用的第一个字母开始。
标准工具栏中单击Add New Column按钮,也可在工作表格空白处右击鼠标,快捷菜单中选择Add New Column命令在工作表格的结尾处增加一列。
2)插入列(行):欲在工作表格的指定位置插入一列(行),可将其右(下)侧的一列(行)选定,然后选择Edit:Insert命令或选择右击鼠标快捷菜单中的Insert命令,新列(行)插在选定列的左(上)侧。如果需要连续插入多列(行),可以重复上述操作多次或选定多列(行),运行Insert命令。
3)删除列(行):欲从工作表格中删除一列(行)或多列(行),可先反象选择这些列(行),选择Edit:Delete命令或选择右击鼠标快捷菜单中的
Delete命令,则所选定的列(行)被删除(注:其中所包含的数据同时也被删除,如仅想删除数据而不删除列/行,可选择Edit:Clear)。
4)移动列:将所选定的列(反象)移动到工作表格的最左侧,选择Column:Move to First命令,如欲将其移动到最右侧,选择Column:Move to Last命令。左右移动列也可以使用工具栏中的按钮。
5)改变列宽:在列标上双击,打开Worksheet Column Format对话框,在Column Width处输入字节的数值即可。
6)行列互换:选择Edit:Transpose命令,可以将行列互换。
7)改变列的格式:双击列标或右击列标在快捷菜单中选择Properties 命令,打开Worksheet Column Format对话框。对话框可对列命名(Column Name);加列标(Column Label);将列指定为X,Y,Z,Error,Label等;设置数据显示类型和格式;设置列宽(字节)等。
Origin工作栏由列定义,可以分别定义为X列、Y列、Z列、L列、和Error Bar列。该定义决定这些值是否可以作为XYZ或Error Bar绘图。可在Work sheet Column Format对话框的Plot Designation定义也可选择工作表格中的一列,在Column菜单选择Set As…命令设置。列的标题显示所选择的类型。
Display中可以选择列的类型,Origin提供了7种类型,分别为:numeric&text、numeric、text、time、Data、month和day of week。
选择数据类型后,可在Format选择其显示的相应选项,如对常用的数值类型来讲,可以设置为小数、科学记数或工程记数方式;也可以设置小数位数、数据的类型(整数、双精度、浮点)。如果选择Apply to all
column to the right,则对右边诸列均采用此类型。也可以输入列标记,完成输入后单击OK即可。
8)工具栏显示控制:鼠标双击工具栏边的空位,可以打开Worksheet Display Control对话框,通过该对话框可以设置Worksheet显示的字体颜色、字型和字号、背景和前景颜色、标题及单元格间隔线等的显示特性。
7
1.4 Worksheet数据分析
1.4.1 工作表格计算
1)排序:Origin可以对单列、多列、工作表格的一定范围或整个工作表格进行排序(包括简单和嵌套排序)。
A.列排序:选择一列数据,Analysis菜单中选择SortColumn命令。
B.选择范围排序:选择一定范围数据,Analysis菜单中选择SortRange 命令。注:上面两种排序仅对选定的范围进行排序,而不管其数据同行的相关性。
C.工作表格排序:如选择列或一定范围后,Analysis菜单中选择SortWorksheet 命令,则对选择范围排序,但基于同行数据的相关性,二种排序有不同结果。
2)设置列值:选择或打开一个工作表格,选择一列;选择Column:Set Column Values命令或按按钮,也可右击鼠标选择Set Column Values 命令打开图1-5所示对话框。
A.设定工作表格范围:在From Row…to…输入设置列值的行号范围。
B.选择函数和数据集:Add Function和Add Column下拉菜单和相应的按钮帮助用户在表达式窗口建立合适的表达式。防止用户键入函数名称和数据集名称时发生错误。
C.完成“Col(ColumnName)=”窗口的表达式,函数表达式中可以包括有数值、运算符号(“+”,“-”,“*”,“/”,“^”)、函数(abs(),sin()等)、数据集(Col(A),Col(C)等)和行号(i)等。Undo/Redo按钮可以取消或重复表达式编辑最后一步的变化。
D.单击OK可完成计算。
图1-5 Set ColumnValues对话框
例1-3 用Origin的Set Column Values命令设置工作表格数值,产生x-sin(x)-cos(x)三栏工作表,x从0到1.9,如图1-6所示。方法如下:
A. 单击Add New Column按钮,在工作表格的结尾处增加一列。
B. 选择一列;选择Column:Set Column Values命令或按按钮,也可右击鼠标选择Set
Column Values命令打开相应对话框。
C. 在From Row…to…输入设置列值行号范围,i=1~20。col(A)、Col(B)、Col(C)的公式
分别为(i-1)*0.1;sin(Col(A))和Cos(Col(A)),单击OK即可产生题目要求的工作表。
D. 分别双击各列或者点右键选择Properties,这里可以设置一些列的属性,将Column Name
分别改为x、sin(x)和cos(x)。
8
图1-6 x-sin(x)-cos(x) 3)抽取数据
基于用户定义的表达式的条件,从一个旧的工作表格中可以选取部分数值到新的工作表格中。操作方法:将要选择的工作表格激
活;Analysis菜单中选择Extract Worksheet Data命令,打开对话框;对话框中输入数据范围,新工作表格名称和选取条件;单击Do it产生新工作表格。该表格保留原表格的所有格式,包括设置列值的数学表达式。
4) 数学表达式
使用Origin时,很多地方都使用数学表达式,包括函数绘图、抽取数据以及设置工作表格列值等等,Origin对数学表达式有以下的要求:
A.Origin有四类操作:算术操作、分配操作、逻辑关系操作和条件操作。
算术操作包括:“+”加;“-”减;“*”乘;“/”除;“^”乘方(x^Y表示X 的Y次幂):“&”和“?”异或操作(逐位)。
赋值操作“=”可以对数字变量、字串变量或数据集赋值。其中Origin 可认可多种赋值操作类型,具体可参考Help文件。zzz
逻辑关系操作包括:“>”大于;“>=”大于等于;“<”小于;“<=”小于等于;“==”等于;“!=”不等于;“&&”和;“||”或。
B.优先原则:使用标准优先原则,依次为:括号外分配操作优先;括号内优先;乘除比加减优先;关系操作先(>,>=,<,<=)后(== and !=);逻辑操作按顺序(&& ||)进行;最后,所有条件按表达式(?:)进行;(一般数学表达式中的空格忽略不记,使用括弧可以将表达式括起来,大括弧和方括弧具有其他的特殊意义)。
5) 列号i的使用:
在设置列值和提取工作表格对话框中,列可用col()函数或Worksheet Name Column Name标记,行值指定用变量i表示。如果表达式中没有使用i,Origin默认在给定的表达式中使用相同的i,表达式对指定范围的所有行重复运算如:col(C)= col(A)-col(B)被视为
col(C)[i]=col(A)[i]-col(B)[i]; col(C)[i]表示column C第i行的值。如果指定i,则默认取消。如col(C)=col(B)[i+1]-col(B)[i]表示将在column B的行增加值赋值给column C。
6) 函数:
Origin内置的函数有三类:公用函数、数学函数和统计函数,见表1-3。关于一些具体函数的使用可参考Origin的LabTalk帮助文件。
表1-3 Origin内置的函数
9
10
1.4.2 统计
选择列/行或单元格范围,选择Analysis:Statistics on Columns(ROW)命令,命令将打开一个新的工作表格显示平均、标准误差、标准偏差的平均值、最小值、最大值、数值范围、总和和点数。
1.5 数据绘图
1.5.1基本知识
1)鼠标右击以下位置可以打开快捷菜单:绘图窗口的标题条;层图标;页;层;任何标记,包括轴标记、图例等;任何在绘图窗口的标记对象;数据图;轴或轴单位标记。
2)绘图术语:
页(Page):每个绘图窗口包含一个单一的可编辑页,页作为组成用户图形的各种图形元素(如层、轴、文本和数据图)的背景,绘图窗口的每一个页必须包含至少一个层,如果所有的层都被删除,则该绘图窗口也将被删除。注意:打印图形时,仅在页内的图形才能被打印,所以注意不要将要打印的图形元素放到页外。
层(Layer):一个典型的图形一般包括至少3个元素:一套XYZ坐标轴(3D);一套或多套数据图和相应的文字和图标。Origin将这三个元素组成一个可移动、可改变大小的单位,叫层(1ayer),一页可最多放50层。要移动层或改变层的大小,可在坐标轴上单击,产生一个红色边界,鼠标拖动可在页上移动或更改层的大小。活动层(The Active Layer):当一页包含多个层时,操作是对应于活动层的。将一个层变为活动层有以下几种方法:在所要的层的X,Y,或Z轴上或方框内任意位置单击鼠标;单击绘图窗口坐上角的层图标;单击与相应层有关的对象。
边框(Frame):边框是在层上的四个XY轴围成的矩形区域(2D图,3D图的边框是在XYZ轴外的矩形区域)。边框独立于坐标轴,选择View:Show:Frame可以显示边框。
图(Graph):单层图包括一组XYZ坐标轴(3D图),一个或更多的数据图以及相应的文字和图形元素,一个图可包含许多层。
数据图(Data Plot):数据图是一个或多个数据集在绘图窗口的形象显示,Origin可以用以下方法产生数据图:
◆一个数据图可以从两个或更多的数据集产生,例如在工作表格中的X和Y列。◆当工作表格中不包括X列时,一个数据图可以从一个数据集和相应的行号产生。◆一个数据图可以从一个数据集和一个增加的X值产生。X增加值由Select Columns for Plotting对话框或Format:Set Worksheet X命令设定。
◆一个数据图可以从一个包含Z值和XY映射关系的矩阵产生。
绘图窗口活动层中的数据图所包含的数据列在Data菜单的底部。标有√的数据为首选数据(Primary Dataset),首选数据决定数学和编辑操作的对象,如果再次选择该数据可打开Plot Details对话框。
工作表格数据集(Worksheet Dataset):工作表格数据集是一个包含一维(数字或文字)数组的对象,因此,每个工作表格的列组成一个数据集,每个数据集有一个唯一的名字(由工作表格名称和列名以及“_”组成,Worksheet Name_ColumnName)。
矩阵(Matrix):矩阵表现为包含Z值的单一数据集,它采用特殊维数的行和列表现数据。
11
1.5.2数据绘图
从工作表格中的数据绘图,数据图与工作表格中的数据就保持相关。当改变工作表格中的数据时,数据图也作相应变化。一般来说,数据图当再次被选中时更新,该相关性可以使数据图相应于工作表格中的数据迅速更新。
1)从工作表格数据建立一个新的绘图窗口:
方法1:激活包含绘图所需数据的工作表格:选择要绘图的行、列或单元格范围。在Plot菜单中选择绘图的类型(右击鼠标选择Plot命令)
或用鼠标按绘图工具栏中相应的按钮
,Origin打开一个绘图窗口,选择的值将自动
对X列绘图(如果没有选X列,则对行值绘图);当工作表格中包含多重X列时,Origin自动进行多重相关,Origin定义最左边的X列为Xl,Xl右侧并且下一个X左侧的为Y1;第二个X为X2,X2右侧并且下一个X左侧的为Y2等等,当选中Y1绘图,自动选用Xl为X坐标。方法2:不选择数据,选择Plot菜单中的数据图类型,打开Select Columns for Plotting对话框,在对话框中选择相应的XY数据绘图,见图1-7。
图1-7 Select Columns for Plotting对话框
打开Select Columns for Plotting对话框的其它方法:在绘图窗口中双击层图标打开Layer n对话框,单击Plot Associations按钮;按Alt键双
数据处理软件Origin在物理化学实验中的应用
一、自评报告 孙老师: 您好! 通过上课学习和课下花时间学习一些数据处理软件,感觉自身的数据处理的理论和实践水平提高了很多。在上这门课之前,自己的数据处理仅仅局限于将实验数据进行画图,比如用excel画出各种实验结果图。 本学期这门课程的成绩我想得优,虽然一开始在心里面,仅仅把这门课程当作是一门修学分的选修课,但自从上了您的第一节课后,我觉得自己对您的课程产生了兴趣,更是对您所讲述的一些数据处理方法及作图方法产生了强烈的兴趣。很多人对这门课不了解,所以他们从第一节就开始逃课,但是我基本上保证了每节课都到,并且能够认真地听大部分课程内容,课后我也基本上独立完成了您留下的练习题。在一次课堂提问中,我被您点中了,在没有您的指导下我迅速地完成了练习,这说明我课后的练习还是有一定效果的。我觉得,要想学好这么课程,首先必须得认真听您所讲述的一些软件的安装及运用方法,这一点很重要,课后再及时的去您的网站下载习题及操作说明进行练习,开始时看说明讲解进行练习,练习几遍后再自己独立完成,直至熟练掌握。每个软件的学习如果都能做到这样,那么一定会学的很好,在此基础上自己再加以创新延伸,会有意想不到的收获! 我对教好这门课的具体建议如下:首先,您要对我们严格要求,这样才不会有太多的人逃课,影响学风;其次,每节课,您最好都留足够的时间进行课堂提问,以检查我们课后练习的情况。 最后,祝孙老师工作顺利,合家欢乐,心想事成!,
熊文龙化学工程与工艺二班20080300417 Email:380050597@https://www.360docs.net/doc/991305185.html, 二、课程论文 数据处理软件Origin在物理化学实验中的应用 【摘要】本文简要介绍了Origin软件的基本功能和基本使用方法,并以物理化学实验为例介绍如何使用Origin软件处理实验数据、曲线的计算机拟合等。运用该软件处理实验数据解决了物理化学实验中的数据多、处理麻烦、手工作图误差大等问题。不仅简化了数据处理的过程,而且还提高了分析结果的准确度,进一步拓展了学生计算机软件应用能力。 【关键词】Origin软件; 数据处理; 物理化学实验 1 前言 《物理化学实验》是高等院校化学及相关专业学生的一门独立基础实验课程。与其它化学实验课不同,它得到的是一系列实验数据。学生需对数据进行大量计算,在直角坐标纸上作图。大部分是画直线,求出截距和斜率,进而求得实验结果的数学表达式;少部分是画曲线,有的需要在曲线上作切线,有的需要对曲线求积分,进而求得实验结果的数学表达式。学生只根据散点图做直线或曲线,就不可避免地引起主观误差,同一组实验数据不同学生处理,结果相差很大。个别学生还修改某些偏离较大的实验数据以期得到好的实验结果。由于实验数据计算过程复杂、作图费事,导致实验报告中经常出现各种错误。教师批改实验报告时不得不花费大量时间核查其计算结果。 物理化学实验中常见的数据处理的方法有: 运用基本公式计算;用实验数据作图;线性拟合,求截距或斜率;非线性曲线拟合。目前学生多用坐标纸手工作图;手工拟合直线,求斜率或截距。这种手工作图的方法不仅费时费力,而且误差较大。 物理化学实验数据处理过程一般为:对实验数据作图或对数据经过计算后作图→作数据点的拟合线→求拟合直线的斜率或曲线上某点的切线→根据斜率求物理量。这一过程可以用计算机处理完成,并能克服手工绘图费时费力、偶然性较大、误差大的缺点。
origin数据分析
第10章数据分析 通过以上章节的介绍,我们已经能够将数据导入到Worksheet、Matrix,并根据数据绘制各种曲线和图形,进行必要的管理、变换及拟合,不过要进一步分析数据的话,这些是远远不够的,我们可以使用Origin提供的数据分析功能(Data Analysis)。 Origin的数据分析功能强大,操作简单,易于掌握,实际上就是对Worksheet和Graph窗口的Analysis菜单命令的操作。对数据进行分析,首先选择对象,数据分析的对象可以是处于激活状态的Worksheet中的行和列,也可以是图形中的曲线。在Worksheet中单击要选择的行或列标题栏即可将相应的行或列激活,或用鼠标选择其中的一部分。在Graph窗口中,首先选择相应的图层,然后选择菜单命令Data,在其下拉菜单底部的列表中显示该层的全部曲线,单击选中要分析的曲线。 在数据分析过程中,许多命令或工具会改变Worksheet的数列,有的命令会在Worksheet中添加新列,如相减(Subtract)和平滑(Smoothing)。 本章的主要内容包括: ●数学运算; ●统计; ●快速傅立叶变换; ●数据的平滑和过滤; ●基线和峰值分析; 个别分析过程对数据有特殊要求,除了指出数据的出处外,本中使用的数据基本上是某样品不同深度的XPS谱线,如图10.1所示,我们对这组数据进行分析运算。 图10.1 三组实验结果 10.1 数学运算 10.1.1 算术运算
图10.2 Math on/between Dataset对话框 图10.3 执行Data1_D=Data1_D/ Data1_C运算结果 图10.4 使用LabTalk执行运算操作10.1.2 减去参考直线
Origin数据处理
Origin数据处理 Origin是由OriginLab公司开发的一款科学绘图和数据分析软件,支持在Windows操作系统下运行,这里简介Origin数据处理的基本方法。 一、曲线绘制 如果实验数据只有一组,在Worksheet中分别输入横、纵坐标值,再使用“线+符号”的方式,即可绘制出所需曲线。 如果实验数据有多组,且需要绘制在一幅图里,使用将“多组数据的横坐标值放在一起”的方法,各组数据的纵坐标值会出现不连续,相应的绘制出的曲线会出现间断,这时将各组数据的横坐标值单独成列就好了。 如果需要绘制在一幅图里的两组数据,横坐标和(或)纵坐标相差很大,可以通过“多图层(Layer)”的方式进行曲线绘制。 增加新图层后,就有新的纵坐标轴可供设置,在纵坐标轴上右键,选择“title & format-axis”,再在“at position=”输入数值,就可以实现坐标轴的移动,即在图中出现多个纵坐标轴。 二、误差棒绘制 (1)计算平均值和标准差 Origin中在需要统计的数据列上右键,选择“statistics on column(s)/row(s)”,即可得到平均值(Mean)和标准差(Sd); (2)将平均值、标准差输入为新列,选中标准差所在列,“column-set as Y error”,再选中所有数据,“plot-special line/symbol-Y error”。
三、函数绘制 (1)Origin内置函数 abs:绝对值 acos:x的反余弦 angle(x,y):点(0,0)和点(x,y)的连线与x轴之间的夹角asin:x的反正弦 atan:x的反正切 J0:零次贝塞耳函数 J1:一次贝塞耳函数 Jn(x,n):n 次贝塞耳函数 beta(z,w):z > 0, w > 0 β函数 cos:x的余弦 cosh:双曲余弦 erf:正规误差积分 exp:指数 ftable(x,m,n):自由度为m,n的F分布 gammaln:γ函数的自然对数 incbeta(x,a,b):不完全的β函数 incf(x,m,n):m,n自由度上限为x的不完全F分布 incgamma(x,a):不完全γ函数 int:被截的整数 inverf:反误差函数
数据处理软件Origin常用问题集
数据处理软件Origin常用问题集 1.请教怎样反读出 origin 曲线上全部数据点? ORIGIN 中,在分析菜单(或统计菜单)中有插值命令,打开设置对话框,输入数据的起点和终点以及插值点的个数,OK!生成新的插值曲线和对应的数据表格。 2.如何用origin 做出附件中的图?其中标注的三角形、方块是怎么整上去的? 选中左侧竖工具条中的 draw tool(显示是几个点,第七个工具),移动到你要标注的位置双击,就产生了一个点,依次标注完方块。再
标注三角的第一个点,标注完后改成三角,以后标注的就都是三角了。改动点的类型的方法和正常画曲线方式一样。 3.如何用origin 做出附件图中的坐标轴(带刻度)? 你把刻度改成那样不就行了。 8.0 的具体方法是双击坐标轴,title & format --> 选左边那个 bottom,然后在右边把 axis 改为at position=。同理,然后选左边的 left,把 axis也改为 at position=。 4. origin能否读取导入曲线的坐标? 一张 bmp 格式的图片,图片内容是坐标系和拟合曲线,但是不知道用什么软件绘制的。请问能否将该图片导入 origin,读出曲线上任意一点的数据?
Answer: (1). 1.ORIGIN 有一个图形数字化插件可完成该任务。 2.有许多专门的图形数字化软件也可完成此任务。个人感觉专门的比插件也用、便捷。推荐 WINDIG25 (2). origin下的数字化插件是digitizer,下载地址: https://www.360docs.net/doc/991305185.html,/fileexchange/details.aspx?fid=8拖入origin即可,但使用不是很方便。比较方便的是un-scan-it。 5. 如何在origin7.5 中标峰值? 用origin7.5 作的XRD图,怎样直接在峰上标数据? Answer: Tools/Pick peaks 设置一下点击 Find Peaks 就 OK了。Positive 和Negative 是标正负峰值的意思,其他数值改变一下就知道干吗用的了。 6.关于origin 拟合曲线延长的问题? 我想把拟合之后的直线向前或向后延长一段距离与坐标轴相交。但是不知道该怎么弄。是不是要改那个范围的最大值和最小值啊?可是怎么改? Answer: (1).有那个选项,你可以选择延长布满坐标轴,大概这么翻译吧,我也翻译不好。在 analysis里呢,找找,我的卸载了。。。。
用Origin处理数据并作图教程
用Origin处理数据并作图 Origin是一个功能强大的数据处理及作图软件,作出的专业图形也比较规范。以下给出三个示例说明数据处理及作图步骤。 (1)用Origin处理饱和蒸气压测定实验数据及作图,步骤如下: ①启动Origin程序,将大气压、实验所得沸点温度及对应的真空度(压力差)数据填入表格的A、B、C列中,然后输入公式计算D列(蒸气压/mmHg)的值,操作为左键点击选定D列,右键点击选择“Set Column Values”,在弹出 -压力差”,本例为“767.65-col(C)”,如图1-3-7的对话框中输入计算公式“p 大气 所示,点击“OK”完成D列值的设置。按此方法依次输入公式“1000/(col(B)+273.15)”和“log(col(D))”设置E列和F列的值,所得结果如图1-3-8所示。 图1-3-7 用Origin处理数据公式的设定
图1-3-8 用Origin处理数据结果 ②对上述所得数据进行作图:点击菜单栏中的“Plot”,然后选择“Scatter”,弹出如图1-3-9所示对话框,在列表中选择所需列为X或Y,本例中以E列作为X,即选中E[Y]列,点击<->X键,如图1-3-9中箭头所示,F列作为Y,即选中F[Y]列,点击<->Y键,然后点击“OK”即给出散点图,如图1-3-10所示。若要作多组散点图,可以在图1-3-9所示对话框中选定一组X,Y后点击Add,然后继续添加相应列为X和Y即可。作散点图的方法也可以是先直接将E列设置为X,方法是选中E列,点击菜单栏中的“Column”→“Set as X”,即设为“E[X2]”,同时F列也变为“F[Y2]”,然后同时选中E[X2]列和F[Y2]列,点击菜单栏中的“Plot”,然后选择“Scatter”亦可得到图1-3-10所示结果。 图1-3-9 用Origin作图方法
Origin处理实验数据教学文案
实验 用Origin 软件处理实验数据 实验目的: 了解Origin 软件及其在数据处理中的应用。 实验仪器: 装有Origin 软件的 机一台。 Origin 数据处理软件简介: 数据处理工作是繁琐、枯燥的,值得庆幸的是现在这些工作可以交给计算机来完成。Microcal 软件公司的Origin 软件就是一个短小精悍的数据处理软件。它在Windows 平台下工作,可以完成物理实验常用的数据处理、误差计算、绘图和曲线拟合等工作。这里不对该软件的使用做系统的介绍,只是结合几个例子说明Origin5.0软件在物理实验中经常用到的几项功能。 一、误差计算 前面我们介绍了用千分尺测量钢柱直径的例子,现在用Origin 来处理测量数据。 Origin 中把要完成的一个数据处理任务称做一个“工程”(project )。当我们启动Origin 或在Origin 窗口下新建一个工程时,软件将自动打开一个空的数据表,供输入数据。默认形式的数据表中一共有两列,分别为“A(X)”和“B(Y)”。将下表的8次测 量值输入到数据表的A 列(或B 列)。用鼠标点“A(X)”,选中该列。点“Analysis ”菜单,在下拉菜单项中选“Statistics on Columns ”,瞬间就完成了直径平均值(Mean )、单次测量值的实验标准差)(x S (软件记做sd)、平均值的实验标准差)(x S (软件记做se )的统计计算,其结果如下: 二、绘图
设一小球由静止下落,在不同位置处测量球下落经过的时间,得到数据如下表: 用Origin 软件作图,分析s 与t 之间的关系: 将距离s 的数据输入到A 列,将时间t 的数据输入到B 列,如图二,在“Plot ”下拉菜单中选“Scatter ”,弹出一个对话框。鼠标点“A(X)”,再在右边选“<->X ”,则将“A(X)”设为x 变量。同样,鼠标点“B(Y)”,再在右边选“<->Y”,则将“B(Y)”设为选“Column ”菜单下的“Add New Column ”y 变量。点“OK ” ,出现实验数据的图表,如图三(a)所示。 Origin 默认将图的原点设在第一个数据点的左下方,但是你可以改变这一设置。在“Format ”下拉菜单中点“Axis →X Axis ”,可以修改x 坐标的起止点和坐标示值增量。同样,点“Axis →X Axis ”可以修改y 轴的设置。此外,点“X Axis Titles ” 和“Y Axis Titles ”项可以修改两坐标轴的说明,修改后的一例见图三(b)。 图的右上角有一个文本框,鼠标双击文本框的空白处可以修改框内内容,单击下边工具条上的“T ”按钮,再在图中任意位置点一下,还可以建立一个新的文本框,文本框中可以输入必要的说明。 三、函数图形的绘制 图二 数据表 图三 自由落体的 t -s 图
Origin处理实验数据
实验 用Origin 软件处理实验数据 实验目的: 了解Origin 软件及其在数据处理中的应用。 实验仪器: 装有Origin 软件的 机一台。 Origin 数据处理软件简介: 数据处理工作是繁琐、枯燥的,值得庆幸的是现在这些工作可以交给计算机来完成。Microcal 软件公司的Origin 软件就是一个短小精悍的数据处理软件。它在Windows 平台下工作,可以完成物理实验常用的数据处理、误差计算、绘图和曲线拟合等工作。这里不对该软件的使用做系统的介绍,只是结合几个例子说明Origin5.0软件在物理实验中经常用到的几项功能。 一、误差计算 前面我们介绍了用千分尺测量钢柱直径的例子,现在用Origin 来处理测量数据。 Origin 中把要完成的一个数据处理任务称做一个“工程”(project )。当我们启动Origin 或在Origin 窗口下新建一个工程时,软件将自动打开一个空的数据表,供输入数据。默认形式的数据表中一共有两列,分别为“A(X)”和“B(Y)”。将下表的8次测 量值输入到数据表的A 列(或B 列)。用鼠标点“A(X)”,选中该列。点“Analysis ”菜单,在下拉菜单项中选“Statistics on Columns ”,瞬间就完成了直径平均值(Mean )、单次测量值的实验标准差)(x S (软件记做sd)、平均值的实验标准差)(x S (软件记做se )的统计计算,其结果如下: 二、绘图 设一小球由静止下落,在不同位置处测量球下落经过的时间,得到数据如下表:
用Origin 软件作图,分析s 与t 之间的关系: 将距离s 的数据输入到A 列,将时间t 的数据输入到B 列,如图二,在“Plot ”下拉菜单中选“Scatter ”,弹出一个对话框。鼠标点“A(X)”,再在右边选“<->X ”,则将“A(X)”设为x 变量。同样,鼠标点“B(Y)”,再在右边选“<->Y”,则将“B(Y)”设为选“Column ”菜单下的“Add New Column ”y 变量。点“OK ” ,出现实验数据的图表,如图三(a)所示。 Origin 默认将图的原点设在第一个数据点的左下方,但是你可以改变这一设置。在“Format ”下拉菜单中点“Axis →X Axis ”,可以修改x 坐标的起止点和坐标示值增量。同样,点“Axis →X Axis ”可以修改y 轴的设置。此外,点“X Axis Titles ” 和“Y Axis Titles ”项可以修改两坐标轴的说明,修改后的一例见图三(b)。 图的右上角有一个文本框,鼠标双击文本框的空白处可以修改框内内容,单击下边工具条上的“T ”按钮,再在图中任意位置点一下,还可以建立一个新的文本框,文本框中可以输入必要的说明。 三、函数图形的绘制 图三中所绘的不是一条直线。理论分析证明,s 与 t 2之间才是线性关系。我们仍然可以用图1的数据表来画t 2-s 曲线。在数据表窗口,用鼠标选“Column ”菜单下的“Add New Column ”就会在数据表中增添“C(Y)”列,再用鼠标选“Column ”菜单下的“Set Column Values ”,弹出一个对话框,供设定C 列数值使用,C 列的默认值是col(B)-col(A),即B 列值与A 列值之差。在这里将它改成col(B)^2,即B 列数值的平方。重复绘图的步骤,只不过此时将“C(Y)”设为y 变量,就绘出了 t 2-s 曲线如图四所示(图中的直线是拟合线)。根据这一方法,也可以画出三角函数、指数、对数等其他函数曲线。 图二 数据表 图三 自由落体的 t -s 图
用Origin处理大数据并作图
2、用Origin处理数据并作图 Origin是一个功能强大的数据处理及作图软件,作出的专业图形也比较规。以下给出三个示例说明数据处理及作图步骤。 (1)用Origin处理饱和蒸气压测定实验数据及作图,步骤如下: ①启动Origin程序,将大气压、实验所得沸点温度及对应的真空度(压力差)数据填入表格的A、B、C列中,然后输入公式计算D列(蒸气压/mmHg)的值,操作为左键点击选定D列,右键点击选择“Set Column Values”,在弹出 -压力差”,本例为“767.65-col(C)”,如图1-3-7的对话框中输入计算公式“p 大气 所示,点击“OK”完成D列值的设置。按此方法依次输入公式“1000/(col(B)+273.15)”和“log(col(D))”设置E列和F列的值,所得结果如图1-3-8所示。 图1-3-7 用Origin处理数据公式的设定
图1-3-8 用Origin处理数据结果 ②对上述所得数据进行作图:点击菜单栏中的“Plot”,然后选择“Scatter”,弹出如图1-3-9所示对话框,在列表中选择所需列为X或Y,本例中以E列作为X,即选中E[Y]列,点击<->X键,如图1-3-9中箭头所示,F列作为Y,即选中F[Y]列,点击<->Y键,然后点击“OK”即给出散点图,如图1-3-10所示。若要作多组散点图,可以在图1-3-9所示对话框中选定一组X,Y后点击Add,然后继续添加相应列为X和Y即可。作散点图的方法也可以是先直接将E列设置为X,方法是选中E列,点击菜单栏中的“Column”→“Set as X”,即设为“E[X2]”,同时F列也变为“F[Y2]”,然后同时选中E[X2]列和F[Y2]列,点击菜单栏中的“Plot”,然后选择“Scatter”亦可得到图1-3-10所示结果。 图1-3-9 用Origin作图方法
Origin常见问题分析
Origin 使用问题集锦 1. 请教怎样反读出origin 曲线上全部数据点? 如,我用10个数据点画出了一条origin 曲线,并存为project的.OPJ 格式。但,现在我想利用OPJ 文件从这条曲线上均匀的取出100个数据点的数值,该如何做?注:要一切都使用origin 软件完成,不用其他曲线识别软件。 Answer: ORIGIN 中,在分析菜单(或统计菜单)中有插值命令,打开设置对话框,输入数据的起点和终点以及插值点的个数,OK!生成新的插值曲线和对应的数据表格。 2. 如何用origin 做出附件中的图: 其中标注的三角形、方块是怎么整上去的? Answer: 选中左侧竖工具条中的draw tool(显示是几个点,第七个工具),移动到你要标注的位置双击,就产生了一个点,依次标注完方块。再标注三角的第一个点,标注完后改成三角,以后标注的就都是三角了。改动点的类型的方法和正常画曲线方式一样。 3. 如何用origin 做出附件图中的坐标轴(带刻度)?
Answer: 你把刻度改成那样不就行了。 8.0 的具体方法是双击坐标轴,title & format --> 选左边那个bottom,然后在右边把axis 改为at position=。同理,然后选左边的left,把axis也改为at position=。 4. origin能否读取导入曲线的坐标? 一张bmp 格式的图片,图片内容是坐标系和拟合曲线,但是不知道用什么软件绘制的。请问能否将该图片导入origin,读出曲线上任意一点的数据? Answer: (1). 1.ORIGIN 有一个图形数字化插件可完成该任务。2.有许多专门的图形数字化软件也可完成此任务。个人感觉专门的比插件也用、便捷。推荐WINDIG25 (2). origin下的数字化插件是digitizer,下载地址: https://www.360docs.net/doc/991305185.html,/fileexchange/details.aspx?fid=8拖入origin即可,但使用不是很方便。比较方便的是un-scan-it。 5. 如何在origin7.5 中标峰值? 用origin7.5 作的XRD图,怎样直接在峰上标数据? Answer: Tools/Pick peaks 设置一下点击Find Peaks 就OK了。Positive和Negative 是标正负峰值的意思,其他数值改变一下就知道干吗用的了。 6. 关于origin 拟合曲线延长的问题? 我想把拟合之后的直线向前或向后延长一段距离与坐标轴相交。但是不知道该怎么弄。是不是要改那个范围的最大值和最小值啊?可是怎么改?
