公司网络问题解决办法
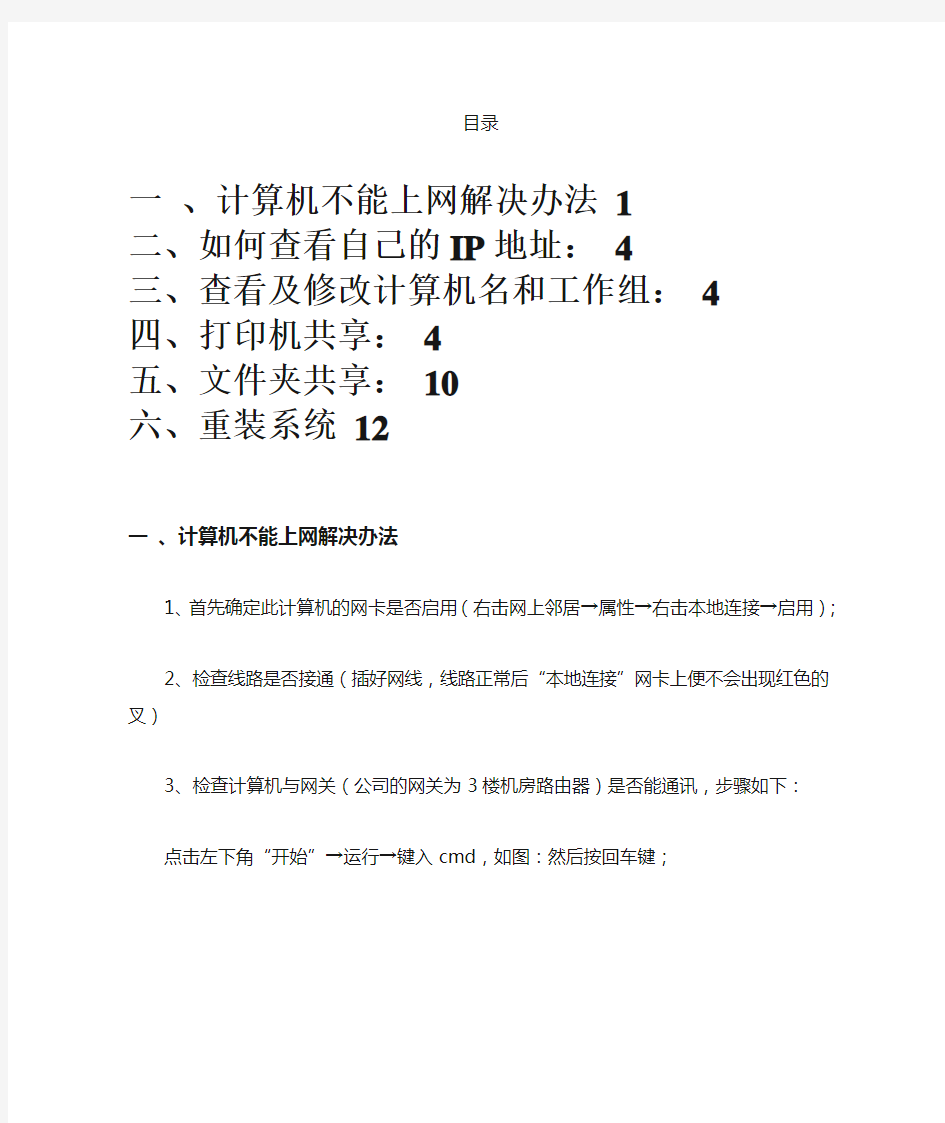
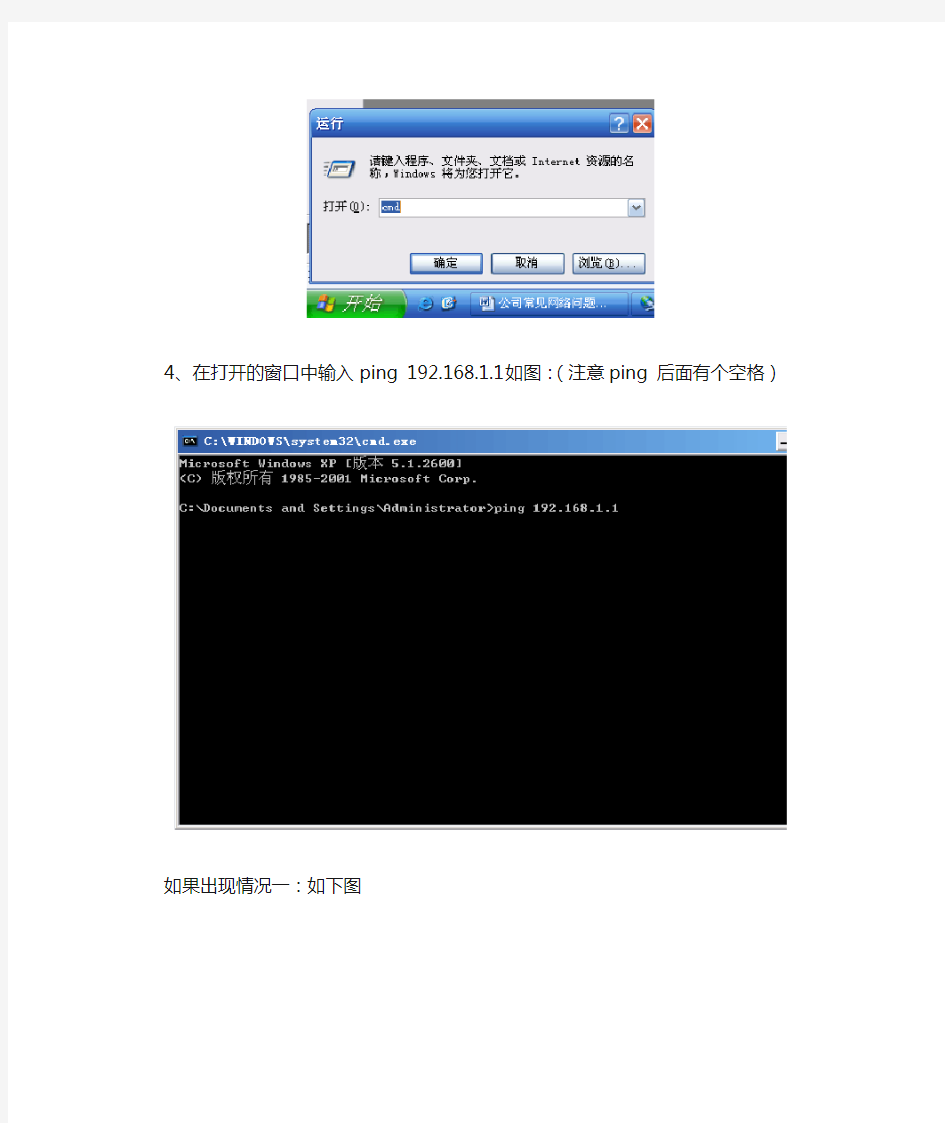
目录
一、计算机不能上网解决办法 (1)
二、如何查看自己的IP地址: (3)
三、查看及修改计算机名和工作组: (3)
四、打印机共享: (4)
五、文件夹共享: (8)
六、重装系统 (9)
一、计算机不能上网解决办法
1、首先确定此计算机的网卡是否启用(右击网上邻居→属性→右击本地连接→启用);
2、检查线路是否接通(插好网线,线路正常后“本地连接”网卡上便不会出现红色的叉)
3、检查计算机与网关(公司的网关为3楼机房路由器)是否能通讯,步骤如下:
点击左下角“开始”→运行→键入cmd,如图:然后按回车键;
4、在打开的窗口中输入ping 192.168.1.1如图:(注意ping 后面有个空格)
如果出现情况一:如下图
说明从计算机发往网关之间数据包没有丢失,那么这时可以确定不是内网的问题,也就是说计算机到网关(路由器)之间的链路正常。此时应该主要考虑外网的问题(如路由器的设置、外线接入、网络服务供应商(ISP)原因)。
如果出现情况二:
此时说明计算机无法到达网关,就是说如果之前的工作做好(1、2步骤),那么计算机和网关之间的可能线路出现问题要逐一排查,直到能够ping通网关为止。线路问题包括水晶头没做好,插头没插好等。另外ping不通还应该检查计算机是否获取到合法的IP地址,路由器一般默认设置是开启DHCP(自动分配IP地址)功能的,所以一般插好网线使电脑与路由器相连便可以获取到IP地址。如果获取不到IP应该检查计算机是否与路由器相连。有一种情况是路由器和电脑之间还有一个或多个交换机(交换机不能分配IP地址),如果交换机一端和电脑相连而另一端没与路由器相连此时也获取不到IP地址,此时要检查线路!所以一定要确保计算机和路由器相连(包括中间串联交换机)
注意:确保计算机能上网一定要保证计算机连接到路由器(通过有线和无线),在硬件没问题的情况下再考虑计算机和路由器上的配置问题。
二、如何查看自己的IP地址:
方法一:右击网上邻居→属性→右击本地连接→点击状态→支持,点击详细信息可查看DNS 和MAC地址。
方法二:点击右下角开始→运行→键入cmd→回车→输入ipconfig /all(注意:/前面有个空格),此时可以清楚的照看计算机的用户名、ip地址、子网掩码、网关等信息。
三、查看及修改计算机名和工作组:
右击我的电脑→属性→计算机名→点击“更改”,便可更改计算机名和工作组。当网络上需要共享文件夹或打印机时,必须保证计算机在同一个工作组内!
四、打印机共享:
在做共享打印机和文件夹要做相应的权限设置,为了方便快捷的达到共享目的,可以使用批处理命令,利用脚本来修改:建议在做共享打印机和文件夹之前,先运行下面的脚本,打开
与此WORD文件同一文件夹下的“网络共享”文件夹,运行脚本,这样,在共享时只需要在需要共享的打印机和文件夹上右键->共享就好了!
下面的设置是一步步的设置,比较繁琐:
在确认局域网工作组名称一致的前提下,进入“本地连接”属性窗口,点击“安装”按钮添加“NWLink IPX/SPX/ NetBIOS Compatible Transport Protocol”协议,现在不用重启即可解决无法查看工作组计算机或是单击“查看工作组计算机”项后出现的“没有权限浏览某某工作组……”之类的问题。
进入组策略点击开始->运行->gpedit.msc->回车,然后依次进入“计算机配置→Windows 设置→安全设置→本地策略→用户权利指派”,删除“拒绝从网络访问这台计算机”项中的Guest账户即可;二是要确保打印服务器的“本地连接”属性中勾选了“Microsoft 网络的文件和打印机共享”项。(点下面的那个安装--->再选里面的那个服务---->里面有" Microsoft网络的文件和打印机共享",直接装就可以)
检查打印服务器的“本地连接”是否启用了“Internet连接防火墙”功能,如果开启了,请取消该功能,如果既想使用“Internet连接防火墙”功能,又想共享文件和打印机,则要安装NetBEUI协议(非路由协议)。
设置打印机共享
为了方便起见,我们把连着打印机的那台机器叫A,另一台家庭网络上要使用打印机的机器叫B。收起这个图片展开这个图片
为了方便我们连接,我们在
机器 A 上把计算机名查出来。开始->右键我的电脑-> 属性-> 点开计算机名选项卡-> 把完整的计算机名称抄下来。
收起这个图片展开这个图片
收起这个图片展开这个图片
我们在A 机器上设置共享:
开始-> 设置-> 打印机和传真-> 右键你的打印机-> 共享。
点共享这台打印机-> 共享名可以不去改它(默认是你的打印机型号)-> 点其他驱动程序-> 如果其他要用打印机的机器不是Windows XP 的,需要把相应的系统型号勾上(默认情况下Windows XP 已经勾上了) -> 按确定退出。
在B 机器上连到A 机器:
开始-> 运行,然后把抄下来的A 机器的计算机名拿出来,在运行里打上\\ 加计算机名。比如计算机叫computer1 就打\\computer1,然后按回车。或者用\\ IP,如A机器的IP地址是192.168.1.100,则也可以用\\192.168.1.100访问。
这时发现你的打印机出现了,右键一下-> 按连接。
出现对话框上点是。收起这个图片展开这个图片
然后打印机就连接上了。这个共享打印机可以像本地打印机一样用。你会看到打印机列表里多了一个共享的打印机。收起这个图片展开这个图片
防火墙设置
Windows XP 上如果防火墙开着的话,需要打开文件共享的通道。在所有的电脑上都操作一遍:我们在本地连接的属性中,点高级选项卡,在Windows 防火墙下面点设置-> 例外选项卡-> 把文件和打印机共享勾上->按确定退出。
收起这个图片展开这个图片
五、文件夹共享:
最好还是运行“网络共享”目录中的“开通局域网共享(访问本机无需验证即可进入).cmd”,再共享,非常简单
1.启用来宾帐户。“控制面板-用户帐户-启用来宾帐户”
2.安装NetBEUI协议。查看“网上邻居”属性——查看“本地连接”属性——点击“安装”——查看“协议”——看其中NetBEUI协议是否存在,如果存在则安装这个协议,如果不存在则表明已经安装了该协议,在Winxp系统默认的情况下该协议是已经安装好了的。
3.查看本地安全策略设置是否禁用了GUEST账号。控制面板——管理工具——本地安全策略——用户权利指派——查看“拒绝从网络访问这台计算机”项的属性——看里面是否有GUEST帐户,如果有就把它删除掉。
4.设置共享文件夹。你如果不设置共享文件夹的话,网内的其它机器无法访问到你的机器。设置文件夹共享的方法有三种,第一种是:“工具--文件夹选项--查看--使用简单文件夹共享”。这样设置后,其他用户只能以Guest用户的身份访问你共享的文件或者是文件夹。第二种方法是:“控制面板--管理工具--计算机管理”,在“计算机管理”这个对话框
中,依次点击“文件夹共享--共享”,然后在右键中选择“新建共享”即可。第三种方法最简单,直接在你想要共享的文件夹上点击右键,通过“共享和安全”选项即可设置共享。
5.建立工作组。在Windows桌面上用右键点击“我的电脑”,选择“属性”,然后单击“计算机名”选项卡,看看该选项卡中有没有出现你的局域网工作组名称,如“workgroup”等。然后单击“网络ID”按钮,开始“网络标识向导”:单击“下一步”,选择“本机是商业网络的一部分,用它连接到其他工作着的计算机”;单击“下一步”,选择“公司使用没有域的网络”;单击“下一步”按钮,然后输入你的局域网的工作组名,这里我建议大家用“BROADVIEW”,再次单击“下一步”按钮,最后单击“完成”按钮完成设置。重新启动计算机后,局域网内的计算机就可以互访了。
6.查看“计算机管理”是否启用来宾帐户。控制面版——计算机管理——本地用户和组——用户——启用来宾帐户。机器重新启动后就可以了。如果大家想提高访问别人机器的速度的话,还可以做一些相关操作:控制面版——管理工具——服务——TaskScheduler——属性——启动方式改为手动,这样就可以了。
7.用户权利指派。“控制面板--管理工具--本地安全策略”,在“本地安全策略”对话框中,依次选择“本地策略--用户权利指派”,在右边的选项中依次对“从网络上访问这台计算机”和“拒绝从网络上访问这台计算机”这两个选项进行设置。“从网络上访问这台计算机”选项需要将guest用户和everyone添加进去;“拒绝从网络上访问这台计算机”需要将被拒绝的所有用户删除掉,默认情况下guest是被拒绝访问的。
上述方法的所有步骤并不是设置局域网都必须进行的,因为有些步骤在默认情况下已经设置。但是只要你的局域网出现了不能访问的现象,通过上述设置肯定能保证局域网的畅通。
六、重装系统
先下载一个ghost版的XP操作系统,现在我拿“GhostXP_SP3电脑公司特别版_V2010_最新版”做演示,先下载操作系统. 下载系统网站https://www.360docs.net/doc/9a5156223.html, ,下载最新的GHOST系统,否则安装新电脑时可能系统没有集成新驱动!
最好下载在D盘或E盘根目录下,下载好后文件为ISO文件,所以我们要先把它全部解压出来(最好别把文件放在C盘),如图
解压之后得到如图的文件,然后运行“硬盘安装”
运行“硬盘安装”就会出现下面的界面,一般就是默认就可以了,然后点“确定”。也可以自己手动选择GHOST映像文件路径,安装光盘里可以找到扩展名为.GHO的文件XP一般有600多兆,WIN7有2.5G。
按上面的操作后就会出现以下的界面,当然我们要点“是”
按操作点“是”以后,马上会自动重启计算机,等重启以后基本算是安装完成了,后面我们就不用管了。因为我们的系统都是全自动安装。不用我们任何操作!
为方便大家可以把安装截图给大家看一下!
重装系统时 胆子要大,不用担心会把电脑弄坏!试一两次就会了!
