各种浏览器的userAgent收集
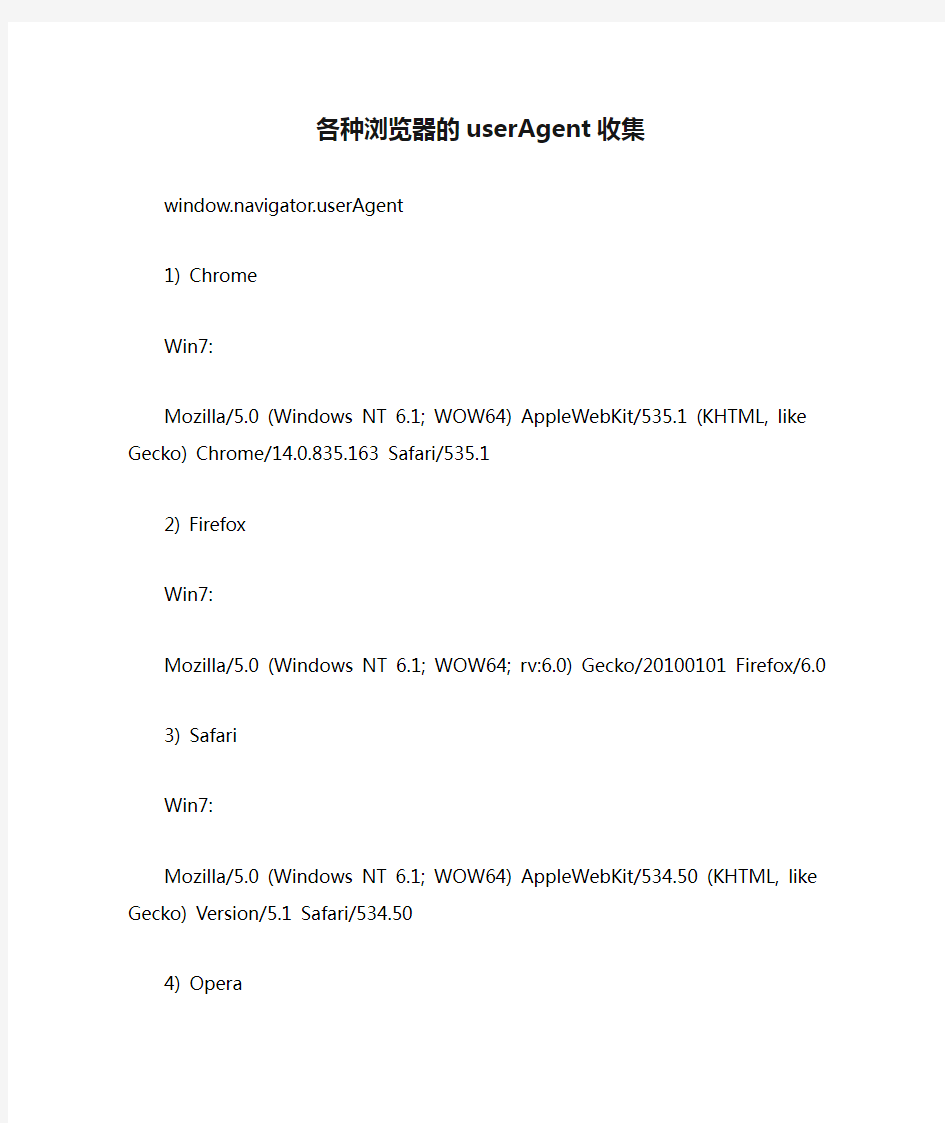

各种浏览器的userAgent收集
https://www.360docs.net/doc/9f7967155.html,erAgent
1) Chrome
Win7:
Mozilla/5.0 (Windows NT 6.1; WOW64) AppleWebKit/535.1 (KHTML, like Gecko) Chrome/14.0.835.163 Safari/535.1
2) Firefox
Win7:
Mozilla/5.0 (Windows NT 6.1; WOW64; rv:6.0) Gecko/20100101 Firefox/6.0
3) Safari
Win7:
Mozilla/5.0 (Windows NT 6.1; WOW64) AppleWebKit/534.50 (KHTML, like Gecko) Version/5.1 Safari/534.50
4) Opera
Win7:
Opera/9.80 (Windows NT 6.1; U; zh-cn) Presto/2.9.168 Version/11.50
5) IE
Win7+ie9:
Mozilla/5.0 (compatible; MSIE 9.0; Windows NT 6.1; Win64; x64; Trident/5.0; .NET CLR 2.0.50727; SLCC2; .NET CLR 3.5.30729; .NET CLR 3.0.30729; Media Center PC 6.0; InfoPath.3; .NET4.0C; Tablet PC 2.0; .NET4.0E)
Win7+ie8:
Mozilla/4.0 (compatible; MSIE 8.0; Windows NT 6.1; WOW64; Trident/4.0;
SLCC2; .NET CLR 2.0.50727; .NET CLR 3.5.30729; .NET CLR 3.0.30729; Media Center PC 6.0; .NET4.0C; InfoPath.3)
WinXP+ie8:
Mozilla/4.0 (compatible; MSIE 8.0; Windows NT 5.1; Trident/4.0; GTB7.0)
WinXP+ie7:
Mozilla/4.0 (compatible; MSIE 7.0; Windows NT 5.1)
WinXP+ie6:
Mozilla/4.0 (compatible; MSIE 6.0; Windows NT 5.1; SV1)
6) 傲游
傲游3.1.7在Win7+ie9,高速模式:
Mozilla/5.0 (Windows; U; Windows NT 6.1; ) AppleWebKit/534.12 (KHTML, like Gecko) Maxthon/3.0 Safari/534.12
傲游3.1.7在Win7+ie9,IE内核兼容模式:
Mozilla/4.0 (compatible; MSIE 7.0; Windows NT 6.1; WOW64; Trident/5.0;
SLCC2; .NET CLR 2.0.50727; .NET CLR 3.5.30729; .NET CLR 3.0.30729; Media Center PC 6.0; InfoPath.3; .NET4.0C; .NET4.0E)
7) 搜狗
搜狗3.0在Win7+ie9,IE内核兼容模式:
Mozilla/4.0 (compatible; MSIE 7.0; Windows NT 6.1; WOW64; Trident/5.0;
SLCC2; .NET CLR 2.0.50727; .NET CLR 3.5.30729; .NET CLR 3.0.30729; Media Center PC 6.0; InfoPath.3; .NET4.0C; .NET4.0E; SE 2.X MetaSr 1.0)
搜狗3.0在Win7+ie9,高速模式:
Mozilla/5.0 (Windows; U; Windows NT 6.1; en-US) AppleWebKit/534.3 (KHTML, like Gecko) Chrome/6.0.472.33 Safari/534.3 SE 2.X MetaSr 1.0
8) 360
360浏览器3.0在Win7+ie9:
Mozilla/5.0 (compatible; MSIE 9.0; Windows NT 6.1; WOW64; Trident/5.0;
SLCC2; .NET CLR 2.0.50727; .NET CLR 3.5.30729; .NET CLR 3.0.30729; Media Center PC 6.0; InfoPath.3; .NET4.0C; .NET4.0E)
9) QQ浏览器
QQ浏览器6.9(11079)在Win7+ie9,极速模式:
Mozilla/5.0 (Windows NT 6.1) AppleWebKit/535.1 (KHTML, like Gecko)
Chrome/13.0.782.41 Safari/535.1 QQBrowser/6.9.11079.201
QQ浏览器6.9(11079)在Win7+ie9,IE内核兼容模式:
Mozilla/4.0 (compatible; MSIE 7.0; Windows NT 6.1; WOW64; Trident/5.0;
SLCC2; .NET CLR 2.0.50727; .NET CLR 3.5.30729; .NET CLR 3.0.30729; Media Center PC 6.0; InfoPath.3; .NET4.0C; .NET4.0E) QQBrowser/6.9.11079.201
10) 阿云浏览器
阿云浏览器1.3.0.1724 Beta(编译日期2011-12-05)在Win7+ie9:
Mozilla/5.0 (compatible; MSIE 9.0; Windows NT 6.1; WOW64; Trident/5.0)
google浏览器使用技巧
1. info:site_name 这个修饰语可以返回关于某特定页面的信息. 2. 同样的,在普通搜索后点击‖相似网页‖可以链接到Google认为相似的页面结果. 3. 如果只想搜索某一个风址里的内容,可能用site: 来实现,比如说search tips site:https://www.360docs.net/doc/9f7967155.html,. 4. 上述技巧通过像https://www.360docs.net/doc/9f7967155.html,这样的目录网站并动态地生成网址. 5. 也可直接进入Google Directory这样的人工挑选出来的数量有限的数据库网站,网址是https://www.360docs.net/doc/9f7967155.html,. 6. intitle和inurl这样的布尔运算符像OR一样在Google Directory中同样适用. 7. 当你用Google图片搜索时,用site:的修饰语可以只搜索某一个网站内的图片,比如dvd recorder site:https://www.360docs.net/doc/9f7967155.html,. 8. 同样的,用‖site:.com‖只会返回带有.com域名后缀网站里的结果. 9. Google新闻(https://www.360docs.net/doc/9f7967155.html,)有他自己的布尔运算符.例如―intext‖ 只会从一条新闻的主体内容里查询结果. 10. 在Google新闻里如果你用―source:‖这个运算符,你可以得到特定的新闻存档.比如:heather mills source:daily_mail 11. 通过‖location:‖过滤器你可以等到特定国家的新闻,比如location:uk 12. 同样的Google博客搜索(https://www.360docs.net/doc/9f7967155.html,)也有它自己的句法.你可以搜索某篇日志的标题,比如―inblogtitle:― 13. Google的普通搜索也可以确实也可以得到精确的结果,不如用‖movie:‖ 来寻找电影评论. 14. ―film:‖修饰语效果也一样. 15. 在搜索框里输入上映时间,Google会提示你提交你的邮编,然后Google就会告诉你什么时候什么地方将会有好戏上演. 16. 如果想要一个专门的电影搜索页面,可以去https://www.360docs.net/doc/9f7967155.html,/movies 17. 如果你圈选了―记住地点‖后,下次你查询电影放映时间只需要输入电影名字就够了. 18. Google确实在电影方面的搜索上下了些功夫.比如在搜索框中输入 ―director:<电影名>‖你将得到什么结果?你肯定猜到了吧. 19. 如果想得到演员名单,如需输入―cast:name_of_film‖ 20. 在乐队名、歌曲名或者专辑名前加上―music:‖可以得到相关的音乐信息和评论. 21. 如果你在搜索框里输入―weather London‖便可以得到伦敦最近四天完整的天气预报. 22. Google也内置了词典,在搜索框里用‖define:the_word‖试试. 23. Goolge保存了网站过去的内容.你可以直接搜索某个页面在Google服务器里的缓存,相关句法是―keyword cache:site_url‖ 24. 相应的,直接在搜索框里输入―cache:site_url‖可以直接进入缓存页面. 25. 如果你手边没有计算器,只要记住Google同样内置了这么一个功能.输入―12*15‖然后点击搜索试试. 26. Google的内置计算器不但可以转换尺寸还可以理解自然语言.搜索一下―14 stones in kilos‖ 27. 汇率转换也同样适用,试试―200 pounds in euros‖ 28. 如果你知道某货币的代码,将得到更加可靠的结果,例如‖200 GBR in EUR‖
系统浏览器设置
国家公派出国留学管理信息平台 浏览器设置 国家留学基金管理委员会制 2017年4月
为保证数据准确性,请使用Internet Explorer(以下简称“IE”)浏览器进行评审。开始评审前请对IE浏览器进行以下设置。 一、启用“兼容性视图” 1)打开IE浏览器,点击菜单栏“工具”-->“兼容性视图设置”。 2)打开“兼容性视图设置”窗口,点击“添加”按钮,将https://www.360docs.net/doc/9f7967155.html,添 加至兼容性视图网站。 3)确认https://www.360docs.net/doc/9f7967155.html,已添加至兼容性视图网站,点击“关闭”按钮,完成
兼容性设置。 二、关闭“弹出窗口阻止程序” 1)打开IE浏览器,点击菜单栏“工具”-->“Internet选项”。 2)点击“隐私”按钮,进入IE浏览器安全性设置选项卡中。
3)去除“启用弹出窗口阻止程序”前面的勾,点击“确定”按钮,完成 设置。 三、安装“PDF文件阅读器” 建议安装AdobeReader10.0或以上版本PDF阅读器,安装完成后确认IE浏
览器“管理加载项”已启用。 1)打开IE浏览器,点击菜单栏“工具”-->“管理加载项”。 2)切换显示“未经许可运行”,确认加载项列表中有Adobe PDF Reader。 按照如上设置,如果申报人材料无法在IE浏览器中预览,可使用以下几种办法进行解决。 (1)关闭迅雷--浏览器下载响应 如果您安装了“迅雷”,请从设置中心中关闭“IE浏览器下载响应”。
(2)使用系统自带软件解决 如果您是“Windows10”操作系统,卸载Adobe Reader,使用系统自 带Microsoft Edge浏览器预览材料。 (3)安装其他PDF阅读器解决 安装“福昕PDF阅读器”,使用福昕阅读器预览材料。 (4)如果您是“Windows 64位”操作系统,请使用“C:\Program Files (x86)\Internet Explorer\iexplore.exe”32位版本IE浏览器进行 评审。 (5)以上方法都不能问题,请重置“IE浏览器” a)关掉ie浏览器(必须关闭)。 b)运行inetcpl.cpl命令,打开ie浏览器首选项。 c)切换至“高级”选项卡,删除个人设置,还原ie浏览器初始值。
IE浏览器使用高级技巧.
IE浏览器使用高级技巧 1.添加新菜单项 如何添加一个菜单项到微软Internet Explorer浏览器的“工具”(Tools)下拉菜单中?这个新添加的菜单项表示运行一个Microsoft Win32应用程序,或者表示运行一个脚本程序。 注意:下面描述的添加菜单项的步骤都是针对访问机器的全部用户而言的,如果想为每一个不同用户添加菜单,可以在下面的步骤中用HKEY_CURRENT_USER替换HKEY_LOCAL_MACHINE。 建立一个正确的全局唯一表示符,即GUID。它可以使用诸如GUIDGEN (Visual Studio光盘中有)等工具生成,它是一组128位的二进制数字,这些数字可以保证在“任何空间和时间”里独一无二,没有重复。在空间,是由于数字生成器会读取网卡的ID号码;在时间,是由于同时会用到系统的日期和时间。可用GUID标识COM类(此时叫作CLSID)或者COM接口(IID)。尽管名字不同,但基本概念与二进制结构都是相同的。GUID亦可在其他环境中使用,这里不再赘述。 现在我运行GUIDGEN.EXE获得一个GUID{93D80854-9DCB-426d-947D-F20CCC2F451B},如图13: 图13 760) this.width=760;'/>screen.width*0.7) {this.resized=true; this.width=screen.width*0.7; this.alt='Click here to open new window';}" border=0 orig_onmouseout="null"> 在下面的注册表项目下建立一个新项: HKEY_LOCAL_MACHINE\Software\Microsoft\Internet Explorer\Extensions 建立正确后,就象下面一样: HKEY_LOCAL_MACHINE\Software\Microsoft\Internet Explorer\Extensions\{93D80854-9DCB-426d-947D-F20CCC2F451B} (可选步骤)在下面的注册表项目下,建立一个新的字符串数值MenuCustomize: HKEY_LOCAL_MACHINE\Software\Microsoft\Internet Explorer\Extensions 建立正确后,就象下面一样:
浏览器要求
浏览器要求: 推荐IE10及以上、火狐、谷歌浏览器(建议使用推荐版本火狐浏览器:FirefoxEXR52.4.0) 一、注册 1、网址 2、注册:用户在系统首页点击: 注册,进入系统的企业注册页面,如下图所示: 需要注册原产地证的企业请勾选“原产地证申领”,需要注册货物申报的企业请勾选“货物申报”,需要报关的企业请勾选“报关申报。” 在企业注册页面,填入相关注册信息(黄色文本框为必填字段),包括“单位中文名称”、“用户名”、“组织机构代码”(已“多证合一”用户,取18位“统一社会信用代码”的第9-17位)、“联系人”等,点击按钮,进入账号审核阶段(注册账号由系统管理员进行审核,审核时间一般是3-5个工作日。 注册页面中的信城通账号和密码,如果企业已经有此信息的话,可以自行填入;如果企业无此信息可以不填,由江苏电子口岸单一窗口统一向信城通公司申请填写。
3.审批状态查询:在首页点击按钮,输入注册时设置的用户名和密码,点击查询按钮,可以查看注册用户是否审核通过,如下图所示: 另外还可以通过该页面上的修改键,修改审批不通过或者待审核的数据。(按照回执修改好注册信息后,请重新录入密码,再点击提交。) 审核通过后,方可登录系统。 二、登录 进入系统首页,选择“原产地证申报模块”,点击子菜单“检验检疫原产地证申报”,如下图: 首次使用的话,有些浏览器要设置“允许弹出窗口”。 验证成功,弹出如下窗口:
验证失败的话,出现下图的错误: 江苏国际贸易原产地证交流群:271847377,客服电话:025-96080 【基础信息维护】: 产地证默认信息维护:在此页面可以做相应产地证常用数据的维护,类似产地证录入模板的功能。(此功能只针对自理申报企业) 产地证代录入企业客户信息维护:(此功能只针对代理申报企业) 三、申报单录入 点击要申报的产地证类型,进入对应的产地证列表页面,如下图:
谷歌浏览器你不知道的5个实用技巧
对于一款浏览器软件来说,能够快速、安全、稳定的浏览网页自然是最重要的,正如Chrome浏览器在介绍中所描述的一般。不过,如果这样你就满足了,那就太没追求了,别看Chrome浏览器的界面非常简洁,它可以实现的功能可远不止那么简单。 连邦免费下载 谷歌浏览器你不知道的五个实用技巧 Chrome浏览器自动更新 使用最新版的Chrome浏览器可以获得最稳定的浏览体验,所以及时升级就显得格外重要。由于Chrome浏览器的版本更新较快,人送外号版本帝,所以很多用户都觉得用Chrome要经常下载新版本,会很麻烦。事实上,Chrome内置了自动更新功能,因此我们不需要时常关注Chrome官网,就能在第一时间升级到最新版本。当你发现Chrome浏览器工具栏上的扳手图标多出了一个小箭头时 ,就表示Chrome有新版发布了。 点击扳手图标,选择更新google Chrome浏览器,在弹出的对话框中点击重新启动,Chrome重启后就会开始自动更新。重新启动时,Chrome会为我们保存已经打开的标签,所以不必担心重启后要重新打开它们。 如果你不希望马上重启,也可以点击稍后重启,这样就不会打断当前的浏览了,Chrome 会在下次启动时再进行更新。如果在扳手图标上看不到小箭头显示,也可以点击扳手图标,选择关于Google Chrome浏览器。 打开关于Google Chrome浏览器窗口 关于Google Chrome浏览器窗口打开后,便会自动开始检查并安装更新。 Chrome自动检查更新 待更新安装完后,窗口中会提示需要重新启动以完成更新,同样,大家可以根据自己的需要点击重新启动或以后再说。 在Chrome地址栏中直接搜索 早已被搜索引擎惯坏的我们,每当遇到问题时都会首先想到去Google一下。打开浏览器,输入Google的网址,或从收藏夹里找到Google点击打开,然后在搜索框里输入关键词进行搜索。如果你觉得这是最快速最高效的方法,那就错了!因为在Chrome浏览器的地址栏中就
谷歌浏览器使用技巧详解
谷歌浏览器(chrome)的一些使用技巧分享(来自六维空间作者cicaday)
说在前面: 六维上可能有不少用谷歌浏览器的朋友,我冒昧在这里开一贴,分享一下自己使用chrome的一些心得,目的就是为了抛砖引玉,希望能激起点点浪花。 ---------------------------------------------- 内容可能还会增加,目前本贴目录大致如下: 1、前言--一些废话 2、操作技巧--和dz的兼容(使用即见即得编辑器,使用论坛表情,以及其它功能) 3、操作技巧--文本域的自由拉伸功能 4、操作技巧--拖放移动下载文件位置 5、操作技巧--后退与历史记录(撤消刚关闭的页面) 6、操作技巧--新建IE内核标签/隐身窗口 7、操作技巧--任务管理器的使用 8、操作技巧--拖放tab新建标签页 9、操作技巧--地址栏的站内搜索功能 10、快捷键一览 11、点缀--地址栏的计算器功能 12、点缀--一些有意思的命令 13、关于谷歌浏览器版本的说明以及选择 ------------------------------------------------- 好,现在正文开始。我首先要说的当然是目前很多人提到的谷歌浏览器和六维的兼容问题,其实这是一个广泛性的问题,这里涉及到浏览器核心对js和css的处理方式的区别问题,我尽量把问题简单通俗化。 关于浏览器内核:浏览器的内核其实可以分为Trident、Gecko,Presto、Webkit等几种,这几种内核和目前常见的浏览器的对应关系是: Trident ==>IE,以及使用IE内核的浏览器,比如世界之窗,傲游2.x,搜狗,TT,GB 等 Gecko ==>Firefox所有版本 Presto ==>Opera,目前好像就这一个孤儿 Webkit ==>Chrome,Safari,傲游3.x也采用webkit内核,用过测试版的同学应该知道。 内核相当于浏览器的引擎,用于解释网页的行为和特性,主要包括DOM、插件、Layout和JavaScript几个模块。我们现在不讨论各个内核的优劣,我只想让大家理解一下有内核这么一回事。可以这样理解,假如把浏览网页当成快递公司给你送东西,各个快递公司处理快件的方式是有区别的(可以理解为模块),它们送货的速度也是有区别的(可以理解为处理或者解释网页的速度),最后送给用户面前的快件可能都是一样的(可以理解为网页内容),但有些可能会把快件包装或者零件搞坏了(网页的框架,表现形式),最后,他们的服务态度和收费也是不同的^^ 如果你能理解浏览器的内核是怎么一回事,那么关于前面提到问题就很好解释了。六维是基于discuz!构架的一个论坛,现在的问题主要是发贴时的编辑器标签不响应(表情标签或者主文件框)以及元素错位的问题,为什么会这样呢?因为各个内核对网页元素处理的方式不同,dz的即见即得编辑器是(也必须是)用JavaScript和css写的,而内核对js和css的解
ES文件浏览器使用技巧窍门
ES浏览器技巧 一、长按按钮功能 在ES文件浏览器的默认界面中,工具栏会显示出收藏、选择、搜索、向上、应用、列表这六个按钮。除了表面上大家看到的功能,长按的话还可以实现一些其他功能的快捷操作。如:长按收藏可以实现主目录和根目录的切换;长按选择可进行全选、全不选、反选;长按搜索可以更改排序(可按名称、类型、大小等进行升序或降序排列)等等。 二、如何在网盘中添加资料 操作步骤: 1、创建快盘账号 ①运行ES文件浏览器,将页面滑动到网盘页 ②点击新建,选择快盘
登录后会呈现这样一个界面: 2、上传资料到快盘中的方法 ①通过复制粘贴 例如:在sdcard中存在一个名为ES.txt的文本文档,对其长按,选择复制。将页面滑动到网盘,调出剪切板,点击该文件。现在这个文档就被存在了快盘中,通过其他可以上网的设备就可以对其进行其他操作了。 ②通过移动到/拷贝到 在sdcard中存在一个名为EStrongs.txt的文本文档,长按该文档,选择移动到或者拷贝到,默认目录是 /mnt/sdcard,这时您就需要点击向上按钮
进入如下图所示的页面后点击已经创建的网盘账号即可进入该网盘 进入网盘页面后点击确定即可完成上传操作。需要说明的一点是使用移动到后该文件在sdcard中不存在了,而使用拷贝到原文件扔留在sdcard中,您可以根据自己需求随意选择一种方式。 三、Root功能 在使用Root功能之前,需要确保手机已经Root了(手机Root教程您可自行上网查找)。Root后,在根目录,长按一个文件夹,在操作界面选择属性功能,通过更改权限功能进行自定义,如图所示:
除此之外,获得Root权限后的手机,可对系统程序进行卸载等操作。首先要在设置里打开Root浏览器,之后找到您想要卸载的应用,长按后对其进行操作。在对系统应用进行操作时需要先设置系统目录为可写(在工具栏点击对应图标)。 四、压缩解压 其支持的格式包括zip和gz,而rar格式目前只支持解压功能,与此同时ES支持zip256算法加密压缩。具体的操作步骤如下:长按一个文件/文件夹,选择压缩(加密),如图所示: 输入压缩名、选择压缩级别(存储、最快、标准、最好,默认是标准),密码根据需求可设可不设,点击确定即可。 解压自然也不在话下(如下图)。您只要点击想要解压的文件,就会进入到解压的界面了,选择文件选择编码,点击解压后弹出一个对话框,选择您想要解压到的目录确定即可。
IE浏览器使用技巧30招
IE浏览器使用技巧30招 IE7.0是由微软公司基于Mosaic开发的网络浏览器。IE是计算机网络使用时必备的重要工具软件之一,在互联网应用领域甚至是必不可少的。IE与Netscape类似,也内置了一些应用程序,具有浏览、发信、下载软件等多种网络功能,有了它,使用者基本就可以在网上任意驰骋了。 IE7.0是最新发布的正式版本(开发代号为“Rincon”)。新版本IE7的兼容性比之前的BETA3更好,而且字体也比以前的测试版好看了,推荐喜欢使用IE的朋友下载更新。 IE7.0下载地址 1、快速显示页面 IE提供了关闭系统图像、动画、视频、声音、优化图像抖动等项目的功能,关闭这些功能能够加快浏览速度。我们只需执行“工具”菜单的“Internet选项”命令,打开“Internet选项”对话框,然后单击“高级”选项卡,最后从“多媒体”框中取消不拟显示的项目即可达到目的,效果还是满不错的哦! 2、快速输入地址 您可以在地址栏中键入某个单词,然后按 CTRL+ENTER 在单词的两端自动添加 http://www. 和 .com并且自动开始浏览,比如当你在地址栏中键入wzlu并且按CTRL+ENTER时,IE 将自动开始浏览 https://www.360docs.net/doc/9f7967155.html, 3、快速进行搜索 我们只需执行如下步骤即可快速得到所需信息: 首先启动IE并连结到Internet上,单击快捷工具栏上的“搜索”按钮,在IE窗口左边打开一个专门的“搜索”窗口; 然后在“请为您的搜索选择一个类别”列表框中选择是直接在Internet上进行查找,还是从以前曾经查找过的内容中进行查找,您若没有特殊需要仍应选择“查找网页”选项; 最后在“包含下列内容”列表框中输入需要查找的内容,并单击“搜索”按钮即可。 4、快速获取阻塞时信息 由于网络阻塞、浏览某些页面时会特别慢,当你访问热门站点时,情况可能更加突出。简单的办法是按下浏览器工具栏的“STOP/停止”按钮,这样就会中止下载,但可以显示已接收到的信息。过几分钟、等网络畅通后,你可以按“刷新”按钮再重新连接该站。 5、快速还原IE的设置
IE浏览器使用技巧
IE浏览器使用技巧30招 现代上网浏览器有很多种,但是大多数的人还是习惯使用IE浏览器。我们整理了IE浏览器使用技巧30招,贡献给大家,希望对你的网上生活有点帮助! 1、快速显示页面 IE提供了关闭系统图像、动画、视频、声音、优化图像抖动等项目的功能,关闭这些功能能够加快浏览速度。我们只需执行“工具”菜单的“Internet选项”命令,打开“Internet选项”对话框,然后单击“高级”选项卡,最后从“多媒体”框中取消不拟显示的项目即可达到目的,效果还是满不错的哦! 2、快速输入地址 您可以在地址栏中键入某个单词,然后按 CTRL+ENTER 在单词的两端自动添加http://www. 和 .com并且自动开始浏览,比如当你在地址栏中键入yahoo并且按CTRL+ENTER时,IE 将自动开始浏览https://www.360docs.net/doc/9f7967155.html, 3、快速进行搜索 我们只需执行如下步骤即可快速得到所需信息: 首先启动IE并连结到Internet上,单击快捷工具栏上的“搜索”按钮,在IE 窗口左边打开一个专门的“搜索”窗口; 然后在“请为您的搜索选择一个类别”列表框中选择是直接在Internet上进 行查找,还是从以前曾经查找过的内容中进行查找,您若没有特殊需要仍应选择“查找网页”选项; 最后在“包含下列内容”列表框中输入需要查找的内容,并单击“搜索”按钮即可。 4、快速获取阻塞时信息 由于网络阻塞、浏览某些页面时会特别慢,当你访问热门站点时,情况可能更加突出。简单的办法是按下浏览器工具栏的“STOP/停止”按钮,这样就会中止下载,但可以显示已接收到的信息。过几分钟、等网络畅通后,你可以按“刷新”按钮再重新连接该站。 5、快速还原IE的设置 如果您在安装了 Internet Explorer 和 Internet 工具之后又安装了其他Web 浏览器,您的某些 Internet Explorer 设置可能会改变。可以将 Internet
谷歌浏览器5个使用技巧
谷歌Chrome浏览器一直以速度、简洁和安全为用户所熟知。除此之外,Chrome的其他功能也非常强大,为了进一步提高工作效率,让我们一一揭晓它的那些隐藏技能吧。 1、使用Chrome浏览器当记事本 通过使用HTML5的「contenteditable」属性,就能将浏览器的标签页转变成记事本。这个功能很简单,只需要将如下代码复制到地址栏点击回车键,就会出现一个简洁的不能再简洁的空白页面,再点击这个空白页面,就可以开始在页面上输入内容。如果你保存这个页面,你就会得到一个HTML文件,当你打开这个文件时,你就能看见你之前输入的内容了。 此外更加高级的编辑功能则需要如下代码: 2、语音搜索 如果用户不喜欢在键盘上打字,不妨试一试语音搜索这个功能。只需打开谷歌搜索框,轻轻一点搜索框末端的麦克风标志即可打开语音搜索功能。支持多种语言,用户只需通过浏览器设置来激活「OK,Google!」语音控制功能,用户只要一句「OK,Google!」Chrome 浏览器就会执行指令。面前用户可以通过语音控制让浏览器搜索任何想查看的东西,包括天气,方向等。对于某些搜索,Chrome浏览器的会通过语音搜索朗读搜索结果并提供相关文本。 3、远程控制 如果用户在不同地方使用多台电脑,或者帮助亲朋好友解决电脑方面的问题,那么谷歌Chrome浏览器的远程桌面工具就能派上用场。它能让用户连接和控制在不同地点的电脑。 用户可以通过Chrome浏览器安装远程桌面控制扩展应用,这个插件必须装在每台的Chrome浏览器上,点击「分享」按钮则会生成一个密码与对方来共享桌面。在Chrome中打开一个新标签页,点击该工具图标,打开应用程序。点击分享这台电脑(Share this computer),接下来你可以选择分享你的email地址、你分享的电脑,以及聊天记录。每个远程分享进程都会获得一个唯一的授权码。把这个授权码发给你的好友,对方输入该授权码后便可以访问你分享的内容。 4、从地址栏搜索特定站点 用户可以通过地址栏搜索Gmail邮箱的邮件,或者是Google Drive的某个文件、亚马逊或京东的某个商品。用户必须先打开浏览器的设置,在搜索项进入管理搜索引擎。然后你
IE浏览器的配置与使用
实验6 IE浏览器的配置和使用 1.实验目的 掌握IE(Internet Explorer)浏览器配置和使用的基本方法。 2.实验环境 (1)运行Windows 2000/2003 Server/XP操作系统的PC一台。 (2)每台PC具有一块以太网卡,通过双绞线与局域网相连。 3.实验步骤 (1)设置IE浏览器 设置互联网选项。双击IE 6.0浏览器的图标,打开浏览器。在浏览器界面上单击“工具/Internet选项”,打开“Internet选项”界面,其中有7个选项卡(参见图6-1),下面分别介绍如何设置这些选项卡。 图6-1 设置Internet选项 z常规。在“常规”选项卡中,可进行主页、Internet临时文件、历史记录和辅助功能的设置和操作。 在“主页”设置区域的地址栏中可以输入浏览器打开时默认登录的主页的地址,如www.google.corn,点击“确定”即完成。点击“使用当前页”可以使用当前浏览器中的网页作为主页;点击“使用默认页"使用IE的默认页作为主页;点击“使用空白页"则不设置主页。
临时文件存储在本机特定的文件夹中,可以提高以后浏览的速度,但这些文件占用了磁盘空间,需要定期清理。点击“Internet临时文件”区域的“删除C ookies”可删除临时文件夹里的Cookies文件;点击“删除文件"按钮可删除临时文件;点击“设置”按钮可以对临时文件夹的位置和大小以及检查网页的新版本的方式进行设置。 历史记录保存在“history”文件夹中,可以在“历史记录”区域中设置网页在历史记录中保存的天数或删除历史记录。 点击“辅助功能”按钮,可以对网页的字体、颜色及使用的语言进行设置。 z安全。在“安全”选项卡中,可单击选择“Internet”、“本地Intranet”、“受信任的站点”或“受限制的站点”区域之一,然后单击选择“站点”。如果选择了“本地Intranet”,单击“站点”后可选择“高级”按钮,在“将该网站添加到区域中"文本框中,键入要添加到该区域的网站的地址,然后单击“添加”,就将网站指派到安全区域。点击“默认级别”可设置该区域的默认安全级别,单击“自定义级别”,可选择需要的设置来设置每个区域的安全级别(参见图6-2)。 图6-2 安全选项卡 z隐私 z内容 z连接 z程序 z高级 以上决可自行进行设置。
浏览器常用功能和操作
浏览器常用功能和操作 1.加入书签 介绍:把正在浏览的页面地址加到书签中去,方便以后浏览。 操作:登录天天->打开网页->菜单->加入书签 2.下载管理 介绍:打开下载管理窗口,对正在下载或者已下载的文件进行打开、取消,删除等相关的下载管理操作。 操作:登录天天->打开网页->菜单->下载管理 3. 历史记录 介绍:打开历史窗口,对浏览过的页面地址进行打开、删除和加入书签等相关操作。 操作:方法1登录天天->菜单->历史记录;方法2登录天天->我的历史 4. 复制文本 介绍:对页面内容进行选择复制操作。 操作:登录天天->打开网页->菜单->复制文本->选择你要复制的文字即可 5. 有图/无图 介绍:对是否显示页面图片进行快速临时设置(需刷新才能生效)。 操作:登录天天->菜单->页面设置->图片质量->选择“无图”或者“低(推荐)”,“中”,“高” 质量 6. 简单模式/互联网模式 介绍:简单模式(根据屏幕尺寸大小,重新对页面排版,通过上下移动页面来浏览页面内容); 互联网模式(电脑上的排版效果,放大页面后,通过上下左右移动页面来浏览内容) 操作:登录天天->菜单->选择简单或者互联网模式(当前的网页浏览模式不在菜单中显示) 7. 视频播放 操作 : 登陆天天,在设置菜单中设置终端模式(UA)为iPad, 然后在主菜单选择上网模式为互联网模式, 在导航列表中的“高清视频”分类中点击要看的视频网站, 选用Rockplayer播放。 8.论坛模式 操作:进入天天主页,会看到四个切换页,最后一个BBS图标,则是聚集热门的论坛,用简单模式下打开天天浏览器上论坛,感觉超爽的,天天的论坛模式是通过服务器压缩过的,超快超省流量,当前支持Discuz论坛,即将支持PHPWind论坛。 9.全屏浏览 操作:打开网页后,在菜单中,选择“全屏”即启动全屏模式了,全屏右上角还有时间显示的,方便大家上网不误事 10.HTTP代理 操作:支持HTTP代理,在菜单的设置管理中选择代理服务器,输入HTTP代理和端口号即可。 11. 拍照上传 操作:当你要上传一图片时,在选择图片上传时,可以选择“拍照上传”,直接调用手机的摄像头,这可是天天独家支持,喜欢在WWW的人人、博客网站上晒照片或者上网盘的朋友们打开天天浏览器开始行动吧。
常用快捷键(及浏览器快捷键)
快捷键 windows自带快捷键:(最经常用的一些快捷键) Ctrl快捷键 Ctrl+C 复制 Ctrl+V 粘贴 Ctrl+Z 撤销 Ctrl+X 剪切 Ctrl+A 全选Ctrl+F 查找 Ctrl+S 保存,我们在做的工作,一般都要求随时保存。 2)Alt快捷键 Alt+F4 关闭当前程序 Alt+Tab 窗口切换,按住alt 选择想要打开的窗口,释放alt后就会自动打开了,这个快捷键会自动记住最后两个打开的窗口,这样两个常用的窗 口就只按下alt+tab就能很快的打开 了,不需要按住alt 选择窗口了。因为自动记忆了最后两次窗口。 3)Shift快捷键 Shift+Del 永久删除所选项,而不将它放到“回收站”中。 4) Tab快捷键 Tab 切换输入窗口,在输入信息的时候,按tab键可以跳到下一个表单,应该都知道吧,上面这几个快捷键 5)windows+E: 打开我的电脑 Windows+D:显示桌面 Windows+M:最小化所有窗口 Windows+Shift+M:还原最小化的窗口 第二:火狐浏览器自带快捷键(同样适用于其他浏览器,不包括IE): 1) firefox快捷键搜索类: Ctrl+F:本页查找。 2)firefox快捷键导航类: Alt+Home:首页。 Alt+左方向键或 Backspace:后退。 Shift+Backspace 或 Alt+右方向键:前进。 F5 或 Ctrl+R :重新载入。 Ctrl+F5 或 Ctrl+Shift+R :重新载入 (忽略缓存)。 3)firefox快捷键编辑类: Ctrl+C 复制
Ctrl+V 粘贴 Ctrl+Z 撤销 Ctrl+X 剪切 Ctrl+A 全选 Ctrl+F 查找 Ctrl+S 保存 4)firefox快捷键当前页: End:到页面底部。 Home:到页面顶部。 Ctrl+U:页面源代码。 F6:这个快捷键自动全选网址,然后按Ctrl+C复制后,按Alt+Tab切换窗口到Excel表格,并Ctrl+V粘贴,回车换行,然后再按Alt+Tab切换到火狐,继续工作 Backspace退格键,后退;当填错验证码时,使用退格键返回原网页,再填写好正确的验证码,如果还出现验证码错误的话,需要按F5刷新页面。 5)firefox快捷键窗口和标签类: Ctrl+tab,这个用于火狐标签的切换,每次打开很多页面的时候,用这个快捷键可以很快的提高效率。 Ctrl+W,火狐关闭标签,需要关闭当前网页的时候,按这个快捷键就可以直接关闭
IE浏览器设置方法
系统IE设置 一、IE浏览器的设置 需要进行IE的配置才能正常使用一折通系统中的某些功能。 1.设置常规属性(删除cookies和脱机文件) ●打开Internet Explorer(双击桌面上的IE图标); ●单击菜单栏中的“工具”菜单,选择“Internet选项”,弹出“Internet 选项”设置对话框,如下图所示,在“常规”页签,单击“删除”, 按钮如下图所示: ●在弹出的网页提示框中,按照下图所示选择,然后点击“删除”按 钮。
2.安全性设置 ●打开Internet Explorer(双击桌面上的IE图标); ●单击菜单栏中的“工具”菜单,选择“Internet选项”,弹出“Internet 选项”设置对话框: ●单击“安全”选项卡,单击“受信任的站点”图标,单击“站点” 如下图所示;
出现可信站点对话框,输入登陆网址: http://10.64.207.46:8080,(根据实际系统网址录入)在下图所示窗口中去掉“对该区域中的所有站点要求服务器验证(https:)”前面 的。
●单击“添加”,然后单击“确定”即可。 注意:不要选择“对该区域中的所有站点要求服务器验证(https:)”,否则系统不允许添加。 3.自定义级别设置 ●打开IE浏览器,单击“工具”菜单 ●选择“Internet选项” ●在弹出的对话框中选择“安全”选项卡,如下:
然后单击“自定义级别”,系统会再弹出一个叫做“安全设置”窗口:
找到“ActiveX控件和插件”大项,把其下所有子选项都设置为“启用” 4.弹出窗口阻止程序设置 在Internet选项对话框中,选择“隐私”页签,在下方弹出窗口阻止程序中,把“阻止弹出窗口”前面的勾去掉,如图所示: 5、针对当前大家有的系统使用的IE浏览器版本为IE 8.0,需要在以上设置的基础上到IE浏览器工具菜单-internet选项-高级页签,把高级选项中“启用内存保护,减少联机攻击”选项前面的对勾去掉,才能正常下载安装控件。如下图所示:
Opera浏览器使用方法与技巧汇总
多标签Opera浏览器 在Opera浏览器中按Ctrl +N键可以打开一个新窗口,当你在Opera浏览器中打开了多个窗口后,您可以按Ctrl + TAB键来在窗口之间进行切换。 添加文件 使用Opera添加文件是一个再简单不过的操作了。方法如下: 打开一个新邮件(按Ctrl – E 键)。浏览你添加的文件。当你找到你要添加的文件时,只需将它拖动到您的邮件中。 Opera会自动帮你添加进去的。 恢复下载任务 如果您的下载任务是不完整的,那么你可以使用Opera恢复你的被中断下载任务。方法如下: 找到你用Opera未完成的下载文件,右击该文件,并单击“恢复下载”或“再次下载”就可以继续下载该文件。 拖放添加书签 在Windows 95/98/Me/NT 4.0/2000/XP 系统中,点击“书签”选项卡中你可看到一个经常打开的网页列表,如果你要添加当前页面的到常用网址列表中,您只需点击左边栏的挂锁图标,将它拖曳到列表窗口,释放鼠标左键就可以创建一个新的书签。
您还可以拖放窗口将当前网页打开在另一个窗口。如果其他窗口是可见的,用这个方法可以方便你的操作。 清空缓存 在所有Windows系统平台下,您可以清空浏览器的缓存,方法是:点击工具> 偏好>历史和缓存,并点击“立即清空”。 免费资源部落建议你可以选择你要删除的文件来手动清除缓存:使用Windows资源管理器或文件管理器转到你的Opera安装路径。默认路径是: C:\Program Files\Opera 在这里有一个命名为Cache4文件夹。打开Cache4,选择你要删除的文件并删除它。这个方法可以让你腾出更多的硬盘空间,删除一些不必要的文件。 自动填表 在所有Windows版本平台下,点击工具> 偏好>个人信息,在这里输入你的个人信息,当你在浏览网页遇到需要填写表格的时候,可以通过鼠标右键来自动完成表格填写。 前进和后退 在所有Windows版本平台下,Opera都会记得你的文件访问的顺序。你可以很容易地重新回到你刚才访问的地方。如果你想回到过去的浏览过的网页或者前几个网页,你可以按下左箭头按钮。按下右
谷歌浏览器的使用技巧
谷歌浏览器Chrome使用技巧大放送 2008-09-08 15:14:51 来源:谷歌作者:转载 谷歌于今日凌晨3时发布了google chrome浏览器,下面就谷歌浏览器的一些使用技巧进行总结,希望对 您有所帮助。 谷歌于今日凌晨3时发布了google chrome浏览器,下面就谷歌浏览器的一些使用技巧进行总结,希望对您有所帮助。 深入了解 Google Chrome 功能: 地址栏 在谷歌浏览器中,只需一个小框就可以到达网络上的任何地方。地址栏位于常规谷歌浏览器窗口上方,也可当作搜索框使用,从而简化了您的互联网体验。您还可以用它为网站添加书签,并通过它了解网站的安全性。 搜索 只要在地址栏中输入您的搜索查询,它就会根据您所输入的信息就相关查询和热门网站自动提出建议。 (除非您的默认搜索引擎采用其他服务,否则,Google Suggest 会作为默认的服务为您提供自动建议。)
您可以在地址栏中使用常用的搜索布尔逻辑符号。选择有关执行快速搜索的其他提示。 访问网页 如果您知道要访问的特定网址,请直接在地址栏中输入该网址ddd按下键盘上的 Enter 键,或点击箭头图标加载网页。在您键入的同时,谷歌浏览器也会自动搜索您的浏览历史记录,并在下拉菜单底部显示相匹配结果的总数。 谷歌浏览器速度很快,您可能很难停止网页加载过程。加载网页时,地址栏尾部的箭头图标会变成"x"图标。点击该图标即可停止加载过程。 您可以复制网址,右键点击地址栏,然后选择粘贴并转到来迅速打开网站。 创建书签 如果您发现了很有趣的网页,希望以后再次访问,则可以点击谷歌浏览器工具栏上的星 标创建书签。这时会出现确认添加书签的球形框。 要调整书签的名称,请修改"名称"字段中的文本。 使用"文件夹"下拉菜单选择存储书签的位置。 要调整书签的网址,请点击修改书签链接。 如果不小心点击了星标,可以点击撤消链接迅速还原此操作。了解有关删除书签的详情。
Webbrowser控件史上最强技巧全集解析
Webbrowser控件史上最强技巧全集 VB调用webbrowser技巧集 1、获得浏览器信息: Private Sub Command1_Click() WebBrowser1.Navigate "https://www.360docs.net/doc/9f7967155.html," End Sub Private Sub Command2_Click() Dim oWindow Dim oNav Set oWindow = WebBrowser1.Document.parentWindow Set oNav = oWindow.navigator Debug.Print https://www.360docs.net/doc/9f7967155.html,erAgent Set oWindow = Nothing Set oNav = Nothing End Sub 点击Command1浏览网页,点击Command2在立即窗口中输出浏览器信息。 2、弹出Webbrowser消息窗口 Dim oWindow Set oWindow = WebBrowser1.Document.parentWindow oWindow.confirm "abcd" VB调用webbrowser技巧集2 向Webbrowser中写入HTML内容的几种方法 首先在Form_Load中加入 WebBrowser1.Navigate "about:blank" 确保Webbrowser1可用 方法1: Dim s As String Dim stream As IStream s = "" s = s + "" s = s + "" s = s + "
hello world " s = s + "" s = s + " WebBrowser1.Document.Write s 方法2: Dim o Set o = WebBrowser1.Document.selection.createrange Debug.Print o If (Not o Is Nothing) Then o.pasteHTML "哈哈" Set o = Nothing End If 方法3: '插入文本框 Dim o Set o = WebBrowser1.Document.selection.createrange o.execCommand "InsertTextArea", False, "xxx" vb调用Webbrowser技巧集3 1、页面滚动: Private Sub Command2_Click() WebBrowser1.Document.parentwindow.scrollby 0, 30 End Sub Private Sub Form_Load() WebBrowser1.Navigate "https://www.360docs.net/doc/9f7967155.html," End Sub 点击Command2就可以使当前页面向下滚动30像素
IE浏览器的使用技巧(一)
IE浏览器的使用技巧(一) 王峰 教学目标:本课学习IE浏览器的使用技巧。 情感目标:1.培养学生良好的上机习惯 2.培养学生兴趣促进学生的思维发展 课时安排:1课时 德育目标: 学生的“学生守则”以及“学生日常行为规范”是学生必须遵守的行为准则。它是对学生进行文明行为及其他道德品质教育的基本要求,所以教育学生时应坚持不懈地严格地切实地遵照执行。学生进行基本道德和行为规范的教育。 教学重点、难点:IE浏览器的使用技巧是本课的教学重点。 教学过程: 一、导入新课: 同学们,我们每位同学通过班集体联系在一起,你们眼前的电脑通过通信设备联系起来,这就形成了一个局域网。我们同全国的电脑乃至全世界的电脑连接起来,就形成了INTERNET互联网。那么我们上网的一个工具软件是什么呢?哪位同学知道?通过上一节课我们放松了一下,学会下载一些小游戏,同学们表现的都非常的好,可以看的出来同学们都比较喜欢玩游戏啊!老师在强调一下不要沉迷游戏,知道了吗?在网络中我们及可以学习又可以玩游戏是不是方便啊?今天我在给同学们教一些更方便的!使我们在以后的学习中得到更多的效率,那我们说了做什么事它都有方法是不是?那我们的IE浏览器的使用技巧是什么呢?引入课题。 二、讲授新课: IE浏览器的使用技巧是本课的教学重点。教师在教学时,既要注意知识的迁移,也要注意新知识点的自然引入。整个活动要体现学生发现问题、共同分析问
题、动手解决问题的新课程理念。 本课主要由以下知识点组成: 1.禁止显示图片。 2. 设置主页。 3. 清除INTERNET临时文件。 本课知识技能较多、较碎。可以根据情况分为几大部分,分步完成。每步结束之后简单小结、展示,以激发学生不断争取成功。 第一步:禁止显示图片 在只想了解网页中的文字信息的前提下,怎样加快网页的打开速度?针对这个问题,教师可引导学生进行讨论与研究。在明确解决方案的前提下,教师应指导学生在IE浏览器中设置“禁止显示图片”。在学生设置完成后,要引导学生重新打开网页并感受网页打开速度的变化。 第二步:设置主页 每次启动IE浏览器,总是打开默认的主页,这个默认的主页是可以自己设置的。将最常去的网页设置为浏览器的主页,方法涉及到浏览器的使用技巧,这是本课教学的重点、难点。 首先,教师应指导学生进入某个健康的网页,如“童趣”网站中的“儿童”频道。要培养学生自律性的行为习惯和行为意识,自觉抵制色情、暴力、迷信等不健康信息的影响。 进入网页后,教师应加强操作指导,使学生明确将网页设置为主页的方法。为确保学生掌握了操作方法,教师可引导学生重新启动IE浏览器,观察重新打开的网页画面是否是自己设置的主页。 教师应指导学生阅读教材中的内容,通过看书、实践的过程,加深对这一知识点的理解。教师可给学生明确的任务,让学生按要求去整理收藏夹,而不是漫无目的。 教师课上应规划让学生收藏哪些网址?怎样整理收藏夹?教师应明确活动中各个环节的目的,明确按照什么顺序、什么方式来组织活动。
