Linux2 在KDE桌面环境下修改显示分辨率及登录界面
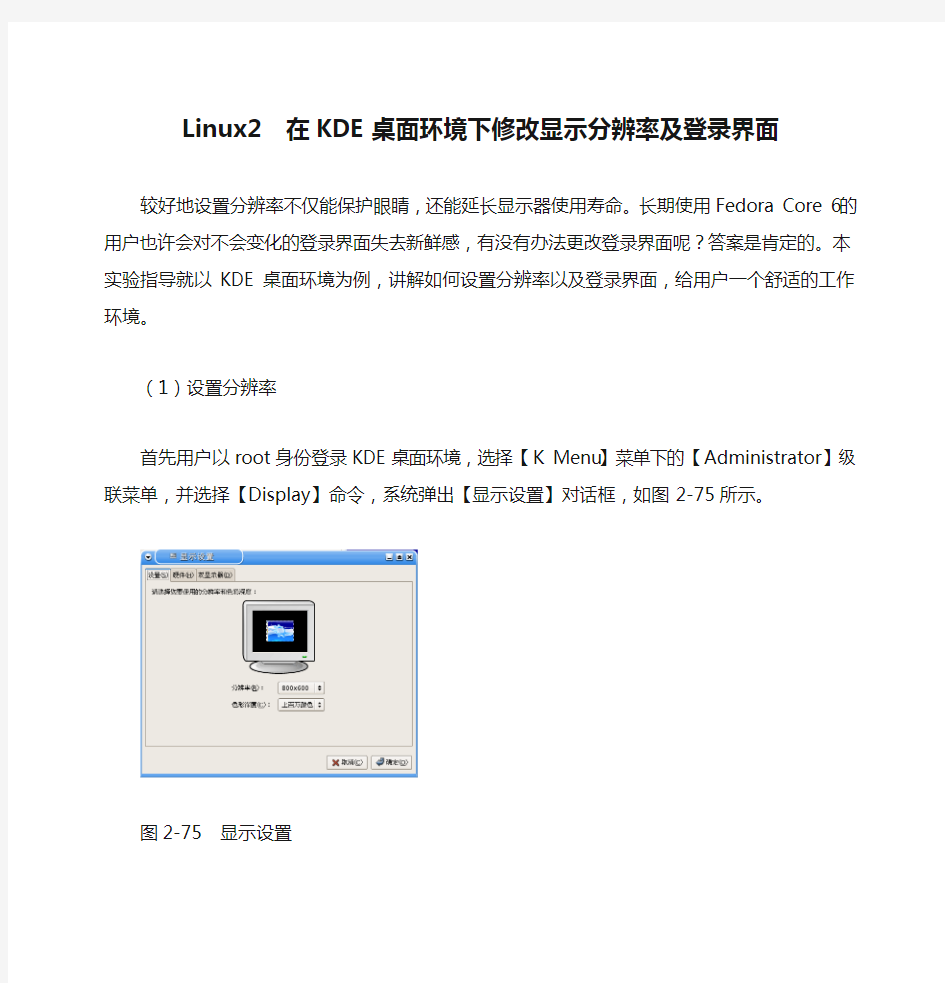
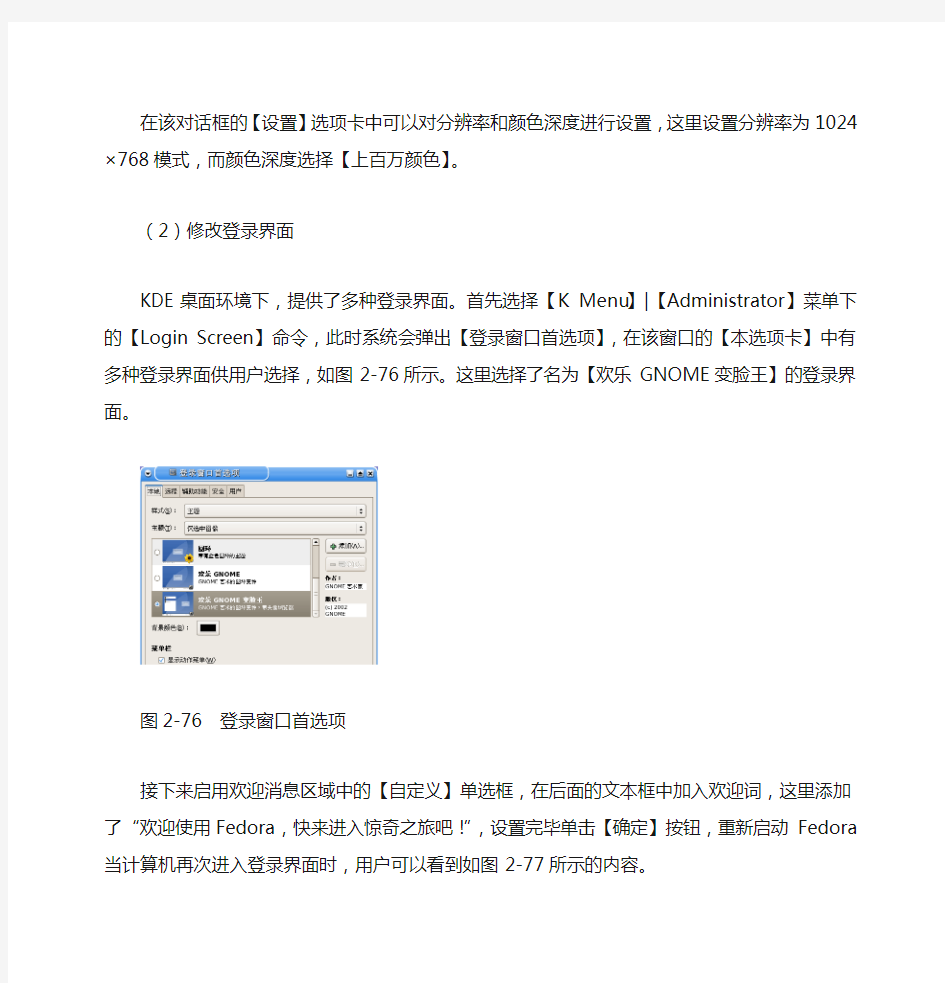
Linux2 在KDE桌面环境下修改显示分辨率及登录界
面
较好地设置分辨率不仅能保护眼睛,还能延长显示器使用寿命。长期使用Fedora Core 6的用户也许会对不会变化的登录界面失去新鲜感,有没有办法更改登录界面呢?答案是肯定的。本实验指导就以KDE桌面环境为例,讲解如何设置分辨率以及登录界面,给用户一个舒适的工作环境。
(1)设置分辨率
首先用户以root身份登录KDE桌面环境,选择【K Menu】菜单下的【Administrator】级联菜单,并选择【Display】命令,系统弹出【显示设置】对话框,如图2-75所示。
图2-75 显示设置
在该对话框的【设置】选项卡中可以对分辨率和颜色深度进行设置,这里设置分辨率为1024×768模式,而颜色深度选择【上百万颜色】。
(2)修改登录界面
KDE桌面环境下,提供了多种登录界面。首先选择【K Menu】|【Administrator】菜单下的【Login Screen】命令,此时系统会弹出【登录窗口首选项】,在该窗口的【本选项卡】中有多种登录界面供用户选择,如图2-76所示。这里选择了名为【欢乐GNOME变脸王】的登录界面。
Linux桌面Ubuntu图文安装教程
Ubuntu随着微软的步步紧逼,包括早先的Windows黑屏计划、实施,逮捕番茄花园作者并判刑,种种迹象表明,中国用户免费使用盗版Windows的日子将不会太长久了,那么这个世界上有没有即免费又易用的操作系统呢?答案是有,那就是Ubuntu操作系统。Ubuntu 被授予PC World 2006 World Class Award,证明了Ubuntu成为世界最好的100个产品之一。Ubuntu是一个流行的Linux操作系统,基于Debian发行版和GNOME桌面环境,和其他Linux 发行版相比,Ubuntu非常易用,和Windows相容性很好,非常适合Windows用户的迁移,预装了大量常用软件,中文版的功能也较全,支持拼音输入法,预装了Firefox、Open Office、多媒体播放、图像处理等大多数常用软件,一般会自动安装网卡、音效卡等设备的驱动,对于不打游戏不用网银的用户来说,基本上能用的功能都有了,在Windows操作系统下不用分区即可安装使用,就如同安装一个应用软件那么容易,整个Ubuntu操作系统在Windows下就如同一个大文件一样,很容易卸载掉。下面我就介绍一下Ubuntu操作系统安装使用的方法,供Ubuntu新手参考,希望能起到Linux扫盲的作用。 一、什么是Ubuntu? Ubuntu 是一个南非的民族观念,着眼于人们之间的忠诚和联系。该词来自于祖鲁语和科萨语。Ubuntu(发音"oo-BOON-too"——“乌班图”)被视为非洲人的传统理念,也是建立新南非共和国的基本原则之一,与非洲复兴的理想密切相关。Ubuntu 精神的大意是“人道待人”(对他人仁慈)。另一种翻译可以是:“天下共享的信念,连接起每个人”。“具有ubuntu 精神的人心胸开阔,乐于助人,见贤思齐而不忌妒贤能,因为他/她拥有适度的自信,而这源自如下认识:自己乃是属于一个更大的整体,当他人受到伤害或死去时,当他人受到折磨或压迫时,这个整体就会消失。”——大主教 Desmond Tutu。作为一个基于 GNU/Linux 的平台,Ubuntu 操作系统将 ubuntu 精神带到了软件世界。 Ubuntu 是一个完全基于 Linux 的操作系统,它不但免费,而且有专业人员和业余爱好者共同为其提供技术支持。Ubuntu 爱好者社群背后的理念是“Ubuntu 哲学”:软件应该是免费的,世界各地的用户都应能够用上以他们自己的语言为界面语言的软件,他们能力上的缺失也不应该成为使用软件的障碍。此外,他们也应该拥有按照个人需要任意定制和修改软件的自由。 二、下载Ubuntu Ubuntu有三个版本,分别是桌面版(Desktop Edition),服务器版(Server Edition),上网本版(Netbook Remix),普通桌面电脑使用桌面版即可,下载地址请点这里,32位CPU 请选择32bit version,上网本则可下载Netbook Remix,目前Ubuntu已经占据三分之一的上网本市场,仅次于WIndows XP系统。Google的Chrome操作系统强有力的对手就是Ubuntu Netbook Remix。 按照电脑种类,安装方式,以及下载方式选择。 1.电脑种类 PC (Intel x86) - 一般 Intel 系列电脑 Mac (Power PC) - Power PC 系列电脑 64-bit PC (AMD 64) - AMD 64 位处理器 2.安装方式
注册表修改之桌面篇
注册表修改之桌面篇.txt我爸说过的最让我感动的一句话:“孩子,好好学习吧,爸以前玩麻将都玩儿10块的,现在为了供你念书,改玩儿1块的了。”(01) 屏蔽桌面所有图标 第一步:在“运行”里键入 regedit 打开注册表编辑器。 第二步:在注册表编辑器中进入到 HKEY_CURRENT_USER\Software\Microsoft\Windows\CurrentVersion\Policies\Explorer 第三步:新建或修改Dword值NoDesktop=1 包括鼠标右键。桌面将一片空白,而且在桌面上鼠标右键也点不出来啦!很讨厌的…… (02) 禁止别人修改你的桌面布局 HKEY_CURRENT_USER\Software\Microsoft\Windows\CurrentVersion\Policies\Explorer 下,新建或修改Dword值NoSaveSettings=1 (03) 禁止桌面右键菜单中的"活动桌面"选项 HKEY_CURRENT_USER\Software\Microsoft\Windows\CurrentVersion\Policies\Explorer 下,新建或修改Dword值NoActiveDesktop=1 (04) 禁止改动>>活动桌面 HKEY_CURRENT_USER\Software\Microsoft\Windows\CurrentVersion\Policies\Explorer 下,新建或修改Dword值NoActiveDesktopChanges=1 (05) 禁止任务栏右键菜单 HKEY_CURRENT_USER\Software\Microsoft\Windows\CurrentVersion\Policies\Explorer 下,新建或修改二进制值NoTrayContextMenu=01,00,00,00 同时也禁止了对“开始”的右键,大大提高了系统安全 (06) 以12小时格式显示时间 在HKEY_CURRENT_USER\Control Panel\International下。新建或修改串值 sTimeFormat=h:mm tt 其中h表示小时, 如果用hh则表示使用两位数字;冒号“:” 表示时间分隔符;mm代表分钟,用两位数字表示;tt表示上午和下午的符号。 (07) 让任务栏>>显示时间的地方>>显示任意文字 在 HKEY_CURRENT_USER\Control Panel\International下。新建或修改串值 sTimeFormat="很爱很爱你"或sTimeFormat="很爱很爱你 hh:mm"(同时也显示时间), 其中的 hh:mm 表示时间显示格式为:小时:分钟。 想让任务栏不显示时间,只要改sTimeForamt=" ",就OK! 要是想重新恢复显示时间, 删掉 sTimeForamt 键就可以了。 (08) 禁止用户运行任务管理器 HKEY_CURRENT_USER\Software\Microsoft\Windows\CurrentVersion\Policies\System 主键下。如果是为别的用户指定该功能,则进入到 HKEY_USERS下相应的用户设置中。 新建DWORD键值DisableTaskMgr=1,重启后生效。 (09) 如何恢复“网上邻居”图标 由于误操作或者系统错误,导致了桌面上的“网上邻居”图标不见了,这样就使用户无
中文版Linux 桌面操作系统初级教程
《中文版Linux 桌面操作系统初级教程》郭守华宋雪娇编著 Linux操作系统支持多种安装方式。本章将讨论从硬盘安装对红旗Linux、共创Linux等各种版本的Linux都适用的通用方法。从硬盘安装Linux操作系统,首先要准备安装包,Linux操作系统的安 装包通常是一个或多个ISO镜像文件(一般通过网络下载就可以得到);其次,要通过某种手段启动镜像 文件中的系统安装程序;接下来,按照安装程序的提示信息进行安装就可以了。安装过程中,需要指 定Linux操作系统的安装位置,这主要涉及硬盘分区的一些知识。 综合来看,学习Linux操作系统的安装,关键要学会两点:第一、如何Linux操作系统准备硬盘 空间?第二、如何启动ISO镜像文件中的安装程序。 硬盘分区 通常,在使用硬盘时,都要进行分区。如果把未分区的硬盘比做一张大白纸,那么分区后的硬 盘就相当于这张大白纸被画上了几个大方框。一块硬盘被分成多个分区之后,各分区之间是相对独立 的,每个分区都可以有自己的文件格式,例如FAT16、FAT32、NTFS等等。 Linux操作系统需要的硬盘分区 要安装一个操作系统,一般来讲都要为它准备专门的分区。专门,意味着不能与其他操作系统 合用一个分区,也意味着不要与用户自己的数据文件合用一个分区,前者是因为不同的操作系统可能 需要不同格式的磁盘分区,后者则更多地出于用户数据安全和系统维护方便的考虑。从最低配置角度 讲,Linux 操作系统需要一个EXT2或EXT3格式的硬盘分区作为根分区,大小在2~5G就可以。另外还 需要一个SWAP 格式的交换分区,大小与内存有关:如果内存在256M以下,交换分区的大小应该是内存 的两倍;如果内存在256M以上,交换分区的大小等于内存大小即可。 Windows硬盘分区管理工具 管理硬盘分区的工具有很多,在网上也可以找到详细的使用指导。为了方便读者,本书整理收 录了Windows 环境下运行的PQMagic4.0 的使用方法,其它版本的PQMagic的使用方法也基本相同。
ubuntu12.04安装与桌面配置过程详解
UBUNTU安装与桌面配置过程详解 目录 写在前面--------------------------------------------------------------------------------------------------------------1-本文使用的安装环境----------------------------------------------------------------------------------------------1- 一、准备磁盘分区-------------------------------------------------------------------------------------------------2- 二、制作U盘启动盘---------------------------------------------------------------------------------------------3- (一)、在windows下制作启动盘---------------------------------------------------------------------3-(二)、在linux(ubuntu)下制作启动盘------------------------------------------------------------5- 三、安装UBUNTU------------------------------------------------------------------------------------------------8- 四、配置网络------------------------------------------------------------------------------------------------------16- (一)普通的网络配置-----------------------------------------------------------------------------------16-(二)锐捷认证客户端的安装和配置---------------------------------------------------------------18-五、桌面特效的设置--------------------------------------------------------------------------------------------21- (一)下载软件和附加组件----------------------------------------------------------------------------22-(二)开启特效--------------------------------------------------------------------------------------------24-(三)特效展示--------------------------------------------------------------------------------------------26-六、UBUNTU软件推荐----------------------------------------------------------------------------------------33- ☆SMPlayer--------------------------------------------------------------------------------------------33- ☆GIMP-------------------------------------------------------------------------------------------------34- ☆Chromium浏览器---------------------------------------------------------------------------------35- ☆永中Office------------------------------------------------------------------------------------------36- ☆Stellarium--------------------------------------------------------------------------------------------37- ☆Vim编辑器----------------------------------------------------------------------------------------38- 七、简单问题总结------------------------------------------------------------------------------------------------38- 1.乱码问题---------------------------------------------------------------------------------------------38- 2.软件中心的问题-----------------------------------------------------------------------------------39- 3、图形界面不稳定的问题-----------------------------------------------------------------------39- -39-结束语---------------------------------------------------------------------------------------------------------------
个性化的桌面设置教学设计
第十三课个性化的桌面设置教学设计 教学目标: 知识要点:掌握桌面墙纸的设置方法,学会给桌面添加快捷方式。 能力培养:通过学生自主学习和合作探究,学会在桌面建立快捷方式和用多种方法进行个性化的桌面设置, 情感培养:通过师生的相互交流和学生之间的协作学习,体验探究问题和学习的乐趣,培养学生的审美意识。 课时安排1课时 教学重点个性化桌面的设置方法教学难点在“显示属性”对话框中使用自己的图片做墙纸 教学准备 1.教师机与学生机。2.背景图片若干,放到学生机D盘下。教学过程 (一)改变桌面背景: 1、激趣导入问题:教师将自己的电脑桌面设置成一幅漂亮的风景画,展示给学生看,激发学生兴趣。 看看你自己和同桌的电脑桌面,跟老师的桌面一样吗?老师电脑桌面上的这幅美丽的图画叫墙纸,是桌面的背景,就像家里贴在墙上的墙纸。你想为自己的电脑也贴上一张漂亮的墙纸吗?咱们今天要学习的第一个内容就是墙纸的设置方法。知道它是怎么设置的吗?请知道的同学给大家说说。2、介绍墙纸设置的几种方法:①利用画图软件设置墙纸。 上节课同学们学习了使用“画图”将图片设置为墙纸的方法,能写出步骤吗?如果选择的图片是JPG格式,要怎样设置呢?(首先要把它转换成BMP格式,再进行设置。)出示[活动2]下面是使用画图窗口把JPG格式的文件设置成墙纸的步骤,请同学们为这几个步骤排出正确的顺序。学生活动,完成后,请生汇报交流。请打开一幅你喜欢的图片,将它设成桌面。 试一试:“设置为墙纸(居中)”命令与“设置为墙纸(平铺)”命令有什么不同?②选用wi ndows系统提供的墙纸。 Windows系统本身给用户提供了一些用作墙纸的图片,现在我们就来试试用这些图片设置墙纸。教师演示设置方法(利用显示属性对话框中提供的图片) 观察效果,同学们觉得好看吗?动手试试看吧。试试“平铺”、“拉伸”和“居中”各有什么效果。出示[活动3] 说说前面两种设置方法的特点。学生交流。在用第二种方法进行设置时,大家发现了什么问题?(系统提供的图片太少,不够漂亮。)③把自己的图片设置为墙纸。 想不想把其它你喜欢的图片做为墙纸?应该怎样设置呢?请同学们自己探索看看。学生摸索后,请生汇报。单击“浏览”按钮,寻找“D”盘中的图片(课前预先提供的),选好图片后单击“打开”。
红旗Linux_6.0_SP1桌面安装图解教程(图)完整版
(完整)红旗Linux 6.0 SP1桌面安装图解教程(图)(2009-01-23 13:52:19) 一.准备工作: 1.请先购买一套红旗Linux 6.0 SP1桌面正式版安装光盘或下载镜像文件。 原文及Linux6.0下载地址:https://www.360docs.net/doc/998097940.html,/read.php?tid=37981.htm 2. 除非硬件环境过于陈旧或新潮,一般情况下都能被系统支持,如果不放心请到官方网站查看相关硬件兼容性列表。 3.安装Red Flag Linux Desktop 6.0 SP1前请先将硬盘上的重要数据做好备份,以避免在安装过程中发生意外,带来不必要的损失。 二.安装红旗Linux 6.0 SP1桌面版: 上图显示∶用图形界面方式安装或升级安装Red Flag Linux请按
进入中文界面的安装向导,阅读许可协议后,请选择“接受”并单击“下一步”按钮,很快即出现如下图所示画面。
选择安装分区及分区方式是安装Linux的关键步骤,因为如果操作失误将会有丢失硬盘数据的危险,所以应慎重选择。使用Disk Druid手工分区可随心所欲进行分区。 在此,以“使用Disk Druid进行手工分区”为例。选择“使用Disk Druid进行手工分区”后请单击“下一步”按钮。 如果原计算机上已存在其他Linux或其他操作系统,将会有如下三个选项∶ 1、删除系统内所有的Linux分区; 2、删除系统内所有分区; 3、保存所有分区,使用现有的空闲空间。 请根据实际情况,进行相应选择,并单击“下一步”按钮。 该步列出了硬盘中的所有分区详细信息。在这里准备将硬盘划分为三个分区∶第一个约256MB(内存2倍)用作交换区,剩余空间用于安装系统。如果还有多余空间,也可作为其他分区处理。 此时,就可以根据硬盘使用情况来决定如何分区了。 在分区列表中选择一个空闲空间后,请单击“新建”按钮。
LINUX桌面环境介绍
Linux桌面环境介绍 任务描述: XX公司架设了一台Linux服务器,安装操作系统后,派小王去检查系统的运行情况,要求如下: 1.使用管理员用户登录到服务器上。 2.更改桌面背景。 3.在桌面上创建一个文件,记录检查日期。 4.重新启动服务器。 任务目标: ●掌握桌面环境的更改设置 任务重点: ●了解桌面环境 任务难点: ●了解桌面环境 知识准备: 一、Linux系统的启动 系统安装好后,就可以进入到Linux系统中了,每次启动后会进入用户登录界面,在”用户名”文本框中输入需要登陆的用户名,回车后按照屏幕提示继续输入对应用户帐号的登陆口令。 输入正确的帐户名称和对应口令后,进入到Linux桌面环境。 二、桌面环境介绍 用户成功登陆系统后,进入Linux环境,在屏幕的最上方和最下方各看到一行面板,最上方看到一排系统菜单和快捷标,和windows的任务栏有些相似,不过位置不同,如图2-3所示,Linux的面板,面板左侧是系统菜单,右侧有时间和声音图标。 图2-3 Linux面板1 桌面环境的最下方也有一个面板,面板上是回收站和显示桌面图标。如图2-4所示。 图2-4 Linux面板2 在桌面环境中除了面板以外的其他面积都是桌面,可以看到计算机,root的主文件夹和回收站三个桌面图标。 1. 面板介绍 (1)应用程序菜单介绍 上方面板最左边是应用程序菜单,主要是Linux环境中安装的一些程序,被分类整理显示在菜单中。
●应用程序菜单中Internet子菜单中是Linux系统默认安装的一个Firefox火狐浏览器,点击可以上网。 ●应用程序菜单中办公子菜单中是办公软件openoffice,需要单独安装。 ●应用程序菜单中图像子菜单中是常用的图像浏览器,方便用户浏览图像。 ●应用程序中影音子菜单中是Linux中常用的影音播放器,满足用户视听需要。 ●应用程序中系统工具子菜单是常用的系统工具。 ●应用程序中附件子菜单是常用的工具,有字典、抓图工具、计算器和终端等。 ●附件子菜单中终端点击之后弹出终端输入窗口,终端输入窗口中可以输入Linux命令, 并快速执行命令。 ●应用程序菜单中的添加/删除软件子菜单可以打开软件包管理器,对Linux系统的系统 软件包进行添加删除等管理操作。 (2)位置菜单介绍 应用程序菜单右侧就是位置菜单,这个菜单中放置了用户经常用到的一些系统位置,可以快速访问文档、文件夹和网络位置,用户可以通过点击菜单中的菜单项,如主文件夹,快速打开主文件夹窗口进行操作。 (3)系统菜单介绍 在面板上还有一个系统菜单,通过系统菜单可以更改系统外观和行为,获得帮助和注销关闭系统。 (4)其他 在系统菜单右侧,有一个地球图标,这是系统默认的WEB浏览器,可以通过点击图标快速打开浏览器。 上方面板右侧有时间显示,点击时间,下方出现日期,可以查看当前年份和日期。(5)更改面板位置 Linux环境中的面板是放在桌面环境的最上方和最下方的,位置不集中,特别是应用程序和系统菜单,作为经常使用window界面的用户,一开始接触Linux环境往往会很不习惯,其实这些面板的位置可以移动,我们可以通过拖动将所有面板放置在桌面环境的最下方。 2. 桌面图标介绍 用户成功登陆系统后,进入Linux桌面环境,屏幕的中间位置会看到系统的桌面图标,默认情况下有计算机、root用户的主文件夹和回收站三个图标。 ●双击【计算机】图标,可以打开计算机窗口,对当前计算机的文件系统及光盘等进行操 作,如图2-23所示。在窗口中可以看到【CD-ROM/DVD/ROM驱动器】,也就是光盘驱动器的图标,光盘驱动器中如果放置有光盘或光盘镜像文件,双击该图标,可以打开光盘进行浏览,打开了visio2003的安装光盘。 ●双击【文件系统】图标,可以打开文件系统窗口,浏览Linux系统文件夹,也可以在此 新建文件和文件夹,在后续章节中会陆续介绍。如图2-25所示,打开文件系统。
桌面设置项的修改方法
当您想删除桌面上的“回收站”,“Internet Explorer”等系统设定的图标时,会发现它们不是可以同别的图标用一般的方法删除的,其实您可以在注册表中修改,将它们屏蔽掉。 1,屏蔽桌面上的“网上邻居”图标: 打开HKEY_CURRENT_USERSoftware MicrosoftWindowsCurrentV ersionPolicies Explorer(*)子键分支,在右边的窗口中新建一个DWORD值,命名为“NoNetHood”,将键值设为1,重启生效。 2,屏蔽桌面上的“Internet Explorer”图标: 打开(*)子键分支,在右边的窗口中新建一个DWORD值,命名为“NoInternetIcon”,将其值设为1,重启生效。 3,屏蔽桌面上的“Outlook Express”图标: 打开(*)子键分支,在右边的窗口中新建一个DWORD值,命名为“NoOutlookIcon”,将其值设为1,重启生效。 在您右键点击[新建]按钮时,有没有觉得其中有很多不必要的内容,造成子菜单弹出很慢呢?这是不是很不讨人喜欢呢?通过修改注册表,您可以减少[新建]菜单中的内容,除去对您没有用处的选项。 打开注册表编辑器,将光标定位在注册表的最上方,选择[编辑]菜单中的[查找],在弹出的[查找]对话框中输入Shellnew,寻找“项”,选中“全字匹配”,按“查找下一个”,找到相应的文件类型后,如果觉得自己不需要,可以直接将该“Shellnew”子键删除,然后按F3查找下一个,直到搜索结束为止。 4,设置桌面自动结束任务模式: 打开HKEY_CURRENT_USERControl Panel(#)子键分支,在右边的窗口内新建DWORD值,命名为“AutoEndTasks”,数值设为1,这样,Windows XP在不显示警告或者提示对话框的情况下就会自动结束某个超时的任务了。 5,支持桌面上这个窗格的拖动: 打开(#)子键分支,在右边的窗口中新建DWORD值,命名为“DragFullWindows”,将其值设为1,则Windows XP在桌面上启动了整个窗格的拖动模式,即在拖动窗口的过程中其中的内容也会被显示出来。 6,设定桌面上字体的平滑过渡功能: 打开(#)子键分支,在右边的窗口中新建DWORD值,命名为“FontSmoothing”,再将其值设为1,这样Windows XP就支持桌面上的字体平滑过渡功能了,从而使某些字体在高分辨率的彩色适配器上便于阅读。
Windows XP中修改桌面路径
Windows XP中修改桌面路径具体操作方法如下: 第1步,单击“开始→运行”,输入“regedit”,打开注册表编辑器。 第2步,依次展开注册表里的[HKEY_CURRENT_USER\Software\Microsoft\Windows\CurrentV ersio n\Explorer\User Shell Folders],在其下找到desktopq键,双击打开,将其值修改为桌面的路径,比如把桌面放到D盘“桌面”文件夹下,就将其值设置为“D:\桌面”就可以了,关闭注册表编辑器。 第3步,重新启动计算机即可。 其实在[HKEY_CURRENT_USER\Software\Microsoft\Windows\CurrentV ersio n\Explorer\User Shell Folders]下可以更改其它许多系统默认路径,如下面所示: AppData 应用程序数据目录C:\Documents and Settings\User name\Application Data Cookies Cookies路径C:\Documents and Settings\User name\Cookies Desktop 桌面路径C:\Documents and Settings\User name\桌面 Favorites 收藏夹C:\Documents and Settings\User name\Favorites NetHood NetHood路径C:\Documents and Settings\User name\NetHood
Personal 我的文档C:\Documents and Settings\User name\My Documents PrintHood 打印C:\Documents and Settings\User name\PrintHood Recent 文档项路径C:\Documents and Settings\User name\Recent SendTo SendTo路径C:\Documents and Settings\User name\SendTo Start Menu 开始菜单路径C:\Documents and Settings\User name\「开始」菜单 Templates 新建文件目录C:\Documents and Settings\User name\Templates Programs 程序菜单路径C:\Documents and Settings\User name\「开始」菜单\程序 Startup 启动路径C:\Documents and Settings\User name\「开始」菜单\程序\启动 History 网页历史记录C:\Documents and Settings\ User name \Local Settings\History My Pictures 图片收藏C:\Documents and Settings\User name\My Documents\My Pictures My Music 我的音乐C:\Documents and Settings\User name\My Documents\My Music My Video 我的视频C:\Documents and Settings\User name\My Documents\My Videos
Ubuntu Linux的桌面环境和初始设置
Ubuntu Linux的桌面环境和初始设置 来源Terry's Blog 在开始配置和使用Ubuntu 之前,我们一起来了解Ubuntu 的基本界面和操作。 1. 登录Ubuntu GDM 是Ubuntu 的默认登录界面,让使用者可以登录Ubuntu。启动Ubuntu 之后,点击用户账户名称,然后输入密码,点击“登录”按钮就可以进入系统。 需要注意的是,屏幕下方有一些选项可供选择: 语言:选择桌面环境所使用的语言,所有在语言支持中安装的语言都可以在此选择。 键盘布局:选择适合使用键盘的键盘布局,通常而言保持默认的USA 设置即可。 桌面环境:选择所要使用的桌面环境,不同的桌面环境决定了不同的界面风格和操作习惯。Ubuntu 11.04 之前的版本只内置一个桌面环境,但Ubuntu 11.04 中引入Unity 桌面作为默认桌面环境,在桌面环境选项中被称为Ubuntu 桌面,原来的桌面环境与之并存,在桌面环境选项中则被称为Ubuntu 经典桌面。因此可以选择Ubuntu 和Ubuntu 经典桌面两种不同的桌面环境。 辅助工具:提供方便有障碍人士使用计算机的工具。 关机按钮:点击此按钮可以访问关机菜单,提供关机和重新启动的选项。 Unity 桌面和Ubuntu 经典桌面存在外观和操作上的区别,不过本质上没有太大的区别,所以请自主选择适合自己的界面。下面我们来分别了解一下两种桌面环境。 2. Ubuntu 经典桌面简介 进入Ubuntu 经典桌面之后,界面如下图所示:
下面了解一下Ubuntu 经典桌面的各个部分: 顶部面板: 顶部面板左端是主菜单,包括三个菜单: 应用程序:这一菜单会将已安装的程序分类管理,而且还可以启动用于安装卸载程序的Ubuntu 软件中心。 位置:用于访问常用目录的菜单。 系统:在此可以找到调整系统设置和个人偏好的选项。 主菜单右侧是常用软件的启动器(类似于Windows 中的快捷方式),我们可以在顶部面板空白处右击,选择“添加到面板”添加指向任何位置、文件、应用程序的启动器,或者也可以将主菜单中的启动器拖放到此处。 顶部面板右侧是通知区域,用于显示系统状态,包括系统是否有更新、输入法、网络连接状态、音量、电池电量等等,一些程序在运行时也会在通知区域添加图标。通知区域最右侧是关机按钮,在此可以锁定屏幕、关机、重新启动或者注销,还可以访问用于调整系统设置的控制中心。 桌面: 当我们放入光盘或插入U 盘时,相应的图标都会自动出现在桌面上,便于用户访问。我们还可以将应用程序菜单中的启动器拖放到桌面上。 在桌面右击会出现桌面菜单,可以创建启动器、文档和文件夹,还可以设置桌面背景。 底部面板 底部面板左侧图标是显示桌面。单击这个图标会使所有窗口最小化。 底部面板的中间区域与Windows 任务栏类似,会列出当前打开的窗口。 随后是工作区切换器,用于在不同虚拟桌面之间切换。 底部面板最右侧的图标是回收站,里面存放了被删除的文件。 Unity 桌面简介 进入Unity 桌面之后,界面如下图所示:
实验1 Linux系统的安装与桌面配置
实验一 Linux的安装与桌面配置 1.实验名称和目的 名称:Linux的安装与桌面配置 目的:掌握Linux操作系统的安装,了解Linux桌面配置的基本操作。 。 2.实验内容与基本操作 2.1虚拟机安装 在WinXP SP3环境下安装VMWare 7.1(过程略)。将RHEL6的安装光盘镜像文件rhel-server-6.0-i386-dvd.iso,挂载到虚拟机的光盘上。 2.2 RHEL6的安装 图解RHEL6.0 的安装过程 Install or upgrade an existing system:全新安装或更新一个已存在RHEL 系统。 Install system with basic video driver: 使用最基本的显卡驱动来安装操作系统(选择此项不 影响安装过程,只是分辨率会比较低。 Rescue installed system:进入救援模式。 Boot from local drive:直接引导启动本地驱动器(硬盘)中的系统。
当然也可以使用Tab 键进行编辑,如要想使用kickstart 文件自动安装,可编辑如下图: 也可以像RHEL5 中那样,手动输入一个安装选项,按两次ESC, 我们可以输入Linux 进入正常安装,或输入rescue 进入救援模式。当然,如果是通过PXE+DHCP+TFTP 实现的网络引导, 还可以输入自定义的安装选项。OK,我们选择正常手动安装模式,输入linux,
回车,安装程序将会加载内核vmliuz 以及RAMDISK 映象initrd。 与RHEL5 同样,使用光盘引导安装,系统会提示我们进行安装介质的检测,防止在安装过程中由于介质出现物理损伤等问题而导致安装失败。选择OK,就会开始介质的检测,我们选择Skip 直接跳过。(注:此介质检测的窗口在网络引导中不会出现)。
初中信息技术:桌面设置
初中信息技术新课程标准教材信息技术( 2019 — 2020学年度第二学期 ) 学校: 年级: 任课教师: 信息技术教案 / 初中信息技术 编订:XX文讯教育机构
桌面设置 教材简介:本教材主要用途为学习本知识能够调动学生的激情与兴趣,对相关教师和学生创造力的开发有促进作用,对教学效果提升有着积极的影响,本教学设计资料适用于初中信息技术科目, 学习后学生能得到全面的发展和提高。本内容是按照教材的内容进行的编写,可以放心修改调整或直接进行教学使用。 让计算机桌面更加美丽 ———一、教学目标 知识方面: 1.掌握设置桌面图案的方法。2.掌握设置屏幕保护的方法。3.学会选择除windows自带的背景之外的其他图片作背景。技能方面:1.培养学生的自学能力和实际操作能力。2. 培养学生综合运用知识解决实际问题的能力。3. 培养学生进行系统设置的能力。情感方面:1.培养学生的个性和审美能力。2.培养学生良好的使用计算机的习惯和公共道德。二、教学 重点设置桌面图案和屏幕保护。 难点如何选择除windows自带的背景之外的其他图片作背景。 三、教学准备:多媒体教学网络。四、教学方法:自主探究、任务驱动、综合实践五、教学手段与教学媒体1.多媒体网络教室。2.教师准备的图片素材放在d盘。3、数码相机
六、课时安排 1课时。 教学过程 教学内容、步骤与方法 学生活动内容与方式 预期效果与备注 [教师演示,激趣引入] 教师在上课前先在教师机上设置好屏幕保护程序“海底世界”,屏幕出现海底世界的景象,一串串上浮的小水泡,一群群游动的小鱼…… 上课后,教师晃动鼠标,屏幕回到windows窗口桌面,教师将自己的桌面设置成不同漂亮的风景画,然后通幻灯片演示给学生看,这时,教师顺势引入本节课的内容:桌面设置。 [知识教学] 一、教师引导,任务驱动 1、教师提出任务:怎样来设置计算机桌面背景? 教师先让学生按课本步骤和自学提纲提示的方法去探索改变背景,还可以在小组内交流自己的学习收获。 2、引出知识点:
最受欢迎Linux桌面Ubuntu图文安装教程
最受欢迎Linux桌面Ubuntu图文安装教程 Ubuntu是个高效的安全的完全 合法(非盗版)的系统,一切软件都是免费的,而且功能很不错,如果你的电脑只是用来办公、浏览网页、聊天,这些基本的应用ubuntu可以不不做任何改变轻松实现。当然如果你的电脑是游戏机的话,那另当别论了,但无论如何ubuntu 都是目前最受欢迎最易用的linux系统之一,欢迎大家进入linux的世界。以下内容转自ubuntu中文站,是以6.06版本介绍的,事实上7.04版本的安装与该版本大同小异,可做参考。 一、什么是Ubuntu? Ubuntu 是一个南非的民族观念,着眼于人们之间的忠诚和联系。该词来自于祖鲁语和科萨语。Ubuntu(发音"oo-BOON-too"——“乌班图”)被视为非洲人的传统理念,也是建立新南非共和国的基本原则之一,与非洲复兴的理想密切相关。 Ubuntu 精神的大意是“人道待人”(对他人仁慈)。另一种翻译可以是:“天下共享的信念,连接起每个人”。“具有 ubuntu 精神的人心胸开阔,乐于助人,见贤思齐而不忌妒贤能,因为他/她拥有适度的自信,而这源自如下认识:自己乃是属于一个更大的整体,当他人受到伤害或死去时,当他人受到折磨或压迫时,这个整体就会消失。”——大主教 Desmond Tutu。作为一个基于GNU/Linux 的平台,Ubuntu 操作系统将 ubuntu 精神带到了软件世界。 Ubuntu 是一个完全基于 Linux 的操作系统,它不但免费,而且有专业人员和业余爱好者共同为其提供技术支持。 Ubuntu 爱好者社群背后的理念是“Ubuntu 哲学”:软件应该是免费的,世界各地的用户都应能够用上以他们自己的语言为界面语言的软件,他们能力上的缺失也不应该成为使用软件的障碍。此外,他们也应该拥有按照个人需要任意定制和修改软件的自由。 Ubuntu 被授予PC World 2006 World Class Award,证明了Ubuntu成为2006年世界最好的100个产品之一。 PConline注:苗条的1CD身材,众多的软件支持,可以满足日常办公和娱乐要求(Windows下的游戏除外)。安装常用工具软件也不必东奔西走,只需如Windows下卸载程序一样,在面板里面选择需要的程序,就可自动上网安装软件。为了获得最佳使用体验,推荐宽带用户使用。 二、下载Ubuntu
这时在linux桌面上会出现一个光盘图标
(1)虚拟机上vm--->Install Vmware Tools 这时在linux桌面上会出现一个光盘图标,其中的文件/mnt/cdrom目录下。 (2)#cd /mnt/cdrom 在这个文件夹中有一个vmware-linux-tools.tar.gz文件,将其拷贝到另外一个目录中,进行安装。linux下的这个虚拟光驱跟我们平时熟悉的光驱都是一回事,这里将文件拷贝到别的地方只是为了方便。 #cp vmware-linux-tools.tar.gz /temp 将文件拷贝到/temp 目录下。 #cd /temp (3)用tar命令将压缩包解压。 #tar –zxvf vmware-linux-tools.tar.gz 解压后执行 #ls 会看到一个vmware-tools-distrib文件夹,用tar命令解压出来的文件都在这个文件夹。 #cd vmware-tools-distrib (4)进行安装,运行解压文件夹下的vmware-install.pl文件
#./vmware-install.pl 运行后一路回车就OK (5)常出现的问题在最后一步 安装过程中出现的问题在执行./vmware-install.pl时,最后一个选项是 Before running VMware Tools for the first time,you need to configure it by invoking the following command:”/usr/bin/vmware-confi-tools.pl”.Do you want this program to invoke the command for you now?[yes] 摁回车后出现下列提示 This configuration program is to be executed out of an XFree86 session.Please shut down all instances of XFree86. Execution aborted 该处是要求切换到linux的文本模式下去才能执行成功 (6)模式切换: 图形界面下,新打开一个终端,输入命令:telinit 3 进入文本模式。 文本模式下,输入:特telinit 5 切换到图形界面。
个性化桌面设置教案
Windows xp 桌面的操作 主讲教师:肖文莉 教学内容:《windows xp》桌面的操作 教学对象:13春升学电子班 教学课题: windows xp的桌面操作 教学目标: 1、知识与技能 1.学会任务栏的设置 2.掌握显示属性的设置方法 3.掌握日期和时间的设置方法 2、过程与方法 学生在实践操作中能通过相互交流、自学等形式自主探究学习,能提出多种解决问题的方法,能根据要求选取合适的方法解决问题。 3、情感态度与价值观 会使用有效的方法解决实际问题;培养学生活学活用、解决问题的能力,使学生从中获得成功的体验。 教学重点难点: 1.调整显示属性和鼠标、任务栏的设置和对日期和时间的设置方法。 2、掌握合作学习的方法,懂得合作学习的重要性。 教学准备:图片素材、广播式教学软件、文档资料。 教学环境:计算机机房 教学方法:讲解法、演示法、练习法、任务驱动法 教学过程: 一、创设情境 新课引入师:上节课我们学习了有关Windows XP的基本操作,大家还记不记得Windows XP正常启动好的标志是什么?生:(出现桌面) 师:出示两张不同的桌面的信息,让学生观察,发现两张桌面不同之处,找出不同点。(采取分组讨论)。今天我们就来学习有关Windows XP的桌面的相关操作。 二、正课讲解 探究新知: 任务一:设置桌面背景 第1步:右击桌面空白处,在弹出的快捷菜单中选择属性项。 第2步:在对话框中选择“桌面”选项卡。 第3步:在“背景”列表框中选择一幅自己喜欢的图片,在“桌面”选项卡的“显示器”中将显示所设图片作为背景的效果 第4步:如果列表中没有自己喜欢的图片,可以单击“浏览”按钮,打开浏览对话框选择自己喜欢的图片作为背景。 第5步:在“位置”下拉列表框中选择背景图片在桌面上的显示位置。 第6步:单击“确定”按钮,在桌面上就可以看到新的背景效果了。 任务驱动:学生练习调整任务栏,并指名演示。 任务二:排列桌面图标 如果桌面上的图标较多,最好合理安排它们的排列顺序,这样可以使图标看起来 有规律可循,便于操作。
