如何将EXE制作成MSI安装包
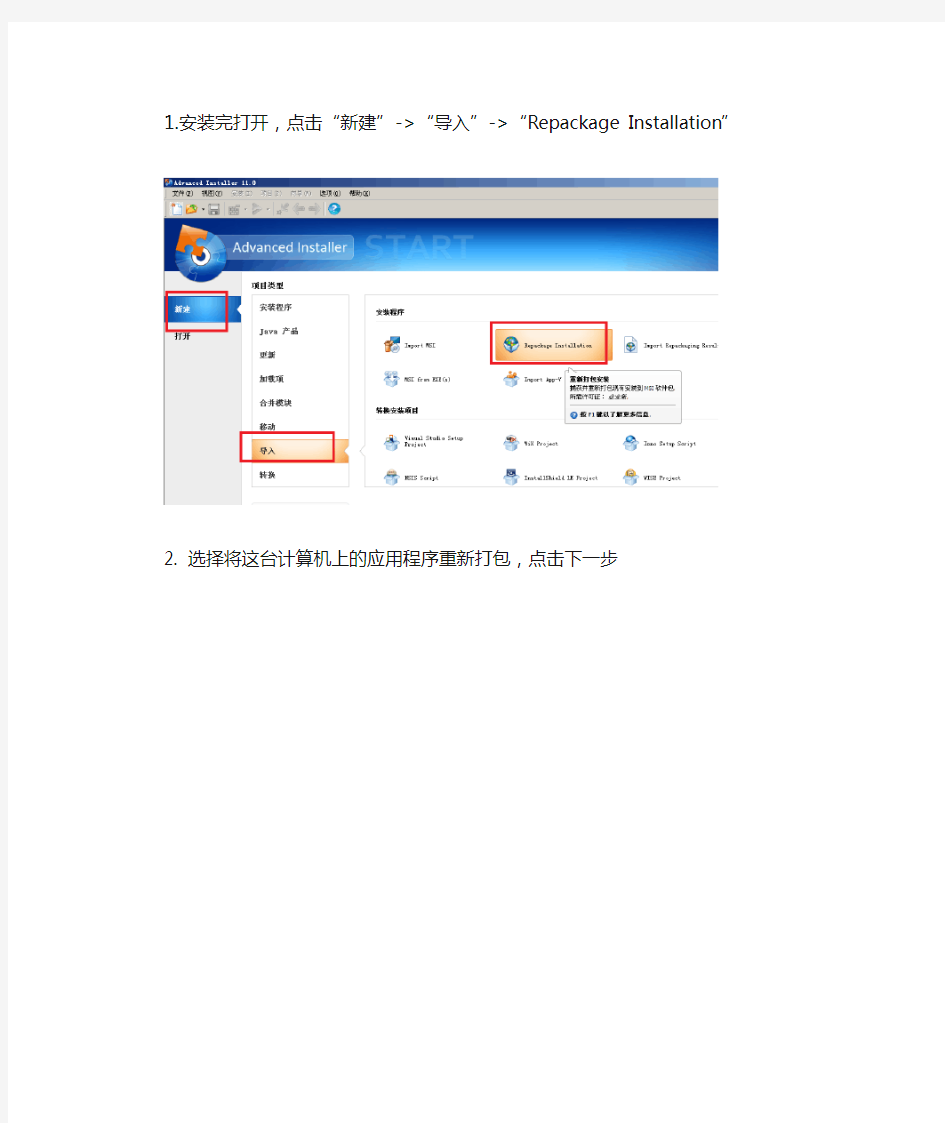
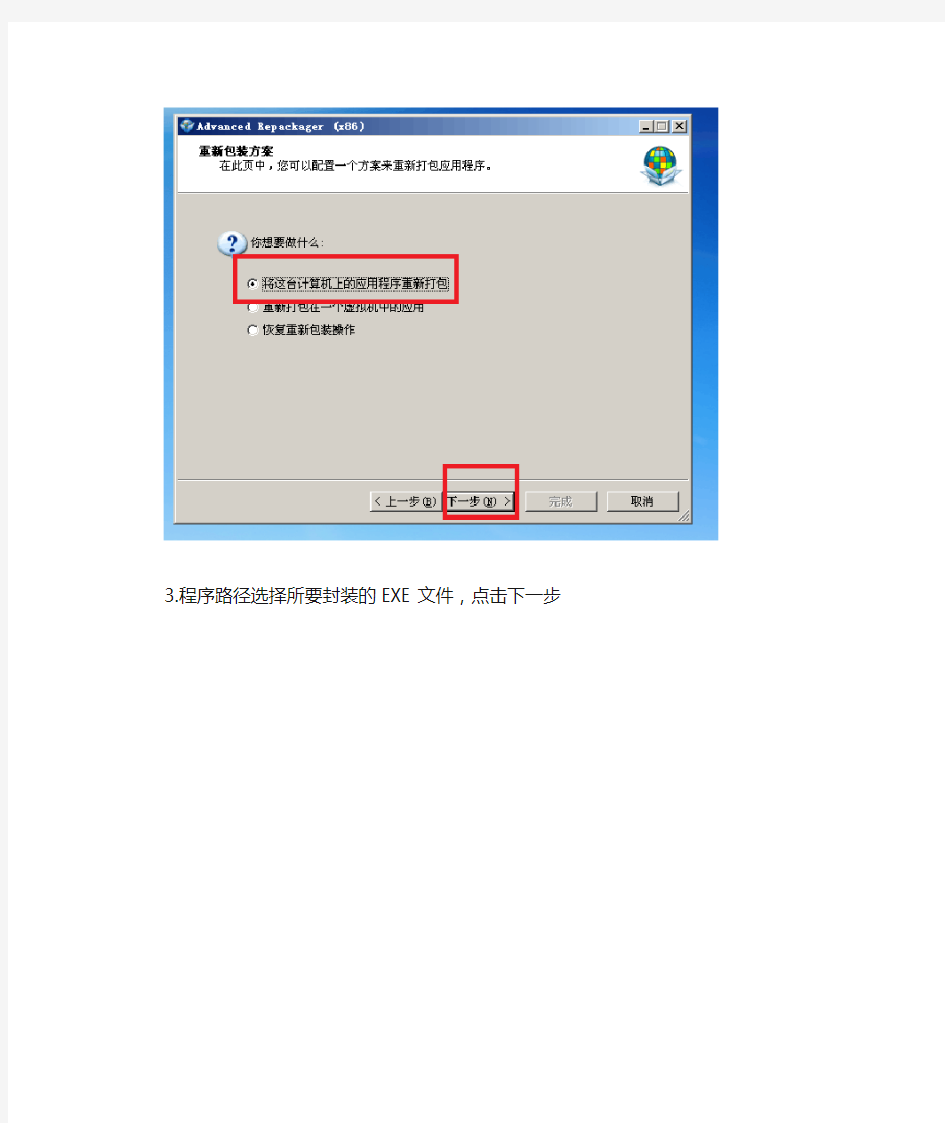
1.安装完打开,点击“新建”->“导入”->“Repackage Installation”
2. 选择将这台计算机上的应用程序重新打包,点击下一步
3.程序路径选择所要封装的EXE文件,点击下一步
4.输出路径自定义,点击配置文件旁边的编辑,点下一步
5. “文件类型过滤”里勾上“不用扩展名排除文件”。
6. 文件和文件夹过滤”里“新建文件夹”把C:\program files\加上,也可以添加需要的注册表项,这里的设置关系到后面是否能抓取到想要的文件,要仔细选择!
7.点击确定后开始做抓取,开始安装你需要封装的软件。
7.有一定几率出现这个错误,关闭即可不影响(盗版软件的缘故)
8.点击“安装参数”->“限于基本的用户界面(简单进度和错误处理)”勾上,这样会以静默方式安装;然后选择圆圈勾选的图标开始进行MSI封装。
9.在填写路径后开始封装。
10.对应路径的MSI文件
ROM定制教程手把手教你做ROM
ROM定制教程:手把手教你做ROM 很早就说出个教程了,想了好长时间不知道该怎么出,关于ROM定制,要了解的东西确实比较多,想出个完善的教程不是件容易的事,一来发此类教程贴的工作量非常之大;二来本人水平有限,不知尽我所能能否将这些皮毛知识教给大家;三来,涉及的内容非常多,有点不知从何说起的感觉;这也许是很多ROM 大虾不愿出教程的原因吧,鉴于论坛有机油要求,为了大家的福利,本人在此班门弄斧,希望对大家能有所帮助,错漏之处希望大家能给予批评指正,谢谢!先发布吧,后面的我再慢慢写,家里网速太狗屎了,最近公司也经常开会,只能这样一点点的挤牙膏了,抱歉!教程大体分为以下几部分:1。ROM基础知识2。ROM 制作工具介绍3。ROM定制 4。ROM定制FAQ 5。DIY及OEM包制作6。模板的制作 7。移植第一部分:ROM基础知识 A。名词解释 1.ROM,RAM,FlashMemoryROM(ReadOnly Memory)的全名为只读记忆体,是PPC上的硬盘部分用来存储和保存数据。ROM数据不能随意更新,但是在任何时候都可以读取。即使是断电,ROM也能够保留数据。但是资料一但写入后只能用特殊方法或根本无法更改,因此ROM常在嵌入式系统中担任存放作业系统的用途RAM(Random AccessMemory)的全名为随机存储记忆体,是PPC上的移动存储部分,用来存储和保存数据的。它在任何时候都可以读写,RAM通常是作为操作系统或其他正在运行程序的临时存储介质(可称作系统内存)FlashMemory,由于ROM不易更改的特性让更新资料变得相当麻烦,因此就有了FlashMemory的发展,Flash Memory具有ROM不需电力维持资料的好处,又可以在需要的时候任意更改资料,我们常见的FLASHMemory 有TF卡(全名:TransFLash卡),SD卡(全名:Secure Digital MemoryCard),CF卡(全名:CompactFlash卡)等。 2.XIP,IPL,SPL,RADIOXIP(E xecuteIn Place)中文意:立即执行。XIP所起到的作用是让操作系统内核直接在Flash中运行,不需要拷贝到RAM,即指操作系统或应用程序直接从非易失性存储器中执行,这样减少了内核从闪速存储器拷贝到RAM的时间,其采用的非压缩映像也减少了内核自解压的时间,换句话说,XIP直接决定了PPC系统运行和加载程序的时间,也就是直接决定了PPC系统的运行速度。IPL(全称:Initia lProgramLoader)中文意:首次装载系统,其负责主板,电源、硬件初始化程序,并把SPL装入RAM,如果IPL损坏,由于不能加载SPL,所以机器将不能装载任何由SPL完成装载的OS系统。SPL(全称:SecondProgramLoader)中文意:第二次装系统,就是负责装载OS操作系统到RAM中,SPL损坏了我们可以烧录机这样的设备来重新写入,或者还可以通过刷入初始的ROM版本来实现重写SPL,我们俗称“寻找原厂ROM救砖”RADIO,字面理解:无线电通讯,其负责着PPC 作为手机功能的通讯功能方面,包括它的电话和上网功能,事实上,RADIO硬件模块已经在手机出厂时已经内置,我们所刷入的不过是作为软件应用层面的东西,因为软件层面的东西决定了RADIO硬件模块接收和传递信号的频段分配,所以硬件RADIO的称谓已经被弱化,我们把这种RADIO软件层面的东东一律称为R
7-ZIP 制作软件安装包详细教程+7-Zip自解压软件安装包制作工具箱
7-Zip自解压软件安装包制作工具箱 本工具箱包含以下工具: 1.7-Zip解压缩软件:7-Zip v4.57 简体中文版 2.7-Zip自解压包生成工具:7Zip高级自解压包生成工具(SfxMaker7Zip) 3.7-Zip自解压文档分离器:7z自解压文档分离器汉化版(7z SFX Archives splitter) 4.程序文件图标提取工具:零度文件图标提取器 5.程序文件资源替换工具:ResHacker远景专用 以上这些工具在制作7z自解压软件安装*****程中,是很有用的,并且简单易学。 声明:本工具箱所收集的工具均来自网络,所有权归原作者所有,本人仅仅收集而已。 1.7-Zip解压缩软件:7-Zip v4.57 简体中文版 7-Zip是一款号称有着现今最高压缩比的压缩软件,它不仅支持独有的7z文件格式,而且还支持各种其它压缩文件格式,其中包括Zip、RAR、CAB、GZip、BZip2和TAR等等。此软件压缩的压缩比要比普通Zip文件高30-50% ,因此,它可以把Zip格式的文件再压缩2-10% 。 7-Zip 的主要特征: 更新了算法来加大7z 格式的压缩比 7-Zip 是基于GNU LGPL之下发布的软件 支持格式:压缩及解压缩:7z、Zip、GZip、BZip2 和TAR 仅解压缩:RAR、CAB、ISO、ARJ、LZH、CHM、Z、CPIO、RPM、DEB 和NSIS 对于Zip 及GZIP 格式,7-Zip 能提供比使用PKZip 及WinZip 高2-10% 的压缩比 7z 格式支持创建自释放(SFX)压缩档案 集成Windows 外壳扩展 强大的的文件管理 强大的命令行版本 支持FAR Manager 插件 软件界面
MSI文件制作
安装WinINSTALL LE WinInstall LE工具我们可以从Windows 2000安装光盘的\V ALUEADD\3RDPARTY\MGMT目录下找到,但该软件版本比较低,实际使用的效果并不是很理想,可以到http://58.251.57.206/down?cid=1CD187872DA01FFD70FBFA74DDC767F5058F251C&t =2&fmt=&usrinput=Wininstall Le&dt=0&ps=0_0&rt=0kbs&plt=0下载。 制作步骤 1.进行第一次快照 以Administrator身份登录系统,进入到“C:\Program Files\OnDemand\WinINSTALL”目录,找到这个“Disco32.exe”的程序。双击后执行; 看到向导后点击“Next”;
进入到MSI的保存路径界面,这里以360安全卫士为例进行打包,输入360safe名称和保存路径,点击“Next”; 下一步“发现程序”将对提示你临时文件的保存位置,默认选择C:盘就可以,点击“Next”;
进入到关键部分——选择扫描位置,这里让我们选择要扫描的磁盘,这里选择的是C盘,点击“Next”; 出现提示,在用Discover程序扫描时,所要排除的范围,你也可以增加或删除你要排除的范围,以加快扫描速度,这里我选择默认的设置,点击“Next”;
出现完成窗口,点“finish”开始扫描; 在扫描过程中,你可以在任何时候点“cancel”来中断扫描。 扫描完成后,出现提示扫描已完成,弹出“Before”窗口,点“确定”。这个时候会询问我们要安装的程序。找到360安全卫士所在目录,进行360安全卫士的安装,此过程就不赘述
ROM修改教程
ROM制作分为制作和修改。其实都是修改。利用专门的厨房工具制作ROM,需要在LINUX下完成,配置环境相对麻烦,本文就不以厨房为例了。修改为主的主要以修改官方ROM,或者修改网友ROM,或者修改英文ROM(可称作汉化吧)。 官方ROM一般为zip格式或者EXE格式。EXE格式的是在电脑上用的直刷包,ZIP格式的名称固定的HBOOT模式刷机包。我们如果从官方ROM入手,那就要通过RAR解压EXE包,或者运行官方EXE刷机包时去临时目录拷贝ROM.ZIP文件提取。用RAR解压后,里面是SYSTE M.IMG DATA.IMG等之类的镜像包,我们通过unyaffs工具,可以在WINDOWS下解压它,解压之后的目录结构就如下面所述了。若是修改网友的ROM,那目录结构早改好了,直接用R AR打开修改替换文件即可。提供二款必备工具,一款用来解包,编绎,反编绎ROM,汉化A PK程序用的,另一款是解官方ROM里的IMG压缩包的。 UNYAFFS工具下载地址: 本帖隐藏的内容 https://www.360docs.net/doc/9410054201.html,/i2512675 备用下载地址: https://www.360docs.net/doc/9410054201.html,/detail/cong888khff/3395783 用法:unyaffs xx.img xx(文件夹) ROM解包,编绎,反编绎,APK制作软件工具:https://www.360docs.net/doc/9410054201.html,/file/aqktieho# DoAPK加强版.rar 安卓系统文件夹及其文件解析 打开Android文件管理器,会发现里面数十个英文名称命名的文件夹罗列其中,很多功能我们可以从其名字上略有所知,内部大批量的文件却让我们有些一头雾水。这些文件是什么?有什么用?我们能不能删?这些都是我们脑中充满疑问的。现在将将Android手机内部文
cpau软件安装包的过程(适合无权限的客户端使用)
软件安装包的制作 在域或工作组环境管理中,由于回收管理员权限后,经常会遇到一些软件无法以普通用户权限运行安装。从安全方面和操作过程来考虑,把每个域用户添加到本地管理员组或域管理员组中是不可操作的。在此情况下,我们可以将需要安装的软件、安装过程中所需要的信息制作成一个安装程序包,方便用户的使用。 制作的软件有很多,在这里只介绍一下CPAU工具。CPAU是个轻巧、灵活的命令行工具,能以更简单的批处理方式帮助受限用户安全地以管理员权限完成操作。制作好程序之后,用winrar程序添加一个exe自解压程序包。 应用程序的处理 将CPAU软件和安装软件放在某个目录下面(需要在同一目录)一般放在根目录下比较好,在Dos命令行下面进入到CPAU存放的目录,如图所示: 加密安装软件,如图所示: 命令格式:CPAU –u 用户名–p 密码–ex 源安装软件路径–enc –file 加密文件输出路径(名字和后缀无要求)如 1.txt
注意: ex 参数后是主可执行程序,其他文件也放在同一路径下,如c:\ 域用户格式域名\管理员名 生成的加密文件(jobfile)里面有用户名,密码,可执行程序的路径信息 查看结果是否成功,输出”The command completed successfully”表示成功,如图所示: 测试加密文件是否可用,输出“The command completed successfully”命令格式:CPAU –dec –file 加密文件所在路径–lwp 如图所示:
该命令调用加密文件的配置信息,执行源文件的exe程序。 加密文件做好后,创建一个批处理文件(保存为.bat格式的文件),命令格式如下: @echo off echo ---------------------------------------------- echo 启动中请等待.......... CPAU -dec -file install.exe -lwp Exit install.exe加密文件的名字 注:前几步完成后,将加密文件、源安装软件(install.exe)、批处理文件(install.bat)、CPAU软件放在同一个文件夹内。 将本文件夹压缩成可自解压的exe格式文件。
Android_ROM制作移植及精简教程
Android_ROM制作,精简及移植教程 本教程主要内容有:Android系统文件夹结构解析、应用软件说明、定制精简、ROM签名把包等内容。刷机有风险,出问题自负。其实这个教程一早就想写的,但由于时间及本人的懒惰,一直拖着。今晚终于静下心来写好本文,本文有部份内容来自于网络。 速度与华丽,你喜欢那个。是不是想要一个又够速度又华丽的ROM呢?我是一个追求新鲜的人,对于手机的ROM,我又追求稳定、精简、美观、省电。现在Hero ROM有很多,最新的有第三方Android 2.1版本,但这些ROM的制作者都会跟据自已的个人喜欢会增加和增少相应的功能或是界面,但我们往往不喜欢这些ROM的某些小方面,所以随着而来面对的问题就是怎样把这个ROM修改成为一个自已真正需要的ROM呢?以往一直是依靠“大杀器”来解决,但觉得还是过于麻烦,所以寻求办法自己动手修改ROM。于是有了本文。废话少说,进入题。 一、Android系统文件夹结构 一个完整的ROM根目录会有以下几个文件夹及文件: data META-IN system boot.img 系统目录说明 1. 应用程序安装目录 1) 系统应用程序所在目录 /system/app/*.apk 2)用户安装应用程序所在目录 /data/app/*.apk 3) 注意: a)在模拟器中,每重启一次,/system/app/下的应用都会被还原,有时/data/app下也会被清除 b)若在/system/app和/data/app下有重名的应用,不一定会启动哪一个,尤其是在adb install杀死正在运行的程序时,有时旧的就会被启动 2.用户数据所在目录 /data/data/应用包名/shared_prefs 配置文件 /data/data/应用包名/databases/* 库文件所在目录 3. SD卡对应目录 /sdcard/
CAB包制作与手动安装
CAB包制作与手动安装 一、CaB包制作: Cabinet Maker - Lossless Data Compression Tool MAKECAB [/V[n]] [/D var=value ...] [/L dir] source [destination] MAKECAB [/V[n]] [/D var=value ...] /F directive_file [...] source File to compress. destination File name to give compressed file. If omitted, the last character of the source file name is replaced with an underscore (_) and used as the destination. /F directives A file with MakeCAB directives (may be repeated). Refer to Microsoft Cabinet SDK for information on directive_file. /D var=value Defines variable with specified value. /L dir Location to place destination (default is current directory). /V[n] Verbosity level (1..3). C:\Users\xieeeT\Desktop\PDFEditorActiveX>makecab /f list.txt /d compressiontype=lzx /d compressionmemory=21 /d maxdisksize=1024000000 /d diskdirectorytemplate=d /d cabinetnameplate=d.cab 二、IE控件cab包手动安装 XP、Win7和Win8手动安装IE控件的cab包 方法/步骤1 一、若你是XP系统,你可以这样安装: 第1步:先解压cab包(随便解压软件都行),在解压的文件中找到*.inf文件,然后右击,选择安装,此时会把解压文件拷到C:\Windows\System32\文件夹下。(当然手动拷贝也可以,inf文件就不用拷过去) 第2步:注册拷到上述文件夹下的ocx文件。和普通ocx注册一样,运行cms.exe, regsvr32 路径\*.ocx 第3步:cab包此时已经安装完成啦,但是浏览器别忘加信任站点和自定义级别啦。2 二、若你是win7或win8系统,你得这样安装: 第1步:先解压cab包(随便解压软件都行),手动把解压的文件拷贝到系统的
制作MSI文件的工具调研报告
MSI简介 历史 说到MSI文件,不得不先说说Windows Installer,它不只是安装程序,而是可扩展的软件管理系统。Windows Installer的用途包括:管理软件的安装、管理软件组 件的添加和删除、监视文件的复原以及使用回滚技术维护基本的灾难恢复。另外, Windows Installer还支持从多个源位置安装和运行软件,而且可以由想要安装自定 义程序的开发人员自定义。要想使用这些功能,就必须通过MSI文件。MSI文件是 Windows Installer的数据包,它实际上是一个数据库,包含安装一种产品所需要的 信息和在很多安装情形下安装(和卸载)程序所需的指令和数据。MSI文件将程序的 组成文件与功能关联起来。此外,它还包含有关安装过程本身的信息:如安装序列、目 标文件夹路径、系统依赖项、安装选项和控制安装过程的属性。 原理 Windows Installer技术就是合并在一起发挥作用的两个部分:客户端安装程序服务(Msiexec.exe)和Microsoft软件安装(MSI)软件包文件。当双击MSI文 件的时候,与之关联的Windows Installer 的一个文件Msiexec.exe 被调用,它将 用Msi.dll读取软件包文件(.msi)、应用转换文件(.mst)进行进一步处理,然后 Windows Installer 执行所有与安装有关的任务:包括将文件复制到硬盘、修改注册 表、创建桌面快捷方式,必要时显示提示对话框以便用户输入安装需要的信息,就这 样,一个程序安装到了你的电脑上。
优势 采用MSI安装的优势在于你可以随时彻底删除它们,更改安装选项,即使安装中途出现意想不到的错误,一样可以安全地恢复到以前的状态,正是凭着此强大功能, 越来越多的软件开始使用MSI作为发行的方式。 总结 WinINSTALL Discover :对Windows 2000的SWIADMLE.MSI 文件下载安装试用,了解所有的功能及使用方法。安装配置简单,需一空间稍大磁盘安装。操 作性比较复杂,对磁盘拍照时间较长,而且在对磁盘进行二次拍照时,容易出现文 件读取失败的错误。生成的msi文件,可使用VERITAS software Console 进行编 辑修改。该工具支持命令行生成。 Advanced Installer :对Advanced Installer 6.9.1版本下载试用。该工具全中文界面化操作,功能强大,操作简单。用该工具生成msi文件需企业许可证,所以 没有用该工具生成可执行的msi文件。 InstallShield AdminStudio :一款比较适用的msi文件工具,支持图形化界面操作,同时也支持命令行操作。用图形化界面操作生成msi文件无需用户干预,一 次可安装多个程序,包括文件和注册表设置。下载破解版试用。 VS2005安装部署工程:属于Microsoft自带工具,功能比较全面,包括对文件系统编辑、注册表编辑、文件类型编辑、用户界面编辑、自定义操作编辑及启动 条件编辑。用vs2005生成msi文件,能实现一般所需的功能,如添加开始菜单栏、桌面快捷方式,添加删除程序,对注册表的修改及启动安装文件所需条件的实现。 用vs2005还未解决的问题是还没实现添加并自动启动服务项功能。 MSI文件制作工具 1. MSI生成工具的比较图
自己修改安卓刷机包ROM教程
安卓个性化刷机包ROM定制教程本教程分成三个阶段:“删删减减入门篇”、“告别小白基础篇”以及“完全定制进阶篇”,以满足不同层次的机油选学。 提示:入门篇不需要下载任何工具即可定制;基础篇需要用到论坛大大们出品的工具;进阶篇需要配置计算机环境以及大神们制作ROM用的工具,最好有一定的英语基础! 确认:本教程需要简单的计算机基础,太太太小白的同志9不要提问鸟。本贴不设答疑,如果本教程都看不懂,要么百度,要么请放弃,用现成的ROM吧! 确认要学就跟我来吧~~重申:刷机有风险,学成后,发布ROM前请先亲测! 删删减减入门篇: 本教程是最最简单的定制教程,准确一点说,都不能称之为定制,最多叫修改ROM。方法很简单,只要你的计算机上有预装WINRAR压缩工具即可实现个性化修改。 首先,下载一版比较符号个人喜欢的ROM版本:大神人出品的成品ROM包。建议选用本人5日发布的华为官方B835版(仅ROOT),这样个人修改后不论操作方便程度还是修改后ROM 的稳定性都有保证一些。 然后,双击下载好的ROM包,自动用WINRAR打开,这里注意:不要解压,弹出WINRAR 解压的界面即可! 参照本教程提供的路径,就可以开始修改属于你自己的ROM啦!简单吧,那,咱开始? 1、删除讨厌的“蟑螂”(预装应用):路径system/app,找到你看不顺眼的应用,右键直接在WINRAR里删除!删除时把**.APK和**.ODEX两个文件一并删除,有些ROM包作者合并了,直接删除就是,如:Tudou.apk。论坛置顶贴就有对应的目录,这里就不提供了,如果认不得,请百度搞明白是什么再删! (其实这一步很多余,别人发布的ROM般都ROOT了,刷机后在碗豆上删即可,,方便,还不会出错!) 2、改字体:路径:system/fonts。找一个含你喜欢的字体的ROM,同样用WINRAR找开,直接从一个压缩包拖入你要修改的ROM即可。新手整个文件夹下的文件全拖入吧~注意:如果要集成应用,应用名不能带中文! 3、修改主题和图标:路径:system/framework下有一个framework-res.apk的文件,路径:system/app下有一个SystemUI.apk的文件,方法同2,下一个含你喜欢主题和图标的ROM,直接从一个压缩包拖入你要修改的压缩包替换原文件即可。搞不明白的,自己解压出来看看~**.apk文件也用WINRAR解压! 4、修改铃声:路径:system/media/audio 下面有四个文件夹,分别是alarms-闹钟,notifications-短信,ringtones-来电。找开各文件夹,把不想要的删了就行,如果要自己加音乐。请下一个格式工厂,把自己喜欢的音乐转换成OGG格式后再拖入即可。 5、这一步需要一个文本工具Notepad:单独解压出system/buidl.prop,用Notepad打开修改:优化内存,硬件加速,关于手机上显示的信息、版本号等;解压出system/usr/keylaout/qwerty.kl 通过修改里面key217 后面的SEARCH为POWER,实现搜索键锁屏。 6、开关机动画:路径:cust/chinatelecom/cn/media下面有两个压缩包:bootanimation.zip开机动画和shutdownanimation.zip关机动画。自己下一些喜欢的替换即可或者自己制作,解压开关机动画压缩包,再把它解压出来,你会看到里面有两个文件夹:part0、part1,里面全是连续的组图通过帧播放实现的,注意,里面有个desc.txt的文件,也要用notepad打开。改好图后,再打包起来,打包时选ZIP文件,存储压缩方式。然后把
android apk安装包的制作过程图解
Android程序安装包APK的制作 完成Android项目后,需要将程序打包成APK文件(Android Package),其后缀名为".apk"。打包的APK 文件可以在Android模拟器或者Android手机上安装运行。 Android系统要求具有开发者签名的私人密钥的应用程序才可以被安装。 Android项目打包和生成数字签名可以使用命令行的方式,但Eclipse中的向导可以方便快捷的完成整个流程。 以HelloWorld为例,介绍如何生成APK。 Android项目编译运行后,右键单击项目名称,选择"Android Tools",再选择"Export Signed Application Package..."(输出签名的应用程序包)。 直接点击Next按钮,进入Keystore设置窗口。其中,Location为证书的目录地址,Password/Comfirm 为证书的密码。
打包程序时系统要求使用数字证书。如果没有数字证书,选择"Create new keystore",设置目录地址和密码,创建新的数字证书。 点击Next按钮,设置证书的信息。Alias:数字证书的名称;Password/Comfirm:证书的密码;Validity(years):证书的有效期;其他信息按需要填写。
完成证书信息设置后点击Next按钮,完成APK打包,如下图所示,生成的APK文件为:E:\Android\keystore\HelloWorld.apk。
如果已有数字证书,可以选择"Use existing keystore",然后点击Browser按钮进行选择,输入密码后点击Next按钮进行下一步。如果没有数字证书,选择"Create new keystore",设置目录地址和密码,创建新的数字证书。
解压msi
核心:如需把d盘下abc.msi文件解包到目录d:\abc,操作如下:打开命令提示符,输入 msiexec /a "d:\abc.msi" /qb TARGETDIR="D:\abc" 参考: 在命令行下输入msiexec,不加任何参数,显示msiexec 文档如下------------- msiexec 文档---------------------------------------------------- Windows (R) Installer. V 4.5.6001.22159 msiexec /Option
安卓ROM制作九大教程
【新手定制ROM入门教程一】如何内置软件删除自己用不到的软件,添加自己想用的软件,其实很简单 例如:打开某ROM出现以下文件夹 data->app:目录下的软件是在android中可以自由删除软件,不要想的统统删掉,想添加软件直接把APK文件放到此文件夹即可例如:想要在ROM中添加安智市场,只需将安智市场的APK文件放在data->app目录下即可,如下图
system->app:目录下的软件是android自带软件,在系统中无法删除的,你可以在这里删除掉,比如youtube之类. 关闭打开的RAR即可,重新刷机之后,你发现想删掉的文件没了,想要的出现了. 【新手定制ROM入门教程二】如何美化ROM 美化ROM包括,字体,图标,壁纸,状态栏的修改.但是这些全部都在framework-res之内.下面给大家提供一个 修改framework-res美化界面教程 原文如下: ”在尝试制作半透明升级包的过程中,我发现有几个图片无论如何也不能透明,即使你挖空它, 可能是Android 2.1还不能接受全透明吧…… 用WinRar打开framework-res.apk,绝大部分要修改的都在res\drawable-mdpi内(不同的ROM可能文件夹名字不一样,但是很快就能找到图片最多那个)。 状态栏要修改的几个文件:还有status_bar_header_background.9.png、 status_bar_item_background_normal.9.png可以修改,但是不能改成透明的(至少我修改失败了,不过末将说可以)。 信号和电池要修改的几个文件(某些ROM,如基于Beta7的,还有stat_sys_signal_null.png、
软件自动安装包制作(InstallRite)图文教程
软件自动安装包制作(InstallRite)图文教程 现在越来越多的朋友在研究软件自动安装,各种各样的方法层出不穷,本人比较懒,喜欢用比较简单和快速的方法,找了N久让我找到了这个InstallRite这个软件,经过试用和测试,个人认为还是比较简单且容易上手的东西,现在发出来和大家分享下: 首先下载并安装InstallRite,打开InstallRite.exe,看到如图所示: 点击安装新的软件并接创建一个安装包,看到如图所示:
下一步:
下一步:这里建议关闭所有运行着的程序,因为你在安装软件的期间如果其它软件正在硬盘些东西又或者在注册表添加东西都会被InstallRite所监听到。 这时InstallRite会自动扫描系统目录和注册表并创建一个快照,如图: 扫描完毕之后选择需要安装的软件,然后点下一步进行安装,怎么安装软件就不用我说了吧! 等到你需要安装的软件安装完毕之后你会看到下面的提示:
直接点下一步,这时InstallRite会自动对比软件安装之前和安装之后系统的所有改变: 对比完毕之后要求你输入你所安装程序的名字,输入之后点确定。
点击确定之后就会出现如下界面: 这时你可以直接点击构建安装包来生成自动安装的程序,如果我们还需要进一步调整的话就先点击完成回到软件初始界面然后再点击检查安装打开如下界面:
在这里你可以删除一些你不希望创建的文件,比如一些快捷方式和临时文件。如果你的其它程序正在处于运行状态也会被InstallRite监听,如杀毒软件,QQ等等。所以我们将一些自己觉得没必要的文件删除掉尽量减少文件的大小。清理完毕之后直接关闭窗口再打开InstallRite初始界面,现在可以点击初始界面里的构建一个安装包了: 选中我们刚才安装的软件之后直接点击确定然后保存。当点击保存之后就会出现如下窗口:
新手定制ROM入门教程
【新手定制ROM入门教程一】如何内置软件 感谢h286271819提供教程 删除自己用不到的软件,添加自己想用的软件,其实很简单 例如:打开某ROM出现以下文件夹 data->app:目录下的软件是在android中可以自由删除软件,不要想的统统删掉,想添加软件直接把APK文件放到此文件夹即可例如:想要在ROM中添加安智市场,只需将安智市场的
APK文件放在data->app目录下即可,如下图 system->app:目录下的软件是android自带软件,在系统中无法删除的,你可以在这里删除掉,比如youtube之类. 关闭打开的RAR即可,重新刷机之后,你发现想删掉的文件没了,想要的出现了. android文件目录详细介绍 【新手定制ROM入门教程二】如何美化ROM 美化ROM包括,字体,图标,壁纸,状态栏的修改.但是这些全部都在framework-res之内.下面给大家提供一个 修改framework-res美化界面教程 原文如下: ”在尝试制作半透明升级包的过程中,我发现有几个图片无论如何也不能透明,即使你挖空它, 可能是Android 2.1还不能接受全透明吧…… 用WinRar打开framework-res.apk,绝大部分要修改的都在res\drawable-mdpi内(不同的ROM可能文件夹名字不一样,但是很快就能找到图片最多那个)。
状态栏要修改的几个文件:还有status_bar_header_background.9.png、 status_bar_item_background_normal.9.png可以修改,但是不能改成透明的(至少我修改失败了,不过末将说可以)。 信号和电池要修改的几个文件(某些ROM,如基于Beta7的,还有stat_sys_signal_null.png、stat_sys_signal_5.png、zz_stat_sys_signal_5.png要修改): 这些文件大部分通过英文就能明白它们所指的意思。 屏幕锁屏时要修改的(请到drawable-land-mdpi文件夹修改同样名称的几个, drawable-land-mdpi文件夹保存的是横屏时的一些图片): 一般需要我们修改的就是任务栏,这些文件基本都在framework-res里面,大家可以在framework-res文件里面查找对应文件并替换就可以了. 修改的经验: 用Photoshop打开图片,如果锁定了就双击那个图层解锁,如果是“索引模式”就改图层模式为“RGB模式”。 然后用磁性套索工具或者矩形选区工具(总之是你喜欢的选区工具选住要透明的部分),然后右键->羽化,再按Delete键挖空它。保存。 如果这时你用图片浏览器打开这个图片发现不是透明的,就继续操作吧。如果是要绝大部分
mapgis如何分割MSI文件
mapgis如何分割MSI文件 [ 关键词:mapgis,msi,文件 ] 如题,怎么把影像文件MSI分割成多个小图的MSI文件蓝色季风回答:1 人气:1 解决时间:2010-04-23 17:52 精华知识 好评率:100% 在图形编辑里打开msi文件,新建一个区文件,按照你要裁剪的范围造区,保存,在图像分析模块中打开msi文件,再打开参考区文件(刚才做的曲文件),执行区文件裁剪影像功能,点一个区,就可以裁剪msi文件了。 提问人的追问 2010-04-23 17:51 虽然晚了,但是还是非常谢谢你 1、进入MAPGIS主界面→“图形处理”→“输入编辑”。 2、在“输入编辑中”将所要裁剪的MSI影像文件打开。 3、在MSI影像图中确定裁剪范围,并将裁剪范围用线或弧段圈起来。 4、裁剪范围圈定以后,利用刚才所画的线或弧段在区编辑中生成区。(即:给裁剪范围上颜色)使区文件与裁剪范围完全重合。 5、区文件做好后,保存该区文件并退出“输入编辑”。然后再次进入MAPGIS主界面→“图象处理”→“镶嵌配准”。 6、在“镶嵌配准”中打开所要裁剪的MSI影像文件。 (如:下图为在“镶嵌配准”中打开的所要裁剪的MSI影像文件。) 7、在主菜单“镶嵌融合”中打开“参照区文件”(即我们前面在“输入编辑”中所做的区文件)。 8、在主菜单“辅助工具”中选择“区文件影像裁剪”。 9、在(如下图)右面窗口中区文件的任意位置单击鼠标左键,系统就会提示“是否利用该区进行影像裁剪”。鼠标左键单击“是”。 10、然后系统会弹出(如下窗口):给裁剪后的影像文件选择路径及另起文件名,单击 “保存”。系统就会自动裁剪该文件。
手把手教你如何制作MSI安装包【有图】
使用win2000server光盘中的工具将exe程序制作为msi文件 2008-03-01 14:23 使用win2000server光盘中的工具将exe程序制作为msi文件 1、安装此工具 首先找一台干净的windows xp系统上安装此工具,此工具的位置在2000光盘的路径: valueaddΛrdparty\Mgmt\Winstle\Swiadmle.msi 运行它很快软件就自动安装到了电脑中。在开始菜单的所有程序里边就多了“VERITAS software”组,点击运行里边的“VERITAS discover”就可以开始制作MSI文件了。 制作MSI文件的基本原理就是,在我们安装一个软件以前,先给电脑的磁盘拍个“快照”。然后将要安装的软件安装到电脑中,并对注册表等内容做修改,等到确认这个软件能正确运行后,再给电脑的磁盘拍个“快照”。Discover软件会自动找出两次“快照”的不同,并且生成一个MSI文件。最后,如果你愿意,可以使用VERITAS software组中的另一个工具:Veritas Software Console对这个MSI文件进行进一步的包装、调整,这样一个MSI文件包就生成了。 下面,我们具体通过一个例子(如安装winrar软件)来介绍一下如何使用Discover 生成一个MSI文件。 第一步:运行VERITAS discover,弹出程序界面,可以直接点“Next”按钮继续。
第二步:在的对话框中,首先在第一文本框为你的程序起个名字,比如这里用的“winrar”;第二个对话框是输出MSI文件的存放位置和文件名,这里选择保存为e:\soft\winrar\winrar_setup.msi;第三个框为压缩包的语言,可以使用其默认值。填好后点“Next”按钮。 第三步:为Discover存放快照文件选择一个临时的空间,可以选一个磁盘空间比较大的磁盘。如选择E分区。
手机端ROM制作修改教程
第一课给ROM加权限........ 建议大家手机里要有2个ROM 因为手机写代码有点麻烦所以用来提取提换一个是已经增加过权限的ROM ..... 好了开始 制作ROM时所需要的软件专业压缩软件ES游览器.... RE......... 第一课给ROM加权限 权限在三个地方META-INF bin 和app里这里教大家提取替换 .............. 下载ES游览器.... 解压你下载增加权限的ROM 再解压官方没修改过的卡刷ROM 解压到空目录把 提取META-INF 和 system/bin/下的SU文件替换到没加权限的ROM里还有APP下的RE 和受权管理相信你知道什么了 替换到你要修改的ROM 这样增加权限就完成了.............. 如果你只要加权限的ROM那么现在就可以打包了怎么打包呢全选长按其中一个文件找到压缩<加密>..........
铃声在system/media下 bootaudio.mp3是开机 shutaudio.mp3是开机将你要加入的铃声更名放入里面 .audio里是相机声音和短信铃声等.....大家看看就知道格式是ogg 可以精简更改大家自己看着办把..... 开机动画制作这里要用到专业压缩软件了自己下把 打开....按左键点设置找
到 ZIP的
压缩方式改为好了...... 下载动画.zip(64.94 KB, 下载次数: 29) 然后解压它 ...会发现part0 目录和desc文件打
开desc文件会发现 600 450 代表图片大小 1代表速度 part0里的图片第一张10001_001 第二10001_002 一直下去然后用专业压缩打包这两个文件这样就制作好了 把制作好的开机动画更名bootanimation.zip 是开机 shutanimation.zip 是关机更名好后放入media里............................................ ro.build.display.id=这行这就是修改版本信息的地方在后面加上你要加的............ 锁屏也在那文件里找到这行 curlockscreen= 1是安卓原生锁屏 2是上下的.................. 大家都知道搁浅发的背景透明也就是framework-res这个了。。。并不太完善。今天小杰给大家写个小三上完整的背景透明。小白也能看懂....需要反编泽。论坛有介绍这就不说了不会的自己看去 第一步、提取framework-res.apk文件,然后进行反编译,反编译工具(例如apktool)请自行网上下载,使用很容易,就不再说明,反编译很多美化的地方
2020年整理如何把线刷包改成卡刷包,线刷包转卡刷包教程,修改ROM包教程.doc
如何把线刷包改成卡刷ROM包,线刷包转卡刷包教程 自从得知ROM助手可以修改卡刷包和线刷包之后我就迫不及待的下载下来修改刷机包,并刷机成功。不要安装JAVA环境,在windows平台下就能把线刷包的system.img文件解包出来,并且可以封装ext4的system.img文件,还有就是精简内置一些常用推广软件,获得一些收益心得和ROM助手修改刷机包的经验分享给大家,主要是希望大家一起来了解ROM刷机包,将其进一步的优化,制作出一个专属自己心情的刷机包。 先来看看我的案例 修改的机型:三星gts7562线刷包 使用工具:ROM助手,三星tar打包,线刷工具(Odin3 v3.06) 操作步骤:下载三星GTS7562线刷包,把MD5格式的线刷包改成tar格式,解压缩,然后提取出来system.img,用ROM助手加载这个system.img文件。做修改后,封装system.img,替换到原来的位置,再用三星TAR打包工具打包。最后用先刷工具Odin3 v3.06刷机。 刷机效果:
整个操作流程: 下载安装ROM助手软件打开它、 下载地址:https://www.360docs.net/doc/9410054201.html,/s/1pJkEIOr 在主界面选择你要的操作功能,ROM助手主要包括,系统精简、预装APK、系统美化、性能优化、预装LIB、信息修改、解包IMG、ROM签名、apk签名等。其中,在windows平台封装ext4的img文件是ROM助手最大的亮点,我见过很多的修改ROM包的工具,只有ROM助手可以封装IMG文件,给他们的开发团队点32个赞。。
言归正传,这里还是主要分享修改刷机包的过程和线刷包转卡刷包的教程。一、修改ROM包 用“系统精简“功能把你要修改的ROM包加载进去,是线刷包的话就把system.img提取出来然后再加载进去。
如何制作系统安装包
如何制作系统安装包? 开发好的软件后,可利用https://www.360docs.net/doc/9410054201.html,提供的软件“安装和部署”工具制作系统安装包。1.制作系统安装包 下面以“MyLibrary”软件为例说明系统安装包制作过程。 step1.打开MyLibrary项目。选择“文件”|“添加”|“新建项目(N)”菜单项(如图1所示),打开“添加新项目”对话框,项目类型选择“安装和部署”,模板类型选择“安装项目”,名称填写为“MyLibrarySetup”,位置填写为“D:\王睿智-教学\Course数据库\2010-2011fall\练习\MyLibrary”,然后单击“确定”按钮,如图2所示。 图1 文件→添加→新建项目
图2 添加新项目→“安装和部署” step2.显示安装项目制作界面,如图3所示。 图3 安装项目制作界面 step3.添加自定义文件夹和文件(即项目中数据文件和音效文件等)。 选择“应用程序文件夹”|“添加”|“文件夹”(如图4所示),新建文件夹命 名为“Db”。选择“Db”文件夹,单击鼠标右键,从快捷菜单中选择“添加”| “文件”,打开“添加文件”对话框,导航到数据库MyLibrary所在文件夹 (即…\bin\Debug\Db文件夹),选择“MyLibrary.mdf”文件,单击【打开】按 钮。同理添加“MyLibrary_log.ldf”文件。注意:添加数据库文件(.mdf和.ldf)前,应停止数据库服务器的服务。 图4 添加自定义文件夹
同理添加“Sound”文件夹(MyLibrary项目的音效文件放在…\bin\Debug\Sound 文件夹中),并向该文件夹添加MyLibrary程序中用的音效文件complete.wav,I Don't Wanna Fight.mp3。 图5 添加自定义文件 step4.添加项目主文件。选择“应用程序文件夹”,单击鼠标右键,从快捷菜单中选择“添加”|“项目输出”,打开“添加项目输出组”对话框,选择“主输出”,单 击【确定】按钮,如图6所示。 图6 添加项目输出组 step5.创建“程序”菜单中的快捷方式。单击【用户的“程序”菜单】文件夹,然后用鼠标右键单击右侧的空白区,选择“创建新的快捷方式”,打开“选择项目中 的项”对话框,双击“应用程序文件夹”,选择“主输出来自MyLibrary(活动)”,单击【确定】按钮,然后将快捷方式的名称改为“MyLibrary”,如图8所示。step6.建立桌面快捷方式。单击【用户桌面】文件夹,然后用鼠标右键单击右侧的空白区,选择“创建新的快捷方式”,打开“选择项目中的项”对话框,双击“应 用程序文件夹”,选择主输出来自MyLibrary(活动)”,单击【确定】按钮,然后 将快捷方式的名称改为“MyLibrary”,如图8所示。 step7.编译安装项目。打开“解决方案资源管理器”,选择MyLibrarySetup项目,从右键快捷菜单中选择“生成”,MyLibrarySetup项目即编译成功。如图9所示。step8.运行安装包。安装程序位于文件夹“D:\王睿智-教学\Course数据库\2010-2011fall \练习\MyLibrary\MyLibrarySetup\Debug”,双击运行setup.exe程序,启动安装界
